Настройка других функций стартовой страницы Safari
Как упоминалось выше, Safari имеет другие функции домашней страницы, которые вы можете настроить, включая синхронизацию стартовой страницы, избранное, часто посещаемые веб-страницы, ссылки, которыми вы поделились, отчеты о конфиденциальности, предложения Siri, ваш список для чтения и вкладки с другими вашими устройствами.
Избранное
Благодаря «Избранному», старейшей функции Safari, вы увидите свои любимые закладки в виде значков на стартовой странице. Чтобы добавить веб-страницы в закладки, коснитесь значка «Поделиться» на панели инструментов Safari, затем коснитесь «Добавить в избранное». Вы также можете найти свои любимые веб-страницы, используя значок книги на панели инструментов Safari, вкладку «Избранное», и вы можете нажать «Изменить», чтобы упорядочить их и добавить новые папки.
Часто посещаемый
Если вы решите показать свои «Часто посещаемые» сайты, будут показаны сайты, которые вы часто посещаете. Однако если вы недавно перешли с Android на iOS, восстановили свой iPhone или очистили историю посещенных страниц в Safari, вашему устройству потребуется некоторое время, чтобы оптимизировать этот параметр для стартовой страницы.
Вам предоставлен доступ
Shared with You — важная функция, которую Apple представила в iOS 15, iPadOS 15, macOS Monterey, watchOS 8 и tvOS 15. На стартовой странице Safari вы увидите ссылки, отправленные вам через приложение «Сообщения».
Заявление о конфиденциальности
Apple представила «Отчет о конфиденциальности» для Safari в сентябре 2020 года с iOS 14, и теперь вы можете увидеть его на своей стартовой странице. Эта функция позволяет вам увидеть, какие веб-сайты пытаются использовать отслеживание рекламы. Он также показывает, сколько трекеров заблокировал Safari и какой процент веб-сайтов, которые вы посещаете, используют трекеры.
Список для чтения
Список для чтения был в Safari с момента выпуска iOS 5 в октябре 2011 года. Хотя это старая функция, она полезна для создания списка для чтения позже, когда у вас будет время. Как и в случае с закладками, вы можете щелкнуть значок «Поделиться» на панели инструментов Safari, а затем нажать «Добавить в список для чтения». Вы также можете найти свой список по значку книги на панели инструментов Safari, на вкладке «Список для чтения», и вы можете нажать «Изменить», чтобы удалить или сохранить автономные версии страниц.
Вкладки iCloud
Apple представила «Вкладки iCloud» в iOS 13, и эта функция позволяет быстро открывать ссылки, которые в данный момент открыты в Safari на другом устройстве. Теперь вы можете получить к ним доступ со стартовой страницы Safari. Раньше вы могли получить к ним доступ только в нижней части вкладки.
Что такое App Tracking Transparency
В 2020 году компания Apple анонсировала обновление iOS 14, которое призвано бороться за права пользователей, а именно обязует приложения запрашивать у пользователя разрешение на использование данных о его мобильном устройстве в рекламных или иных целях. Эта функция получила название App Tracking Transparency (ATT). С ее помощью пользователи iPhone смогут запретить отслеживание данных на системном уровне. В таком случае у приложений не будет доступа к уникальному идентификатору устройства (IDFA).
Первоначально Apple планировала внедрить правила новой политики приватности с выходом новой версии мобильной операционной системы iOS 14 осенью прошлого года, но затем отложила его запуск, так как не было готового технического решения, которое устраивало бы всех.
Apple отсрочила вступление в силу этих правил, ориентировочно до начала 2021 года. Однако единственное, что произошло в период до конца 2020-го, — Apple внесла ясность, как будут работать нововведения и представила рекламный фреймворк под названием SKADNetwork. SKADNetwork является неким Escrow-провайдером и одновременно ограничителем между владельцами приложений, рекламными сетями и другими сервисами (теми же мобильными трекерами).
Январь был довольно спокойным и никаких изменений не последовало почти до конца месяца. Но 28 января вышла новость, согласно которой Apple форсирует внедрение ATT и обещает ее наличие в следующей версии iOS весной (вероятнее всего, речь идет о версии 14.5).
Виджеты
Например, добавление музыкального виджета может позволить вам увидеть, что вы слушали в последний раз, и позволить вам легко вернуться к своим любимым плейлистам.
Как добавить виджеты на домашний экран в iOS 14
Нажмите и удерживайте на главном экране, пока значки не начнут покачиваться. Нажмите + в верхнем левом углу. Прокрутите, чтобы найти виджет, который вы хотите использовать. Нажмите на виджет, который вы хотите добавить. Прокрутите влево или вправо, чтобы изменить размер виджета. вы хотите. Нажмите Добавить виджет. Перетащите виджет на место.
Конечно, есть вероятность, что вы не захотите использовать официальные виджеты Apple. Разработчики приложений начинают выпускать свои собственные приложения, которые позволяют создавать собственные виджеты, и мы ожидаем, что их будет много в ближайшее время.
В настоящее время любимым продуктом является Widgetsmith, который вы можете легко загрузить из App Store здесь. Вот краткое руководство по использованию Widgetsmith для создания базового пользовательского виджета.
Как создать свои собственные виджеты с Widgetsmith
Загрузите и откройте Widgetsmith. Нажмите «Добавить маленький виджет». Прокрутите и нажмите на виджет, который хотите создать. (Например: фаза луны) Нажмите и удерживайте на главном экране, пока значки не начнут покачиваться. Нажмите + в верхнем левом углу. Прокрутите и нажмите Маленький виджет. Нажмите Добавить виджет. Перетащите свой виджет на место. Нажмите и удерживайте виджет Widgetsmith. Нажмите «Изменить виджет» Выберите виджет, который вы создали
Прочие лайфхаки
Хак №1. Долгий тап по иконке «Заметки» позволит воспользоваться встроенным сканером документов.
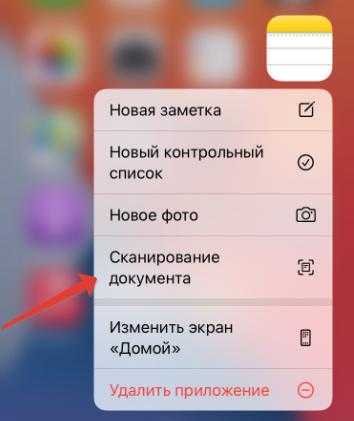
Документ автоматически распознается, и произойдет фотографирование. После чего приложение применит фильтры, как будто вы все отсканировали на сканере. А если края получились не очень удачными, их можно подкорректировать вручную.

Хак №2. В приложении Часы, в настройках таймера вместо мелодии по окончании вы можете выбрать пункт «Остановить».
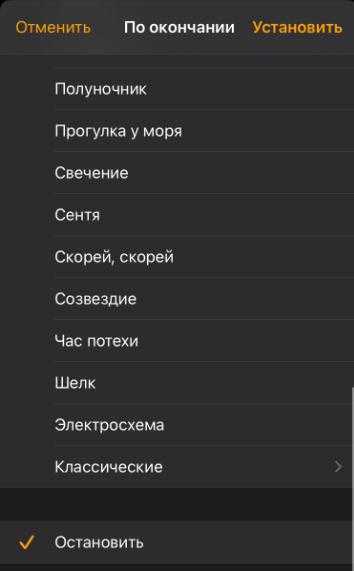
В таком случае при воспроизведении музыки или подкастов, при срабатывании таймера, воспроизведение остановится.
Хак №3. Уже многие знают, что в Пункте управления есть опция Shazam (распознавание музыки). Если у вас ее нет, то добавить несложно, перейдите в Настройки — Пункт управления и перенести соответствующий пункт в активную часть.
Но немногие знают, что эта функция может распознавать и системные звуки, т.е. звуки, которые вы запускали в сторонних приложениях, например, в YouTube. Для этого запускаем Shazam и сразу музыкальную композицию.
Хак №4. Если iPhone в заблокированном режиме лежит экраном вниз, то Siri не будет распознавать ваш голос. Чтобы это исправить, идем в Настройки — Универсальный доступ — Siri — Всегда слушать «Привет, Siri».
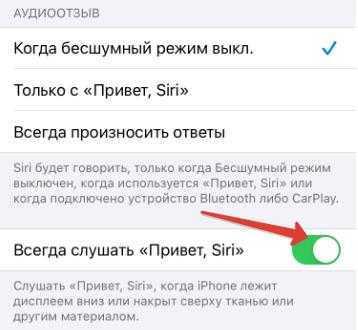
Хак №5. В приложении Сообщения вы можете прикреплять Memoji к различным сообщениям, а не просто отправлять их. Для этого зажмите пальцем на Memoji и наведите его на то сообщение, которое вам отправил пользователь.
Хак №6. Включаем led-вспышку при входящем звонке или сообщении. Для этого идем в Настройки — Универсальный доступ — Аудиовизуализация — Вспышка для предупреждений.
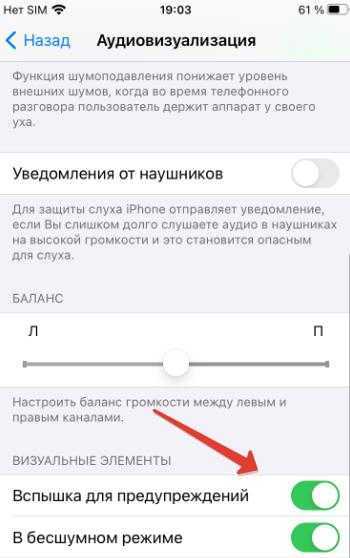
Также можно активировать эту опцию в бесшумном режиме.
Хак №7. Наверняка вы знаете, что если активировать на корпусе iPhone тумблер бесшумного режима, то входящий вызов вы не услышите. Но чтобы исправить это для избранного контакта, запустите приложение Телефон, выберите нужный контакт — Править — Рингтон — Экстренный допуск (включить).
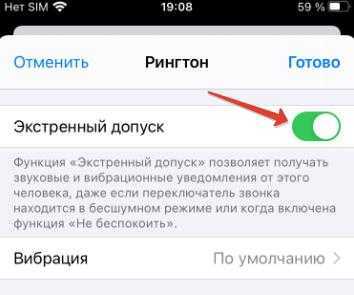
В таком случае, даже в бесшумном режиме, звонок все равно произойдет.
Хак №8. В любом картографическом приложении (Яндекс карты, Google Maps, карты Apple, MapsMe) жест «pinch-to-zoom» (масштабирование) можно делать не двумя, а одним пальцем. Для этого надо сделать один быстрый тап и на второй тап оставить палец на экране. Далее одним пальцем вы сможете менять масштаб на картах. Очень удобно, когда вы используете смартфон одной рукой.
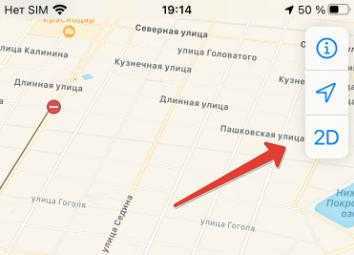
А чтобы на картах быстро перейти в 3D-режим (не заходя в настройки), проведите двумя пальцами вверх по картам. Обратный свайп вниз переводит обратно в 2D-режим.
Хак №9. Если к вашему iPhone подключены наушники, то можно увеличить максимальную громкость воспроизводимого звука. Идем в Настройки — Универсальный доступ — Аудиовизуализация — Адаптация наушников.
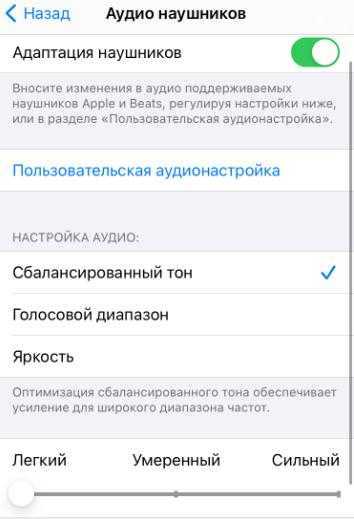
Настройка аудио позволяет усилить диапазоны, например голоса. Ниже есть регулятор, который позволяет сделать это умеренно или сильно. Настройки применятся к мультимедиа и к системным звукам.
Хак №10. Запуск приложения на другом языке.
По умолчанию все приложения устанавливаются с языком, который установлен в качестве системного. А чтобы запустить программу на иностранном языке, идем в Настройки, ищем необходимую программу и выбираете предпочтительный язык. При последующем запуске приложения интерфейс программы изменится.
iMac
- iMac 21.5’’ – не покупать, эти модели уходят из продажи, им на смену в апреле были представлены новые iMac 24’’;
- iMac 24’’ – покупать. Это самые актуальные стационарные компьютеры компании, впервые за 8 лет изменившие iMac не только внутренне, но и внешне;
- iMac 27’’ – не покупать. Ближе к зиме весьма вероятно появление новейших моделей, которые заменят 27’’ также, как весной версии 24’’ заменили 21.5’’;
- iMac Pro – не покупать. Свои профессиональные моноблоки Apple сняла с продажи. Судьба линейки пока не определена. Возможно Apple «воскресит» её в ближайшие годы. Однако вряд ли это произойдёт раньше выхода 3-х нанометровых процессоров M2/M2X.
До 2021 года моноблоки iMac принципиально не менялись более 8 лет. Они предлагали неизменный строгий дизайн, а также диагонали 21.5’’ или 27’’. В нынешнем году Apple впервые за долгое время решила радикально обновить линейку.

Прежний дизайн iMac, использовавшийся ещё с 2012 года
Первый ход был сделан в апреле: на смену 21.5’’ были представлены версии с диагональю 24’’. Причём отличия не только в размерах экрана. У новинок совершенно другой дизайн с очень тонкой, плоской задней крышкой вместо толстой выпуклой. Кроме того, новые iMac доступны в 7 различных цветах, в то время как прошлые модели выпускались исключительно в чёрно-сером оформлении.

Новый облик легендарных компьютеров Apple. Несмотря на увеличение диагонали, новинка стала ещё и на килограмм легче: 4.48 вместо прежних 5.48 кг
На смену процессорам Intel пришли фирменные ARM-чипы Apple M1. Компания уверяет, что они значительно мощнее прежних решений Intel буквально по всем фронтам. Дополнительно новые iMac 24’’ отличаются высококачественной фронтальной камерой, новыми микрофонами и громкими динамиками.
Преимуществами актуальных iMac над предыдущими iMac 21.5’’ также являются: поддержка технологии True Tone (подстраивает цветовую температуру экрана под окружение для уменьшения нагрузки на глаза), клавиатура со встроенным Touch ID, поддержка вызова ассистента командой «Привет Siri», более быстрые порты и возможность установить флеш-накопитель ёмкостью до 2 ТБ.

Ещё новинки взяли на вооружение поддержку Wi-Fi 6 и Bluetooth 5, которых не было в iMac 21.5’’
В свою очередь, модели 27’’ пока по-прежнему старые. Компания заменит их на новые, скорее всего, осенью или даже ближе к концу года. Для этого ей понадобится более мощный чип, чем M1, а также собственный графический ускоритель на замену продвинутым видеокартам AMD.
Чем отличается процесс смены заставки на iPhone с iOS 15
Ключевое отличие — в меньшей вариативности настроек. Для 15 iOS можно выбрать только конкретное изображение, без дополнительных настроек: шрифтов, цветофильтров и т. п.
Можно изменить положение фото или установить на экран только часть снимка. Чтобы осуществить эти манипуляции, сводите и разводите пальцы на экране, пока не подберёте подходящий ракурс. При необходимости отключите параметр «Перспектива». Опцию поддерживают некоторые варианты заставок. Если она активирована, то при изменении угла зрения создаётся ощущение, будто обои движутся. В конце остаётся нажать кнопку «Установить» и указать экран: блокировки, «Домой» или оба экрана.
Если смена обоев не радует, то, может, поменяем iPhone? В МТС его можно купить в рассрочку, по трейд-ин и с непременным щедрым кешбэком.
Как добавить фоновое изображение в браузер Safari? –
Safari — это браузер по умолчанию, который входит в состав macOS и iOS. Благодаря последним обновлениям Apple улучшила вкладки и другие функции настройки в браузере Safari. По умолчанию браузер открывает новые вкладки и новые окна со светло-серым или белым фоном. Тем не менее, легко добавить фоновое изображение в Safari и изменить внешний вид, привлекательный для ваших глаз. Хорошая часть заключается в том, что вы можете синхронизировать фон на всех своих устройствах Apple, чтобы использовать один и тот же фон с опцией «Стартовая страница».
Добавить фоновое изображение в Mac Safari
Браузер Chrome позволяет установить сплошной цвет или изображение в качестве фона для страницы новой вкладки. Однако Safari позволяет устанавливать в качестве фона только изображения.
Открытие стартовой страницы как страницы новой вкладки
Во-первых, вам нужно установить стартовую страницу в качестве новой вкладки в Safari.
Откройте браузер Safari и перейдите в меню «Safari > Настройки…». Либо нажмите «Command +», сочетания клавиш, когда вы находитесь в Safari, чтобы открыть окно настроек.
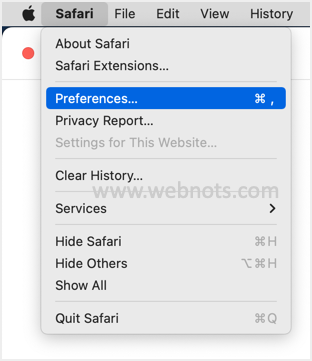
Откройте настройки Safari на Mac
- Перейдите в раздел «Общие» и установите флажок «Новые вкладки открывать с помощью:». Обязательно выберите опцию «Стартовая страница» в раскрывающемся списке.
- При необходимости выберите «Стартовая страница» для параметра «Новые окна открывать с помощью:». При этом вы также можете показывать фоновое изображение во всех новых окнах.
- Закройте окно настроек.
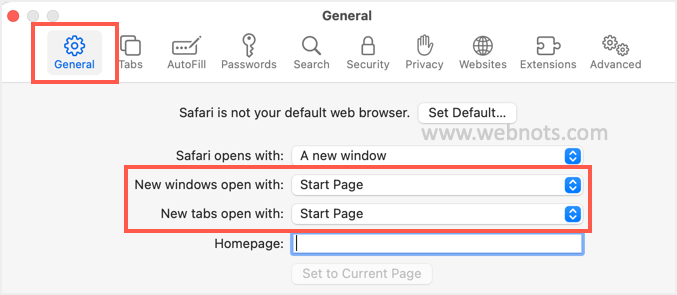
Установить стартовую страницу как новую вкладку и новую страницу окна в Safari
Добавить фоновое изображение в Safari
Теперь вы можете добавить фоновое изображение на стартовую страницу.
Нажмите «Command + T» или перейдите в «Файл> Новая вкладка» и откройте новую вкладку со стартовой страницей.
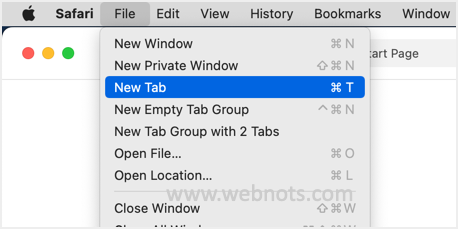
Откройте новую вкладку в Safari Mac
- Нажмите на значок настройки в виде трех полос в правом нижнем углу экрана.
- Установите флажок «Фоновое изображение», и Safari мгновенно установит первое изображение из списка в качестве фона.
Выберите вариант фонового изображения в настройке вкладки Safari
Прокрутите горизонтально и выберите любое другое изображение по умолчанию в качестве фона.
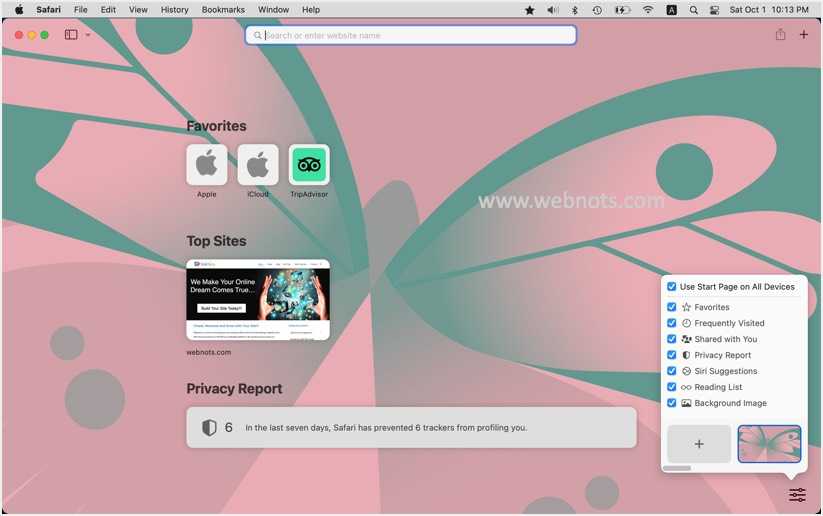
Фоновое изображение по умолчанию, установленное в качестве фона в Mac Safari
- Если вы хотите загрузить собственное изображение, нажмите значок +, который является первым вариантом в списке изображений.
- Это откроет папку «Изображения рабочего стола», которая содержит все изображения и сплошные цвета для ваших обоев на Mac.
- Выберите любое изображение из папки «Изображения рабочего стола», чтобы фон Safari выглядел как обои рабочего стола. Вы также можете открыть папку «Solid Colors», чтобы установить изображение со сплошным цветом вместо изображения.
- В противном случае просмотрите другие папки, чтобы выбрать собственное изображение и установить его в качестве фона Safari.
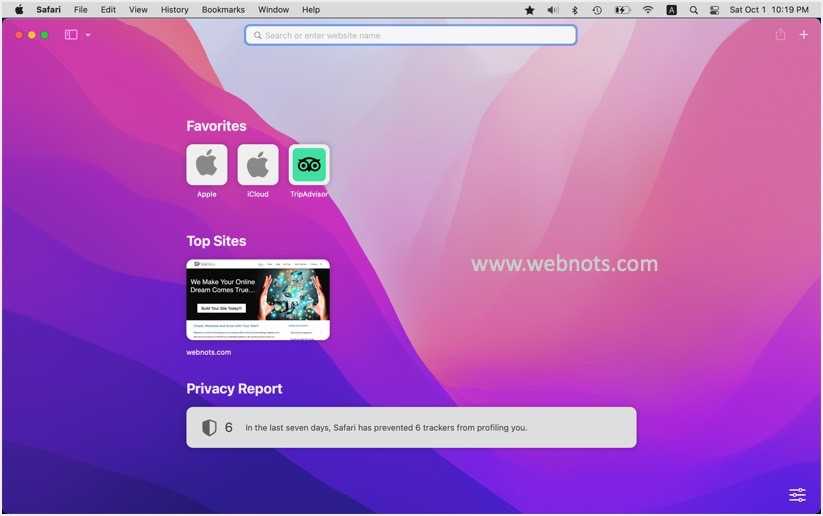
Установить обои рабочего стола для Mac Safari Background
Обратите внимание, что вы можете загрузить только одно изображение для пользовательского фона, которое будет отображаться первым в списке. Если вы хотите загрузить другое изображение, сначала щелкните значок x, чтобы удалить ранее загруженное изображение, а затем нажмите значок +, чтобы загрузить новое изображение
Удалить и загрузить пользовательское изображение
Использование расширений Safari
В отличие от Chrome, существует несколько расширений Safari для настройки страницы новой вкладки. Однако мы не нашли ни одного бесплатного расширения или темы, которые могли бы изменить фон браузера Safari на Mac.
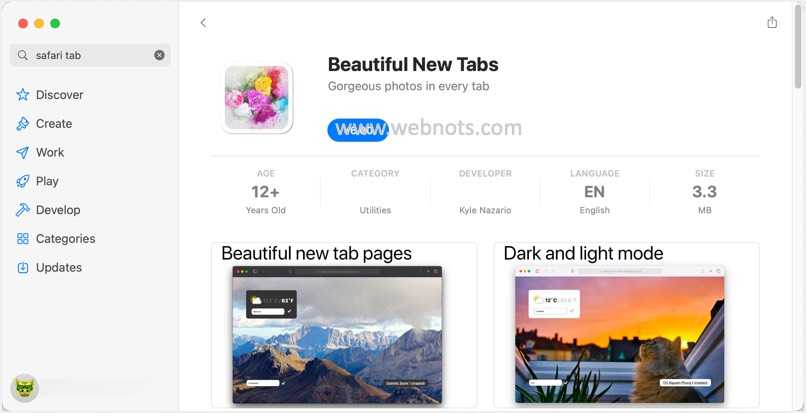
Расширение новой вкладки для Mac Safari
Синхронизируйте фон Mac Safari с iPhone и iPad
Когда вы нажимаете на значок настройки, включите параметр «Использовать стартовую страницу на всех устройствах». Это позволит вам синхронизировать одну и ту же стартовую страницу и фон Safari на всех ваших устройствах, на которых выполнен вход с одной и той же учетной записью Apple. После настройки фона в Mac Safari и включения этой опции откройте Safari на своем iPhone или iPad. Теперь вы увидите, что браузер автоматически показывает тот же фон. Если вы хотите изменить фон, прокрутите вниз до нижней части стартовой страницы и нажмите кнопку «Изменить».
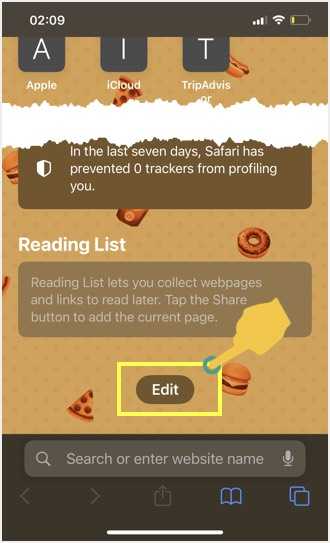
Редактировать стартовую страницу в Safari iPhone
Это покажет аналогичные параметры настройки, такие как Mac Safari, и выберите изображение из списка или загрузите свое изображение, чтобы изменить фон. Вы также можете отключить опцию «Фоновое изображение», чтобы удалить изображение со всех ваших устройств.
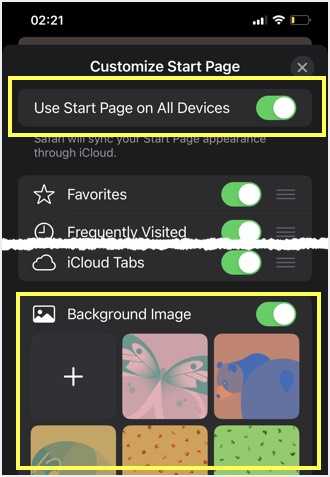
Изменить фон Safari с iPhone
Как выбрать домашнюю страницу для Safari на вашем iPhone – манекены – Бизнес 2020
Table of Contents:
Возможно, вы заметили, что версия iPhone Safari не имеет возможности указывать домашнюю страницу, хотя популярный вариант существует на Mac и версии для ПК Safari (и, самое главное, каждый другой веб-браузер, используемый в настоящее время). Вместо этого, когда вы нажимаете значок Safari, вы возвращаетесь на последний посещенный вами сайт.
Трюк с тем, что Safari открыт для выбранной вами страницы, а не на последней странице, которую вы посетили, – это создать значок для страницы, которую вы хотите использовать в качестве домашней страницы. Этот метод называется созданием веб-клипа веб-страницы. Вот как это сделать:
Откройте веб-страницу, которую вы хотите использовать в качестве домашней страницы, и нажмите кнопку действия.
Нажмите кнопку «Добавить на главный экран».
Появится экран Add to Home.
(Необязательно) Измените имя значка, если хотите.
Значок, который откроет эту страницу, появится на главном экране (или на одном из ваших начальных экранов, если у вас более одного).
Нажмите значок нового веб-клипа вместо значка Safari, и Safari откроется на вашей домашней странице, а не на последней странице, которую вы посетили.
Вы можете даже изменить порядок значков, чтобы значок вашей домашней страницы вместо значка Safari или в дополнение к значку Safari отображался на доке.
Рассмотрите возможность перемещения значка Safari с док-станции на один из ваших начальных экранов, чтобы вы случайно не постулировали его. Если хотите, поместите оба Safari и новый значок веб-клипа в док-станцию, чтобы вы могли использовать один из них в зависимости от ваших потребностей.
Изменить размер шрифта в приложении Safari на iPhone / iPad
1: Откройте приложение «Safari» на своем iPhone.2: Посетите желаемый веб-сайт.3: Теперь в разделе URL есть опция типа « AA ».4: Нажмите на него.5: Затем, если вы хотите , чтобы изменитлся размер шрифта на Safari, продолжать изменять на большем A .
Изменить размер шрифта в приложении Safari
Шаг 6: Для того, чтобы уменьшить размер шрифта на Safari, нажмите мельче .
Поскольку iOS 13 и iOS 14 являются новинкой для всех, большинство людей не знали. В чем заключаются некоторые интересные особенности iOS 14 . Мы рассмотрели основные обновления и изменения iOS 13 на нашем веб-сайте. Если у вас есть секунда, чтобы улучшить свой iPhone. Посетите домашнюю страницу или ознакомьтесь с новыми функциями iOS 13 .
Как Включить тёмную тему в гугле?
- Откройте Chrome. на устройстве Android.
- В правом верхнем углу нажмите на значок «Ещё» Настройки Темы.
- Выберите один из вариантов. По умолчанию – тёмная тема будет использоваться в Chrome в режиме энергосбережения (или всегда, если вы включили ее в настройках мобильного устройства).
Измените фон страницы Safari
Нажмите значок настроек на стартовой странице Safari, поставьте галочку рядом с Фоновое изображение и выберите фон из предложенных. Чтобы использовать своё изображение, нажмите значок плюс слева от предложенных фонов. Найдите нужное изображение и выберите его.
Бонусный совет: Не только вы можете быстро удалить сайты с панели «Избранное», нажав и удерживая их, вы также можете перетаскивать значки, чтобы переупорядочить их.
Как изменить фоновое изображение Safari в MacOS

Помимо настройки стартовой страницы Safari для таких вещей, как «Избранное», «Список для чтения» и «Часто посещаемые», вы также можете изменить фоновое изображение, используемое Safari в современных версиях macOS. Это позволяет вам использовать любое изображение, которое вы хотите, в качестве фонового изображения по умолчанию в Safari, предлагая удобный способ настройки веб-интерфейса Safari на Mac.
Чтобы иметь возможность установить собственное фоновое изображение в Safari, вам понадобится Safari 14 или новее в современной версии macOS, такой как macOS Big Sur, macOS Catalina, macOS Mojave или новее. Кроме того, это просто вопрос изучения того, как это работает, поэтому читайте дальше, чтобы узнать, как установить и изменить фоновое изображение Safari на Mac.
Как изменить фоновое изображение Safari в MacOS
Программы для Windows, мобильные приложения, игры — ВСЁ БЕСПЛАТНО, в нашем закрытом телеграмм канале — Подписывайтесь:)
Вот как настроить фоновое изображение Safari:
- Запустите «Safari» на вашем Mac из док-станции.
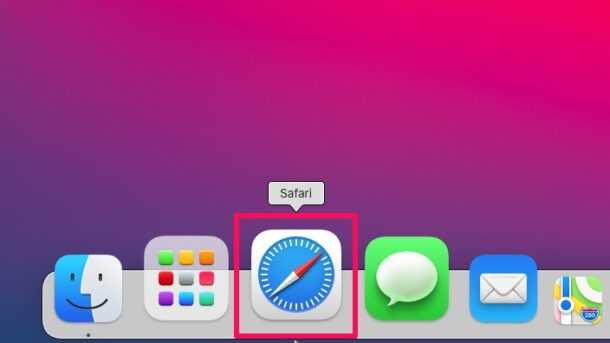
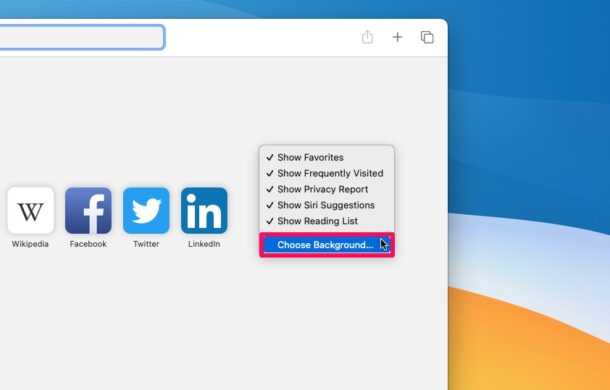
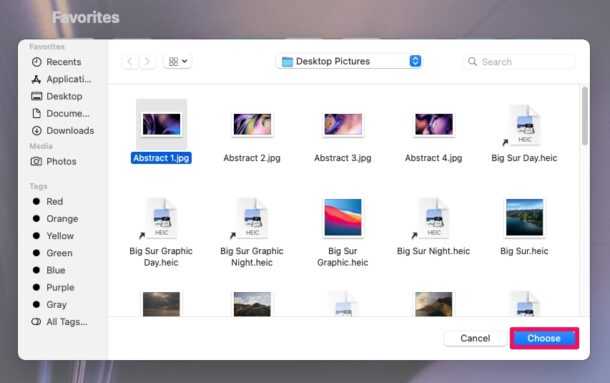
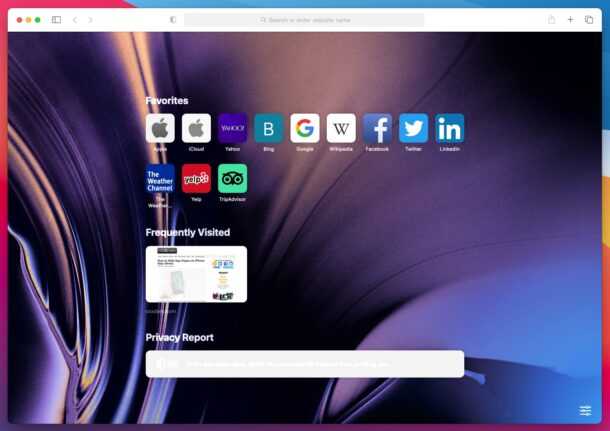
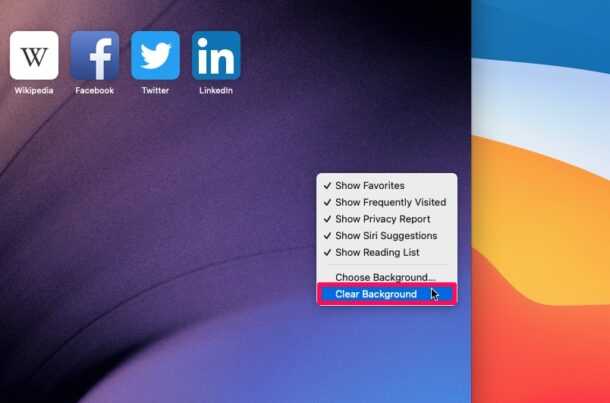
Вот и все. Теперь вы узнали, как использовать любое изображение в качестве фона Safari на вашем Mac. Довольно просто, правда?
Помните, что это влияет только на фоновое изображение Safari. Если вы хотите изменить фоновое изображение рабочего стола на Mac, это делается иначе, как описано здесь.
Помимо возможности установить собственный фон, современные версии Safari также имеют дополнительные параметры настройки. Теперь у вас есть полный контроль над различными разделами, которые отображаются на стартовой странице, такими как «Избранное», «Часто посещаемые», «Списки чтения» и т. Д., И если это вас интересует, узнайте больше о настройке начальной страницы Safari для Mac здесь.
В последних версиях Safari есть множество удобных функций, которые вы, возможно, захотите проверить, включая проверку отчета о конфиденциальности для веб-сайтов, в котором используется список радаров трекера DuckDuckGo для защиты вашей конфиденциальности, а также возможность автоматического перевода веб-страниц с разных языков. и легко.
Программы для Windows, мобильные приложения, игры — ВСЁ БЕСПЛАТНО, в нашем закрытом телеграмм канале — Подписывайтесь:)
Как и зачем включать темный режим в браузере
Популярность темной темы понятна — яркий экран утомляет глаза ночью, а тихие звуки помогают. На OLED-экранах темная тема также несколько снизит энергопотребление, что также является положительным моментом. А кому-то просто визуально нравится дизайн. Давайте рассмотрим, как включить темный режим в Chrome, Firefox, Safari и Edge.
Для включения желаемого оформления в режиме чтения нажмите соответствующую иконку в левом углу адресной строки. Затем откройте меню настроек, нажав значок «аА» и выберите тёмную тему . Функция работает таким же образом, как и тёмный режим в настольных браузерах, но с парой оговорок.
Как добавить фоновое изображение на стартовую страницу Safari в iOS 15
Вы можете использовать один из обоев от Apple или выбрать собственное изображение в приложении «Фото». Вот как.
- Откройте Safari и оставайтесь на стартовой странице.
- Прокрутите вниз и коснитесь «Изменить».
- Включите фоновое изображение.
- Коснитесь обоев или значка плюса, чтобы выбрать изображение из фотопленки iPhone.
- Нажмите X, чтобы закрыть этот экран. Вы увидите выбранное изображение в качестве фонового изображения для начальной страницы Safari.
Вот как вы можете настроить стартовую страницу в Safari на iPhone. Надеюсь, это краткое руководство было вам полезно. Если у вас есть другие связанные вопросы, оставьте их в разделе комментариев ниже.
-
Ошибка 29 iphone 4s
-
Мир который подарил тебя скачать на айфон
-
Ignoring unsupported device unsupported iphone 4 s что делать
-
В чем носить айфон в школу
- Как отправлять истории в вк на айфон
Добавление персонализации в Safari
Хотя добавление фона в Safari на вашем iPhone или iPad не является самым большим изменением в мире, этого достаточно, чтобы добавить некоторую персонализацию к вашему опыту просмотра веб-страниц. Это тонкое изменение, но долгожданное для популярного мобильного браузера.
Хотя новые функции в iOS 15 в целом были хорошо приняты, не всем новые изменения нравятся. Например, вы можете захотеть переместить панель поиска Safari обратно вверх на iPhone.
Еще один крутой трюк, о котором вы, возможно, не знали, — это идентификация песен с iPhone без установки стороннего приложения. Вас также может заинтересовать автоматическое использование режима чтения Safari на iOS и macOS. Если вы используете Safari на своем Mac, возможно, вы захотите персонализировать стартовую страницу.
Изменить фон Safari в iPad
Как и в Safari на iPhone, на устройствах iPad доступна аналогичная функция для изменения фона браузера Safari и выбора пользовательского изображения.
Вот шаги, чтобы изменить фон сафари в iPad:
- Запустите браузер Safari на своем iPad.
- Перейдите на стартовую страницу или откройте новую вкладку в браузере.
- Прокрутите вниз и нажмите кнопку «Изменить».Откроется экран «Настроить стартовую страницу».
- Включите переключатель фонового изображения, если он выключен.
- Выберите желаемое фоновое изображение из доступных.
- ИЛИ нажмите на , просмотрите свою фотогалерею и выберите желаемый.
Вот и все; изображение теперь будет действовать как новый фон для вашего Safari на iPad.
Вы всегда можете вернуться к предустановленному изображению в списке или отключить фоновое изображение на странице «Настроить стартовую».
Настройка фонового изображения стартовой страницы в Safari на iOS 15 (2021 г.)
В этой статье мы расскажем, как добавить фоновые обои на стартовую страницу Safari (или страницу новой вкладки) в iOS 15 на вашем iPhone. Apple позволяет вам выбирать из набора предустановленных фоновых изображений или загружать свои собственные. Итак, без лишних слов, давайте рассмотрим шаги, которые необходимо выполнить, чтобы настроить фоновое изображение начальной страницы Safari в iOS 15.
Как добавить фоновое изображение на стартовую страницу в Safari на iOS 15
- Сначала откройте браузер Safari на своем устройстве iOS или iPadOS.
- Если какая-либо существующая веб-страница еще не открыта, приложение покажет стартовую страницу. Если вы просматриваете веб-сайт, вам нужно открыть новую вкладку, чтобы открыть стартовую страницу. Вы можете сделать это, сначала нажав на значок «tab-view», а затем нажав кнопку «+» в левой части строки URL.
Теперь, когда откроется стартовая страница, прокрутите до конца и найдите кнопку «Изменить». Нажмите на кнопку «Изменить», чтобы открыть настройки «Настроить стартовую страницу».
Теперь вы можете добавить одно из 9 предустановленных изображений в качестве фонового изображения стартовой страницы Safari в iOS 15. Или вы можете загрузить изображение из своей галереи, нажав плитку «+» в верхнем ряду.
Наконец, нажмите кнопку с крестиком в правом верхнем углу или просто проведите пальцем вниз, чтобы закрыть карточку. И вуаля! Теперь вы успешно настроили фон стартовой страницы для Safari в iOS 15.
Выполнив указанные выше действия, вы можете установить свое любимое изображение в качестве фона страницы новой вкладки Safari. Мне лично эта функция очень нравится. Да, он не добавляет никакой функциональности, но это отличное изменение качества жизни для мобильного браузера Apple.
Между тем, если говорить о полезных функциях, Safari теперь поддерживает сторонние расширения. Это отличное маленькое дополнение для тех, кто использует Safari для расширенного просмотра на своих мобильных устройствах. Вы можете узнать, как установить расширения в Safari на iOS 15, в связанной статье.
Итог: Safari Dark Mode
Если вы активируете темный режим, вы сможете эффективно заниматься серфингом ночью, не утомляя свои чувствительные глаза. Если вам особенно нравится смотреть мемы или читать романы по ночам, темный режим может стать для вас находкой.
И, по правде говоря, вам всегда следует включать темный режим в браузере Safari при работе в Интернете в темной комнате или ночью, поскольку эти привычки защищают ваши глаза от вредного воздействия современных экранов.
Таким образом, вы можете включить темный режим или ночной режим в браузере Safari как на Mac, так и на iPhone/iPad.
Аналогичным образом мы можем включить темный режим в браузере Chrome. У нас также есть варианты отображения в браузере Google Chrome на ПК.
Ниже приведены рекомендуемые веб-браузеры для компьютера и мобильного телефона, которые вам стоит попробовать.
Приложения для Windows, мобильные приложения, игры — ВСЕ БЕСПЛАТНО, на нашем закрытом Telegram-канале — Подписывайтесь:)


























