Как создать ярлык сайта на экране iPhone?
Многие пользователи iPhone, «прогуливаясь» по просторам интернета, наверняка посещают некоторые сайты чаще остальных. Это могут быть ресурсы как для работы, так и для досуга (новости, погода).
В таких случаях очень удобным вариантом будет создание специальной ссылки (ярлыка) на домашнем экране Айфона для быстрого перехода на часто используемый сайт. Сделать это проще простого!

Обращаем внимание, что описанный ниже способ применим только для браузера «Safari». Если Вы принципиально пользуетесь каким-либо другим браузером («Chrome», «Opera» и т.д.) — к сожалению, для них это работать не будет
Как настроить?
1. Открываем на iPhone браузер «Safari»;
2. Заходим на интересующий Вас веб-сайт;
3. Нажимаем значок «Поделиться» (в случае, если нижнее меню не активно, следует нажать на экран в нижней части для его появления);
4. В открывшемся меню выбираем «На экран «Домой»»;
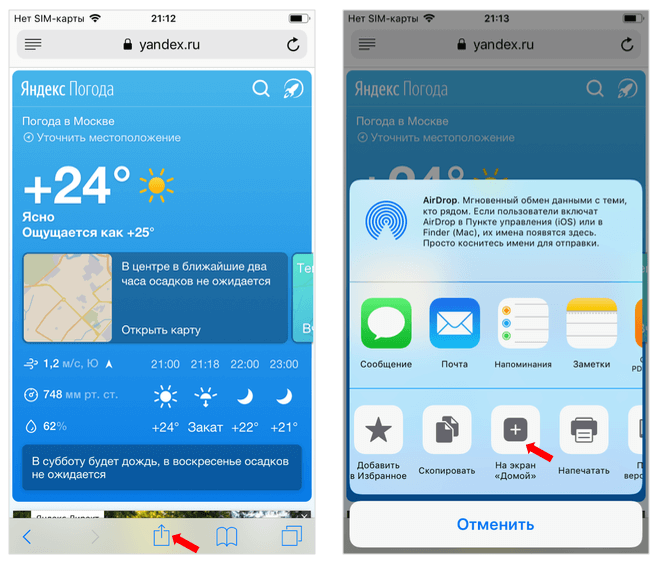
5. На следующей странице Вы можете выбрать для ярлыка подходящее название, а также еще раз проверить адрес сайта.
Готово! На домашнем экране Айфона сразу же появится ярлык на добавленный Вами сайт. При нажатии на иконку будет произведен мгновенный переход на веб-ресурс.
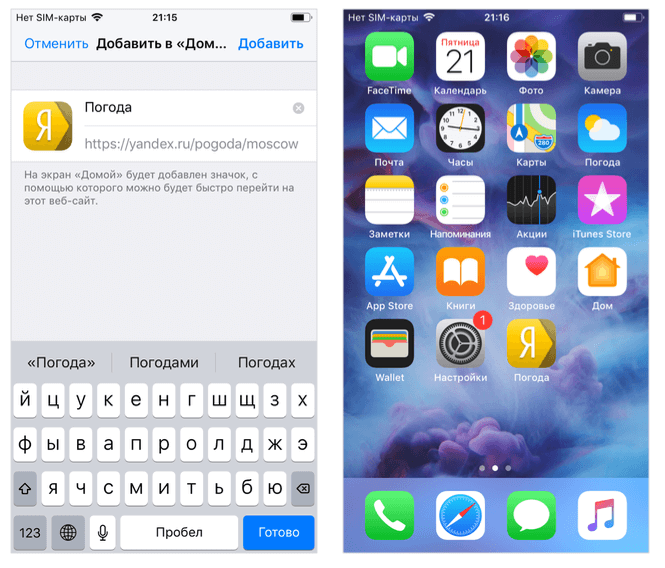
Если необходимости в пользовании быстрой ссылкой больше нет, ярлык всегда можно удалить. Для этого следует коснуться иконки и удерживать ее до тех пор, пока она не станет вибрировать. Далее нажимаем на крестик и подтверждаем удаление.
Как сделать ссылку на человека Вконтакте
Широко известная и общедоступная сеть Вконтакте дает
неограниченные возможности для общения.
Благодаря Вконтакте вы без труда сможете
отыскать старых друзей и завести новых,
создать собственную группу по интересам,
найти необходимую информацию, а также следить
за тем, что происходит в мире.
Если вы нашли своего старого друга и желаете отметить
его на фото или же скинуть информацию о его
странице другим своим друзьям, то необязательно каждый
раз забивать его имя в поиске.
Достаточно просто сделать ссылку на человека Вконтакте:

- Зайдите на страницу интересующей вас личности.
- Перейдите в адресную строку.
- Скопируйте набор символов из браузера.
Также просто создать ссылку с айфона. Перейдите на интересующую вас страницу.
Вверху справа, рядом со значком подарка, вы увидите
три точки. Кликните по ним. Перед вами откроется вкладка,
где среди прочих действий, вы сможете скопировать ссылку страницы,
затем поместить ее в сообщение другому пользователю или
в созданную вами беседу в Вконтакте.
Ссылка на человека Вконтакте состоит из двух частей:
первая – это главный адрес ресурса, вторая часть – уникальный id номер.
У некоторых юзеров Вконтакте, в адресной строке, можно заметить не номер,
а легко запоминающееся слово или фамилию, написанную латинскими буквами.
Если вы желаете поменять ссылку на вашу страницу,
сделать ее простой и более запоминающийся, то:
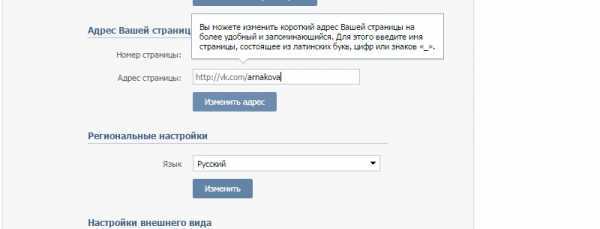
- Перейдите в раздел настроек профиля.
- Во вкладке «общее» проскрольте до самого низа страницы.
- Найдите раздел «адрес вашей страницы». Кликните на клавишу
изменить и придумайте новый, уникальный адрес своей страницы.
Благодаря простой и удобной ссылке на вашу
страницу вас будет легче найти на просторах Вконтакте.
Это очень полезно, если вы серьезно занимаетесь накруткой друзей
и сбором подписчиков в Вконтакте.
Как сделать ссылку на группу Вконтакте
Если вы нашли интересную группу Вконтакте и вам не
терпиться поделиться своей находкой с друзьями,
то очень просто сделать ссылку на группу Вконтакте.
Откройте главную страницу искомой группы или сообщества.
В строке браузера скопируйте ссылку. Это можно сделать,
если выделить ссылку и одновременно нажать на клавиши CTRL +C.
Также скопировать ссылку возможно, если нажать правую клавишу
мышки — «скопировать». Ссылка на группу готова.
Если вы сами создали группу в Вк, активно набираете подписчиков в нее,
тогда вам необходимо придумать емкую и запоминающуюся ссылку.
В своей группе, откройте область управления сообществом.
Сразу же на первом экране вы увидите адрес своей страницы.
Удалите вторую часть адреса и вбейте более красивое и
лаконичное название. Если до вас его еще никто не использовал,
то Вконтакте автоматически изменит ссылку на вашу группу.
Как сделать ссылку Вконтакте словом
Если вы часто отмечаете людей на фотографии
или же хотите упомянуть их имя в обсуждении,
то лучше всего сделать ссылку Вконтакте словом.
Для этого, в поле комментариев, перед тем
как вводить текст, поставьте символ звездочки.
Перед вами появится список ваших друзей или сообществ.
Выберите из них то, что вам нужно, и вы получите ссылку.
Если вы желаете поменять текст, то в скобках, сразу
после ссылки, удалите название группы или имя друга.
Далее вбейте то, что вы считаете уместным.
Вк позволяет делать ссылки только на внутренние ресурсы.
Для внешних сайтов, Вконтакте автоматически создает анонс
статьи или краткое описание главной страницы сайта.
Если ссылка, которую вы хотите добавить слишком
длинная и плохо запоминается, то можно
воспользоваться специальным ресурсом для
сокращения ссылок для Вк.
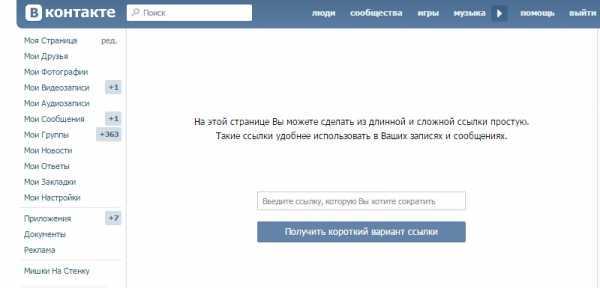
Перейдите по адресу https://vk.com/cc
В открывшейся области вбейте ссылку для сокращения.
Кликните по кнопке «Получить короткий вариант ссылки».
Скопируйте получившийся набор символов.
Теперь вы можете добавить получившуюся ссылку куда вам нужно.
Как вернуть на экран приложение айфон?
- Открываем «Команды». .
- В поиске набираем «Открыть приложение».
- Выбираем нужное. .
- Нажимаем на иконку с изображением трех точек. .
- Кликаем на иконку с изображением приложения. .
- Находим в библиотеке снимков нужное вам изображение. .
- Пример:
- После установки приложения настройте лаунчер. Нажмите и удерживайте значок приложения на главном экране, который вы хотите изменить.
- В разделе “Меню” выберите “Изменить”.
- Появится окошко.
- Выберите тему и значок, который вам нравится.
- Чтобы завершить выбор, нажмите соответствующую кнопку.
Не отрывая пальца, переместите его влево или вправо. Вы сразу же переместитесь на главный экран с включенным режимом Jiggle.
iPhone 12/12 Pro: как создать ярлык веб-страницы/веб-сайта на главном экране
Как создать ярлык Google на моем iPhone?
Чтобы создать ярлык Google на iPhone, откройте приложение Safari и перейдите на сайт google.com. Нажмите на кнопку “Поделиться” (она выглядит как квадрат со стрелкой, указывающей вверх снизу), а затем нажмите “Добавить на главный экран”. Введите Google в текстовое поле, а затем нажмите “Добавить”.
Как мне создать ярлык для веб-сайта на моем iPhone?
Чтобы создать ярлык веб-сайта на iPhone, откройте приложение Safari и перейдите к веб-сайту, который хотите добавить в качестве ярлыка. Нажмите кнопку “Поделиться” на нижней панели навигации и выберите “Добавить на главный экран”. Веб-сайт будет добавлен в качестве ярлыка на главный экран.
Как создать ярлык на моем iPhone?
Чтобы создать ярлык на iPhone, откройте приложение “Настройки” и выберите “Основные > Клавиатура”. В разделе “Ярлыки” нажмите кнопку “+”, а затем введите фразу, для которой вы хотите создать ярлык. Затем выберите действие, которое вы хотите выполнить при вводе этой фразы. Вы можете выбрать одно из множества действий, например открыть приложение, перейти на веб-сайт или позвонить по телефону.
Как создать ярлык Google?
Чтобы создать ярлык Google, откройте веб-браузер и перейдите на google.com. В правом верхнем углу страницы нажмите на значок шестеренки “Настройки” и выберите “Создать ярлык”. В появившемся окне введите имя ярлыка и URL-адрес веб-сайта, который вы хотите открыть. Нажмите “Создать”, и Google создаст ярлык на вашем рабочем столе.
Как мне создать ярлык для веб-сайта в моем iPhone Chrome?
Чтобы создать ярлык для веб-сайта на iPhone Chrome, откройте веб-сайт в Chrome и нажмите кнопку “Поделиться”. Оттуда выберите “Добавить на главный экран”, а затем дайте ярлыку имя.
Как создать ярлык в iOS 14?
Существует несколько способов создания ярлыков в iOS 14. Один из них — использовать приложение “Ярлыки”. Для этого откройте приложение “Ярлыки” и нажмите кнопку “+” в правом верхнем углу. Затем выберите тип ярлыка, который вы хотите создать. После этого следуйте инструкциям по созданию ярлыка.Еще один способ создать ярлык — использовать Siri.. Для этого откройте Siri и скажите “Создать ярлык”.
Как мне создать ярлык Google на телефоне?
На телефоне Android откройте приложение Google и коснитесь трех полосок в верхнем левом углу. Прокрутите вниз и нажмите “Настройки”. Нажмите “Поисковая система” и выберите “Google”. Коснитесь “Главный экран” и выберите “Добавить на главный экран”.
Как создать ярлык для Google Keep?
Чтобы создать ярлык для Google Keep, откройте веб-браузер и перейдите на страницу keep.google.com. Перетащите значок “Сохранить” на рабочий стол или панель закладок.
Как включить ярлыки Google?
Чтобы включить ярлыки Google, откройте браузер и введите “chrome://flags/#enable-google-shortcuts” в адресную строку. Нажмите на ссылку “Включить” рядом с записью “Включить ярлыки Google”. Затем перезапустите браузер.
Как создать ярлык?
Щелкните правой кнопкой мыши на рабочем столе и выберите “Создать” > “Ярлык”.В поле местоположения введите путь к программе или файлу, для которого вы хотите создать ярлык.Нажмите Далее.Введите имя ярлыка и нажмите “Готово”.
Можно ли добавить панель поиска Google на iPhone?
Да, есть несколько способов сделать это. Один из них — использовать веб-браузер, такой как Safari, со встроенной панелью поиска Google. Другой способ — использовать приложение под названием Google Search. Это приложение имеет встроенную панель поиска Google, а также позволяет выполнять поиск в Интернете, изображениях и картах.
Как вывести поиск Google на главный экран?
Откройте Google Chrome на своем устройстве.Введите “google.com” в адресную строку и нажмите Enter.Нажмите на значок меню из трех точек в правом верхнем углу экрана. Выберите “Добавить на главный экран”.
Введите адрес нужной веб-страницы в адресной строке
Чтобы открыть нужную веб-страницу в браузере Yandex на iPhone, вам необходимо ввести адрес этой страницы в адресной строке. Адресная строка обычно находится вверху экрана браузера и отмечена символом «https://».
Чтобы ввести адрес страницы, нажмите на адресную строку с помощью пальца. После этого появится клавиатура, на которой можно ввести адрес нужной веб-страницы.
Убедитесь, что вы корректно вводите адрес. В адресе должны быть указаны протокол (http:// или https://) и доменное имя сайта. Например, чтобы открыть страницу «https://www.example.com», введите этот адрес в адресной строке.
Если вы правильно ввели адрес страницы, то после нажатия клавиши «Ввод» (или другой подобной клавиши на клавиатуре) браузер начнет загрузку страницы. После загрузки страницы вы сможете просматривать ее содержимое и взаимодействовать с ним.
Обратите внимание: для корректной загрузки веб-страницы требуется активное интернет-соединение. Убедитесь, что ваш iPhone подключен к Wi-Fi или мобильным данным
Теперь вы знаете, как ввести адрес нужной веб-страницы в адресной строке браузера Yandex на iPhone. Приятного использования!
Как быстро скопировать URL-адрес (ссылку) страницы в Safari на iPhone и iPad
iOS хранит в себе очень много маленьких хитростей, которые заметно облегчают жизнь. Например, мало кто знает о том, что из копировать и вставлять текст из поисковой строки Safari можно гораздо проще, чем кажется.
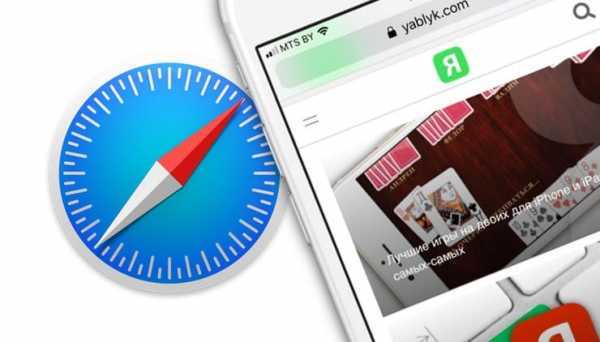
Как пользователи iPhone и iPad обычно копируют адрес веб-сайта из поисковой строки? Сначала тап по строке, затем долгое нажатие → Выбрать все → Скопировать. Это очень долго — а если вам еще и нужно проделывать такую процедуру несколько раз, то всё действо превращается в настоящее мучение.
Между тем, есть и другой, гораздо более удобный способ — всплывающее меню Safari. И вот как это работает:
1. Сделайте долгий тап по адресной строке в Safari.
2. Появится контекстное меню с вариантом —
Скопировать. Нажмите, чтобы мгновенно скопировать URL-адрес нужного сайта.
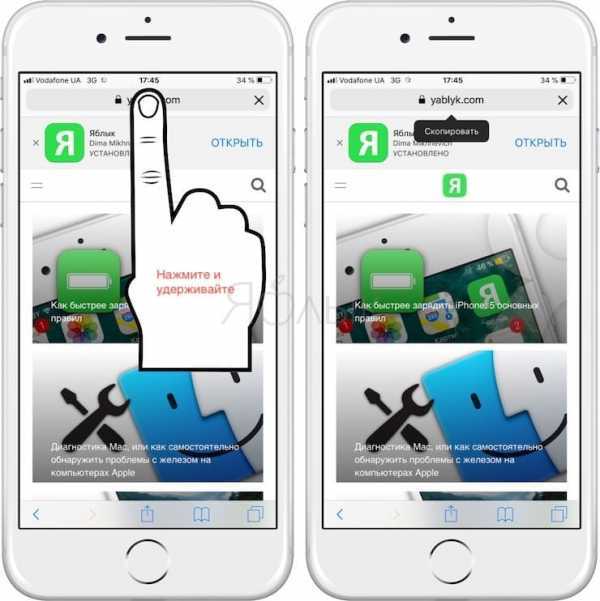
После этого меню сразу же исчезнет, сигнализируя тем самым о том, что ссылка скопирована и готова к вставке.
ПО ТЕМЕ: Как открывать ссылки в Safari на iPhone не покидая открытой страницы: 2 способа.
Как быстро искать информацию через Safari на iPhone и iPad
Если вы что-то читаете, и в процессе чтения вам попалось на глаза незнакомое слово — просто скопируйте его и воспользуйтесь поисковой строкой Safari для того, чтобы осуществить быстрый поиск. Вот как сделать всё правильно:
1. Скопируйте нужное слово (долгий тап по слову → Скопировать).
2. Нажмите и удерживайте палец на поисковой строке Safari.
3. В появившемся контекстном меню выберите вариант Вставить и искать.
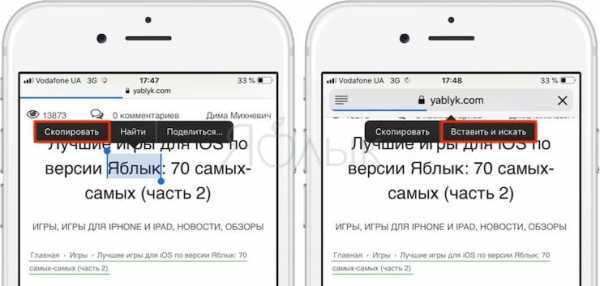
Поиск по фразе в Google или в той поисковой машине, которая установлена у вас по умолчанию, начнется автоматически.
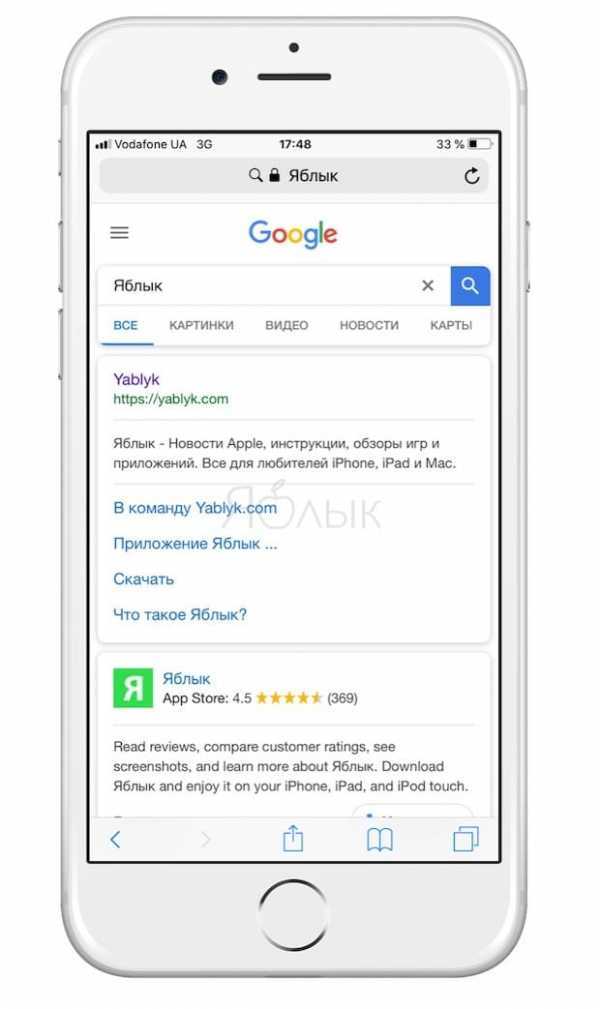
ПО ТЕМЕ: Как удалить историю посещений (всю или выборочно) в Safari на iPhone и iPad.
Как быстро переходить по скопированным URL в Safari
Нечто похожее можно сделать и со скопированными веб-адресами сайтов:
1. Скопируйте нужный URL.
2. Нажмите и удерживайте палец на поисковой строке Safari.
3. В появившемся контекстном меню выберите вариант Вставить и перейти.
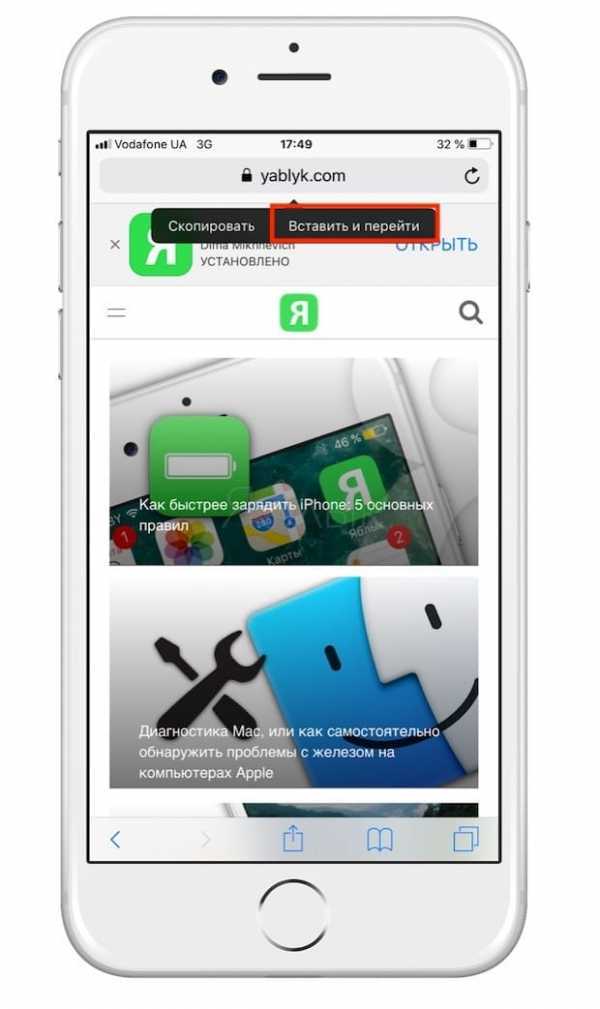
Safari откроет скопированную страницу автоматически (при условии, что есть доступ в интернет через Wi-Fi или мобильное соединение).
Шаг 2: Перейдите на сайт, для которого вы хотите установить ссылку на рабочий стол
Для установки ссылки на рабочий стол iPhone необходимо сначала открыть веб-браузер на вашем устройстве.
Затем введите адрес сайта, для которого вы хотите создать ссылку на рабочий стол, в адресной строке браузера и нажмите клавишу «Ввод» на клавиатуре.
Вы будете автоматически перенаправлены на сайт, если он существует. Если сайт не открывается или вы получаете сообщение об ошибке, убедитесь, что вы правильно ввели адрес сайта и проверьте ваше интернет-соединение.
После того, как вы успешно открыли сайт, удерживайте палец на экране и подождите, пока появится контекстное меню.
Выберите опцию «Добавить на главный экран» или «Добавить на рабочий стол», в зависимости от версии iOS, которую вы используете.
Теперь вы можете увидеть, что на рабочем столе iPhone появилась новая иконка, представляющая вашу ссылку на сайт. Нажмите на неё, чтобы быстро перейти на этот сайт в будущем.
Как добавить страницу на главный экран
Процесс создания и добавления ярлыка на стартовый экран телефона зависит от используемого браузера. Отличие может быть в названии пунктов меню. Что бы не путаться мы дадим информацию по самым распространенным браузерам.
Добавляем страницу в Google Chrome
Для добавления страницы сайта в Хроме – откройте любой сайт. После загрузки можно сохранить как главную страницу так и любой раздел сайта. В нашем примере мы рассмотрим этот сайт:
-
Нажимаем иконку трех точек в верхнем правом углу. Откроются параметры браузера.
-
В списке найдите пункт «Добавить на главный экран» и нажмите туда.
-
Откроется форма, в которой можно написать название ярлыка. Или оставить как есть.
- Нажимаем «Добавить». После этого можно свернуть браузер, и найти ярлык. Если первый экран был весь заполнен иконками программ – листайте вправо.
-
А вот и иконка нашего сохраненного сайта.
Для пользователей Opera
В мобильной Опере все шаги похожи как в примере с Гугл Хром. Открываем необходимый ресурс.
- Кликаем на иконку трех точек в верхнем левом углу. Или в правом(в зависимости от версии браузера).
- В открывшемся меню нажмите пункт «Домашний экран».
Добавляем ярлык в Mozilla Firefox
Если вы пользуетесь браузером Mozilla Firefox тут добраться до пункта сложнее. Разработчики спрятали нужный нам пункт в разделе «Страницы». Как и в предыдущих инструкциях загрузите любой сайт для проверки.
- Нажимаем на иконку трёх точек для доступа к параметрам браузера.
- Находим пункт «Страницы».
- Далее нажмите на «Добавить ярлык страницы».
- В следующем окошке выбираем «Создать ярлык сайта на рабочем столе Андроид».
В справке Гугла постоянно обновляется информация по настройке главного экрана смартфона. Как настроить отображение приложений в нижней части экрана и их расположение. Полезно ознакомиться, если вы только начинаете пользоваться смартфоном.
Как добавить сайт на рабочий стол телефона?
Нажмите на значок, слева от адресной строки (где указан веб-адрес страницы URL). Удерживая клавишу мыши, переместите курсор на рабочий стол и отпустите клавишу. Таким образом на том месте появится ярлык.
Библиотека приложений — это каталог со всеми приложениями, установленными на устройстве. Находится на последней странице домашнего экрана iPhone и появляется после установки iOS 14. Все приложения автоматически сгруппированы по категориям: например, развлечения, эффективность, соцсети.
Кстати, стандартные иконки лучше удалить с рабочего стола, чтобы избежать путаницы. Будьте внимательны: с экрана «Домой» нужно удалить только иконку, а не само приложение. Для этого на несколько секунд задержите пальцем иконку нужного приложения – и выполните следующие действия: «Удалить приложение» – «Удалить с экрана домой».
Шаг 2: Тапните на значок «Поделить»
После того, как вы открыли нужную веб-страницу на своем iPhone, в правом нижнем углу экрана вы увидите значок «Поделить». Этот значок представляет собой квадрат с стрелкой, направленной вверх.
Чтобы создать ярлык ссылки на рабочем столе, вам нужно нажать на этот значок. После нажатия на «Поделить» откроется меню с различными параметрами.
Из этого меню вам нужно выбрать опцию «Действие» или «Add to Home Screen», в зависимости от версии iOS, установленной на вашем устройстве. На некоторых устройствах может отображаться значок «+» или «Add».
После выбора этой опции откроется новое окно с предложением настроить ярлык. Вы можете изменить название ярлыка, если хотите, введя новый текст в предлагаемом поле. Когда вы закончите, нажмите на кнопку «Добавить» в правом верхнем углу экрана.
Поздравляю! Теперь у вас есть ярлык ссылки на рабочем столе вашего iPhone, который может быстро открыть нужную веб-страницу и сэкономить ваше время.
Зачем нужны ссылки
Такая функция изначально появилась на компьютерах в браузере Google Chrome. Тогда пользователи могли сохранять любимые сайты в виде ярлыков в папках или прямо на рабочем столе. После двойного нажатия на ярлык открывался сайт в браузере по умолчанию. Правда, на компьютерах функция особой популярностью не пользовалась, так как браузер всегда был открыт, а для навигации использовались «Закладки». На телефоне ситуация кардинально изменилась.
Здесь браузер запускается и закрывается сразу после использования, а чтобы перейти в закладки, необходимо:
- Снова открыть Google Chrome (для примера).
- Кликнуть по трем точкам в правом верхнем углу.
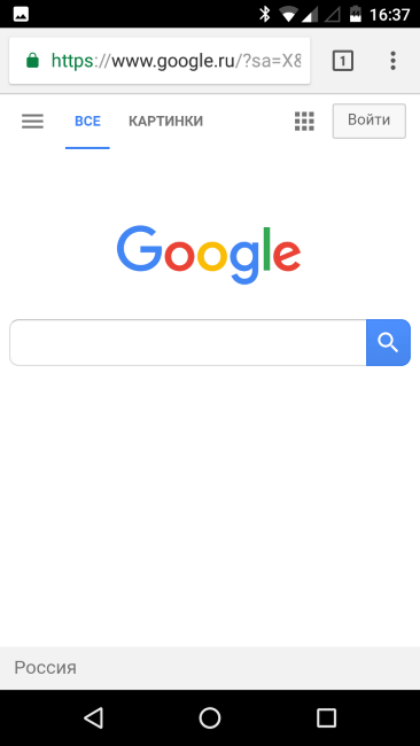
- Кликнуть по команде «Закладки».
- Выбрать нужный сайт из списка.
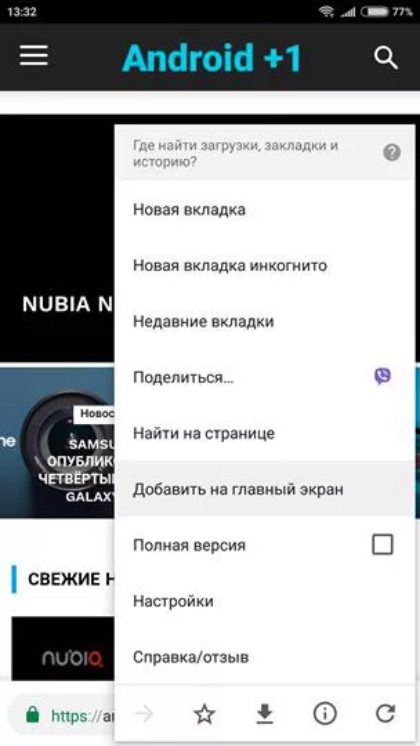
Заметьте, у нас ушло 4 шага. А благодаря ссылкам эти шаги можно уместить в один ярлык и вывести его на главном экране. Впрочем, не будем долго убеждать в пользе такого подхода.
Раз вы читаете это, значит, сами заинтересованы и уже знаете обо всех преимуществах.
Как создать ярлык сайта на экране iphone?
Многие пользователи iPhone, “прогуливаясь” по просторам интернета, наверняка посещают некоторые сайты чаще остальных. Это могут быть ресурсы как для работы, так и для досуга (новости, погода).
В таких случаях очень удобным вариантом будет создание специальной ссылки (ярлыка) на домашнем экране Айфона для быстрого перехода на часто используемый сайт. Сделать это проще простого!
Обращаем внимание, что описанный ниже способ применим только для браузера ” Safari”. Если Вы принципиально пользуетесь каким-либо другим браузером (” Chrome” , ” Opera” и т.д.) — к сожалению, для них это работать не будет
Как уменьшить иконки рабочего стола на телефоне
На рабочем столе Android размер иконок обычно по умолчанию устанавливается средний. Пользователь может поменять эти настройки при необходимости. Попробуйте сделать это так:
Параметры иконок можно попытаться найти через поисковую строку настроек. Используйте также слово «значки». Некоторые модели не позволяют настраивать их. Используйте приложение Mi Launcher. В нём можно изменять размеры любых виджетов и иконок на рабочем столе телефонов Android.
Обратите внимание! При активном аккаунте на Яндексе происходит синхронизация устройств, поэтому пользователь может видеть коллекции, сохраненные на компьютере или планшете
Как настроить?
1. Открываем на iPhone браузер ” Safari “;
2. Заходим на интересующий Вас веб-сайт;
3. Нажимаем значок ” Поделиться ” (в случае, если нижнее меню не активно, следует нажать на экран в нижней части для его появления);
5. На следующей странице Вы можете выбрать для ярлыка подходящее название, а также еще раз проверить адрес сайта;
Готово! На домашнем экране Айфона сразу же появится ярлык на добавленный Вами сайт. При нажатии на иконку будет произведен мгновенный переход на веб-ресурс.
Если необходимости в пользовании быстрой ссылкой больше нет, ярлык всегда можно удалить. Для этого следует коснуться иконки и удерживать ее до тех пор, пока она не станет вибрировать. Далее нажимаем на крестик и подтверждаем удаление.
Источник
Как вывести значок сайта на экран?
Нажмите на значок, слева от адресной строки (где указан веб-адрес страницы URL). Удерживая клавишу мыши, переместите курсор на рабочий стол и отпустите клавишу. Таким образом на том месте появится ярлык.
Библиотека приложений — это каталог со всеми приложениями, установленными на устройстве. Находится на последней странице домашнего экрана iPhone и появляется после установки iOS 14. Все приложения автоматически сгруппированы по категориям: например, развлечения, эффективность, соцсети.
Вопрос, как сортировать вкладки в айфоне, актуален не для всех. Такие действия нужны только в том случае, если поиск осложнен большим количеством открытых страниц.
Как добавить веб-сайт на главный экран iPhone и iPad в iOS 14 и iOS 13
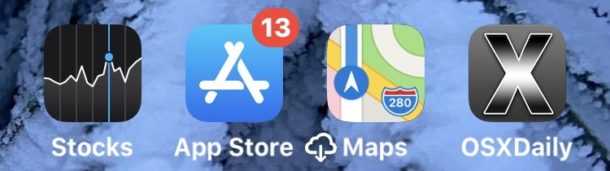
Хотите разместить веб-сайт прямо на главном экране iPhone или iPad для очень легкого и быстрого доступа? Если у вас есть веб-сайт, который вы часто посещаете (например, osxdaily.com, конечно), вы можете добавить этот веб-сайт на главный экран iPhone или iPad. Это помещает значок выбранного веб-сайта на главный экран вашего устройства, который затем можно нажать, как и любой другой значок приложения, и при нажатии он открывает выбранную веб-страницу в Safari на iPhone, iPad или iPod touch.
Добавить веб-сайт на главный экран iOS и iPadOS можно с любого веб-сайта, независимо от того, добавили вы его в закладки или нет. Этот процесс действительно прост с последними версиями системного программного обеспечения iOS и ipadOS, поэтому читайте дальше, чтобы узнать, как добавить веб-сайт на главный экран iPhone или iPad.
Как добавить сайты на главный экран iPhone и iPad
Программы для Windows, мобильные приложения, игры — ВСЁ БЕСПЛАТНО, в нашем закрытом телеграмм канале — Подписывайтесь:)
Вот как вы можете добавить любой веб-сайт на главный экран iPhone или iPad для быстрого доступа:
- Откройте Safari на iPhone или iPad
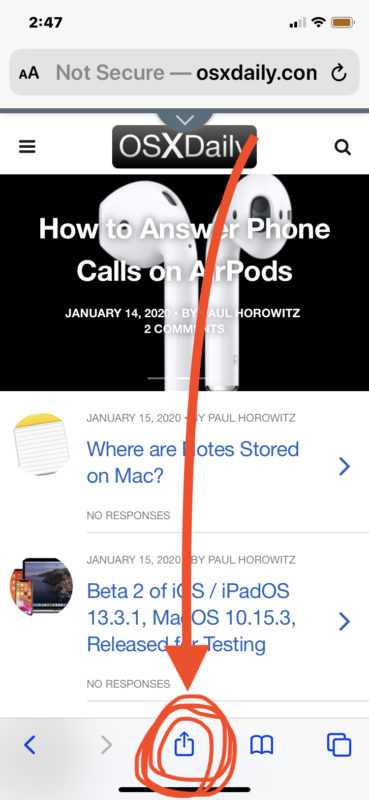
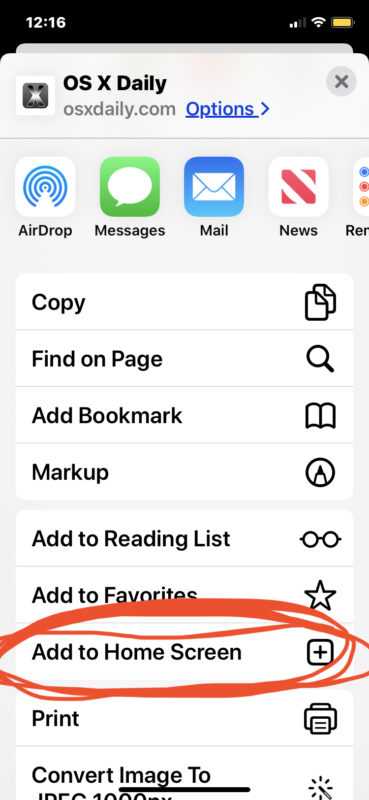
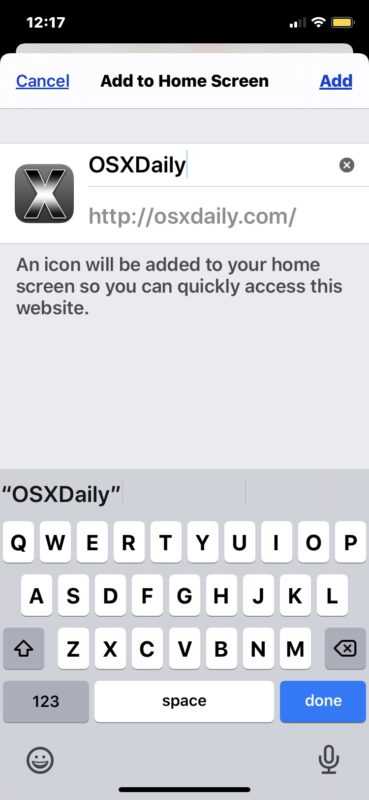
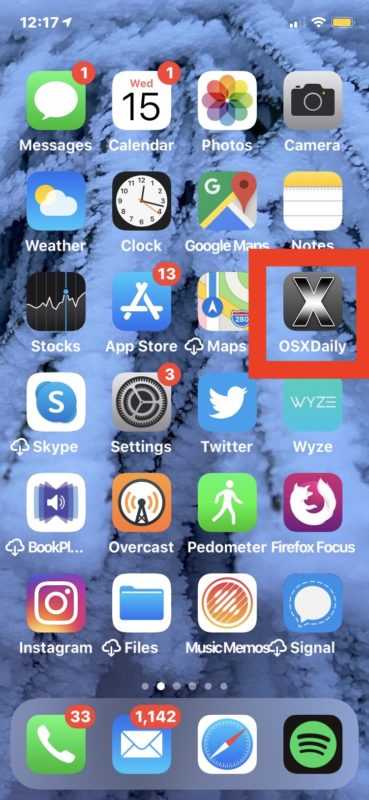
Вы можете переместить добавленный значок веб-сайта на главный экран в любое место, в том числе в Dock. Перемещение этих ссылок на веб-сайты на главном экране аналогично перестановке и перемещению значков приложений на главном экране iPhone и iPad, а также их удалению и удалению.
Это очень простой способ быстрого доступа к веб-сайтам прямо с домашнего экрана iPhone, iPad или iPod touch.
После добавления значка на главный экран веб-сайта нажатие на него ведет себя как любое другое приложение, за исключением того, что оно запускает Safari и немедленно переходит на веб-сайт, который вы выбрали для добавления.
Эти ярлыки на домашнем экране для веб-сайтов отличаются от обычных закладок, а также от набора закладок в списке избранного в Safari. Фактически, вам совсем не нужно добавлять сайт в закладки, чтобы добавить его на главный экран устройства, хотя, если вы часто просматриваете сайт (и мы, конечно, надеемся, что вы просматриваете osxdaily.com по крайней мере каждый день), это Было бы неплохо добавить его в закладки.
Для достижения наилучших результатов с большинством веб-сайтов вам нужно выбрать домашнюю страницу или корневой домен веб-сайта, а не конкретную статью или раздел. Например, вместо того, чтобы добавлять эту конкретную статью на главный экран вашего устройства, вам нужно добавить корневой домен «osxdaily.com», чтобы при нажатии на значок главного экрана сайт запускался на домашней странице.
Вы можете добавить столько веб-сайтов на главный экран iOS и iPadOS, сколько захотите, поэтому, если у вас есть несколько любимых сайтов, которые вы часто посещаете, добавьте их все на главный экран своих устройств для облегчения доступа.
(Обратите внимание, что этот набор снимков экрана в статьях демонстрирует эту функцию с Safari на iOS 13.3, но она выглядит так же в iPadOS 13 и более поздних версиях, тогда как более ранние версии iOS имели немного другой вид опции «Добавить на главный экран» в действиях по совместному использованию Safari. Вы также можете добавить закладки на главный экран с помощью Chrome, но это тема для другой статьи.). Попробуйте сами, добавив osxdaily.com на главный экран вашего устройства, если хотите!
Попробуйте сами, добавив osxdaily.com на главный экран вашего устройства, если хотите!
Программы для Windows, мобильные приложения, игры — ВСЁ БЕСПЛАТНО, в нашем закрытом телеграмм канале — Подписывайтесь:)






























