Используйте Siri на Apple Watch

Apple сделала несколько улучшений для Siri в watchOS 5, и большинство из них находятся на циферблате Siri. Благодаря машинному обучению Siri теперь сможет получать больше контекстуальной информации, например, показывать частоту сердечных сокращений после тренировки или результаты спортивных соревнований, вашей любимой команды.
Бодрствование Сири и общение с помощником также улучшилось. Вы больше не активируетесь через «Привет, Сири» — просто нужно включить новую опцию поднятия запястья, которая автоматически запускает помощника. Если это слишком не удобно для вас, то подталкивание и удержание короны также заставит Сири поднять трубку.
Разблокируйте свой Mac от ваших часов
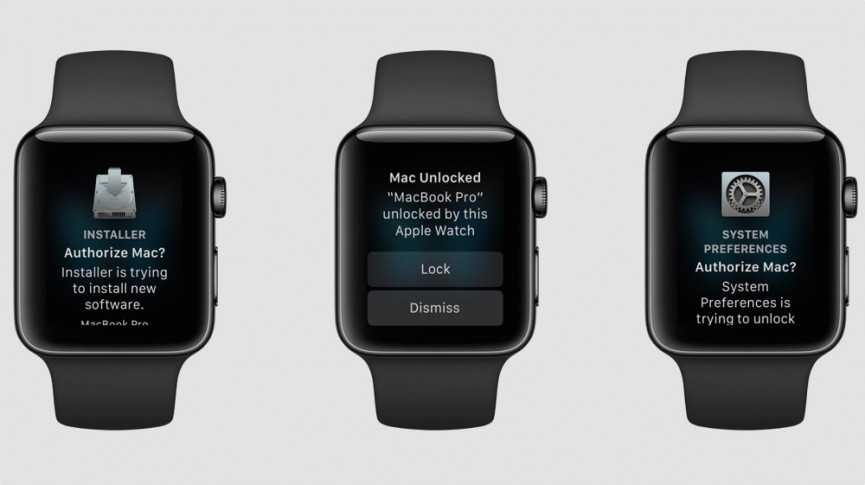
Если вы полностью находитесь в эко системе Apple, есть способ использовать часы Apple Watch, чтобы пропустить ввод пароля на вашем Macе для получения доступа, если у вас середина 2013 года или более новый Mac на нем работает mac OS Sierra 10.12 или более поздняя версия. Если вы хотите связать их вместе, первое, что вам нужно, это убедиться, что они оба вошли в одну учетную запись iCloud.
Следующим шагом будет переход на ваш Mac, выберите «Системные настройки», затем «Безопасность и конфиденциальность» и перейдите на вкладку «Общие». Здесь вы сможете настроить Apple Watch, чтобы разблокировать Mac. Убедитесь, что на вашем Mac включена двухфакторная аутентификация (перейдите в «Системные настройки»> «iCloud»> «Данные учетной записи»> «Безопасность»).
Ознакомьтесь с нашим полным руководством по разблокировке Mac с помощью Apple Watch- ЗДЕСЬ!!!
Почему часы MyApple не считают шаги точно? Исправить
Убедитесь, что на ваших Apple Watch и iPhone установлена последняя версия программного обеспечения (WatchOS 3.2 и iOS 10.2).
Исправление 1. Примените шаги на вашем iPhone,
- Шаг 1. Откройте приложение «Настройки» на своем iPhone.
- Шаг 2. Нажмите на «Конфиденциальность», которая появится под настройками батареи.
- Шаг 3. Нажмите «Службы определения местоположения» и убедитесь, что переключатель «Службы определения местоположения» включен / зеленый.
Исправление 2. Убедитесь, что калибровка движения и расстояние включены
Калибровка движения и расстояние с помощью Apple Watch точно отслеживают активность, поэтому ее следует включить.
Программы для Windows, мобильные приложения, игры — ВСЁ БЕСПЛАТНО, в нашем закрытом телеграмм канале — Подписывайтесь:)
- Перейдите в приложение “Настройки” на iPhone.
- Нажмите на конфиденциальность
- Нажмите на службы геолокации
- Теперь прокрутите экран вниз и нажмите Системные службы.
- здесь подтвердите, что калибровка движения и расстояние включены.
Исправление 3: включить напоминание о тренировке на Apple Watch
Используя эти настройки, Apple Watch отслеживает ваш момент и отправляет уведомление с напоминанием на экране Apple Watch, чтобы начать запись. Включите указанные ниже настройки для Apple Watch со своего iPhone.
- Откройте приложение Watch на iPhone и перейдите к разделу «Тренировка».
- Затем выключите переключатель режима энергосбережения и включите переключатель напоминания о начале тренировки на вашем iPhone.
- Вот и все.
Исправление 4: включение отслеживания фитнеса на Apple Watch
В последнем обновлении WatchOS у пользователя Apple Watch есть больше настраиваемых элементов управления для управления системой слежения или остановки автоматического обнаружения оборудования тренажерного зала, напоминания о начале тренировки и других действий, описанных выше
Вот еще одно важное решение, которое помогает измерять точные данные для подсчета шагов, сжигаемых калорий и уровня физической подготовки
- Откройте приложение Watch на iPhone.
- Прокрутите до параметра Конфиденциальность.
- Затем найдите параметр отслеживания фитнеса и включите переключатель.
- Вот и все.
Исправление 5: отключение и сопряжение Apple Watch с iPhone
Давайте исправим внутренние проблемы с программным обеспечением после обновления программного обеспечения или устаревшей версии WatchOS путем отсоединения и сопряжения Apple Watch с iPhone. Этот процесс безопасен и полезен для устранения всех проблем с программным обеспечением. После завершения настройки ваши контакты, мультимедийные файлы и другие настройки останутся неизменными. Выполните следующие действия, чтобы разорвать пару и повторно подключить часы Apple к iPhone.
- Откройте приложение Watch на iPhone.
- Нажмите на Вкладка «Мои часы»> Нажмите на название Apple Watch> Нажмите на кнопку (i) рядом с названием Apple Watch> Разорвите пару с Apple Watch.
- Держите Apple Watch на зарядке.
- держите Apple Watch как можно ближе.
- Для проверки вам понадобится пароль для Apple Watch и пароль Apple ID.
Вышеуказанные настройки в порядке, теперь вы можете откалибровать свои Apple Watch. И надеюсь, в вашем случае это сработает. если вы продолжаете использовать Apple Watch, не считая шаги, продолжайте.
Отключите Apple Watch от iPhone и выполните повторное сопряжение. Теперь проверьте, что это сработает. Даже если у вас есть вопросы по поводу Apple Watch Not Counting Steps. Пожалуйста, оставьте это в поле для комментариев ниже.
Программы для Windows, мобильные приложения, игры — ВСЁ БЕСПЛАТНО, в нашем закрытом телеграмм канале — Подписывайтесь:)
Как перестать делиться активностью Apple Watch
Есть два способа прекратить делиться действиями Apple Watch с друзьями. Первый предполагает скрытие ваших действий, но сохранение их как друга Apple Watch. А второй предполагает полное удаление их как друга с ваших Apple Watch.
На Apple Watch откройте Мероприятия приложение. Проведите пальцем вправо, прокрутите, пока не найдете друга, которого хотите удалить, и нажмите на его имя. Это приведет вас сюда:
На этом экране прокрутите до самого низа. Здесь вы увидите четыре разных варианта:
- Конкурировать. Этот вариант пригласит другого человека на соревнование Apple Watch. Это не то, что мы хотим делать прямо сейчас, поэтому игнорируйте это.
- Отключить уведомления. Эта опция по-прежнему будет делиться вашей деятельностью с этим человеком. Однако вы не получите уведомлений, когда они завершат тренировку или закроют кольцо. Однако они все равно будут получать от вас уведомления.
- Скрыть мою активность. Это не только остановит отправку уведомлений этому человеку, когда вы закончите тренировку или закроете кольцо, но и полностью скроет всю вашу активность. Это означает, что они не увидят никаких данных, когда коснутся вашего имени в Мероприятия приложение. Это легко исправить в любое время.
- Удалить друга. Нажатие на эту опцию полностью удалит этого человека из общего доступа к Apple Watch. Единственный способ соревноваться с ними или делиться с ними данными после удаления – это отправить им еще одно приглашение поделиться с вами действиями.
Как перестать делиться своими действиями на Apple Watch на iPhone
На iPhone это так же просто. Открой Фитнес приложение и коснитесь Обмен вкладка внизу экрана. Затем прокрутите, пока не увидите человека, с которым хотите прекратить делиться действиями, и коснитесь его имени.
Прокрутив немного вниз, вы увидите то же самое Соревнуйтесь с другом, Отключить уведомления, Скрыть мою активность, и Удалить друга варианты из ранее. Нажмите на то, что обеспечивает вам соответствующий уровень конфиденциальности.
Вот и все! Это все, что нужно, чтобы прекратить делиться своей деятельностью с друзьями.
Освоить приложение тренировки

Приложение Apple Workout получило еще одно обновление в watchOS 5. После того, как в прошлом году оно уже приобрело новый облик, включая целый ряд новых тренировок, таких как High Intensity Interval Training, катание на лыжах и сноуборде, на этот раз большое добавление — автоматическое определение упражнений.
Однако, это не работает так, как вы ожидаете. Apple Watch почувствует, какую тренировку вы делаете, но автоматически не начнет отслеживать ее, если вы ничего не предпримете. Вместо этого он отправляет вам уведомление о том, что вам нужно начать отслеживание. Как только вы это сделаете, получите ретроактивный кредит на сумму тренировки, которую уже сделали. Точно так же, если вы забудете закончить тренировку, будет предложено это сделать.
Что касается новых тренировок, йоги и походов, то они наконец, в списке. Алгоритм йоги построен на основе вашего сердечного ритма, в то время как походы учитывают темп, сердечный ритм и увеличение высоты.
Диагностика, почему ваши Apple Watch не отслеживают активность
Если приведенные выше быстрые исправления не сработали, есть еще несколько вариантов устранения проблемы. Если счетчик шагов на Apple Watch не работает должным образом, вероятно, у вас проблема с программным обеспечением, поэтому вам нужно попытаться сузить круг причин.
Исправление № 1: сброс данных синхронизации Apple Watch
Первое, что вы захотите попробовать, — это сбросить данные синхронизации Apple Watch. Это можно сделать в приложении Watch на вашем iPhone.
- Открой Смотреть приложение на вашем iPhone.
- Нажмите Общий.
- Прокрутите вниз и коснитесь Перезагрузить.
- Нажмите Сбросить данные синхронизации.
По сути, это заставляет ваш телефон и Apple Watch повторно синхронизироваться. Если вы видите неточный подсчет шагов на своем телефоне, проблема может заключаться просто в том, что ваш iPhone не синхронизирован с данными Apple Watch. Теперь проверьте, правильно ли записываются ваши шаги и активность.
Связанный: Как добавить тренировку в Apple Watch вручную
Исправление № 2: откалибруйте Apple Watch
Если вышеуказанное решение не сработало, пришло время попробовать повторно откалибровать Apple Watch. Этот процесс включает в себя прогулку (или пробежку) с вашими Apple Watch. Если в ваших Apple Watch нет встроенного GPS, обязательно возьмите с собой iPhone, чтобы он мог точно записывать вашу тренировку. Чтобы получить дополнительные советы по Apple Watch, подпишитесь на нашу бесплатную Совет дня Новостная рассылка. Теперь, вот как откалибровать Apple Watch:
- На вашем iPhone откройте Приложение настроек.
- Прокрутите вниз и коснитесь Конфиденциальность.
- Нажмите Сервисы определения местоположения.
- Подтвердите, что у вас есть Сервисы определения местоположения включен.
- Прокрутите вниз и коснитесь Системные службы.
- Если он еще не включен, коснитесь Калибровка движения и переключатель расстояния чтобы включить его.
- Прогуляйтесь и откройте Приложение для тренировок на Apple Watch.
- Нажмите Прогулка на свежем воздухе (или же Бег на свежем воздухе, если вы предпочитаете бегать, а не ходить).
- Идите не менее 20 минут, а затем проведите пальцем вправо.
- Нажмите Конец.
Теперь ваши Apple Watch должны быть правильно откалиброваны и правильно подсчитывать шаги. Однако, если счетчик шагов на Apple Watch по-прежнему показывает неверные показания, вы можете попробовать еще одно решение.
Исправление № 3: сброс данных калибровки фитнеса
Если приведенные выше решения не исправили ваши Apple Watch, которые не отслеживают активность или точно подсчитывают шаги, окончательное решение — сбросить данные калибровки фитнеса. Эта опция удалит все ранее собранные данные о фитнесе и историю. Пока ваши Apple Watch не будут откалиброваны повторно, они также могут вызывать другие несоответствия при записи вашей активности. Из-за этого сброс ваших данных о фитнесе должен быть вашим последним вариантом, когда вы пытаетесь исправить свои Apple Watch, не считая шагов. После завершения этого процесса обязательно откалибруйте Apple Watch, выполнив действия, описанные в предыдущем разделе. Вот как сбросить данные калибровки фитнеса.
- Открой Смотреть приложение.
- Нажмите Конфиденциальность.
- Нажмите Сброс данных фитнес-калибровки.
- Нажмите Сброс данных фитнес-калибровки еще раз для подтверждения.
10 способов увеличить время автономной работы Apple Watch
Аккумулятор «умных» часов Apple Watch обеспечивает до 18 часов работы в смешанном режиме, включая доставку уведомлений, управление плеером, использование приложений и т.д. Соблюдая несколько простых правил, можно еще больше увеличить время автономной работы устройства. В этой статье MacDigger расскажет, как настроить те или иные опции, чтобы умерить аппетиты носимого девайса.
1. Используйте черные циферблаты
Черные циферблаты могут сохранить немало времени автономной работы для часов Apple. Дело в том, что компания впервые применила в своих портативных гаджетах OLED-дисплей. Он отличается от LCD-панелей способом вывода изображения. В таком типе матрицы каждый конкретный пиксель является отдельным светодиодом, и замена его цвета на черный прекращает генерацию какого-либо оттенка. Следовательно, это останавливает процессы, отвечающие за поставку энергии, необходимой для свечения данного пикселя. Таким образом, использование черных циферблатов приводит к экономии ресурсов аккумулятора Apple Watch
2. Отключите ненужные push-уведомления
Push-уведомления – безусловно, полезная штука на часах. Однако функция нужна не для всех приложений. В разделе Мои часы –> Уведомления можно выключить оповещения от ненужных программ. Чем меньше приложений будут отправлять оповещения, тем дольше будут работать Apple Watch.
3. Избавьтесь от лишних приложений
Каждое установленное на iPhone приложение, поддерживающее версию для Apple Watch, обменивается данными со смарт-часами. Если вы не пользуетесь той или иной программой, удалите ее с домашнего экрана часов Apple. Сделать это очень просто: зайдите в раздел Мои часы приложения Apple Watch на iPhone и пролистайте вниз.
4. Закройте «подозрительные» программы
В большинстве случаев вам не надо думать о работе приложений на Apple Watch. Однако запущенные задачи иногда могут давать сбои. Этот проблемный момент решается практически в пару нажатий. Если вы подозреваете какое-либо приложение, сделайте двойной клик расположенной на боковой стороне кнопки для вызова панели многозадачности. Жестом свайп вверх закройте неиспользуемые приложения.
5. Используйте экорежим
Встроенный аккумулятор Apple Watch обеспечивает до 18 часов работы Apple Watch в смешанном режиме, 6,5 часов воспроизведения музыки, 3 часа в режиме разговора. Для экстренных случаев Apple разработала режим экономии энергии. В нем часы лишаются большей части функционала, но способны проработать до 72 часов. Чтобы включить экорежим, выполните следующие действия: смахните вверх по циферблату часов, чтобы открыть Пункт управления; выберите уровень заряда аккумулятора в процентах, после чего нажмите «Экорежим» > «Продолжить».
6. Отключите параллакс-эффект
Параллакс-эффект на экране Apple Watch непрерывно использует данные с датчиков движения, что, разумеется, сказывается на времени автономной работы. Поэтому открываем приложение на iPhone и идем по адресу Настройки –> Основные –> Универсальный доступ. Здесь нужно активировать пункт Уменьшение движения.
7. Перезагрузка
Если Apple Watch стали разряжаться быстрее обычного, имеет смысл перезагрузить устройство. Для этого нажмите и удерживайте одновременно колесо Digital Crown и боковую кнопку. Подождите, пока на экране часов не появится логотип Apple.
8. Не беспокоить и Авиарежим
Если вы хотите продлить время автономной работы Apple Watch, настройте на гаджете режим «Не беспокоить». Часы не будут показывать уведомления и, соответственно, гаджет не будет активировать дисплей. Разумное использование функции может добавить Apple Watch как минимум пару часов автономной работы. В экстренных случаях есть смысл активировать Авиарежим.
9. Отключите «Привет, Siri»
Apple Watch непрерывно слушают пользователя, позволяя вызывать голосового помощника без нажатия колеса. Отключение этой функции позволяет сэкономить драгоценный заряд аккумулятора. Если вы не часто пользуетесь персональным ассистентом, отключить функцию «Привет, Siri». Чтобы вызвать Siri вам необходимо будет нажать и подержать колесо Digital Crown.
10. Выключите устройство
Остались последние проценты батареи и часы вот-вот выключатся? Отключите их сами до тех пор, пока не доберетесь до зарядки. Или пока экстренно не понадобятся те самые проценты.
Как отправлять сообщения своим активным друзьям на Apple Watch
Еще один интересный способ общаться с друзьями на Apple Watch – отправлять им сообщения об активности. Это сообщения, которые вы отправляете, чтобы мотивировать и поощрять дружеское соревнование среди ваших друзей. Отправить эти сообщения очень просто.
Чтобы отправлять сообщения об активности друзьям, вам нужно подождать, пока вы не получите уведомление от их Apple Watch. Может быть, они только что закончили тренировку или прошли все три кольца.
Когда вы получите это уведомление, коснитесь его, прокрутите вниз и коснитесь Ответить.
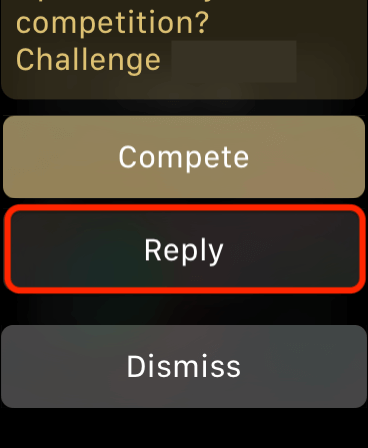
Это позволит вам отправить им короткое сообщение. Вы можете поздравить или решительно выступить, в зависимости от того, насколько вы конкурентоспособны.
Требуется ли много заряда батареи для постоянно включенного дисплея на Apple Watch серий 5 и 6?:
Я провел тесты с часами, почти одинаково, в течение двух дней
Может быть, в один день я получил больше уведомлений, чем в другой, но уверяю вас, что это нечего было принимать во внимание
В первый день я поставил часы на 8:00. утром и я снял его в полночь. . Я использовал его с функцией постоянного отображения ON. Процент батареи, который у меня остался после снятия, составил 34%:

Батарея с постоянно включенным экраном
Потребление составляет около 25% заряда батареи каждые 6 часов. Это более или менее расчетное потребление 4,2% в час.
Второй день был такой же продолжительности, 8 часов. в 12:00 На этот раз используйте Apple Watch с функцией всегда включенный дисплей ВЫКЛ. Процент заряда батареи на конец дня составил 53%:

Батарея без дисплея всегда активна
Расход батареи составляет около 18% батареи каждые 6 часов. Расчетное потребление составляет 3% в час.
Настройка остальных функций часов в течение двух дней тестирования была одинаковой.
Теперь оцените себя, увидев потребление. Стоит ли всегда держать экран Apple Watch Series 5 активным?
Мнение о функции постоянно включенного дисплея в Apple Watch Series 5 и Series 6:
Лично у меня активировано. Как я уже говорил вам, я человек, который много смотрит в то время, уведомления, некоторые установленные усложнения и всегда должен делать жест для активации или касаться экрана, чтобы сделать это, меня часто это раздражает. Если он всегда активирован, я не могу видеть время и уведомления с разных точек зрения.
Экономия 1, 2% заряда батареи в час, которую дает отключение этой функции, мне не компенсирует. Может быть, я проведу два дня без зарядки часов, но как я доживу до конца второго дня, если буду более интенсивно использовать Часы в один из двух дней? Вот почему я предпочитаю заряжать его каждую ночь, независимо от процента заряда батареи, в конце дня.
Приятно знать, что отключение этой функции экономит заряд батареи. Таким образом, всякий раз, когда нам не хватает автономии, мы можем обходиться без нее столько, сколько сочтем нужным.
Поскольку экран всегда включен, я прихожу с хорошим процентом заряда в конце дня, я решил на данный момент, чтобы он всегда был активен. Что вы думаете о моем выборе? Что вы об этом думаете?
Без лишних слов и с надеждой на то, что помогли вам, мы ждем вас в наших следующих статьях, где мы покажем вам приложения, учебные пособия, новости, связанные с вашими устройствами iOS и WatchOS .
Как включить всегда включенный дисплей Apple Watch
Вы также можете включить постоянный дисплей для совместимых моделей Apple Watch, вот как это сделать:
- На Apple Watch откройте приложение «Настройки».
- Прокрутите вниз до настроек и выберите «Дисплей и яркость».
- Коснитесь параметра «Всегда включен», чтобы переключатель находился в положении «ВКЛ.», Чтобы включить экран «Всегда включен» на Apple Watch.
Выйти из настроек
Если экран Apple Watch настроен на постоянное включение, экран устройства всегда будет гореть, но будет заметно тускнеть, если его не поднимать или не касаться. Благодаря этому они выглядят и ведут себя как традиционные часы, в которых циферблат всегда виден для определения времени.
Если вас беспокоит, что личные данные отображаются на экране Apple Watch с настройкой «Всегда включено», рассмотрите возможность включения функции «Скрыть важные осложнения» на том же экране настроек.
Как упоминалось ранее, включение функции «Всегда на дисплее» может привести к снижению производительности аккумулятора, поскольку экран должен светиться. Заметно ли это для вас, вероятно, зависит от того, что еще вы делаете с Apple Watch, как часто вы их используете и как часто вы заряжаете устройство.
Какие настройки вы используете для Apple Watch, вы выбираете сами. Помните, что эта функция доступна только для новых моделей Apple Watch, и если у вас нет настройки, доступной на вашем устройстве, это, вероятно, означает, что эта функция не поддерживается на вашей конкретной модели Apple Watch.
Программы для Windows, мобильные приложения, игры — ВСЁ БЕСПЛАТНО, в нашем закрытом телеграмм канале — Подписывайтесь:)
Настройка Apple Pay Cash
Apple Pay Cash, являющийся главным дополнением к watch OS 4.2, по сути является предоплаченной дебетовой картой, которая позволит вам оплачивать покупки и делить счета. Так что, если выхотите разделить счет с друзьям за обед, или просто проиграли, вы можете открыть приложение сообщений на своих часах и заплатить им. Вы также можете запросить деньги у друзей, если они вас избегают.
Настроить Apple Pay Cash очень просто. Если у вас есть дебетовая карта, связанная с вашей учетной записью Apple Pay, все, что вам нужно сделать, это зайти в Настройки на вашем телефоне, затем «Кошелек и Apple Pay», затем «Apple Pay Cash». Вы просто соглашаетесь с условиями и — вуаля — все настроено.
Apple Watch лишатся одной из самых полезных функций
Apple Apple Watch watchOS 5
Apple Watch лишатся одной из самых полезных функций
Денис Черкашин
— 18 августа 2018, 15:35
В крупном обновлении watchOS 5, которое выйдет для смарт-часов Apple осенью этого года, исчезнет полезная фишка, впервые добавленная еще во второй версии операционной системы.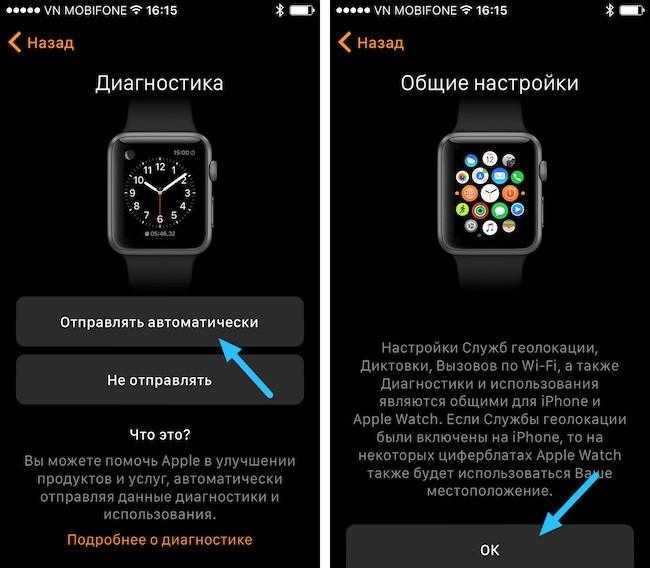
Она позволяет быстро ознакомиться со всеми прошедшими и будущими событиями календаря, перематывая время вперед и назад с помощью колесика Digital Crown. Эта возможность действительно бывает очень полезна в загруженные делами дни и ее исчезновение наверняка разочарует немало владельцев Apple Watch.
По всей видимости, в компании решили, что функция слишком редко используется и не заслужила должного признания пользователей. В последней бета-версии watchOS 5 «Сквозь время» еще работает, но соответствующий пункт уже исчез из настроек операционной системы.
В пятой версии системы для Apple Watch появился режим рации, новые виды тренировок, циферблат Siri, расширенные уведомления, «Подкасты» и многое другое.
Канал iG в Telegram — t.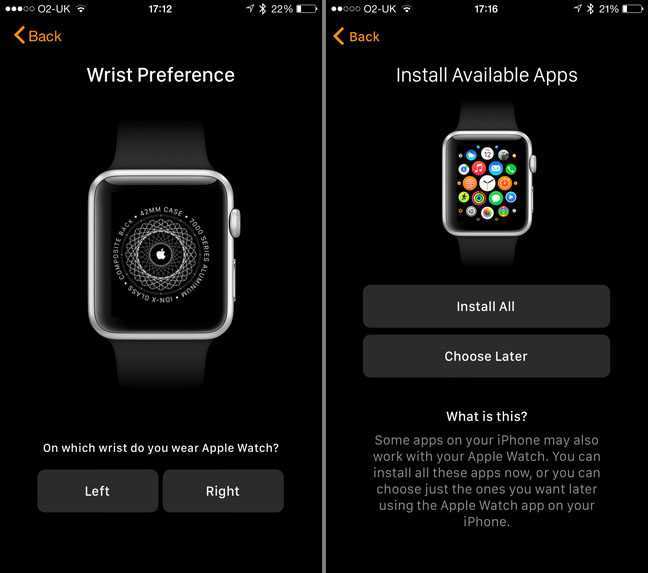
А новый iPhone и многое другое вы можете купить у наших друзей из Big Geek.
Скидка по промокоду iGuides
AppleInsider
Купить рекламу
Рекомендации
Xiaomi представила крутую модульную лампу Yeelight Cube Smart Lamp с поддержкой HomeKit. Вы точно захотите себе такую
Рекомендации
Xiaomi представила крутую модульную лампу Yeelight Cube Smart Lamp с поддержкой HomeKit. Вы точно захотите себе такую
Купить рекламу
iPhone Игры Эмулятор
Установить несколько групп

Одна из вещей, которую Apple действительно продвигает с Apple Watch, — это группы. Каждые несколько месяцев выпускаются новые группы с новыми цветами, соответствующими сезону и вашему гардеробу. Вот почему мы рекомендуем взглянуть на то, что там есть, и воспользоваться возможностями настройки.
Читайте: лучшие сторонние группы Apple Watch-ЗДЕСЬ!!!
И если вы не хотите выкладывать деньги за брэнды Apple, всегда есть сторонние варианты. Несмотря на новые размеры корпусов с Apple Watch Series 4, ваши старые группы также будут соответствовать размеру — удобная дизайнерская уловка от Apple.
Пытаетесь поменять их? Ознакомьтесь с нашим кратким руководством по замене ремешков для Apple Watch.
Как отключить (включить) функцию Всегда включено (Always On) прямо на Apple Watch
Вы можете легко отключить функцию Всегда включено (Always On) прямо на Apple Watch в настройках устройства:
1. В Apple Watch откройте приложение «Настройки» (оно выглядит как шестеренка).
2. Прокрутите в настройках до пункта «Экран и яркость» и нажмите на него.

3. Перейдите в раздел «Всегда вкл» и установите соответствующий переключатель в положение Выключено. Это позволит отключить функцию постоянно включенного экрана.


4. Выйдите из приложения «Настройки» и пользуйтесь своими часами в обычном режиме.
Отключение функции Всегда включено на Apple Watch у некоторых пользователей действительно может привести к повышению времени работы устройства, но тут все зависит от сценариев использования часов, частоты зарядки и других факторов.
Обратите внимание, что, находясь в разделе настроек часов, вы также можете настроить яркость экрана устройства. Некоторые пользователи могут захотеть отключить экран Всегда включено по другим причинам, например, из соображений конфиденциальности или, возможно, потому что они не хотят давать другим людям возможность заглядывать в их часы для просмотра времени или какой-то другой информации
Обратите внимание, что если вам необходимо отключить экран Всегда включено в целях конфиденциальности, то вы можете просто активировать настройку «Показ данных расширений» на том же экране настроек Apple Watch. Это позволит скрывать личные данные с циферблата часов при включенном режиме экрана Всегда включено
Некоторые пользователи могут захотеть отключить экран Всегда включено по другим причинам, например, из соображений конфиденциальности или, возможно, потому что они не хотят давать другим людям возможность заглядывать в их часы для просмотра времени или какой-то другой информации
Обратите внимание, что если вам необходимо отключить экран Всегда включено в целях конфиденциальности, то вы можете просто активировать настройку «Показ данных расширений» на том же экране настроек Apple Watch. Это позволит скрывать личные данные с циферблата часов при включенном режиме экрана Всегда включено

Организация и использование док-станции приложения
Apple бросила взгляд назад в watchOS 3, и теперь вы можете просмотреть все открытые в данный момент приложения, коснувшись этой боковой кнопки. Вы должны полностью использовать эту док-станцию, сочетая ее с наиболее часто используемыми приложениями. Зачем? Потому что это те приложения, которые будут иметь приоритет при получении информации и обновлений фона.
Вы можете настроить док-станцию в Watch на загрузку самых последних приложений, которые вы использовали, что немного напоминает многозадачность на iPhone. Или, можете превратить ее в правильный док с вашими любимыми приложениями. Если вы выберете последнее, можно легко настроить, какие приложения будут отображаться.
Если вы хотите настроить док-станцию на самих часах, это можно сделать, нажав боковую кнопку, затем 3D, коснувшись приложения и нажав «Сохранить в доке».
Как уменьшить масштаб
Уменьшить масштаб Apple Watch очень просто. Есть два способа сделать это:
- Используйте два пальца и дважды коснитесь экрана часов.
- Нажмите цифровую корону ваших часов три раза подряд.
Любой из этих методов должен работать, в зависимости от того, что вы установили в качестве триггера для увеличения в настройках специальных возможностей.
Вот как отключить настройку ярлыка специальных возможностей:
- На iPhone перейдите в приложение Watch и коснитесь «Мои часы». Вы также можете использовать Apple Watch и выбрать «Настройки».
- Нажмите «Специальные возможности», а затем «Ярлык специальных возможностей».
- Нажмите Масштаб. Отмените выбор, чтобы отключить его.
Извлечь воду после купания
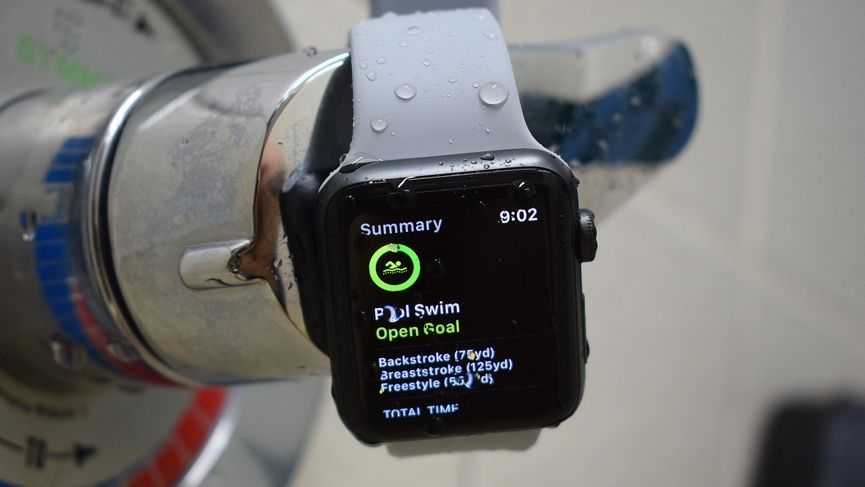
Начиная с Series 2, Apple Watch являются водонепроницаемыми и включают режим извлечения, чтобы избавиться от любой воды, которая остается внутри после того, как купания. Если вы хотите использовать эту функцию вручную, проведите вверх от главного главного экрана, чтобы просмотреть Центр управления Apple Watch. Найдите значок капли воды и нажмите на нее. Затем вам будет предложено повернуть цифровую корону, чтобы сбросить воду.
На самом деле это хорошая идея — нажать кнопку капельки перед тем, как идти в душ или бассейн (но не беспокойтесь, если вы забудете об этом), так как часы блокируют экран, предотвращая скатывание капель воды с ваших пальцев.
Приложение «Решения для исправления активности» не отображает данные на Apple Watch и iPhone
Решение № 1. Приложение «Force Quit Activity» и перезапустите его
Первый прием, который вы должны попытаться решить, — это принудительно выйти из приложения Activity и перезапустить его. Много раз, это должно избавить от проблемы.
Чтобы убить приложение Activity на своих часах, убедитесь, что вы находитесь в приложении. Затем вы должны нажать и удерживать боковую кнопку, чтобы открыть меню выключения питания. Затем отпустите боковую кнопку. После этого нажмите и удерживайте цифровую корону. Приложение будет убито, и вы перейдете на главный экран.

На iPhone серии X проведите пальцем вверх от главной панели и удерживайте в центре экрана. Затем проведите пальцем по карте приложения, чтобы закрыть приложение.
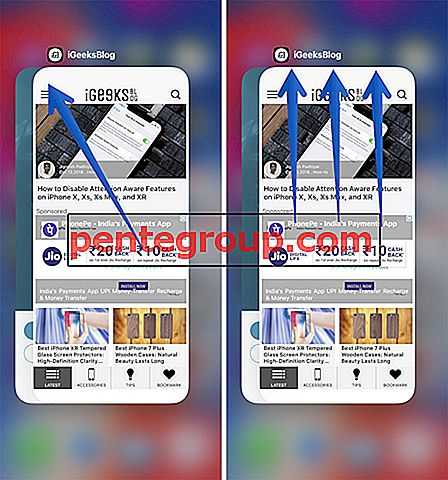
На вашем iPhone 8/8 Plus или более ранней версии дважды нажмите кнопку « Домой», а затем проведите пальцем вверх по карте приложения, чтобы выйти из нее.
Теперь перейдите в приложение «Активность», чтобы узнать, начали ли оно всплывать данные или стало работать должным образом. Если это так, вы готовы к работе!
На случай, если проблема не решена, переходите к следующему совету.
Решение № 2. Будьте уверены, что отслеживание фитнеса включено на вашем iPhone и Apple Watch
«Motion & Fitness» позволяет приложениям получать доступ ко многим важным данным, таким как количество шагов, подъем по лестнице, движение тела и многое другое. Итак, убедитесь, что он включен.
На вашем устройстве iOS перейдите в приложение «Настройки» → «Конфиденциальность» → «Движение и фитнес» → и включите переключатели «Отслеживание фитнеса и здоровье».
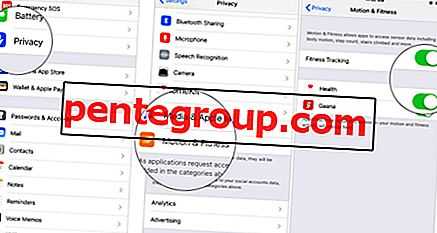
Кроме того, откройте приложение «Часы» на своем iPhone → «Мои часы» → «Конфиденциальность» → «Теперь» и убедитесь, что переключатели «Отслеживание фитнеса» и «ЧСС» включены.
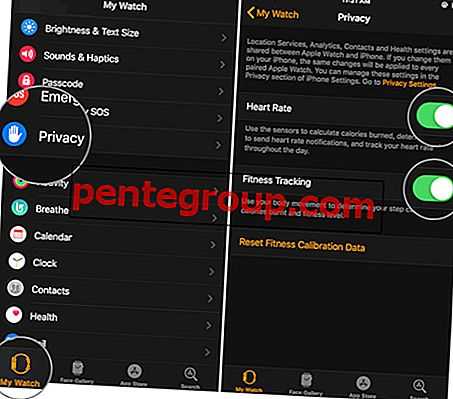
Затем перезапустите ваши умные часы и iPhone. После того, как они были перезагружены, откройте приложение Activity, чтобы проверить, все ли нормализовалось.
Решение № 3. Обновите ваш iPhone и Apple Watch
Если проблема не исчезнет, пришло время обновить Apple Watch и iPhone. Много раз обновление программного обеспечения успешно устраняет ошибки и даже повышает производительность. Так что попробуйте и это.
Чтобы обновить iPhone: Откройте приложение «Настройки» на своем устройстве → Общие → Обновление программного обеспечения → Загрузить и установить обновление.
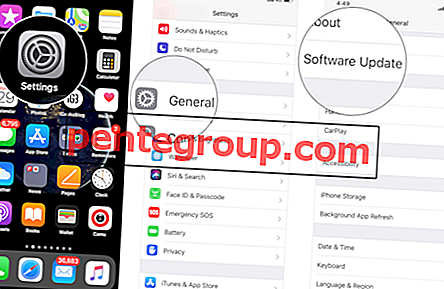
Чтобы обновить Apple Watch: убедитесь, что ваш iPhone уже обновлен до последней версии. Ваши умные часы должны иметь заряд не менее 50% и быть помещены в зарядное устройство.
Кроме того, ваш iPhone должен быть рядом и подключен к Wi-Fi. Откройте приложение «Часы» на iPhone → вкладка «Мои часы» → «Основные» → «Обновление программ». Затем загрузите и установите обновление как обычно.
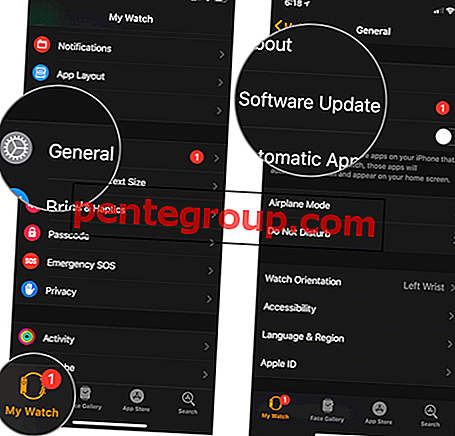
Решение № 4. Восстановите ваш iPhone как новый / Настройте Apple Watch как новый
Если ни одна из уловок не устранила проблему, пришло время заняться радикальным решением. И для этого вам придется восстановить ваш iPhone как новый и установить умные часы с нуля. Да, это очень утомительное занятие, но стоит попробовать.
- Как восстановить iPhone и iPad с помощью iTunes или iCloud Backup
- Как отключить Apple Watch и iPhone
Вот и все!
Завершение …
В большинстве случаев перезапуск или обновление программного обеспечения могут решить проблему. Однако в некоторых редких случаях вам, возможно, придется пойти на радикальные меры. Надеюсь, вы могли бы избавиться от проблемы, не заходя так далеко.
Конечно, если передышки нет вообще, даже после того, как вы все перепробовали (вы догадались!); Служба поддержки Apple всегда готова решить проблему.
Посмотрите и на эти посты:
- Как перенести данные о здоровье на новый iPhone или Apple Watch
- Лучшие приложения для отслеживания сна для Apple Watch
- Лучшие приложения для отслеживания калорий для iPhone
- Лучшие фитнес-приложения Apple Watch




























