AirPods продолжают приостанавливать работу с iPhone
Если вы заметили, что наушники AirPods продолжают приостанавливаться с вашим iPhone, необходимо учитывать несколько факторов:
Близость
AirPods имеют радиус действия около 30-60 футов. Иногда они работают, даже если находятся на расстоянии около 30 м от вашего устройства. Однако это не всегда так. Если между вашим iPhone и AirPods есть препятствия, такие как стены, радиус действия уменьшится. Если вы заметили, что наушники AirPods часто делают паузу, возможно, они находятся слишком далеко от вашего iPhone.
Автоматическое обнаружение ушей
В AirPods встроены датчики приближения, которые позволяют им определять, когда вы кладете их в уши. Благодаря этим датчикам наушники AirPods автоматически воспроизводят музыку, как только они находятся в вашем ухе, и приостанавливают воспроизведение, как только вы вынимаете один или оба из них. Если музыка приостанавливается, когда наушники AirPods все еще в ухе, возможно, что-то не так с датчиками.
Чтобы определить, являются ли датчики приближения причиной вашей проблемы, выполните следующие действия:
- Перейдите в Настройки.
- Нажмите Bluetooth.
- Нажмите букву i рядом с AirPods .
- Переключите переключатель рядом с Автоматическое обнаружение уха.
После того как вы отключили эту функцию, проверьте, правильно ли работают ваши AirPods. Имейте в виду, что их время работы от батареи будет сокращено, поскольку они будут продолжать воспроизводить ваш контент независимо от того, находятся ли они в ваших ушах или нет.
Двойное касание
Вы можете настроить, что произойдет, если вы дважды коснетесь одного из ваших AirPods. Среди других опций вы можете приостановить воспроизводимый контент двойным касанием. Если этот параметр установлен, вы можете случайно приостановить свой контент, коснувшись AirPods.
Чтобы проверить параметры, выберите один из AirPods в настройках и выберите, что произойдет, если вы дважды коснетесь их из следующих варианты:
- используйте Siri для управления своим контентом
- воспроизведение, остановка или приостановка контента
- Перейти к следующему/предыдущему треку
Проблемы с подключением
Возможно, воспроизведение AirPods приостанавливается из-за проблем с подключением. Вы можете попробовать поместить AirPods в чехол примерно на 20-25 секунд, а затем снова подключить их.
Вы также можете принудительно установить соединение вручную:
- Откройте Центр управления.
- Нажмите в правом верхнем углу окна Исполняется и выберите AirPods.
Если это не работает, возможно, проблема связана с вашим телефоном. Попробуйте отключить и включить Bluetooth или перезагрузить телефон. Если это не сработает, попробуйте перезапустить наушники AirPods, а затем повторно подключить их к телефону.
Что делать, если на Айфоне гаснет экран?
Конечно, сейчас в сети масса роликов на тему, как в домашних условиях произвести ремонт любого девайса, в том числе и смартфона. Но если навыков нет, то все-таки лучше обращаться к профессионалам нашего сервисного центра.
Так, если причиной неисправности стала неисправность датчика или его повреждение, для решения проблемы необходимо разобрать Айфон. И человек далекий от техники даже при таких простых на первый взгляд действиях нанесет еще больший вред смартфону.
Если экран Айфона гаснет, когда подносишь руку, то это может происходить и после обновления ПО в результате сбоя алгоритма функционирования датчика. В данном случае возможно решит проблему восстановление смартфона через ITunes, это поможет сбросить все существующие ошибки.
Айфон не гаснет при разговоре, когда нет срабатывания на приближение телефона к голове. Без посторонней помощи привести в рабочее состояние сломанный блок можно, заклеив его кусочком закрашенного черным маркером скотча. Но для этого придется аккуратно вскрыть неисправный смартфон. Также одним из способов исправления проблемы, когда у Айфон не гаснет экран при разговоре, является канцелярская резинка 5мм, наклеенная между блоками света и приближения. Но это тоже можно сделать только в разобранном смартфоне.
Специалисты нашего сервиса имеют многолетний опыт восстановления гаджетов любой сложности. Аппаратная диагностика поможет выявить истинную проблему, почему на Айфоне гаснет экран, когда закрываешь датчик, без лишнего механического воздействия. При этом на все произведенные работы будет дана гарантия, что невозможно при самостоятельном вмешательстве в устройство дома.
Частые вопросы
Вот несколько ответов на ваши вопросы о Spotify.
Как скачать треки Spotify
С Spotify Premium вы можете загружать музыку, чтобы слушать ее в автономном режиме. Чтобы загрузить песни Spotify для прослушивания в автономном режиме с устройства iOS или Android:
1. Запустите и войдите в «Spotify».
2. В правом нижнем углу экрана нажмите «Ваша библиотека».
3. Затем щелкните список воспроизведения, который хотите загрузить.
4. Активируйте опцию «Скачать» в плейлисте.
• Когда загрузка песни будет завершена, на ней появится зеленая стрелка, указывающая вниз.
Чтобы загрузить треки Spotify для прослушивания в автономном режиме с компьютера с Windows или macOS:
1. Войдите в свою учетную запись Spotify.
2. Найдите список воспроизведения, который хотите загрузить.
3. Выберите список воспроизведения, затем включите параметр «Загрузить».
• Когда загрузка песни будет завершена, на ней появится зеленая стрелка, указывающая вниз.
Почему я не могу скачать треки Spotify?
• Убедитесь, что у вас есть подписка на Spotify, так как вы сможете скачивать треки только таким образом.
• Убедитесь, что у вас стабильное интернет-соединение. Если значок Wi-Fi показывает полное соединение, но вы по-прежнему не можете загрузить песни, перейдите в настройки Интернета и проверьте, нет ли рядом с ним предупреждений об ошибках. По умолчанию Spotify будет ждать, пока вы не подключитесь к Wi-Fi, а не к сотовым сетям передачи данных, прежде чем загружать музыку.
• Убедитесь, что на устройстве, на которое вы пытаетесь выполнить загрузку, достаточно места для хранения. Проверьте свое устройство, так как ему может потребоваться освободить место. По крайней мере, одного свободного ГБ должно быть достаточно.
• Убедитесь, что вы не используете более пяти устройств для загрузки музыки. Если вы попытаетесь выполнить загрузку на шестом устройстве, Spotify удалит загрузки с менее используемого устройства.
Ошибка Apple Music «Похоже, вы слушаете на другом устройстве» — Как исправить
«Недавно я дал данные своей учетной записи iTunes своей сестре, чтобы она могла войти в Apple Music с моей учетной записью на своем iPhone. С тех пор я иногда получаю сообщение об ошибке «Похоже, вы слушаете на другом устройстве». Что я могу сделать ?»
Если вы используете индивидуальный план, вы можете одновременно слушать Apple Music только на одном устройстве. Поэтому, когда другие пользователи запускают Apple Music на своих устройствах с помощью вашего Apple ID, воспроизведение вашей музыки приостанавливается и отображается сообщение «Похоже, вы слушаете на другом устройстве». Если вы больше не хотите получать такое сообщение, есть несколько эффективных решений, которые вы можете попробовать.
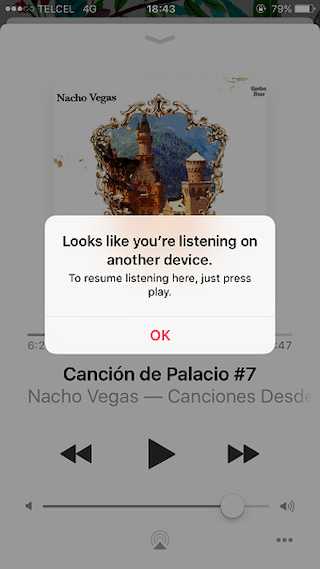
- Часть 1. Как решить проблему типа «похоже, вы слушаете на другом устройстве»
- Часть 2. Как слушать музыку Apple на нескольких устройствах без семейного плана
Часть 1. Как решить проблему «Похоже, вы слушаете на другом устройстве»
Решение 1. Проверьте, используется ли ваша учетная запись Apple Music на другом устройстве
Поскольку проблема, вероятно, вызвана тем, что другие используют вашу учетную запись Apple Music на другом устройстве, вы можете проверить, транслирует ли ваша семья или друг музыку Apple с помощью вашей учетной записи Apple Music. Если вам неудобно это проверять, вы можете сбросить пароль и снова войти в систему.
Советы: Если вы хотите транслировать Apple Music на шесть устройств одновременно, я рекомендую вам обновить свое членство до плана Apple Music Family.
Для этого перейдите в «Настройки» > > «iTunes & App Store» на iPhone, iPad или iPod touch, затем нажмите «Apple ID» и «Просмотреть Apple ID» во всплывающем окне. Затем нажмите «Подписка» в настройках учетной записи. Наконец, нажмите «Семья» (1 месяц), чтобы изменить подписку.
Решение 2. Отключить семейный доступ
Хотя семейный план позволяет слушать Apple Music на шести устройствах, это может привести к получению сообщения «Похоже, вы слушаете на другом устройстве» при потоковой передаче Apple Music. Если это так, вам необходимо отключить семейный доступ, следуя приведенным ниже методам.
На вашем Mac:
Шаг 1: Сначала перейдите в меню Apple> Системные настройки> iCloud> Управление семьей.
Шаг 2: Затем нажмите .
Шаг 3: Наконец, нажмите «Удалить» внизу.
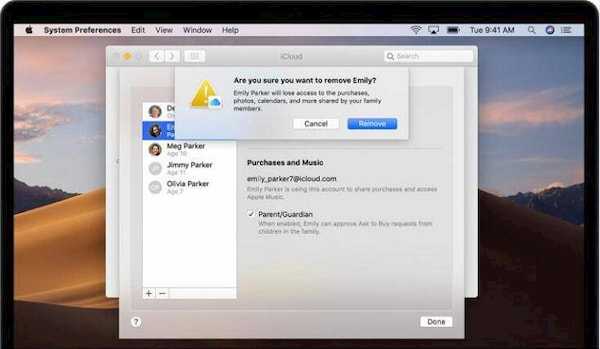
На вашем iPhone:
Шаг 1: Сначала зайдите в Настройки и нажмите .
Шаг 2: Затем выберите «Семейный доступ».
Шаг 3: Наконец, нажмите , а затем «Покинуть семью».
Примечание: Для тех, кто использует iOS 10.2 или более раннюю версию, вы должны перейти в «Настройки»> «iCloud»> «Семья»> > «Покинуть семью».
Я надеюсь, что два вышеупомянутых решения позволят вам транслировать Apple Music на другое устройство. На самом деле, даже если вы подписаны на индивидуальный план, вы также можете слушать свои треки Apple Music более чем на одном устройстве, если вы загружаете версию своих треков Apple Music без DRM.
Часть 2. Как слушать музыку Apple на нескольких устройствах без семейного плана
Если вы хотите воспроизводить треки Apple Music на нескольких устройствах без покупки семейного плана, вам может понадобиться загрузчик Apple Music, например TuneFab Apple Music Converter. Это может помочь вам легко загружать незащищенные песни из Apple Music. С помощью этого профессионального инструмента для удаления Apple Music вы можете удалить DRM из Apple Music и конвертировать Apple Music в распространенные аудиоформаты со скоростью до 10 раз выше. Чтобы получить треки Apple Music без DRM с помощью TuneFab Apple Music Converter, вам необходимо:
Шаг 1: Загрузите эту надежную программу, нажав на кнопку загрузки.
Шаг 2: Нажмите на соответствующую категорию плейлиста, а затем проверьте треки Apple Music по очереди.
Шаг 3: В разделе «Параметры вывода» выберите формат вывода.
Шаг 4: Нажмите кнопку «Конвертировать», чтобы начать загрузку Apple Music без DRM на ПК.
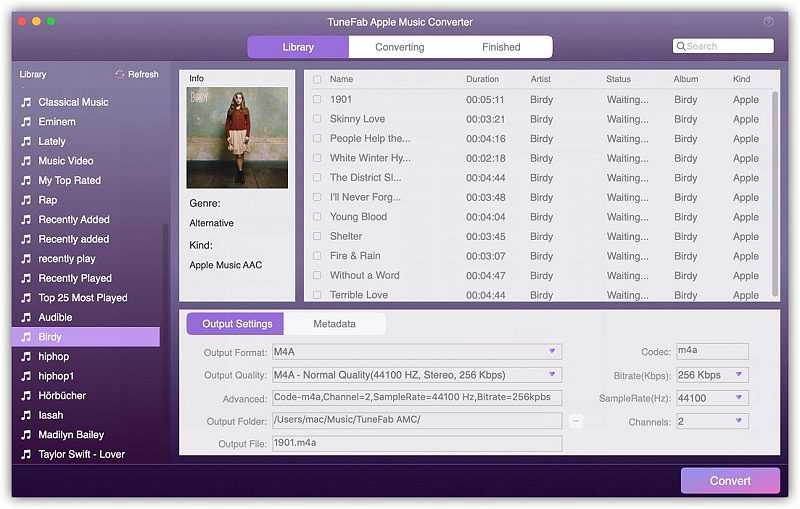
Шаг 5. После загрузки треков Apple Music на свой компьютер вы можете перенести их на свои устройства iOS, чтобы воспроизводить треки Apple Music на нескольких устройствах одновременно.
Одним словом, если у вас есть ошибка Apple Music «Похоже, вы слушаете на другом устройстве», попробуйте перейти на Семейный план и отключить Семейный доступ. Но я должен сказать, что вам лучше загрузить треки Apple Music и перенести их на другие устройства iOS, чтобы вы могли транслировать Apple Music на большее количество устройств.
Другой вероятный подозреваемый: автоматическое обнаружение уха
Независимо от того, какие AirPods вы покупаете, они будут включать автоматическое обнаружение ушей. Это то, что приостанавливает воспроизведение, когда вы вынимаете AirPods из ушей, и возобновляет воспроизведение, когда вы снова надеваете их.
Тем не менее автоматическое обнаружение ушей не всегда работает идеально. Если у вас возникли проблемы с приостановкой AirPods, а вышеуказанные исправления не сработали, велика вероятность, что виновником является автоматическое обнаружение ушей.
Чтобы отключить автоматическое обнаружение уха, откройте приложение «Настройки» и перейдите в раздел «Bluetooth». Найдите свои AirPods в списке устройств, затем нажмите кнопку «Подробнее» в правой части экрана. Откроются настройки ваших AirPods.
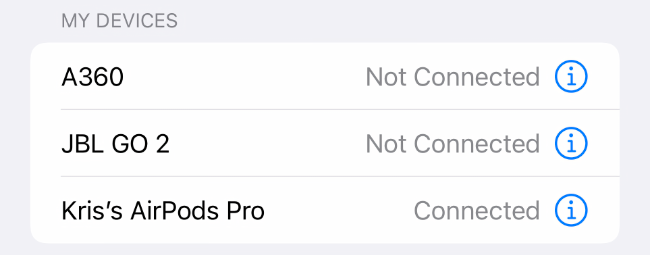
Здесь найдите автоматическое обнаружение уха в нижней части экрана. Зелёный ползунок рядом с этой опцией включён по умолчанию. Если это так, попробуйте нажать на опцию, чтобы отключить её.
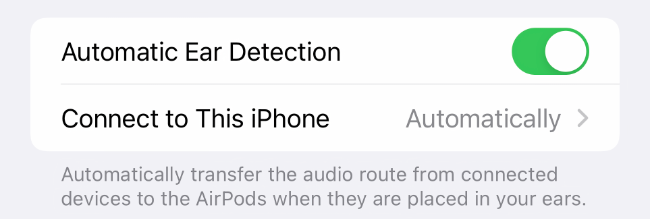
Теперь попробуйте некоторое время использовать свои AirPods. Если отключение автоматического обнаружения уха решает вашу проблему, вероятно, виновата она. Конечно, оставлять автоматическое определение уха выключенным неудобно.
Без автоматического обнаружения ушей вам нужно будет не забыть приостановить воспроизведение перед извлечением AirPods, иначе они будут продолжать играть и разряжать аккумулятор. Это не идеально, но может быть лучше, чем иметь дело с постоянными паузами AirPods.
Возникли проблемы с AirPods или AirPods Pro? Смотрите наш манул как устранить наиболее распространённые проблемы.
Приостановка работы AirPods с устройством Android
Близость
Если ваши AirPods продолжают делать паузы, проблема может заключаться в том, что они находятся слишком далеко от источника, в данном случае вашего устройства Android. По совету производителя AirPods должны работать в пределах 30-40 футов от источника. Но поскольку стены и другие препятствия могут влиять на дальность действия и уменьшать сигнал, старайтесь держать наушники AirPods и устройство Android как можно ближе.
Автоматическое обнаружение ушей
В AirPods есть функция автоматического обнаружения ушей. Это позволяет им определять, когда они находятся у вас в ушах и воспроизводят ваш контент. Как только вы удалите один или оба из них, контент будет приостановлен. Иногда у вас могут возникнуть проблемы с этими датчиками.
Если вы подозреваете, что у вас проблемы с датчиками, выполните следующие действия, чтобы отключить этот параметр:
- Откройте Настройки.
- Нажмите Подключения > Bluetooth, вам может потребоваться нажать Bluetooth в зависимости от вашего устройства Android.
- Нажмите на значок шестеренки рядом с AirPods.
- Переключите переключатель, чтобы отключить автоматическое определение уха.
Проверьте, правильно ли работают ваши AirPods. Имейте в виду, что батарея ваших AirPods будет иметь более короткий срок службы, поскольку они будут воспроизводить контент, даже если вы не в ушах.
Проблемы с подключением
AirPods могут приостанавливаться из-за плохого соединения. Попробуйте подержать их в чехле примерно 20–25 секунд, а затем снова подключить.
Вы также можете повторно подключить их в настройках:
- Откройте Настройки.
- Снова нажмите Подключения > Bluetooth или просто Bluetooth.
- Нажмите значок шестеренки рядом с элементом AirPods.
- Теперь нажмите Отключить.
- Снова соедините их.
Если это не сработает, попробуйте перезагрузить телефон или наушники AirPods. После восстановления соединения ваши AirPods должны работать правильно.
Spotify останавливает воспроизведение треков на iPhone и iPad: как решить проблему
В последнее время я заметил одну вещь: поскольку Spotify превращается в большой сервис Numero Uno для потоковой передачи музыки, он становится очень глючным. Это обычно для любой компании, но когда у них такая огромная, зависимая база пользователей и плата за услуги, вы начинаете разочаровываться в вопиющих проблемах.
Одной из таких проблем является то, что Spotify перестает воспроизводить треки на iPhone и iPad через некоторое время . Эта проблема заметно отличается от обычного Rigmarole, где Spotify не воспроизводит конкретную дорожку (и).
Если вы оказались в этом странном месте, обратите внимание, что это может быть полностью проблема сервера в Spotify. Подобные вещи часто происходят в наши дни, и когда у вас есть много треков на вашем устройстве (автономное воспроизведение) или в облаке, вы можете столкнуться с этой проблемой
# 1. Приложение может быть проблемой
В последнее время обновления приложения снижают производительность. Независимо от того, что говорит команда (и да, я ценю разработчиков за разработку такого замечательного приложения), у приложения Spotify есть свои проблемы.
На большинстве форумов и вопросов поддержки вам будет предложено удалить приложение и переустановить его в качестве крайней меры. Это обычный способ, но со всеми возникающими проблемами я просто рекомендую прямое удаление + переустановка приложения.
Это означает, что вы потеряете плейлисты, которые вы не синхронизировали через iPhone, но если вы управляете этим с ПК / Mac, вы в безопасности. Вы можете вернуть их в приложение Spotify сразу после переустановки.
# 2. Force Exit
Возможно, вы сейчас находитесь за пределами компьютера и нуждаетесь в быстром решении. Это для вас.
- Откройте Spotify.
- Нажмите и удерживайте кнопку питания до тех пор, пока не появится «Слайд для выключения».
- Теперь отпустите кнопку питания и нажмите (и удерживайте) кнопку возврата, пока слайдер не исчезнет.
- Приложение должно закрыться сейчас.
- Откройте панель переключения нескольких задач и закройте Spotify (удерживайте значок, пока он не начнет колебаться, нажмите на знак минус).
# 3. Проверьте настройки Wi-Fi + 3G
О, кстати, убедитесь, что у вас нет проблем с вашей сетью.
Существует много шумихи по поводу того, как недавние обновления Apple привели к тому, что возможности подключения стали хитом. Если что-то не работает на Wi-Fi, попробуйте полностью отключить его и переключиться на сотовую связь. Если Spotify все равно перестает играть через некоторое время, то вы можете предположить — правильно — что он не имеет никакого отношения к сети.
# 4. Перезагрузите ваш iPhone
Звучит глупо, но это одна из рабочих рекомендаций, которая заставляет Spotify работать нормально. Вы можете перезагрузить телефон, как правило, или сделать полный сброс: это означает, что вы нажимаете кнопку питания и домой, пока на экране не появится логотип Apple, и телефон не перезагрузится.
# 5. Проверьте фоновые приложения
Одной из причин, по которой Spotify не воспроизводит треки, может быть недостаточный ресурс. Дважды нажмите кнопку «Домой» и принудительно закройте другие приложения, работающие в фоновом режиме, кроме Spotify.
Теперь попробуйте воспроизвести свою песню и проверьте, на этот раз вы сможете слушать ее. Большинство пользователей форумов пообещали, что этот трюк сработает, и, таким образом, вы уже должны были решить проблему.
# 6. Выйдите из системы и войдите снова
Иногда проблема Spotify на стороне сервера, и пользователь едва ли играет какую-либо роль. Чтобы быть уверенным, попробуйте выйти из Spotify и затем войдите снова. При этом списки дорожек снова обновляются с сервера. Проверьте еще раз, можете ли вы воспроизводить дорожку (и) на Spotify.
# 7. Изменение настроек синхронизации, кроссфейдера, зазора и качества
Очень редко это проблема с качеством вашей синхронизации / общего ресурса. Изменение этих значений, чтобы выяснить, являются ли они виновниками, заставляющими Spotify прекратить проигрывать треки, может нервировать. Но вы можете попробовать изменить:
- Синхронизация / Поделиться Качеством
- Crossfade
- без зазора
- Автономный плейлист
Вопрос должен был быть решен к настоящему времени.
Как сделать так, чтобы iPhone не спал или дисплей автоматически отключался
Ваш iPhone можно разблокировать одним взглядом или прикосновением пальца. Однако лучше взглянуть на некоторые способы, которые не позволят iPhone внезапно заснуть.
Поднять, чтобы разбудить
К модным гаджетам Apple прилагается эта функция под названием «Поднять к пробуждению». Это простая функция, основанная на датчике движения, которая включает экран, когда пользователь поднимает iPhone. Это означает, что вам не нужно нажимать кнопку на экране устройства. Эта функция доступна со времен iOS 10. Вы можете активировать ее довольно легко.
- Перейти к настройки > нажмите на Дисплей и яркость
- Нажмите на Поднять, чтобы разбудить, чтобы включить его.
Настройка функции ночной смены
Ночной прицел такой же, как и ночной режим, который мы знаем на AndroidOS. Ночная смена очень полезна, чтобы уменьшить нагрузку на глаза пользователя ночью или при слабом освещении. Вот как вы можете установить и запланировать это.
- Перейти к настройки > Дисплей и яркость
- нажать на Ночная смена
- Если вы хотите, чтобы Night Shift активировался автоматически в определенное время и в течение определенного отрезка времени, вы можете сделать это.
Вы даже можете использовать GPS для автоматического обнаружения восхода и захода солнца и автоматической активации ночной смены.
Как избавиться от проблемы автоблокировки iPhone?
Давайте рассмотрим некоторые ситуации, когда вы используете iPhone для чтения книги или прослушивания музыки. В случае, если вам пришлось покинуть ваше устройство на какое-то время, вы замечаете, что устройство блокируется. Это происходит из-за меньшего времени блокировки экрана. Вы должны увеличить время. Вот как вы можете это сделать.
- Перейти к настройки > Дисплей и яркость
- нажать на Автоматическая блокировка
- Вы можете установить более длительный срок, чтобы вы могли остановить iPhone от сна
Если активирована функция автоматической настройки яркости, то перед блокировкой iPhone немного потускнеет. Вы можете помнить об этом и поддерживать работу телефона непосредственно перед его блокировкой.
Итак, это были различные простые методы, которые вы можете использовать, чтобы остановить iPhone от сна или выключить дисплей. Мы надеемся, что вы найдете это руководство полезным.
Используйте Joyoshare UltFix
Большинство исправлений, которые вам нужны, чтобы остановить или избежать музыки, продолжают приостанавливаться из-за ошибки iPhone, что иногда приводит к потере данных. Лучший способ решить эту проблему — выбрать Joyoshare UltFix iOS System Recovery. Он поставляется с двойным режимом восстановления и может решить более 150 проблем, связанных с iPhone.
Существует два режима решения проблемы с iPhone: стандартный режим и расширенный режим. Если распространены системные проблемы iOS, вы можете использовать стандартный режим, чтобы исправить их без потери данных.
Попробуйте бесплатноПопробуйте бесплатно
-
После загрузки и установки программного обеспечения. Подключите ваш iPhone и позвольте UltFix обнаружить телефон. Нажмите кнопку «Пуск» в интерфейсе, чтобы начать процесс восстановления.
-
В следующем окне выберите режим восстановления — стандартный или расширенный. Стандартный метод устраняет проблемы без потери данных, а расширенный способ удаляет все.
-
Когда вы нажмете кнопку «Далее», UltFix загрузит последнюю версию прошивки для вашего телефона. Подождите, пока программа завершит процесс.
Что делать, если выключается музыка при блокировке экрана на андроиде
Часто при прослушивании музыки на смартфоне в фоновом режиме можно столкнуться с тем, что аудио-треки перестают проигрываться через некоторое время. Не стоит расстраиваться из-за этого, скорее всего, дело в настройках самого устройства или приложения, через которое идет воспроизведение песен. Вот основные причины, по которым нельзя наслаждаться любимой музыкой при заблокированном экране смартфона:
Со смартфона можно прослушивать музыку из приложений и закаченную в память телефона
Включен режим энергосбережения
При его активации система не поддерживает работу всех приложений, исключая телефонные звонки и прием СМС-сообщений. Чтобы проверить так ли это, в настройках смартфона нужно перейти в раздел «Батарея» и найти пункт «Режим энергосбережения». Нажав на него, откроется меню этого режима. Нужно убедиться, что на нем стоит «Выкл.».
К сведению! Режим энергосбережения может включаться автоматически при низком уровне заряда батареи.
Режим энергосбережения на некоторых смартфонах включается автоматически
Ограничения разработчика
В «Параметрах разработчика» стоит ограничение на количество работающих одновременно приложений в фоновом режиме. Если этот пункт не отображается в разделе «Система», то его необходимо включить. Для этого:
- Открыть настройки телефона и прокрутить до пункта «Система».
- Найти в открывшемся меню раздел «О телефоне» и зайти в него.
- В самом конце списка будет отображена информация о номере сборки. Нажать на него несколько раз, система сама оповестит о том, что включен режим разработчика.
Ограничение приложения
Еще одной причиной того, что отключается музыка при блокировке экрана на андроид, может быть ограничение работы в фоновом режиме конкретного приложения. Чтобы проверить это, необходимо найти программу, через которую осуществляется прослушивание аудио, в списке приложений и зайти в ее настройки. Здесь находится пункт «Расход заряда батареи». Если нажать на него, то откроется меню настроек батареи для этого приложения. Нужно убедиться, что нет ограничений на его работу в фоновом режиме.
Ограничивающий режим
Нелишним будет проверить, не находится ли смартфон в режиме «Не беспокоить». Если он активен, то при блокировке экрана все приложения, в том числе «Яндекс.Музыка» и Google Play Music, также перестают работать. Отключается он в разделе «Звук» в настройках устройства.
Обратите внимание! Если музыка ставится на паузу, андроид блокирует экран, все это делает программа, через которую осуществляется прослушивание треков. В этом случае стоит покопаться в настройках используемого приложения
Почему ваш Spotify ставит песни на паузу? Вот как исправить
Любители музыки могут столкнуться со странной проблемой при прослушивании музыки на Spotify. Другими словами, ваша Spotify Music неожиданно останавливается во время прослушивания без какой-либо причины.
Please enable JavaScript
И иногда это становится действительно раздражающим, когда вы слушаете свою любимую песню, а она останавливается в неподходящий момент. После серфинга в сети и чтения сообществ некоторых пользователей я был удивлен, что существует множество факторов, по которым Spotify останавливает песни.
В этой статье я хотел бы кратко описать наиболее распространенные причины, по которым песни ставятся на паузу, и наиболее эффективные способы решения этой проблемы.
Причины, по которым Spotify постоянно ставит песни на паузу
- Вы держите включенным режим экономии заряда батареи или режим ограничения передачи данных.
- При нестабильном сетевом подключении Spotify может прекратить воспроизведение музыки из-за сетевой буферизации.
- Spotify может поставить вашу музыку на паузу, если вы используете одну и ту же учетную запись на нескольких устройствах, не выходя из системы.
- На вашем устройстве переполнен кэш или временные файлы.
- На вашем устройстве одновременно работает слишком много приложений в фоновом режиме.
- Если вы слушаете музыку во время общения через Discord, то композиция будет автоматически приостанавливаться каждые 30 секунд.
Как устранить проблемы с приостановкой песен на Spotify
Поскольку проблема возникает по разным причинам, то и устранять ее нужно по-разному, чтобы в итоге вы могли комфортно пользоваться услугой.
Как устранить проблемы с приостановкой песен Spotify на вашем компьютере
Прежде чем взламывать компьютер, я предлагаю вам попробовать такие простые базовые способы решения проблемы, как проверка сетевого подключения, обновление браузера/вкладки или перезапуск приложения Spotify, если оно загружено на ваш рабочий стол. Также следует перезагрузить компьютер. Если песни все еще приостанавливаются, попробуйте воспользоваться одним из следующих приемов.
Включите опцию «выходить везде».
Выполнив эти действия, запустите приложение Spotify на компьютере (смартфоне/планшете и т. д.), войдите в систему, как обычно, и проверьте, как воспроизводится музыка. На этом этапе проблема обычно исчезает. Если она все еще раздражает вас, попробуйте следующий способ.
Выключите режим «Экономия батареи»
- Откройте настройки windows на вашем компьютере и нажмите на настройки «Система».
- Найдите опцию «Батарея» и отключите режим «Экономия батареи».
Если ни один из вышеперечисленных методов вам не подходит, попробуйте воспользоваться некоторыми из них:
- Очистите браузер от излишнего кэша или временных файлов, затем снова войдите в свою учетную запись.
- Переустановите последнюю версию приложения Spotify в соответствии с совместимостью вашего устройства.
Как устранить проблемы с приостановкой песен Spotify на мобильном устройстве
Прежде чем переходить к более сложным решениям, попробуйте перезагрузить устройство и заново запустить приложение Spotify или проверьте подключение к сети.
Если приложение по-прежнему ставит музыку на паузу, попробуйте выполнить следующие действия.
Выключите режим «Экономия батареи»
- Зайдите в меню «Настройки» вашего смартфона и найдите там пункт «Аккумулятор».
- После того как вы нашли меню батареи, выберите опцию экономии батареи «включить/выключить».
- Выключите режим «экономии батареи».
Отключите режим экономии данных
- Откройте приложение на мобильном устройстве и нажмите на значок шестеренки в правом верхнем углу.
- Найдите в списке опцию «Экономия данных» и убедитесь, что режим установлен на ВЫКЛ.
Если ни один из методов вам не помог, просто удалите его с устройства и установите заново.
Наушники сами ставят трек на паузу
Самопроизвольная остановка воспроизведения встречается у многих моделей, проводных или беспроводных. Причины зависят от технических особенностей гарнитуры.
Проводные
Если проводные наушники начали ставить музыку на паузу, это возможно из-за неисправности кабеля или пульта управления на нем. Повреждена часть провода, вследствие чего систему «замыкает» случайным образом, гарнитура реагирует на это как на нажатие кнопки. Решение проблемы – ремонт кабеля в месте поломки (многие убирают пульт) или его замена.

Автоматическая остановка трека возможна и при подключении гарнитуры к телефону, ПК, ноутбуку. В норме музыка продолжает играть, устройство перенаправляет звук из динамиков в наушники. Но если разъем засорен пылью или поврежден, это приводит к сбою и остановке воспроизведения. Решение – прочистка или ремонт устройства.
Еще одна причина паузы при воспроизведении – программный сбой телефона. Его устраняют перезагрузкой устройства, проверкой на вирусы и при необходимости – установкой антивирусной программы.
Беспроводные
Модели, которые работают через блютуз, останавливают проигрывание по таким причинам:
- разряд батареи наушников – при низком заряде включается «режим экономии», поэтому треки ставятся на паузу;
- потеряно соединение с телефоном или плеером;
- программный сбой смартфона;
- некорректные настройки воспроизведения или соединения.
Совместимость разъемов и адаптеры
Разъемы для наушников могут иметь различные стандарты и спецификации, такие как 3,5 мм разъем TRS (стерео), TRRS (стерео с микрофоном), а также разъемы определенных производителей, таких как Apple с их разъемом Lightning.
Если разъем наушников не соответствует разъему входа аппарата (например, аукс на телефоне), то возникают проблемы с передачей аудиосигнала. Это может приводить к тому, что телефон ставит на паузу музыку во время воспроизведения через аукс, чтобы предотвратить потерю или искажение звука.
Чтобы решить эту проблему, необходимо использовать адаптеры, которые соответствуют разъемам и спецификациям вашего телефона и наушников. Например, если у вас есть старый iPhone с разъемом Lightning и вы хотите подключить наушники с TRS разъемом, вам потребуется адаптер с разъемом Lightning на одном конце и TRS разъемом на другом.
Важно также учитывать, что использование адаптеров может снижать качество звука, поэтому рекомендуется использовать либо оригинальные адаптеры, предоставляемые производителем устройства, либо адаптеры от надежных производителей с хорошей репутацией. В таблице ниже приведены некоторые из наиболее распространенных разъемов и адаптеров:
В таблице ниже приведены некоторые из наиболее распространенных разъемов и адаптеров:
| Разъемы/адаптеры | Характеристики |
|---|---|
| 3,5 мм разъем TRS | Стандартный разъем для наушников без микрофона |
| 3,5 мм разъем TRRS | Разъем для наушников с микрофоном |
| Разъем Lightning | Разъем, используемый компанией Apple для подключения наушников, зарядки и других аксессуаров |
| Адаптер Lightning to 3,5 мм | Адаптер для подключения наушников с 3,5 мм разъемом к устройствам с разъемом Lightning |
| Адаптер USB-C to 3,5 мм | Адаптер для подключения наушников с 3,5 мм разъемом к устройствам с разъемом USB-C |
Если у вас возникают проблемы с воспроизведением музыки через аукс на телефоне, рекомендуется проверить совместимость разъемов и адаптеров, а также использовать оригинальные или надежные адаптеры, чтобы сохранить качество звука и избежать неправильной работы устройства.
Отключить уведомления
Различные настройки уведомлений вашего любимого музыкального приложения могут конфликтовать с музыкальным виджетом, что является еще одной основной причиной зависания последнего на экране блокировки. То, что вы собираетесь сделать сейчас, не является идеальным решением, поскольку вы пропустите полезные предупреждения и значки значков. Но если не будет обновления iOS, которое решит проблему навсегда, вам придется пожертвовать некоторыми функциями.
Шаг 1: На экране «Настройки» вашего iPad или iPhone нажмите «Уведомления», а затем нажмите на приложение музыкального проигрывателя — «Музыка», «Spotify», «Pandora» и т. д.
Шаг 2: Выключите переключатель рядом с Разрешить уведомления.
Перезагрузите iPhone или iPad. Если проблема возникла из-за того, что уведомления мешают работе, тогда музыкальный виджет должен исчезнуть навсегда и, скорее всего, не вернется. Если нет, следующее исправление прямо ниже.






























