Как быстро скачать всю музыку из Apple Music на iPhone, iPad или iPod touch

Музыкальный сервис Apple Music позволяет загружать музыку на iPhone, iPad или iPod touch для прослушивания в оффлайн-режиме. Но, как и другие подобные сервисы, кнопки «Скачать всю музыку разом» Apple Music не предоставляет, из-за чего каждый альбом приходится загружать по отдельности. И это не проблема, если в музыкальной коллекции не очень много альбомов, но что если потенциал сервиса пользователь раскрывает по максимуму? В таком случае выручает невероятно удобный способ, который позволяет скачать всю музыку из Apple Music на мобильные устройства Apple разом.
Приготовления
Для того чтобы воспользоваться этим способом загрузки всей музыки из Apple Music на iPhone, iPad или iPod touch понадобится:
- Разумеется, активная подписка на Apple Music.
- iTunes с выполненной авторизацией под учетной записью, на которой активна подписка Apple Music. Авторизоваться в iTunes можно нажав «Учетная запись» → «Войти».
- Активированный параметр «Медиатека iCloud» на мобильном устройстве. Включить его можно в меню «Настройки» → «Музыка».
Как скачать всю музыкальную библиотеку Apple Music для прослушивания в оффлайне
Шаг 1. Запустите iTunes и перейдите на вкладку «Медиатека».
Шаг 2. Нажмите правой кнопкой мыши на надпись «Музыкальные плейлисты» и в открывшемся окне выберите «Новый смарт-плейлист».
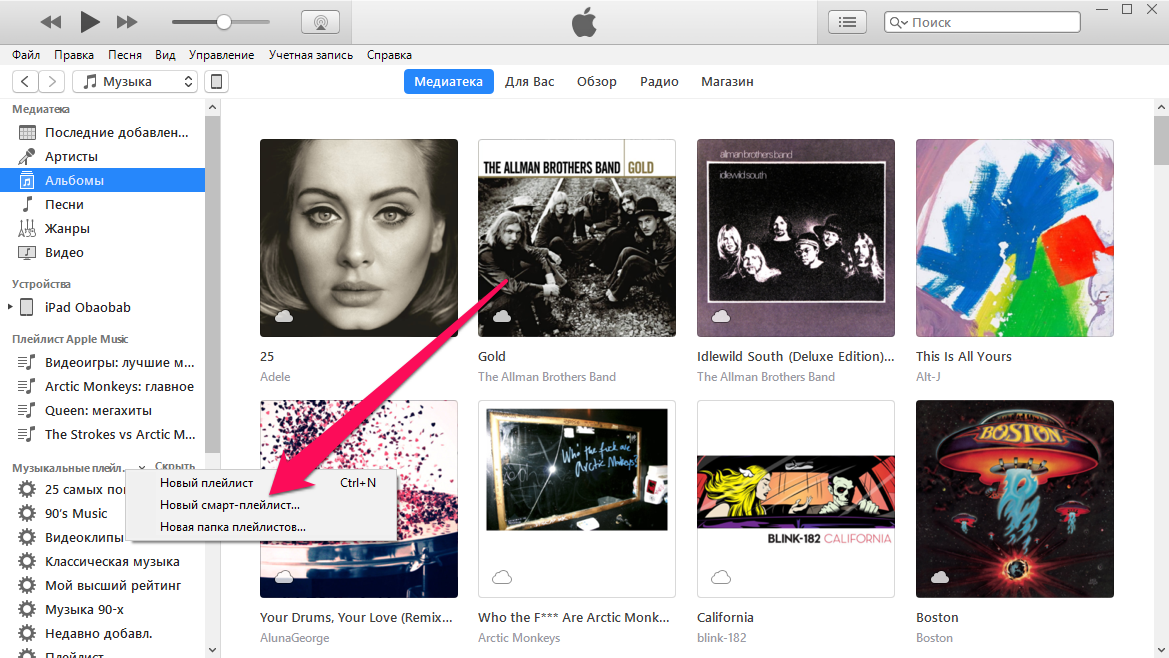
Шаг 3. Перед вами откроется окно создания смарт-плейлиста. Для того чтобы поместить в новый плейлист всю музыкальную коллекцию необходимо выбрать следующие правила:
- В первом выпадающем списке выбрать правило «Длительность».
- Во втором списке выбрать правило «больше чем».
- В поле редактирования указать длительность 0:01.
Убедиться нужно и в том, что галочки на пунктах «Подобрать» и «Оперативное обновление» установлено. Финальная версия настроек смарт-плейлиста должна выглядеть так:
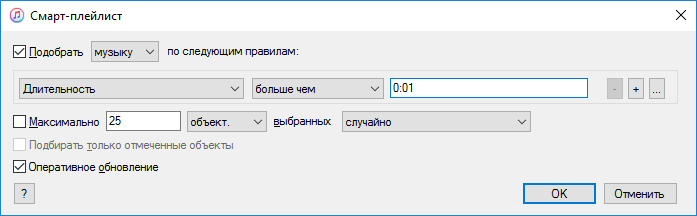
Для создания смарт-плейлиста, который содержит всю музыку из вашей библиотеки, нажмите «ОК».
Шаг 4. В iTunes появится новый плейлист со всей добавленной в Apple Music музыкой. Дайте ему любое название, которое позволит вам проще найти плейлист с мобильного устройства.
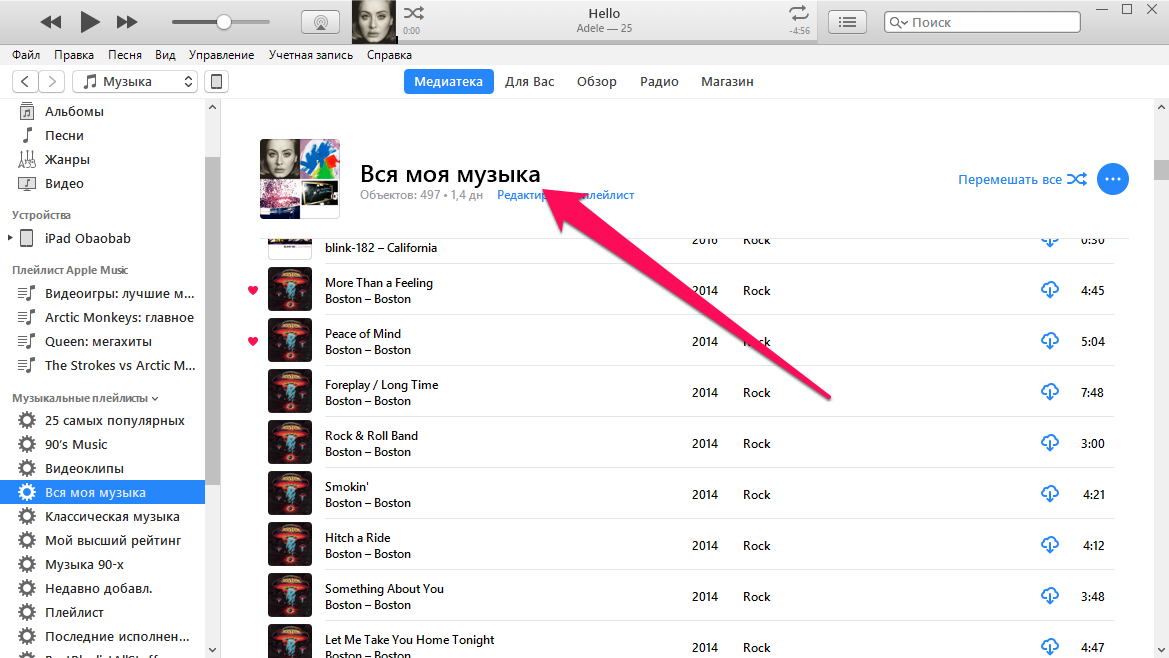
Шаг 5. На iPhone, iPad или iPod touch запустите приложение «Музыка» и выберите новый плейлист.
Шаг 6. Нажмите на кнопку загрузки плейлиста на устройство для возможности прослушивания в оффлайне.
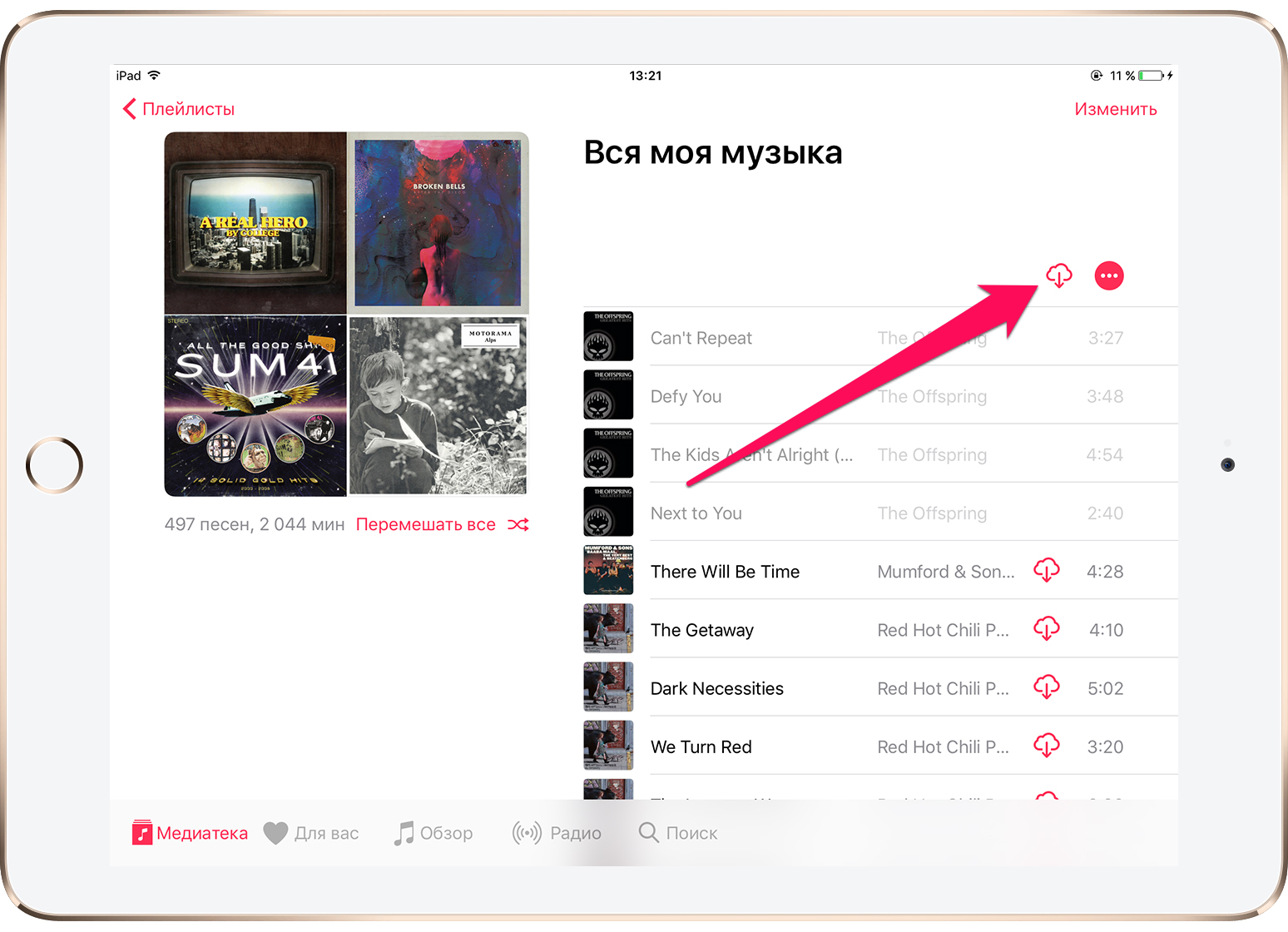
Готово! Теперь остается только ждать, когда ваша музыкальная коллекция, без каких-либо исключений, загрузится на мобильное устройство. Разумеется, чем больше песен насчитывает коллекция, тем дольше придется ждать.
Вот таким простым образом, без необходимости выбирать загрузку каждого конкретного альбома или песни, вы можете скачать всю музыку из Apple Music на iPhone, iPad или iPod touch. Времени это экономит массу, да и по удобству с этим способом мало какой может сравниться.
Все о мобильных телефонах, смартфонах, компьютерах и операторах сотовой связи
Как скачать всю медиатеку Apple Music?
Для скачивания всей медиатеки Apple Music сначала откройте приложение Apple Music на своем устройстве. Затем перейдите на вкладку «Моя медиатека» и щелкните на кнопку «Скачать Все» рядом с вашей медиатекой. Это позволит скачать все треки, альбомы и плейлисты на ваше устройство, чтобы вы могли слушать их офлайн.
Какая кнопка нужна, чтобы скачать всю медиатеку Apple Music на устройство?
Чтобы скачать всю медиатеку Apple Music на устройство, нужно открыть приложение Apple Music и перейти на вкладку «Моя медиатека». Там вы найдете кнопку «Скачать Все». Просто нажмите на нее, и все треки, альбомы и плейлисты в вашей медиатеке будут загружены на ваше устройство для прослушивания офлайн.
Как загрузить все песни в Apple Music для прослушивания офлайн?
Чтобы загрузить все песни в Apple Music для прослушивания офлайн, откройте приложение Apple Music на своем устройстве. Затем перейдите на вкладку «Моя медиатека» и нажмите на кнопку «Скачать Все» рядом с вашей медиатекой. Это позволит скачать все треки, альбомы и плейлисты на ваше устройство, чтобы вы могли слушать их без подключения к интернету.
Как я могу загрузить всю музыку в Apple Music, чтобы ее можно было слушать офлайн?
Для загрузки всей музыки в Apple Music и последующего прослушивания офлайн откройте приложение Apple Music на своем устройстве. Затем перейдите на вкладку «Моя медиатека» и найдите кнопку «Скачать Все» рядом с вашей медиатекой. Просто нажмите на эту кнопку, и все треки, альбомы и плейлисты станут доступными для прослушивания без подключения к интернету.
Загрузка приложения Apple Music
Apple Music — это музыкальный сервис, который позволяет слушать все песни из огромной медиатеки Apple. Если вы хотите загрузить все свои песни в Apple Music, следуйте этой инструкции:
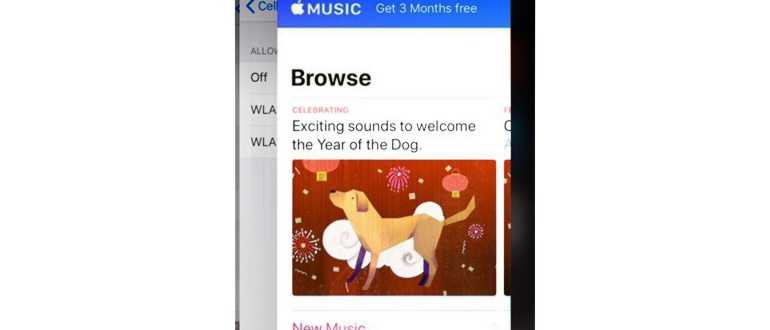
- Убедитесь, что у вас установлено приложение Apple Music на вашем устройстве. Если вы не нашли его, перейдите в App Store и найдите приложение Apple Music.
- Откройте приложение Apple Music и введите свои учетные данные Apple. Если у вас еще нет учетной записи Apple, создайте ее.
- После входа в приложение выполните поиск песни или исполнителя, чье музыку вы хотите загрузить. Вы можете использовать поиск по имени песни или альбома.
- Когда вы найдете понравившуюся песню или альбом, нажмите на него, чтобы открыть страницу с дополнительной информацией.
- На странице песни или альбома найдите кнопку «Добавить к медиатеке» или «Добавить к плейлисту». Нажмите на нее.
- Повторите шаги 3-5 для каждой песни или альбома, которые вы хотите загрузить в свою медиатеку Apple Music.
- Когда вы закончите выбирать песни, перейдите в раздел «Медиатека» в приложении Apple Music.
- Вы увидите все добавленные вами песни и альбомы в своей медиатеке. Вы также можете создать плейлисты и организовать свою музыку как вам нравится.
Теперь вы знаете, как загрузить все песни из медиатеки Apple в вашу библиотеку Apple Music. Наслаждайтесь музыкой, всегда и везде!

Как скачать всю музыку Apple сразу?
Следуйте описанному ниже методу, чтобы загрузить всю музыку на Apple, которую вы можете слушать в автономном режиме.
Загрузите Apple Music на свой iPhone
Прежде чем продолжить, убедитесь, что вы подключены к стабильному Wi-Fi, а ваш iPhone достаточно заряжен.
Теперь выполните шаги, указанные ниже, чтобы загрузить все песни Apple Music или iTunes на свой iPhone:
- Перейдите в приложение «Музыка» на своем iPhone и нажмите «Библиотека».
- Откройте плейлисты, альбомы или песни.
- Чтобы выбрать песни, прокрутите список вниз и коснитесь значка с тремя точками рядом с каждой песней.
- Нажмите на кнопку «Загрузить» рядом с песней.
- Если вы хотите загрузить списки воспроизведения или альбомы, коснитесь названия списка воспроизведения или названия альбома и удерживайте его, пока не отобразится меню.
- Выберите параметр «Загрузить».
Вы также можете открыть определенный плейлист или альбом и нажать кнопку iCloud. Повторите то же самое для каждого списка воспроизведения и альбома.
Загрузите Apple Music на свой iPhone с помощью Mac или ПК с Windows с помощью iTunes
Следуйте приведенным ниже методам, чтобы загрузить всю свою Apple Music сразу:
- Для этого вам понадобится Mac или ПК с iTunes. Откройте iTunes на ПК или приложение «Музыка» на Mac.
- Перейдите на вкладку «Файл» и выберите «Создать».
- Выберите «Умный плейлист». Вы получите возможность установить правила для добавления песен в смарт-плейлист.
- Установите флажок Matchbox и выберите «Музыка» в раскрывающемся меню рядом с ним.
- Установите время и параметры «больше чем» из соответствующих раскрывающихся меню. Это позволит плейлисту добавлять песни в соответствии с их длиной.
- Введите 00:00 в следующем поле. Это будет включать песни, поскольку они длиннее 0 секунд. Кроме того, снимите флажок «Ограничение».
- Установите флажок для оперативного обновления. Это загрузит недавно добавленные песни в музыкальную библиотеку Apple.
После внесения всех этих изменений нажмите кнопку ОК.
- Назовите свой плейлист, и все готово! В плейлист будут добавлены все песни, которые вы включили в Apple Music или iTunes.
- Нажмите на значок загрузки в верхней части списка воспроизведения, чтобы загрузить все сразу.
Неважно, насколько длинный список воспроизведения; этот процесс добавит всю музыку, доступную для скачивания
Переместите плейлист на свой iPhone
После того, как вы загрузили Apple Music на свой iPhone с помощью Mac или ПК с Windows с помощью iTunes, вы можете переместить весь плейлист на iPhone. Для этого выполните шаги, указанные ниже:
Если вы подписаны на Apple Music, выберите «Музыка». Затем нажмите «Настройки». Перейдите на вкладку «Общие» и установите флажок «Синхронизировать библиотеку».
Вы также можете открыть «Настройки iPhone» и перейти к «Музыке», чтобы проверить, включена ли опция «Синхронизировать библиотеку».
Параметр «Синхронизировать библиотеку» должен быть включен как на вашем Mac, так и на iPhone.
Если у вас нет подписки Apple Music, используйте USB-кабель для загрузки музыки iTunes на свой iPhone:
- Подключите ваш iPhone к компьютеру с помощью USB-кабеля.
- Перейдите на вкладку «Музыка» и Mac или iTunes на ПК с Windows.
- Вы также можете щелкнуть правой кнопкой мыши значок вашего iPhone в адресной строке, если у вас там есть музыка.
- Выберите опцию «Перенос покупок».
- Откройте Finder на Mac и щелкните значок iPhone в адресной строке.
- Если вы используете ПК с Windows, щелкните значок «Телефон» в интерфейсе iTunes.
- Теперь перейдите на вкладку «Музыка» на ПК или Mac и установите флажок «Синхронизировать музыку».
- Вы можете синхронизировать музыкальную библиотеку с вашего ПК на iPhone с помощью USB-кабеля, если вы уже загрузили свою музыкальную библиотеку на свой компьютер.
- Перейдите на вкладку «Плейлист» и установите флажки, прикрепленные к спискам воспроизведения, которые вы хотите получить на своем iPhone.
- Нажмите «Применить», и музыкальные файлы будут отправлены на ваш iPhone. После завершения синхронизации отключите iPhone от ПК или Mac.
Установите приложение Apple Music
1. Откройте App Store на своем устройстве (iPhone, iPad или iPod touch).
2. Введите «Apple Music» в строке поиска в верхней части экрана.
3. Нажмите на иконку приложения Apple Music.
4. Нажмите на кнопку «Установить» рядом с иконкой приложения.
5. Подождите, пока приложение скачается на ваше устройство и установится.
6. После установки приложения, откройте его и войдите в свою учетную запись Apple ID или создайте новую, если у вас еще нет учетной записи Apple.
7. После входа в приложение, вы можете начать прослушивание и загрузку своих любимых песен с Apple Music.
Примечание: Если у вас уже установлено приложение Apple Music, убедитесь, что у вас установлена последняя версия приложения, чтобы использовать все доступные функции и возможности.
Как быстро скачать всю музыку из Apple Music на iPhone, iPad или iPod touch
Шаг 1. Запустите iTunes и перейдите на вкладку «Медиатека».
Шаг 2. Нажмите правой кнопкой мыши на надпись «Музыкальные плейлисты» и в открывшемся окне выберите «Новый смарт-плейлист».
Шаг 3. Перед вами откроется окно создания смарт-плейлиста. Для того чтобы поместить в новый плейлист всю музыкальную коллекцию необходимо выбрать следующие правила:
- В первом выпадающем списке выбрать правило «Длительность».
- Во втором списке выбрать правило «больше чем».
- В поле редактирования указать длительность 0:01.
Убедиться нужно и в том, что галочки на пунктах «Подобрать» и «Оперативное обновление» установлено. Финальная версия настроек смарт-плейлиста должна выглядеть так:
Шаг 4. В iTunes появится новый плейлист со всей добавленной в Apple Music музыкой. Дайте ему любое название, которое позволит вам проще найти плейлист с мобильного устройства.
Шаг 5. На iPhone, iPad или iPod touch запустите приложение «Музыка» и выберите новый плейлист.
Шаг 6. Нажмите на кнопку загрузки плейлиста на устройство для возможности прослушивания в офлайне.
Подписчики Apple Music имеют доступ не только к миллионам песен, но и к их текстам.
Как синхронизировать Apple Music или библиотеку iTunes
После добавления музыки в Apple Music или iTunes необходимо синхронизировать библиотеку, чтобы загрузить эту музыку в облако и сделать ее доступной на других устройствах. Это так же просто, как включение определенного параметра, который Apple включает по умолчанию.
Вы можете синхронизировать свою музыкальную библиотеку на 10 устройствах одновременно.
Синхронизировать музыку с вашего компьютера
На Mac откройте Apple Music (или iTunes на macOS Mojave и более ранних версиях ) и нажмите Cmd + Comma, чтобы открыть его настройки . В верхней части вкладки « Общие » включите параметр « Синхронизировать библиотеку» , затем нажмите « ОК» для подтверждения настроек.
На ПК с Windows откройте iTunes и выберите «Файл»> «Настройки» в строке меню. В верхней части общих настроек включите опцию Sync Library , затем нажмите OK, чтобы подтвердить настройки.
Синхронизировать музыку на вашем смартфоне
Вы можете добавлять свою музыку в iTunes или Apple Music только с компьютера. Но после загрузки этой музыки вы можете синхронизировать ее с приложением Apple Music на своих мобильных устройствах.
Когда вы скажете мобильному устройству синхронизировать библиотеку Apple Music, сначала удалите всю существующую музыку на вашем устройстве. Эти файлы по-прежнему должны быть доступны на компьютере, с которого вы изначально синхронизировали их. Просто добавьте их в iTunes или Apple Music с этого компьютера, чтобы синхронизировать их с вашей библиотекой и вернуть на свое устройство.
На iPhone, iPad или iPod touch откройте приложение « Настройки» и выберите « Музыка» . Включите опцию Sync Library .
На устройстве Android приложение Apple Music автоматически синхронизирует вашу музыкальную библиотеку.
Инструмент, который вам нужно сохранить Apple Music навсегда
к сохранять песни, альбомы или плейлисты Apple Music для автономного использования, вам нужно это профессиональное удаление Apple Music DRM. UkeySoft Apple Music Converter может помочь вам легко избавиться от DRM в Apple Music, аудиокнигах и музыке iTunes M4P и сохранить их в локальные файлы на компьютере. После этого вы можете переносить треки Apple Music в iPhone 13, iPhone 13 Pro (Макс), iPhone 12, iPhone 12 Pro (Макс), iPhone 11, iPhone 11 Pro (макс.), iPhone XS, iPhone XS Max, iPhone XR, iPhone X, iPhone 8/8 Plus, iPhone 7/7 Plus, iPhone 6s / 6 / 5s / 5, iPad mini / Pro, iPod Touch, iPod nano / classic / shuffle и т. д. поддерживает пакетное преобразование песен Apple Music в незащищенные аудиоформаты (MP3, M4A, AAC, WMA, WAV, FLAC) с качеством без потерь. Кроме того, он сохраняет все теги ID3 музыкальных файлов Apple и другую информацию, такую как обложка, исполнитель, номер диска, композитор, альбом, год, номер трека, жанр и т. Д. После преобразования.
Почему стоит выбрать UkeySoft Apple Music Converter?
• Снимает защиту DRM с Apple Music, аудиокниг и музыки iTunes M4P;
• поддерживает преобразование Apple Music в незащищенные MP3, M4A, AAC, WMA, FLAC и т. Д .;
• Он сохранит все теги ID3 музыкальных файлов Apple и другую информацию при конвертации;
• Вы можете поместить музыкальные файлы Apple на iPhone / iPad или любые другие мобильные телефоны, которые вам нравятся, преобразовав их в формат MP3;
• Скорость до 16 раз выше с качеством без потерь;
• Переименовывает и сортирует выходные песни M4A по тегам ID и символам.
XNUMXXNUMX
XNUMXXNUMX
Добавление и загрузка музыки из Apple Music
При оформлении подписки на Apple Music вы сможете добавлять музыку и музыкальные клипы из каталога Apple Music в свою медиатеку. Слушайте добавленную в медиатеку музыку онлайн или загрузите ее, чтобы слушать оффлайн.
Добавление музыки из Apple Music в медиатеку
Выполните действия, относящиеся к вашему устройству.
На iPhone, iPad и iPod touch или устройстве Android
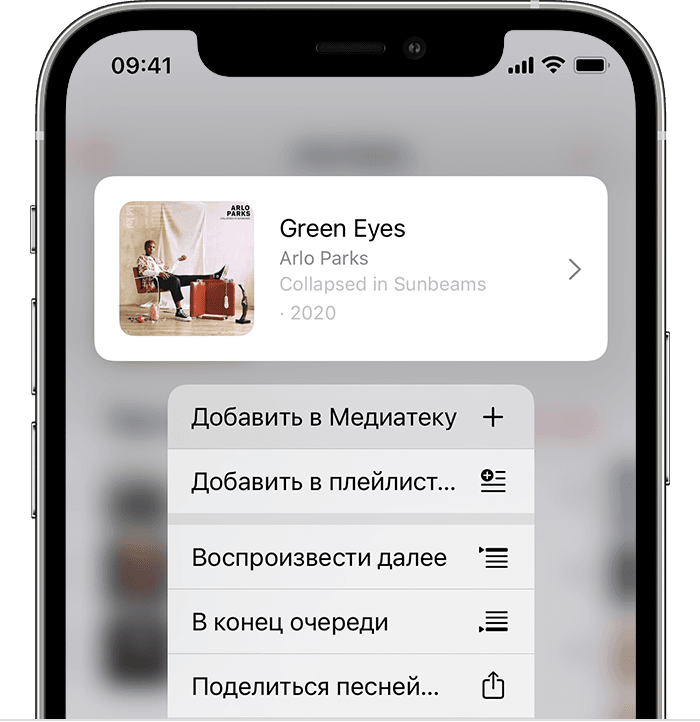
- Откройте приложение Apple Music.
- Нажмите и удерживайте песню, альбом или плейлист, который хотите добавить в медиатеку.
- Нажмите «Добавить в медиатеку».
Также можно добавить песню в медиатеку, смахнув ее влево и нажав кнопку «Добавить» .
На компьютере Mac или компьютере с Windows
- Откройте приложение Apple Music или iTunes.
- Найдите музыку для добавления в медиатеку.
- Чтобы добавить песню, нажмите кнопку «Добавить» . Чтобы добавить альбом, плейлист или музыкальный клип, нажмите «+Добавить».
Загрузка добавленной в медиатеку музыки
После добавления музыки в медиатеку вы можете загрузить ее на устройство и слушать оффлайн. Выполните действия, относящиеся к вашему устройству.
На iPhone, iPad и iPod touch или устройстве Android
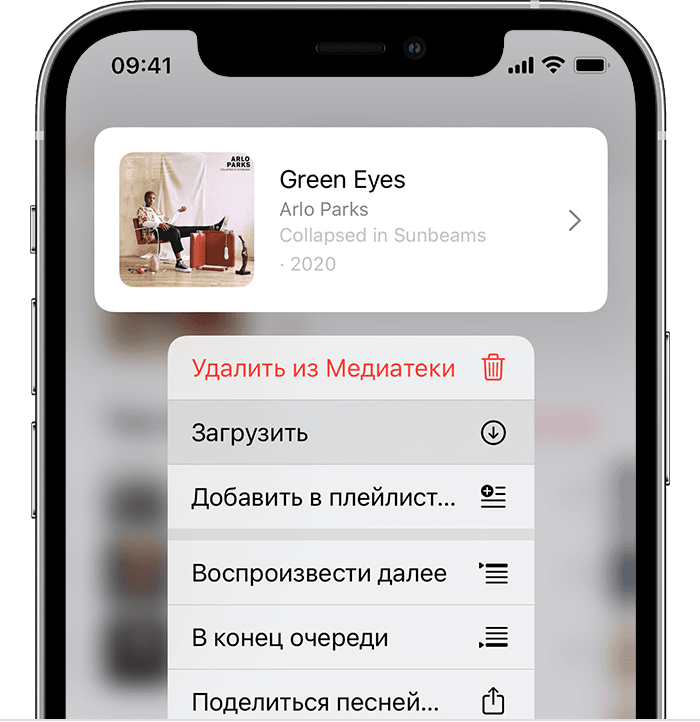
- Откройте приложение Apple Music.
- Нажмите и удерживайте песню, альбом или плейлист, добавленные из Apple Music.
- Нажмите «Загрузить».
Также можно загрузить песню, смахнув ее влево и нажав кнопку «Загрузить» .
На компьютере Mac или компьютере с Windows
- Откройте приложение Apple Music или iTunes.
- Найдите музыку, которую вы добавили в медиатеку из Apple Music.
- На компьютере Mac нажмите кнопку «Загрузить» рядом с песней или альбомом.
- На ПК нажмите кнопку «Загрузить» рядом с песней или альбомом.
Если вы не подписаны на Apple Music
- ; ; . Или вы можете синхронизировать музыку с компьютера с Windows на iPhone, iPad или iPod touch .
Доступность Apple Music может отличаться в зависимости от страны или региона. Узнайте, что доступно в вашей стране или регионе.
Информация о продуктах, произведенных не компанией Apple, или о независимых веб-сайтах, неподконтрольных и не тестируемых компанией Apple, не носит рекомендательного или одобрительного характера. Компания Apple не несет никакой ответственности за выбор, функциональность и использование веб-сайтов или продукции сторонних производителей. Компания Apple также не несет ответственности за точность или достоверность данных, размещенных на веб-сайтах сторонних производителей. Обратитесь к поставщику за дополнительной информацией.
Добавьте нужные песни в плейлист
Чтобы скачать все песни сразу, вам необходимо создать плейлист и добавить в него нужные треки. Вот как это сделать:
- Откройте приложение Apple Music на вашем устройстве.
- Перейдите в раздел «Библиотека».
- Выберите пункт меню «Плейлисты».
- Нажмите на кнопку «Создать плейлист».
- Введите название плейлиста и нажмите «Готово».
- Теперь вы можете добавить песни в созданный плейлист. Для этого перейдите в раздел «Поиск» или «Библиотека» и найдите нужные треки.
- Чтобы добавить песню в плейлист, нажмите на три точки рядом с названием трека и выберите «Добавить в плейлист». В появившемся списке выберите созданный вами плейлист.
- Повторите шаги 6-7 для каждой песни, которую вы хотите скачать.
После того, как вы добавите все нужные песни в плейлист, можно переходить к следующему шагу — скачиванию треков.
Поиск
Если вы ищете понравившуюся песню, записи любимого исполнителя или какой-нибудь сборник хитов, эта вкладка поможет вам очень быстро. Воспользовавшись строкой поиска, можно в кратчайшие сроки найти нужный объект как среди уже добавленного контента, так и во всей доступной библиотеке композиций.
Будет полезным
Пользователи, знающие, как пользоваться подпиской на данный сервис, практически всегда получают желаемое, а если обнаружить необходимую композицию не удалось, скорее всего, она попросту отсутствует либо недоступна для вашего региона. Такое случается крайне редко, так как почти каждый известный исполнитель сотрудничает с Apple Music.
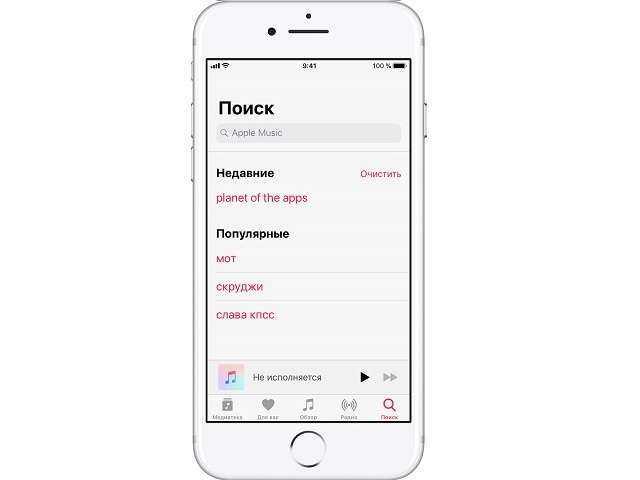
Скачивание песен напрямую с интернета
Самый приятный и удобный способ. Мне очень нравиться. Вы не ошиблись. Оказывается, на наше яблочко можно скачивать любимые песни в наглую с интернета. Нужно только иметь связь с ним. И теперь пошагово:
Открываем браузер.
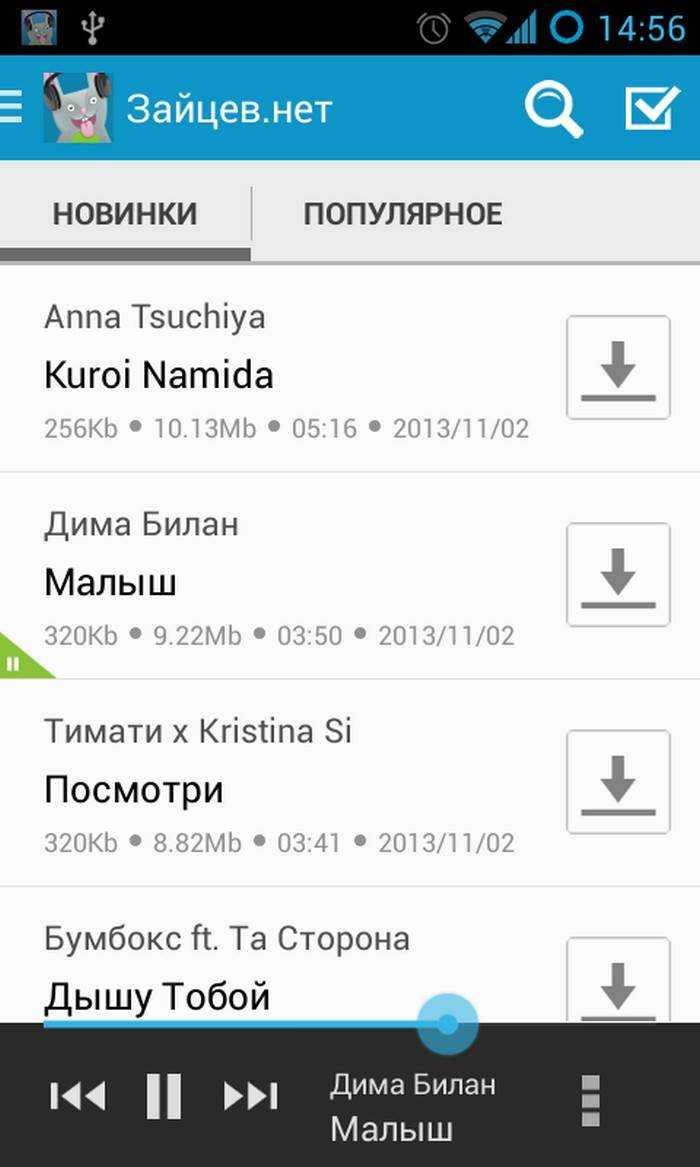
- В поисковую строку вписываем адрес сайта, с которого будем скачивать песни. Я предпочитаю сайты Яндекс музыка, либо зайцев.нет
- В открывшемся сайте с помощью поиска ищем любимую композицию.
- Находим значок «стрелка вниз» иногда еще пишут скачать. Нажимаем на него, и начнется загрузка на устройство.
Файл сохранится в папке для загрузок. Его можно перенести в специальную папку сделав следующее: нажмите и удерживайте на трек, появится меню, в нем нажимаем на «вырезать». Далее переходим в папку для музыки, нажимайте на пустое пространство и кликаем на «вставить». Вот и все.
Вот что вам нужно
Оформите подписку на Apple Music и включите функцию «Синхронизация медиатеки» на устройствах. Затем вы сможете добавлять и загружать музыку из каталога Apple Music в свою медиатеку. Кроме того, вы сможете получить доступ к своей медиатеке на всех устройствах, на которых выполнен вход в систему с тем же Apple ID, который используется для доступа к сервису Apple Music.
Если вы не подписаны на Apple Music, но хотите загрузить содержимое на свое устройство, можно покупать музыку в iTunes Store на устройствах iPhone, iPad, iPod touch, компьютере Mac или компьютере с ОС Windows.
Функции Apple Music могут отличаться в зависимости от страны или региона. Узнайте подробнее о том, что доступно в вашей стране или регионе.
Как загрузить всю музыкальную библиотеку на iPhone и iPad
Новости Apple Apple Music библиотека iCloud
Как загрузить всю музыкальную библиотеку на iPhone и iPad
Максим Терёхин
— 1 ноября 2016, 13:30
Несмотря на то, что Apple предложила пользователям сервис для прослушивания музыки и радио, иногда появляется желание вернуться к своей медиа-библиотеке на компьютере и прослушать ее во время поездки на iPhone, или iPad.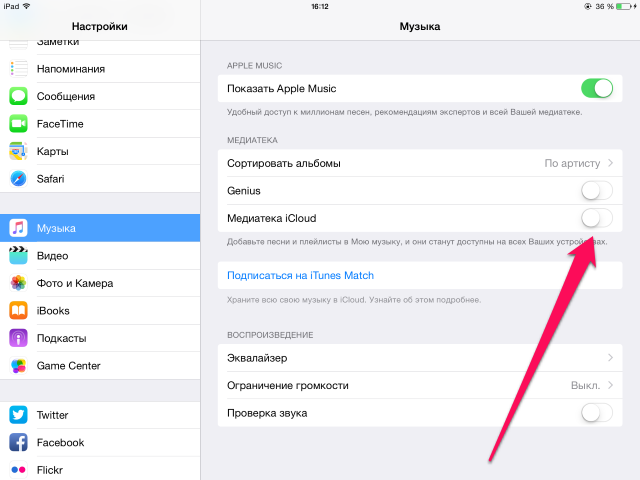
Чтобы не возвращаться к старому приему, не искать кабель и не подключать iOS-гаджет к компьютеру, синхронизируя библиотеку через iTunes, предлагаем несколько простых способов загрузки музыки через Apple Music и медиа-библиотеку iCloud.
Чтобы загрузить всю медиа-библиотеку для оффлайн-прослушивания, используя предложенные нами способы, вы должны оформить подписку на Apple Music и активировать медиа-библиотеку iCloud.
Загрузка по одному треку из Apple Music
Самой простой, но наиболее затратной по времени и силам, является загрузка песен напрямую из Apple Music по одному треку за раз. Этот способ может подойти только тем, у кого очень мало музыки в Apple Music, или когда хочется загрузить новую понравившуюся композицию. В противном случае, библиотеку, в которой несколько сотен, или тысяч треков, никто по одной песне не переносит.
Конечно, будь в Apple Music одна большая кнопка для загрузки всей библиотеки, было бы куда проще.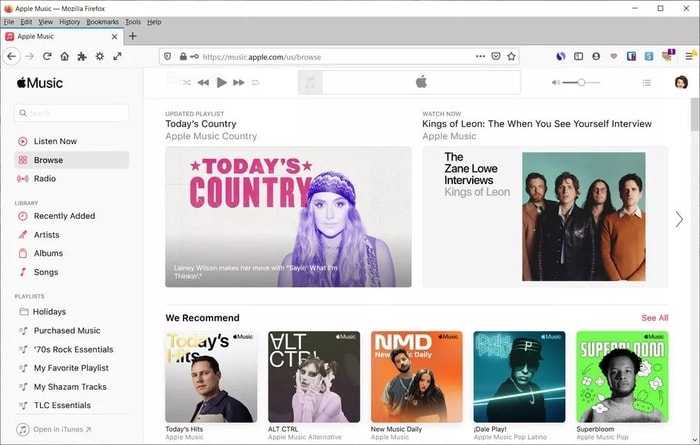
Загрузка всей музыкальной коллекции при помощи медиа-библиотеки iCloud
Этот способ хорош тем, что при помощи медиа-библиотеки iCloud создается «умный» плейлист, который обновляется каждый раз, когда вы добавляете новый трек в библиотеку.
Для того, чтобы настроить загрузку всей коллекции музыки на iPhone и iPad, потребуется проделать всего несколько несложных манипуляций:
Откройте iTunes на компьютере и перейдите во вкладку «Библиотека». В открывшемся окне появятся все песни и музыкальные композиции, загруженные на компьютер, а также панель управления слева.
В панели управления вызываем контекстное меню на пункте «Музыкальные плейлисты» и нажимаем «Новый смарт-плейлист…».
В новом диалоговом окне можно будет задать разные правила формирования списка, указав максимальный размер плейлиста, или количество треков.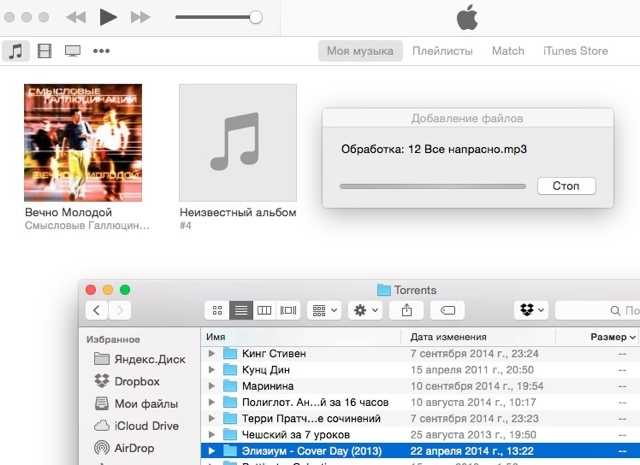
В этом же окне нужно обязательно установить одно правило, согласно которому в плейлист добавятся все треки, длиной более 1 секунды. Для этого в списке правил нужно выбрать «Длительность», «больше» и вручную вписать в третью строчку «00:01».
Все остальные условия формирования списка можно выбирать на свой вкус.
Чтобы завершить формирование плейлиста, нажимаем «ОК».
После этого в iTunes откроется созданный плейлист, которому можно присвоить любое название.
Далее открываем приложение Музыка на iPhonе или iPad, заходим во вкладку «Библиотека» и выбираем «Плейлисты».
Если у вас была активирована медиа-библиотека iCloud, то новый плейлист появится в списке автоматически. Рядом с названием плейлиста появится значок загрузки из облака, нажав на который можно загрузить на устройство всю медиа-библиотеку.
Здесь нужно учесть, что чем больше песен будет добавлено в плейлист, тем дольше будет проходить загрузка.
Редакция iG подготовила для вас спецпроект про iPhone 7 Plus в цвете «Черный Оникс».
Купить рекламу
Купить рекламу
GPT4 нейросети
Как скачать всю свою медиатеку Apple Music на iPhone
В закладки
За несколько лет существования стримингового сервиса Apple Music разработчики так и не добавили возможность быстро скачать на iPhone все треки из своей медиатеки.
Есть простой способ сделать это, однако, на несколько минут понадобится компьютер.
? Спасибо re:Store за полезную информацию. ?
Как загрузить все треки на iPhone в пару тапов
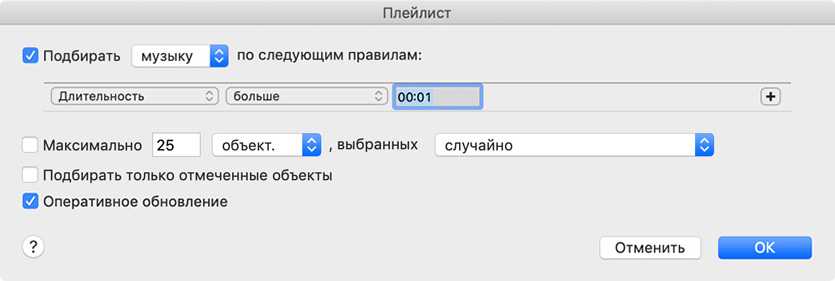
1. На компьютере запустите приложение Музыка или iTunes в macOS Mojave и более старых версиях.
2. В строке меню выберите Файл – Новый – Смарт-плейлист.
3. В открывшемся окне с фильтром укажите Подбирать музыку по следующим правилам: Длительность больше 00:01.
4. Не ограничивайте количество треков и обязательно включите опцию Оперативное обновление.
5. Задайте имя для плейлиста и дождитесь его появления на iPhone.
Так получите динамически обновляемый плейлист со всеми песнями из вашей медиатеки. Скачать его для прослушивания без подключения к сети будет гораздо быстрее, чем скачивать каждый альбом или плейлист по отдельности.
В закладки
Платить или не платить за музыку на айфоне?
Как бы грустно это не было, но за все хорошее надо платить, ведь живем мы во время процветания ежемесячных подписок. На такой способ оплаты с каждым днем переходят все больше приложений. И очень неприятно, когда за условные блокноты и фоторедакторы вместо разовой оплаты приходится ежемесячно отдавать свои кровно нажитые рубли.
Но вот сервисы для прослушивания музыки — слегка другое дело. За относительно небольшую плату можно получить доступ к функциональному приложению, позволяющему сохранять и загружать альбомы любимых исполнителей в прекрасном качестве.
Или же можно использовать «облака» и загружать все желаемое с помощью компьютера, что несомненно дольше по времени, но абсолютно бесплатно. В любом случае, на сегодняшний день вариантов огромное количество. И со временем их будет появляться еще больше.
Одно можем сказать наверняка — пробуйте любые из этих способов. Большинство можно опробовать бесплатно, хоть и слегка ограниченно, а платные сервисы зачастую предоставляют пробный период. Платить или не платить — выбирать только вам. Но использовать комфортный для вас способ прослушивать музыку — это стоит многого. Благо выбирать у вас есть из чего.
Поделиться ссылкой:
Часто задаваемые вопросы [FAQs]
- Как вы загружаете песни в Apple Music?
Чтобы загрузить песни в Apple Music, откройте приложение Apple Music или iTunes на Mac или ПК.
Найдите музыку, которую вы добавили из Apple Music, и нажмите кнопку «Загрузить» рядом с песней.
На своем ПК нажмите кнопку «Загрузить» рядом с песней.
2. Могу ли я бесплатно скачивать песни в Apple Music?
Да, вы можете загружать неограниченное количество треков, если у вас есть подписка Apple Music. Было бы полезно, если бы вы продолжали оплачивать подписку, чтобы иметь возможность воспроизводить песни.
3. Сколько песен я могу загрузить в Apple Music?
Вы можете загрузить до 100 000 песен в свою библиотеку. Вы можете синхронизировать библиотеку на всех своих устройствах Apple, используя один и тот же Apple ID.
Download All Apple Music to iPhone, iPod Touch and iPad
If you want to listen to songs from different singers you can download these songs individually. However, sometimes you may want to download the entire album and you don’t know how. Well, don’t worry because we will show you how to download all Apple music to iPhone and iPad.
How to Download Individual Songs from Apple Music on iPhone, iPad or iPod Touch
If you have a number of songs on your playlist, but you listen to some particular songs repeatedly, you can simply download them. Since download will take place in your storage, you can only download some individual songs to your iPhone. Here is the process of how you can do this job.
Step 1: Open your Music app and click on Library tab.
Step 2: Now tap on the Songs tab, and you will see your songs here in a list.
Step 3: You will have to select a song in order to download it. After selecting the song, you will see the iCloud icon button in front of the song.
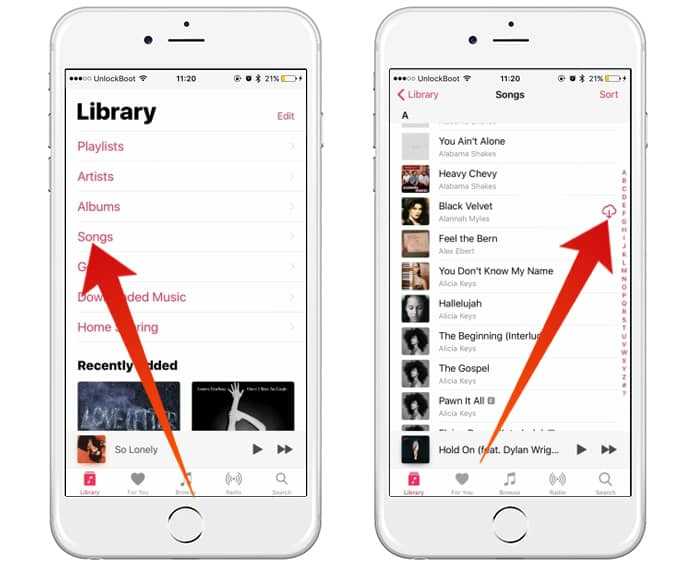
Step 4: This icon indicates that the song is not downloaded yet. Click on the icon to download this song.
You are all done! Now that song will be downloaded to your iPhone soon.
How to Download an Entire Album from Apple Music to your iDevice
Besides downloading individual songs, you can download an entire album which is a relatively useful method. In this way, you will be able to download all the songs of that album at once. The process of download an entire album is very easy.
Step 1: Go to Music app and click on Library tab.
Step 2: Now go to Albums and select any album you want to download.
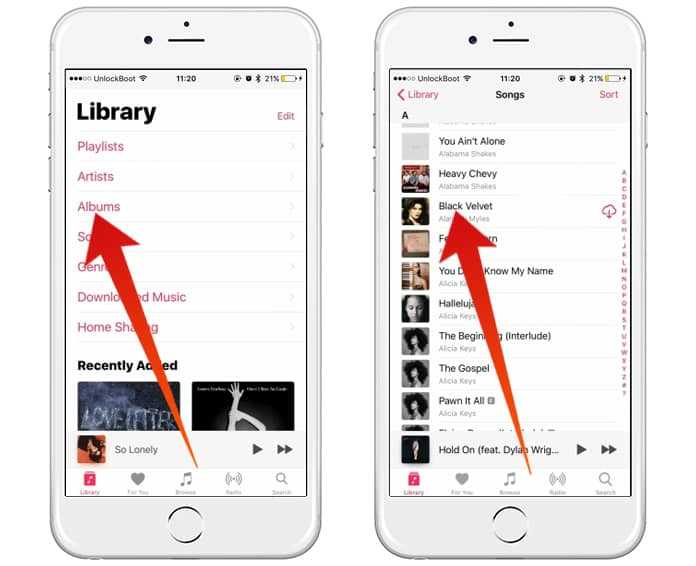
Step 3: Here you can add different albums to your playlist.
Step 4: After adding the albums to the playlist, you will see the iCloud download icon in front of the playlist icon.
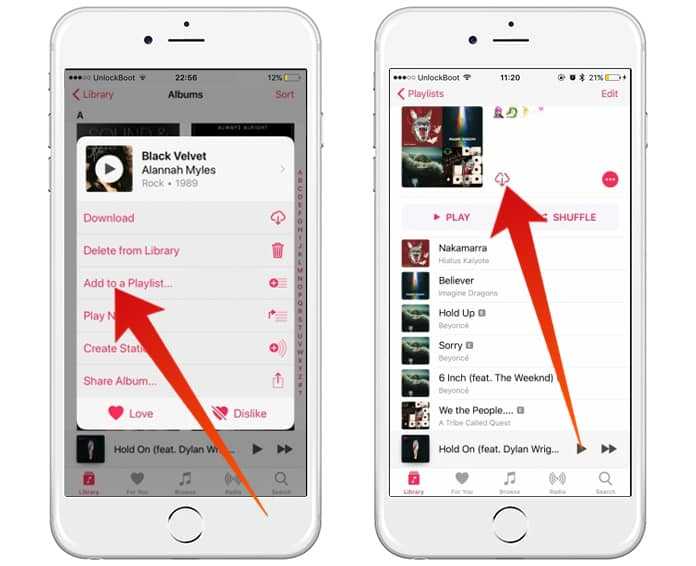
Step 5: Click on the icon and the playlist will start downloading the songs.
How to Download Songs Using iCloud on Your PC or Mac
If you use a computer, you can download songs to your iPhone in a more convenient and comfortable method. You will only have to set up a few things in iTunes on your computer, and you will be ready to download the songs to your iPhone.
Step 1: Launch iTunes on your computer and click on the File option in the top menu.
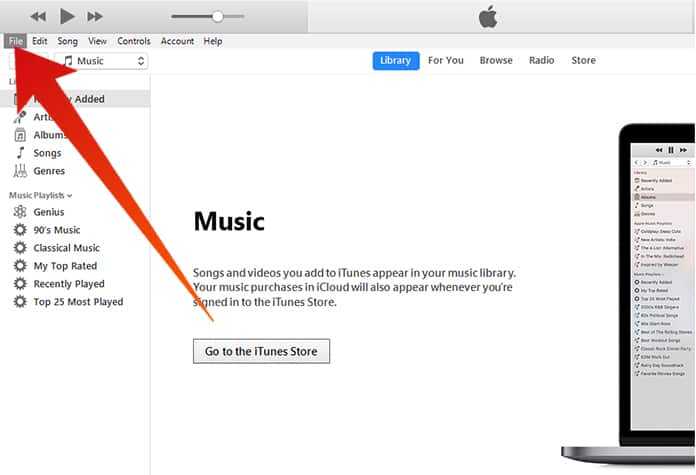
Step 2: Here click on New and select the Smart Playlist option.
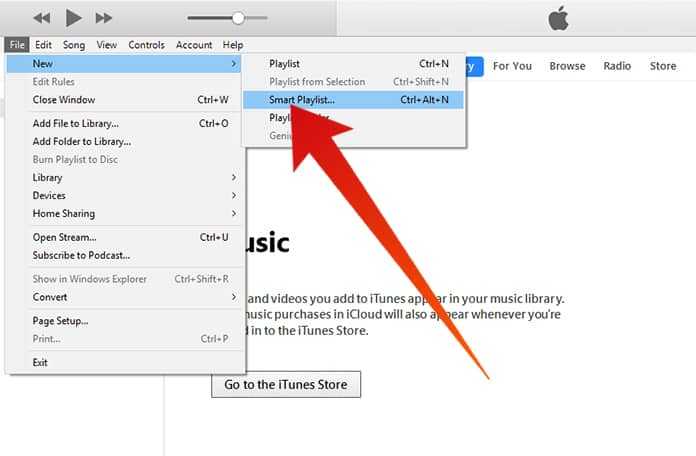
Step 3: Here you will see a popup box with some different options. Here is how you can customize it.
Step 4: Now you need to “Select Time” from the second drop down box and “Is Greater Than” in the second.
Step 5: Now type 00:00 in the second menu. It shows the time duration of your songs.
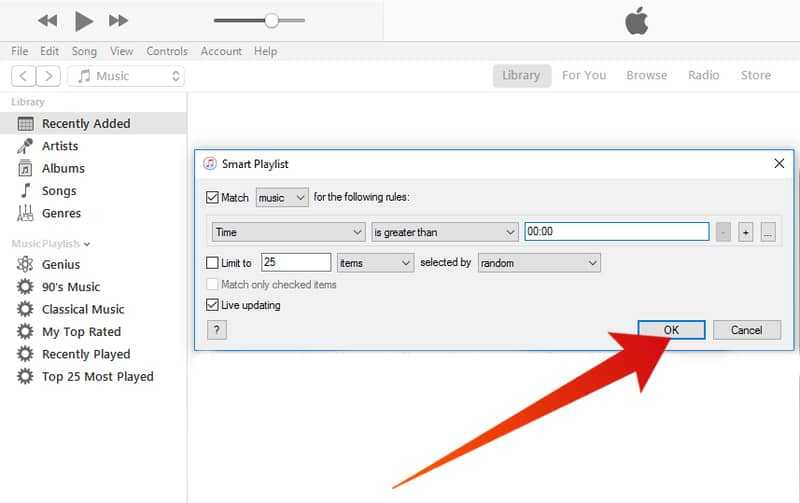
Step 6: Uncheck Limit to option and check Live updating button. And after that click OK.
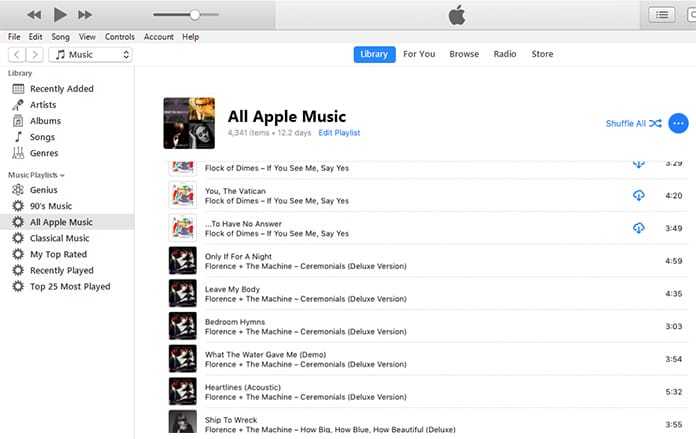
Step 7: Now come to your iPhone, open Music app and click on Playlists tab and after that open the folder with your favorite music.
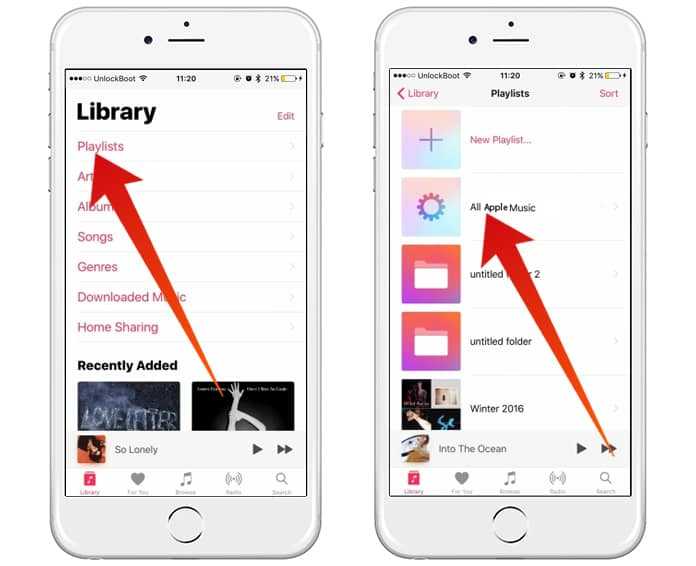
Step 8: Eventually, you will see iCloud download button in front of your playlist icon. Click on it, and it will start downloading your songs.
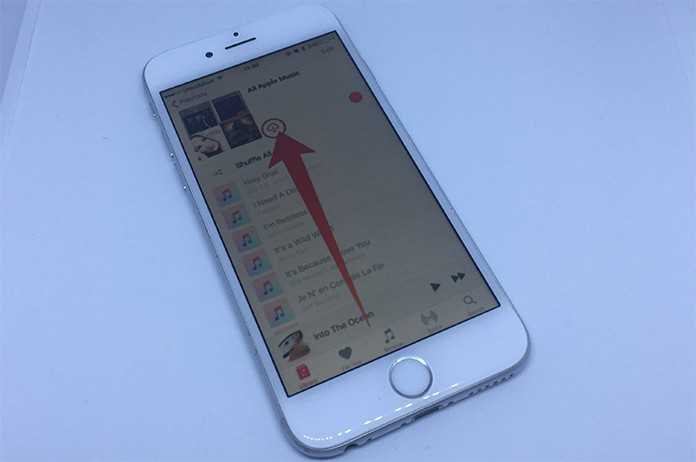
You can choose either method to download all Apple music to iPhone and iPad. All the methods described above are very easy to understand and perform. After downloading the songs, you will be able to listen to them without the internet.
Перенос музыки через iTools
Альтернативных способов как закачать музыку на iPhone с компьютера предостаточно – Documents, Infinit, платный Waltr 2. И куда же без знаменитого инструмента iTools, старательно повторяющего функционал iTunes, но упрощающего некоторые действия – к примеру, добавления файлов в медиатеку, и сложную, а порой и запутанную синхронизацию. А еще не придется часами копаться в настройках и выбирать подходящий формат (если такой неожиданно оказался под рукой).
И все же главная идея iTools далеко не во взаимодействии с музыкой (хотя с аудиофайлами тут действительно легко и удобно работать – можно скопировать музыку в iPhone прямо из сети, менять формат, создавать списки воспроизведения), а в комплексном упрощении работы со смартфоном. Китайские разработчики в два счета потеснили iTunes, предоставив пользователям необычайно обширную площадку для быстрого доступа к полезному функционалу.
iTools позволяет прямо ан компьютере просматривать фотографии и загружать книги в iBook, менять список контактов и обновлять приложения (редактировать сохранения и создавать временные копии), а еще следить за оптимизацией, емкостью аккумулятора и остальными параметрами, которые iTunes никогда в жизни не удосужится осветить.
Инструмент полезный, но раз уж речь о добавлении треков и композиций на смартфон, то пора возвращаться к теме:
- В первую очередь iTools придется загрузить (вариантов два – или с официального сайта, где все на китайском языке, или с «зеркала» с встроенным переводом). Второй вариант выгоднее – не придется всматриваться в иероглифы и наобум щелкать по меню и доступным кнопкам.
- Второй этап – подключение iPhone к ПК через USB (как и в случае с iTunes).
- Дальше – переход в меню «Музыка» и выбор пункта «Добавить».
Треки, которые обязаны побывать на смартфоне, нужно отметить (папки и каталоги – тоже не проблема). Последний штрих – нажать «Импорт в устройство», выбрать, на какое именно. Дождаться завершения операции.
Хотя алгоритм переноса музыки с компьютера на iPhone заметно проще, чем при взаимодействии с iTunes проблемы на пути к успеху обязательно возникнут. Обязательно появится предупреждение о нехватке прав доступа, загруженные треки и композиции могут с легкостью лишиться тегов (сложно даже представить громадную библиотеку, где все перемешано в одну кучу и невозможно отыскать даже половину от необходимых файлов).
Да, и рассчитывать на автоматическое добавление обложек тоже не стоит – такое срабатывает через раз. Поиск дубликатов тоже отсутствует – Конечно, iTools не стоит на месте и постоянно дорабатывается, возможно, уже через несколько месяцев стандартный инструмент Apple уйдет на заслуженный покой и перестанет шокировать неподготовленных пользователей.
Apple Music: загрузить все песни из iCloud
Хотя получение всех песен из Apple Music может показаться несколько сложным, способы сделать это относительно просты. Все, что вам нужно, это ваш телефон, компьютер и достаточно быстрое подключение к Интернету. Поскольку ваши песни уже есть в iCloud, их будет легко найти и легко получить.
Затем нужно дождаться загрузки музыки из iCloud.
Теперь что вы знаете, как скачать все песни из Apple Music, вы можете брать любимые треки с собой куда угодно. Вы больше не будете ограничены плохим приемом, слабым сигналом Wi-Fi или медленным или неотвечающим соединением. Вся музыка, которая вам нужна, будет прямо у вас в кармане.
Удалось ли вам успешно загрузить все песни из Apple Music? Вы скачали музыку на iPhone или Android? Дайте нам знать в разделе комментариев ниже.
Как сохранять песни из Apple Music на iPhone и iPad для прослушивания без Интернета
Как сохранять песню, которой нет в Медиатеке
Например, Вы просто слушаете один из предлагаемых сервисом треков и хотите сохранить его для дальнейшего прослушивания без Интернета. Музыкальная композиция, которой нет в Медиатеке будет обозначена знаком «+» в правом нижнем углу. При этом, если по пути Настройки -> Музыка была активирована опция Автоматические загрузки, то нажатие на «+» добавит трек в Медиатеку и автоматически скачает его на накопитель iPhone или iPad.
Аналогичное действие возможно при касании кнопки меню-многоточия внизу справа и затем выбрав пункт Добавить в Медиатеку.
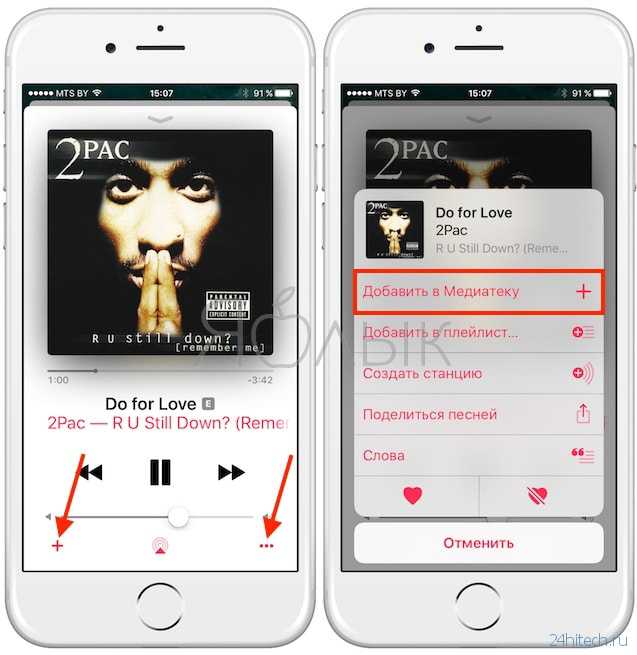
Как сохранять песню, которой уже имеется в Медиатеке
Значок «облачко со стрелочкой» вместо «+», означает, что трек уже был добавлен в Медиатеку, но не был загружен на устройство для прослушивания офлайн. Для загрузки композиции нажмите на значок «облачко со стрелочкой».
То же действие можно получить коснувшись меню-многоточия внизу справа и затем выбрав пункт Загрузить.
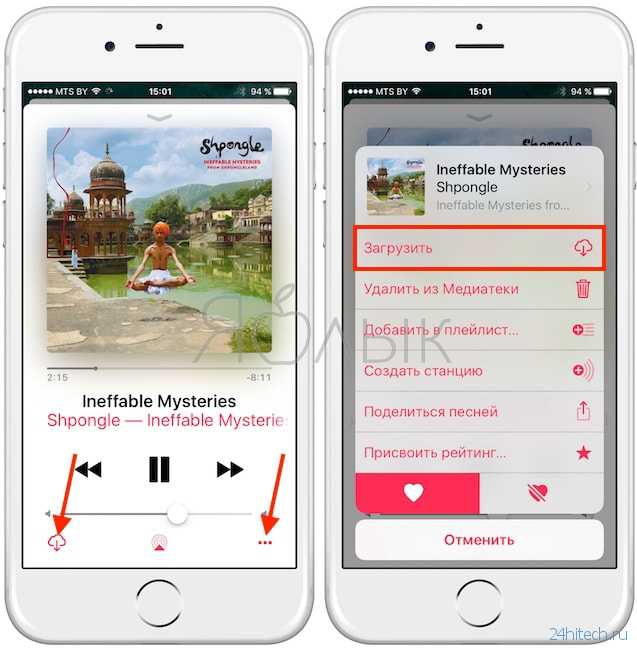
Как сохранять альбомы или целые плейлисты
Процесс идентичен вышеописанному. Откройте альбом или плейлист. Справа от обложки будет размещена кнопка «+ ДОБАВИТЬ» (в случае, если контент не добавлен в Медиатеку) или значок «облачко со стрелочкой» (если композиции уже имеются в Медиатеке).
В случае, если по пути Настройки → Музыка была включена опция Автоматические загрузки, то нажатие на «+ ДОБАВИТЬ» или значок «облачко со стрелочкой» скачает целиком весь плейлист или альбом на iPhone или iPad.
Аналогичное действие можно выполнить при касании меню-многоточия, находящегося правее вышеописанных кнопок.
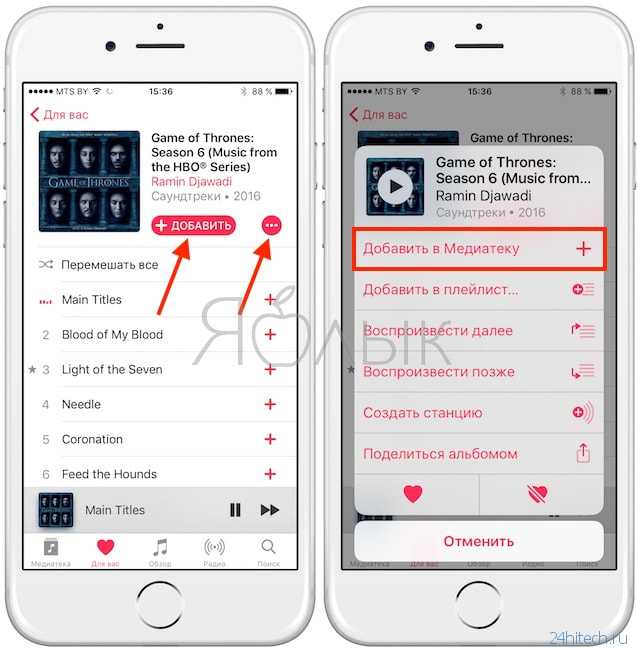
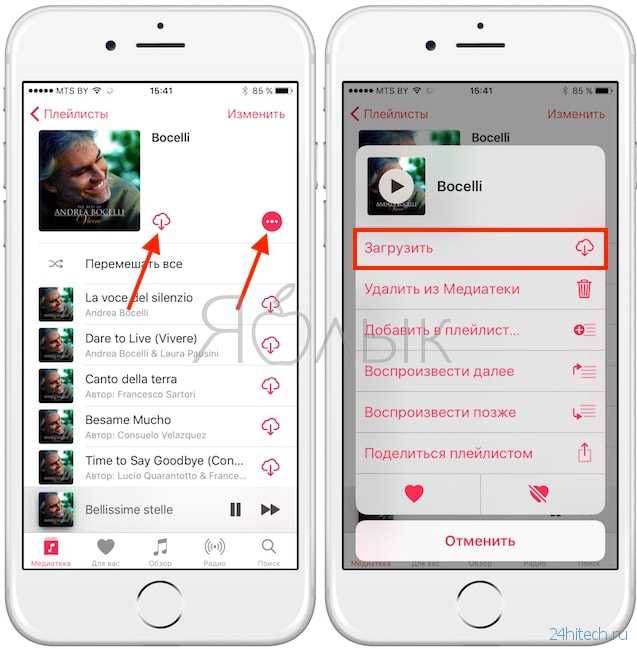
Где можно увидеть все сохраненные на iPhone или iPad альбомы, плейлисты и треки
Для того чтобы получить доступ ко всем загруженным из Apple Music композициям, альбомам и плейлистам, нажмите на вкладку Медиатека в левом нижнем углу и выберите пункт Загруженная музыка. В этом разделе и будет храниться информация обо всех композициях, плейлистах и альбомах, сохраненных на устройстве.
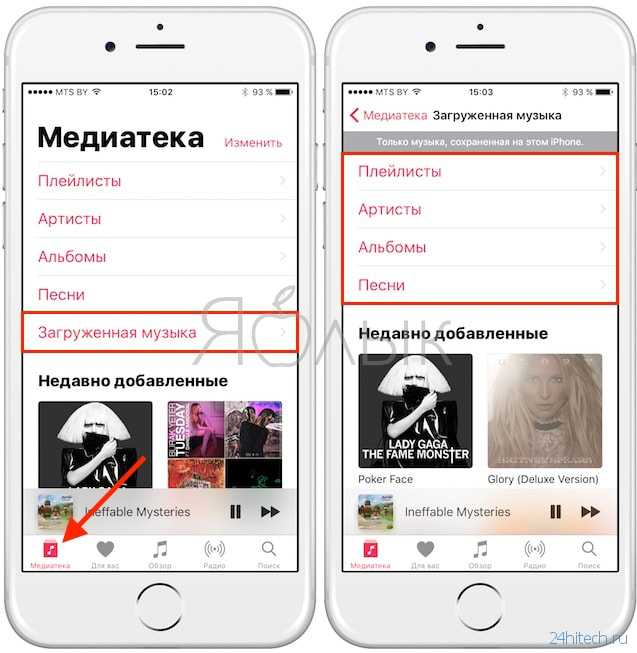
По материалам yablyk





























