Шаг третий: установите шрифты
Все шрифты, которые вы загрузили, еще не установлены в системе. Чтобы установить их, найдите вариант установки в приложении-установщике.
В iFont коснитесь опции «Файлы» в нижней части приложения. Вы увидите список файлов шрифтов, которые вы загрузили.
Чтобы установить шрифт, коснитесь его в списке и нажмите «Установить на ». Вы также можете нажать кнопку «Массовая установка», чтобы установить сразу несколько шрифтов.
Нажмите «Разрешить», когда вам будет предложено открыть профиль конфигурации в приложении «Настройки».
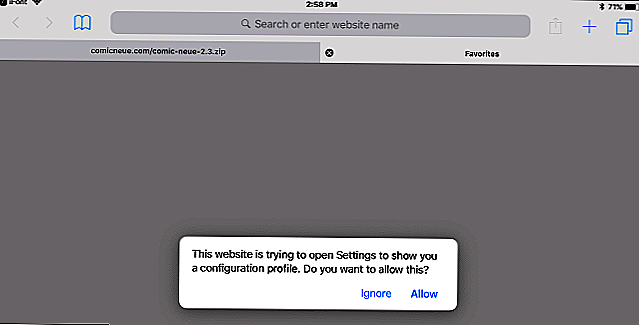
Нажмите «Установить» и введите свой PIN-код при появлении запроса на установку выбранных вами шрифтов.
Вы будете предупреждены, что профиль не подписан ключом. Это потому, что оно было создано на вашем устройстве. Вы можете убедиться, что это безопасно, нажав «Подробнее», в котором вы точно видите, что находится в профиле — в данном случае — только выбранные вами шрифты.
Нажмите «Готово» после установки профиля.
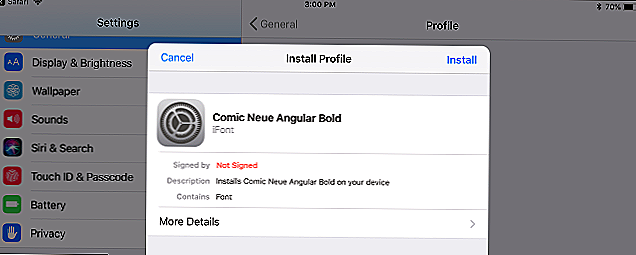
Теперь вы закончили, и шрифты должны появиться в любых приложениях, которые их поддерживают.
Как скачать пользовательские шрифты на iPhone и iPad
Давайте посмотрим, как скачать кастомные шрифты на iPhone и iPad:
Магазин приложений
Этот метод работает в iOS 13.0 или новее или iPadOS или новее.
После загрузки приложения из App Store просто запустите его на своем устройстве и найдите подходящий вариант для установки шрифтов. Некоторые из предлагаемых приложений, которые предоставляют общесистемные настраиваемые шрифты, включают Adobe Creative Cloud, Обедать, Граница и больше.
iFont позволяет выбрать поставщика, например Google Fonts, Fontspace или Font Squirrel, для сбора шрифтов в коллекции. При поиске «Fonts for iPhone» в App Store должны появиться дополнительные приложения.
Возможно, Adobe – самый простой выбор для беспроблемной доставки шрифтов.
Установка пользовательских шрифтов с помощью Adobe Creative Cloud
Пользователи без подписки Creative Cloud, у которых есть Adobe ID, могут бесплатно получить доступ к 1300 шрифтам, включенным в приложение, для использования на своих устройствах iOS.
Шаг 1:
Откройте приложение Creative Cloud на своем iPhone или iPad с iOS 13.1 или новее.
Шаг 2:
Затем перейдите на вкладку «Шрифты».
Шаг 3:
Теперь нажмите кнопку «Установить шрифты» рядом с записью, чтобы загрузить шрифт и его гарнитуры.
Шаг 4:
Снова нажмите «Установить» в системном диалоге, чтобы подтвердить операцию.
Все сделано! Шрифты, установленные через мобильное приложение Creative Cloud, автоматически активируются на всех ваших устройствах.
Чтобы просмотреть шрифты, установленные с помощью приложения Creative Cloud, коснитесь раздела «Установленные шрифты» в приложении или посетите центр общесистемных шрифтов в разделе «Настройки» → «Основные» → «Шрифты».
Установка пользовательских шрифтов с помощью Font Diner
Чтобы установить пользовательские шрифты в приложении Font Diner, выполните следующие действия:
Шаг 1:
Запустите Font Diner на своем iPhone или iPad.
Шаг 2:
Коснитесь вкладки «Главная», чтобы открыть список всех доступных семейств шрифтов.
Шаг 3:
Нажмите «Активировать» в правом верхнем углу записи, чтобы установить выбранный набор шрифтов.
Шаг 4:
Хит “Согласен”.
Шаг 5:
Подтвердите операцию, нажав Установить.
Загруженные шрифты теперь готовы к использованию на вашем iPhone или iPad.
Профили конфигурации
Вот еще один способ загрузки пользовательских шрифтов. До iOS 13 людям приходилось выполнять гораздо более неудобную процедуру установки шрифтов, которая включает профили конфигурации.
Начните работу с этим методом, загрузив один из этих менеджеров шрифтов из App Store:
Здесь я собираюсь использовать приложение iFont для этого урока:
Шаг 1:
Откройте приложение iFont на своем устройстве iOS.
Шаг 2:
Затем коснитесь вкладки «Получить шрифты».
Шаг 3:
Выберите поставщика, у которого вы хотите получить форму пользовательских шрифтов, например Google Fonts.
Шаг 4:
Теперь коснитесь знака «плюс» рядом с интересующим вас шрифтом, затем нажмите «Импортировать в iFont».
Шаг 5:
Вы можете увидеть диалоговое окно с просьбой разрешить профиль. Нажмите «Разрешить», чтобы разрешить операцию, и закройте всплывающее окно после загрузки профиля.
Шаг 6:
Теперь откройте приложение «Настройки», чтобы установить загруженный профиль, который зарегистрирует шрифт, импортированный в iFont с операционной системой iOS.
Шаг 7:
В списке выберите Общие.
Шаг 8:
Нажмите «Профили» или «Профили и управление устройством».
Шаг 9:
Теперь снова коснитесь своего нового шрифта, чтобы увидеть его подробности на следующем экране.
Шаг 10:
Нажмите «Установить» в правом верхнем углу.
Шаг 11:
Появляется сообщение о том, что «профиль, устанавливающий выбранный шрифт для общесистемного использования, не был подписан Apple. Действуйте на свой страх и риск, нажав кнопку «Установить» в правом верхнем углу ».
Шаг 12:
Возможно, вас попросят ввести пароль вашего устройства, введите его и снова нажмите «Установить».
Шаг 13:
В конце нажмите Готово после того, как профиль будет установлен.
Обязательно снова используйте этот метод, только если вы доверяете разработчику и его сертификату. В противном случае на вашем устройстве может быть запущено вредоносное ПО.
Как увеличить или уменьшить иконки на iPhone?
Интерфейс продукции iPhone изначально задуман комфортным для использования и интуитивно простым: иконки всех приложений удобно расположены на нескольких экранах, которые без труда можно листать и выбирать нужное. Однако, иногда пользователи сталкиваются со случайным казусом: изображение на экране девайса вдруг стало увеличенным, все значки вдруг стали огромными и их невозможно нормально открывать или находить нужные программы!
Функция масштабирования iPhone: что это и как с ней обращаться.
Причиной внезапного увеличения изображения на дисплее и, как следствие, изменения размера иконок, может быть функция масштабирования, которая могла включиться случайно во время того, когда Вы увеличивали экран, чтобы, например, прочесть мелкий текст на сайте.Масштабирование — это опция из раздела Специальные возможности, предназначена она для людей с ослабленным зрением, чтобы они могли легче видеть изображения и текст на экране.
Как уменьшить масштаб изображения дисплея до стандартного?
Если масштабирование было случайно включено, его легко можно отменить, уменьшив размеры изображаемого на экране до стандартных показателей, либо вообще отключить. Как это сделать:
Держим вместе три пальца, и дважды касаемся экрана всеми тремя пальцами одновременно. Этот жест возвращает уровень масштабирования на прежний
Когда мы находимся в режиме масштабирования, важно помнить о «правиле трёх пальцев» (их также можно найти в разделе Настроек, в меню масштабирования — опция «Увеличение»)
- трехпальцевое нажатие для увеличения;
- трехпальцевое двойное нажатие плюс сжимание пальцами для перетаскивания — для перемещения по экрану
Чтобы предотвратить случайное включение функции масштабирования экрана, ее можно отключить. Для этого:
Выбираем Настройки, заходим там в раздел Универсальный доступ
Выбираем опцию «Увеличение» и передвигаем движок в пассивное положение. Можно убедиться, что функция отключилась, дважды нажав на экран тремя пальцами — экран при этом не увеличится.
Соответственно, если мы, наоборот, хотим увеличить изображение на дисплее и иконки, мы можем снова активировать опцию «Увеличение», и увеличивать/уменьшать размеры экрана, касаясь по нему дважды тремя пальцами.
Что стоит знать о функции масштабирования.
Данная опция доступна, начиная с устройств iPhone 3GS и новее, на iPod Touch 3-го поколения и всех последующих, а также на всех iPad.Если на Вашем устройстве все значки и изображения экрана внезапно увеличились, скорее всего, виновником был именно зум, который Вы нечаянно включили случайным двойным нажатием трёх пальцев по экрану. Поэтому, просто выполните описанные в предыдущей главе действия. Если это не помогло, и изображение дисплея все равно увеличенное — стоит обратиться напрямую в техническую поддержку Apple, так как произошёл какой-то сбой.Помимо опции масштабирования, или зума, для увеличения текста и его лучшей читаемости для пользователей с ослабленным зрением, существует специальная функция «Увеличение текста»:
Заходим в Настройки, оттуда — в Универсальный доступ.
С помощью линейки увеличения внизу, можно выбирать, насколько увеличить/уменьшить текст. При помощи движка можно включить или отключить опцию
Выводы
Таким образом, Apple предоставляет своим пользователям возможность увеличивать или уменьшать дисплей, если это необходимо. Главное — понимать, откуда берётся эта функция, и как ее выключить в случае ненадобности. Надеемся, мы подробно раскрыли данный вопрос, и наши читатели с легкостью смогут разобраться с данной утилитой. Также для увеличения конкретно текста на экране есть отдельная опция, о которой мы тоже поговорили.
Настройки
1) Экономия трафика. Если пройти в Настройки — Сотовая связь — Параметры данных, то вы сможете включить экономию данных. Благодаря нему сократится передаваемый трафик по wi-fi и мобильной сети. Это достигается за счет ограничения фоновой передачи данных.
2) Автодоступ к точке Wi-Fi. В настройках Wi-Fi есть пункт «Автодоступ к точке». Он позволяет настроить автоматическое подключение к расположенному рядом устройству в режиме модема.
В некоторых программах, если это предусмотрел разработчик, можно установить собственный язык интерфейса, вне зависимости от того, какой язык установлен в операционной системе.
3) Темная тема. Переключать темную тему можно не только через настройки, но и через пункт управления. Для этого в настройках элементов управления необходимо пункт «Темный режим». И теперь в пункте управления вы увидите новую иконку, позволяющую быстро переключиться на темную тему и обратно.
Кстати, саму темную тему можно переключать через Siri: «Привет, Siri, включи темный режим». Это удобно, если вы часто пользуетесь голосовым ассистентом.
4) Затемнение обоев. Это опция работает, если у вас стоит темный режим и вы поставили на рабочий стол сторонние обои, не адаптированные под темную тему — появится соответствующий пункт меню при установке обоев. Со стандартными обоями функция не работает.
5) Тактильная отдача при распознавании лица
Перейдите в Настройки — Универсальный доступ — FaceID и внимание и активируйте функцию тактильные сигналы при удачной идентификации. В таком случае, если телефон распознает ваше лицо, то он будет тактильно приятно вибрировать. 6) Отключить свои эмодзи
В IOS 13 появилась возможность создавать свои эмодзи. Но если они занимают много места на экране и мешают вам, их можно отключить. Перейдите в Настройки — Основные — Клавиатура и отключите стикеры Memoji. В таком случае вы будете пользоваться только классическими смайликами
6) Отключить свои эмодзи. В IOS 13 появилась возможность создавать свои эмодзи. Но если они занимают много места на экране и мешают вам, их можно отключить. Перейдите в Настройки — Основные — Клавиатура и отключите стикеры Memoji. В таком случае вы будете пользоваться только классическими смайликами.
7) Автоматическое закрытие вкладок Safari. Если браузер Safari напоминает «помойку», которую вы никогда не очищаете, то предлагаю настроить автоматическое закрытие вкладок Сафари через определенное время. Для этого перейдите в Настройки — Safari — Закрытие вкладок и выберите пункт через день/неделю/месяц.
Еще в настройках звонилки можно заглушать неизвестные вызовы. Тогда все входящие вызовы не из вашей телефонной книги будут автоматически заглушаться. К вам будет приходить уведомление, что производился вызов, но сам входящий вызов будет отклонен.
Увеличиваем шрифт на айФон
Изменить размер шрифта как в меньшую, так и в большую стороны на iPhone можно в настройках iOS. Недостаток такого подхода заключается в том, что это отразится на операционной системе, стандартных и совместимых приложениях, но не на всех сторонних. К счастью, во многих из них предусмотрена возможность индивидуальной настройки. Рассмотрим подробнее оба варианта.
Вариант 1: Системные настройки
Для того чтобы увеличить шрифт в среде iOS в целом, стандартных и совместимых приложений, поддерживающих функцию «Динамический шрифт», необходимо выполнить следующее:
- В «Настройках» iPhone найдите раздел «Экран и яркость» и перейдите к нему.
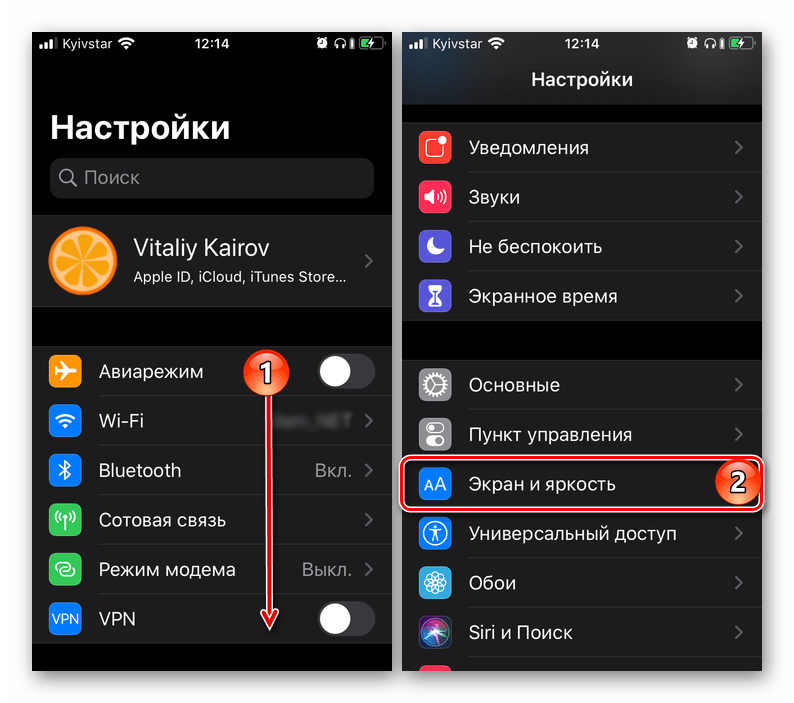
Пролистайте открывшуюся страницу вниз и тапните по пункту «Размер текста».
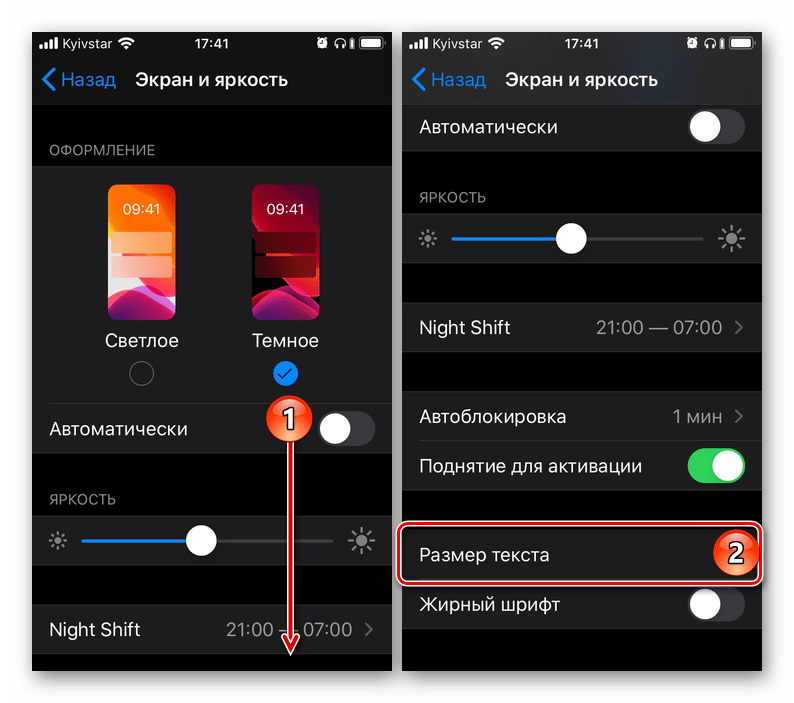
По желанию ознакомьтесь с описанием того, как, а точнее, где работает данная функция, и выберите подходящий размер, перемещая обозначенный на изображении ниже круг вправо по шкале.
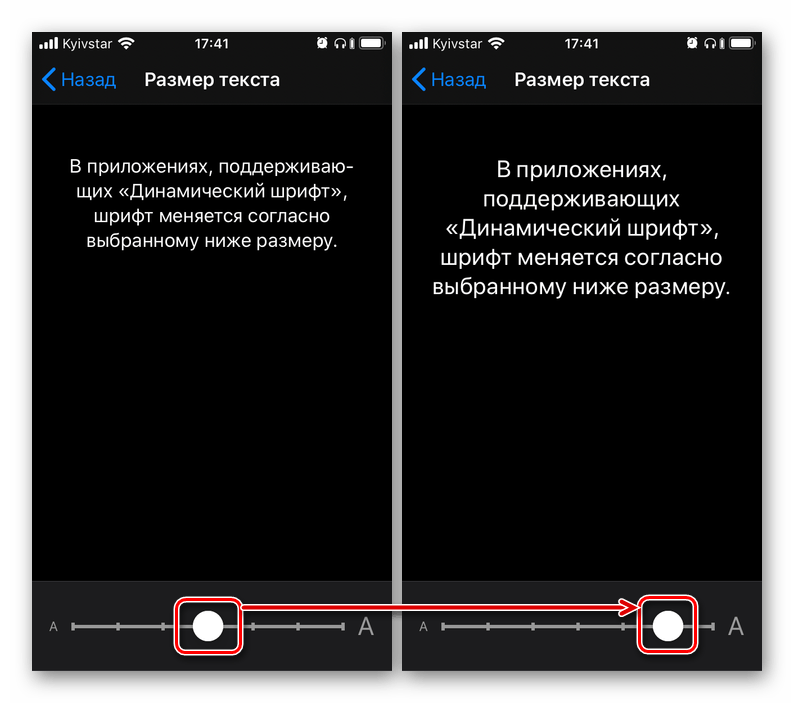
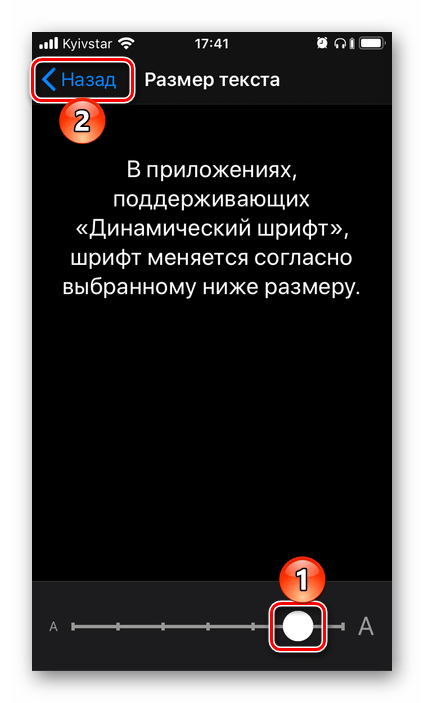
Примечание: Помимо непосредственного увеличения текста, вы можете также сделать его более жирным – это будет полезно в некоторых случаях.
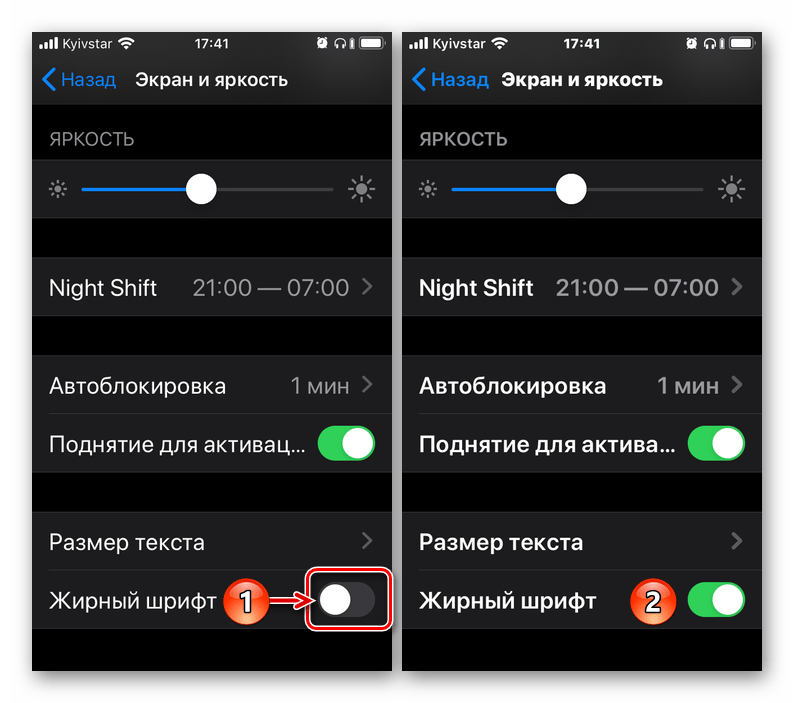
Для того чтобы понять, подходит ли вам такой размер, пролистайте «Настройки», откройте несколько предустановленных приложений и оцените, как выглядит в них увеличенный текст.
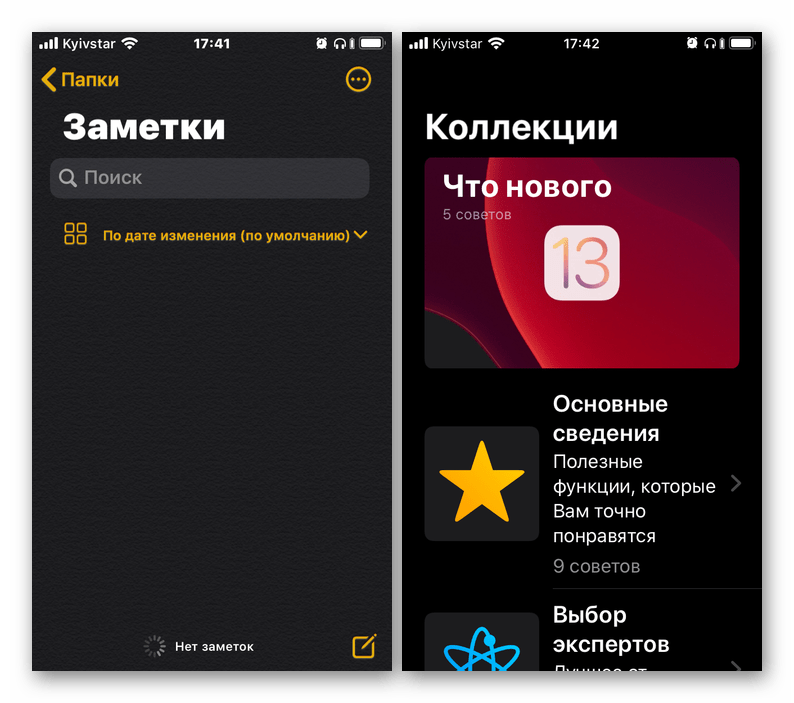
К сожалению, функция «Динамический шрифт» не работает не только со многими сторонними приложениями, но и с некоторыми стандартными. Например, в Safari текст на сайтах не увеличится, хотя размер шрифта в настройках браузера и его меню будет изменен.
Вариант 2: Настройки сторонних приложений
В некоторых приложениях, особенно если это мессенджеры или клиенты социальных сетей, в которых общение посредством переписки и чтения сообщений играет важную роль, имеется встроенная возможность увеличения размера предустановленного шрифта. К числу таковых относятся клиенты Twitter и Telegram. На их примере и рассмотрим то, как решить нашу сегодняшнюю задачу в случаях, когда это не позволяет сделать изменение системных настроек.
Примечание: Нижеизложенная инструкция вполне может быть актуальна и для других приложений, в настройках которых имеется возможность увеличения шрифта. Названия некоторых (или большинства) пунктов могут (и скорее всего будут) отличаться, но ориентироваться следует на близкие по смыслу и логике описания.
- Откройте приложение, свайпом слева направо по экрану вызовите его меню и перейдите к разделу «Настройки и конфиденциальность».
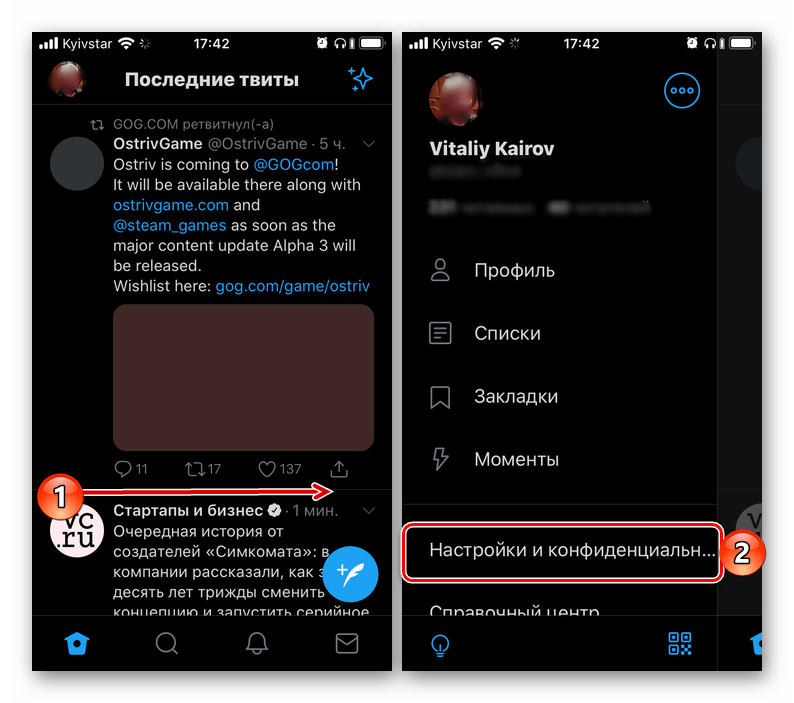
В блоке «Общие настройки» тапните по пункту «Видео и звук».
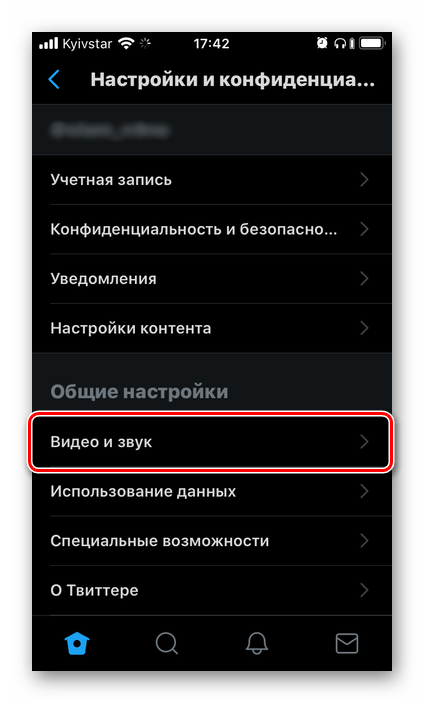
Выберите предпочтительный размер шрифта, перемещая аналогичный системному ползунок и ориентируясь на превью с текстом.
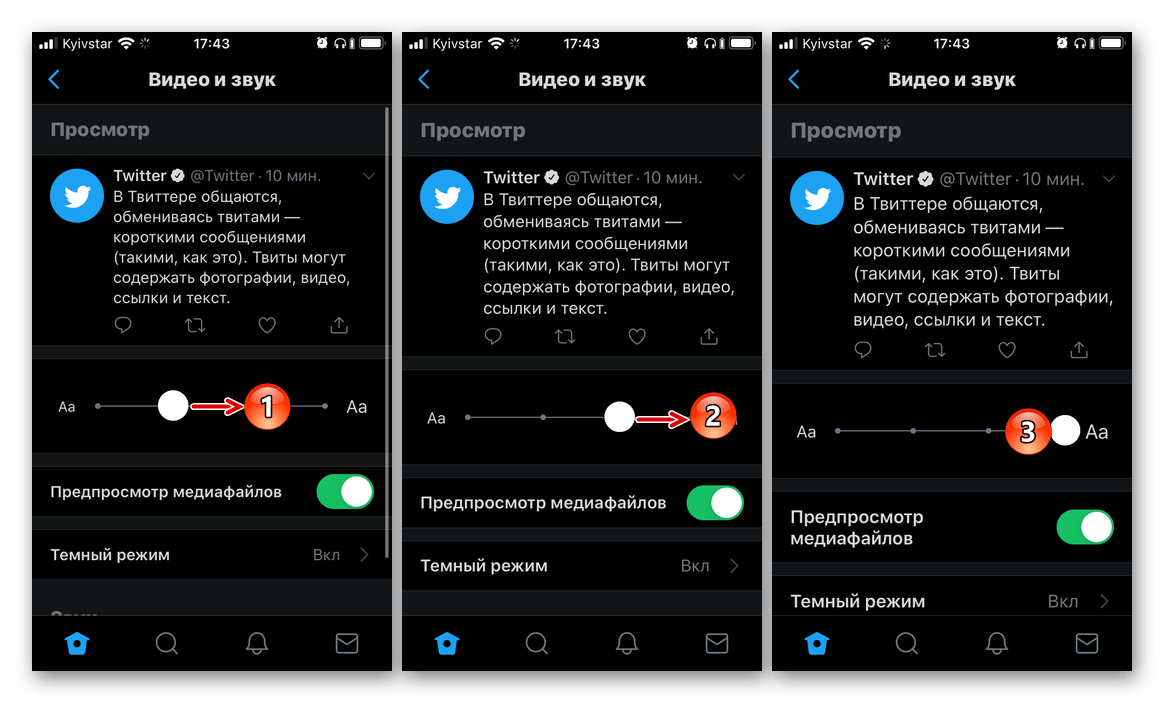
Telegram
- Запустив приложение, перейдите во вкладку «Настройки», а затем к разделу «Оформление».
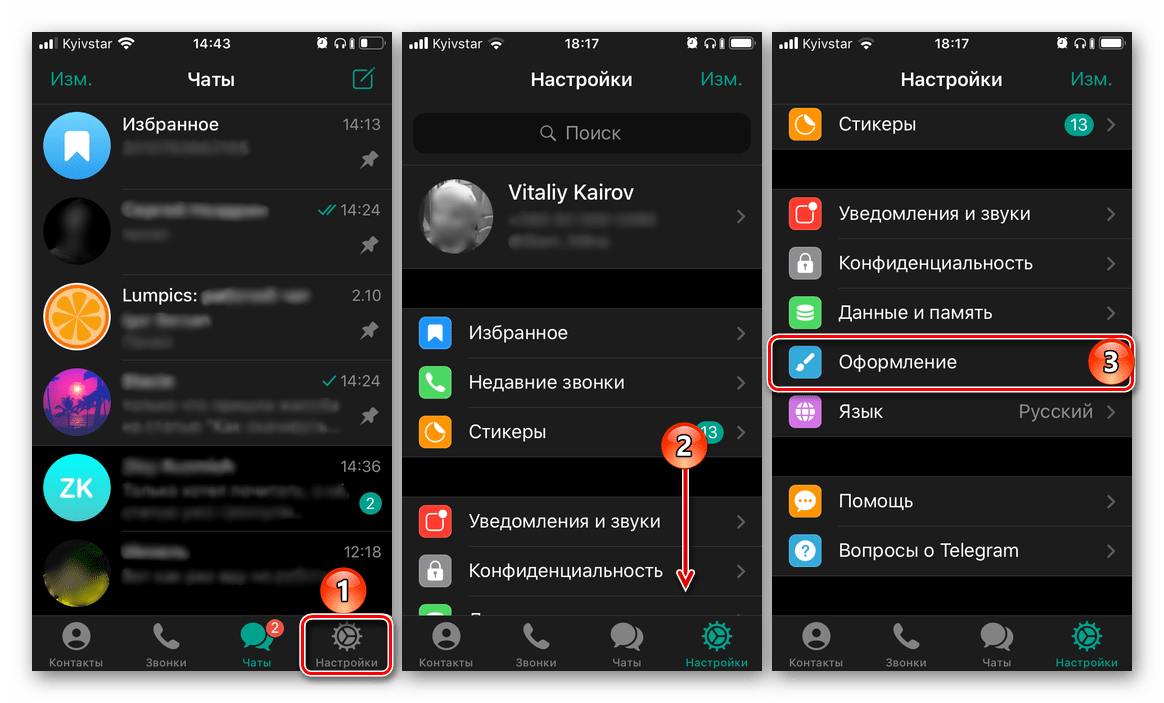
Пролистайте немного вниз список доступных опций, после чего в блоке «Размер текста» перемещайте вправо ползунок, аналогичный таковому во всех рассмотренных выше случаях.
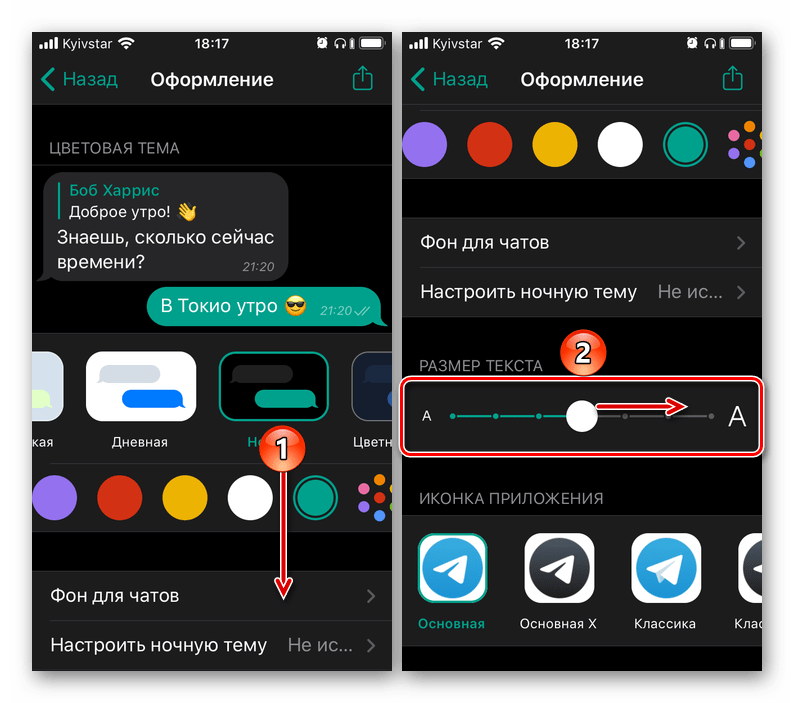
Подберите оптимальную величину шрифта, ориентируясь на его отображение в области предпросмотра либо же открыв основной интерфейс или один из чатов.
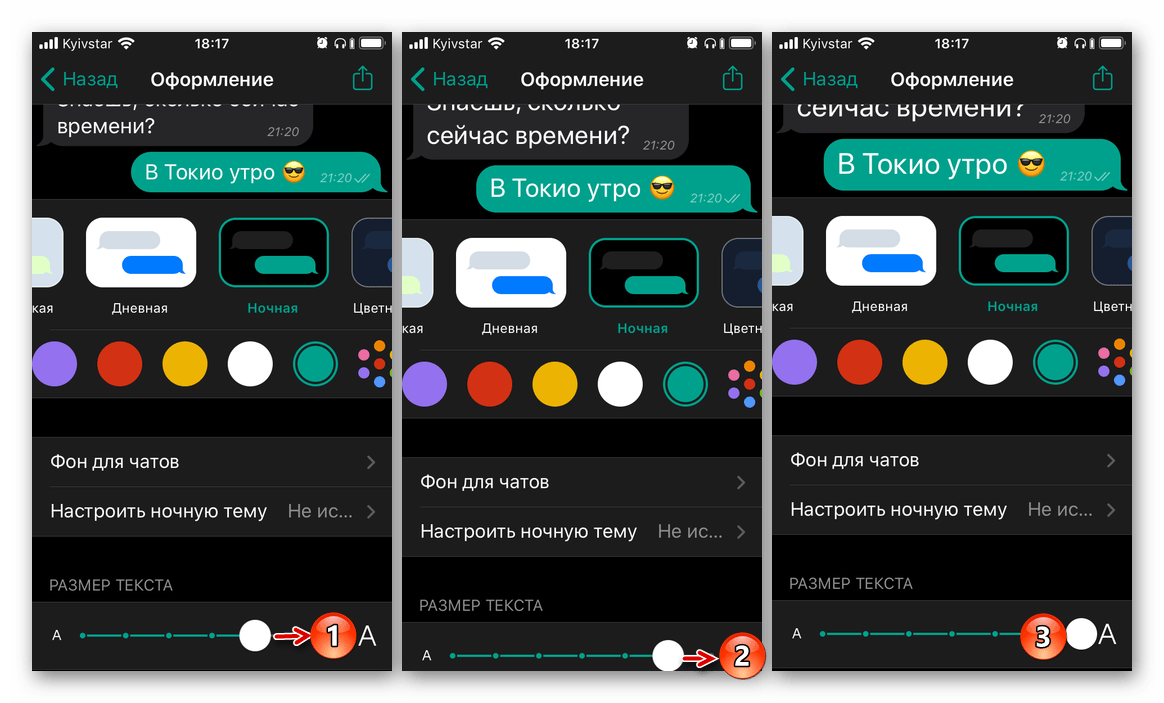
Как видно по скриншоту ниже, в Telegram можно увеличить основной текст (надписи в интерфейсе и содержимое сообщений), но не вложенный – так, к примеру, шрифт в превью ссылок не увеличивается.
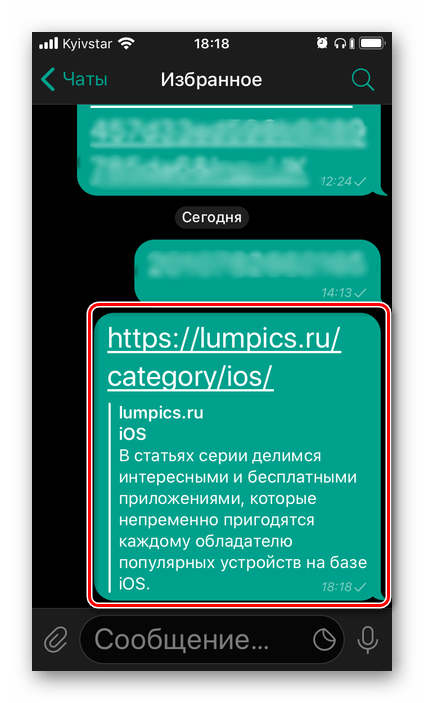
Увеличение размера шрифта выше допустимых значений
Если вы установили максимальную величину шрифта, но она кажется недостаточно большой, чтобы изменить это значение сверх допустимого, следует обратиться к настройкам универсального доступа. Действия, которые для этого потребуется выполнить, несколько отличаются для актуальной iOS 13 и предшествующей ей 12 версии, а также тех, что были выпущены еще раньше.
iOS 13 и выше
- Воспользовавшись представленной выше инструкцией, увеличьте размер шрифта до максимально возможного. Вернитесь к основному списку «Настроек» и перейдите к разделу «Универсальный доступ».
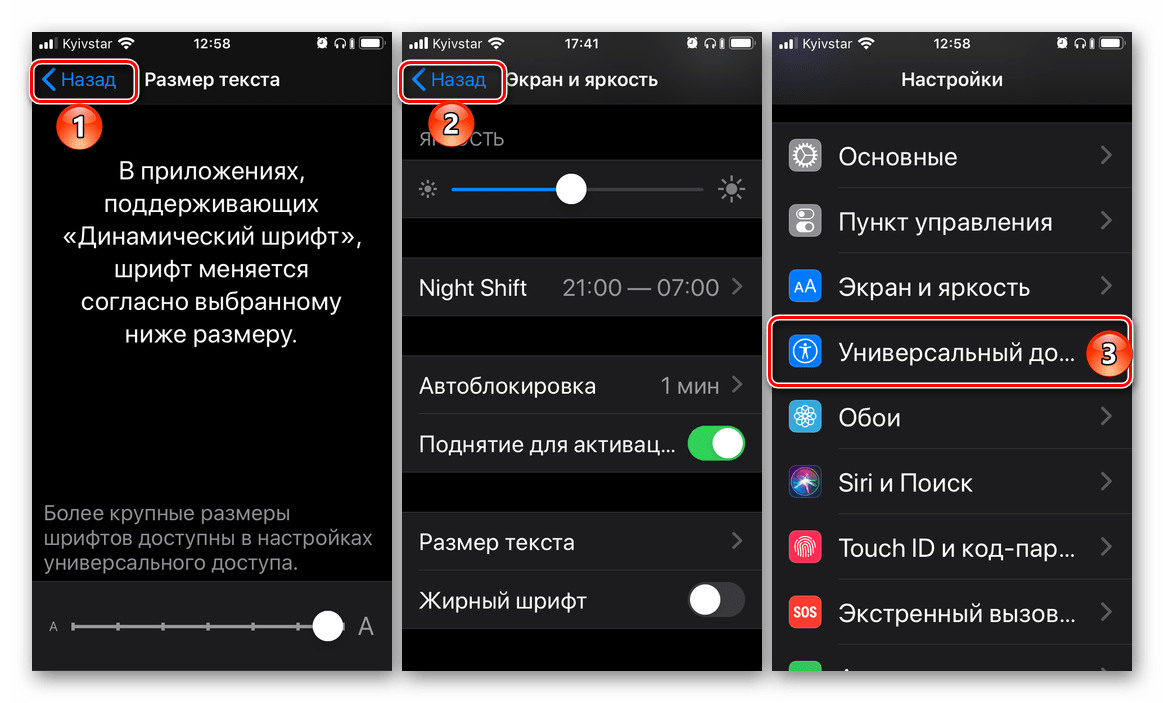
Выберите пункт «Дисплей и размер», а затем «Увеличенный текст».
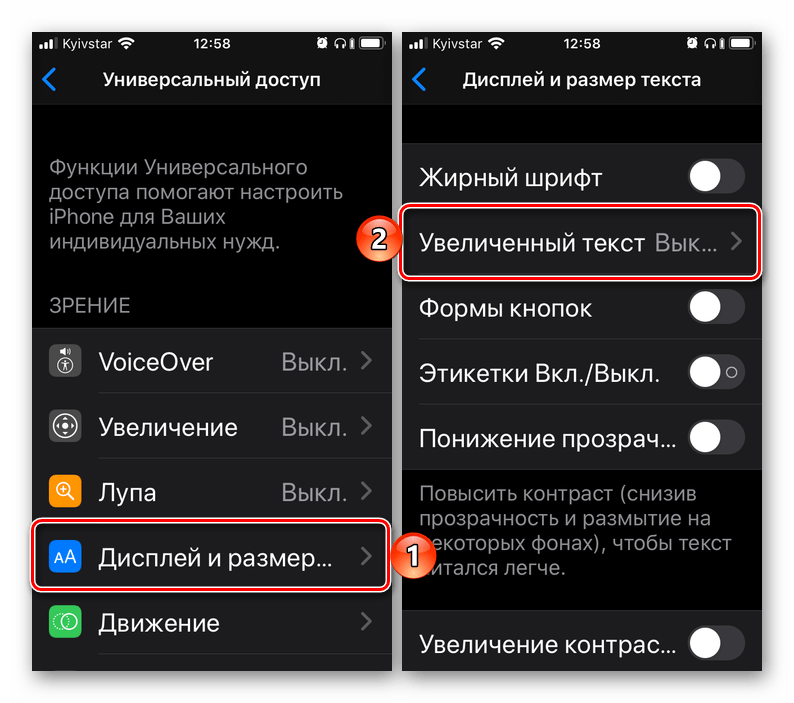
Переведите в активное положение переключатель напротив пункта «Увеличенные размеры», после чего измените шрифт в большую сторону на столько, на сколько сочтете нужным.
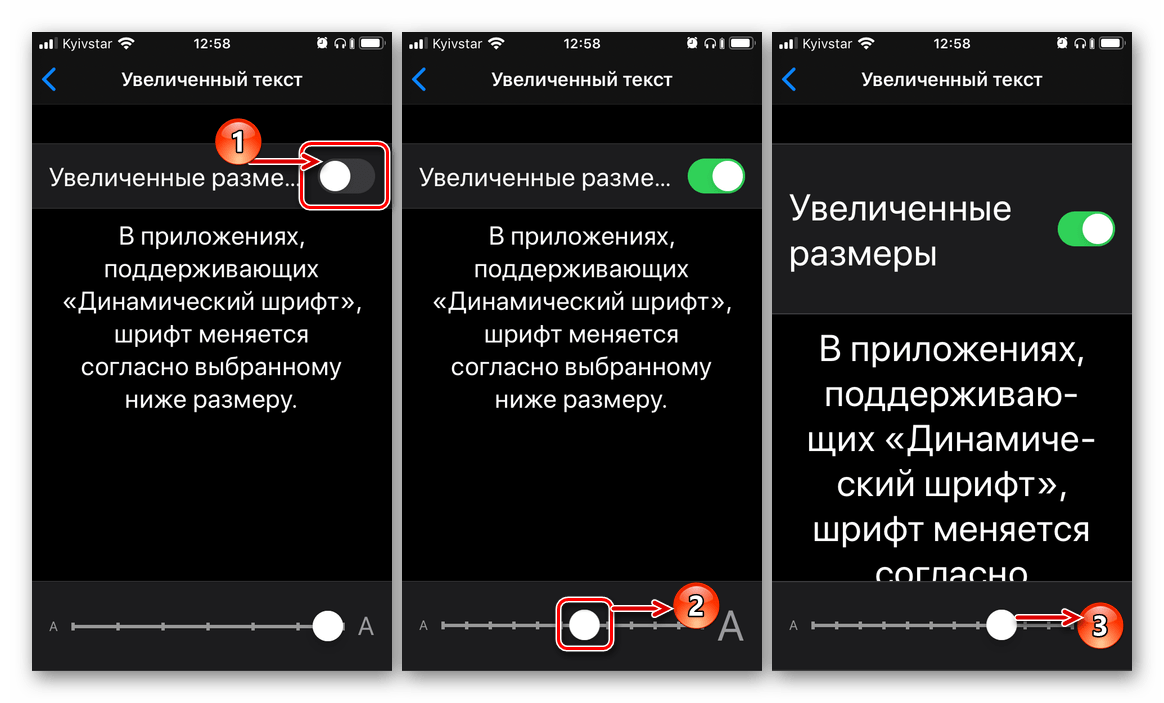
iOS 12 и ниже
- В «Настройках» iPhone перейдите к разделу «Основные».
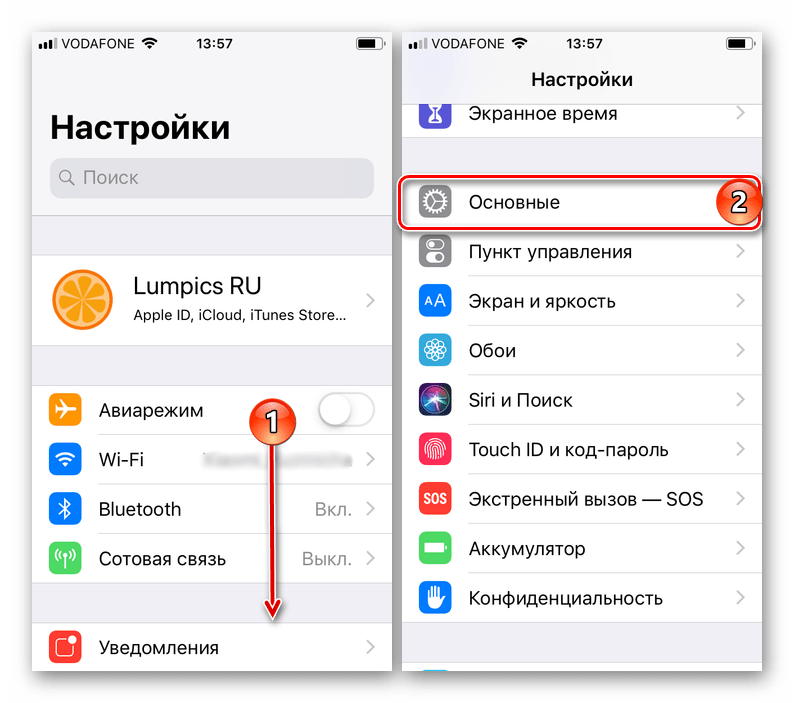
Тапните по пункту «Универсальный доступ», а затем в блоке «Зрение» выберите «Увеличенный текст».
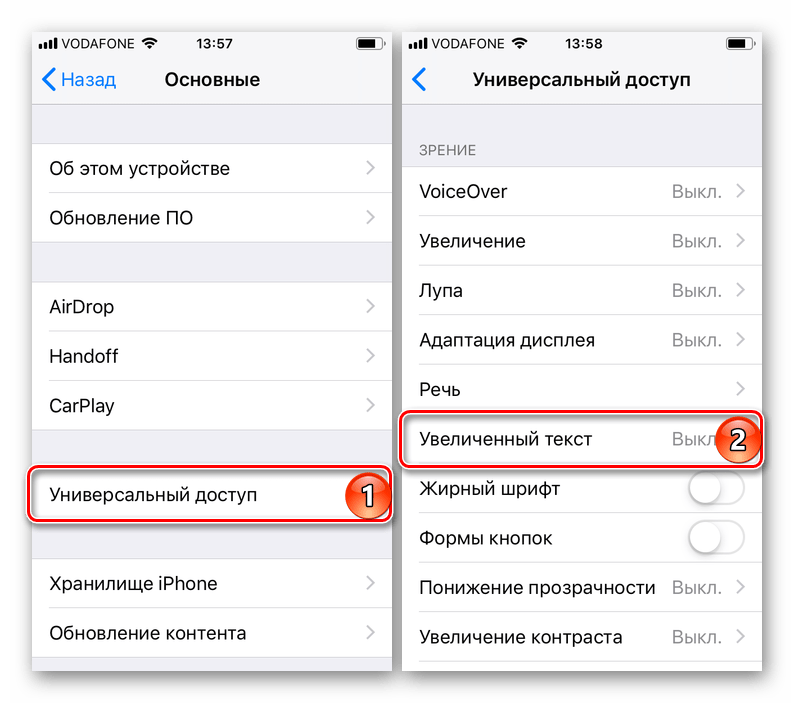
Дальнейшие действия ничем не отличаются от таковых на устройствах с iOS 13 на борту – активируйте переключатель «Увеличенные размеры», а затем увеличьте текст до желаемого значения, перемещаясь вправо по представленной на экране шкале.
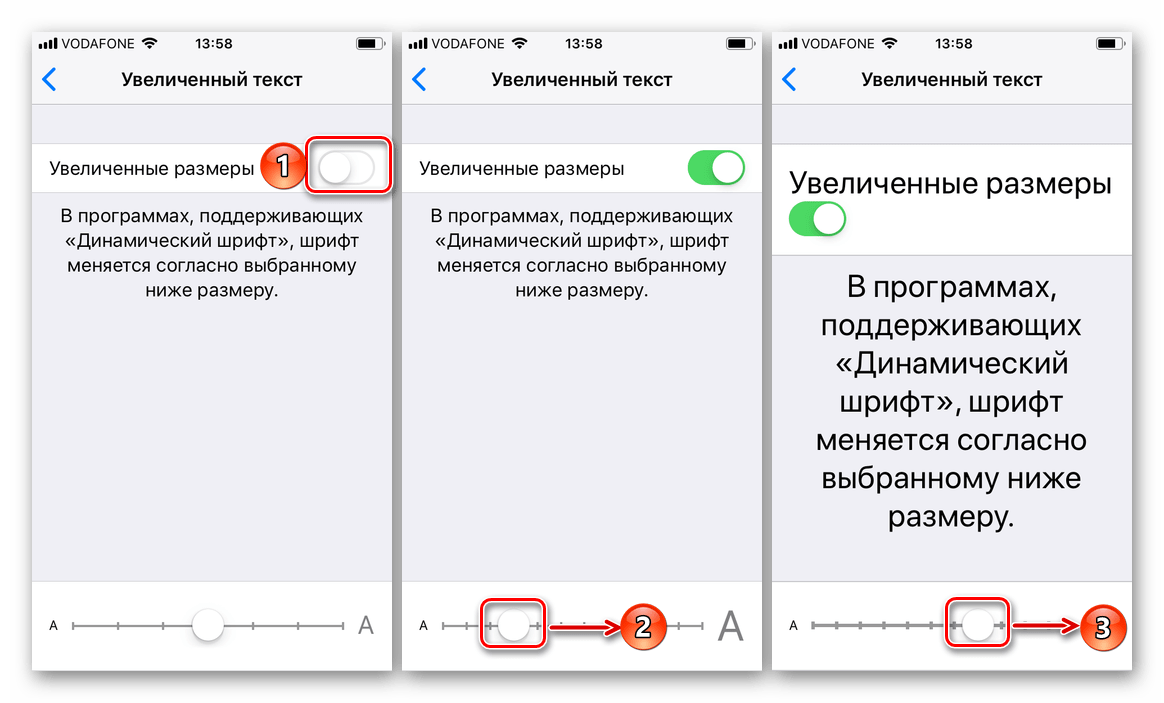
«Настройках»«Универсального доступа»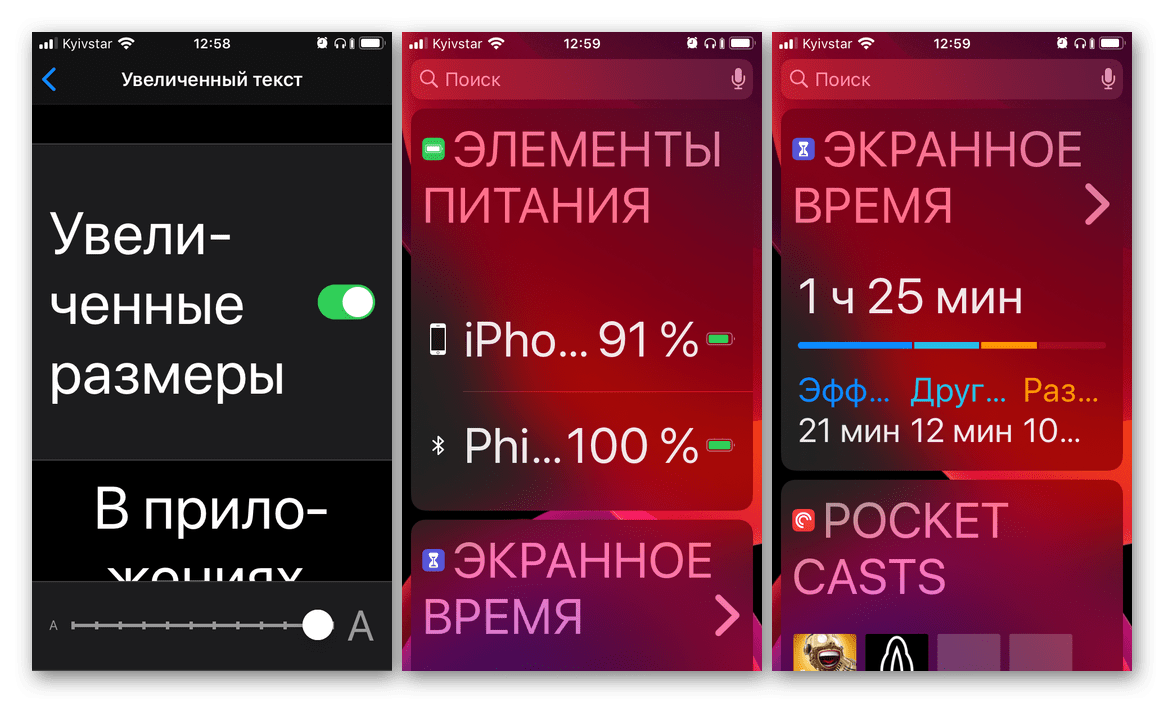
Типографика для iPhone: гайдлайны
Здесь я кратко описал стили, ниже найдете наглядные примеры и более подробные рекомендации.
Давайте подробно разберём каждый из элементов, да с примерами. Поговорим не только про то, какой кегль где использовать, но и в целом о том, как Apple стилизует тексты.
Заголовок
В iOS 10 используются массивные заголовки, вроде слова «Inbox» на картинке ниже — кегль здесь 34pt, и это самый крупный текст, который можно встретить на iPhone.
А вот при прокрутке заголовок уменьшается до 17pt — размера по умолчанию для тех текстовых кнопок и ссылок.
Обратите внимание, что заголовок сжимается до размера текста по умолчанию, однако тут у него бòльшая жирность и располагается он сверху по центру — ясно, что это заголовок. Для начинающего дизайнера Эрика (меня, то бишь) это стало откровением, потому что я всегда думал, что заголовок обязательно должен быть крупнее, чем обычный текст (а не просто жирнее по начертанию)
Списки
Списки — основа мобильных приложений. Даже не задумываешься, какие элементы — на самом деле списки, пока не поместишь их на узкий вертикальный экран. Давайте посмотрим:
В режиме списка — например, в электронной почте — iOS подаёт имя отправителя как текст стандартного размера (17pt), а тему письма и предпросмотр — как второстепенный текст, меньший по размеру (15pt)
На этом стоит заострить внимание — когда я делал свои первые шаги в дизайне, меня тянуло сделать обратное: для основного текста установить размер по умолчанию, а имя отправителя сделать ещё больше. Видите тенденцию? В iOS кегль ведёт себя совсем не так, как можно было бы наивно ожидать
В разделе настроек сами пункты написаны текстом по умолчанию, хотя заголовки внутренних разделов (напр. «AirDrop») — мельче (ничосе!). Но несмотря на то что заголовок меньше, он толще по начертанию, то есть всё же воспринимается как заголовок.
Хитро.
У подписей («AirDrop lets you share instantly…») размер 13pt, самый маленький среди всех наших интерфейсных примеров.
Элементы управления
Давайте-ка взглянем на некоторые элементы управления.
Сейчас всё должно казаться уже достаточно понятным. Единственное, что может вызвать удивление — это сегментированная кнопка, текст на которой размером 13pt (кажется, что маловато). Я так подозреваю, Apple посчитал, что раз уж какие-то из этих кнопок будут выполнять несколько функций, то шрифт на них по умолчанию должен быть более мелким, даже если функции всего две.
Параметры текста в поисковой строке — значения размера и жирности — стоят по умолчанию, а вот цвет текста бледный, и меняется, когда начинаешь вводить запрос.
Модальные окна
Этот небольшой попап отлично иллюстрирует то, как в Apple оформляют тексты.
Размер заголовка: по умолчанию. Он может показаться недостаточно крупным, но мы о таком уже говорили выше. Жирное начертание компенсирует небольшой размер.
Размер пояснительного текста: 13 pt. Я предполагал, что он будет 15 pt, как и размер основного текста в электронных письмах, но, может, они просто захотели уместить тут текст в одну строку?
Размер текста при вводе пароля: 13 pt
Это было бы слишком мелко для ввода стандартного текста, но — как я подозреваю — здесь вы всё равно увидите только ряд чёрных точек, потому не столь важно, какого они размера
Размер текста для слов «OK» и «Cancel»: по умолчанию, однако так как все надеются, что вы нажмёте на «OK», Apple чуточку больше обращает ваше внимание именно на это слово, дав ему более жирное начертание
В размерах прослеживается четкая иерархия, тут можно почерпнуть несколько приёмов стилизации текста, но не обошлось и без странных несостыковок.
Панель действий
И вот мы наконец добрались до панели действий (action bar), которая находится в нижней части экрана. Нигде больше в интерфейсе я не встречал настолько мелкого кегля — 10 pt. Я бы оставил такой мелкий шрифт на самый крайний случай.
Как копировать, вырезать и вставить текст
Вырезать
Так же, как Вы делаете это на компьютере, вы можете вырезать ненужный вам текст на вашем iPhone или iPad
Не важно, это будет одно слово, или целый абзац, для того, чтобы вырезать его, выполните простые действия:
- Выберите часть текста, которую Вы хотите вырезать;
- В появившемся меню нажмите кнопку Вырезать.
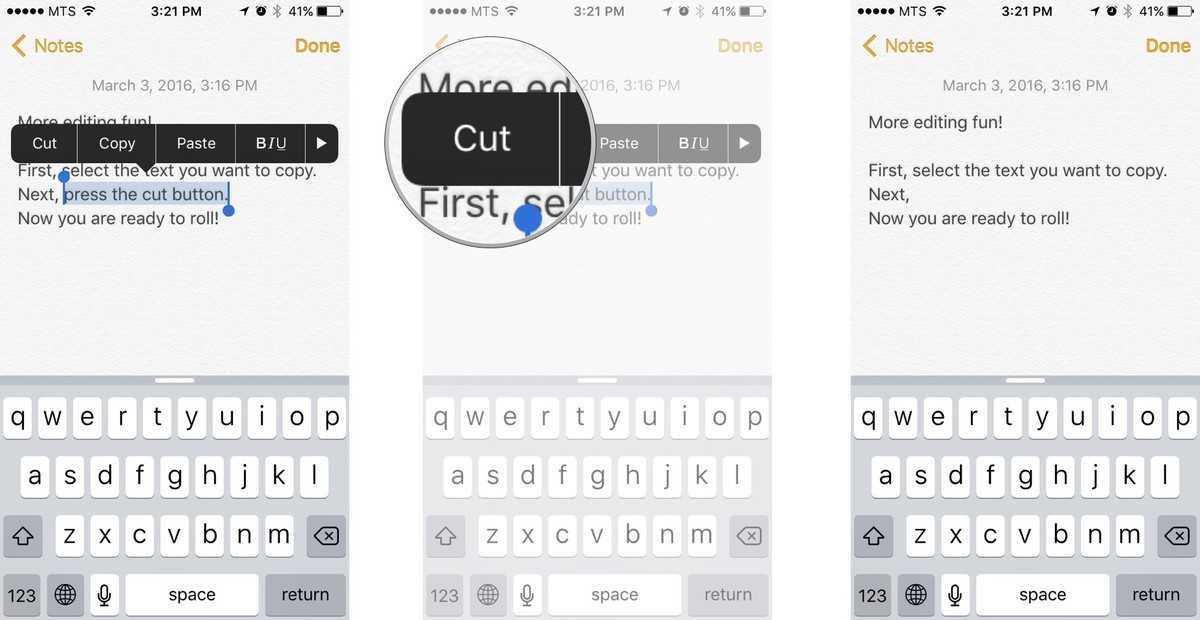
Каждый раз, когда Вы вырезаете какой-либо фрагмент текста, он сохраняется в буфере обмена. Это означает, что Вы можете вставить этот текст в любой другой документ. Учтите, что в буфере обмена может содержаться только один фрагмент текста, поэтому перед тем, как вырезать новую часть текста, убедитесь, что Вы вставили прошлую.
Копировать
Так же, как и в случае с функцией «Вырезать», при копировании текст будет храниться в буфере обмена, и Вы сможете вставить его в любое место, куда вам понадобится. Для того, чтобы скопировать текст:
- Выделите фрагмент текста, который вам необходимо скопировать;
- В появившемся меню нажмите кнопку Копировать.
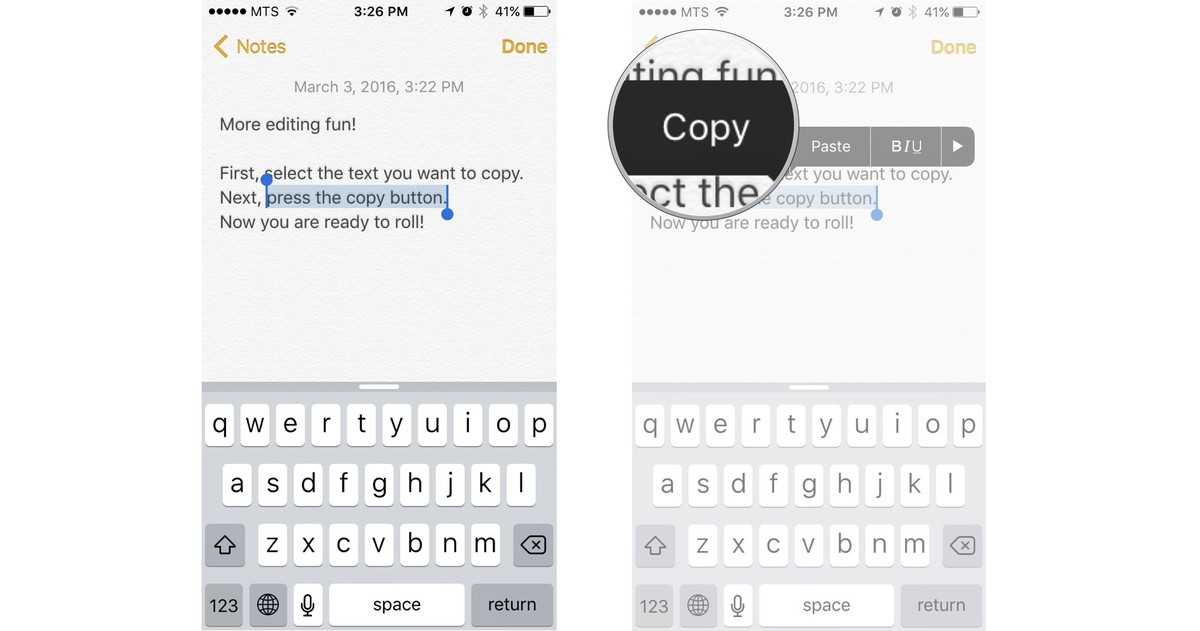
Теперь, когда текст сохранился в буфере обмена, Вы можете вставить его в любой текстовый документ или приложение. Так же, как и в случае, когда Вы используете функцию «Вырезать», при копировании в буфере обмена может содержаться только один фрагмент текста, поэтому перед тем, как скопировать новый текст, убедитесь, что Вы вставили прошлый.
Вставить
Для того чтобы вставить какой-либо фрагмент текста, необходимо, чтобы он был сохранен в буфере обмена. Это означает, что вам нужно вначале скопировать или вырезать текст.
- Наведите курсор в то место, куда вам необходимо вставить текст;
- Нажмите на это место пальцем или стилусом и подождите, пока появится лупа;
- Уберите палец с экрана;
- Нажмите на кнопку Вставить.

Шаг 6: Установите шрифты, используя профили конфигурации (альтернативный метод)
Apple разрешила установку сторонних общесистемных «шрифтов» в течение некоторого времени, но этот метод является проблемой в заднице и включает профили конфигурации (которые, если вы не будете осторожны, могут привести к запуску вредоносного программного обеспечения на твое устройство).
Однако эти шрифты не были настоящими шрифтами — они были просто символами и символами, которые выглядели как настоящие шрифты. Благодаря iOS 13 этот метод профиля конфигурации можно использовать для установки настоящих пользовательских шрифтов, которыми затем можно управлять в менеджере шрифтов и использовать в таких приложениях, как Pages и Numbers.
# 1: Установите iFont
Во-первых, вам потребуется стороннее приложение, которое можно использовать для управления вашими пользовательскими шрифтами до их установки на вашем смартфоне. Есть несколько (FontManager и AnyFont), но наш фаворит — iFont, который также оказывается бесплатным. Вы можете скачать его, используя ссылку ниже, или просто найти его в App Store.
Ссылка в App Store: iFont (бесплатно)
# 2: Скачать пользовательский шрифт
Используя Safari, найдите собственный шрифт (в формате .ttf или .otf) и загрузите его на свое устройство. Чтобы убедиться, что нужный файл был загружен, нажмите на значок загрузки в правом верхнем углу, а затем на шрифт в диспетчере загрузки. Вы будете перенаправлены в приложение «Файлы», где находятся ваши загрузки.
# 3: Установить пользовательский шрифт
Выйдите из приложения «Файлы», перейдите в iFont и нажмите «Файлы» на панели навигации внизу. Затем нажмите «Импорт …» в правом верхнем углу и выберите шрифт, когда вы будете перенаправлены в приложение «Файлы». Теперь нажмите «Установить» рядом с файлом нестандартного шрифта. Учебник появится; нажмите «Пропустить».
# 4: Загрузить профиль конфигурации
Затем вам будет предложено загрузить профиль конфигурации — нажмите «Разрешить». Если ваш профиль успешно загружен, появится подтверждение
Кроме того, важно отметить, что вам придется проходить этот процесс каждый раз, когда вы устанавливаете собственный шрифт, то есть вам придется загружать определенные профили конфигурации для каждого шрифта
# 5: Установить профиль конфигурации
Хотя ваш профиль конфигурации загружен, он еще не установлен. Чтобы установить профиль конфигурации, необходимо открыть приложение «Настройки», перейти к «Общие» -> «Профили», а затем нажать на конкретный профиль для своего пользовательского шрифта.
Затем нажмите «Установить» и введите свой пароль. Затем вам нужно будет нажать «Установить» еще два раза, чтобы окончательно завершить процесс установки. Нажмите «Готово» и все готово.
# 6: Просмотр пользовательского шрифта
Откройте «Настройки» и перейдите в «Общие» -> «Шрифты», чтобы просмотреть загруженный вами шрифт Нажмите на него, чтобы просмотреть дополнительную информацию и увидеть фактический шрифт шрифта.
# 7: использовать шрифт
Откройте Pages и, используя тот же метод, что и в шаге 5, выберите новый пользовательский шрифт для ввода. Ниже вы можете увидеть шрифт, который я скачал (называемый Blonde), который используется в Pages.
# 8: Удалить профиль конфигурации Шрифт (необязательно)
Если вы решите, что хотите удалить шрифт, лучше всего удалить профиль конфигурации, который, в свою очередь, также удалит шрифт. Откройте «Настройки» и выберите «Общие», затем «Шрифты». Нажмите на профиль конфигурации шрифта, который вы хотите удалить, а затем нажмите «Удалить профиль». Введите свой пароль и нажмите «Удалить», чтобы полностью удалить профиль конфигурации и шрифт с вашего устройства.
Мне нравится1Не нравится
Необходимые приложения для создания собственного шрифта на iPhone
Если вы хотите создать свой собственный шрифт на iPhone, вам понадобятся специальные приложения, которые предоставляют все необходимые инструменты. Вот несколько рекомендаций:
iFontMaker — это одно из самых популярных приложений для создания шрифтов на iPhone. С его помощью вы можете рисовать символы непосредственно на экране своего устройства и сохранять их в виде шрифта. У iFontMaker есть простой и интуитивно понятный интерфейс, а также ряд инструментов для создания различных стилей символов.
FontLab Pad — это еще одно удобное приложение, которое позволяет создавать шрифты на iPhone. С его помощью вы можете рисовать символы с помощью интуитивно понятного сенсорного интерфейса и настраивать различные параметры шрифта. FontLab Pad также обладает возможностью импортировать шрифты из других приложений и экспортировать готовый шрифт для использования в различных приложениях.
Calligrapher — это приложение, которое специально разработано для создания каллиграфических шрифтов на iPhone. Оно предоставляет широкий выбор инструментов и настроек для создания красивых и уникальных шрифтов, основанных на различных стилях каллиграфии.
Shapr — это приложение, которое позволяет создавать трехмерные шрифты на iPhone. С его помощью вы можете рисовать символы в трехмерном пространстве, настраивать их форму и текстуру, а затем экспортировать готовый шрифт для использования в трехмерных приложениях и играх.
Fontify — это удобное приложение, которое позволяет создавать шрифты на основе ваших рукописных символов. С его помощью вы можете фотографировать свои рукописные буквы, а затем автоматически преобразовывать их в шрифт. Fontify обладает функцией распознавания символов и позволяет редактировать созданный шрифт после его создания.
Это лишь некоторые из множества приложений, доступных для создания собственного шрифта на iPhone. Выберите то, которое наиболее удобно для вас, и начинайте создавать свой уникальный шрифт прямо на своем iPhone!




























