Содержание
Если у вас возникли проблемы с чтением текста на вашем iPhone, вы можете за несколько секунд увеличить размер текста и даже немного увеличить его, если это также поможет вам использовать ваш iPhone. Это идеально подходит для пожилых пользователей iPhone или для людей с плохим зрением.
Поскольку текст на iPhone больше, его легче увидеть, а также его легче выбрать. Со вторым вариантом вы также можете сделать значки и кнопки больше, чтобы их было легче читать и нажимать.
Вот два важных изменения, которые необходимо внести, если у вас возникли проблемы с отображением текста или постукиванием по иконкам на вашем iPhone. Это работает на старых iPhone и новых iPhone, поэтому независимо от того, какой у вас iPhone, текст будет больше. Вы также можете сделать это на iPad. Вы не можете использовать функцию масштабирования, о которой мы говорим во второй части этого руководства, на iPad.
AnyFont
Если вы хотите изменить стандартный шрифт на вашем iPhone без джейлбрейка, приложение AnyFont будет лучшим решением. Хотя это приложение не поддерживает изменения системного шрифта на устройстве, он работает с Word, Excel, PowerPoint для IPad, Keynote, Pages и многих других приложениях.
Как установить приложение AnyFont?
AnyFont – платное приложение стоимостью 1.99$, вы можете загрузить его с помощью iTunes.
AnyFont iOS App Tutorial — Schriftarten auf iPhone/iPad installieren ohne Jailbreak
Как добавить дополнительные шрифты на вашем iPhone/iPad с помощью AnyFont?
1. Найдите шрифт, который вы хотите добавить.
AnyFont поддерживает большинство распространенных типов шрифтов, таких как.ttf, .otf или.tcc. Вы можете ввести «TTF» в поисковике и выбрать любой из предоставленных шрифтов.
2. После, вам будет необходимо добавить шрифт.
Вы можете добавить его с помощью функции «Открыть в …», выбрав из возможных вариантов приложение AnyFont.
3. После загрузки шрифта в AnyFont, он появится в списке шрифтов. Вам нужно будет установить его, нажав на него. Приложение начнет загрузку, после того, как вы подтвердите свои действия.
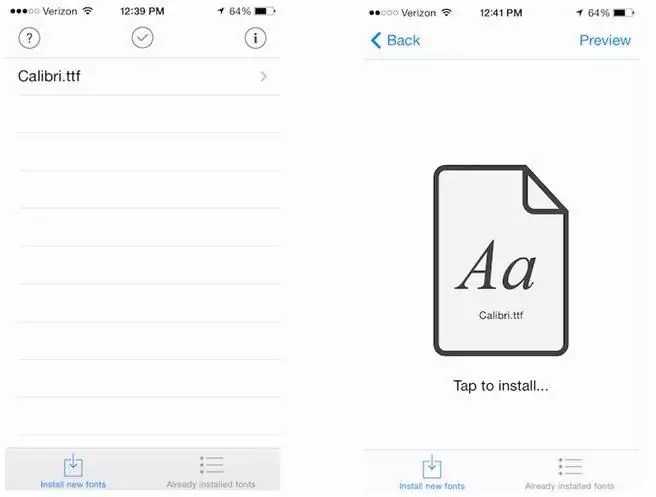
Как установить и использовать приложение Font в iPhone и iPadOS
Часть 1 — Загрузите приложение для установки шрифтов
Приложение Fonteer
В приложении Fonteer есть множество функций, которые вам понадобятся на вашем iPhone и iPad. Примечательные особенности этого приложения: управление несколькими коллекциями шрифтов, отсутствие рекламы, поддержка TrueType (.ttf) и OpenType (.otf). и больше. Еще один вопрос, который должен звенеть у вас в голове, какие приложения работают с приложением Fonteer? Pages, Numbers, Phoetic, Adobe Comp, ArtStudio, ProtoSketch, Word, Excel и другие. Бесплатная версия приложения Fonteer позволяет вам установить до трех шрифтов, тогда как при переходе на премиум-версию разрешена установка неограниченного количества шрифтов.
Программы для Windows, мобильные приложения, игры — ВСЁ БЕСПЛАТНО, в нашем закрытом телеграмм канале — Подписывайтесь:)
Шаг №1: Зайдите в «App Store».Шаг № 2: Найдите «Фонте”Приложение.Шаг № 3: Загрузите и установите приложение Fonteer.Шаг №4: Откройте приложение.Шаг № 5: Прочтите инструкции на экране и нажмите «ОК».
использовать приложение Fonts на iPhone и iPad
Часть 2 — Выберите шрифты, которые вы хотите установить
У шрифтов Google есть много вариантов, поэтому всегда выбирайте шрифты Google Fonts и выбирайте и устанавливайте стиль шрифта в соответствии с вашими требованиями.
Шаг № 6: Дайте название вашей коллекции шрифтов и нажмите «ОК».Шаг № 7: Чтобы добавить коллекции шрифтов, нажмите +.Шаг № 8: Выберите «Google Fonts».
Скачайте шрифты и установите
Шаг № 9: На дисплее появится огромный список шрифтов Google.Шаг № 10: Вы можете добавить столько шрифтов, сколько захотите.
Примечание: вы можете подумать, почему рядом с некоторыми шрифтами есть цифры. Нажмите на номер, вы узнаете.
Шаг № 11: Для добавления шрифтов доступны множественный выбор и фильтр.Шаг № 12: Выбрав шрифты, нажмите «Добавить в коллекцию».
Установите шрифты на iPhone и iPad
Шаг № 13: Теперь вам нужно установить шрифты на свой iPhone / iPadOS, чтобы использовать их.Шаг № 14: Нажмите «Установить шрифты» в нижней части экрана.
Часть 3 — Как использовать шрифты на iPhone / iPad
Шаг №15: Приложение Fonteer перенаправит вас в приложение Safari с вопросом: «Этот веб-сайт пытается загрузить профиль конфигурации. Вы хотите разрешить это? » Выберите «Разрешить».Шаг № 16. Перейдите в приложение «Настройки»> «Основные»> «Профиль».Шаг № 17: Рядом со своим именем выберите раздел «Загруженный профиль».
Установите профиль для использования шрифтов
Шаг № 18: «Установить профиль» и введите пароль.
Установить профиль
Шаг №19: Вернитесь в главное меню приложения «Настройки», откройте «Общие».Шаг №20: Как установить и использовать приложение «Шрифт» в ОС iPhone и iPad. Прокрутите вниз и выберите «Шрифты».Шаг № 21: Здесь вы можете увидеть все установленные шрифты.
Установить профиль
Часть 4 — Демонстрация недавно установленных шрифтов
Не паникуйте, если вы не обнаружите никаких изменений в системных шрифтах устройства iOS. Как я уже говорил ранее, шрифт системы не изменится, только несколько приложений получили поддержку этой функции. Вы можете использовать недавно добавленные шрифты из приложения Почта,
Шаг №22: Запустите приложение «Почта».Шаг № 23: Нажмите на символ «Создать».
Использование пользовательских шрифтов в почтовом приложении iPhone
Шаг № 24: Нажмите «Аа».Шаг № 25: Теперь вы можете заменить шрифт по умолчанию установленными шрифтами.
Использовать пользовательские шрифты на iPhone
Как включить Zoom на устройстве IOS:
- Открыть настройки
- Нажмите на доступность
- Коснитесь Zoom
- Включить масштабирование
Совет. Для простоты использования мы также рекомендуем включить Smart Typing. Это остановит ваш iPhone от увеличения экранной клавиатуры, что может затруднить набор текста.
Когда вы увеличиваете масштаб, перемещение немного отличается от обычного. Вот самые важные способы передвижения.
- Чтобы увеличить или уменьшить масштаб, коснитесь тремя пальцами.
- При увеличении вы используете три пальца для перемещения по экрану.
- Чтобы изменить уровень масштабирования, дважды коснитесь тремя пальцами и сразу же перетащите их вверх или вниз по экрану.
Требуется некоторое время, чтобы привыкнуть к функции масштабирования, но она очень полезна для приложений, не поддерживающих динамический тип, поскольку позволяет пользователям лучше видеть мелкие элементы пользовательского интерфейса.
Как быстро использовать стили текста в Заметках на iOS 14
Егор Морозов | 31 Августа, 2020 — 14:24

Apple продолжает улучшать Заметки, и в iOS 14 в них появилась возможность не только быстро рисовать ровные фигуры, но и в одно нажатие работать со стилями текста — например, делать нумерованные списки или заголовки.
Реализация здесь максимально простая: чтобы изменить стиль текста, теперь не обязательно нажимать на значок Аа и искать нужную возможность в открывшемся меню — можно просто задержать на этом значке палец, и, не отрывая его от экрана, выбрать нужный пункт:
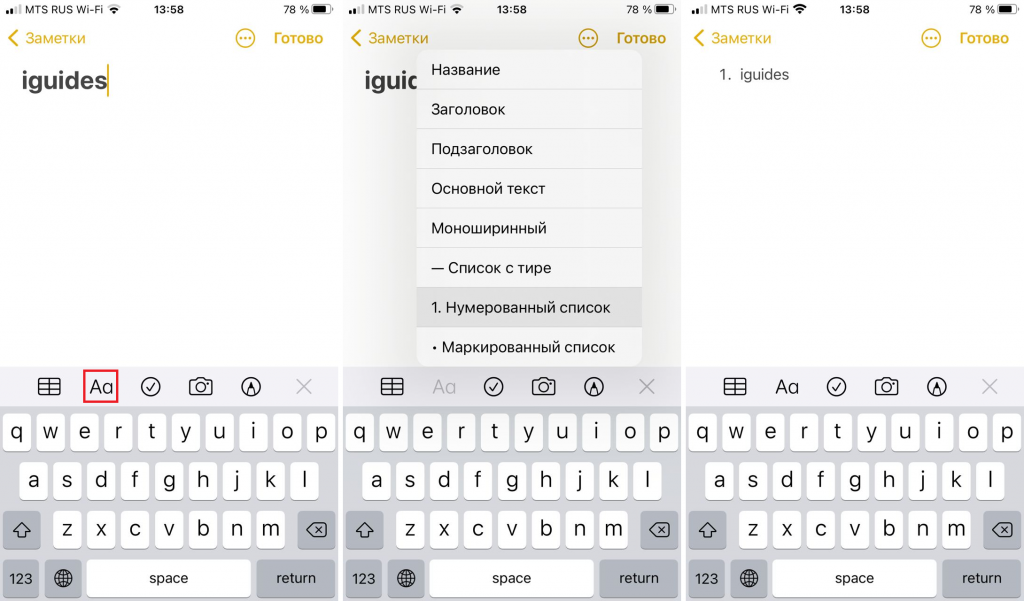
Конечно, это может показаться копеечной экономией времени, но, если вы набираете в заметках большие объемы текста, это может быть удобно.
Изменение размера шрифтана iPhone, iPad или iPod touch
В программах «Почта», «Контакты», «Календарь», «Телефон», «Заметки» и других, поддерживающих функцию «Динамический шрифт», можно изменять размер шрифта.
Изменение размера шрифта
- Выберите «Настройки» > «Экран и яркость» и установите флажок «Размер текста».
- Перетащите ползунок, чтобы выбрать требуемый размер шрифта.
Дополнительное увеличение размера шрифта
- Выберите «Настройки» > «Универсальный доступ» и установите флажок «Дисплей и размер текста».
- Чтобы выбрать увеличенный шрифт, нажмите «Увеличенный текст».
- Перетащите ползунок, чтобы выбрать требуемый размер шрифта.
Если сделать текст слишком крупным, может быть сложно нажимать кнопки или пользоваться другими функциями в программах. Вернитесь в нужное меню настроек и отрегулируйте размер шрифта.
Дополнительная информация
Дополнительные сведения о функциях универсального доступа и их использовании см. в разделе «Универсальный доступ» руководства пользователя для соответствующего устройства iOS.
Используйте камеру iPhone в качестве увеличительного стекла
Мой последний совет для получения максимальной отдачи от вашего iPhone — используйте камеру в качестве увеличительного стекла. Это отличный инструмент для слабовидящих людей, который можно использовать где угодно.
- Выберите Настройки и Общие.
- Выберите Доступность и Лупа.
- Переключите ее на Вкл.
- Трижды нажмите кнопку Home, чтобы включить ее.
- Наведите камеру на то, что вы хотите увеличить.
- Используйте ползунок в нижней части экрана для увеличения.
Вы можете использовать инструмент увеличителя на чем угодно, и он отлично работает. Возможность увеличивать и уменьшать изображение добавляет дополнительную полезность и делает эту функцию полезной для людей с любыми способностями зрения.
iPhone и iOS в целом имеет достойный набор опций доступности для людей с проблемами зрения. Всегда есть над чем работать, но основы, безусловно, заложены!
Зачем нужны пользовательские шрифты
Пользовательские шрифты нужны вовсе не для того, чтобы изменить оформление интерфейса операционной системы или установленного софта, а для расширения границ при работе с текстом. Дело в том, что тот же iPad для многих сегодня является полноценным рабочим инструментом, который активно применяется для монтажа, обработки фото и, само собой, работы с текстом. Логично предположить, что пользоваться одной только Helvetica или Arial в таких условиях невозможно, а потому многим требуется возможность устанавливать собственные шрифты, которые появляются на рынке чуть ли не ежедневно.
Как скачать пользовательские шрифты на iPhone и iPad
Давайте посмотрим, как скачать кастомные шрифты на iPhone и iPad:
Магазин приложений
Этот метод работает в iOS 13.0 или новее или iPadOS или новее.
После загрузки приложения из App Store просто запустите его на своем устройстве и найдите подходящий вариант для установки шрифтов. Некоторые из предлагаемых приложений, которые предоставляют общесистемные настраиваемые шрифты, включают Adobe Creative Cloud, Обедать, Граница и больше.
iFont позволяет выбрать поставщика, например Google Fonts, Fontspace или Font Squirrel, для сбора шрифтов в коллекции. При поиске «Fonts for iPhone» в App Store должны появиться дополнительные приложения.
Возможно, Adobe – самый простой выбор для беспроблемной доставки шрифтов.
Установка пользовательских шрифтов с помощью Adobe Creative Cloud
Пользователи без подписки Creative Cloud, у которых есть Adobe ID, могут бесплатно получить доступ к 1300 шрифтам, включенным в приложение, для использования на своих устройствах iOS.
Шаг 1:
Откройте приложение Creative Cloud на своем iPhone или iPad с iOS 13.1 или новее.
Шаг 2:
Затем перейдите на вкладку «Шрифты».
Шаг 3:
Теперь нажмите кнопку «Установить шрифты» рядом с записью, чтобы загрузить шрифт и его гарнитуры.
Шаг 4:
Снова нажмите «Установить» в системном диалоге, чтобы подтвердить операцию.
Все сделано! Шрифты, установленные через мобильное приложение Creative Cloud, автоматически активируются на всех ваших устройствах.
Чтобы просмотреть шрифты, установленные с помощью приложения Creative Cloud, коснитесь раздела «Установленные шрифты» в приложении или посетите центр общесистемных шрифтов в разделе «Настройки» → «Основные» → «Шрифты».
Установка пользовательских шрифтов с помощью Font Diner
Чтобы установить пользовательские шрифты в приложении Font Diner, выполните следующие действия:
Шаг 1:
Запустите Font Diner на своем iPhone или iPad.
Шаг 2:
Коснитесь вкладки «Главная», чтобы открыть список всех доступных семейств шрифтов.
Шаг 3:
Нажмите «Активировать» в правом верхнем углу записи, чтобы установить выбранный набор шрифтов.
Шаг 4:
Хит “Согласен”.
Шаг 5:
Подтвердите операцию, нажав Установить.
Загруженные шрифты теперь готовы к использованию на вашем iPhone или iPad.
Профили конфигурации
Вот еще один способ загрузки пользовательских шрифтов. До iOS 13 людям приходилось выполнять гораздо более неудобную процедуру установки шрифтов, которая включает профили конфигурации.
Начните работу с этим методом, загрузив один из этих менеджеров шрифтов из App Store:
Здесь я собираюсь использовать приложение iFont для этого урока:
Шаг 1:
Откройте приложение iFont на своем устройстве iOS.
Шаг 2:
Затем коснитесь вкладки «Получить шрифты».
Шаг 3:
Выберите поставщика, у которого вы хотите получить форму пользовательских шрифтов, например Google Fonts.
Шаг 4:
Теперь коснитесь знака «плюс» рядом с интересующим вас шрифтом, затем нажмите «Импортировать в iFont».
Шаг 5:
Вы можете увидеть диалоговое окно с просьбой разрешить профиль. Нажмите «Разрешить», чтобы разрешить операцию, и закройте всплывающее окно после загрузки профиля.
Шаг 6:
Теперь откройте приложение «Настройки», чтобы установить загруженный профиль, который зарегистрирует шрифт, импортированный в iFont с операционной системой iOS.
Шаг 7:
В списке выберите Общие.
Шаг 8:
Нажмите «Профили» или «Профили и управление устройством».
Шаг 9:
Теперь снова коснитесь своего нового шрифта, чтобы увидеть его подробности на следующем экране.
Шаг 10:
Нажмите «Установить» в правом верхнем углу.
Шаг 11:
Появляется сообщение о том, что «профиль, устанавливающий выбранный шрифт для общесистемного использования, не был подписан Apple. Действуйте на свой страх и риск, нажав кнопку «Установить» в правом верхнем углу ».
Шаг 12:
Возможно, вас попросят ввести пароль вашего устройства, введите его и снова нажмите «Установить».
Шаг 13:
В конце нажмите Готово после того, как профиль будет установлен.
Обязательно снова используйте этот метод, только если вы доверяете разработчику и его сертификату. В противном случае на вашем устройстве может быть запущено вредоносное ПО.
Увеличьте размер текста на своем iPhone
Увеличение размера шрифта, вероятно, является наиболее распространенной настройкой для нового телефона. Это делает его мгновенно более доступным, намного проще в использовании и занимает всего пару секунд. Вот как увеличить размер шрифта на iPhone. Я использую iOS 12, так что это руководство отражает это.
- Открыть настройки и дисплей Яркость.
- Выберите Размер текста.
- Отрегулируйте ползунок, пока вы не будете счастливы.
У слайдера должен быть экран предварительного просмотра, показывающий, как выглядят ваши изменения. После настройки дисплей останется с этой настройкой. Если шрифты не будут достаточно большими для ваших нужд, вам нужно сделать это:
- Откройте Настройки и Общие.
- Выберите Доступность и Большой текст.
- Отрегулируйте ползунок, пока вы не будете счастливы.
По какой-то причине в iOS есть две оценки размера шрифта. Первый метод с использованием Display Яркость увеличит размер шрифта до определенной степени, а затем остановится. Затем вам нужно перейти в другое меню, чтобы пойти больше. Дисплей должен настраиваться в соответствии с масштабом, чтобы ваши значки и интерфейс оставались пригодными для использования независимо от размера выбранного шрифта.
Как быстро исправлять орфографические ошибки на iPhone и iPad
iPhone и iPad очень легко позволяют исправлять простые орфографические ошибки. Если вдруг Вы допустили какую-либо ошибку, под неправильно написанным словом Вы увидите красное пунктирное подчеркивание. Исправить допущенную ошибку Вы сможете при помощи нескольких простых действий:
- Нажмите на слово, в котором допущена орфографическая ошибка. Оно будет выделено красной пунктирной линией;
- Нажмите на правильный вариант написания слова, который появится выше.
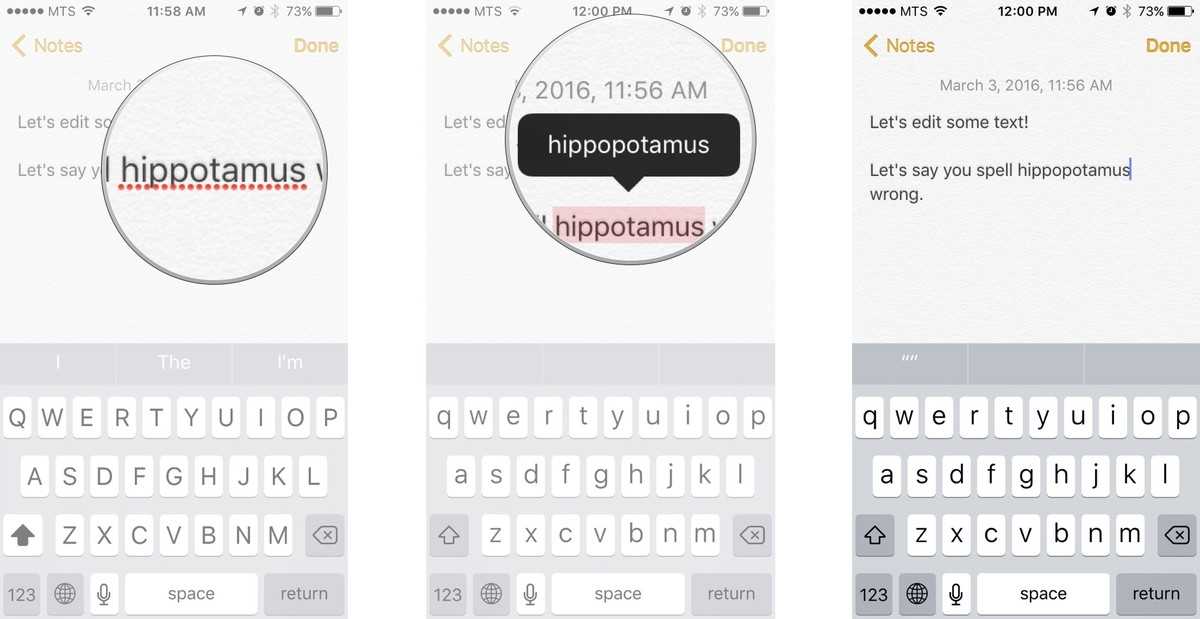
Примечание: Если для неправильно написанного слова нет исправленных вариантов, это означает, что слово написано с таким количеством ошибок, что система не может его определить или просто в словаре системы подобное слово отсутствует. Если вы столкнулись с подобной ситуацией, попробуйте напечатать слово немного по-другому и повторите попытку.
Шаг третий: установите шрифты
Все шрифты, которые вы загрузили, еще не установлены в системе. Чтобы установить их, найдите вариант установки в приложении-установщике.
В iFont коснитесь опции «Файлы» в нижней части приложения. Вы увидите список файлов шрифтов, которые вы загрузили.
Чтобы установить шрифт, коснитесь его в списке и нажмите «Установить на ». Вы также можете нажать кнопку «Массовая установка», чтобы установить сразу несколько шрифтов.
Нажмите «Разрешить», когда вам будет предложено открыть профиль конфигурации в приложении «Настройки».
Нажмите «Установить» и введите свой PIN-код при появлении запроса на установку выбранных вами шрифтов.
Вы будете предупреждены, что профиль не подписан ключом. Это потому, что оно было создано на вашем устройстве. Вы можете убедиться, что это безопасно, нажав «Подробнее», в котором вы точно видите, что находится в профиле — в данном случае — только выбранные вами шрифты.
Нажмите «Готово» после установки профиля.
Теперь вы закончили, и шрифты должны появиться в любых приложениях, которые их поддерживают.
Частые вопросы и ответы
1. Как увеличить размер шрифта на iPhone или iPad?
Чтобы увеличить размер шрифта на iPhone или iPad, перейдите в «Настройки», затем «Экран и яркость». Оттуда выберите «Размер текста» и настройте ползунок на желаемый размер шрифта. Вы также можете включить опцию «Жирный текст» для еще большей читаемости. Кроме того, некоторые приложения могут иметь свои собственные настройки размера шрифта, которые можно настроить внутри самого приложения.
2. Могу ли я настроить размер шрифта для конкретных приложений?
Да, некоторые приложения могут позволить вам настроить размер шрифта внутри самого приложения. Ищите опцию «Настройки» или «Параметры» внутри приложения и посмотрите, есть ли какие-либо настройки размера шрифта. Имейте в виду, что не все приложения могут иметь эту функцию.
3. Как увеличить размер текста в Safari на iPhone или iPad?
Чтобы увеличить размер шрифта в Safari, откройте приложение и нажмите на значок «Aa» в верхнем левом углу экрана. Оттуда вы можете настроить размер шрифта, используя ползунок. Вы также можете включить опцию «Режим Чтения», чтобы упростить страницу и сделать ее более читаемой.
4. Есть ли способ увеличить размер шрифта для всей системы iOS?
Да, вы можете увеличить размер шрифта для всей системы iOS, перейдя в «Настройки», затем в «Доступность». Оттуда выберите «Экран и размер текста» и настройте ползунок «Размер текста». Вы также можете включить опцию «Жирный текст» и настроить опцию «Форма кнопок» для еще большей видимости.
5. Могу ли я сделать размер шрифта еще больше, чем максимальная настройка?
К сожалению, максимальная настройка размера шрифта — это все, что можно получить на устройствах iOS. Однако, если это необходимо, вы можете включить функцию «Масштабирование» в настройках «Доступность», чтобы увеличить весь экран.
6. Будет ли увеличение размера шрифта влиять на макет моих приложений и главного экрана?
Увеличение размера шрифта может вызвать увеличение размера некоторых приложений и иконок, занимая больше места на главном экране. Однако, это можно настроить, переставив приложения и настроив масштабирование экрана в настройках «Доступность». Некоторые приложения также могут автоматически настраивать свой макет для адаптации к большим размерам шрифта.
Как установить новые шрифты на iPhone и iPad
Это необычная возможность, которая стала доступна после того, как на новом iOS 13 появилась такая функция, как установка необычных и новых текстов. Пользователь может буквально изменить наполнение своего устройства, сделать его более красивым и интересным.
Самый лучший вариант для установки сторонних шрифтов – это использование специальных программ, с помощью которых и происходят все необходимые действия.
Более подробно о настройке шрифтов на новом Айфоне можно посмотреть в этом видео
К самым популярным программкам по установке определённого стиля шрифта относят:
Font Diner;
Adobe Creative Cloud.
Таким образом можно полностью поменять дизайн своего телефона.
Вячеслав
Несколько лет работал в салонах сотовой связи двух крупных операторов. Хорошо разбираюсь в тарифах и вижу все подводные камни. Люблю гаджеты, особенно на Android.
Задать вопрос
Вопрос эксперту
А можно ли в дальнейшем удалять шрифты?
Да, конечно. Весь процесс проходит в настройках системы, то есть необходимо найти специальный раздел. Называется он «Шрифты», а располагается в папке «Основные». Просто необходимо найти ненужный вариант, а после кликнуть на него. Будет предоставлен вариант «Удаление профиля», с которым просто нужно согласиться.
Какие шрифты поддерживает Айфон?
Все те, которые доступны на самом устройстве. Вообще, Айфоны поддерживают только три типа: • TTF; • TTC; • OTF. Именно с ними использование и обращение будет легко всего.
Эти шрифты применятся в сторонние программки?
К сожалению, такое невозможно, потому что, как говорилось ранее, они полностью изолированы друг от друга.
4.8/5 — (22 голоса)
Сделайте текст крупнее на iPhone
Увеличение размера шрифта — это, пожалуй, самая распространенная настройка, которую люди делают в новом телефоне. Это мгновенно делает его более доступным и удобным в использовании и занимает всего пару секунд. Вот как увеличить размер шрифта на iPhone. Я использую iOS 12, поэтому данное руководство отражает это.
- Откройте Настройки и Дисплей и яркость.
- Выберите Размер текста.
- Отрегулируйте ползунок, пока не будете довольны.
На ползунке должен быть экран предварительного просмотра, показывающий, как выглядят ваши изменения. После настройки отображение останется на этом уровне. Если шрифты недостаточно крупные для ваших нужд, вам нужно сделать следующее:
- Откройте Настройки и Общие.
- Выберите Доступность и Крупный текст.
- Отрегулируйте ползунок, пока не будете довольны.
По какой-то причине в iOS существует две градации размера шрифта. Первый метод с помощью Display & Brightness увеличивает размер шрифта до определенной степени, а затем останавливается. Затем необходимо перейти в другое меню, чтобы увеличить размер. Дисплей должен подстроиться под масштаб увеличения, поэтому ваши иконки и интерфейс должны оставаться пригодными для использования независимо от выбранного размера шрифта.
Как включить экстремально большой размер текста
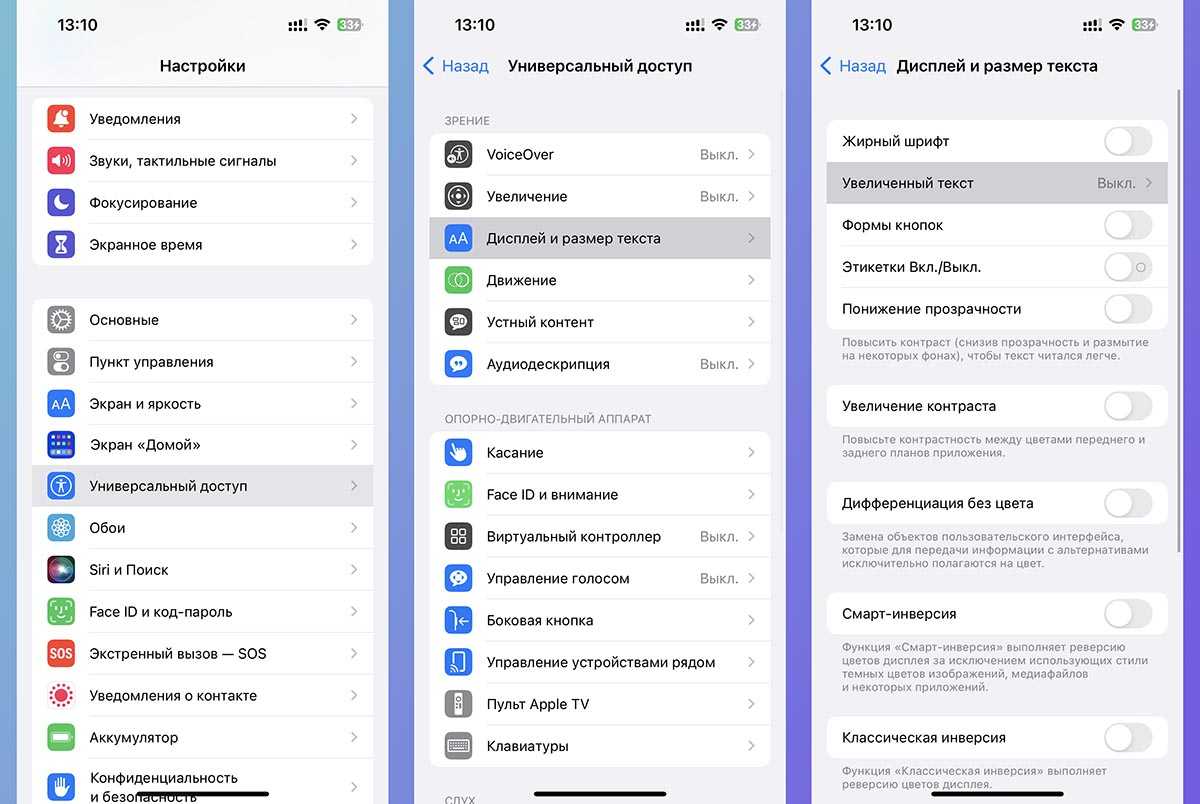
Если градаций в стандартных настройках вам не хватило и нужно еще больше увеличить размер текста, загляните в меню Универсальный доступ.
Там доступны дополнительные опции для изменения размера текста в iPhone.
Перейдите в раздел Настройки — Универсальный доступ — Дисплей и размер текста.
Откройте меню Увеличенный текст.
Активируйте тумблер Увеличенные размеры.
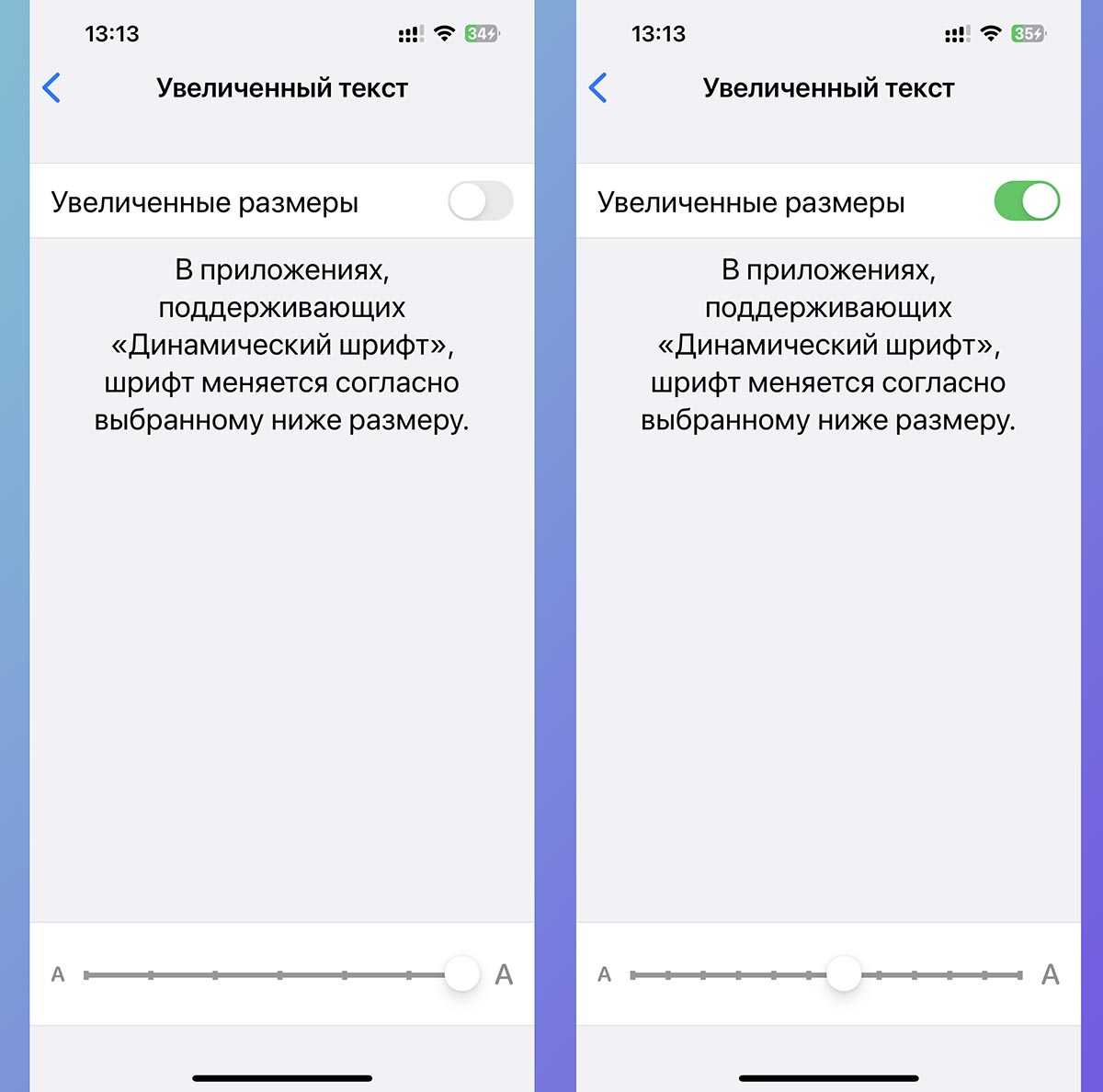
После этого к максимальному стандартному значению добавится еще 5 градаций. Вы сможете выбрать просто огромный размер текста для вашего iPhone или iPad.
На смартфоне при этом даже самые основные разделы меню не будут помещаться на экране.
Изменение размера шрифта в сторонних приложениях на айфоне 5s
Как увеличить память на айфоне — лучшие методы
В некоторых приложениях, особенно если это мессенджеры либо социальные сети, где общение происходит посредством переписки, размер шрифта очень важен. Иногда в них установлена встроенная возможность изменения показателей текста.
С помощью бегунка подбирают необходимые значения
Изменение в Ватсап
Мессенджер Ватсап выпустил большое обновление всех своих приложений весной 2021 г. В результате были исправлены некоторые ошибки и появились новые параметры для форматирования и изменения текста.
Чтобы изменить размер шрифта, сделать его жирным, написать фразу курсивом либо использовать зачеркнутый тип, потребуется выполнить следующие действия:
- добавить знак звездочки (*) до и после выбранных слов или фраз, которые требуется изменить. Это позволит получить текст, написанный жирным шрифтом, например, *жирный*;
- чтобы написать слово либо словосочетание курсивом, необходимо добавить до и после введенного текста знак нижнего подчеркивания (_), например, _курсив_;
- для написания текста зачеркнутым шрифтом используют значок (~), например, ~ зачеркнутый ~.
Изменить и использовать подходящий текст в Ватсап довольно просто, с этим справится любой пользователь.
Изменение шрифта в Телеграм
Поменять размер текста в приложении Телеграм довольно просто. Сделать это получится в самой программе. Для этого требуется выполнить следующие действия:
- Запустить приложение Telegram.
- Перейти в меню «Настройки», после чего найти вкладку «Оформление».
- Пролистать в низ списка активных опций, найти строку «Размер текста», зайти в данный блок.
- Перемещать ползунок вправо до тех пор, пока полученный текст не станет подходящим. Увидеть конечный результат можно на отображении в зоне предпросмотра либо в основном интерфейсе.
Важно! В Телеграм получится увеличить размер основного текста, однако изменить в большую сторону вложенные надписи не получится. Начинать изменения нужно с настроек. Начинать изменения нужно с настроек
Начинать изменения нужно с настроек
Другие возможные приложения
Увеличить размер шрифта можно также в приложении Твиттер. Для этого понадобится произвести следующие действия:
- Открыть приложение Twitter, перейти в его меню и найти опцию «Настройки и конфиденциальность».
- В блоке «Общие настройки» нужно выбрать пункт «Видео и звук».
- Появившимся ползунком требуется провести замену на наиболее подходящий размер шрифта. Ориентироваться нужно на изображение, появляющееся в предпросмотре.
Если в других приложениях присутствует поддержка функций изменения показателей текста, то в них также можно все настроить для более удобного просмотра и общения.
Меняем масштаб для всех страниц
Если у вас небольшой монитор и или слабое зрение и нужно настроить масштаб таким образом, чтобы на всех сайтах контент был хорошо виден, можно настроить опцию масштабирования по умолчанию в параметрах браузера:
- Откройте «Меню» и во плавающем окне перейдите в раздел «Настройки».
- Переведите на вкладку «Сайты» и здесь выберите нужный масштаб.
Примечание: настройка масштабирования в разделе опций будет применена ко всем сайтам по умолчанию. Однако если на каком-то ресурсе у вас установлена пользовательская настройка, о которой мы писали выше, данный сайт будет отображаться в соответствии с этими настройками.
Например, если масштаб по умолчанию у вас стоит 125%, а для ВКонтакте вы поставили 150%, то при переходе на свою страничку ВК размер экрана будет соответствовать пользовательской настройке, то есть 150%.
Горячие клавиши
Яндекс.Браузер обладает набором горячих клавиш для работы с различными инструментами системы. Масштабирование экрана не исключение.
Вместо кнопок плюс-минус и стрелок на клавиатуре можно использовать колесико мыши. Зажмите клавишу Ctrl и крутите колёсико. Каждый шаг отвечает одному пункту масштабирования.
Инструмент Экранная лупа
Специально для пользователей с плохим зрением в Windows есть инструмент под названием «Экранная лупа». Однако им можно пользоваться не только людям с ограниченными возможностями.
Если вы не хотите менять настройки браузера ни для всех страниц, ни для одной персонально, можно воспользоваться инструментом «Экранная лупа», чтобы прочитать какой-то отдельный кусок текста на сайте, если он плохо различим.
Настройки экранной лупы нельзя сохранить для последующего использования. Каждый раз включая данный инструмент, размер выделяемой области придётся настраивать вручную.
В отличие от настроек браузера лупа позволяет увеличить выделяемые объекты даже в 15 раз.
- Для активации инструмента нажмите на клавиатуре клавишу Win и кнопку +.
- В открывшемся окне мы можем настраивать приближение так как нам удобно.
Страница будет плавно перемещаться за курсором мышки.
Как использовать функцию автокоррекции ошибок
Функция автоматического исправления ошибок (функция автокоррекции) устроена немного сложнее, чем простое подчеркивание слов с ошибками. Благодаря этой функции ошибки исправляются во время того, как Вы печатаете текст, а не после этого. Здорово, не правда ли?
- Начните печатать слова;
- В случае, если Вы напишите какое-либо слово неправильно, система покажет вам слово, которое будет автоматически исправлено;
- Нажмите на клавишу пробела и продолжайте вводить текст.
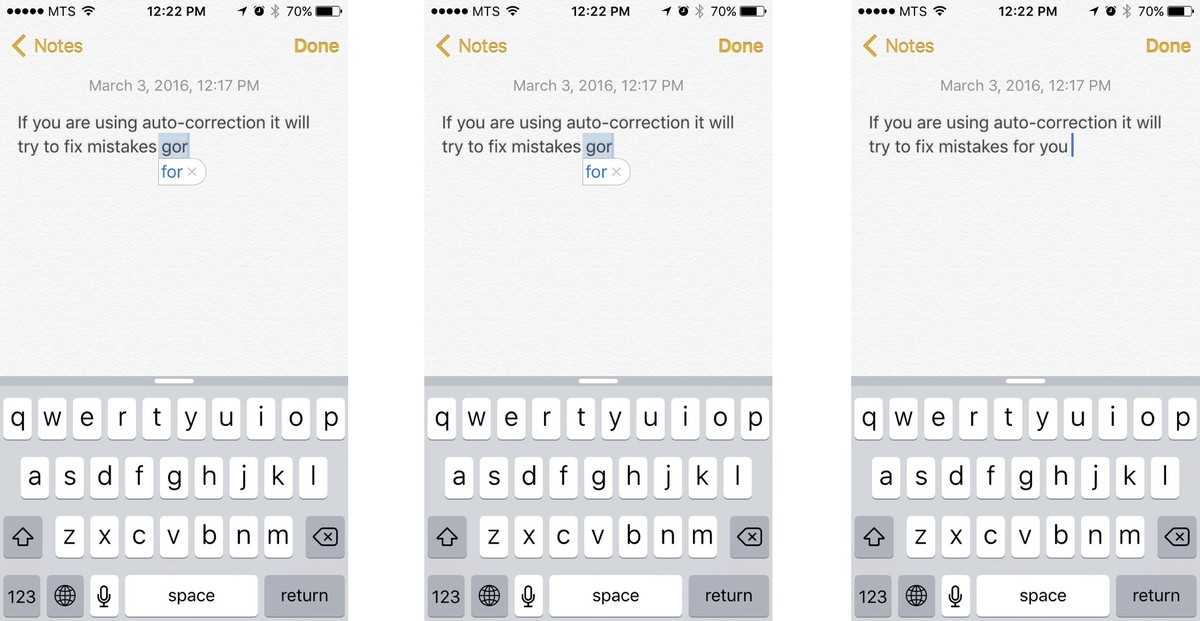
Как приостановить автокоррекцию ошибок
Многим пользователям функция автоматического исправления ошибок совершенно не подходит, в силу того, что они используют большое количество сленга, который система понять не в состоянии. Если по этой или какой-либо другой причине, откорректирвоанные варианты слов вам не подходят, Вы всегда можете приостановить автоматическую замену слов. Для этого:
- Начните печатать слова;
- В случае, если Вы напишите какое-либо слово неправильно, система покажет вам слово, которое будет автоматически исправлено;
- Нажмите на слово, которое система считает неправильным, чтобы отклонить функцию автокоррекции;
- Продолжайте печатать.
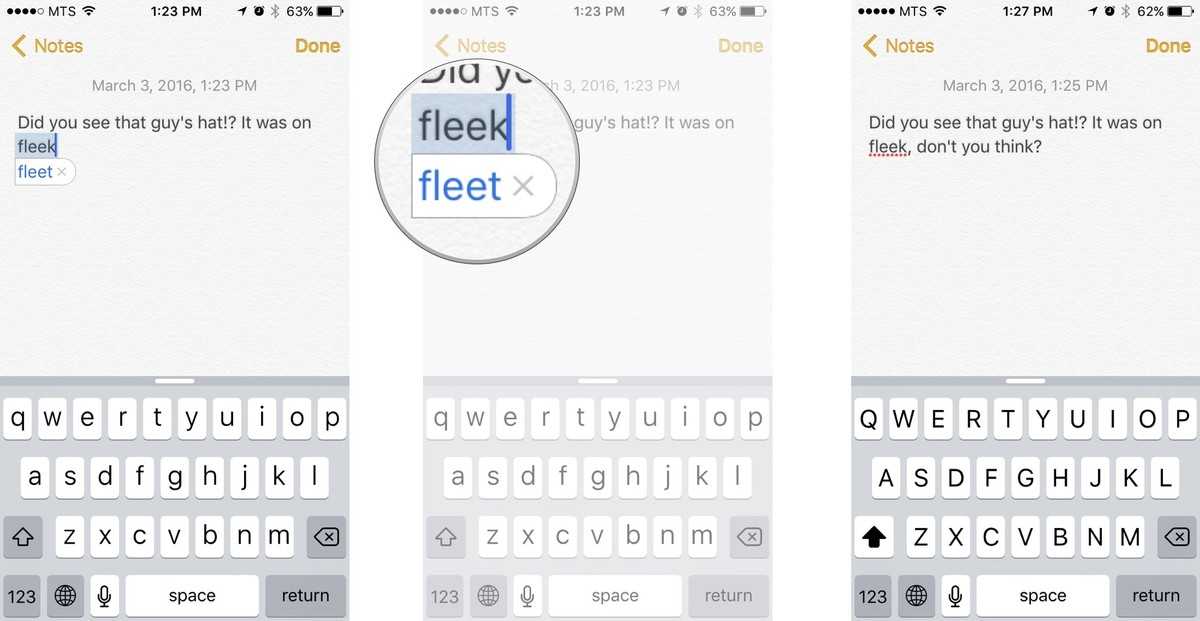
Как полностью отключить функцию автокоррекции ошибок
Отметим, что функция автоматического исправления ошибок не всегда работает корректно. Это может раздражать особенно сильно в случае, если Вы печатаете большие тексты, в которых присутствует много неизвестных системе слов.
Если функция автоматической коррекции текста по какой-либо причине вам не подходит, Вы можете полностью ее отключить. Для этого:
- Зайдите в Настройки;
- Откройте меню Основные;
- Перейдите в раздел Клавиатура;
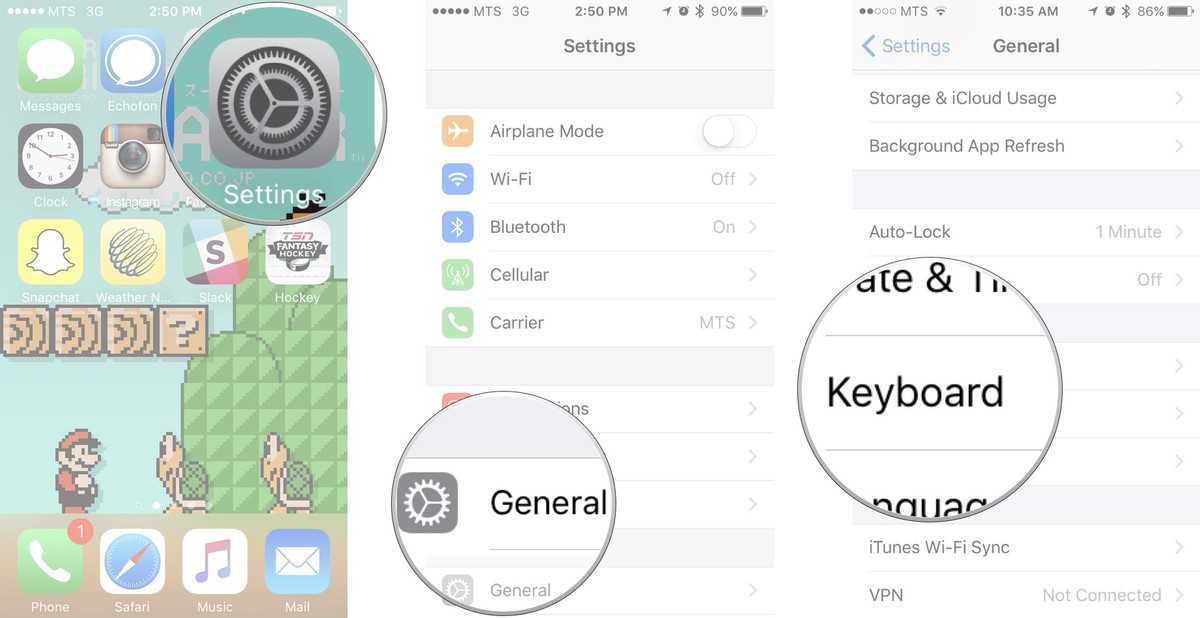
- Снимите флажок напротив пункта Автокоррекция.
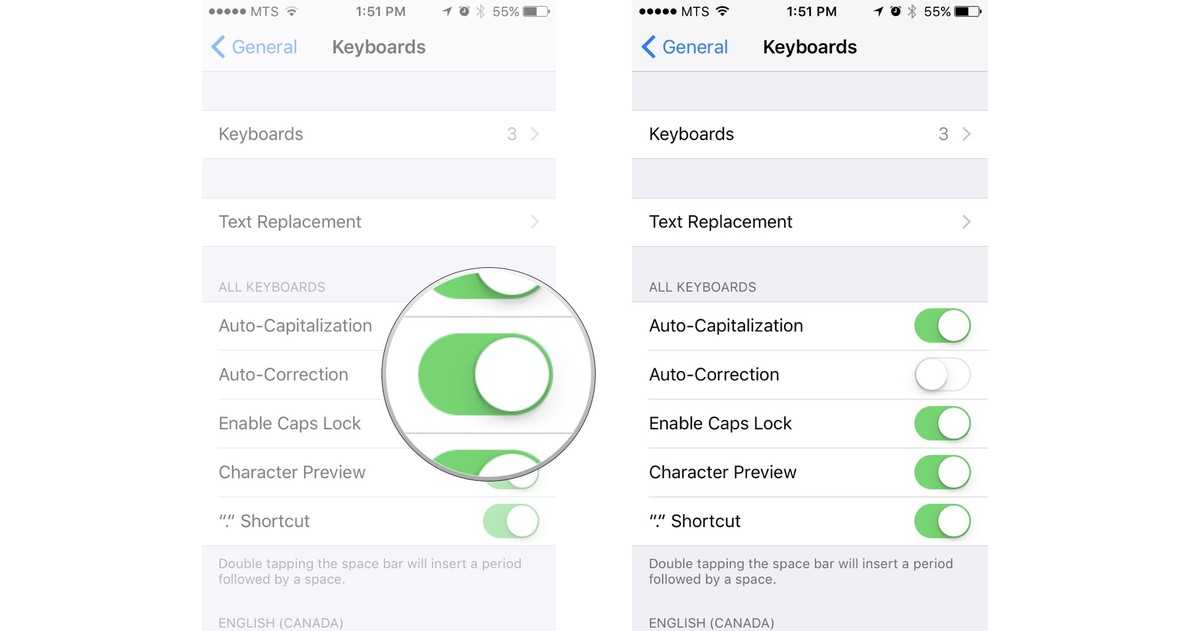
После того, как Вы выполните вышеуказанные действия, функция автоматического исправления ошибок будет полностью отключена. Если эта функция вновь вам понадобится, Вы сможете в любое время включить ее в Настройках.
Активируем функцию Увеличение
В iOS 7 есть еще одна функция, способная помочь слабовидящим людям в работе с устройством. Увеличение дает возможность масштабировать отображаемый контент, вне зависимости от того, картинка это, текст или окошко с параметрами. Для активации данной функции сделайте следующее:
Шаг 1. Перейдите в меню Настройки -> Основные -> Универсальный доступ
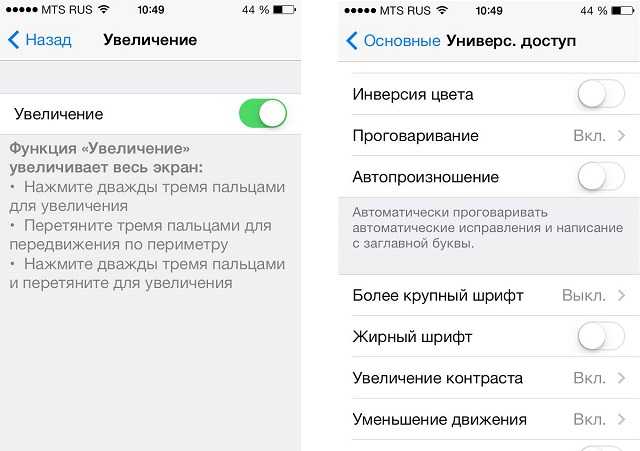
Шаг 2. Выберите меню Увеличение
Шаг 3. Активируйте переключатель Увеличение. Внимательно прочитайте небольшую справку, расположенную на этой странице, в ней описывается как нужно управлять функцией
После активации Увеличения у пользователя появляется доступ к новым мультитач-жестам. Для того чтобы увеличить экран необходимо дважды нажать тремя пальцами одновременно по нему, для навигации перетянуть тремя пальцами по периметру, а для того чтобы приблизить как можно сильнее нужно дважды нажав тремя пальцами на экран, не отпускать их и просто перетянуть вверх (вниз чтобы уменьшить).
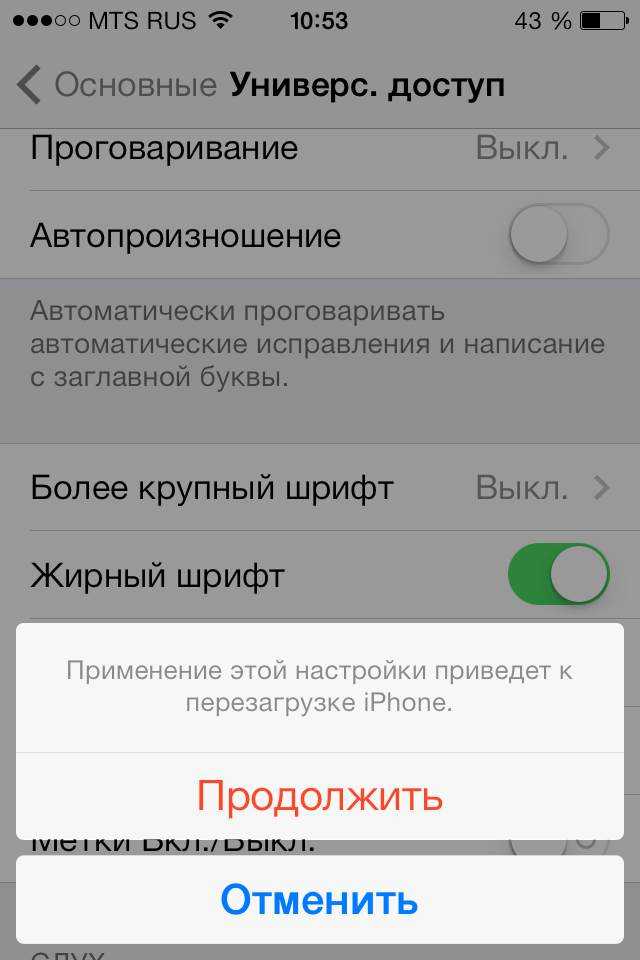
Стоит упомянуть и о поддержке iPhone жирного шрифта, активировать который можно перейдя в Настройки -> Основные -> Универсальный доступ -> Жирный шрифт
Внимание — сразу после активации данного параметра устройство автоматически перезагрузится
Для владельцев iOS-девайсов:
- Как заблокировать звонки от неизвестных на iPhone
- Резервное копирование iPhone в iCloud
- Как выключить управление голосом на iPhone и iPad
Увеличение контрастности дисплея iPhone
Высококонтрастные дисплеи могут быть неоценимы для некоторых людей с нарушениями зрения и значительно облегчают использование телефона для тех, кто испытывает трудности с цветом или деталями. Изменить контрастность дисплея iPhone очень просто.
- Выберите Настройки и Общие.
- Выберите Доступность и Повысить контрастность.
- Выберите Уменьшить прозрачность, Затемнить цвета или Уменьшить точку белого в зависимости от ваших потребностей.
Уменьшение прозрачности делает именно это, а также устраняет некоторые художественные размытия в интерфейсе. Затемнение цветов делает цвета фона темнее, чтобы белый текст был более разборчивым. Уменьшить точку белого уменьшает интенсивность светлых цветов.
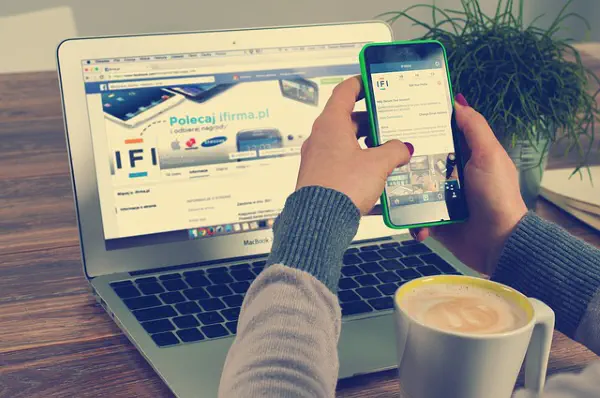

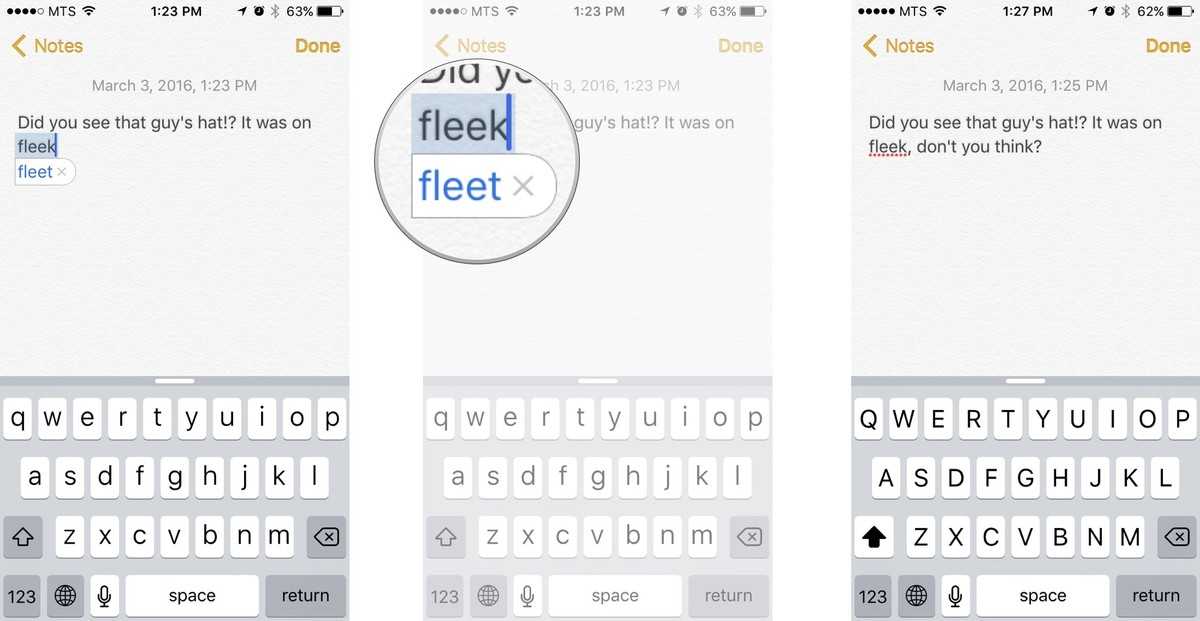



















![Как увеличить размер шрифта на iphone 11 pro max [учебник]](http://6msch59.ru/wp-content/uploads/e/8/3/e832f02021cb940d7e79c984ef4c2449.jpeg)







![Как увеличить размер шрифта на iphone 11 pro max [учебник]](http://6msch59.ru/wp-content/uploads/3/0/0/30079373cddd5a6593db420511cdb96b.webp)

