Содержание:
Компания Apple сделала все возможное, чтобы редактирование и форматирование текста iPhone и iPad было простым и интуитивно понятным.
Орфографические ошибки, пропущенные слова и неправильная автокоррекция текста зачастую могут испортить наше общение, однако, если Вы являетесь счастливым обладателем «айфона» или «айпада», Вы легко сможете отредактировать написанное как в текстовых сообщениях, так и в приложении Заметки.
В первую очередь, данная статья должна быть интересна новичкам или пользователям, которые недавно приобрели iOS-девайс и хотят быстро научиться редактировать и форматировать текст.
Изменение размера шрифта в сторонних приложениях на айфоне 5s
Как увеличить память на айфоне — лучшие методы
В некоторых приложениях, особенно если это мессенджеры либо социальные сети, где общение происходит посредством переписки, размер шрифта очень важен. Иногда в них установлена встроенная возможность изменения показателей текста.
С помощью бегунка подбирают необходимые значения
Изменение в Ватсап
Мессенджер Ватсап выпустил большое обновление всех своих приложений весной 2021 г. В результате были исправлены некоторые ошибки и появились новые параметры для форматирования и изменения текста.
Чтобы изменить размер шрифта, сделать его жирным, написать фразу курсивом либо использовать зачеркнутый тип, потребуется выполнить следующие действия:
- добавить знак звездочки (*) до и после выбранных слов или фраз, которые требуется изменить. Это позволит получить текст, написанный жирным шрифтом, например, *жирный*;
- чтобы написать слово либо словосочетание курсивом, необходимо добавить до и после введенного текста знак нижнего подчеркивания (_), например, _курсив_;
- для написания текста зачеркнутым шрифтом используют значок (~), например, ~ зачеркнутый ~.
Изменить и использовать подходящий текст в Ватсап довольно просто, с этим справится любой пользователь.
Изменение шрифта в Телеграм
Поменять размер текста в приложении Телеграм довольно просто. Сделать это получится в самой программе. Для этого требуется выполнить следующие действия:
- Запустить приложение Telegram.
- Перейти в меню «Настройки», после чего найти вкладку «Оформление».
- Пролистать в низ списка активных опций, найти строку «Размер текста», зайти в данный блок.
- Перемещать ползунок вправо до тех пор, пока полученный текст не станет подходящим. Увидеть конечный результат можно на отображении в зоне предпросмотра либо в основном интерфейсе.
Важно! В Телеграм получится увеличить размер основного текста, однако изменить в большую сторону вложенные надписи не получится. Начинать изменения нужно с настроек. Начинать изменения нужно с настроек
Начинать изменения нужно с настроек
Другие возможные приложения
Увеличить размер шрифта можно также в приложении Твиттер. Для этого понадобится произвести следующие действия:
- Открыть приложение Twitter, перейти в его меню и найти опцию «Настройки и конфиденциальность».
- В блоке «Общие настройки» нужно выбрать пункт «Видео и звук».
- Появившимся ползунком требуется провести замену на наиболее подходящий размер шрифта. Ориентироваться нужно на изображение, появляющееся в предпросмотре.
Если в других приложениях присутствует поддержка функций изменения показателей текста, то в них также можно все настроить для более удобного просмотра и общения.
5Блокнот
Блокнот – достаточно неудобный редактор для оформления документа, потому как инструментов для редактирования не так много, а если говорить открыто – то их нет вообще. Несмотря на это, в данном редакторе возможно создание зачеркнутого текста, но слишком простым этот процесс назвать нельзя:
- Для начала находим редактор реестра, через который нам необходимо будет попасть в сам реестр.
- Теперь переходим в следующий раздел SOFTWARE\Microsoft\Notepad (начальным адресом может также быть Hkey_Current_User\). В некоторых случаях необходимо будет соединить в едино эти два «куска» ссылки, чтобы попасть в нужное нам место.
- Теперь в узле, на который мы попали, прописав нужный нам адрес, нужно найти и выбрать функцию lfStrikeOut ( для того чтобы ее активировать, необходимо будет изменить показатель с цифры 0 на цифру 1). Для тех, кто не знает английского, доводим до вашего сведения, что на русском данная функция звучит как – перечеркнутый текст (то, что нам нужно).
На самом деле оформлять текст рассматриваемым образом в Блокноте очень утомительно, ведь для того чтобы включить эту функцию или же отключить ее необходимо проделать достаточно длительный «путь».
Если есть возможность, то лучше попробовать оформить текст, таким образом, в Word.
Как вы сами могли увидеть. Нет ничего невозможного, и современные программы и функции на компьютере дают возможность пользователю оформлять все документ и тексты, таким образом, как ему это необходимо. Теперь вы точно знаете, как сделать так, чтобы написанный вами текст бы перечеркнут, причем в самых различных программах.
Как добавить таблицу в заметку
Таблицы появились недавно, и они позволяют размещать данные так, чтобы их было легче читать.
Нажмите Новая заметка в правом нижнем углу или введите существующую заметку.
Нажмите Более кнопки наверху или сбоку одной из крайних левых ячеек (кнопки выглядят как три точки). Верхняя кнопка «Еще» управляет столбцами, а боковая кнопка «Еще» — строками.
Выбирать Добавить ряд или Удалить строку сбоку кнопку «Еще», чтобы добавить или удалить строку.
Нажмите кнопка таблицы снова, чтобы вызвать несколько вариантов, которые вы можете выбрать для объекта таблицы.
Дополнительную информацию о таблицах можно найти в нашем удобном руководстве по использованию таблиц в Notes.
Сомнительные методы
Мы их не рекомендуем, но, для полноты картины, все же опишем. С их помощью написать зачеркнутый текст ВКонтакте у вас скорее всего не получится, а если и выйдет — можете присвоить себе звание сибирского шамана, освоившего магические танцы с бубнами! На самом деле, 2 приведенных метода выше настолько хороши, что мы искренне не видим смысла вам тратить время на изучение посторонних приложений и утилит.
- Во-первых, сторонние программы, которые, якобы, делают зачеркнутый текст в ВК, на 99% содержат вирусы;
- Во-вторых, скорее всего вам придется вводить персональные данные от своего аккаунта, что абсолютно небезопасно;
- В-третьих, некоторые сервисы берут оплату — ни в коем случае не соглашайтесь на такие условия.
Если вам по-прежнему интересно, как при помощи приложений сделать ВКонтакте перечеркнутый текст — изучайте материалы ниже:
Приложение Text Converter
Оно не делает зачеркнутый шрифт в ВК, но переворачивает слова вверх тормашками, пишет их задом наперед, делает фразу волнистой и т.д. . Скачать утилиту можно с Play Market, она распространяется бесплатно, но есть премиум версия, без рекламы.
Заходите внутрь, выбираете стиль форматирования, набираете фразу и жмете Отправить. Далее выбирайте нашу соцсеть и щелкайте по клавише ОК. Кстати, у нас сделать с его помощью зачеркнутый текст в ВК получилось, так что — рекомендуем!
Stylish Text
Шикарное приложение, в копилке которого больше ста классных стилей написания слов, в том числе зачеркнутых. Но, к сожалению, писать в ВК зачеркнутым шрифтом оно не умеет. Оно делает текст и успешно отправляет его на стену, но приземлятся фраза, увы, в стандартном виде.
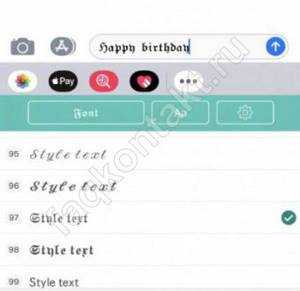
Мастер текста
Приложение создает зачеркнутый текст в ВК онлайн, а также меняет его цвет, делает обводку, градиент, эффект тени, но загружается в статус в виде изображения. То есть, это не совсем то, что нужно, но все равно прикольно!
А теперь поговорим про сторонние программы, которые нужно скачивать и устанавливать на компьютер. Мы категорически не рекомендуем этого делать, поскольку ни разу еще не встречали действительно работающий и безопасный сервис. А опыт у нас немаленький, уж поверьте! Учитесь писать перечеркнутым текстом В Контакте при помощи решений, которые мы привели выше — они точно работают, надежные, не требуют дополнительной установки. Мы — за безопасное форматирование.

Как использовать функцию автокоррекции ошибок
Функция автоматического исправления ошибок (функция автокоррекции) устроена немного сложнее, чем простое подчеркивание слов с ошибками. Благодаря этой функции ошибки исправляются во время того, как Вы печатаете текст, а не после этого. Здорово, не правда ли?
- Начните печатать слова;
- В случае, если Вы напишите какое-либо слово неправильно, система покажет вам слово, которое будет автоматически исправлено;
- Нажмите на клавишу пробела и продолжайте вводить текст.
Как приостановить автокоррекцию ошибок
Многим пользователям функция автоматического исправления ошибок совершенно не подходит, в силу того, что они используют большое количество сленга, который система понять не в состоянии. Если по этой или какой-либо другой причине, откорректирвоанные варианты слов вам не подходят, Вы всегда можете приостановить автоматическую замену слов. Для этого:
- Начните печатать слова;
- В случае, если Вы напишите какое-либо слово неправильно, система покажет вам слово, которое будет автоматически исправлено;
- Нажмите на слово, которое система считает неправильным, чтобы отклонить функцию автокоррекции;
- Продолжайте печатать.
Как полностью отключить функцию автокоррекции ошибок
Отметим, что функция автоматического исправления ошибок не всегда работает корректно. Это может раздражать особенно сильно в случае, если Вы печатаете большие тексты, в которых присутствует много неизвестных системе слов.
Если функция автоматической коррекции текста по какой-либо причине вам не подходит, Вы можете полностью ее отключить. Для этого:
- Снимите флажок напротив пункта Автокоррекция.
После того, как Вы выполните вышеуказанные действия, функция автоматического исправления ошибок будет полностью отключена. Если эта функция вновь вам понадобится, Вы сможете в любое время включить ее в Настройках.
Ru.piliapp.com – поможет создать перечеркнутый шрифт
Международный ресурс ru.piliapp.com посвящён различным вариантом генерации текстов и шрифтов. Ресурс имеет русскоязычную локализацию, и возможность создания зачёркнутого и перечёркнутого текста, пунктирной линии, линии волны и так далее.
Создать зачёркнутый текст online при помощи этого сервиса очень просто:
- Перейдите на ru.piliapp.com;
- В самом верхнем поле введите ваш текст. Он автоматически отобразится ниже в зачёркнутом варианте;
- Нажмите на кнопку «Копировать в буфер обмена». Перечеркнутый вариант вашего слова или предложения будет автоматически скопирован туда;
- Останется перейти на нужный вам ресурс, установить курсор в нужное место, и выбрать «Вставить».
10 функций приложения «Заметки» на iPhone и iPad, о которых вы могли не знать
С выходом iOS 9 штатное приложение «Заметки» превратилось из аутсайдера в основной инструмент для работы с заметками. В последних версиях операционной системы Apple значительно улучшила приложение, добавив ряд функций профессионального уровня, в том числе новый шрифт, возможность форматирования стилей, функцию сканирования документов и пр.
Предлагаем вашему вниманию подборку, включающую малоизвестные функции «Заметок» в iOS.
Функция сканирования документов
Прямо в «Заметках» можно запустить встроенный в iOS режим сканирования документов. Использовать его довольно просто: откройте запись, нажмите значок «+».
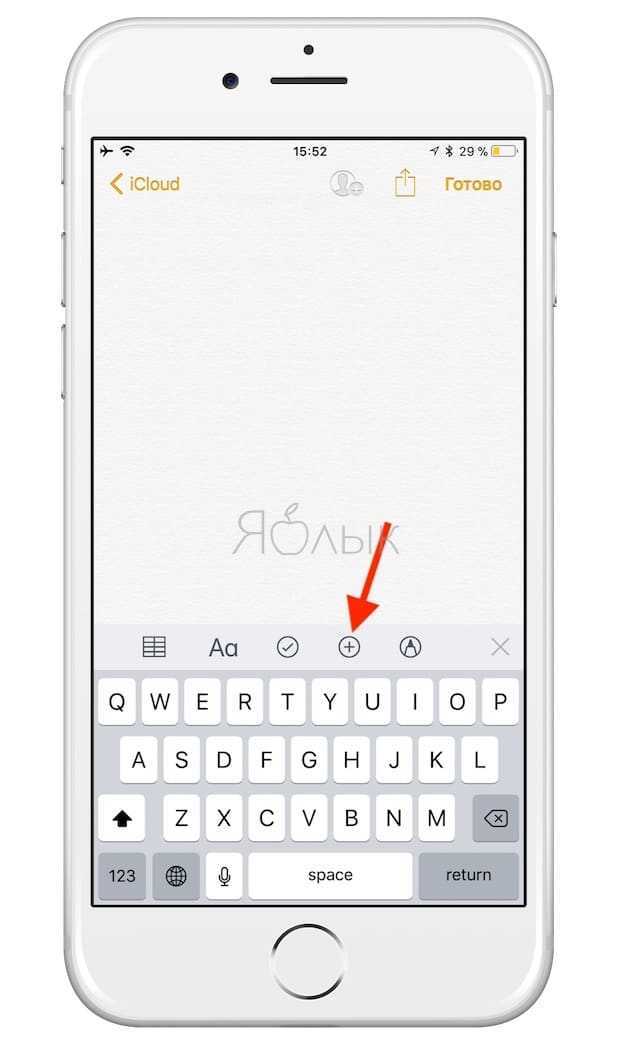
В меню выберите пункт «Отсканировать документы». Наведите видоискатель камеры на документ. После того, как система проанализирует документ, он будет отсканирован, а на экране отобразится изображение превью.
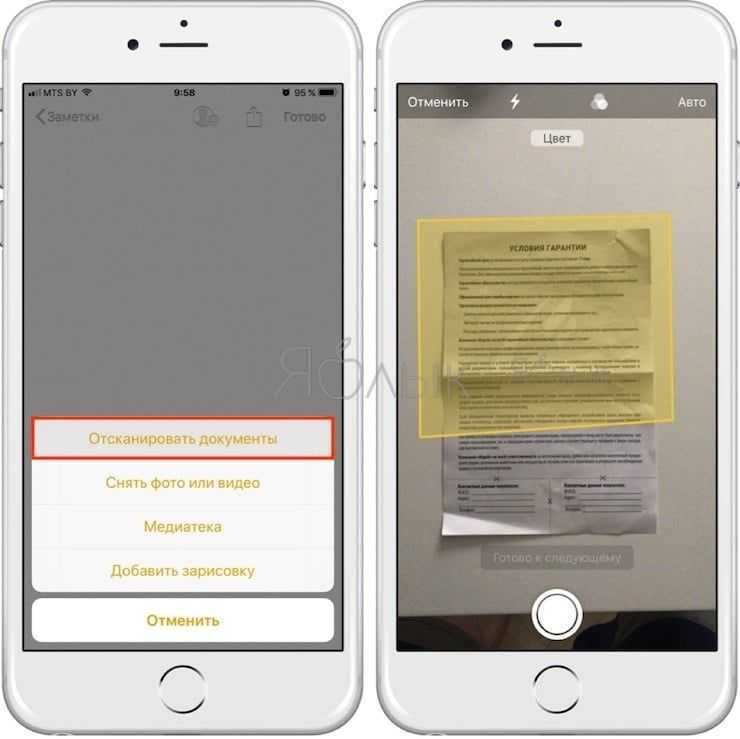
По умолчанию, режим является автоматическим, при необходимости его можно изменить на ручной. В меню фильтров вы можете переключиться в черно-белый режим. Отсканированный документ можно сохранять в облачных сервисах или экспортировать в формате PDF.
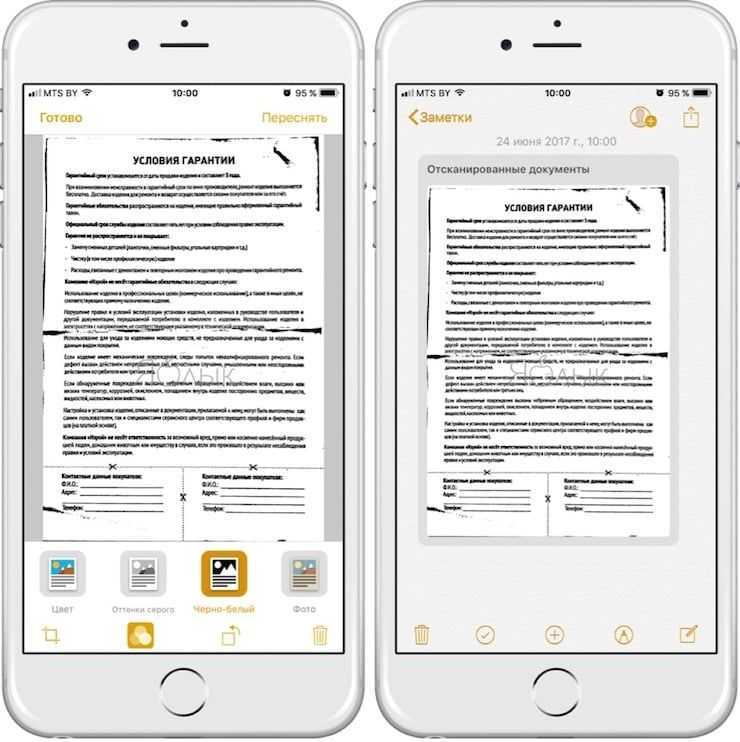
Более подробно о сканировании документов в приложении Заметки мы рассказывали в этом материале.
Редактирование (разметка) документов
После того, как документ будет просканирован, вы можете редактировать его в формате PDF. Откройте нужный документ, нажмите кнопку «Поделиться» и выберите пункт «Разметка».
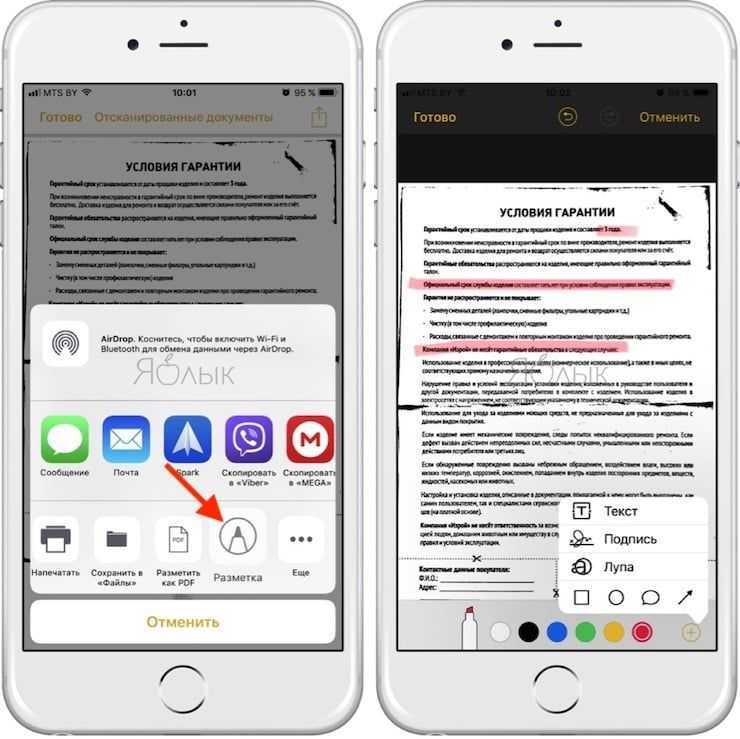
Добавляйте текст, стрелки, фигуры, цифровые подписи и пр. После окончания работы с документом вы можете сохранить его в Dropbox или в приложении «Файлы».
Перетаскивание элементов в приложении «Заметки»
Функция Drag and Drop в «Заметках» (начиная с iOS 11) позволяет легко перетаскивать элементы (текст, изображения-превью, картинки и т.д.) из одной заметки в другую. Возможность доступна как на iPhone, так и на iPad.
Для того чтобы переместить элемент, нажмите на него и, удерживая палец, перейдите на уровень вверх (в нашем примере папка iCloud), перетащите в необходимую заметку, а затем отпустите палец.
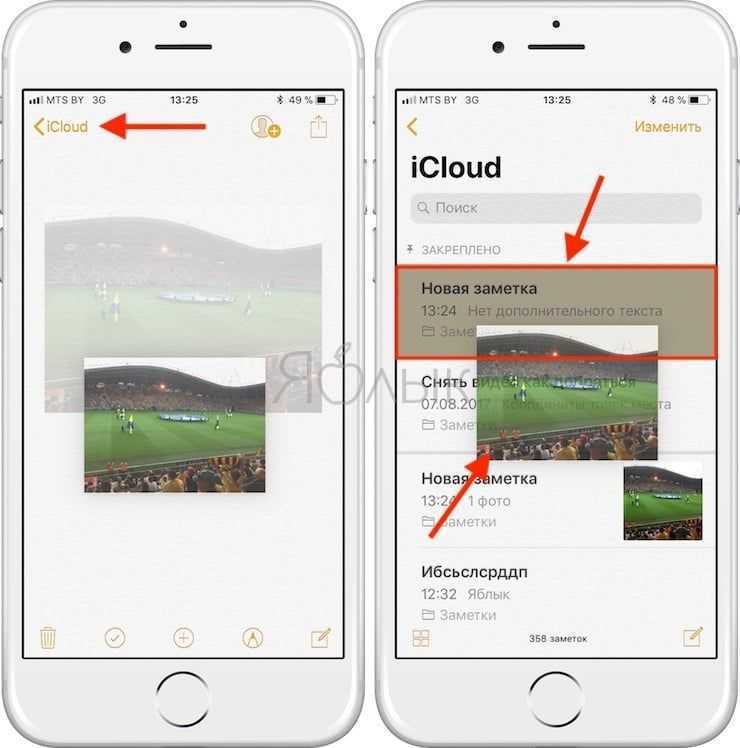
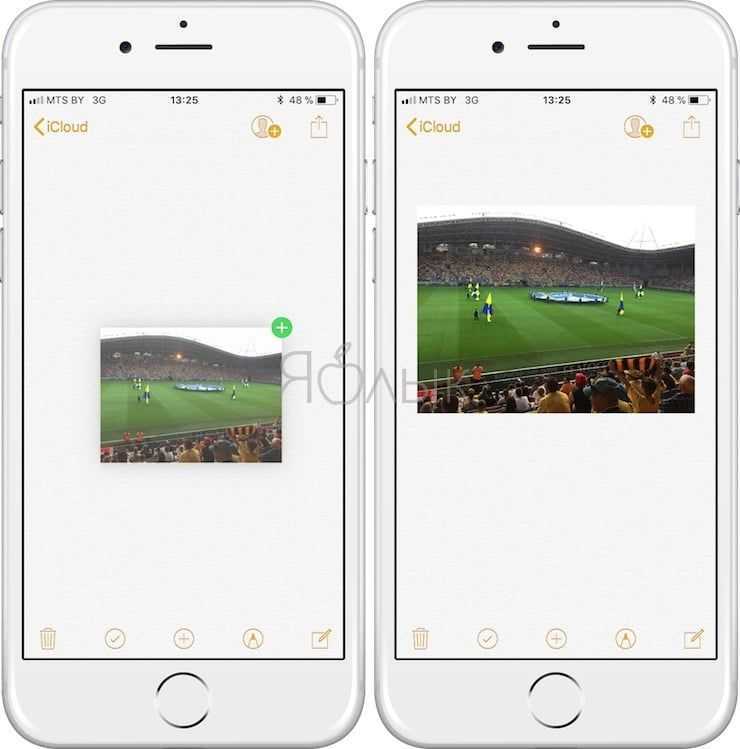
На планшетах iPad с помощью функции Drag and Drop можно перемещать элементы не только внутри программы «Заметки», но и из других приложений, например, браузера Safari. В режиме многозадачности откройте «Заметки» и Safari, нажмите на элемент в браузере, который хотите переместить, и, не отпуская палец, перетащите его в открытую заметку.
Новые опции свайпов
В режиме списка появилась возможность свайпом влево получить доступ к опциям «Заблокировать», «Переместить» и «Удалить».
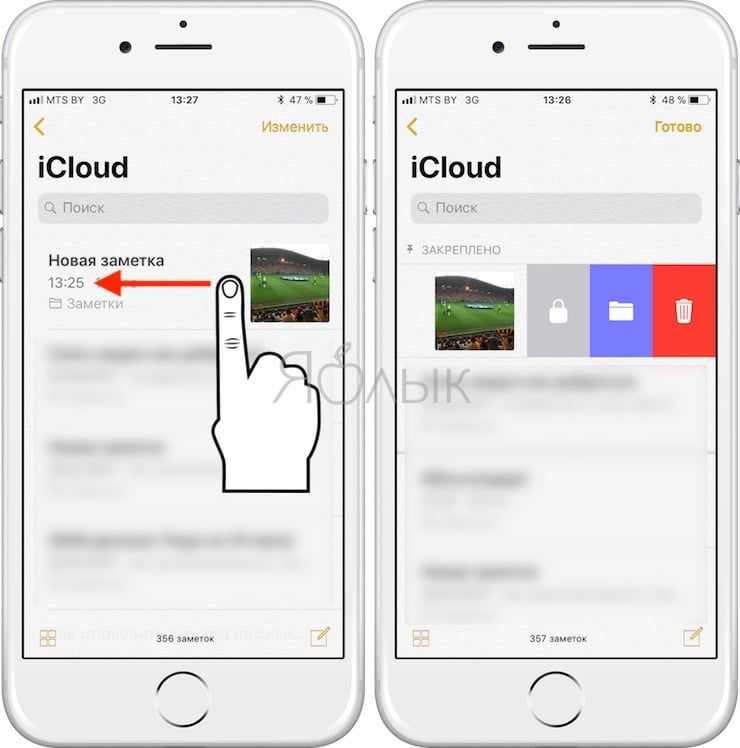
Закрепленные заметки
Начиная с iOS 11 в «Заметках» появилась возможность «приколоть» выбранную заметку на верхних строчках списка заметок. Для этого просто нужно сделать свайп вправо. Закрепленная заметка всегда будет отображаться вверху текущего окна.
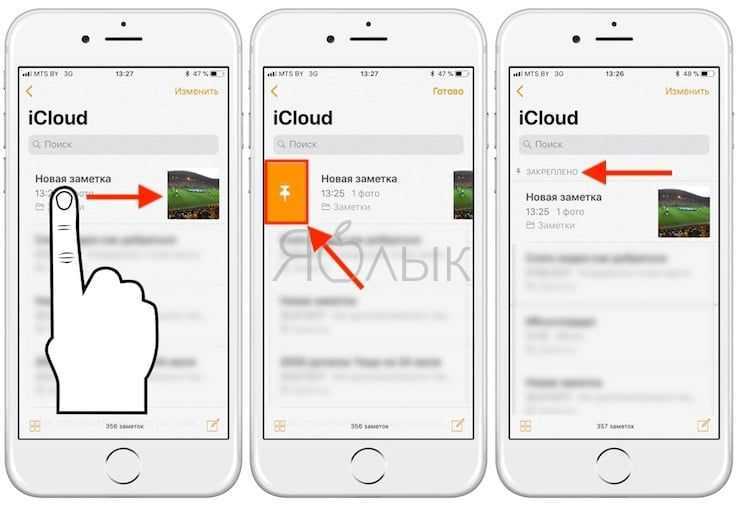
Возможность изменения вида бумаги в заметках
Во время работы с заметкой в рукописном режиме (или при помощи стилуса) нажмите на кнопку «Поделиться» → «Линии и клетки» (подробно). В меню выберите нужный фон (разлинованный лист, клетка, точки и т.д.).
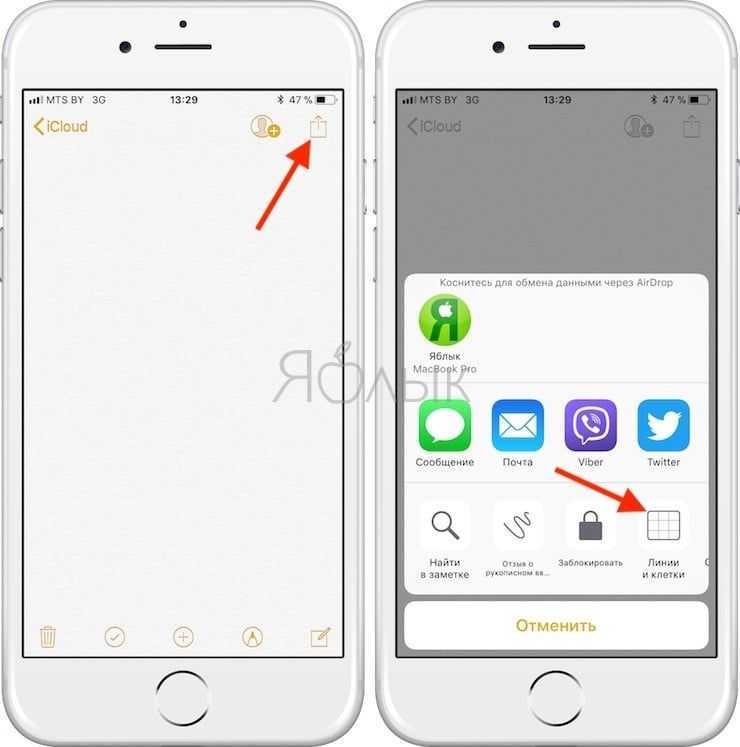
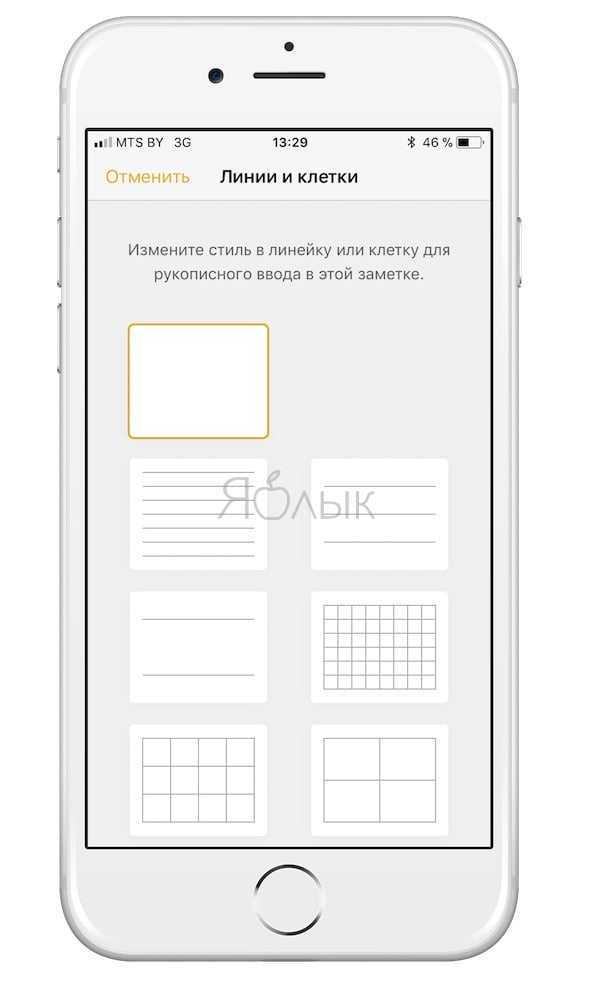
Рисунки с помощью Apple Pencil
Владельцам iPad Pro и стилуса Apple Pencil больше не нужно переключаться в режим рисования, чтобы добавить в заметку рисунок или написанный текст. Откройте заметку и просто начните рисовать, используя цифровое перо. Приложение автоматически заблокирует пространство, выходящее за рамки.
Моментальные заметки
С помощью Apple Pencil можно набросать заметку прямо на экране блокировки iPad. Она сохранится в приложении «Заметки».
Поиск рукописных заметок
Начиная с iOS 11 Apple добавила возможность поиска рукописных заметок с помощью Spotlight. Все написанные вручную заметки синхронизируются с iCloud, поэтому доступ к ним можно получить не только на iPad, но и на iPhone.
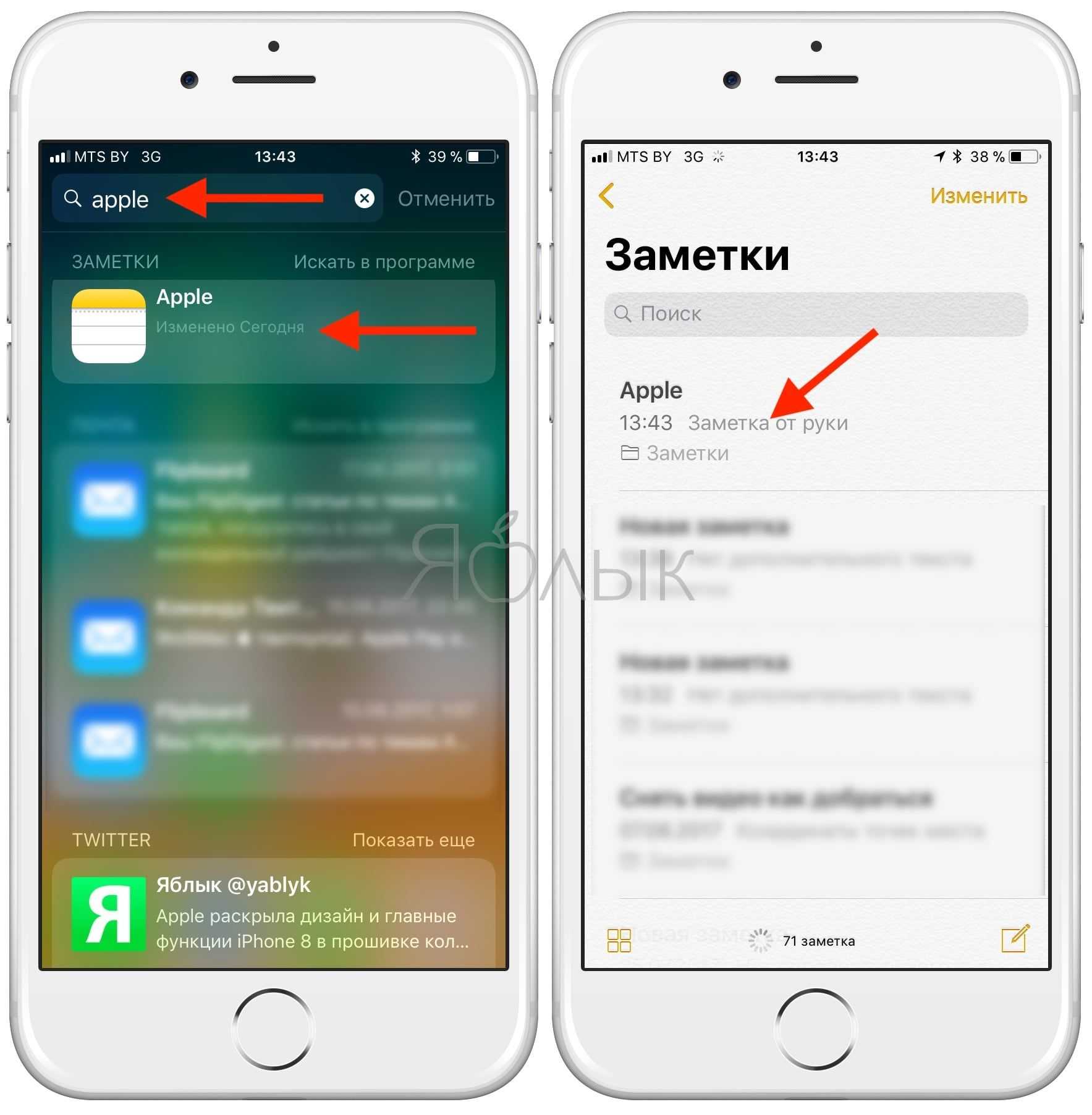
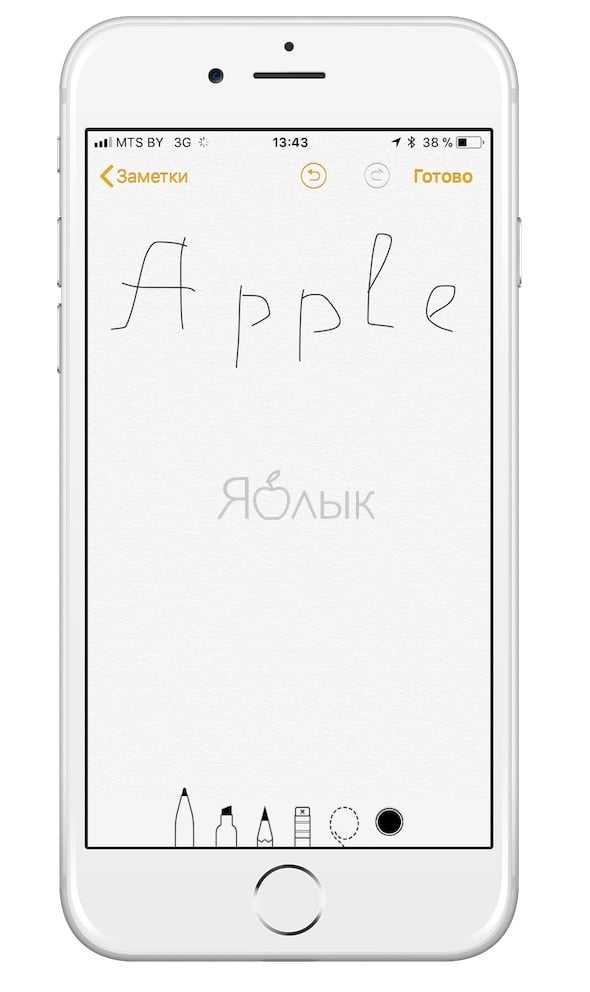
Новый шрифт Моноширинный и улучшенные функции форматирования
В «Заметках» начиная с iOS 11 Apple усовершенствовала возможности форматирования. В частности был добавлен новый шрифт Моноширинный. Чтобы изменить текущий шрифт на Моноширинный, нажмите кнопку Aa на клавиатуре. Также были добавлены опция зачеркивания текста, улучшенный контроль и три вида оформления списка.
Как писать зачёркнутый текст и другие малоизвестные функции iPhone
Век живи, век учись.
Если приехать в какое-то дикое племя, скажем, в джунглях Амазонки и дать тем людям Айфон, вероятно, они будут им колоть орехи. Я ни в коем случае не хочу обидеть аборигенов Южной Америки, просто если не рассказать человеку о всех функциях какого-то предмета, он никогда не поймёт всей его ценности.
Конечно, большинство людей из более или менее развитых стран ценность Айфона понимают, однако далеко не все знают о многих его возможностях. Я, например, последний месяц регулярно для себя открываю что-то новое об iPhone. Получается интересно, буквально каждый день смартфон становится для меня лучше и ценнее, когда я узнаю, что он и вот это тоже может. Предлагаю и вам повысить ценность своего смартфона, не прилагая почти никаких усилий.
Manytools.org – поможет создать эффект перечеркивания слова
Популярный англоязычный ресурс manytools.org является ещё одним online-генератором для получения перечеркнутого текста. Пользоваться его возможностями так же просто, как и другими описанными выше генераторами. Кроме рассматриваемого эффекта сервис позволяет получить другие виды обработки текста — волну, точки, штриховку, подчёркивание etc.
Выполните следующее:
- Перейдите на manytools.org;
- В поле «Start typing here» введите текст, который необходимо зачеркнуть. Он автоматически отобразится зачёркнутым ниже;
- Останется скопировать его и вставить на нужный вам ресурс.
Как писать в WhatsApp курсивом
- Для этого необходимо выделить нужный фрагмент и откройте контекстное меню (три вертикальных точки);
- Выберите нужный тип форматирования в выпадающем окне;
Форматирование текста в WhatsApp
- Поступите аналогичным образом с другими словами в сообщении, которое собираетесь отправить;
- Отправьте отформатированное сообщение получателю.
Сложно сказать, насколько использование форматирования текста применимо в повседневной переписке. Скорее всего, его использование будет актуально при написании больших сообщений. К примеру, жирный шрифт позволит выделить главное, а курсив — наоборот — второстепенное. Таким образом вы дадите получателю понять, что не пытаетесь потратить его время впустую. Это особенно актуально в диалогах с коллегами или руководством. Впрочем, ничто не мешает вам использовать форматирование и просто для удивления менее сведущих друзей.
Новости, статьи и анонсы публикаций
Свободное общение и обсуждение материалов

Chrome – это один из самых часто обновляемых сервисов Google. Каждые два месяца поисковый гигант выпускает очередную версию фирменного браузера, которая содержит целый ворох новых функций, вспомогательных инструментов и защитных функций. Их наполнение оказывается настолько богатым, что пользователей даже не приходится убеждать в необходимости обновиться. Однако время от времени Google приходится выпускать экстренные апдейты, которые мало того, что выходят вне плана, так ещё и не включают в себя ни единого нововведения. Вот их-то поисковому гиганту и приходится пиарить как следует, ведь от таких обновлений зависит безопасность пользователей.
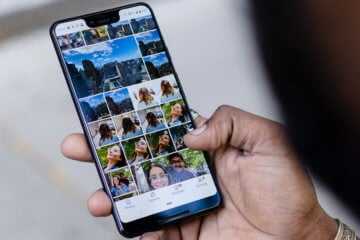
Google запустила безлимитное хранилище в «Google Фото» в 2015 году. Пользователи могли загружать в облако фотографии и видеозаписи в неограниченном количестве. Единственное условие, которое требовалось выполнить, — это отказаться от исходного качества в пользу высокого. Таким образом алгоритмы Google ужимали файл в 2-3 раза, практически не оказывая влияния на детализацию, цветопередачу и другие аспекты кадра. Однако со временем стало ясно, что интерес к сервису слишком высок, и Google уже не тянет, а потому было решено отключить безлимит. Но есть одна лазейка.

Мир не стоит на месте, всё развивается и сфера образования в том числе. Сейчас на рынке представлено огромное количество приложений и дополнительных материалов для обучения. Таким образом каждый желающий может изучать что-то новое продуктивно и интересно.
“из-за общей малограмотности аудитории”, это же про iOS! Там не то что копию создать люди не могут, так шторку найти некоторым не дано.
Как писать зачёркнутый текст и другие малоизвестные функции iPhone

Если приехать в какое-то дикое племя, скажем, в джунглях Амазонки и дать тем людям Айфон, вероятно, они будут им колоть орехи. Я ни в коем случае не хочу обидеть аборигенов Южной Америки, просто если не рассказать человеку о всех функциях какого-то предмета, он никогда не поймёт всей его ценности.
Конечно, большинство людей из более или менее развитых стран ценность Айфона понимают, однако далеко не все знают о многих его возможностях. Я, например, последний месяц регулярно для себя открываю что-то новое об iPhone. Получается интересно, буквально каждый день смартфон становится для меня лучше и ценнее, когда я узнаю, что он и вот это тоже может. Предлагаю и вам повысить ценность своего смартфона, не прилагая почти никаких усилий.

Как зачеркнуть текст в заметках айфона?
Узнайте, как давать команды Siri. Также можно выполнить следующие действия. Коснитесь кнопки новой заметки и введите текст. Первая строчка заметки станет ее .
Как сделать зачеркнутый текст в заметках на айфоне?
Необходимо выделить то самое слово. После чего нажать на него, появится меню. В нем нужно выбрать «BIU». Затем после нажатия на стрелочку побери эффект, который нужен.
Как сделать зачеркнутый текст в заметках?
Как сделать зачеркнутый текст в различных приложениях на Android? В целом никак, если самое приложение не поддерживает форматирования текста. Но можно попробовать отправить текст с разметкой маркдаун. Для зачеркивания нужно использовать символы
Как зачеркнуть текст на фото айфон?
ФотоОткройте программу «Фото» и выберите нужную фотографию.Нажмите «Изменить», затем нажмите кнопку разметки . Нажмите кнопку добавления , чтобы добавить текст, фигуры и другие элементы.Нажмите «Готово», а затем — снова «Готово».Mar 3, 2022
Как на айфоне замазать что то на Фото?
ФотоОткройте программу «Фото» и выберите нужную фотографию.Нажмите «Изменить», затем нажмите кнопку разметки . Нажмите кнопку добавления , чтобы добавить текст, фигуры и другие элементы.Нажмите «Готово», а затем — снова «Готово».Mar 3, 2022
Как зачеркнуть текст в телеграмме на айфоне?
Как зачеркнуть текст в TelegramПрежде всего, зайдите в чат, в который вы хотите отправить сообщение с зачеркнутым текстом;Затем введите текст, который вы хотите изменить, и поделитесь им;После этого введите два тильда (
Жесты при редактирования текста на iOS и iPadOS
Выделение текста
Вы можете быстро выделить слово, предложение или весь абзац с помощью простых касаний.
Перед применением нижеописанных жестов, активируйте режим редактирования текста (должна появиться клавиатура).
Выделение слова: дважды нажмите по нему.
Выделение предложения: нажмите по нему три раза.
Выделение абзаца: нажмите по нему четыре раза.
Выделение определенного фрагмента текста на странице: дважды нажмите и задержите палец после второго нажатия в начале текста, а затем передвигайте палец вниз по странице.
Выделение файлов, пунктов, списков и т.д.: коснитесь двумя пальцами элемента и перемещайтесь в необходимую для выделения сторону.
Вырезание, копирование и вставка
Еще никогда не было настолько просто вырезать, копировать и вставлять текст, чем с помощью жестов для редактирования текста, появившихся с выходом iOS 13 и iPadOS 13. Не забудьте сначала использовать описанный выше метод для выбора фрагмента вашего текста.
Копирование: сожмите выделенное большим пальцем и двумя пальцами (шипок тремя пальцами).
Вырезание: два раза быстро сожмите выделенный текст большим пальцем и двумя пальцами (двойной щипок тремя пальцами).
Вставка: большим пальцем и двумя пальцами разожмите выделенный текст.
Отмена и повтор последнего действия
Отменять и повторять так же легко с помощью жестов, как и совершать другие описанные выше действия.
Отмена: проведите свайпом справа налево тремя пальцами.
Повтор: проведите свайпом слева направо тремя пальцами.
Курсор и полоса прокрутки
Хотя эти два жеста технически и не относятся к редактированию текста, их тоже стоит запомнить.
Перемещение курсора: чтобы переместить курсор в нужное место, просто передвиньте его. Нажмите на курсор и перетащите его туда, куда нужно. Он встанет на указанное место, когда вы уберете палец от экрана.
Быстрый скроллинг с помощью полосы прокрутки: чтобы ускорить прокрутку, нажмите и удерживайте полосу прокрутки справа от документа, а затем жестом перетащите вверх или вниз. Этот прием хорошо работает для длинных документов, электронных писем, веб-страниц и многого другого.
Зачеркнутый текст в Skype
Как это сделать?
Опция работает путем добавления тильды
до и после текста.
Когда это может быть полезно в Skype?
Такое форматирование выглядит перечеркнутым горизонтальной линией словом. Это показывает и выделяет его ошибочность. Люди используют такой прием, чтобы явно продемонстрировать ошибку, которую не стоит повторять. Например, редактор может информировать своих авторов не писать слово в определенной форме, так как она неверна. В таком случае отлично подойдет опция с зачеркиванием в Skype.
Пример:
Попробуйте написать Слово почеркнутое подчеркнутое с помощью тильд
Вы увидите как раз то, что и требовалось.
Как зачеркнуть слово в заметках?
Перейдите к сайту Instagram. Создавая зачеркнутый текст, вставьте из буфера обмена символ, а затем пропишите букву. Буква будет перечеркнута. Затем точно таким же образом вставьте еще раз символ, написав следующую букву. Таким образом закончите ввод желаемой фразы.
Android: нажмите и удерживайте текст, который вы ввели в текстовое поле, а затем выберите Жирный, Курсив, или Ещё . Нажмите Ещё , чтобы выбрать Зачёркнутый или Моноширинный.
Как Зачеркнуть Текст в Заметках Айфон
Вы можете легко добавлять заголовки к своим заметкам, чтобы придать им более формальный стиль и упростить организацию.
Как набирать подчернутый текст в iOS
Для того чтобы включить функцию подчеркивания в «Заметках», можно воспользоваться двумя способами.
Метод 1:
- Выделите текст, которые нужно подчеркнуть;
- Нажмите значок, изображающий плюс (+);
- Выберите Аа;
Метод 2:
- Выделите текст;
- В отобразившемся черном меню нажмите значок стрелки;
В программе Pages:
- Выделите слово или предложение, которое требуется подчеркнуть;
- Нажмите значок с изображением кисти;
- Нажмите U
Для того чтобы выключить подчеркивание, осуществите вышеописанные действия.
Вы увидите красные подчеркивания в своих текстовых документах, если это не соответствует функциям проверки орфографии, хотя это рекомендуемые настройки для английского языка, есть несколько языков, где он не работает с этими языками и отображается подчеркивание под текстами .
Чтобы перестать показывать красные подчеркивания на любых устройствах , вам нужно сначала перейти к настройкам клавиатуры, а затем отключить функции автопредложений и автоматической проверки орфографии, и цветные подчеркивания под текстами больше не будут отображаться.
Чтобы отключить красные волнистые подчеркивания на вашем компьютере,
- Прежде всего, перейдите в Файл >> Параметры .
- Оттуда выберите опцию « Poofing » и снимите отметку с функции проверки орфографии и грамматики.
- Теперь нажмите кнопку « ОК », чтобы сохранить настройки, и подчеркивание исчезнет.
Что означают красные подчеркивания?
При вводе документа в Word вы можете найти некоторые слова, подчеркнутые волнистыми красными линиями. Многие не понимают, что означает этот красный цвет.
Они начинают думать, что из-за этих красных подчеркиваний документ кажется беспорядочным, поэтому они задаются вопросом, как удалить подчеркивания из документа. Прочтите статью и узнайте, как избавиться от красных линий на различных устройствах.
Вы можете удалить эти цветные подчеркивания с различных устройств, таких как iPhone, Android, Mac, и со своего рабочего стола. Просто следуйте инструкциям, и вы получите результат.
Для чего люди используют такой стиль?
- Зачеркнутый текст помогает выразить скрытые мысли вслух. Например, «была рада ̶т̶ы̶ ̶м̶е̶н̶я̶ ̶д̶о̶с̶т̶а̶л̶а̶ с тобой пообщаться». Конечно, это выглядит грубовато, но если у вашего собеседника все отлично с чувством юмора — он поймет;
- Стиль делает фразу более яркой, заметной. Это отличный метод выделиться в ленте;
- Он является хорошим и свежим дополнением к посту или фразе.
Зачеркнутый текст в ВК вставляют в сообщение во время переписки, в статус, публикуют его на стене, используют для комментирования и репостов. Сделайте свое общениие более ярким — попробуйте зачеркнутый стиль, пусть он станет вашей фишкой!
Способы форматирования текста
Уже упоминалось, что для редактирования можно использовать ботов, специальные символы или комбинации на клавиатуре. Рассмотрим подробнее, как это сделать.
Расскажем о боте. Перед тем как набирать сообщение, нужно поставить в начале строки «@bold», нажать на пробел и начать писать текст, который выделится жирным, курсивом или моностилем.
Основные нюансы:
- Шрифты сочетать нельзя.
- Все сообщение выделится в выбранном стиле.
- Перед текстом будет метка «via @bold» при отправке.
Тут тоже потребуется усвоить несколько правил:
- __так слово делается курсивным__.
- **выделяется жирным**.
- “`между такими апострофами окажется монотекст разработчика“`.
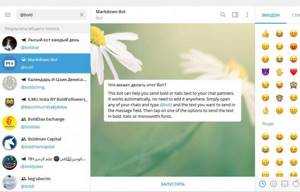 Бот для зачеркивания текста.
Бот для зачеркивания текста.
Остается только упомянуть о том, как работают горячие клавиши. Очевидно, комбинации подойдут только для десктопной и веб-версий «Телеграма».
Но о них все равно стоит рассказать, так как использовать их удобно:
Ctrl + B – обращаем внимание читателя с помощью жирного выделения.
Ctrl + I – изящный курсив.
Ctrl + Shift + M – маскируемся под разработчика за моношрифтом.
Это весь список методов, с помощью которых можно редактировать написанное. Но, как можно было заметить, они не предполагают функцию зачеркивания текста.
Кстати, есть еще один способ выделения текста – хэштег. Если написать сообщение, а потом поставить к нему ключевые слова с характе́рной решеткой #, по ним это письмо потом можно будет отыскать в истории переписок. Если вы выставите одинаковые теги к нескольким сообщениям, они все будут найдены.
Для чего используется зачеркнутый текст
Социальные сети плотно вошли в нашу жизнь, и сегодня миллионы людей являются их активными пользователями
Привлечь внимание к своему посту из-за высокой конкуренции теперь совсем не просто. Нужно идти на всевозможные ухищрения, и зачеркнутый текст — одно из них.. Капсом, смайлами или восклицательными знаками уже никого не удивишь, а вот если пользователь видит зачеркнутый текст в посте, то он автоматически задерживает свое внимание на нем, ведь ранее с такой особенностью оформления не сталкивался.
Капсом, смайлами или восклицательными знаками уже никого не удивишь, а вот если пользователь видит зачеркнутый текст в посте, то он автоматически задерживает свое внимание на нем, ведь ранее с такой особенностью оформления не сталкивался.
Зачеркнутый текст может пригодиться также и для более практичных целей:
Кроме всего прочего, это хороший инструмент для того, чтобы придать тексту эмоциональность и живость. Все мы привыкли к общению через интернет-сеть, где мы можем поправить все, что было написано неудачно, и отправить уже отредактированную версию сообщения.
Зачеркивание делает текст более живым – это подобно тому, как человек пишет обычной ручкой на бумаге и, не имея возможности нажать на Delete, просто зачеркивает и пишет дальше. Воспользуйтесь этим приемом для того, чтобы сделать свои посты запоминающимися.
Как сделать зачеркнутый текст в WhatsApp на Айфоне

Напишите в чате Ватсап новое сообщение. На клавиатуре нажмите на кнопку «123», затем нажмите кнопку «#+=». Откроется панель с дополнительными символами.
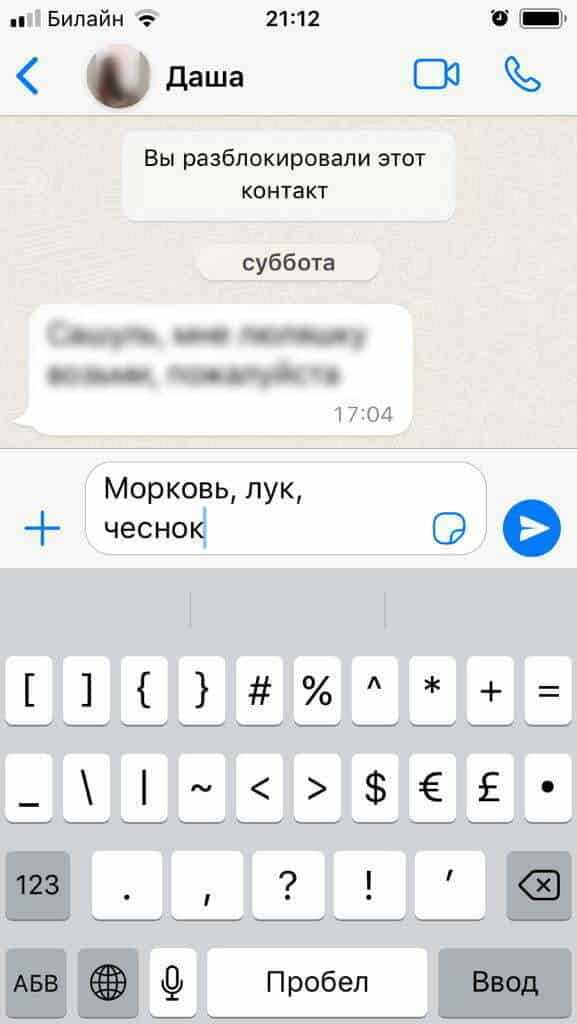
Найдите на этой панели значки
и поставьте их по краям фразы, которую нужно выделить. Текст между значками автоматически станет зачеркнутым. Для отправки отформатированного сообщения нажмите на стрелку на синем фоне.
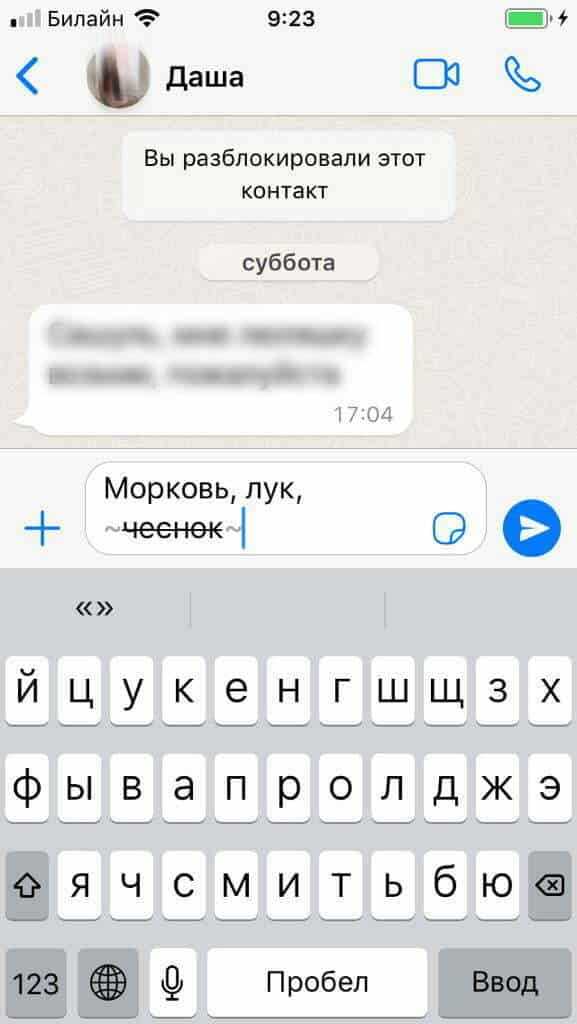
В чате зачеркнутый текст отобразится без дополнительных символов.

Через контекстное меню
При редактировании через меню можно сделать в Ватсап на Айфоне как зачеркнутый текст, так и применить другие варианты форматирования. Для вызова меню напишите новое сообщение, установите палец на любое слово и не отпускайте две секунды. В открывшемся окне нажмите «Выбрать».
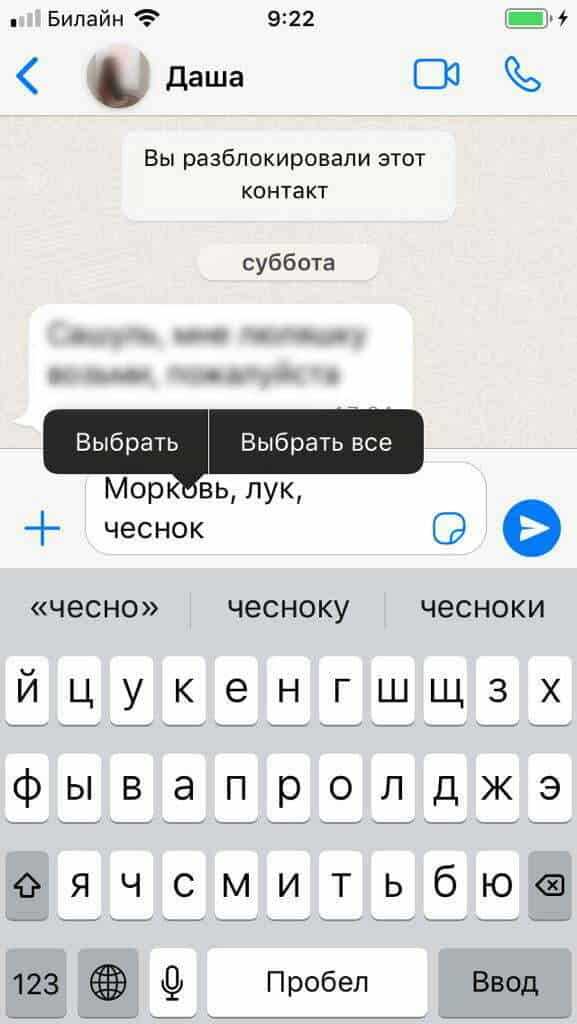
Выделите нужную часть текста, в меню нажмите на стрелку справа, затем нажмите на значок «BIU».
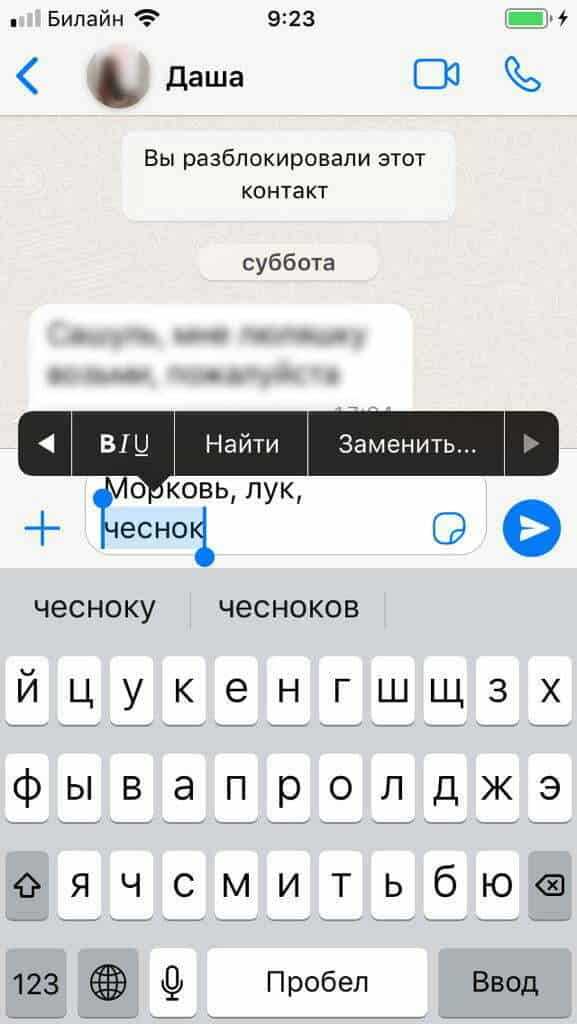
В следующем меню выберите стиль текста (зачеркнутый, курсив, жирный, моноширинный). Выбранный стиль сразу же будет применен к выделенной фразе.
Как зачеркивать текст во ВКонтакте
Любой длинный абзац намного удобнее читать, если некоторые части текста в нём чуть-чуть по-разному оформлены. Если перед читателем длинный и унылый абзац, он скорее всего не захочет дочитывать его до конца, а сразу перепрыгнет на следующий
Это плохо: во-первых, он может пропустить что-то важное, а во-вторых, так он меньше времени проведёт на странице, а это нежелательно с точки зрения SEO
Поэтому, помимо всех прочих вариантов удержания внимания, уже давно были придуманы способы, как разнообразить шрифты. Среди них все знают несколько начертаний, которые используются чаще всего:
- Жирный шрифт разной степени яркости.
- Курсив, то есть наклонный шрифт.
- Подчёркивание слов.
Однако, существует ещё и зачёркнутый вариант текста. Он применяется реже, зато зачастую очень точно к месту. В социальной сети ВК так тоже можно писать, и вот как это делается.
Способ 1: Писать самостоятельно
Для оформления сообщений или статей с любым текстом (и кириллическим тоже) в соцсети Вконтакте используются специальные символы форматирования. Этот код вот такой:
̶
Будьте внимательны – очень важно не забывать, что в конце должна стоять точка с запятой!
Этот код необходимо поставить после каждой буквы, которую вы хотите перечеркнуть. Именно каждой буквы, а не слова. В итоге, например, слово «Привет» в зачёркнутом варианте при его наборе в редакторе должно выглядеть так:
П̶р̶и̶в̶е̶т̶
В некоторых статьях в Интернете можно встретить советы, что код нужно ставить перед буквами. Мы убедились, что это не так – работает вариант, когда символы стоят позади. Поэкспериментируйте и убедитесь сами.
Обратите внимание, что если вы попытаетесь изменить ранее опубликованную статью с таким форматированием, то в режиме редактирования все коды пропадут – вы увидите просто зачёркнутые буквы. Оформлять предложения кодами придётся заново там, где это требуется. Возможно, в будущем это исправят, но на сегодня это так
Возможно, в будущем это исправят, но на сегодня это так.
Способ 2: Специальные сайты
Конечно, эта фишка не могла пройти мимо внимания программистов. Давно созданы специальные онлайн-сервисы, предлагающие мелкую помощь при работе в соцсети. В том числе есть страницы для автоматического форматирования вводимых символов. Среди них мы предлагаем воспользоваться и vkontakte.doguran.ru.
Оба они бесплатные, регистрироваться не нужно. Работать с ними очень просто. В верхнее поле следует напечатать слово или фразу, а в нижнем поле прямо по мере набора появится результат: её вариант с кодами перечёркивания. Останется лишь скопировать эту строку в буфер и вставить в редакторе Вконтакте.
https://youtube.com/watch?v=B1AKC-jf7VQ



























