Для чего это нужно?
Причина 1
С помощью ярких цветов природа привлекает внимание к тем или иным объектам. Так и яркий экран с множеством оттенков неизменно манит к себе
В нас активируются неясные нам древние стимулы, которые и заставляют часами вглядываться в дисплей умных устройств. Цветные картинки там обещают немало интересного. Но включение черно-белого режима тут же уничтожает всю магию. iPhone больше уже не выглядит как приманка, на которую не жалко своего времени… и мы чаще используем его лишь по прямому назначению.
Журналист Меган Гольштейн посвятила целую статью своему опыту отключения цвета на iPhone. Она описала всю гамму своих эмоций. Сперва женщина почувствовала облегчение, но вместе с ним и беспокойство. При взгляде на экран iPhone ей стало казаться, будто в доме катастрофически не хватает света
Но постепенно Меган стала обращать внимание на окружающие ее цвета, они словно стали ярче. Журналистке захотелось чаще выходить на улицу и наслаждаться миром
Оказывается, яркие краски есть и вокруг нас.
Через некоторое время Меган Гольштейн даже решила пересмотреть всю свою жизнь. Так нелепо тратить часы времени на Instagram и другие приложения. Журналистка закончила эксперимент и вернула в iPhone обратно полноценную цветовую гамму. Однако теперь она стала казаться чрезмерно яркой. Тогда Меган решила навсегда вернуться к черно-белым оттенкам экрана.
Причина 2
Данный режим (так же как и Темная тема в iOS) значительно экономит заряд батареи. Почему это происходит и на каких iPhone это работает, мы рассказали в этом материале.
Мы печатали, писали, наши пальчики устали
Чувствовали ли вы после нескольких часов работы на компьютере покалывание, онемение, а то и дрожь в пальцах рук или боль в запястьях, особенно правой руки, которой вы, не отпуская, держали мышку? Для тех, кто много работает за компьютером, такие симптомы – не новость. Таким людям особенно важна гимнастика рук. Несмотря на то, что человек печатая, делает много движений, эти движения однотипные, они лишь создают нагрузку на суставы. Лучшее «лекарство» — перерывы в работе и специальная гимнастика – круговые движения кистей рук.
|
Врач-терапевт, ревматолог, заведующая лечебно-диагностическим отделением Орлинская Ирина Николаевна. Главная причина так называемого «туннельного синдрома запястья» — длительная однообразная работа кистями и пальцами рук. Это заболевание поражает людей различных профессий: чертежников, секретарей, музыкантов, водителей, рабочих конвейерных производств. Сто-двести лет назад карпальный туннельный синдром был профессиональным заболеванием клерков, с утра до вечера переписывавших различные бумаги. А в наше время от него сильно страдают пользователи персональных компьютеров, которые помногу часов совершают однообразные мелкие движения руками, двигая мышку или печатая на клавиатуре. Основная задача при лечении туннельного синдрома — добиться декомпрессии (уменьшения давления) содержимого анатомического канала, в котором произошло сдавливание нерва. На ранних стадиях болезни это достигается терапевтическими методами. В более тяжелых случаях может понадобиться оперативное вмешательство — рассечение фиброзного канала, ревизия нерва. Но лучше, конечно, до этого не доводить. Чтобы длительная работа на компьютере не привела к возникновению синдрома запястного канала, достаточно выполнять несложные рекомендации по организации своего рабочего места и режима работы: каждый час делать короткие перерывы, во время которых выполнить несколько упражнений для кистей рук. |
Мой опыт с монохромным экраном айфона
Я пробовала отключить цвета экрана дважды в жизни. В первый раз не прижилось, и всё вернулось на своё место примерно через неделю.
Восемь месяцев спустя я сделала это во второй раз. Тогда отключение цветов экрана дало мне чувство освобождения.
Как это было в первый раз
Через пару минут после перевода экрана в чёрно-белый режим, я испытала два очень сильных чувства: облегчения и беспокойства.
Облегчение было похоже на то, которое ты испытываешь, когда ярким днём надеваешь солнцезащитные очки. Я снова могла видеть.
Источник беспокойства не так легко определить. Я потратила следующие десять минут, слоняясь по телефону, пытаясь победить уныние. Я чувствовала, что блуждаю по новому дому в полной темноте. Я знаю, где ступеньки и двери, но всё равно не могу сориентироваться.
Дальше было ещё страннее. Внезапно цвета комнаты стали ярче. Я ощутила потребность выйти на воздух и насладиться миром — несмотря на то, что уже было восемь вечера, а зимой в Огайо кромешная тьма и холод собачий.
Текстовые сообщения ощущались вынужденной мерой. Продираясь через монохром я написала нескольким людям. Мне казалось, что я поболтала с родными через втулку от туалетной бумаги. Люди говорят, что текстовые сообщения несут меньше смысла, чем личное общение, но я никогда не чувствовала этого до сегодняшнего дня.
Внезапная идея поскроллить Инстаграм оказалась абсолютно дурацкой. Конечно, смотреть на фотографии, это не то же самое, что смотреть на реальные вещи. В голове я всегда это знала. Но приглушенный чёрно-белый экран заставил почувствовать это по-настоящему
Внезапно я поняла, что важно путешествовать, пока молода и ещё могу это делать
Полчаса спустя я ощутила паническую атаку. Настоящую, сильную тревогу — такого типа, как случается, когда вы возвращаетесь домой и обнаруживаете сломанный замок и распахнутую настежь дверь. (Непонятно, возможно мозг воспринял, что телефон сломался, или это была ломка по очередной дозе дофамина от ЖК-экрана. Не знаю, имеет ли это значение).
Мои физические ощущения застали меня в врасплох. Мы никогда не понимаем, насколько глубоко что-то пробралось в нашу жизнь, пока от этого не избавимся.
Как это было во второй раз
Никакой разницы. Я не почувствовала изменений пока две недели спустя не заметила, что всё это время экран был монохромным. Я вернула цвета на место, и они казались чрезмерно ярким, это как поужинать шоколадкой. Моим глазам поплохело.
Я сбежала назад к оттенкам серого. Свобода. Можно было снова заняться работой.
Почему мой опыт так сильно отличался?
Впервые, когда я попробовала перевести экран телефона в монохромный режим, я не была так называемым цифровым минималистом. Мои отношения с телефоном были осознанными, но не полностью. Я реагировала на уведомления и проверяла соцсети, а телефон был завален приложениями, которые я постоянно использовала. Дуолингво, Инстаграм, Снапчат и многие другие очень сильно проигрывали от чёрно-белого дисплея.
Так мой телефон выглядел в ноябре 2018 года
Во второй раз, я уже внедрила в жизнь несколько полезных привычек по использованию телефона. Во-первых, я удалила Снапчат, Фейсбук, Инстаграм (а с тех пор к ним добавился Линкедин, Квора и Твиттер). А также я поменяла порядок приложений, чтобы дать себе как можно больше свободного пространства. В результате экран не сильно перегружен информацией и не вызывает триггеров поведения.
Так мой телефон выглядит сейчас
Раньше, у меня было много приложений, функционал которыми практически невозможно было пользоваться без цветов. Теперь каждое приложение, которое у меня осталось на телефоне, полностью сохраняло функциональность даже в монохромном режими. Изменения дались мне намного легче.
Чёрно-белый экран на iPhone: поломка или необходимая функция? Рассказываем, как сделать изображение монохромным
Если изображение на вашем iPhone вдруг стало чёрно-белым, а фотография рабочего стола отображается на другом устройстве в цвете, не спешите паниковать. Никакой физической поломки в этом нет, дисплей смартфона полностью исправен. Всё дело в настройках операционной системы, а точнее в одной из опций, включенных в параметрах из раздела Универсальный доступ.
Режим «Оттенки серого» появился в iOS с выходом её полноценной 8 версии. По словам психологов, данная функция может избежать нарастающей зависимости от смартфона. Утверждается, что чёрно-белый экран устройства больше не сможет работать своеобразной «приманкой» для взгляда пользователя.
В природе яркие тона созданы для привлечения внимания, поэтому включенный экран iPhone стимулирует владельцев к восприятию, заставляя часами смотреть в смартфон, разглядывая множество приятных цветных картинок.
В результате исследования специалисты выявили, что в 2016 году американцы ежедневно тратили на разглядывание экрана своего телефона от 2,5 до 4 часов. Однако включение чёрно-белого режима уже не так привлекало пользователей к аппарату и они чаще использовали iPhone по прямому назначению.
Вы можете почитать об этом в подробностях у журналистки Меган Гольштейн, которая посвятила своему опыту отключения цвета на iPhone целую статью. Текст содержит целую гамму эмоций девушки. Сначала она почувствовала облегчение, но вместе с ним пришло беспокойство. При взгляде на экран журналистке начало казаться, будто в доме не хватает света
Постепенно Меган стала обращать внимание на окружающие её цвета. Она как-будто становились ярче
При этом девушке чаще захотелось выходить на улицу и наслаждаться миром.
В итоге Меган поняла как нелепо тратила часы своей жизни на Instagram и другие приложения для разглядывания фотографий. Она решила навсегда оставить чёрно-белый экран iPhone навсегда и жить полноценной жизнью.
Если хотите провести подобный эксперимент или устранить «поломку», отключив случайно включенную чёрно-белую функцию, необходимо проделать следующее:
- откройте «Настройки» ;
- перейдите по пути «Основные» → «Универсальный доступ» → «Адаптация дисплея» ;
- включите (или выключите) функцию «Светофильтры» и выберите фильтр «Оттенки серого» .
Источник
Сумерки
Сумерки — это одно из наших обязательных приложений для Android. Мы не могли рассмотреть ночные фильтры, не упомянув это приложение. Это самая близкая вещь к f.lux, не заставляющая вас рутировать ваше устройство. В отличие от полуночи, вы не можете контролировать уровни, только цветовую температуру и интенсивность.
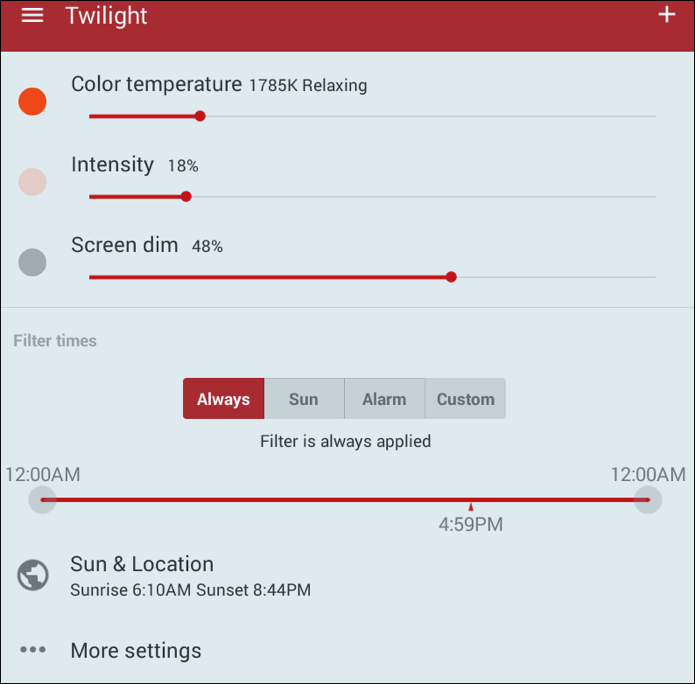
У Сумерек нет особого фильтра синего света. Включенный уровень контроля подходит для большинства пользователей. Как и большинство покрытых приложений, Twilight висит в центре уведомлений. Оттуда вы можете активировать затемнение экрана.
Рут плохо?
Сумерки добавляет массу дополнительных элементов управления. Настройки позволяют исключить затемнение приложений (отлично, если вы настраиваете изображение), ненадолго приостановить фильтр и настроить его для чтения с постели.
Pro версия ($ 2, 99) позволяет устанавливать разные профили. Это хорошо, если вы поделитесь своим Android-устройством с кем-то. В версии Pro вы можете контролировать время затухания экрана после захода солнца.
Сбросить настройки.
Вы можете попробовать сбросить настройки своего iPhone, если вы все еще сталкиваетесь с тусклым текстом часов на iOS 16. Это должно отменить все изменения в ваших конфигурациях, которые могли вызвать проблему.
Выполните следующие действия, чтобы сбросить настройки вашего iPhone:
- Откройте свое устройство и нажмите на приложение «Настройки».
- Затем нажмите «Общие».
- Прокрутите вниз и нажмите «Перенести» или «Сбросить iPhone».
- Нажмите «Сброс» и выберите «Сбросить все настройки».
Примечание
- Ваш iPhone немедленно перезагрузится после сброса настроек сети.
- Может показаться, что он застрял в логотипе Apple. Дождитесь завершения процесса, который обычно занимает от 5 до 10 минут.
Проверьте экран блокировки, чтобы убедиться, что проблема решена.
Простые способы включить черно-белый экран на iPhone с последней версией iOS
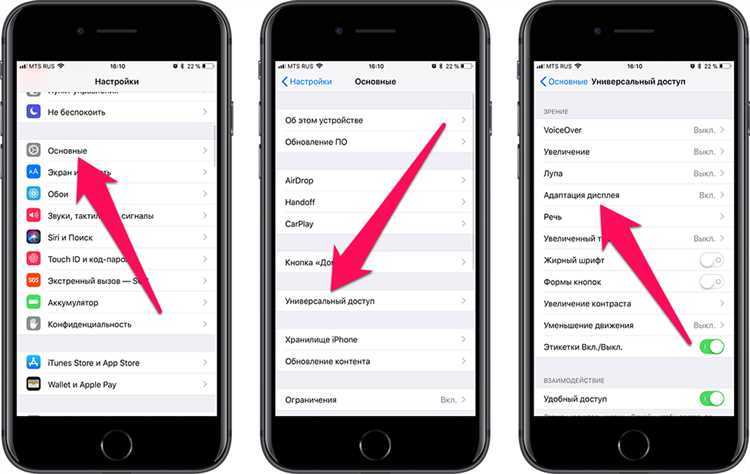
1. Включение монохромного режима
Для включения монохромного режима на вашем iPhone, откройте «Настройки», затем перейдите в «Общие» и затем в «Доступность». В разделе «Показать цвет» выберите опцию «Монохром», чтобы экран стал черно-белым.
Черно-белый монохромный режим может быть полезным для тех, кто имеет проблемы с различением цветов. Он также может уменьшить нагрузку на глаза.
2. Включение оттенков серого для изображения
Чтобы включить оттенки серого для изображения на вашем iPhone, откройте «Найти мой iPhone» и найдите «Экспресс-режим» в меню. Нажмите на эту кнопку и выберите «Очистить экран», затем выберите «Серый» в меню.
Оттенки серого для изображения могут помочь тем, кто страдает от дисфункции спектра цветов, уменьшить нагрузку на глаза и сохранить заряд батареи.
Как включить инверсию цвета на Айфоне
Для включения данной опции владелец мобильного устройства должен сделать следующие шаги:
- Для начала, как и в случае с выключением данной функции, владелец гаджета должен перейти в меню настроек;
- После этого потребуется также открыть раздел под названием «Основные», а после этого необходимо открыть вкладку «Универсальный доступ»;
- В открывшемся меню пользователь должен найти вкладку под названием «Зрение» и перейти в него. В этом разделе должен быть пункт «Адаптация дисплея»;
- Откроется меню, в котором необходимо нажать на пункт «Инверсия цвета»;
- После этого пользователь сможет включить функцию, выбрав пункт «Смарт инверсия» в открывшемся окне.
Необходимо отметить, что если на мобильном устройстве ранее была активирована опция «Ночной режим», то после включения инверсии цвета, она перестанет функционировать.
Смарт-инверсия может полностью изменить оттенки на дисплее устройстве, однако она не изменяет цвета на изображениях, использующих темный стиль, в медиафайлах, а также в определенных программах. Опция «Классическая инверсия» может изменить абсолютно все цвета на экране мобильного устройства, включая все медиафайлы.
Как активировать инверсию в приложениях и браузере
Для активации инверсии цвета в различных приложениях, а также в браузере потребуется сперва активировать данную функцию в самом мобильном устройстве. Как это сделать было описано в статье выше.
После того как функция будет включена пользователь должен открыть меню настроек на своем телефоне и перейти в раздел «Основные», а после во вкладку под названием «Универсальный доступ». Далее потребуется открыть раздел под названием «Быстрые команды», в котором пользователь должен поставить галочку рядом с пунктом «Смарт-инверсия цвета».
Для активации функции смарт-инверсии цвета потребуется запустить необходимо приложение или же открыть браузер, а после нажать три раза либо на кнопку «Домой», либо на кнопку «Питание». После этого все оформление страницы должно поменяться на черное. Выключить функцию можно также нажав три раза на те же самые кнопки.
Услуги специалистов юду
Если вы выполнили перечисленные выше рекомендации, но так и не смогли устранить проблему, и ваш iPad медленно заряжается, следует прибегнуть к помощи специалистов. Опытные мастера проведут диагностику, найдут причину поломки и исправят ее. Вполне возможно, что для того, чтобы устройство перестало восстанавливать заряд аккумулятора очень медленно, потребуется сложный .
Специалисты, зарегистрированные на Юду, справятся с работой качественно и в сжатые сроки, каждый из них – профессионал своего дела. В работе будут использованы специальные инструменты и оригинальные запчасти.
Также любой исполнитель Юду найдет решение, если с батареей планшета Apple появились другие проблемы:
- планшет долго не включается на зарядке
- устройство не доходит до полной зарядки, а только до 70-80 процентов заряда
- устройство не держит заряд или делает это очень плохо и прочие
Если iPad медленно заряжается, перестал включаться на зарядке или начал быстро разряжаться, обратитесь к специалистам Юду, они смогут эффективно устранить поломку.
Гаджеты известной компании Apple являются мечтой многих людей. Их широкие возможности, инновационный дизайн, высокие технологии покоряют сердца отечественных покупателей. Как известно, «яблочные» девайсы отличаются высоким уровнем надежности и длительным сроком эксплуатации.
Подключив к девайсу адаптер питания и увидев на экране сообщение о том, что зарядка не происходит, сразу же начинаешь паниковать. Но профессионалы не рекомендуют бежать в сервисный центр. Для начала понадобится выяснить причину, почему происходит подобный сбой в системе.
В рамках данной статьи будут рассмотрены самые распространенные причины, когда не получается зарядить «яблочный» девайс. Также предложим несколько способов решения сложившейся проблемы.
7. Замените защитную пленку экрана
Мы обсудили различные настройки iOS, которые вы можете настроить, когда экран вашего iPhone желтый. Но желтый оттенок может быть вызван и внешними причинами.
У нас, вероятно, был опыт свидетелей появления царапины на нашем экране, которая выглядела так, как будто сам дисплей был поврежден, но позже мы поняли, что это была просто защитная пленка экрана. Точно так же желтый цвет может появиться не из-за дисплея вашего iPhone, а из-за обесцвеченной защитной пленки.
Различные типы защитных пленок для экрана имеют широкий диапазон цен. Дешевые со временем могут пожелтеть. Итак, если вы уже некоторое время используете защитную пленку для экрана, вы можете попробовать заменить ее и посмотреть, решит ли она проблему.
Как сделать чёрно-белый экран на iPhone и убрать монохромный режим
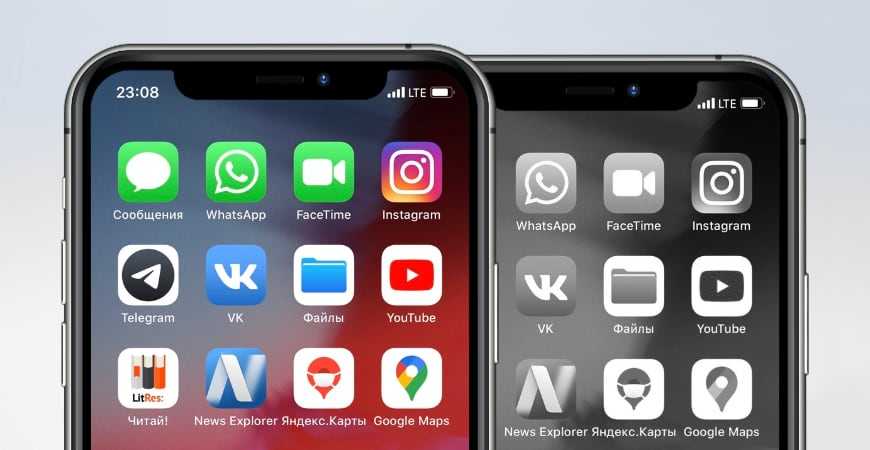
Возможность сделать iPhone чёрно-белым впервые появилась с выходом iOS 8. Монохромный режим имеет несколько градаций серого, он облегчает использование смартфона людям имеющим проблемы со зрением.
Вместе с тем, многие сознательно убирают цвета, дабы снизить зависимость от Айфона, соцсетей и проводить больше времени вне устройства. Попробуйте на себе.
Настройка светофильтров помогает тем, кому трудно различасть некоторые цвета на телефоне. Но иногда случается так, что неожиданно дисплей становится нецветным сам по себе.
Все решения, которые я описываю в этой статье, одинаково хорошо работают на iPhone, iPad и iPod, потому что бесцветным дисплей делает программное обеспечение, а не аппаратные компоненты устройства. Если дисплей вашего iPad или iPod стал чёрно-белым, эта статья поможет.
Как включить чёрно-белый режим
Для начала расскажу как сделать чёрно-белый экран на iPhone. Для этого откройте «Настройки», пройдите в меню Универсальный доступ → Дисплей и размер текста → Светофильтры и переключите ползунок в активное положение.
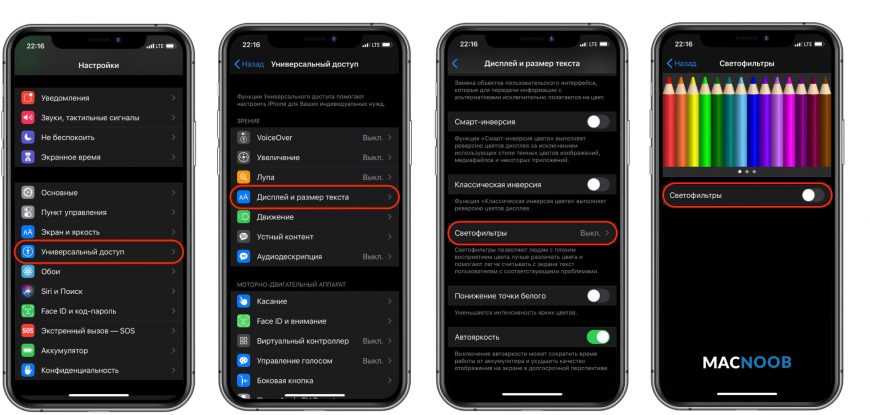
Дисплей iPhone мгновенно изменит цвет с полного красок на монохромный, включив режим «Оттенки серого».
Как включить режим «Оттенки серого» мы разобрались. Теперь расскажу что делать, если экран iPhone стал чёрно-белым сам по себе.
Как сделать цветной экран
Самый очевидный способ как убрать чёрно-белый экран на iPhone — отключить светофильтры вернув дисплею цвет.
Для этого перейдите в «Настройки», откройте Универсальный доступ → Дисплей и размер текста → Светофильтры и деактивируйте ползунок.
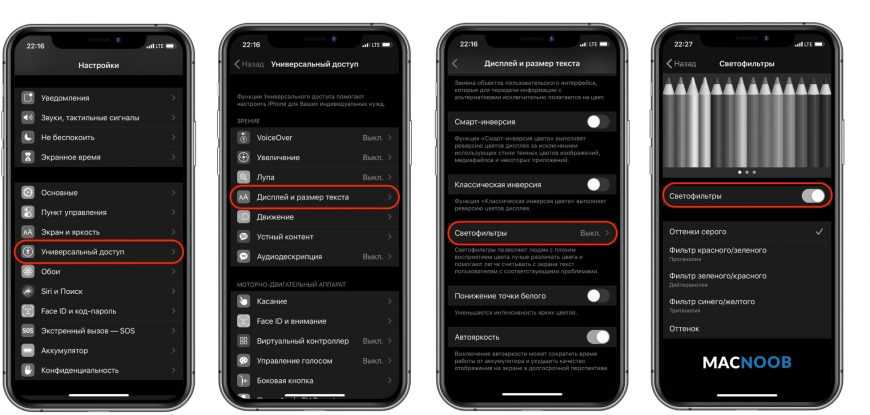
После отключения светофильтров смартфона вновь заиграет цветами и красками.
Если ваш iPhone всё ещё чёрно-белый, откройте «Настройки», перейдите в Универсальный доступ → Увеличение → Фильтр и выберите значение «Без фильтра».
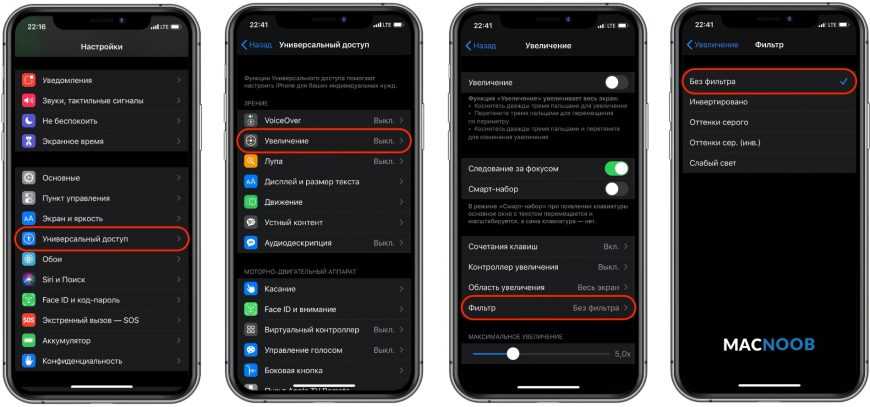
Может случиться так, что обойдя меню светофильтров и увеличения, вы увидите их отключёнными, но проблема с цветом всё равно остаётся. Не отчаивайтесь — решение есть!
Случайное включение
Прежде чем объявить проблему полностью решённой, важно указать ещё одну настройку, которая может приводить к включению или выключению оттенков серого без вашего ведома. Вернитесь в «Настройки», откройте Универсальный доступ , прокрутите до пункта Быстрая команда в самом низу
Вернитесь в «Настройки», откройте Универсальный доступ , прокрутите до пункта Быстрая команда в самом низу.
Быстрые команды — это удобная функция, которая позволяет включать и выключать функции универсального доступа тройным нажатием боковой кнопки Айфона (либо кнопки «Домой» в более ранних моделях).
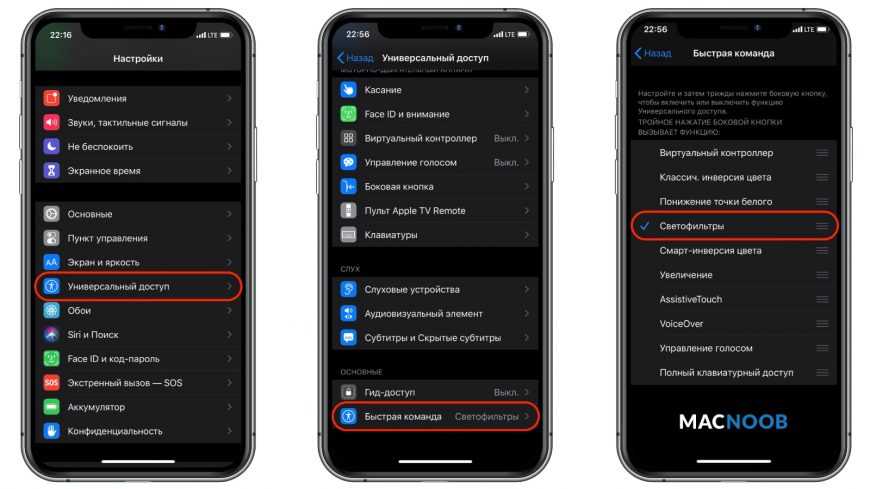
Если слева от названия функции «Светофильтры» стоит галочка, это означает, что вы можете включать чёрно-белый режим трижды щёлкнув боковую кнопку либо кнопку «Домой».
Снимите галочку, чтобы стало невозможно случайно включать или выключить монохромный режим и больше не удивляться тому, что экран телефона стал чёрно-белым. Теперь вы хотя бы знаете как отключить монохромный режим сделав цветной экран на iPhone.
Восстановление iPad в DFU-режиме
iPad не включается несмотря на все перечисленные способы? К счастью, остался самый действенный способ решения проблемы. Он предусматривает введение планшета в DFU-режим и восстановление его работы при помощи сторонней утилиты для исправления ошибок iOS-устройств.
iPad не включается — восстановление через DFU-режим
Шаг 1. Загрузите последнюю версию утилиты dr.fone с официального сайта программы.
Шаг 2. Установите dr.fone и запустите утилиту
При этом важно закрыть iTunes, так как программа от Apple будет мешать процессу восстановления
Шаг 3. В главном окне программы dr.fone выберите пункт Repair. Утилита позволяет исправлять различные ошибки на iOS-устройствах, в том числе проблемы, из-за которых iPad не включается ил завис в режиме восстановления.
Шаг 4. В открывшемся окне нажмите Start для запуска процесса обнаружения iPad.
Шаг 5. Так как ваш iPad не включается, программа не обнаружит его до введения в режим DFU. В следующем окне утилита уведомит об этом — нажмите кнопку Device is connected but not recognized.
Шаг 6. В новом окне программа попросит ввести iPad в режим DFU. Для этого:
1. Одновременно зажмите и удерживайте кнопки «Домой» и «Питание» в течение 10 секунд.
2. Отпустите верхнюю кнопку «Питание», но продолжайте удерживать кнопку «Домой» в течение еще 10 секунд — до тех пор, пока утилита не определит ваш iPad.
Если вы все сделали правильно, то в окне утилиты появится ваш iPad:
Отметим, что на этом этапе в утилите dr.fone есть возможность запустить интерактивное руководство, показывающее, как правильно ввести iPad в режим DFU.
Шаг 7. После успешного введения iPad в режим DFU нажмите Next.
Шаг 8. В новом окне нажмите Download для начала загрузки актуальной прошивки для вашего iPad. Утилита сама скачает нужную версию прошивки для последующего восстановления.
Шаг 9. После окончания загрузки прошивки останется нажать кнопку Fix Now для запуска процесса восстановления. Убедитесь в том, что галочка на пункте Retain native data установлена — этот параметр отвечает за сохранение всех данных на вашем устройстве.
Если ни один из перечисленных выше способов не помог, то, к сожалению, речь идет о поломке iPad. Причем поломка может быть совершенно любой — определить, что именно сломалось помогут только в сервисном центре.
Почему черно-белый режим экрана полезен на iPhone?
Включение черно-белого режима экрана на iPhone может предложить несколько преимуществ для пользователей. Некоторые из них:
Снижение зависимости от мобильных устройств
В цветном режиме экрана iPhone, приложения и веб-сайты используют разнообразные цвета и яркие элементы, которые намеренно привлекают внимание пользователя. Черно-белый режим может сделать интерфейс более скучным и неинтересным, что поможет снизить желание все время проводить перед экраном
Это особенно полезно для тех, кто хочет уменьшить количество времени, проводимого на социальных медиа или играх, и улучшить фокусировку на более важных задачах.
Улучшение эргономики и снижение усталости глаз. Цветные экраны мобильных устройств могут быть интенсивными для глаз, особенно при продолжительном использовании. Черно-белый режим позволяет снизить яркость и контрастность экрана, что может помочь уменьшить напряжение глаз и усталость. Это особенно полезно при чтении длинных текстов или работе с документами.
Сохранение энергии аккумулятора. Экраны iPhone потребляют значительное количество энергии. Включение черно-белого режима может помочь увеличить время работы батареи, так как черные пиксели на экране используют меньше энергии, чем цветные.
Черно-белый режим экрана на iPhone может быть полезным инструментом для пользователей, стремящихся улучшить свою продуктивность, снизить зависимость от мобильных устройств и улучшить комфорт использования.
Устройство заряжается медленно или не заряжается вообще
Выполните следующие действия, повторяя попытку после каждого из них.
- Проверьте наличие на зарядном кабеле и адаптере USB признаков повреждения, например разрывов или погнутых контактов. Не используйте поврежденные аксессуары.
- Если устройство заряжается от настенной розетки, проверьте надежность подключения зарядного кабеля, настенного адаптера USB и розетки или кабеля питания переменного тока либо попробуйте использовать другую розетку.
- Удалите загрязнения с зарядного порта на нижней части устройства и плотно вставьте зарядный кабель в устройство. Если порт зарядки поврежден, возможно, требуется обслуживание устройства.
- Оставьте устройство заряжаться на полчаса.
- Если устройство по-прежнему не отвечает, выполните принудительный перезапуск:
- На iPhone 8 или более поздней модели и iPhone SE (2-го поколения): нажмите и быстро отпустите кнопку увеличения громкости. Нажмите и быстро отпустите кнопку уменьшения громкости. Нажмите и удерживайте боковую кнопку, пока не отобразится логотип Apple.
- На iPhone 7, iPhone 7 Plus и iPod touch (7-го поколения): нажмите и удерживайте боковую (или верхнюю) кнопку и кнопку уменьшения громкости, пока не отобразится логотип Apple.
- На iPhone 6s или более ранней модели, iPhone SE (1-го поколения) и iPod touch (6-го поколения) или более ранней модели: нажмите и удерживайте боковую (или верхнюю) кнопку и кнопку «Домой», пока не отобразится логотип Apple.
- Оставьте устройство заряжаться еще на полчаса.
- Если устройство так и не будет включаться или заряжаться, отнесите устройство, кабель и адаптер для зарядки в розничный магазин Apple Store или авторизованный сервисный центр компании Apple для проверки. Кроме того, можно обратиться в службу поддержки Apple.
8. Замените чехол вашего iPhone
Если вы используете прозрачный или светлый чехол для своего iPhone, со временем он пожелтеет. Когда это происходит, вы можете почувствовать, что экран вашего iPhone выглядит слегка желтым, независимо от того, что вы делаете, потому что рамка корпуса способствует визуальному эффекту.
В течение нескольких месяцев я носил светло-серый силиконовый чехол для своего Midnight iPhone 13. Когда чехол телефона стал желто-серым, я почувствовал, что мой экран имеет устойчивый едва уловимый желтый оттенок независимо от настроек дисплея, которые я сделал. Замена корпуса помогла уменьшить воспринимаемый желтый оттенок экрана и заставила iPhone снова почувствовать себя новым.
Хотя есть некоторые шаги, которые вы можете предпринять, чтобы предотвратить слишком быстрое пожелтение корпуса телефона, полностью избежать этого невозможно. Поэтому в будущем можно подумать о чехле для iPhone темного цвета, чтобы не приходилось так часто его заменять.
Проблема: зависания, сбои в работе и перезагрузка планшета
У некоторых людей iPad Air периодически зависает, а иногда самопроизвольно закрывает все приложения и показывает домашний или черный экран; у кого-то планшет сам перезагружается. Обычно это происходит в открытом приложении, или когда вы пытаетесь его открыть; при этом ни экран, ни кнопка Home не реагируют на ваши действия. Многие люди считают, что проблема планшета в нехватке оперативной памяти.
Костыль:
Чтобы вернуть свой iPad Air к жизни, попробуйте его перезагрузить. После этого планшет должен заработать, но существует вероятность, что проблема возникнет снова.
Возможные решения:
- Убедитесь, что проблема возникает не от недостатка памяти: перейдите в меню и закройте все ненужные приложения. Кроме того, удалите с планшета все приложения, которыми уже не пользуетесь.
- Возьмите в привычку периодически закрывать все неиспользуемые приложения.
- Попробуйте сбросить настройки с помощью меню .
- Причиной проблемы может быть одно из ваших приложений. Чтобы проверить эту гипотезу, вы можете удалить все приложения и, убедившись, что планшет больше не зависает, начать постепенно их восстанавливать. После установки каждого приложения, вам потребуется некоторое время тестировать планшет, чтобы убедиться, что он не начал снова зависать. Чтобы упростить эту процедуру, вы можете сделать резервное копирование, а затем удаление настроек и контента. После этого вы можете выборочно установить нужные приложения.
- У некоторых людей эта проблема связана с Bluetooth-клавиатурами и другими Bluetooth-аксессуарами. Вы можете легко проверить, ваш ли это случай: на некоторое время отключите аксессуар и посмотрите, продолжает ли планшет зависать. Если проблема в подключенных Bluetooth-аксессуарах, то вам следует обратиться к производителю за заменой устройства.
- Если после удаления всего содержимого и настроек iPad Air продолжает зависать и перезагружаться, обратитесь в магазин или к поставщику за заменой устройства.
Важно знать: Какие проблемы могут возникнуть при использовании черно-белого экрана на iPhone
Черно-белый экран — это функциональная возможность iPhone, которая может пригодиться в разных ситуациях. Когда вы активируете этот режим, он ограничивает работу большинства приложений, страниц и медиа-контента на экране, чтобы сохранить батарею. Но, как и любая другая функция, черно-белый экран не лишен недостатков.
Вот некоторые возможные проблемы, с которыми вы можете столкнуться при использовании черно-белого экрана на iPhone:
- Ограничение в функциональности: В черно-белом режиме все изображения, включая иконки приложений, фотографии, видео и сайты, отображаются в оттенках серого. Это может вызвать некоторые трудности и неудобства при просмотре информации на экране.
- Ошибки в цветовой гамме: Когда вы возвращаетесь в обычный режим работы экрана, после использования черно-белого экрана, цветовая гамма может оказаться искаженной.
- Ограниченный доступ: Черно-белый экран может также ограничить работу некоторых приложений и функций устройства, таких как камера, мультимедийный плеер, голосовой помощник Siri и т.д.
Если вы решили использовать черно-белый экран на iPhone, вам также стоит убедиться, что вы знаете, как его правильно использовать и отключать, чтобы избежать описанных выше проблем и максимально использовать его функциональные возможности.
Если вы все же решили использовать черно-белый экран, вот несколько полезных советов:
- Перед включением черно-белого экрана сделайте бэкап всех данных на вашем устройстве в iCloud или в iTunes на компьютере.
- Используйте черно-белый экран только тогда, когда вы действительно хотите сохранить заряд батареи.
- Не забывайте переключать настройки обратно в обычный режим, когда вы закончите использование черно-белого экрана, чтобы избежать искажения цветовой гаммы.
- Если у вас возникли проблемы с работой черно-белого экрана, попробуйте перезагрузить устройство или сбросить настройки телефона.
Отключите затемнение экрана блокировки в режиме фокусировки.
Помимо затемнения экрана блокировки только для режима «Не беспокоить», его можно применить к любому Режим «Фокус» по вашему выбору.
Если вы не видите текст часов на экране блокировки, мы снова проверим, включена ли опция «Тусклый экран блокировки» для текущего режима фокусировки.
Вот что вам нужно сделать:
- Запустите «Настройки» на вашем iPhone.
- Теперь нажмите на Фокус.
- Доступ к режиму, используемому в настоящее время на вашем устройстве.
- Прокрутите вниз и найдите раздел «Настройка».
- Нажмите «Параметры» и отключите затемнение экрана блокировки.
После этого вернитесь на экран блокировки, чтобы проверить, решена ли проблема.
Если ни одно из приведенных выше решений не сработало, последнее, что вы можете сделать, — это сообщить о проблеме команде Apple.
Отправляйтесь к ним страница поддержки и найдите проблему, с которой вы столкнулись. Вы должны увидеть возможные решения проблемы и некоторые связанные статьи.
Вы также можете связаться с командой Apple через чат или по телефону, если не найдете ничего полезного.
Это завершает наше руководство о том, как исправить очень тусклый текст часов на экране блокировки в iOS 16. Если у вас есть вопросы, оставьте комментарий ниже, и мы сделаем все возможное, чтобы ответить.
Джон окончил факультет информационных технологий. Он пишет с 2016 года и опубликовал сотни статей. Помимо писательства, он увлекается технологиями и любит делиться знаниями о новейших гаджетах на рынке. В свободное время он совершает дальние поездки или играет в онлайн-игры, такие как CS:GO и DOTA 2.
Как включить или отключить автоматическую яркость на Айфоне?
В iOS 11 автояркость теперь находится в разделе настроек “Универсальный доступ”. Вот как отключить автоматическую яркость на Айфоне:
- Откройте приложение “Настройки”, перейдите к “Основным” и затем к “Универсальному доступу”.
- Выберите “Адаптация дисплея”.
- Найдите настройку “Автояркость” и включите или выключите ее по мере необходимости.
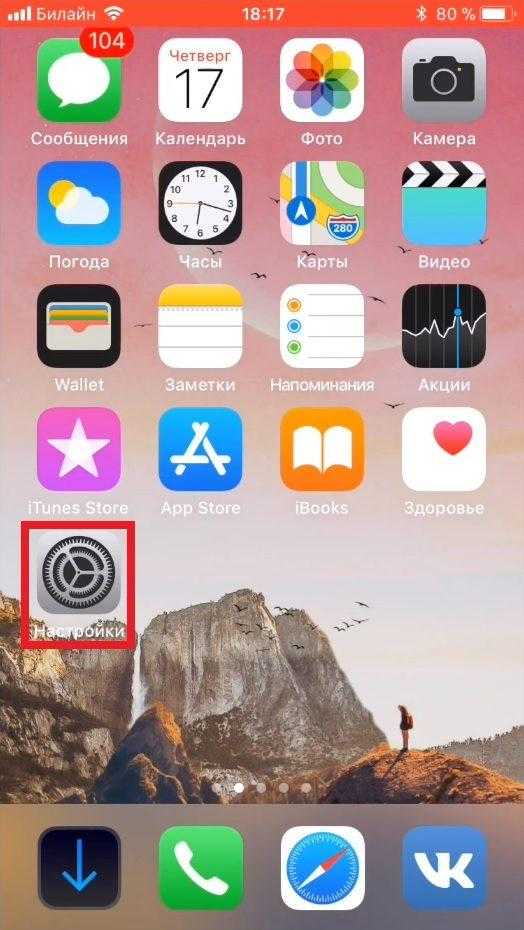
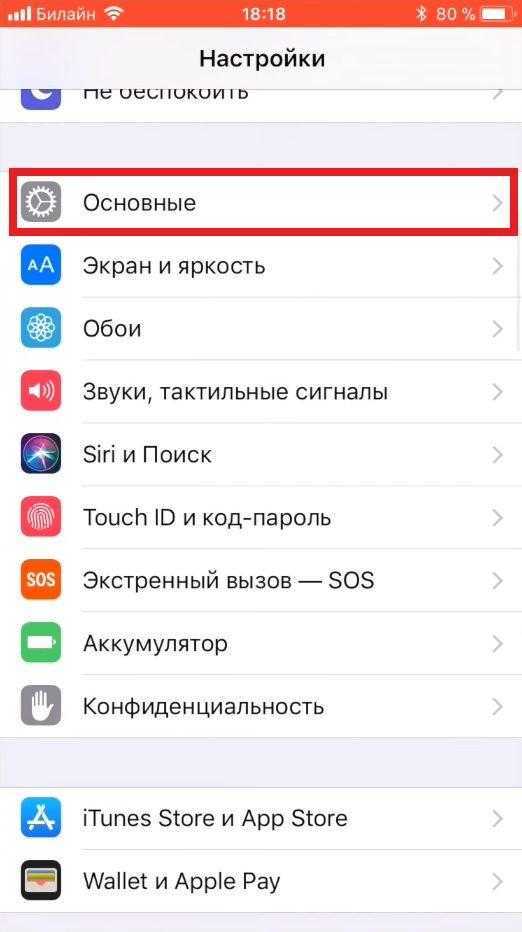
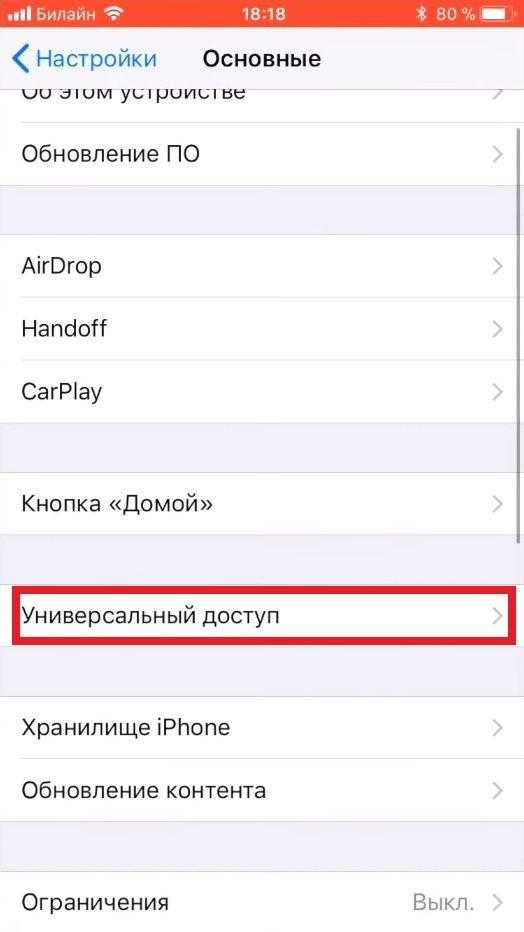
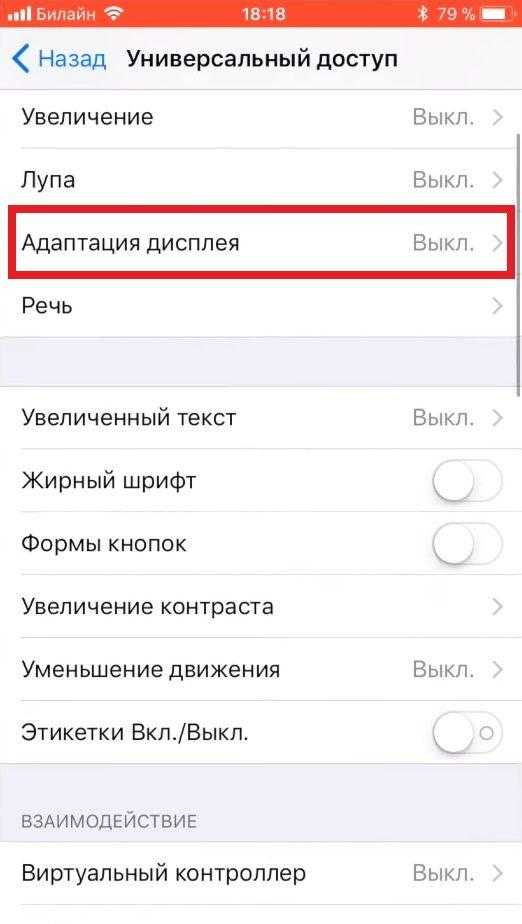
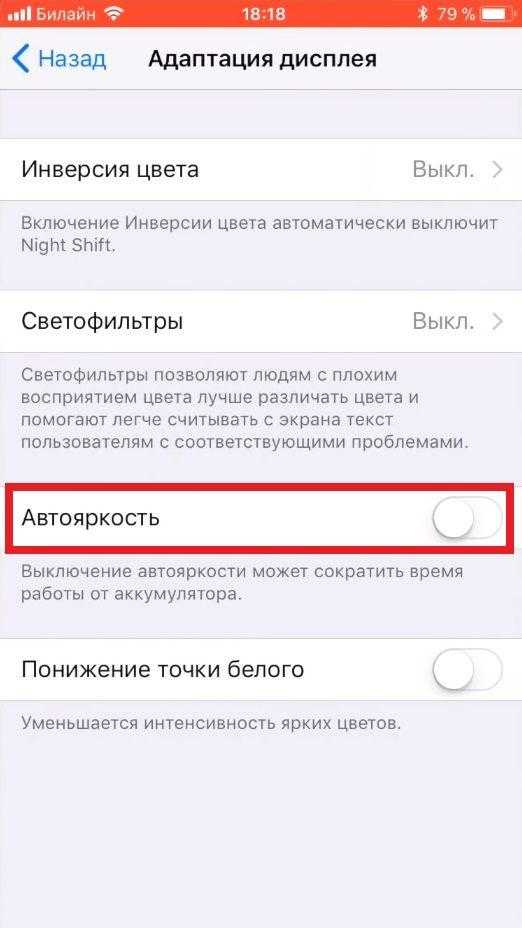
В настройках адаптации дисплея упоминается, что “Выключение автояркости может влиять на время работы от батареи”, особенно если вы увеличите яркость устройства вполне немного, но потом отключите возможность автоматической коррекции, чтобы уменьшить ее. Если у вас быстро садится батарея с iOS 11 или с ней возникают другие проблемы, то вероятно, не стоит выключать автоподбор яркости, а вместо этого оставить его включенным и переключать другие функции, такие как использование геолокации и фоновые приложения.
Интересно: Как проверить батарею на Айфоне 5, 6, 7, 8, X? (Battery Health)
Если это имеет значение, автояркость раньше находилась в разделе настроек “Экран и яркость”, но по неизвестной причине была перемещена глубже в настройки доступа в новых версиях от iOS 11. Имейте это в виду, когда используете эту функцию на различных устройствах с различными версиями iOS, так как перемещение опций запутывает пользователей и вызывает вопросы вроде “куда делась автояркость?” Теперь вы знаете!
Вот видео инструкция – “Как отключить автоматическую яркость на Айфоне и Айпаде в iOS 11″:


























