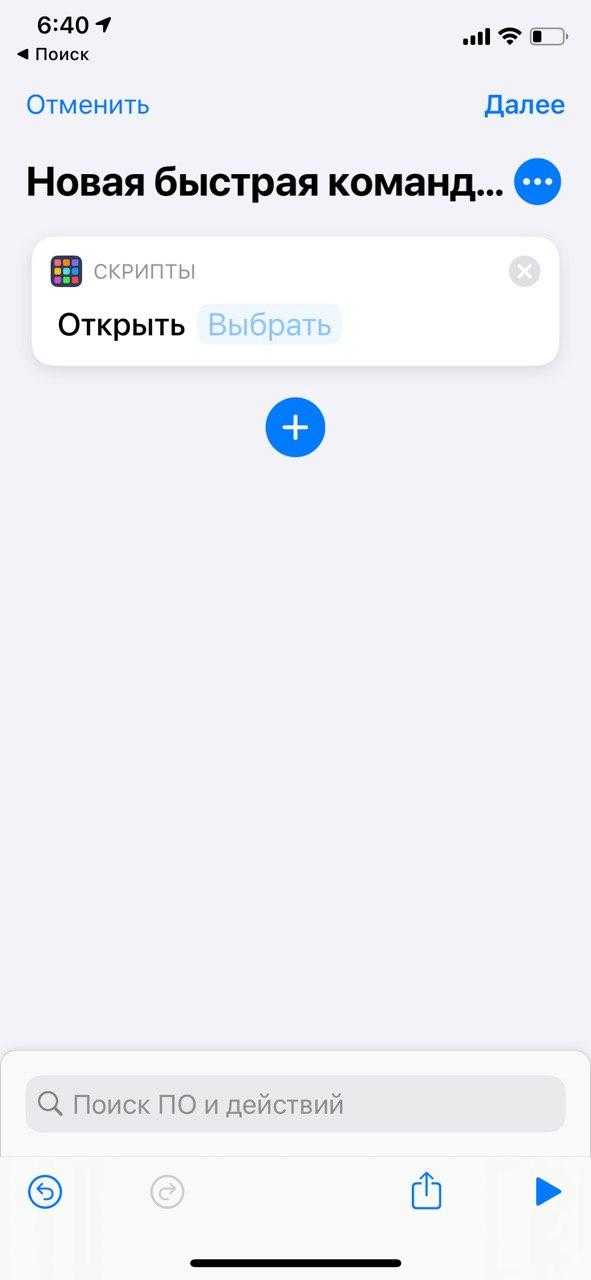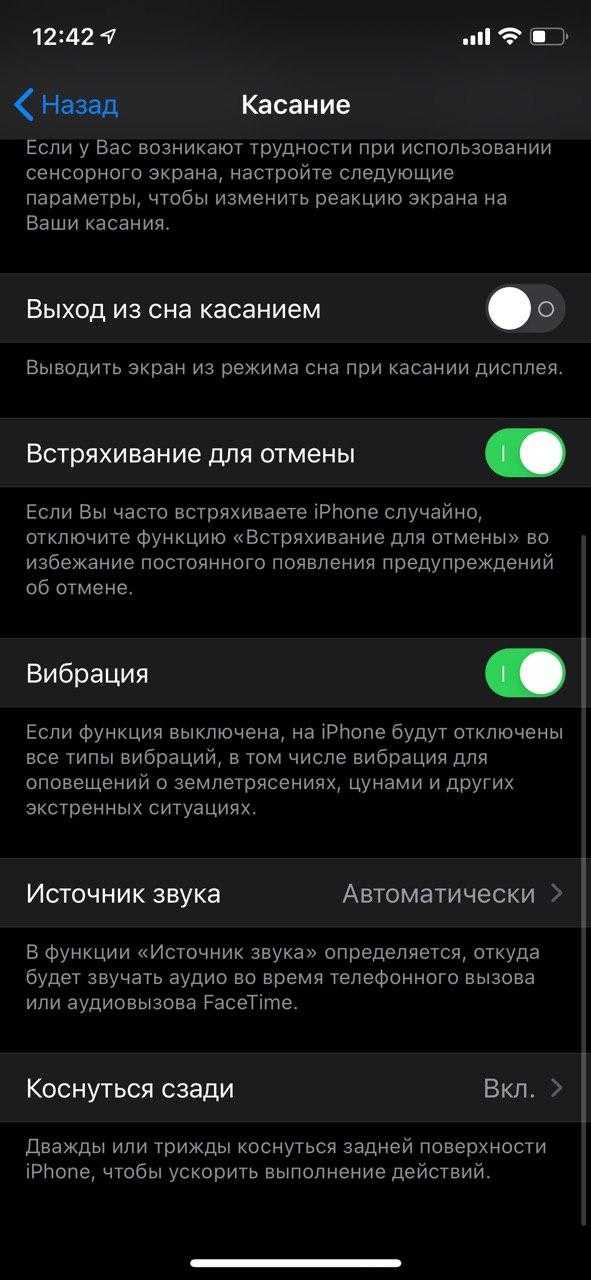Лучшие функции для использования с Back Tap
Есть много вещей, которые вы можете связать с функцией Back Tap на iPhone. Если вы чувствуете себя подавленным, то вот несколько вещей, которые вы можете рассмотреть.
Прожектор (Поиск)
Обычно вы можете активировать Spotlight (функция поиска iPhone), только проведя пальцем вниз по главному экрану. Вместо этого установка Spotlight в качестве действия Back Tap позволяет вам вызвать его в любой момент, даже если вы не находитесь на главном экране.
Смарт Инверсия
Хотя iOS 14 поддерживает темный режим, не каждое приложение или веб-сайт поддерживает эту функцию. Smart Invert — это более старая функция, которая помогает инвертировать цвета на экране, чтобы имитировать темный режим. В отличие от темного режима, он работает везде. Привязка его к Back Tap позволяет невероятно легко активировать и деактивировать эту функцию в любое время.
Снимок экрана
Вы регулярно делаете скриншоты? Возиться с боковыми кнопками и кнопками увеличения громкости/дома может раздражать. Настройка его как жеста «Назад» должна упростить получение снимка экрана в любое время.
Центр управления
Если вы используете iPhone с Face ID, вам может быть трудно добраться до Центра управления при использовании устройства одной рукой. Привязка его к Back Tap позволяет открывать его быстрее.
встряхнуть
Если вы хотите отменить действие, вы должны встряхнуть свой iPhone. Однако иногда это может не регистрироваться. И в итоге ты выглядишь нелепо! Вместо этого привяжите встряхивание к жесту Back Tap, и при этом вы будете выглядеть намного круче.
Ярлыки
Если у вас установлено приложение «Ярлыки», вы можете загрузить сотни ярлыков или создать собственные ярлыки. Поскольку Back Tap поддерживает ярлыки, не забудьте привязать ярлык, который вы считаете наиболее полезным, в качестве жеста Back Tap.
Просто добавьте или создайте ярлык в приложении «Ярлыки», и он автоматически появится на экранах выбора «Двойное касание» и «Тройное касание».
Как сделать скриншот на iPhone двойным постукиванием сзади?
Если на iPhone установлена операционная система не ниже iOS 14, создать скриншот экрана можно постукиванием по задней крышке мобильного устройства. Функция «Коснуться сзади» предлагает на выбор более 20 различных вариантов, кроме того пользователь может дополнительно настроить свои собственные предпочтения.
Для того чтобы привязать выполнение действия к постукиванию по корпусу смартфона необходимо сделать следующее:
- Осуществить вход в «Настройки» ― «Универсальный доступ» ― «Касание» ― «Касание задней панели».
- Выбирать из предложенных вариантов «Двойное касание» или «Тройное касание» и «Снимок экрана».
После этого скриншоты на iPhone можно будет создавать, постукивая по задней панели смартфона.
Как сделать скриншот используя физические кнопки?
Для того чтобы создать скриншот экрана iPhone, нужно воспользоваться существующими физическими клавишами:
- нажать кнопку блокировки смартфона, расположенную на правом торце мобильного устройства;
- одновременно быстро нажать кнопку увеличения громкости, находящуюся в верхней части левой торцевой стороны корпуса (чуть ниже механического флажка отключения звука).

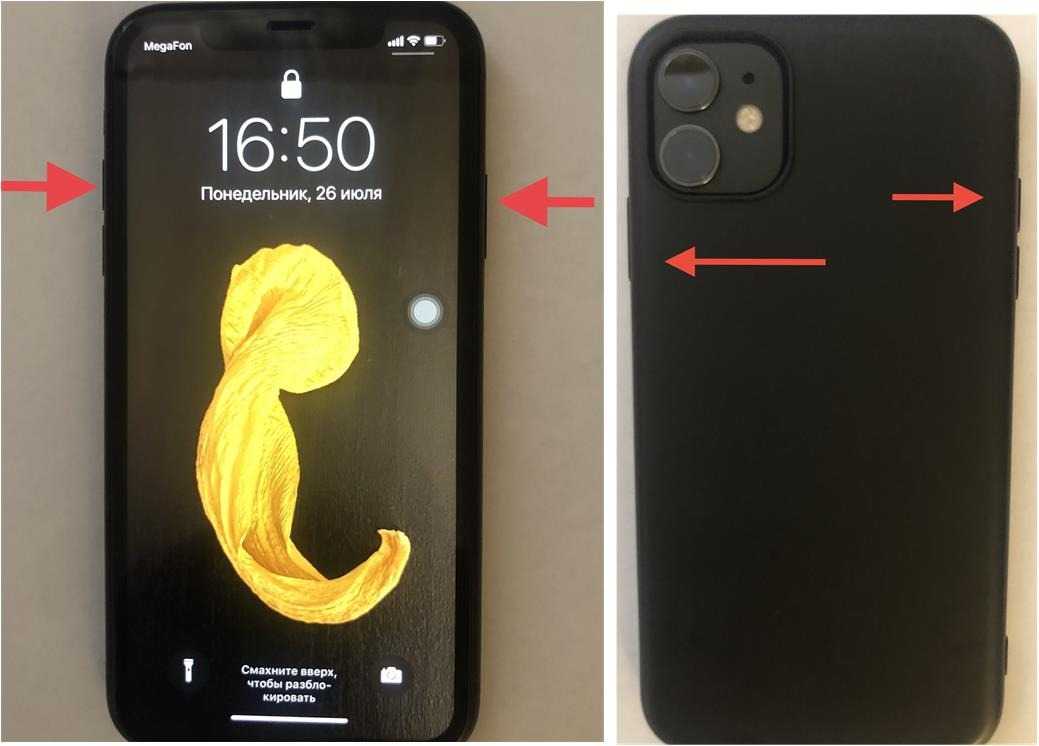
При правильном использовании данного подхода также раздастся характерный щелкающий звук и вспышка экрана, означающая, что скриншот экрана успешно создан.
Данный способ подойдет для следующих моделей: iPhone X, iPhone XR, iPhone XS, iPhone XS Max, iPhone 11, iPhone 11 Pro, iPhone 11 Pro Max, iPhone 12, iPhone 12 Pro, iPhone 12 Pro Max, на которых механическая кнопка «Домой», заменена на Face ID.
Как открывать приложение по касанию задней крышки iPhone
- Откройте приложение «Быстрые команды». Если его у вас нет, восстановите его из App Store. Нажмите на плюсик в правом верхнем углу и выберите «Добавить действие».
Создайте новую команду
Вот так можно назначить любую команду по касанию по задней крышке iPhone
Готово! Теперь если я постучу два раза по задней крышке айфона, у меня откроется браузер Google Chrome. Таким образом можно настроить любую команду: например, запустить таймер, включить навигатор с маршрутом сразу до работы или включить камеру.
В общем, двойное касание – это реально очень универсальный инструмент, который можно кастомизировать так, как вам захочется, и с большим комфортом взаимодействовать со смартфоном. Причём в настройках есть возможность в дополнение к двойному прикосновению к задней крышке настроить ещё и тройное, которое будет альтернативой двойному, совершая совсем другое действие.
А еще iOS 14 научила iPhone распознавать жесты в воздухе без специальных датчиков!
Отмечу, что пока управление прикосновениями к тыльной панели работает не самым лучшим образом, а также поддерживает не все модели iPhone. Поэтому, если вы всё-таки хотите протестировать это нововведение, рекомендую для начала проверить его работоспособность и оценить, подходит реализация именно вам или нет.
Благодаря iOS 14 задняя крышка айфона буквально ожила. Рассказываем как настроить тэпы, называем самые полезные.
Но надо помнить, что функция «коснуться сзади» работает не на всех айфонах, поддерживающих iOS 14.
Какие айфоны поддерживают прикосновения к задней крышке?
- iPhone 11 Pro
- iPhone 11 Pro Max
- iPhone 11
- iPhone SE (2020)
- iPhone XS
- iPhone XS Max
- iPhone XR
- iPhone X
- iPhone 8
- iPhone 8 Plus
А теперь перейдём к настройке.
Открываем «Настройки», переходим во вкладку «Универсальный доступ», а после пролистываем до раздела «Моторно-двигательный аппарат».
Нам нужна вкладка «Касание». Внизу находим «Коснуться сзади». Нажимаем.
Сейчас iOS 14 поддерживает всего два вида тэпов – двойной и тройной.
iOS группирует касания на «системные», тэпы «универсального доступа» и «жесты прокрутки».
Также можно создать свои собственные.
К самым полезным из предлагаемых iOS мы бы отнесли:
- Сделать снимок экрана;
- Вызов Siri;
- Выключить звук;
- Снизить или увеличить громкость;
- Запустить лупу.
Вы также можете создать свою быструю команду и затем использовать ее в настройках.
Например, на двойное касание можно поставить включение основной камеры, а на тройное – селфи.
Рекомендуем ознакомиться с другими нашими материалами, посвященными iOS 14.
Поставьте 5 звезд внизу статьи, если нравится эта тема. Подписывайтесь на нас Telegram , ВКонтакте , Instagram , Facebook , Twitter , YouTube .
-
Как включить часы айфон
-
Как на айфоне поставить часы на экран блокировки
-
Топ моба на ios
-
Как удалить земли с айфона
- Iphone x не заряжается
Как настроить Back Tap на iPhone
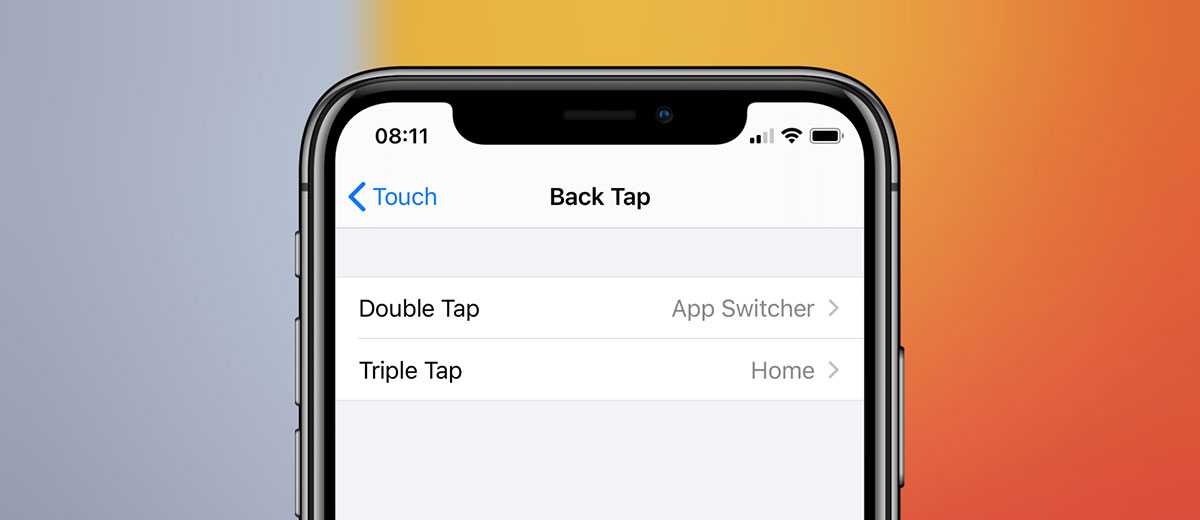
Настройка касания по задней крышке в iOS 14 на самом деле ограничена только вашим воображением: вы можете добавить различные команды на свой iPhone и радоваться жизни с быстрым доступом к нужному функционалу iPhone.
Как настроить Back Tap на iOS 14:
- Разблокируйте ваш iPhone.
- Перейдите в приложение настроек на Айфон.
- Затем перейдите в меню специальных возможностей.
- Откройте вкладку Touch/Касания.
- В самом низу этого меню вы найдете нужную вкладку Back Tap/Касание по задней крышке.
- По умолчанию на ней в iOS 14 стоит значок Off.
- Чтобы активировать функцию, нужно просто добавить определенные опции к каждому тапу.
- Переходим в меню функции, выбираем опции для двойного и тройного тапа по задней крышке из списка.
- Сохраняем и наслаждаемся использованием крутой фишки.
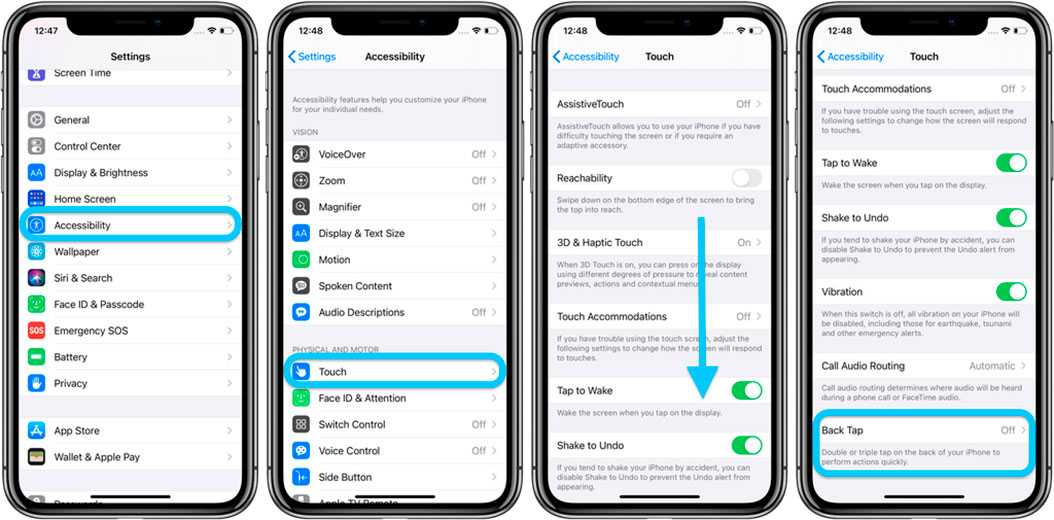
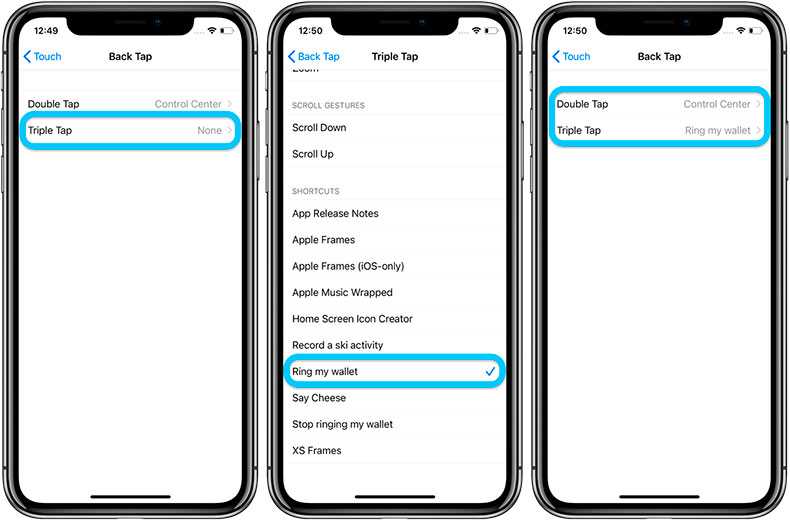
Вот и все про настройку касания по задней крышке iPhone в iOS 14. Делитесь, была ли вам полезной эта инструкция, а также тем, как вы настроили данную функцию (какие опции добавили). Также не забывайте, что вы всегда можете обратиться за технической помощью в сервисный центр iLab.
В iOS 14 можно сделать скриншот постукиванием по задней панели iPhone
Разработчики обнаружили в первой бета-версии iOS 14 новую интересную функцию Универсального доступа, которая позволяет выполнять определённые команды двойным или тройным тапом по задней панели iPhone.
Эту функцию можно использовать для доступа к Центру управления, уведомлениям, блокировке, перехода к главному экрану или вызова многозадачности, а также для изменения громкости, активации Siri, отключения звука, скриншота или запуска Команд Siri.
Для активации этой функции необходимо перейти в Настройки > Универсальный доступ > Касание > Задняя панель.
Мы не рекомендуем устанавливать бета-версии для разработчиков из-за возможных проблем вплоть до окирпичивания устройств.
Выход новых операционных систем Apple состоится осенью 2020 года.
Если iPhone не реагирует на кнопки. Что делать?
Если аппаратные кнопки iPhone по какой-либо причине неисправны, а времени или средств на оперативное исправление этой проблемы просто нет, можно воспользоваться одним из нескольких дополнительных решений.
- Настроить пользование виртуальной кнопкой AssistiveTouch.
- Использовать для создания скриншота постукивание по задней панели смартфона (для более современных моделей iPhone).
- Установить дополнительное приложение Awesome Screenshot.
Awesome Screenshot ― приложение, позволяющее работать с браузером Apple Safari, его установка и дальнейшее использование не потребуют финансовых вливаний, оно абсолютно бесплатно.
Для использования этого варианта нужно будет загрузить приложение Awesome Screenshot через AppStore и установить его.
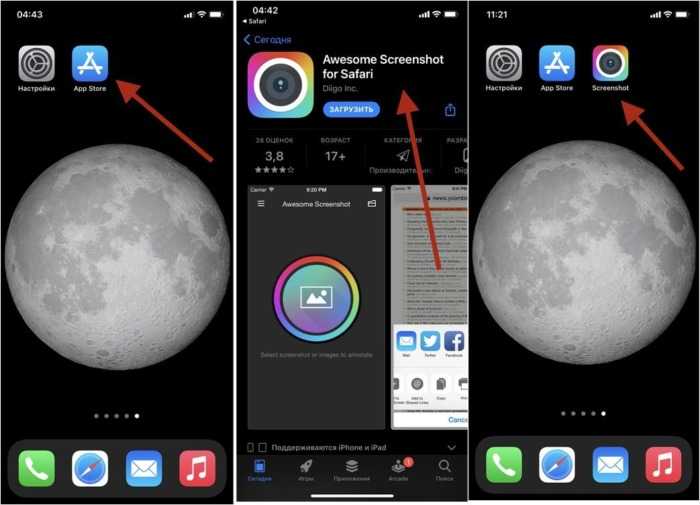
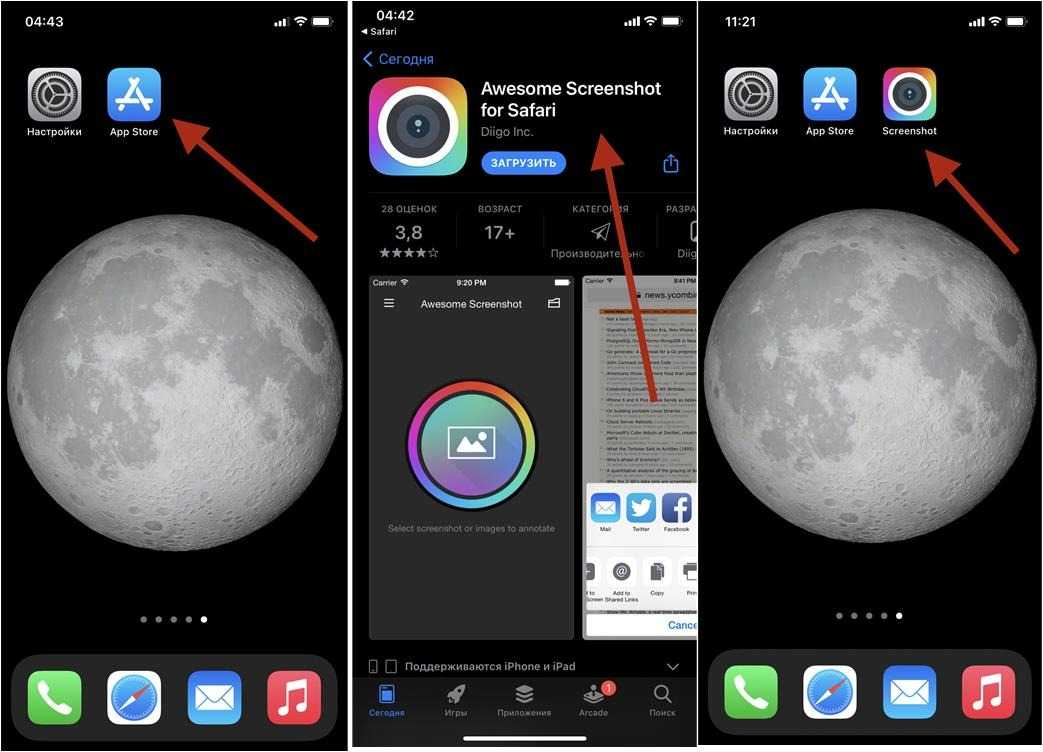
Затем перейти в браузер Safari, в категории «Действия» найти раздел Screenshot и перевести флажок в активное положение.
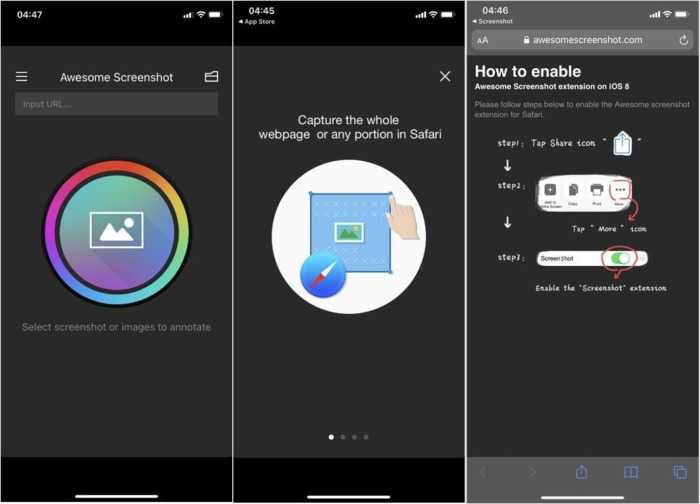
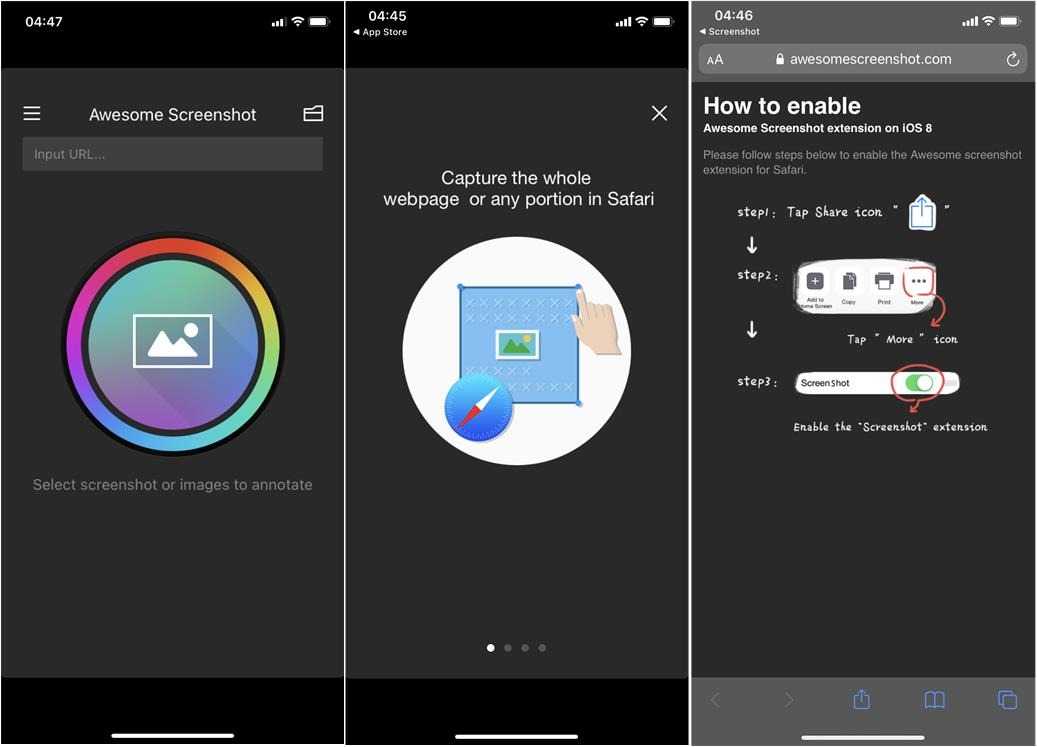
Приложение Awesome Screenshot позволяет создавать «длинные скриншоты», а также имеет встроенный функционал для редактирования скриншота экрана, позволяющий изменять границы рисунка, добавлять в него несложную графику или вносить текстовые пояснения.
Как использовать функцию двойного и тройного касания iPhone в iOS 14
В первой бета-версии iOS 14 появилось много новых функций, среди которых возможность вызова определенных действий с помощью тапа по заднему корпусу айфона. Список действий, которые можно назначить на двойной и тройной стук по задней панели, достаточно большой, но его можно сделать безграничным с помощью Команд.

Рассказываем, как включить и использовать функцию касания, а также добавить жестам Команды.
Какие устройства поддерживает и как работает постукивание по задней стороне корпуса iPhone
Все устройства начиная с iPhone X и новее, за исключением iPhone SE 2020 года, поддерживают новую функцию касания. Айфон распознает жесты на любом экране iOS, основное условие — он должен быть активен.
Действия можно назначить на двойное и тройное касание. Список действий достаточно большой, есть жесты прокрутки и возможности универсального доступа. Самым полезным из представленных пока видится возможность скриншота.
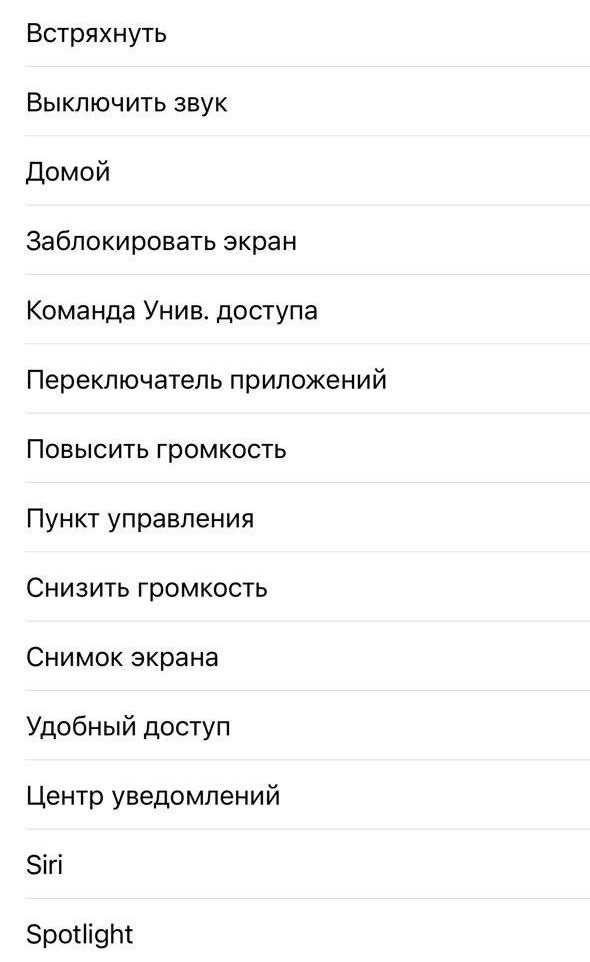
Как включить функцию двойного или тройного касания по iPhone в iOS 14
Активировать и настроить функцию можно по пути: Настройки > Универсальный доступ > Коснуться сзади.
- Откройте Настройки >Универсальный доступ.
- Выберите раздел Касание > прокрутите вниз и нажмите Коснуться сзади.
- Поочередно зайдите в пункты двойного и тройного касания и назначьте нужные вам действия.
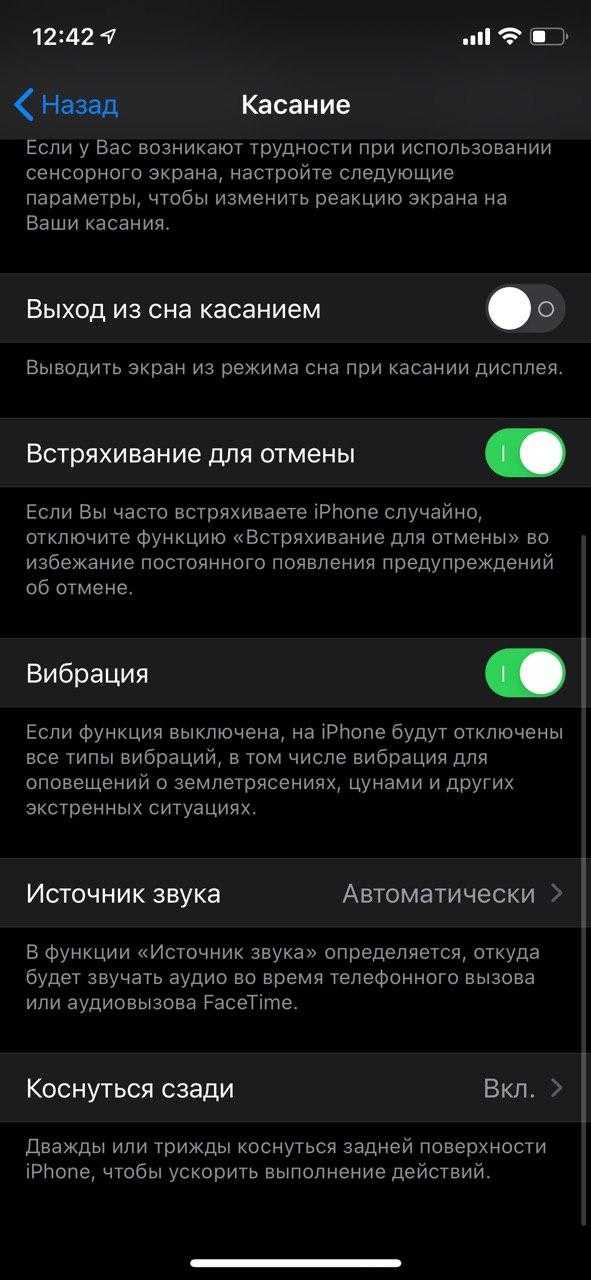

Как открывать приложения касанием по айфону
Благодаря интеграции функции касания с Командами возможности жестов становятся безграничными: можно открывать приложения или задавать целый каскад действий.
Любую команду, созданную на iPhone, можно назначить на двойной или тройной стук.
Если у вас еще нет приложения Команды, скачайте его из AppStore. Оно бесплатное.
Как создать команду для открытия приложения — например Instagram
- Заходим в Команды, в правом верхнем углу нажимаем на знак +.
- Нажимаем Добавить действие.
- В строке поиска начинаем писать слово «Открыть», в предложенных вариантов выбираем Открыть приложение.

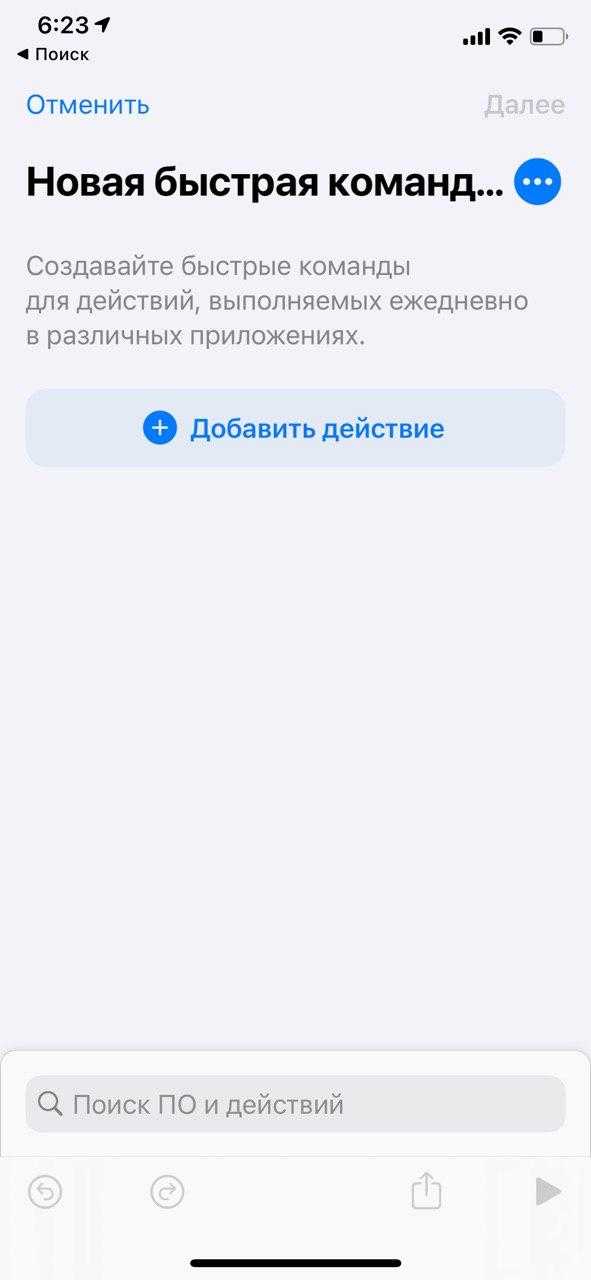

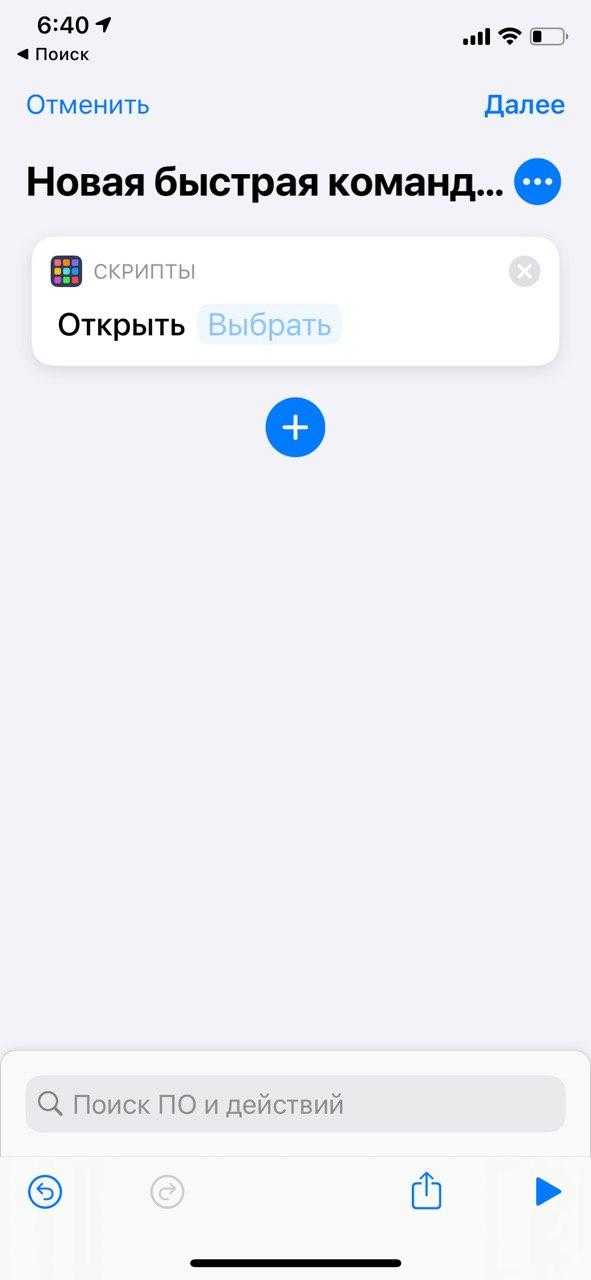
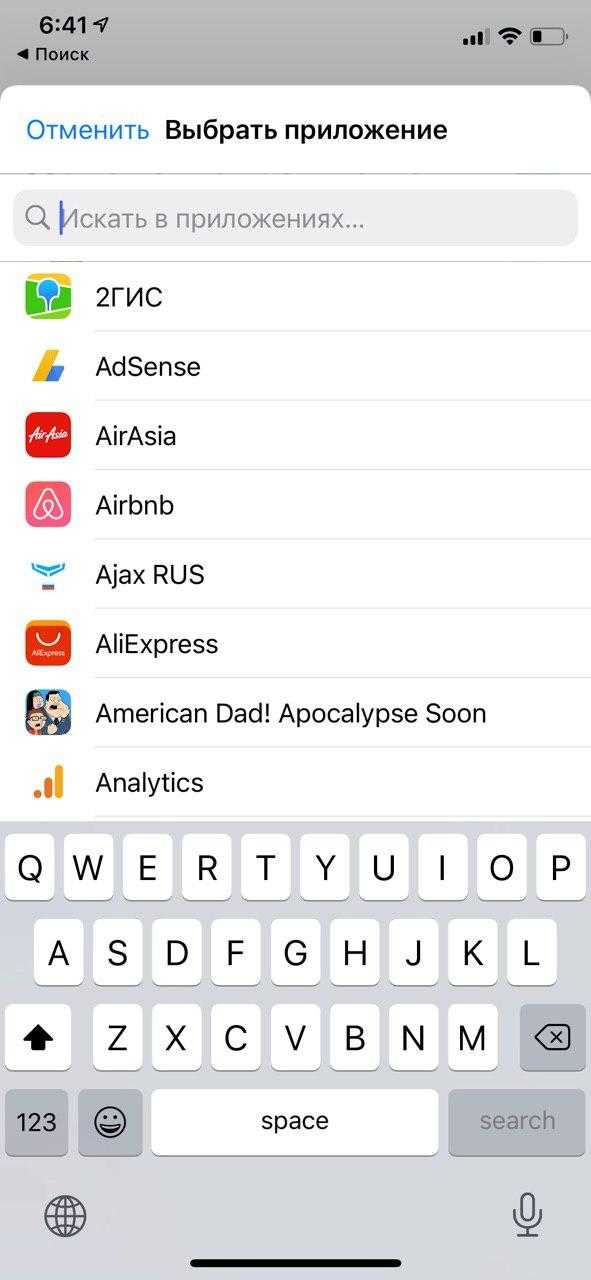

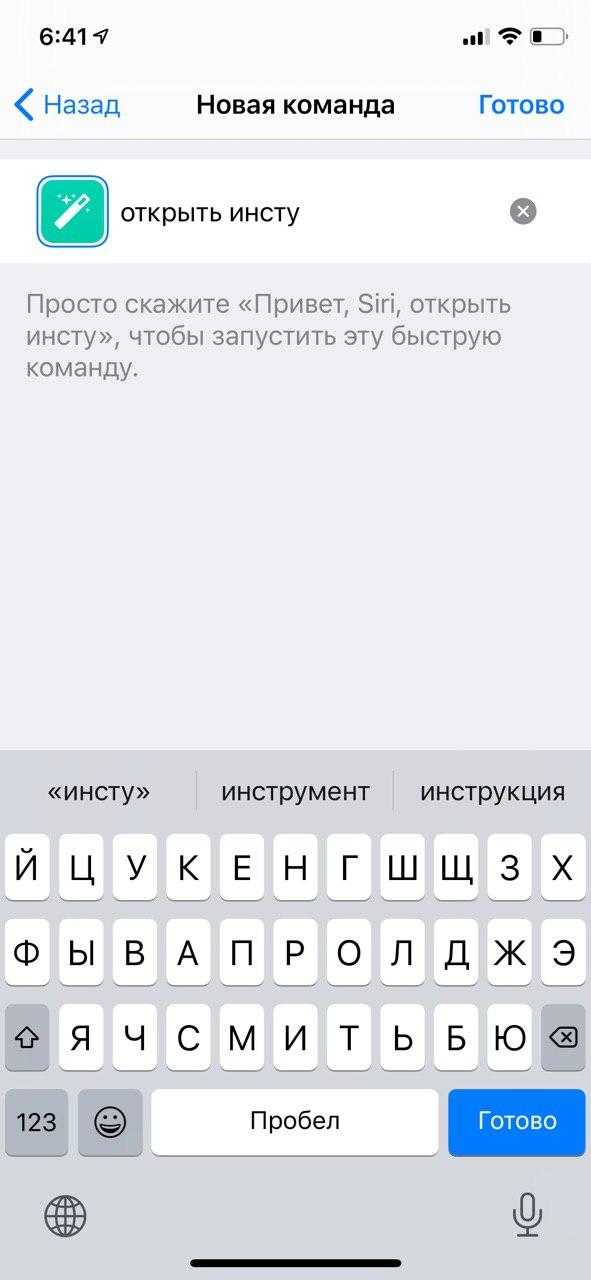
Функция действительно полезная, но на данном этапе работает нестабильно. Будьте готовы к ложным срабатываниям, особенно когда кладете айфон на стол, — как для двойного, так и тройного касания.
К официальному релизу станет отличным рабочим инструментом.
Источник
Как на iPhone сделать скриншот с помощью кнопки Home?
Кнопка «Домой» расположена в середине нижней части экрана и является основной для управления смартфоном.
Для того чтобы с её помощью сделать скриншот экрана iPhone, необходимо:
- осуществить краткое нажатие клавиши «Домой»;
- одновременно нажать кнопку включения/отключения мобильного устройства, расположенную на правом торце или верхнем ребре аппарата.


Если всё сделать правильно, раздастся соответствующий щелчок, имитирующий спуск затвора фотокамеры. При отключенном звуке, отследить выполнение поставленной задачи можно с помощью экрана ― он на мгновение станет белым, имитируя вспышку фотокамеры. Полученная миниатюра в течение 5 секунд будет находиться в нижней левой части экрана.
Что такое Back Tap?
Back Tap представляет собой функцию специальных возможностей iPhone, появившуюся в системе iOS 14. После её активации можно использовать двойное или тройное нажатие по обратной стороне корпуса iPhone.
Таким образом можно делать снимки экрана, открывать центр управления, включать доступность экрана (Reachability), выполнять разные другие задачи. Можно поставить два разных действия на двойное и тройное нажатие.
Также можно использовать этот жест для активации ассистента Siri при помощи приложения Shortcuts, что расширяет функциональность ещё больше.
Какие аппараты могут использовать Back Tap?
В отличие от других полезных функций специальных возможностей iOS, Back Tap есть не на каждой модели iPhone. Даже если у вас установлена последняя версия операционной системы, нужен один из следующих аппаратов:
- iPhone 12, 12 mini, 12 Pro, 12 Pro Max
- iPhone 11, 11 Pro, 11 Pro Max
- iPhone X, XR, XS, XS Max
- iPhone 8 или 8 Plus
Это означает, что Back Tap не поддерживается на аппаратах более старых по сравнению с iPhone 8. Также нельзя воспользоваться этой функцией на iPhone SE 2-го поколения, хотя этот аппарат появился в один год с iPhone 12.
Проблемы в работе Back Tap
К сожалению, данную функцию нельзя назвать беспроблемной. В отличие от традиционных кнопок, она работает за счёт ощущения вибрации или движения вокруг аппарата. Это может привести к случайной активации функции, когда вы не хотели этого делать.
Может оказаться, что чехол вашего аппарата слишком толстый для использования Back Tap. Это относится не ко всем чехлам, некоторые работают отлично. Если же функция не срабатывает, попробуйте снять чехол.

Чем дольше существует данная функция, тем лучше должна различаться разница между намеренными и случайными нажатиями.
Сколько времени нужно отработать, чтобы купить iPhone 14
Многие люди интересуются, сколько времени потребуется отработать, чтобы купить iPhone 14. Исходя из данных Росстата, среднестатистическая заработная плата в России составляет 63 784 рубля (55 492 рублей на руки) за 21 рабочий день. Таким образом, среднестатистическому россиянину потребуется отработать 39,7 дня, чтобы заработать необходимую сумму на покупку iPhone 14 Pro, если все деньги будут откладываться на смартфон.
Тем не менее, стоит отметить, что при покупке нового технического устройства, такого как iPhone 14, рекомендуется быть более финансово ответственным. Вместо того, чтобы откладывать все деньги на новый смартфон, рассмотрите возможность создания финансовых резервов и покупки устройства при более комфортной финансовой ситуации.
Включение создания скриншота iPhone двойным касанием задней панели
Для того, чтобы включить эту функцию выполните следующие простые шаги:
- Зайдите в Настройки — Универсальный доступ.
- Перейдите в раздел «Касание».
- Внизу откройте пункт «Коснуться сзади».
- Установите действие «Снимок экрана» для «Двойное касание» (или, при желании, для тройного).
Готово, теперь, когда вы будете дважды постукивать сзади вашего iPhone, будет создаваться скриншот и сохраняться в разделе «Снимки экрана» приложения «Фото».
Учитывайте, что иногда функция может срабатывать самопроизвольно и теоретически может накопиться какое-то количество скриншотов, которые вы целенаправленно не делали: на всякий случай заглядывайте в папку снимков экрана.
Какие действия можно назначить на постукивание по задней крышке
Изначально список предлагаемых действий небольшой. На выбор запуск центра уведомлений, Spotlight, пункта управления, панели многозадачности и ряда других системных разделов. Есть возможность запускать фишки из раздела Универсальный доступ.
Такой небольшой набор действий призваны расширить всемогущие быстрые команды.
На двойное или тройное постукивание можно назначить уже имеющуюся команду либо создать новую для своих нужд.
Например, можно запускать таким способом любое приложение: мессенджер, почтовик или стороннюю камеру с продвинутыми возможностями. Для настройки подобного сценария делаем следующее:
1. Устанавливаем приложение Быстрые команды из App Store.
2. Переходим в программу и создаем новую команду.
3. Нажимаем кнопку Добавить действие.
4. Находим команду Открыть приложение.
5. Выбираем приложение из списка установленных программ.
Данная фишка будет работать на всех моделях iPhone начиная с iPhone X.
Задняя панель вашего айфона способна на большее
Например, я пользуюсь Safari, но иногда приходится открывать Chrome. Он лежит где-то в библиотеке приложений (удобная штука, кстати) и редко используется. Но с новой функцией я могу настроить так, что по двойному касанию (или тройному) будет сразу открываться браузер Chrome. Сделать это можно за несколько секунд — нужно просто настроить соответствующую команду.
Используйте фоновые звуки
Фоновые звуки созданы, чтобы помочь вам сосредоточиться, сохранять спокойствие и свести к минимуму отвлекающие факторы с помощью вашего «iPhone» или «iPad». Предлагаемые фоновые звуки включают сбалансированный, яркий и темный шум, а также естественные звуки, такие как океан, дождь и ручей. Все звуки можно настроить на воспроизведение в фоновом режиме, чтобы замаскировать нежелательные окружающие или внешние шумы, и эти звуки смешиваются или заглушаются другими звуками звука и системы.
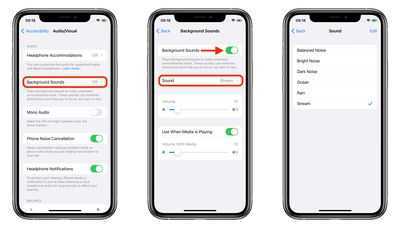 Запустите «Настройки» и выберите «Специальные возможности» -> «Аудио / видео» -> «Фоновые звуки» . Коснитесь переключателя, чтобы включить фоновые звуки , затем коснитесь « Звук», чтобы выбрать звуковой эффект. После того, как вы загрузили фоновые звуки, вы также можете добавить элемент «Слух» в Центр управления для более быстрого доступа к ним («Настройки» -> «Центр управления» ).
Запустите «Настройки» и выберите «Специальные возможности» -> «Аудио / видео» -> «Фоновые звуки» . Коснитесь переключателя, чтобы включить фоновые звуки , затем коснитесь « Звук», чтобы выбрать звуковой эффект. После того, как вы загрузили фоновые звуки, вы также можете добавить элемент «Слух» в Центр управления для более быстрого доступа к ним («Настройки» -> «Центр управления» ).
Как включить и использовать Back Tap
Back Tap поставляется с двумя отдельными слотами, получившими название Double Tap и Triple Tap. Это позволяет одновременно использовать до двух системных функций, специальных возможностей или ярлыков. Затем вы можете активировать их, нажав на заднюю часть устройства дважды или трижды. Однако у вас всегда есть возможность ограничить свои привязки либо двойным нажатием, либо тройным нажатием.
Погрузитесь в панель настроек специальных возможностей iPhone, и вы сможете легко включить и настроить Back Tap. Следующие шаги должны показать вам, как это сделать.
Шаг 1: Откройте приложение «Настройки» на своем iPhone.
Шаг 2. Прокрутите вниз и коснитесь «Доступность».
Шаг 3: Коснитесь параметра Touch в разделе Physical and Motor.
Шаг 4: Прокрутите вниз и выберите «Назад».
Шаг 5: Выберите Двойное нажатие или Тройное нажатие.
Шаг 6. Прокрутите экран вниз и выберите системную функцию, параметр специальных возможностей или ярлык, который вы хотите привязать. Например, вы хотите привязать Центр управления — нажмите, чтобы выбрать его.
Затем коснитесь параметра «Назад» в левом верхнем углу экрана, чтобы вернуться и выбрать другой слот «Назад». Допустим, вы хотите привязать к нему Spotlight — коснитесь, чтобы выбрать его.
Шаг 7: Выйдите из экрана «Назад», как только вы закончите настройку функции. Вы всегда можете изменить привязки, выполнив описанные выше шаги в любое время.
Теперь вы готовы начать использовать Back Tap. Указательным пальцем дважды коснитесь задней панели iPhone, чтобы активировать привязку «Двойное касание», или трижды, чтобы активировать привязку «Тройное касание».
Вы также можете включать и выключать определенные привязки одним и тем же действием Back Tap. Например, вы можете как войти, так и выйти из Spotlight (функция поиска iPhone), используя Back Tap, если хотите.
5 скрытых функций iOS 14
Релиз iOS 14 должен состояться уже скоро — в сентябре или октябре этого года. В этом обновлении добавилось немало новых функций (да, виджеты — не единственное нововведение), однако найти их зачастую не так просто. Чтобы вы были подготовлены к релизу iOS 14 и знали, как пользоваться всеми ее возможностями, мы сделали подборку 5 скрытых функций новой операционной системы. Какие-то из них просто упрощают работу с iOS, другие являются действительно важным шагом вперед.
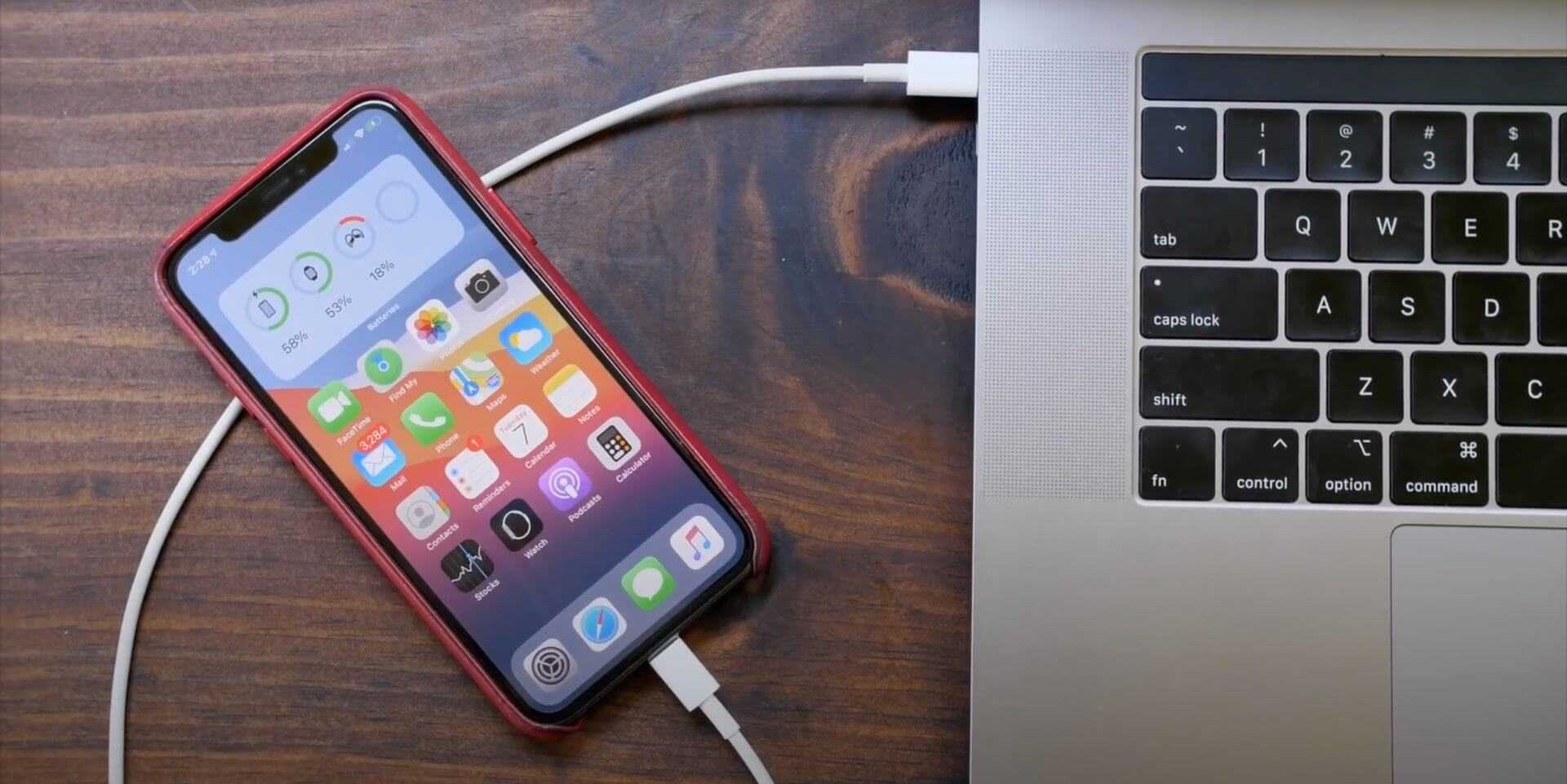
В iOS 14 есть масса неизведанных функций
Поиск смайлов в iOS 14
Сколько раз я искал подолгу нужный эмодзи, представить сложно. Их довольно сложно найти, и я ждал возможности просто набрать «баклажан» или «персик» вместо того, чтобы пролистывать бесконечное море иконок. Этот день наконец настал. Просто откройте клавиатуру с эмодзи и начните вбивать в поисковую строку то, что вам нужно.

Найти эмодзи в iOS 14 стало еще проще
Как делать скриншот в iOS 14
В iOS 14 Apple решила задействовать для управления iPhone его заднюю панель. После установки iOS 14 некоторые модели смартфонов обзавелись специальным пунктом меню, который позволяет задать выполнение одной из нескольких команд по двойному или тройному прикосновению к крышке аппарата. Например, можно сделать скриншот, два раза коснувшись задней панели.
- Перейдите в «Настройки» — «Универсальный доступ» — «Касание»;
- Пролистайте список доступных параметров вниз и откройте «Обратное касание»;
- Выберите двойное или тройное прикосновение (либо настройте их по очереди);

Можно настроить несколько действий для двойного и тройного касания
Как отразить селфи в iOS 14
Когда вы делаете селфи на фронтальную камеру iPhone, фотография получается зеркальной, будто вы смотритесь в зеркале. Это потому, что люди привыкли видеть свое отражение. Но если приложение «Камера» отображает зеркальный просмотр, сохраненная версия – нет. В iOS 14 пользователи могут включить новую опцию «Зеркальная передняя камера», чтобы сохранить зеркальную фотографию.
- Зайдите в «Настройки» — «Камера».
- Прокрутите вниз до раздела «Композиция».

Можно сделать зеркальное фото
Как настроить частоту кадров в iOS 14
Это просто, но очень полезно. Зайдите в «Настройки» — «Камера» — «Запись видео / замедленная съемка» и включите «Управление форматом видео». Теперь, когда вы откроете приложение «Камера», то сможете выбирать разрешение и частоту кадров (отдельно!) в правом верхнем углу, чтобы настраивать их быстро перед съемкой.
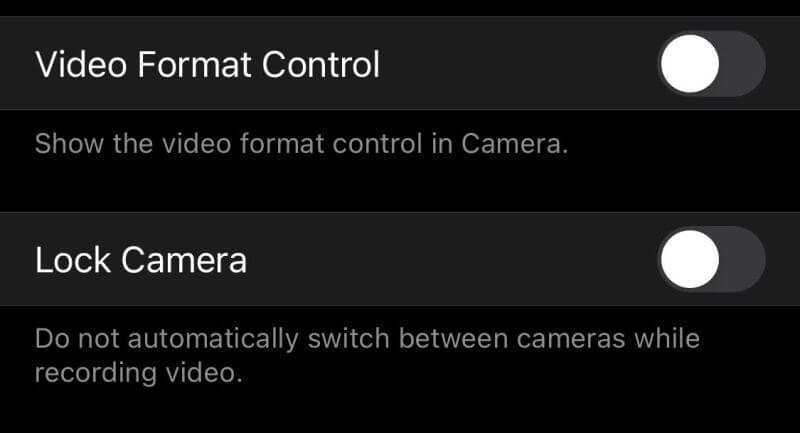
Включите «Управление форматом видео»
Распознавание звуков в iOS 14
В iOS 14 есть специальный инструмент, который позволяет iPhone распознавать звуки вроде пожарной сирены, сигнализации детского плача и т.д. Это нововведение является частью Универсального доступа и предназначается для пользователей с нарушениями слуха. Как только iPhone услышит что-то из вышеперечисленного, он выведет на экран соответствующее графическое уведомление, оповещая пользователя о случившихся событиях.
Настроить это можно в приложении «Настройки» в меню «Универсальный доступ» — «Распознавание звуков».
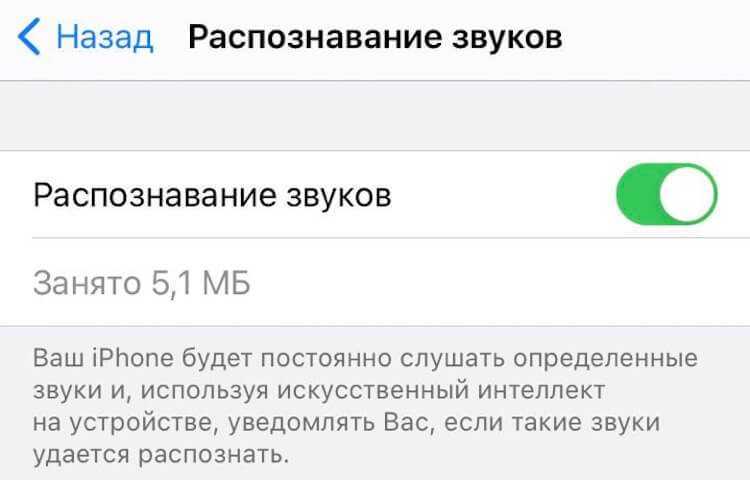
Айфон уже умеет распознавать звуки
Новости, статьи и анонсы публикаций
Свободное общение и обсуждение материалов
Лонгриды для вас

Apple Pencil за время своего существования стал по-настоящему профессиональным инструментом. В статье рассказываем есть ли применение у этого аксессуара для простых пользователей, не занимающихся рисованием или дизайном.

Когда Apple в iOS 14.5 запретила приложениям следить за пользователями без их ведома, Facebook объявила Apple войну. В iOS 15 компания Apple планирует усилить защиту. Что же будет теперь?
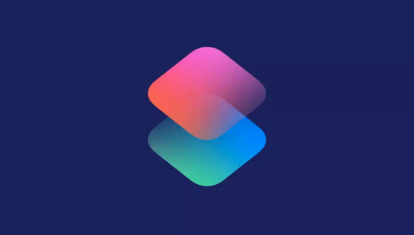
Скачать видео с Youtube или Instagram, разбить PDF файлы на несколько частей или превратить Live Photo в GIF очень удобно с приложением команды на iOS. Мы подобрали для вас только лучшее.
Apple добавила в iPhone «секретную» кнопку, которую почти никто не заметил

Большинство пользователей iPhone последних моделей с iOS14 даже и не подозревают, что их смартфон пополнился еще одной – невидимой – «кнопкой», которая называется Back Tap («Коснуться сзади»).
Благодаря Back Tap одной сплошной «кнопкой» становится вся задняя панель смартфона. Для активации определенных программных функций необходимо тапнуть по ней 2-3 раза. Впрочем, незаметность Back Tap весьма относительна – ее настройки встроены в меню специальных возможностей Apple (Настройки → Универсальный доступ → Касание → Коснуться сзади).
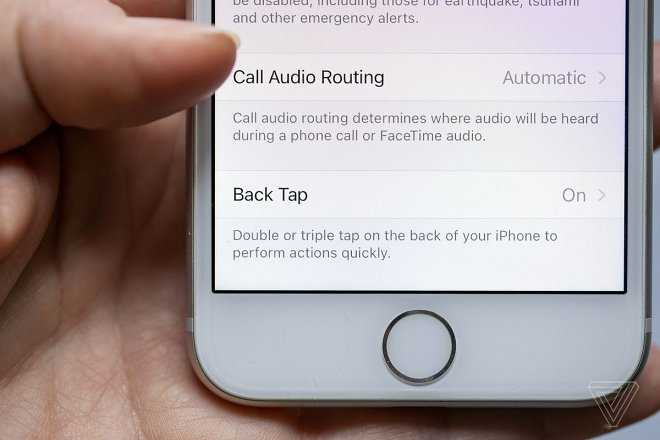
По мнению экспертов, с внедрением такой «кнопки» исчезла тонкая грань, отделяющая аппаратное и программное обеспечение, в результате чего пользователи получили более широкие возможности для взаимодействия со своими гаджетами.
Среди функций, которые можно привязать к Back Tap: открытие диспетчера приложений, меню уведомлений или центра управления, а также прокрутка окна приложения или веб-страницы, запуск Siri и создание скриншота.
Back Tap также имеет доступ к приложению Быстрые команды, кратно расширяющему возможности пользователя.
Что делать, если экран не всегда реагирует на касания
Причин, если экран устройства не реагирует на прикосновения, множество. В некоторых случаях это связано с ошибкой приложения, например, программа не может корректно закрыться, а процессор загружен полностью. Рекомендуется перезагрузить устройство или принудительно закрыть программу в настройках.
В других ситуациях причиной могут быть условия окружающей среды, такие как холод и дождь. Если сенсор зависает, система не может распознавать прикосновения. Грязь на экране может привести к некорректной обработке команд сенсора. Рекомендуется протирать экран слегка влажной тканью и дать ему высохнуть. Если сенсорный экран не работает из-за воздействия низких температур, стоит перенести телефон в более теплое помещение и через несколько минут работоспособность восстановится.

Штатная эксплуатация устройств Apple, согласно технической документации, допускается при температуре воздуха не ниже -20°С и не выше 40°С. Следует отметить, что перегрев устройства также может привести к тому, что экран не будет реагировать на прикосновения.
Если сенсорный элемент управления будет поврежден из-за неосторожного обращения с телефоном или планшетом, производительность дисплея заметно ухудшится. Сенсорные дорожки расположены по всей площади экрана и реагируют на прикосновения рук пользователя. Если повреждение сильное, сигналы не обрабатываются, а телефон может не открыть нужное приложение или запустить совсем другую программу
Если повреждение сильное, сигналы не обрабатываются, а телефон может не открыть нужное приложение или запустить совсем другую программу.
Коснуться сзади в iOS 14, как сделать скриншот на айфоне 11 двойным стуком по крышке
Некоторые опытные пользователи и бета-тестеры iOS 14 уже заметили, что в меню настроек добавили функцию привязки действий при касании со стороны логотипа и камеры iPhone Коснуться сзади, что, путем нехитрых настроек, позволит сохранять скриншоты двукратным стуком пальца по тыльной стороне айфона.
Функцию Коснуться сзади, или Back Tap в оригинальной американской локализации, заметили еще в первой бета iOS. Официальная поддержка заявлена для айфон 8, 8 плюс и старших моделях компании. На iPhone 7 и ранних моделях эту настройку наш редактор не нашел.
В финальном публичном релизе функция настраивается для дюжины популярных задач и не ограничивается одними только скриншотами, но наша редакция нашла для себя создание скриншотов наиболее практичным применением использования Back Tap.
Поэтому сегодня рассмотрим новую функцию на примере назначения скриншотов, но можете не следовать нашему примеру, а задать иные функции при активации Back Tap. Шаги активации идентичны.
Как быстро отредактировать скриншот?
Для редактирования созданных скриншотов можно использовать встроенную опцию iPhone. Для этого нужно кликнуть по изображению скриншота пока оно ещё находится в нижнем левом углу экрана, и операционная система предложит вам все существующие возможности редактирования:
| Название функции | Метод выполнения |
| Обрезка картинки | Коснувшись пальцем и потянув за уголки, выделенные жирными линиями |
| Добавить/удалить линию или свободный росчерк | Выбрать инструмент внизу экрана (карандаш, фломастер, ручка, линейка) |
| Добавить свою личную подпись | Нажать знак «+» в правом нижнем углу, выбрать «подпись», выполнить её пальцем, перенести на необходимый фон |
| Добавить печатный текст | Нажать знак «+» в правом нижнем углу, выбрать «Текст», на открывшейся клавиатуре набрать нужные символы |
| Увеличить часть изображения | Нажать знак «+» в правом нижнем углу, выбрать «Лупа» |
| Добавить геометрические символы, стрелки | Нажать знак «+» в правом нижнем углу, выбрать необходимый символ |
| Изменить цвет букв, росчерков, текста, символов | Нажать разноцветный кружок (палитра), находящийся в правом нижнем углу |

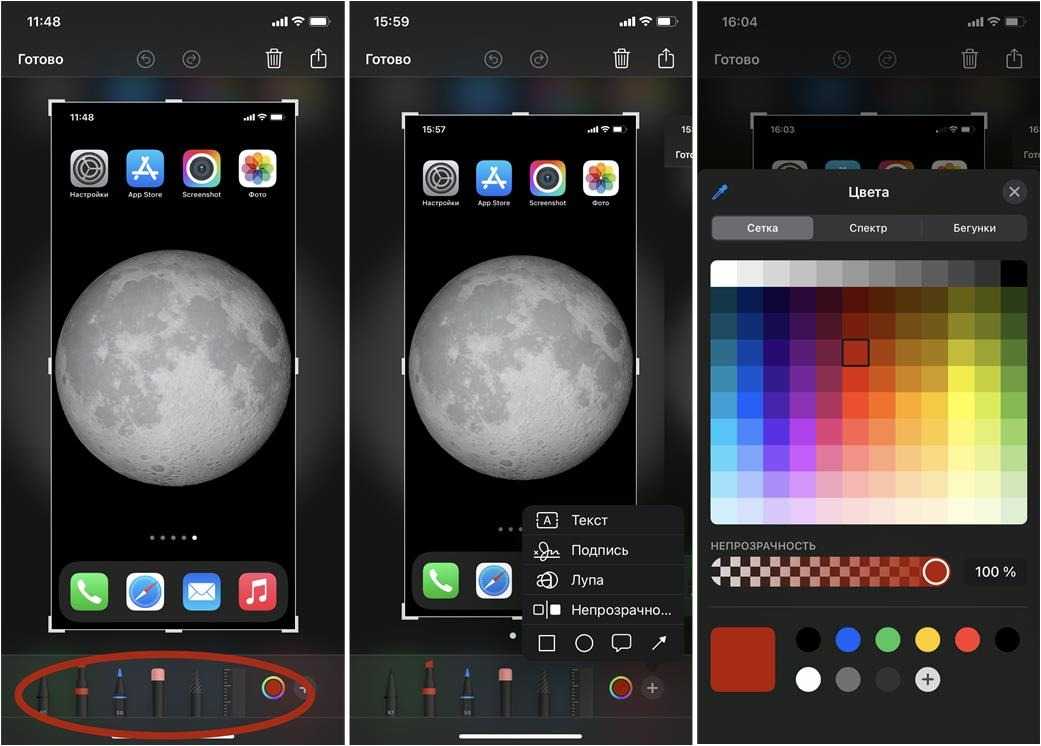
Если использование созданного скриншота было отложено, для редактирования необходимо будет зайти в раздел «Фото», найти необходимую картинку в папке «Недавние» или «Снимки экрана», открыть её и снова сделать скриншот.
Далее, пока готовая миниатюра будет находиться в активном состоянии внизу экрана, по нему необходимо кликнуть пальцем, чтобы перейти в режим редактирования.
Как сделать скриншот через AssistiveTouch?
Создать скриншот экрана можно также с помощью стандартной функции iPhone, которая по умолчанию размещена в «Настройках», хотя она и редко применяется пользователями, поскольку чаще всего находится в отключенном состоянии.
Если вывести эту функцию из «спящего» режима, скриншот можно будет сделать, не прибегая к использованию аппаратных кнопок, а смартфон станет доступен к управлению и с помощью жестов. На экране появится дополнительная сенсорная кнопка с перечнем действий, которые можно будет выполнять с её помощью.
Для того чтобы активировать виртуальную кнопку AssistiveTouch необходимо сделать следующее:
- Воспользоваться следующим путем: «Настройки» ― «Универсальный доступ» ― «Касание» ― «AssistiveTouch».
- Перевести флажок AssistiveTouch в положение «Включено». После осуществления данной манипуляции на экране появится новая плавающая кнопка, черно-серого цвета. Для удобства использования её можно разместить на экране по своему усмотрению.
- При нажатии открывается дополнительный экран с меню, в котором необходимо выбрать функцию «Снимок экрана».
- Если такой функции в меню не окажется, её можно добавить самостоятельно, для этого нужно сделать следующее:
- вернуться в «Настройки» ― «Меню AssistiveTouch» ― «Настроить меню верхнего уровня»;
- из предложенных ярлычков выбирается «Пользователь» или добавляется самостоятельно, с использованием кнопки «+», расположенной чуть ниже;
- открывшийся список доступных действий позволит выбрать «Снимок экрана» и нажать «Готово».
После выполнения этих манипуляций скриншот экрана можно будет создавать, без необходимости использования механических кнопок смартфона, в том числе и при их неисправности.
Советы по iPad: начало работы с Safari (iPadOS 14)
Как максимально эффективно использовать Safari?
Есть несколько вещей, которые вы можете сделать, чтобы сделать Safari более эффективным и полезным. Во-первых, убедитесь, что ваш браузер обновлен. Safari регулярно обновляет свои функции и меры безопасности, поэтому всегда лучше иметь последнюю версию. Кроме того, попробуйте использовать вкладки, чтобы сэкономить место на экране и быстрее переключаться между окнами. Наконец, рассмотрите возможность использования встроенных инструментов и функций Safari, чтобы сэкономить время и усилия.
Можете ли вы настроить Safari?
Safari можно настроить несколькими способами. Во-первых, вы можете изменить внешний вид браузера, используя встроенные темы и дизайны. Вы также можете добавить расширения, чтобы сделать Safari более персонализированным или отвечающим вашим потребностям. Наконец, вы можете настроить Safari для использования других поисковых систем и веб-страниц, отличных от используемых по умолчанию.
Какие оптимальные настройки для Safari?
Существует множество различных настроек Safari, но некоторые общие советы включают в себя:-Включите приватный просмотр: это сделает ваш просмотр конфиденциальным и не позволит другим отслеживать вашу активность в Интернете.-Включить файлы cookie: файлы cookie — это небольшие файлы, которые веб-сайты сохраняют на вашем компьютере для отслеживания ваших привычек просмотра. Включив файлы cookie, вы позволяете веб-сайту запоминать, какие страницы вы посещали, и упрощаете для них предоставление вам персонализированных возможностей при следующем посещении.
Каковы некоторые из них? Возможности сафари?
Есть несколько функций, которые отличают Safari от других браузеров. Одной из таких функций является возможность сохранять страницы для просмотра в автономном режиме. Safari также имеет встроенную поисковую систему, которая позволяет легко находить то, что вы ищете.
Как вы создаете эстетику Safari?
Safari разработан таким образом, чтобы быть быстрым, плавным и отзывчивым.
Как мне получить aA в Safari?
В Safari есть функция “Умные запросы”, которая может помочь улучшить результаты поиска.
Чтобы сделать Safari темным, откройте панель настроек “Safari” и на вкладке “Общие” снимите флажок “Использовать темный режим”..
Почему панель поиска в Safari стала СЕРОЙ?
Safari по умолчанию использует “темный режим”, который предназначен для экономии заряда батареи. Чтобы отключить темный режим, откройте Safari и выберите “Настройки” > “Safari” > “Основные”. В разделе “Внешний вид” снимите флажок “Темный режим”.
Как мне вернуть старый Safari?
Если вы используете старую версию Safari, вы можете восстановить ее, загрузив старую версию с веб-сайта Apple и установив ее.
Могут ли Safari иметь расширения?
Да, Safari может иметь расширения. Расширения можно добавить в Safari, перейдя в меню Safari и выбрав “Расширения”.
Можете ли вы получить импульс в Safari?
Определенного ответа нет, но на Safari можно получить импульс. Некоторые веб-сайты могут быть быстрее или более отзывчивы при открытии в Safari, чем при открытии в другом браузере. Кроме того, некоторые пользователи сообщают, что они могут ускорить просмотр, отключив всплывающие окна и файлы cookie.
Сколько существует расширений Safari?
Существует более 100 расширений Safari.