Установка шрифтов
Предлагаю не отклоняться от плана и перейти к рассмотрению процесса установки. Первым делом, на мой взгляд, стоит рассказать о том, что в Mac OS X существует несколько папок для хранения шрифтов.
Самый простой способ установить шрифт в систему — это просто скопировать его или переместить в одну из этих папок. Их количество может разниться в зависимости от установленных программ или количества пользователей в системе. Такое разнообразие каталогов было разработано в целях обеспечения пущей безопасности . К примеру, гарнитуры, предназначенные для использования на локальном компьютере, отделяются от тех, которые могут быть доступны в сети. А среди аналогичных файлов локального компьютера выделяют системные шрифты и шрифты, доступные обычными пользователями.
Поэтому размещение каталога определяет, кто может пользоваться этими шрифтами:
- Если вы установите их в папку ~/Library/Fonts/ , то доступ к ним сможет получить только текущий пользователь. Он же будет полноправным хозяином данного каталога. А вот другие учетные записи даже не будут знать о его содержимом.
- Шрифты, установленные в папку /Library/Fonts/ , будут доступны любому локальному пользователю, но изменения в данной директории сможет провести только администратор компьютера.
- Установка файла root’ом или администратором в каталог /Network/Library/Fonts/ позволит сетевым юзерам использовать данную гарнитуру у себя в системе, если, конечно, на вашем Маке будет настроен этот тип общего доступа.
- Системные шрифты, которые используются в Mac OS X, расположены в /System/Library/Fonts/ , их настоятельно не рекомендуется удалять или заменять.
Доступ к установленным шрифтам можно получить либо после перезапуска приложения, использующего их, либо после повторного пользователя.
How to install fonts on a Mac using Font Book
If you wonder how to add fonts to your Mac, we recommend that you start with Font Book. It’s the easiest way to achieve that goal.
Font Book is a free font management app that is already pre-installed on all Macs. This app allows you to install fonts either for your account only, for all accounts on your Mac, or the entire network.
Depending on what you need, the process will be slightly different, and in this section, we will go through each one of them.
1. Install fonts for your Mac account only
1. If you need to install new fonts solely for your Mac account, follow these steps:
2. Open Finder and locate the folder in which your new Mac font is downloaded
3. In this folder, find a file ending with «.ttf» or «.ttc» or «.otf» and double-click on it
4. This will automatically open Font Book for you
5. In the pop-up window, click Install Font
Voila! That is all it takes to install a new font for your Mac account.
2. Install fonts for all accounts on a Mac
In case there is not only one account on your Macintosh, and you wish to apply downloaded fonts on all these accounts, but you’ll also need to take a few extra steps.
Here’s how to install fonts on your Mac system-wide:
1. Open Finder or Spotlight
2. Search for Font Book and launch it
3. At the top corner, click on the app menu bar and choose Font Book → Preferences
4. Use the drop-down to change the default location from User to Computer
5. Find and open the folder that has the new font you want to add
6. In this folder, double-click on a file ending with «.ttf» or «.ttc» or «.otf.»
7. On the Font Book pop-up window, click the Install Font button
Great! You’ve just added the new font to the Mac Fonts folder. In other words, you’ll be able to use it from any account on your Mac.
3. Install fonts for all network users
To install fonts for everyone on your network, you must either be a network administrator yourself or ask this person to do it for you.
As a network admin, you’ll have to follow these steps:
1. Copy the desired font files you want to install for all network users
2. Open Finder and click on the Go section in the upper menu
3. Choose Go to Folder in the drop-down menu and click on it
4. Type Network/Library/Fonts in the pop-up window and press Go
5. Paste the font files in this folder
That’s it! The fonts are now installed for all your network users.
Установка шрифтов в Windows
Начнем с, пожалуй, наиболее распространенной операционной системы – Windows
С самого начала нужно обратить внимание на то, что можно использовать шрифты формата EOT и TTF как системные. Первый метод установки выглядит следующим образом:
Метод 1
Выделяем необходимые файлы. При помощи правой кнопки мышки выбираем «Установить» или «Install». После установка должна начаться автоматически. Как видите, самое сложное в этой процедуре – дождаться окончания инсталляции.
Метод 2. Для установки шрифтов этим способом нужно будет приложить немного больше усилий. Он используется в том случае, если у вас большой массив данных или так и не появился пункт «Установить» или «Install» в контекстном меню (да, такое тоже случается). Итак, зайдите в папку Windows, где вы должны найти каталог со шрифтами «Fonts». Перемещайте туда файлы. Готово.
Сложность возникает на моменте попадания в Fonts. Кроме директории Windows, можно использовать комбинацию клавиш WIN+R или панель управления.
Первый метод откроет контекстное меню «Выполнить». Скопируйте строчку «%windir%\fonts» и введите её туда. Нажмите на кнопку ОК.
Использование панели управления может занять немного большее количество времени за счет поиска. Там в разделе под названием «Оформление и персонализация» нужно найти категорию «Шрифты».
Вы также можете проводить здесь такие действия со шрифтами как удаление или скрытие их для отображения в приложениях. Кнопка «Просмотр» открывает возможность увидеть набор перед установкой. Кроме того, для этого можно просто дважды кликнуть по необходимым файлам – уже через секунду запустится нужная программа.
Метод 3. Установка стандартным способом через просмотрщик. Открываете в нем понравившийся вариант шрифта. Нажимаете «Установить». После завершения установки необходимо перезапустить приложение, в котором вы будете использовать набор, или сам компьютер.
Поиск и загрузка нужного шрифта
Процесс поиска и загрузки нужного шрифта на Mac OS может показаться сложным, но на самом деле он довольно прост и интуитивно понятен. Вот несколько шагов, которые помогут вам найти и установить нужный шрифт на вашем устройстве:
- Поиск шрифта: Воспользуйтесь поисковым движком, чтобы найти веб-сайты, предлагающие бесплатные или платные шрифты. Многие из них предоставляют возможность предварительного просмотра шрифтов перед загрузкой.
- Загрузка шрифта: После того, как вы найдете нужный шрифт на веб-сайте, щелкните на ссылку для загрузки. Обычно шрифт предоставляется в виде .zip-файла. Сохраните этот файл на вашем компьютере.
- Распаковка шрифта: Найдите скачанный .zip-файл на вашем компьютере и щелкните по нему дважды. Mac OS автоматически распакует файл и создаст папку с именем шрифта.
- Установка шрифта: Щелкните правой кнопкой мыши на файле шрифта и выберите «Открыть с помощью → Шрифтовая книга». Шрифтовая книга откроется и отобразит ваши установленные шрифты, а также список новых шрифтов, доступных для установки.
- Установка шрифта для всех пользователей: Если вы хотите, чтобы новый шрифт был доступен для всех пользователей вашего Mac, выберите его в Шрифтовой книге, затем перейдите в «Файл → Дублировать включенные размеры» и выберите опцию «Все пользователи». Затем нажмите «Установить в систему», чтобы завершить установку.
Примечание: Некоторые шрифты могут быть защищены авторским правом, поэтому перед использованием обязательно ознакомьтесь с лицензионными условиями и правовыми ограничениями.
Теперь, когда вы знаете, как найти и установить нужный шрифт на Mac OS, вы можете легко изменить внешний вид текста и сделать свои проекты еще более стильными и индивидуальными.
Размер шрифтов
Текстовая информация очень распространена во всех сферах человеческой жизни. Особенно это связано с компьютерными технологиями и интернетом. Множество людей с каждым днем все больше и чаше теряют зрение на работе, дома и где бы то ни было из-за необходимости постоянно воспринимать различные источники информации, которые сами по себе часто вредят зрению. Изменение размера шрифта в различных программах займут у Вас некоторое время, однако это может благосклонно повлиять на возможность хорошо видеть.
Mac OS X и редакторы текста
Для того, что бы поменять размер в самой ОС необходимо зайти в системные настройки. Далее в «Универсальный доступ», где и дается возможность изменения величины символов. Не забудьте подтвердить действие.
В текстовом редакторе переключить размер шрифта можно легко и просто, в верхней панели. Как и в ТР на портативном компьютере. Однако по умолчанию стоит 12 кегелей. И при создании любого нового документа, данные по умолчанию будут применяться ко всем. ТР TextEdit заботится о пользователях и позволяет изменить настройки по умолчанию. Для этого в разделе настроек следует нажать «Шрифт» и задать нужную цифру. В других редакторах такой опции нет, однако помочь может изменение масштаба страницы.
Интернет-браузеры и Mail
Браузер Safari: для того, что бы переключить размер необходимо зайти в настройки, там кликаем кнопку «Дополнения». В открывшемся меню выставляем кегель на нужную цифру. После этих действий величина символов будет н меньше заданного значения. Браузер Chrome: Настройки => Показать расширенные настройки. Ищем пункт веб-контент, задаем нужные значения размера страницы и символов. Для изменения масштаба любого браузера, следует нажать сочетание клавиш: «Command» и «+». Браузер запомнит этот размер, применит ко всем открытым вкладкам.
Переключить размер символов в Mail удастся при прохождении по пути: «Настройки», «Шрифты и цвета». Настройки просты, не потребуют дополнительных знаний.
Finder и боковые панели
В Finder на макбуке для изменения стандартных настроек нужно зайти в «Вид», после в «Показать параметры вида». Изменяем количество кегель на большее значение и нажимаем «Использовать как стандартные». В этом меню настоек так же можно внести визуальные изменения.
Боковые списки можно изменить в iTunes: Настройки; Основные настройки. Ставим флажок рядом с «Использовать крупный шрифт в списках». Внешний вид iPhoto можно переключить так же через настройки и оформление. На выбор два размера: большой и маленький. Боковые списки Finder изменяются через системные настройки, «Основные» и «Размер значков…».
Работа со шрифтами и различными опциями Mac OS X
Работа на макбуке в большинстве своем зависит от необходимости частого ввода информации. Программа «Шрифты» дает возможность пользоваться разными нужными опциями (возможность переключить, закачивать, удалять , прочее).
«Шрифты»
Программа расположена в папке с соответствующим названием (путь: «Finder» => «Программы» => «Шрифты» или определенный файл). В программе пользователь увидит несколько столбиков, первый из них имеет название «Коллекция». Коллекции включают различные типы шрифтов, уже установленных на макбук, которые отображаются в центральной колонке. Так же Вы можете посмотреть все шрифты. Справа, при нажатии на определенный файл, будет пример его внешнего вида.
Установка шрифтов.
Шрифты установить весьма просто, придерживаясь данной инструкции:
- Немного ниже окна для просмотра файла находится кнопка установки;
- Просмотр отчета проверки шрифта.
Два основных шага выполнены, если второй шаг ошибок не выявил. Если ошибка все же нашлась, отчет высветится в нижней части экрана, как значок предупреждения. Щелкаем на него и выбираем «Удалить выбранное». После переустанавливаем. Снова проводим проверку («Шрифты» — «Коллекции» — «Все шрифты» — «Файл» — «Проверить шрифты/файл»), если проблема не исчезла – обращаемся к источнику за помощью.
Для использования шрифтов всеми пользователями, следует в настройках утилиты «Шрифты» нажать на настройки, после чего совершить клик на «Компьютер». Там в окошке выбираем «Размещение шрифтов по умолчанию».
Включение/выключение
Начнем с выключения конкретных шрифтов. В специализированной утилите выбираем имя нужного шрифта. Далее кликаем на «Правка» => «Отключить семейство … (наименование шрифта)». Невозможно отключить системные шрифты. Отключенные файлы не исчезают из общего списка, однако отображает их серый цвет, а рядом расположена отметка «Выкл.». Включение происходит аналогичным методом. Первоначально выбираем имя шрифта, после чего кликаем в «Правка» и включаем. Тем же методом можно отключать целые коллекции. По старой системе нажимаем на имя коллекции, переходим в меню для правки, кликаем Вкл. / Выкл.
Создание коллекций
Это удобная функция, которая позволяет распределять файлы по Вашему усмотрению. «Шрифты => Файл => Новая коллекция» — это просто путь к созданию удобной работы. Внесите название новоиспеченному разделу, после чего из всех шрифтов перетащите на его название нужные Вам наименования.
Для чего может потребоваться подобная функция. Пункт первый: множество до безобразия аккуратных людей следят за папками и их идеальным расположением, видом и т.д. Так что содержание коллекций в нужном им виде становится не маловажным моментом. Пункт два: не секрет, что одни шрифты задействуются куда чаще других. А поиск нужного начинает занимать все большее количество времени, с каждым новым файлом. Поэтому создание коллекций сделает работу быстрее и удобнее во много раз.
Ручная установка
Это самый трудный способ, чтобы установить шрифты. Любители непростых путей или просто пользователи, предпочитающие разбираться досконально в работе системы, могут выполнить эту процедуру в ручном режиме.
- Для Mac OS X — папка «Шрифты» в «Библиотеке».
- Для OS 9 или 8 версии — «Системная папка».
При выполнении перемещения появится окно, в котором потребуется подтвердить перенос файлов. Чтобы сделать это, нажмите «ОК». Если шрифты не появились автоматически, перезапустите систему.
Если после перезагрузки системы шрифты отображаются некорректно, воспользуйтесь видео ниже для решения проблемы.
Нет похожих статей.
Устанавливать и удалять шрифты в Mac OS просто, не смотря на то, какую версию ОС вы используете. Мы расскажем вам, как устанавливать новые шрифты и удалять ненужные, а также, как восстановить системные шрифты по умолчанию, если вы что-то перепутаете.
Установка нового шрифта в Mac OS X
Установить новый шрифт очень просто. Что вам нужно:
- Кликнуть два раза на файле.ttf
- Нажать «установить шрифт»
Когда вы два раза кликните на файл шрифта, вы также увидите его образец. В этом окне вы также сможете просмотреть стилизованные версии выбранного шрифта (полужирный, курсив и т.д.) и решить, хотите ли вы его устанавливать. Это происходит через программу Font Book, которую можно запустить отдельно для управления шрифтами.
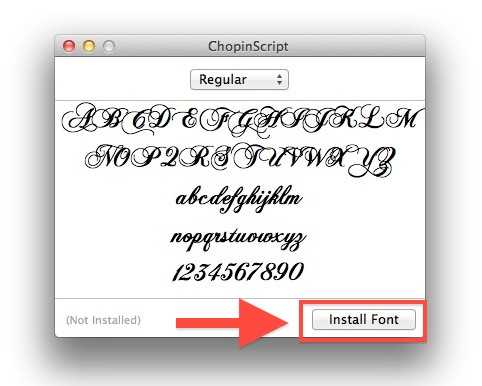
Удаление шрифтов в Mac OS X
Установили некрасивый шрифт и теперь хотите от него избавиться? Легко с этим справится, вам поможет Font Book:
- Запустите Font Book (находится в /Applications/) и используйте функцию поиска, чтобы найти шрифт, который вы хотите удалить
- Выберите шрифт, кликните правой кнопкой и выберите «Удалить «Название шрифта», или выберите аналогичную опцию в меню File
- Подтвердите удаление шрифта
Восстановление шрифтов по умолчанию в Mac OS X
Если вы случайно удалили важный шрифт или системный шрифт, или добавили так много новых шрифтов, что ваше меню превратилось в какую-то свалку, вы можете восстановить стандартное семейство шрифтов Mac OS X:
- Зайдите в меню File в Font Book, выберите «Восстановить стандартные шрифты…»
- Нажмите «Дальше» – это удалит дополнительные, не стандартные шрифты и вернет вам пакет шрифтов Mac OS X
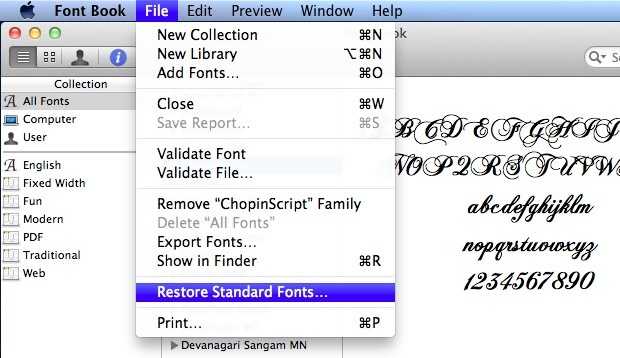 Процедура установки/удаления/восстановления шрифтов одинаковая, как в Mac OS X 10.7 Lion, так и в 10.6 Snow Leopard.
Процедура установки/удаления/восстановления шрифтов одинаковая, как в Mac OS X 10.7 Lion, так и в 10.6 Snow Leopard.
Mac OS X имеет возможность применять форматы шрифтов, аналогичные Windows безо всякой дополнительной обработки, тогда как предыдущие версии Mac OS для компьютеров Apple Macintosh были способны поддерживать шрифты True Type не ниже версии 7.0.
Установить шрифт можно двумя способами.
В первом
все предельно просто и понятно даже начинающим пользователям: нажимаете два раза на файл со шрифтом, перед вами открывается окно такого вида.
После нажатия на кнопку «Установить шрифт
» вы получаете возможность применять данный вид шрифта независимо от используемого приложения.
Второй вариант
гораздо любопытнее. После открытия главного окна приложения Шрифты
из Finder
вы увидите список всех шрифтов. Добавить новый шрифт можно из меню «Файл» → «Добавить шрифты»
или воспользоваться комбинацией клавиш «Command» + «O»
.
Чем второй вариант лучше первого? Тем, что через меню «Шрифты»
есть возможность определить места, где шрифт будет использоваться – установленный по умолчанию «Пользователь
» есть возможность заменить на «Компьютер
» – в этом случае каждый пользователь, имеющий учетную запись на данном компьютерном устройстве, получит возможность применять этот шрифт. Если выбрать в меню «Вид»
подпункт «Произвольный
», то в поле для просмотра можно будет вставлять различные текстовые фрагменты, включая и русскоязычные, и легко изменять их величину их шрифта.
Хотя в Microsoft существует и применяется своя система сглаживания под названием ClearType
, всё же многие предпочли бы тот метод, который используется в Mac OS. И помогут нам в этом небольшие утилиты Gdipp и MacType.
Gdipp
— это открытый проект независимых разработчиков, который направлен на создание альтернативной технологии рендеринга шрифтов в среде Windows. При этом обеспечивается более гладкое и приятное для глаз начертание шрифтов, подобное тому, что мы видим в Mac OS и некоторых дистрибутивах Linux.
Технология Gdipp поддерживает 32- и 64-битные версии Windows Vista, 7, 8, 8.1. Для тестирования этого способа сглаживания вам необходимо скачать последнюю версию программы с домашнего сайта и установить её как обычное приложение. Следует, однако, иметь в виду, что из-за имеющихся различий со стандартной архитектурой рендеринга Windows отображение шрифтов в некоторых программах может быть некорректным. Про известные проблемы в работе Gdipp и способы их решения вы можете узнать на этой странице .
Установка шрифтов через шрифтовый менеджер
Следуйте этим шагам, чтобы установить шрифты через шрифтовый менеджер:
Найдите и загрузите шрифтовый менеджер, который соответствует вашим потребностям. Некоторые из популярных шрифтовых менеджеров для Mac OS включают Font Book, SuiteCase Fusion и FontExplorer X.
Установите шрифтовый менеджер, запустив загруженный файл и следуя указаниям по установке.
Откройте шрифтовый менеджер. Обычно он появляется в доке внизу экрана или может быть запущен из папки «Приложения».
Перетащите или добавьте загруженные шрифтовые файлы в шрифтовый менеджер
Обратите внимание, что шрифтовый менеджер может принимать различные форматы файлов, такие как .ttf, .otf или .dfont.
После того, как шрифтовые файлы загружены в шрифтовый менеджер, они должны появиться в списке установленных шрифтов.
Вы можете настроить внешний вид и настройки каждого шрифта в шрифтовом менеджере, чтобы они соответствовали вашим предпочтениям.
Чтобы использовать установленные шрифты в различных приложениях на вашем Mac, перезагрузите каждое приложение после установки шрифтов. Обратите внимание, что некоторым приложениям может потребоваться полная перезагрузка перед тем, как они начнут использовать новые шрифты.
Теперь у вас есть все необходимые знания для установки шрифтов на Mac OS с помощью шрифтового менеджера. Наслаждайтесь работой с новыми шрифтами и создавайте потрясающие документы и дизайны!
Часто задаваемые вопросы
Почему мой установленный шрифт не отображается на Mac?
Некоторые приложения требуют, чтобы вы импортировали шрифт даже после его добавления на ваш Mac. Лучше всего проверить инструкции для используемого вами приложения, чтобы убедиться, что выполнены все необходимые шаги. В противном случае попробуйте удалить и снова добавить шрифт.
Куда делся мой установленный шрифт?
Любой добавленный шрифт должен появиться в папке шрифтов на жестком диске. Самый простой способ получить доступ к этим файлам — через Font Book. Оттуда вы можете проверить, включены ли шрифты, и проверить их, чтобы убедиться, что они будут работать правильно.
Можете ли вы установить шрифты TTF на Mac?
Компьютеры Mac поддерживают такие шрифты TTF, как TrueType, Variable Truetype и TrueType Collection. Он также может принимать OpenType и OpenType Collection. Можно использовать старые типы шрифтов, но они могут некорректно работать с новыми операционными системами.
Где скачивать шрифты и в каких форматах
Шрифты можно бесплатно загружать с Google Fonts и других подобных . Как для Windows, так и для macOS подходят файлы в форматах TrueType (TTF) и OpenType (OTF).
Почти всегда файлы шрифтов скачиваются в виде архивов. Чтобы распаковать их, вам могут понадобиться программы-архиваторы вроде
Рядового пользователя вполне устраивает стандартный набор шрифтов для Mac. Но что делать, если вы – маркетолог или дизайнер, и вам регулярно требуется подбирать новый шрифт для вашего очередного проекта? К счастью, сегодня в macOS есть достаточно инструментов для того, чтобы легко устанавливать и применять сторонние шрифты.
MacType
Эта программа, как и рассмотренная выше Gdipp, имеет в своей основе закрытый ранее проект GDI++. Основная функциональность точно такая же, но есть некоторые дополнительные опции, с помощью которых вы сможете более детально настроить отображение букв.
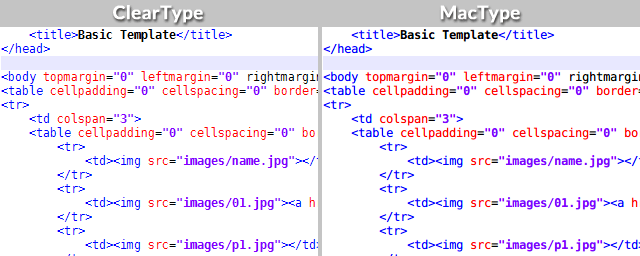
Установка MacType не отличается от установки любой другой программы в Windows, однако при первом запуске вы увидите японские иероглифы в интерфейсе. Не пугайтесь, в настройках приложения можно переключиться на английский язык. Здесь же вы сможете выбрать один из предустановленных вариантов сглаживания или создать полностью свой, изменяя такие настройки, как тип сглаживания, гамма, контраст, толщина, тень, цветовая температура RGB-сглаживания, углы и так далее.
Судя по отзывам пользователей, работа программ MacType и Gdipp вызывает довольно неоднозначные оценки. Одним вид новых шрифтов чрезвычайно нравится, другие не видят в них ничего особенного и возвращаются к стандартному ClearType. А каково ваше впечатление?
Все мы любим различные шрифты — такие красивые и нестандартные. Разумеется, не у каждого есть необходимость добавлять в систему дополнительные шрифты, но у тех, кто иногда работает с Photoshop, Word или другими аналогичными программами, вполне может возникнуть необходимость установить дополнительные шрифты на свой MacBook.
Казалось бы, нет ничего проще, но у некоторых пользователей установка шрифтов на Mac OS может вызывать проблемы. Именно для них мы и написали небольшую инструкцию о том, как добавлять шрифты в Mac OS.
Без сомнения, некоторым для работы может быть просто необходимо иметь большое количество разнообразных шрифтов на своём компьютере. В первую очередь, большинство интересуется вопросом, как добавить шрифт в Фотошоп и Иллюстратор на Mac OS, и это понятно, ведь техника от Apple пользуется большой популярностью в сфере графических дизайнеров.
К счастью, необходимости добавлять шрифт в каждую отдельную программу в Mac OS нет, достаточно просто один раз добавить его в систему, и он будет доступен из любого приложения, которое использует шрифты, а сам процесс установки займет у вас буквально 10 секунд.
Автоматическая установка
В Mac OS для работы со шрифтами используется приложение Font Book. С помощью этой встроенной программы можно не только установить их, но и управлять ими: удалять или восстанавливать стандартные наборы Mac OS.
Порядок работы:
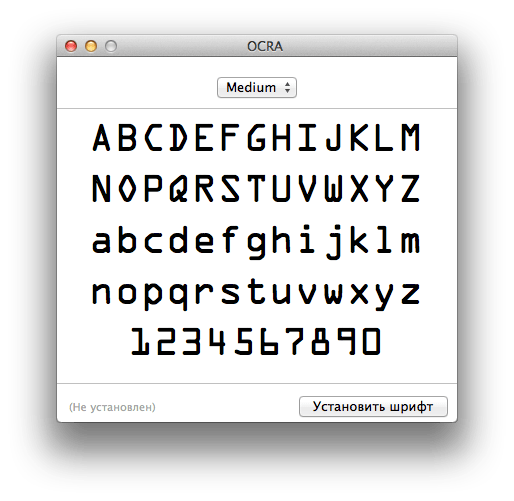
Есть и другой способ, раскрывающий функциональные возможности приложения.
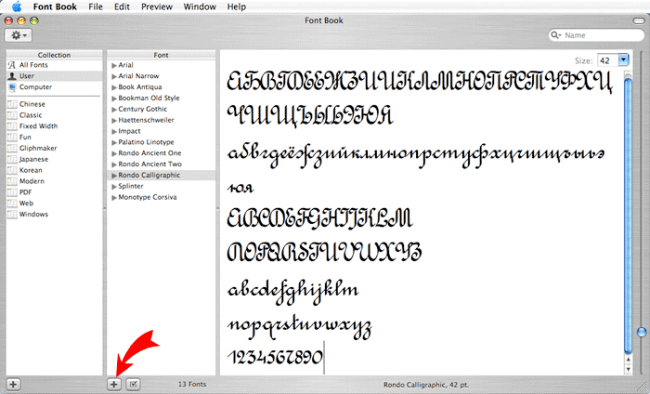
Дальше можно немного поработать с возможностями приложения. Например, укажите местом хранения шрифта папку «Computer», чтобы он стал доступен для всех пользователей. Для этого в меню «Font Book» перейдите к пункту «Preferences».
Также можно изменить режим предпросмотра, добавив в него текст на русском языке. Для этого можно воспользоваться меню «Preview», выбрав в нём пункт «Custom».
Заключение
Теперь ваш новый шрифт должен быть установлен и отображаться во всех ваших приложениях. Как объяснялось выше, шрифт будет доступен на компьютере до тех пор, пока вы не удалите или не отключите его. Если у вас возникли проблемы с поиском файлов шрифтов, лучше всего начать с Интернета, так как доступны тысячи бесплатных шрифтов.
Имейте в виду, что некоторые шрифты загружаются в виде сжатых zip-файлов, и перед использованием их необходимо разархивировать
Крайне важно разархивировать файл, прежде чем копировать его в папку шрифтов на вашем Mac; в противном случае он не будет работать правильно
Другая проблема, с которой вы можете столкнуться, заключается в том, что ваш жесткий диск и основные папки не отображаются в Finder. Этот параметр по умолчанию можно легко изменить, открыв Finder и изменив его настройки, чтобы отобразить диск. Теперь вы готовы начать использовать новый шрифт.
Программы для Windows, мобильные приложения, игры — ВСЁ БЕСПЛАТНО, в нашем закрытом телеграмм канале — Подписывайтесь:)

















![Как установить шрифт на mac: простое руководство [2023] - tonv](http://6msch59.ru/wp-content/uploads/3/b/7/3b7bbadc6cf2b87b7438c45e10bd8091.jpeg)










![Как установить шрифт на mac: простое руководство [2023]](http://6msch59.ru/wp-content/uploads/3/6/5/36550f4d93ee815bbeddf2baf15947fb.jpeg)
