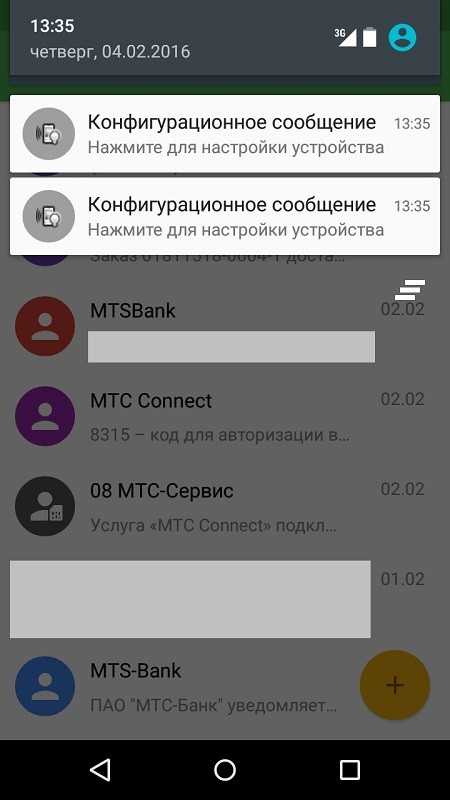Что такое точка доступа
Точка доступа – это путь, который соединяет мобильное устройство и Всемирную сеть. Она позволяет не только выходить в интернет, но и сам телефон может служить источником беспроводной связи для других устройств, если в телефоне правильно прописаны все настройки. Их может подключиться сразу несколько.
Один из главных параметров мобильного интернета – имя точки доступа APN (Access Point Name). Обычно оно содержит название оператора сотовой сети, а перед ним пишется слово internet. Для каждого провайдера оно своё, поэтому прописанные настройки в устройстве должны соответствовать действующей сим-карте. Раздача интернета идёт по Wi-Fi. Возможны и другие способы подключения. Для того чтобы процесс заработал, нужно настроить телефон:
- Заходим в настройки.
- Беспроводные сети – точка доступа Wi-Fi. По умолчанию она отключена. Нужно перевести кнопку в активный режим. Пойдёт процесс подключения и через несколько секунд устройство готово делиться интернетом с другими.
- В этом разделе находится пункт «Настройки». Чтобы другие устройства подключались свободно, нужно в пункте безопасности поставить «Без защиты». В ином случае следует придумать пароль, чтобы соединялись только знающие его люди.
Другие телефоны подключаются через Wi-Fi. Для этого открывается перечень доступных подключений, выбирается нужный APN, при необходимости вводится пароль и нажимается на кнопку подключения.
Подключить услугу можно тремя способами:
Услуга «Доступ без настроек» подключается бесплатно и не имеет абонентской платы.
Как видите, настроить интернет на МТС чрезвычайно просто! К тому же, с услугой «Доступ без настроек» вы сможете выходить в интернет и отправлять MMS, даже если у вас не получается настроить интернет на телефоне самостоятельно.
Современный смартфон или планшет трудно представить без подключения к сети Интернет. Почитать новости, найти что-то нужное в поисковой системе, скачать полезное приложение или интересную игру — для всего этого нужен доступ в Интернет. Эта статья-инструкция расскажет о том, как зайти в Интернет с Вашего iPhone или iPad — и как из неё выйти.
Выйти в Интернет с iPhone или iPad можно из любого места, где Ваш сотовый оператор предоставляет услугу мобильного доступа к Всемирной паутине.
Зайдите в «Настройки» и выберите раздел «Сотовая связь». Коснитесь ползунка справа от надписи «Сотовые данные» — он станет зеленым, а справа от названия Вашего оператора появится буква «Е» или слово GPRS. Мы только что вышли в Сеть! Правда, пока что — только на небольшой скорости, через второе поколение сотовых сетей 2G. Их ресурса хватит для самых простых задач — например, обновления почты или переписки в Skype — но абсолютно недостаточно для веб-серфинга, навигации по картам и загрузки приложений.
Ещё один очень серьезный недостаток — с включенным 2G Вы сможете делать только одно дело: либо звонить, либо «серфить» в Интернете. Если Вы выберете второй вариант, дозвониться до Вас не смогут! Поэтому есть смысл активировать и более быстрый мобильный интернет 3G или LTE (при условии, если в Вашем регионе, конечно, имеется покрытие этих сетей).
Включить 3G или LTE можно в том же разделе «Сотовая связь» нажам на пункт «Параметры данных», а затем «Голос и данные»
Кроме того, начиная с iOS 11 в Пункте управления также появился переключатель, позволяющий включить / выключить мобильный интернет.
В случае, если после выполнения вышеописанных действий связь с всемирной Сетью посредством мобильного (сотового) трафика не появилась, то для работы интернета потребуется ввести корректные настройки (данные APN, имени пользователя и пароль) для Вашего сотового оператора.
Данные APN, имя пользователя и пароль необходимо ввести по пути: Настройки → Сотовая связь → Параметры данных → Сотовая сеть передачи данных → раздел Сотовые данные. Например, для белорусского МТС, данные следующие:
APN: mtsИмя пользователя: mtsПароль: mts
Обычно эти данные присылаются оператором посредством SMS автоматически. Также узнать их можно, позвонив по сервисным номерам или в офисе компании.
Отключить мобильный Интернет на iOS-устройстве тоже очень просто — достаточно коснуться ползунка напротив «Сотовые данные», расположенного в Настройках. Надпись Вкл сменится на Выкл, это означает, что смартфон более не подключен к Сети. В Пункте управления, кнопка Сотовые данные сменит цвет с зеленого на прозрачный.
Выход в Интернет через беспроводное Wi-Fi соединение — самый быстрый и комфортный способ находиться в Сети при помощи iPhone или iPad. Скорости сравнимы с теми, которыми Вы пользуетесь на компьютере. Источником Wi-Fi может быть домашний модем, беспечный сосед, общественное заведение (например, McDonalds). Начиная с iOS 7 есть два способа включить/выключить Wi-Fi на iPhone или iPad:
Открыть Пункт управления (провести по экрану пальцем от нижней части дисплея вверх). В появившейся «шторке» просто коснитесь иконки Wi-Fi. Включенный Wi-Fi — иконка синего цвета;
ВНИМАНИЕ! С выходом iOS 11 Apple изменила принцип отключения модулей Bluetooth и Wi-Fi через «Пункт управления». Две кнопки больше не представляют собой стандартные переключатели вкл./вкл. и отключают беспроводное соединение только по истечении установленного периода времени
и отключают беспроводное соединение только по истечении установленного периода времени.
Более подробно об управлении Bluetooth и Wi-Fi в Пункте управления мы рассказали в этом материале.
Зайти в «Настройки», выбрать пункт «Wi-Fi» (второй сверху), коснуться единственного переключателя, выбрать необходимую сеть и пароль к ней. Зеленый цвет — «включено», серый — «выключено».
Вот и всё, теперь Вы вооружены знанием о том, как включить и выключить Интернет на iPhone или iPad. Приятного путешествия по интернет-просторам!
Если неисправность проявляется постоянно, у iPhone есть аппаратные проблемы
- Неправильные настройки сети;
- Неисправен чип LTE или цепь питания микросхемы;
- Проблемы с модемом и другими элементами материнской платы.
Сломался модуль приема-передачи сигнала
Худший вариант развития событий – поломка устройства приема-передачи сигнала. В каждом аппарате есть модули, отвечающие за подключение к Internet. Если электронные чипы выходят из строя, то пользоваться беспроводным соединением не получится.
Главный признак неисправности – серый значок Wi-Fi. Причин может быть несколько:
- Попадание влаги на модуль.
- Падение гаджета.
- Порча контактов.
В любом случае при подозрении на технические неполадки следует искать квалифицированного мастера. Стоимость деталей и работ на Apple iPhone не низкая, поэтому к непроверенным специалистам лучше всего не обращаться, дабы не платить деньги впустую.
Как настроить Internet при помощи USSD команды
Благодаря разработкам оператор МТС предложил абонентам реализовать параметры без необходимости выполнять сложные процедуры. Для выхода в Интернет просто отправьте USSD-запрос * 111 * 2156 # и кнопку вызова. Также есть возможность отправить SMS на короткий номер 2156. В сообщении необходимо написать 111. Команды и отправка сообщений бесплатны для клиентов компании. Абонентская плата не взимается. Каждый пользователь сам решает, какой метод выбрать. Все они доступны и просты. Если возникнет необходимость отключить Интернет, необходимо отправить сообщение на номер 111. В SMS просто укажите номера: 21560. В ответном SMS вы получите уведомление о том, что Интернет был успешно отключен.
Автонастройка
Автоматическая настройка интернета позволяет абоненту экономить личное время. Это наиболее простой и доступный способ. Специфические знания и навыки вам в данном случае не потребуются.
Чтобы получить нужные настройки, можно выполнить одно из действий:
- Звонок на бесплатный номер 0876.
- Отправка сообщения на номер 1234.
- Зайти в личный кабинет через официальный веб-сайт компании MTS.
Чтобы запросить настройки конфигурации Internet, вам нужно зайти в свой персональный кабинет на странице МТS, открыть пункт «Поддержка», потом выбрать «Настройки телефона», а затем действовать согласно инструкции. Среди пользователей более распространенный способ – пустое СМС на короткий номер. Любой из перечисленных способов позволит вам отправить запрос в компанию. Сразу после отправки запроса система его быстро обработает и сможет выслать на ваш номер необходимые настройки в виде короткого текстового сообщения. Их нужно будет сохранить, после чего вы сразу получите доступ к сети. Отправка сообщения и сохранение параметров для интернета – услуги бесплатные. Потом абоненту будет начислять мобильный трафик согласно активированному тарифу. Оплата услуги будет осуществляться исключительно за пакет гигабайт или фактически израсходованный трафик. Все зависит от условий вашего тарифного плана. Эксперты рекомендуют пользователям сразу после приема сообщения с настройками и их сохранения выполнить перезагрузку своего устройства. Это даст возможность быстро активировать изменения на смартфоне.
Включение интернета
При включении мобильного доступа во всемирную паутину можно настроить определённые параметры. В это же время беспроводное соединение может устанавливаться автоматически при соответствующей активной функции.
Мобильный интернет
Данный вид доступа в интернет предоставляет оператор сотовой связи по выбранному вами тарифу. Перед включением убедитесь, что услуга была оплачена и вы можете выйти в интернет. Это можно узнать с помощью горячей линии оператора или скачав фирменное приложение из App Store.
Вариант 1: Настройки устройства
Перейдите в «Настройки» вашего смартфона.
Найдите пункт «Сотовая связь».
Для включения мобильного доступа в интернет следует установить положение ползунка «Сотовые данные» как указано на скриншоте.
Спустившись ниже по списку, станет видно, что для одних приложений можно включить передачу сотовых данных, а для других — отключить. Для этого положение ползунка должно быть таким, как указано ниже, т.е. подсвечиваться зеленым цветом. К сожалению, сделать это можно только для стандартных приложений iOS.
Переключаться между различными видами мобильной связи можно в «Параметры данных».
Нажмите на «Голос и данные».
В этом окошке выберите нужный вам вариант. Убедитесь, что справа стоит значок галки
Обратите внимание, что выбрав 2G-связь, владелец Айфона может делать что-то одно: либо сёрфить в браузере, либо отвечать на входящие звонки. Одновременно это делать, увы, нельзя. Поэтому данный вариант подходит лишь тем, кто хочет сохранить заряд батареи.
Поэтому данный вариант подходит лишь тем, кто хочет сохранить заряд батареи.
Вариант 2: Панель управления
Отключить мобильный интернет в Панели управления на iPhone с версией iOS 10 и ниже нельзя. Единственный вариант — включить авиарежим. О том, как это сделать, читайте в следующей статье на нашем сайте.
Подробнее: Как отключить LTE/3G на iPhone
А вот если на устройстве установлена iOS 11 и выше, свайпните вверх и найдите специальный значок. Когда он горит зеленым, соединение активно, если серым – интернет выключен.
Настройки мобильного интернета
- Выполните Шаги 1-2 из Варианта 2 выше.
- Нажмите «Параметры данных».
- Перейдите в раздел «Сотовая сеть передачи данных».
- В открывшемся окне можно изменять параметры подключения по сотовой сети. При настройке изменению подлежат такие поля как: «APN», «Имя пользователя», «Пароль». Узнать эти данные можно у своего сотового оператора с помощью SMS или позвонив в поддержку.
Wi-Fi
Беспроводное соединение позволяет подключаться к интернету, даже если у вас нет СИМ-карты или услуга от сотового оператора не оплачена. Включить его можно как в настройках, так и в панели быстрого доступа
Обратите внимание, что включив авиарежим, вы автоматически выключите мобильный интернет и Wi-Fi. О том, как его выключить, читайте в следующей статье в Способе 2. Подробнее:
Подробнее:
Вариант 1: Настройки устройства
- Перейдите в настройки своего аппарата.
- Найдите и нажмите по пункту «Wi-Fi».
- Передвиньте указанный ползунок вправо для включения беспроводной сети.
- Выберите сеть, к которой хотите подключиться. Нажмите на неё. Если она защищена паролем, введите его во всплывающем окне. После успешного подсоединения пароль больше спрашиваться не будет.
- Здесь же можно активировать функцию автоматического подключения к известным сетям.
Вариант 2: Включение в Панели управления
- Свайпните вверх от нижнего края экрана для открытия Панели управления. Либо, если у вас iOS 11 и выше, свайпните от верхнего края экрана вниз.
- Активируйте Wi-Fi-интернет, нажав на специальный значок. Синий цвет означает, что функция включена, серый – выключена.
- На версиях ОС 11 и выше беспроводной доступ в интернет отключается лишь на время, чтобы отключить Вай-Фай на продолжительный период, следует воспользоваться Вариантом 1.
Режим модема
Полезная функция, которая есть в большинстве моделей iPhone. Она позволяет делиться интернетом с другими людьми, при этом пользователь может поставить пароль на сеть, а также следить за количеством подключившихся. Однако для её работы необходимо, чтобы тарифный план вам это позволял. Перед включением необходимо узнать, доступна ли она вам и какие есть ограничения. Допустим, у оператора Yota при раздаче интернета скорость снижается до 128 Кбит/сек.
О том, как включить и настроить режим модема на Айфон, читайте в статье на нашем сайте.
Подробнее: Как раздать Wi-Fi с iPhone
Итак, мы разобрали, как включить мобильный интернет и Wi-Fi на телефоне от компании Apple. Кроме того, на Айфоне существует такая полезная функция как режим модема.
Автоматические настройки
В случае затруднений с выходом во всемирную паутину или отправкой MMS, прежде всего, закажите автоматические настройки у оператора. Сделать это можно несколькими способами:
- Наберите USSD-команду * 111 * 2156 # и следуйте инструкциям, которые появятся на экране.
- Отправьте бесплатное текстовое сообщение на номер 1234 и дождитесь инструкций.
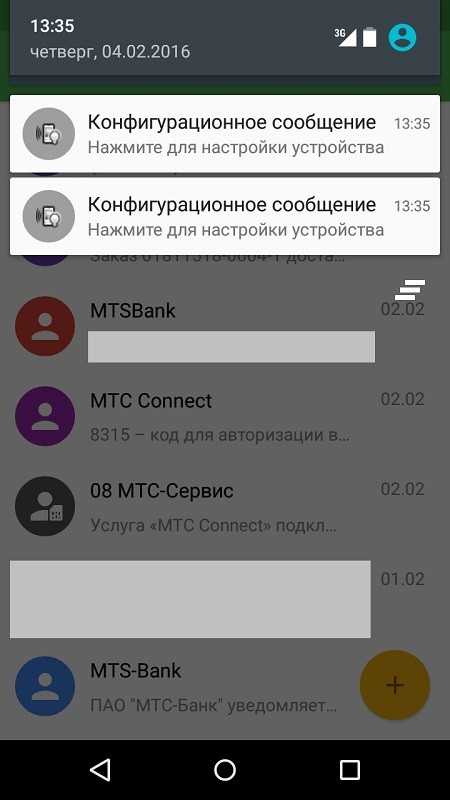
Чтобы получить настройки, введите свой номер телефона на официальном сайте МТС. На главной странице найдите вкладку «Справка», затем перейдите в раздел «Мобильный Интернет» и затем — «Сортировка автоматических настроек». А также сделать запрос в личном кабинете пользователя. Найдите запись Room Management и в ней — Internet Assistant. На этой странице перейдите в Настройки, затем в Настройки Интернета и MMS. Вам нужно будет заполнить следующую информацию:— Ваш номер, к которому вы хотите подключиться к Интернету;— Марка и модель устройства;— Тип настроек: Интернет / WAP / SMS;— Формат получения инструкций через SMS.После того, как SMS пришло на телефон и все настройки были активированы, перезагрузите устройство.
![]()
Автоматическое принятие инноваций — самый простой и быстрый способ, который не займет у вас много времени и с которым справится даже ребенок.
Однако, если инструкции не дошли до вашего устройства или ваш телефон отказывается их принимать, вам необходимо выполнить ручную проверку.
Включение модема на iPhone МТС: пошаговая инструкция
Следуйте этой пошаговой инструкции, чтобы включить модем на iPhone МТС:
- Откройте Настройки на вашем iPhone.
- Выберите раздел Сотовый связь.
- В разделе Сотовый связь включите Подключение к Интернету и перейдите в Точка доступа.
- В разделе Точка доступа включите переключатель Персональный точка доступа.
- Настроить параметры точки доступа можно, выбрав пункт Настройки точки доступа. Введите имя точки доступа (APN), логин и пароль, предоставленные МТС.
- Вернитесь в предыдущий раздел Сотовый связь и выберите пункт Сеть данных.
- Убедитесь, что поле APN соответствует настройкам точки доступа, которые вы ввели ранее.
- Перезапустите свой iPhone.
Вот и все! Теперь у вас настроен модем на iPhone МТС, и вы можете использовать свое устройство для доступа к интернету с других устройств, подключив их к вашей точке доступа.
Обратите внимание, что использование модема на iPhone может потребовать дополнительных платежей в зависимости от вашего тарифного плана МТС. Убедитесь, что у вас подключен соответствующий тариф и услуга модема включена
Настроить определенный тип передачи
Существует несколько типов передачи данных: WAP, GPRS, 3G, 4G и LTE. Ранее использовали стандарт 2G, но сейчас он устарел и не поддерживается большинством устройств. От типа передачи данных зависит скорость работы интернета, а иногда и его доступность. Например, если вы попытаетесь перейти на 4G за городом, скорее всего, связь будет потеряна даже при корректных настройках. Поэтому в случае возникновения проблем с интернетом имеет смысл сначала проверить стандарт, который использует ваш смартфон.
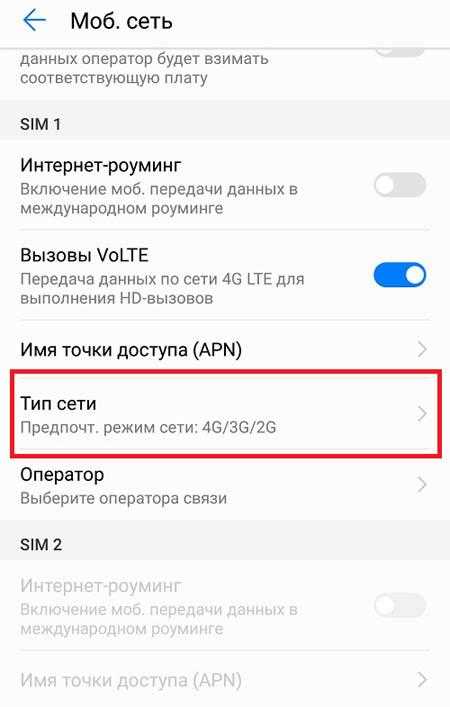
Тип сети можно менять в зависимости от доступности интернета.
WAP, GPRS
WAP и GPRS – это устаревшие стандарты передачи данных. Они не обеспечивают быстрого соединения. WAP даже не поддерживает пакетный принцип: если во время использования интернета вам поступает входящий звонок, доступ к сети обрывается. Однако покрытие у этих стандартов в России наиболее широкое, поэтому при их подключении существует вероятность появления связи на отдаленных от крупных городов территориях.
Мнение эксперта
Алиса
Сотрудник салона мобильной связи. Знает всё о услугах и тарифах сотового оператора МТС.
Сейчас на большинстве смартфонов нет возможности выбрать режим сети GPRS, т. к. операторы отдают предпочтение 3G и 4G. Стандарт переключается автоматически при недостаточно высоком качестве связи. Скорость в данном режиме может быть близка к 0, из-за чего страницы перестанут загружаться. Для переключения на WAP в поле APN при настройке точки доступа введите wap.mts.ru.
3G
3G – компромиссный вариант. Он обладает средней скоростью и неплохим покрытием сети. Это хороший вариант для жителей периферийных городов, однако в сельской местности интернет может не работать. Для перехода на стандарт 3G владельцам iPhone нужно перейти в раздел «Сотовая связь» в настройках, затем перевести ползунок «Включить 3G» в активное состояние. Пользователям Android потребуется последовательно выбрать пункты «Настройки», «Сеть и Интернет», «Мобильная связь», «Дополнительные настройки» и «Тип сети». В предложенном меню нажмите на 3G.
4G и LTE
4G LTE сейчас является фаворитом. Данный стандарт позволяет передавать на высокой скорости любые данные, в т. ч. голосовые. Однако охват 4G МТС относительно маленький, поэтому даже при корректных настройках доступ к интернету будет отсутствовать. Чтобы попробовать подключиться к высокоскоростной сети, зайдите в выбор режима, как в случае с 3G. Выберите 4G и проверьте качество связи. Если оно вас не устраивает, вернитесь на 3G.
Что делать, если настройки не приходят
Если вам не удается получить SMS с настройками, проверьте телефон. Возможно, на нем переполнена память. Удалите часть лишних приложений и файлов. Попробуйте провести чистку. Если удалить нечего, избавьтесь от кэш-файлов. В редких случаях сообщение не может прийти из-за переполненной оперативной памяти. Закройте часть фоновых приложений и перезагрузите смартфон.
Попробуйте сменить местоположение. Если качество связи плохое, смартфон не будет ловить ни сеть, ни интернет. В результате SMS просто не смогут дойти к вам. Признаки слабой связи – малое количество полос в индикаторе в правом верхнем углу, невозможность дозвониться или отправить СМС кому-либо.
Настройки должны быть следующими:
- Номер SMS-центра. +79168999100.
- Тип SMS. Текст/Text или стандартный. Название зависит от марки устройства.
- Канал передачи данных. GSM.
При отсутствии результата проверьте установленный софт. Он может конфликтовать с приложением для сообщений или препятствовать получению SMS. Подобное часто происходит при заражении вирусами или одновременной установке 2 программ для работы с СМС. Чтобы исправить ошибку, проверьте устройство с помощью антивируса, удалите лишние приложения. В крайнем случае можно сделать сброс к заводским настройкам, но вы потеряете все загруженные программы и файлы, сохраненные в основной памяти.
Варианты настроек интернета МТС
Автоматическая
Чтобы беспрепятственно заходить в мессенджеры и другие приложения социальных сетей, открывать ссылки, посещать веб-страницы или открывать целые веб сайты, надо грамотно сконфигурировать мобильный интернет МТС.
При установке новой SIM-карты, мобильные настройки воспроизводятся в авто режиме. Если возникли сбои, пользователь должен посмотреть SMS с указанием поэтапных инструкций. Если верно им следовать — ваш интернет будет работать в штатном режиме.
В дополнение можно заказать у оператора автоматические настройки. Но перед отправкой запроса, убедитесь в том, что на номере нет ограничений, а баланс телефона пополнен.
Инструкция:
-
На номер “1234″ отправьте пустое сообщение.
-
На телефон в ответ поступят автоматические настройки, которые необходимо сохранить.
-
После сохранения установок отключите девайс на несколько минут и включите заново.
Так ваша SIM-карта пройдёт новую аутентификацию в сети, после чего настройки активизируются и появится доступ в Интернет.
Такой вид настройки интернета доступен в личном кабинете или на официальном сайте МТС. Также в разделе “Поддержка” есть пошаговые инструкции, чтобы облегчить подключение.
Если в мобильном тарифе предусмотрен безлимитный интернет или пакет интернет-трафика, Вы можете воспользоваться бесплатной услугой “Доступ без настроек”, отправив с телефона запрос *111*2156# или сообщение на номер 111 с кодовым текстом 2156. Для отказа от услуги отправьте сообщение с кодовым текстом 21560 на номер 111.
Типовые настройки интернета GPRS/EDGE:
— Название профиля: MTS Internet
— Канал данных: GPRS
— Точка доступа: internet.mts.ru
— Имя пользователя: mts
— Пароль: mts
От вида вашей операционной системы меняется порядок действий по ручной настройке. Рассмотрим популярные ОС:
IOS
В “Настройках” выбираете пункт “ Сотовая Связь”> “Параметры данных”> “Сотовая сеть передачи данных”. В представленных полях вносите следующие данные:
● APN: internet.mts.ru
● Имя пользователя: mts
● Пароль: mts
Android
Открыть контекстное меню, зайти в раздел “Настройки”, после чего выбрать пункт “Беспроводная связь” и поставить флажок напротив пункта “Мобильный интернет”. Далее зайти в меню “Мобильные сети”> “MTS internet” (Если пункта нет, нажимаете“Создать APN для создания новой точки подключения”) и вводите следующие параметры:
● Имя: MTC internet
● APN: internet.mts.ru
● Логин: mts
● Пароль: mts
● Тип аутентификации: нет (Некоторые модели Fly, Huawei и Lenovo по умолчанию выставляют параметр “Не установлено”, который необходимо заменить)
Windows Phone8
В меню открываем “Настройки”> “Передача данных” и выбираем опцию “Добавить точку интернет-доступа”. В появившемся меню APN прописываем основные параметры:
● Точка доступа: internet.mts.ru
● Имя пользователя: mts
● Пароль: mts
Обязательно перезагрузите телефон после сохранения всех настроек, чтобы интернет заработал.
Подключение компьютера или другого устройства к iPhone как к модему
Если у вас есть iPhone МТС с доступным мобильным интернетом, вы можете использовать его в качестве модема для подключения других устройств, таких как компьютеры или планшеты, к интернету. Это может быть полезно, когда вы находитесь вне дома или офиса и нет доступа к Wi-Fi.
Чтобы подключить компьютер или другое устройство к iPhone как к модему, вам необходимо выполнить следующие шаги:
- На iPhone откройте меню «Настройки» и перейдите в раздел «Сотовая связь».
- Включите «Персональный режим» или «Режим модема».
- Затем выберите предпочтительный способ подключения: через Bluetooth, USB или Wi-Fi.
- Если вы выбрали подключение через Bluetooth, убедитесь, что Bluetooth на вашем компьютере или другом устройстве включен, и найдите устройство iPhone в списке доступных устройств Bluetooth.
- Если вы выбрали подключение через USB, подсоедините iPhone к компьютеру с помощью USB-кабеля.
- Если вы выбрали подключение через Wi-Fi, убедитесь, что Wi-Fi на вашем компьютере или другом устройстве включен, и найдите сеть iPhone в списке доступных сетей Wi-Fi.
- После подключения компьютера или другого устройства к iPhone как к модему, вам может потребоваться ввести пароль, если он был установлен.
- Теперь вы должны иметь доступ к интернету через iPhone на вашем компьютере или другом устройстве.
Обратите внимание, что использование iPhone в качестве модема может привести к дополнительным расходам на использование мобильного интернета в зависимости от ваших тарифных планов и ограничений оператора связи. Прежде чем использовать iPhone как модем, убедитесь, что у вас есть достаточное количество мобильного трафика и проверьте условия вашего тарифного плана, чтобы избежать дополнительных сборов и перерасхода трафика
Прежде чем использовать iPhone как модем, убедитесь, что у вас есть достаточное количество мобильного трафика и проверьте условия вашего тарифного плана, чтобы избежать дополнительных сборов и перерасхода трафика.
Установление соединения в автоматическом режиме
Этот способ поможет новичкам, впервые настраивающим интернет на МТС. Как правило, большинство мобильных телефонов или маршрутизаторов изначально нацелены на автоматическую настройку Интернета.
При подключении SIM-карты МТС к одному из устройств процесс настройки интернета происходит автоматически. Небольшое количество случаев относится к тому, что этот процесс необходимо выполнять самостоятельно, но это характерно только для довольно старых устройств.
В случае, если пользователь МТС по определенным причинам не может настроить Интернет своими руками, можно использовать два варианта: отправить сообщение на служебный номер или воспользоваться официальным сайтом МТС и следовать дальнейшим инструкциям.
Важно! Для получения настроек интернета на МТС необходимо отправить пустое сообщение на номер 1234. С этого номера будут возвращены все необходимые параметры, включая настройку мультимедийного сообщения
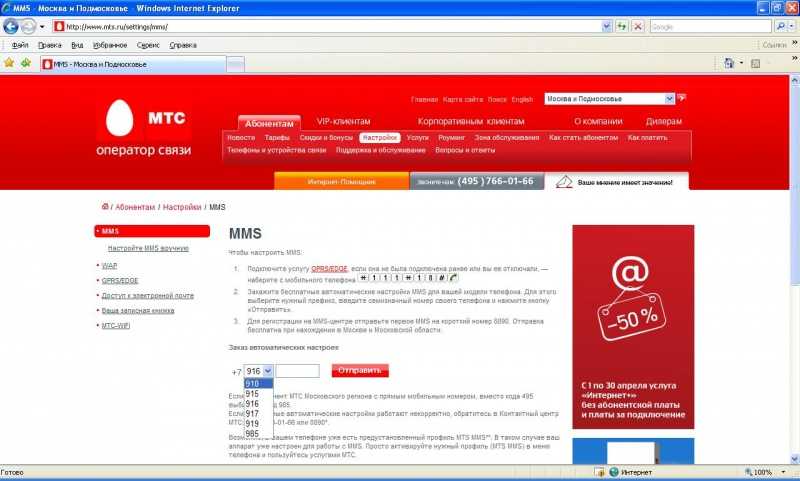
После выполненных действий на сайте отобразится вся информация для установки необходимых параметров Интернета. Достаточно ввести свой действующий номер телефона, по которому нужно установить соединение, а также провести проверку на роботов, чтобы сайт убедился в авторитете клиента и в том, что он реальный человек.
Номер телефона необходимо вводить в десятизначном формате, т.е без 8 или +7.
Далее остается нажать кнопку «Отправить» и ждать. Время ожидания обычно превышает несколько минут. Когда настройки интернета МТС приходят на мобильный телефон, их нужно обязательно сохранить. Для этого вам необходимо перезагрузить устройство.