Раздаем интернет с iPhone по Bluetooth
Необходимость в таком способе раздачи сети возникает лишь за редким исключением. Впрочем, если это ваш случай, тогда следующая инструкция для вас:
- Убеждаемся, что на вашем ПК/ноутбуке есть Bluetooth-модуль и для него в наличии все необходимые управляющие программы (драйвера).
- Активируем режим модема.
- Переходим в панель управления на компьютере, выбираем вкладку «Устройства» и включаем «Bluetooth». Появится список с доступными для установки связи устройствами. Выбираем
- Нажимаем «Связать».
- На телефоне отобразится сообщение о подключении к компьютеру, подтверждаем запрос и аналогичное действие делаем на ПК.
- Когда телефон подключится, необходимо установить соединение по Bluetooth в качестве основного способа подключения к сети.
- Правой кнопкой мыши жмем на значке Bluetooth в области уведомлений ПК (правый нижний угол) и выбираем «Показать все устройства Bluetooth».
- Теперь выбираем iPhone, в меню выше «Подключаться через» и «Точка доступа».
Этот способ организации связи сложнее остальных, поэтому им пользуются не часто. Мы рассмотрели самые популярные решения, которые дают полноценный ответ на вопрос, как раздать интернет с Айфона.
Подключаем устройства
По WiFi
Разберемся, как раздать Wi-Fi с iPhone на устройства, работающие под управлением различных операционных систем. Для начала, включите Вай-Фай на ПК или ноутбуке.
В Windows 7 и 10 это можно сделать через иконку, которая расположена на панели задач. На ноутбуках включение и выключение беспроводных устройств также возможно при помощи специального переключателя или функциональных клавиш. Каких именно — зависит от модели, так что смотрите в инструкции к ноутбуку. Также управлять Вай-Фай можно из Панели управления.
В Mac OS ситуация схожа. Можно подключить Wi-Fi через значок на верхней панели, либо в системных настройках, в разделе «Сеть».
Несложно разобраться, как раздать интернет с айфона на айпад, ведь они оба работают под iOS. После включения передачи данных на телефоне нужно просто включить Вай-Фай в настройках планшета.
После активации режима модема создается сеть, которая видна в списке Wi-Fi подключений. Имя сети содержит слово «iPhone». Просто выбираете эту сеть и после запроса пароля вводите его.
Параметры созданного подключения менять не надо, все должно отлично работать при настройках по умолчанию. Если все получилось, в верхней строке на смартфоне появится надпись: «Подключено устройств 1».
По USB
Мы нашли для вас видео-инструкцию, как подключить интернет через USB:
Если вы не знаете, как раздать интернет с айфона на ПК, в котором нет беспроводных модулей, используйте USB. Рассмотрим подробнее, как раздать интернет с айфона через USB.
Подключите провод и дайте компьютеру время, чтобы обнаружить USB-устройство. Проще всего с этим у Mac OS, по понятным причинам. Для Windows 7 и 10 рекомендуют установку программы iTunes. В этом случае с обнаружением iPhone проблем не возникает.
В разделе сетевых подключений появляется новый элемент, который активируется стандартным образом. Если оборудование не появилось в списке, попробуйте перезагрузить компьютер.
По Bluetooth
Передача данных по Bluetooth проигрывает другим вариантам по скорости. Но транслировать интернет этим способом почти так же просто, как раздать вайфай на компьютер с айфона.
Чтобы осуществить соединение, необходимо:
- Включить режим передачи данных на iPhone.
- Активировать блютуз на обоих устройствах.
- Создать пару.
- Назначить Bluetooth-устройство точкой доступа.
Для создания пары на ПК или ноутбуке под управлением Windows нужно перейти в «Панель управления» -> «Устройства» -> «Bluetooth». В списке нужно выбрать «iPhone» и нажать на появившуюся рядом с ним кнопку «Связать».
На Айфоне нужно разрешить создание пары, а в Windows подтвердить, что код совпадает.
Теперь связь установлена, но интернет пока не работает. Потребуется вновь выбрать «iPhone» в списке устройств и нажать «Подключаться через» -> «Точка доступа».
Сложности использования
Иногда случается так, что функция точки доступа пропадает сама собой. В этом случае её надо заново включить и настроить, то есть выполнить все вышеописанные шаги. Происходит это чаще всего после обновления программного обеспечения (прошивки). По той причине, что компания Apple хочет снять с себя ответственность за работу этого приложения, а в будущем, возможно, вовсе отказаться от него.
IPhone оснащён полезной опцией, которая позволяет раздавать Интернет другим устройствам. Чтобы её использовать, достаточно один раз настроить режим модема на телефоне, и можно использовать свой гаджет в качестве устройства, распределяющего Интернет любым способом.
Проблемы, которые могут возникнуть и пути их решения
Есть разные проблемы, которые могут возникнуть, в зависимости от которых различаются пути их решения.
Стандартные действия при каких-либо проблемах с функцией «Режим модема»
Попытаться решить самостоятельно проблему, возникшую при попытке включить данную функцию, можно дальнейшими действиями:
- Следует убедиться в работоспособности функции «Режим модема», для чего нужно перейти в соответствующую вкладку в настройках. Переключатель должен подсвечиваться зелёным цветом — это означает, что функция во включенном состоянии.
- Как правило большая часть проблем с техникой решается перезагрузкой, поэтому следует перезапустить как устройство, раздающее вай-фай, так и принимающий гаджет.
- Также, если возникли проблемы с этой функцией, следует убедиться в актуальности версии прошивки смартфона.
- Если все предыдущие действия не помогли, то на девайсе в режиме модема нужно совершить следующие манипуляции: «Настройки» > «Основные» > «Сброс» и нажать «Сбросить настройки сети».
Трудности с подключением к девайсу через Wi-Fi
На айфоне, находящемся в режиме модема, выбрать «Настройки» > «Режим модема» и совершить нужные манипуляции:
- Досконально проверить, что функция находится в рабочем состоянии.
- Запомнить введенный пароль от вай-фая и юзернейм устройства.
- Оставить телефон, как есть.
На устройстве-приемнике произвести следующие действия:
- Отключить функцию вай-фая, а затем заново включить.
- Удостовериться в корректности имени вай-фая, к которому производится коннект.
- Если после попытки ввести пароль, появляется сообщение о неверном пароле, тогда следует перепроверить правильность в разделе «Режим модема»
Проблемы при коннекте с использованием USB
Решение:
Самое важное — использовать айтюнс новейшей версии, поэтому стоит прежде всего обновить его.
С помощью шнура ЮСБ произвести подключение к макбуку девайса, находящегося в режиме модема. При необходимости обозначить устройство как доверенное.
Необходимо проверить, распознает ли программа iTunes девайс
При неудаче стоит заменить USB провод на другой, желательно оригинальный.
Выбрать «Системные настройки» > «Сеть» и установить маркер айфон USB. В случае, если вдруг маркер не прослеживается, нажать на крестик и добавить.
Нажать, выбрать пункт «Деактивировать службу» далее «Применить».
Нажать значок шестерни, далее «Активировать службу» и «Применить».
Важно! Есть еще одна причина недоступности режима модема: включена иная сеть. Необходимо отключить маячок такой сети — «Отключите, если это не нужно» — и далее «Применить»
Проблемы, возникающие при использовании Bluetooth
Активация блютуз-режима на гаджете также может сопровождаться рядом незначительных сложностей:
- Перезапуск функции блютуз на устройствах.
- Обновление сессии, путем прерывания пары с помощью удаления устройства сопряжения из списка. Используя возможность «Забыть это устройство», которое находится в настройках функции Bluetooth. Это нужно сделать как на смартфоне, так и на устройстве подключения, будь то макбук, ноутбук или ПК. Далее следует совершить перезагрузку айфонов и создать пару заново.
В статье раскрыты понятия обо всех возможных решениях проблем, освещен вопрос, как поделиться вай-фаем с айфона без помощи ремонтных сервисов. Если ничего из ранее перечисленного не помогло, то обращение в сертифицированные центры по ремонту техники имеет место быть. При появлении проблем перезагрузка нужна в первую очередь — очень большой процент неисправностей фиксится обычным ребутом. Имеет смысл перепроверки источника проблемы, и затем — решение неполадок по факту.
Функция раздачи интернета — несомненно, полезное решение со стороны производителей. Но необходимо учитывать, что при использовании такой возможности расхода трафика все равно не миновать.
Как установить пароль вай-фай с Айфона
Когда телефон работает как роутер, при этом не защищен кодом безопасности, подсоединиться к нему могут нежеланные гости. Поэтому пользователю необходимо на Wi-Fi установить ключ:
- Открыть Режим модема.
- Выбрать пункт Пароль Wi-Fi и ввести не менее 8 символов (латинских букв и цифр).
На iOS 12 встроена голосовая помощница Siri, которая может быстро выполнить любую команду, в том числе показать коды устройства.
Владелец Айфона с последними версиями iOS имеет возможность передать личный интернет-код выбранному абоненту. Ключ не обязательно копировать или переписывать, достаточно сделать:
- Добавить клиента в список контактов передающего устройства.
- Включить Wi-Fi и Bluetooth на двух гаджетах.
- На 2 телефоне перейти в Настройки, далее — Беспроводное подключение.
- На главном смартфоне нажать Подтвердить рядом с предложением поделиться паролем.
- Операция завершена — 2 пользователь автоматически выходит в сеть.
С помощью функции Семейный доступ в ряде тарифов телефон может раздать интернет другим членам семьи
iPhone может предоставить доступ к своей сети любому электронному прибору в несколько простых шагов. Владельцу раздающего устройства стоит уточнить возможности аппарата, а если все успешно подключено — следить за наличием денежный средств на счету, которые будут расходоваться значительно быстрее, особенно в условиях роуминга.
https://youtube.com/watch?v=isP7zxE8SRc
Как использовать iPhone в качестве USB-модема
Смартфон от компании Apple может быть использован в качестве USB-модема, например, если интернет требуется раздать на компьютер, который не оснащен Wi-Fi приемником. Для этого необходимо перевести смартфон в режим модема способом, описанным в предыдущем пункте, после чего:

Обратите внимание: Для работы iPhone в режиме USB-модема может потребоваться наличие на компьютере актуальной версии программы iTunes, которую можно загрузить с официального сайта Apple. Современные мобильные телефоны позволяют использовать высокоскоростной беспроводной интернет
Более того, они могут выступать в качестве модемов и маршрутизаторов и обеспечивать мобильное подключение к ноутбукам и ПК. Посмотрите, как превратить ваш мобильный телефон в такое устройство
Современные мобильные телефоны позволяют использовать высокоскоростной беспроводной интернет. Более того, они могут выступать в качестве модемов и маршрутизаторов и обеспечивать мобильное подключение к ноутбукам и ПК. Посмотрите, как превратить ваш мобильный телефон в такое устройство.
По умолчанию шифрование отключено, но его стоит запустить. После правильного запуска маршрутизатора значок изменится на синий, и в верхней части экрана появится панель с метром загруженных и отправленных данных. В начале теста вы почти не отличались и достигали более или менее одинаковых значений.
Раздавая интернет с iPhone или iPad через Wi-Fi, следует помнить о базовых правилах, которые позволят рационально использовать ресурсы устройства и интернет-трафик:

Приведенные выше инструкции подходят для iPhone на любой версии мобильной операционной системы iOS.
Далеко не всегда имеется доступ к интернету, а уж тем более к бесплатному Wi-Fi, из-за этого у современного человека возникает множество проблем. Ну а если и 3G модема под рукой нет, то кажется самое время отчаиваться. А всё потому, что далеко не все знают про возможность использовать айфон в качестве модема и про то, что любой пользователь, таким образом, может создать точку доступа, раздавая связь, в том числе и другим устройствам, например — смартфонам, планшетам или ноутбукам.
Однако в ходе теста, который в основном состоял в ослаблении или уменьшении сигнала, некоторые различия начали проявляться довольно много. К сожалению, в данный момент, к сожалению, не слишком интересно. Тендер должен быть определен в конце этого года.
С быстрыми мобильными данными в нашей стране он не был розовым. И поскольку быстрые данные могут использоваться не только на вашем мобильном телефоне, но также и с необходимым оборудованием в вашем ноутбуке или нетбуке, у нас есть несколько полезных советов для вас. Короче говоря, если у вас есть портативный компьютер, и вы не хотите, чтобы его отрезали от Интернета, например, в летнем коттедже или на дороге, вы можете иногда подключиться к дому вдали от дома за разумные деньги. В этой статье вы узнаете, сколько таких подключений и что необходимо.
Это действительно хорошая возможность, ведь с помощью вашего iPhone можно будет подключаться к интернету в любое время и любом месте, если конечно на счету есть деньги. Вы сможете выручать ваших друзей, у которых есть необходимость срочного доступа, к примеру, в свой аккаунт в VK или подключать даже свой ноутбук.
Грубо говоря, iPhone – это модем, который будет работать в любое время и любом месте. Самое лучшее в этой ситуации то, что настройка всей сети займет не больше нескольких минут, что является огромным отличием от процесса, когда настраивается стандартный Wi-Fi, где необходимо десятки минут, а бывает и больше.
Во-первых, совместимость и четкое сравнение, слепые технологические отрасли никуда не денутся. Более того, они не могут конкурировать с сетями третьего поколения, и их входные затраты намного выше. Прежде чем покупать модем, хорошо подумать, где вам нужно подключиться и пройти через карты покрытия оператора. Однако, по опыту пользователей, охват Брно очень слабый, и негативные отзывы наших читателей попадают в другие «закрытые» города.
Освободите себя от плена оператора
Чтобы сделать его небольшим, у оператора мага также есть самые дорогие модемы и тарифы. Это руководство было разработано модератором дискуссионного форума Филиппом Хаином. у нас есть только одно — одно. С демонтированным смартфоном вы также можете узнать, что эти компоненты не являются первой свежестью.
Айфон можно смело использовать таким образом и он имеет большое преимущество над роутерами, особенно когда есть доступ к 3G. Ведь тогда, вы не просто используете свой любимый iPhone в качестве простого модема, быстро его настраиваете, но и имеете стабильный, скоростной доступ к интернету.
Установить последнюю версию iTunes на компьютере
Чтобы скачать последнюю версию iTunes, вам следует перейти на официальный веб-сайт Apple и перейти в раздел «iTunes». Возможно, вы также найдете ссылку на загрузку iTunes на главной странице.
На странице загрузки iTunes вы должны найти кнопку или ссылку, где указывается «Скачать iTunes». Она обычно находится в правом верхнем углу страницы или рядом с описанием последней версии программы.
После нажатия на кнопку загрузки iTunes начнется процесс скачивания файла установки
Обратите внимание, что размер файла может быть довольно большим, поэтому время загрузки зависит от скорости вашего интернет-соединения
Когда загрузка завершится, найдите файл установки iTunes на вашем компьютере. Обычно он сохраняется в папке «Загрузки». Щелкните по файлу, чтобы запустить процесс установки.
В процессе установки вам могут быть предложены различные параметры и опции. Убедитесь, что вы выбрали установку iTunes и связанных компонентов, которые вам необходимы.
После того, как вы примете все необходимые выборы, нажмите кнопку «Установить» или «Далее», чтобы начать процесс установки iTunes.
Когда установка iTunes будет завершена, щелкните «Готово» или «Завершить», чтобы закрыть установщик. Теперь у вас должна быть установлена последняя версия iTunes на вашем компьютере.
Не работает режим модема на iPhone — что делать?
Если режим модема на iPhone не работает и настроить его ранее описанными способами не получается, пользователю нужно:
- Зайти на Айфоне в «Настройки», далее — в раздел «Сотовые данные» и проверить заполнение полей в подразделе «Режим модема». Найти правильные параметры можно на сайте своего оператора; использование случайных к положительному результату не приведёт.
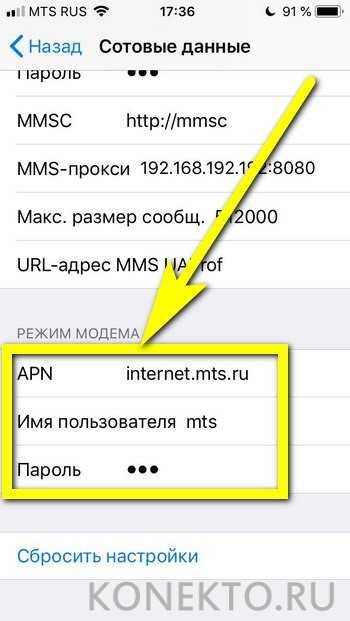
- Для режима Wi-Fi — несколько раз выключить и включить приёмопередатчики на обоих устройствах.
- Для режима Bluetooth — повторить аналогичные манипуляции на компьютере или ноутбуке.
- При передаче данных при помощи кабеля USB — удостовериться в целости шнура и, если используется сторонний продукт, попытаться подключиться с оригинальным.
- Во всех случаях — убедиться, что на iPhone в принципе есть Интернет: для этого достаточно открыть в браузере любой сайт или попытаться скачать игру в App Store.
Инструкция
Как раздать интернет с Айфона по USB, рассказывается в следующем видео:
Для включения режима модема:
Ограничения
Когда смартфон подключен к ПК через USB-порт:
- Разряжается быстрее обычного, но при подключении по USB заряд аккумулятора остается на прежнем уровне, а в моменты «простоя» он постепенно заряжается.
- GSM модуль активен, поэтому SMS и звонки вы принимать сможете.
- При входящем или исходящем звонке интернет прерывается. Восстанавливается по окончании разговора.
- Вход в глобальную сеть с Айфона также будет доступен.
- Тарификация трафика у мобильных операторов считается по количеству полученных и отправленных пакетов.
- Если у вас не безлимит, проверять состояние трафика можно в настройках сетевого адаптера, открыв параметр «Состояние».
Раздача Wi-Fi с iPhone на различные устройства
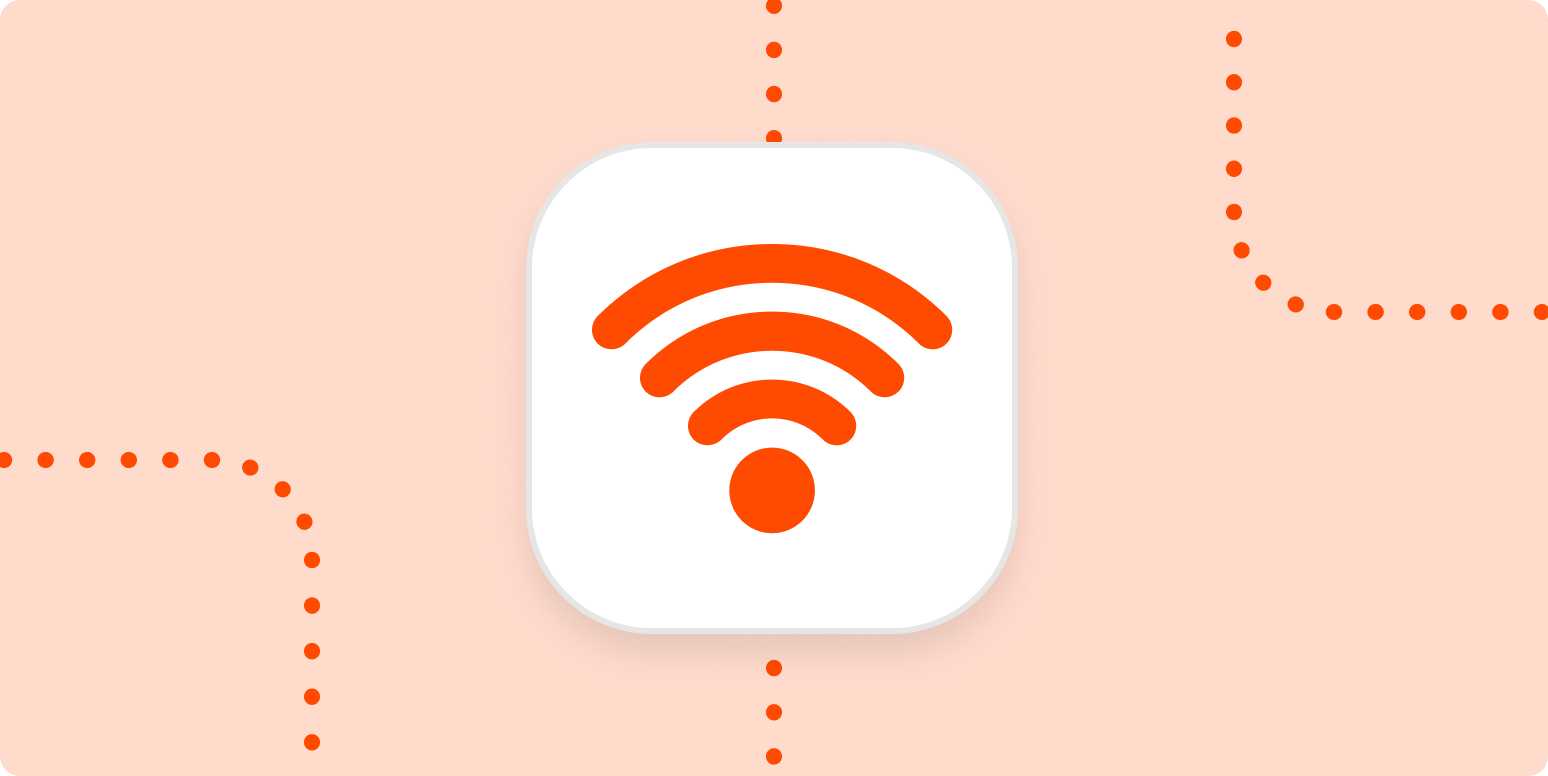
В данном разделе статьи мы подробно обсудим, как раздать Wi-Fi с iPhone на различные устройства, включая ноутбуки, компьютеры, планшеты и смартфоны на базе Android и других операционных систем. Вы узнаете о необходимых настройках и шагах для подключения каждого типа устройства к раздаваемому Wi-Fi, а также получите советы по обеспечению стабильного и быстрого соединения. В конце раздела мы кратко коснемся раздачи Wi-Fi через USB для компьютеров. Эта информация поможет вам легко и быстро наладить интернет-соединение для всех необходимых устройств при помощи вашего iPhone.
Раздача Wi-Fi с iPhone на Android-устройства
Для подключения Android-устройства к раздаваемому Wi-Fi с iPhone, просто включите Wi-Fi на Android-устройстве и выберите сеть с именем вашего iPhone.
Введите пароль, который вы установили на iPhone, и подключитесь к сети.
Раздача Wi-Fi с iPhone на ноутбук и компьютер
Чтобы подключить ноутбук или компьютер к раздаваемому Wi-Fi с iPhone, включите Wi-Fi на вашем компьютере, выберите сеть с именем вашего iPhone и введите установленный пароль для подключения.
Раздача Wi-Fi с iPhone через USB
Для подключения к интернету через USB, подключите ваш iPhone к компьютеру с помощью кабеля Lightning. Затем, в настройках персональной точки доступа на iPhone, включите опцию «USB-модем». На компьютере должно автоматически установиться соединение с интернетом.
Инструкция по подключению iPhone к компьютеру через USB как модем
В случае проводного подключения к персональному компьютеру используется телефонный шнур, который также применяется для зарядки девайса. Это удобно, поскольку не требует применения множества проводов различной направленности.
Инструкция для Windows
Поскольку операционная система Windows в отечественных условиях более распространена в отличие от остальных, то первым делом необходимо рассмотреть подключение именно к устройству на ней. Интерфейс операционной системы «Виндовс» практически не менялся с седьмой серии, поэтому лучше рассмотреть пример с Windows 10. Айфон в рассматриваемой ситуации работает при помощи iOs 9. Она является наиболее оптимальной, поскольку в более старых и новых версиях практически ничего кардинально не менялось.
Обратите внимание! Основными требованиями является наличие установленной программы Apple iTunes и стандартного оригинального провода USB для телефона. Программу можно скачать на официальном сайте, она абсолютно бесплатна
После чего ее требуется установить на компьютер. Это также несложно и займет всего пару минут.
После проведения всех подготовительных действий необходимо включить функцию «Режим модема» на телефоне. Далее нужно соединить проводом оба устройства. На дисплее смартфона появится окно «Доверять этому компьютеру», которое нужно положительно подтвердить, иначе соединение не состоится.
Действия по подключению к сети через смартфон:
- В списке с возможными сетевыми соединениями найти новую доступную сеть с наименованием Apple Mobile Device Ethernet.
- Рекомендуется проверить подключение и его состояние. Для этого необходимо нажать на значок соединения в правом нижнем углу экрана правой кнопкой.
- Откроется небольшое меню, в котором следует нажать на «Центр управления сетями и общим доступом».
- В завершении в левой части нажать на «Изменение параметров адаптера», в открывшемся меню будет доступен список всех соединений.
Когда айфон работает как модем и имеет включенную вай-фай сеть, его можно использовать в виде маршрутизатора для других гаджетов. Для этого необходимо соединиться с подключением, которое будет называться как iPhone или подобное. После этого система запросит ввести пароль.
Обратите внимание! В таком случае персональный компьютер по проводу и другие девайсы по беспроводной сети будут иметь возможность доступа к Интернет
Как раздать Wi-Fi с iPhone
Важно: Перед тем как переводить мобильное устройство в режим модема, убедитесь, что сим-карта использует оптимальный тариф. Важно учитывать не только скорость интернета, но и лимиты по трафику, если они имеют место быть
IPhone не позволяет при переводе устройства в режим точки доступа ограничить количество потребляемого трафика подключенными девайсами, поэтому необходимо контролировать объем загружаемой информации самостоятельно.
Чтобы раздать Wi-Fi с iPhone, необходимо убедиться, что мобильное устройство подключено к интернету. Для этого проделайте следующие действия:
- Зайдите в «Настройки», которые можно найти на рабочем столе любого iPhone или iPad;
- Далее выберите пункт «Сотовая связь»;
- Убедитесь, что в графе «Сотовые данные» переключатель активирован, что говорит о включенном интернете на устройстве. Если устройство и тарифный план поддерживают высокоскоростную связь LTE, их также можно включить отдельным переключателем;
Важно: При необходимости раздать Wi-Fi с iPad, порядок действий практически идентичен. При этом необходимо заранее убедиться, что планшет имеет модуль сотовой связи (Cellular)
С iPad, в котором используется только Wi-Fi, раздать интернет не получится.
Убедившись, что на iPhone работает передача данных и настроен необходимый режим, можно переходить к раздаче интернета со смартфона. Для этого потребуется перевести устройство в режим модема, что делается следующим образом:
Вновь зайдите в «Настройки»;
Далее выберите пункт «Режим модема»
Обратите внимание, что также перейти в него можно со страницы «Сотовая связь»;
Активируйте переключатель в пункте «Режим модема»;
Настройте «Пароль Wi-Fi»
Для этого нажмите на соответствующий пункт и установите секретный код, который может состоять как из букв, так и из цифр
Важно: Буквы различного регистра учитываются при вводе пароля.. Активировав опцию раздачи мобильного интернета с iPhone, можно к нему подключаться
Для этого потребуется на другом устройстве найти точку доступа iPhone_Имя-устройства и ввести заданный пароль
Активировав опцию раздачи мобильного интернета с iPhone, можно к нему подключаться. Для этого потребуется на другом устройстве найти точку доступа iPhone_Имя-устройства и ввести заданный пароль.
Чтобы выключить режим модема на iPhone, необходимо проделать все действия в обратном порядке:
- Зайдите в «Настройки»;
- Перейдите в пункт «Режим модема» и деактивируйте соответствующий переключатель;
- Если использование интернета на iPhone не предполагается, можно отключить его на самом устройстве, выключив «Сотовые данные» в пункте «Сотовая связь».
Стоит отметить, что некоторые старые тарифы операторов сотовой связи могут не поддерживать мобильный интернет, в таком случае потребуется заменить сим-карту или подключить соответствующую услугу.
Что делать, если не раздает интернет или в настройках нет пункта «режим модема»
Если айфон не раздает интернет, то проблема проявляется отсутствием модемного режима в автонастройке. Для его получения необходимо провести следующую схему:
- Убедиться, что на устройстве мобильный интернет находится в рабочем состоянии.
- Перейти в подотдел «настройки» и пройти путь «сотовая связь-сотовая сеть передачи данных-сотовые данные». Для более устаревших версий iOS: «сотовая связь – параметры данных – сотовая сеть передачи данных – сотовые данные».
- В подотделе «режим модема» и «сотовые данные» заполняют пустующие графы: вводят пользовательское имя, пароль и APN от сотового оператора. Информация автоматически высылается при установке СИМ-карты. Если действие не произошло, то нужно обратиться к консультанту, назвать тарифный план и получить необходимые сведения.
- В случае, если модемный режим не появляется после внесения всех данных, устройству требуется перезагрузка. После нее находят «режим модема», отыскивают пункт «подключить беспроводную сеть» и устанавливают пароль. При точном выполнении действий сверху экрана возникнет полоска синего цвета.
Важно! На айфоне и айпаде можно подключить опцию «автодоступ»
Раздача с айфона по вай-фаю
Если от аппаратуры в стандартном модемном режиме не раздается интернет, то основной проблемой является неправильная настройка параметров. Для устранения неисправности проходят пошаговый алгоритм:
- Проверяют включение необходимого режима.
- Убеждаются в правильном введении пароля.
- Перезагружают устройство.
При использовании проводного варианта также могут возникать трудности. Для устранения возникшей проблемы проходят ряд шагов:
- Обновляют программу iTunes – на официальной странице разработчика отыскивают последнюю версию.
- Присваивают статус доверенного подключаемому устройству.
- Убеждаются, что гаджет «видит» программу iTunes.
- Переходят в подраздел системных настроек, отыскивают подраздел «Айфон USB».
- Нажимают знак шестеренки и деактивируют службу, применяют функцию.
- Заново нажимают на значок, активируют службу и подтверждают изменения.
Важно! При нерабочем сотовом роутере необходимо обновить программу iTunes, подтвердить, что девайс входит в реестр доверенных и убедиться, что он распознается. После окончания всех манипуляций производится проверка качества подключения к сети по ЮСБ
При отсутствии интернет-соединения через Блютуз при помощи айфона на компьютере нужно отключить и подключить Bluetooth, разорвать связь между устройствами. В настройках отыскать «забыть это устройство» и подтвердить действие. На компе нажатием на соответствующий значок удаляют нужный пункт в списке возможных. После производится перезарузка всей аппаратуры.
Если пропал на айфоне режим модема, то к часто встречающимся причинам относят обновление программного обеспечения. Переход от девятой версии на последующую приводит к сбою всех настроек – операцию по восстановлению проводят по вышеуказанным схемам.
Второй источник неполадок – переход от одного сотового оператора ко второму. В настройках гаджетов остаются старые данные и происходит общий сбой. Иногда сам пользователь случайно сбрасывает всю информацию, вызывая полное удаление предыдущих параметров.
Для реанимации модемного режима проводят следующие действия:
- На девайсе открывают подраздел «настройки», постепенно передвигаясь из «сотовой связи» в «сотовую передачу данных».
- Отыскивают в наименованиях «режим модема».
- В графе APN вводят «internet».
- Возвращаются в первичные настройки и проверяют наличие «режима модема», при его отсутствии сотовый перезагружают.
В большинстве случаев вышеописанные действия позволяют вернуться к нормальной работе гаджета. Если проблема осталась нерешенной, то пробуют провести иные манипуляции:
- Перезагружают систему при помощи кнопок «Home» и «Power», которые жмут одновременно.
- Перейти из «настроек» в «основные», после из «сброса» в «сбросить сетевые настройки».
Чтобы не задаваться каждый раз вопросом, как подключить интернет к персональному компьютеру через айфон или андроид, необходимо тщательно изучить правила соединения и предупредить случайные изменения в системе настроек. После смены сотового оператора нужно убедиться в том, что переход прошел при обновлении данных. В противном случае все изменения придется проводить вручную.
Разобравшись в проблеме и настройках, обладатели гаджетов свободно пользуются расширенными возможностями гаджета, включая в сеть все требующие интернета устройства (телеаппараты, смартфоны, нетбуки и пр.). Чтобы избежать огромных счетов за пользование интернетом, необходимо постоянно отслеживать объемы трафика.
Настройка айфона как Wi-Fi точки доступа
Когда режим модема активирован на айфоне, можно смело включаться и настраивать его дальше. Для этого нужно сдвинуть ползунок рядом со строчкой «Режим модема» в меню настроек в зеленую зону. Теперь точка доступа успешно активирована. Под названием «iPhone» ее могут найти другие устройства. Что касается пароля, его можно менять по собственному желанию. Для этого в самом окне режима модема нужно задать ключ. Лучше не ставить его слишком очевидным. Это приведет к тому, что его смогут подобрать путем «проб и ошибок» посторонние лица и будут расходовать трафик.
Совет! Большинство операторов предоставляет гибкие тарифы. Абоненты сами настраивают количество минут, СМС, гигабайт и так далее. Очень удобны дополнительные опции – безлимит на Ютуб, Инстаграм и социальные сети. Выбрав наиболее используемый, можно здорово сэкономить трафик.
Пароль точки доступа можно изменить по своему желанию
Если режим модема был не одноразовым мероприятием, его планируется включать постоянно, уместно изучить следующие советы:
- перед тем, как раздавать интернет, желательно зарядить телефон;
- чтобы трафик не закончился за день, лучше пересмотреть свой тарифный план и подсоединить тот, что с безлимитным трафиком;
- если не планируется подключать устройства, режим модема лучше отключить;
- чем надежнее пароль, тем меньше вероятность появления «нахлебников»;
- для просмотра видео и сайтов с «тяжелым» наполнением (графика, видео, дизайн) лучше использовать 4G или LTE.
После включения модема в зависимости от устройства потребуется выбрать способ, как подключиться к нему. Перед этим можно сменить название сети со стандартного на оригинальное. Для этого в «Настройках» надо выбрать «Основные» и «Сменить имя» в разделе «Об этом устройстве». После окончания сеанса можно вернуть его обратно. К сожалению, сменить только имя точки доступа не удастся.
























