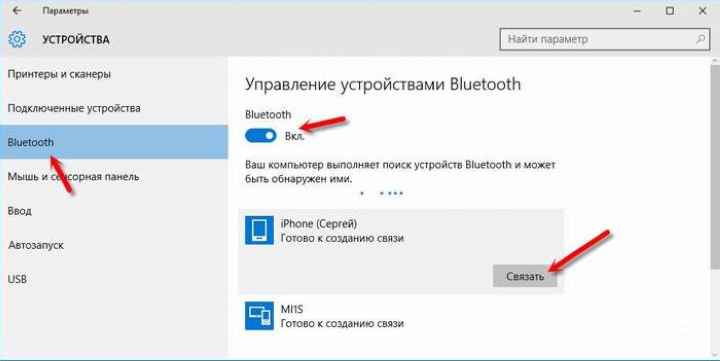Другие причины возникновения проблемы
Ограничение оператора сотовой связи
Если проблема не решается настройкой APN, то отсутствие «Режима модема» может быть связано с ограничением сотового оператора.
Следует внимательнее прочитать условия тарифного плана, и если в них есть ограничение, то решение только одно: сменить тариф.
Ошибка при обновлении
Если в тарифном плане точно нет никакого ограничения на передачу интернет-трафика другим устройствам, то отсутствие «Режима модема» может быть связано с произошедшей ошибкой при обновлении устройства. В таком случае следует попробовать «перепрошить» операционную систему, то есть заново установить ту же версию iOS.
При перепрошивке системы настройки сбрасываются до заводских. Поэтому предварительно рекомендуется сделать резервную копию файлов с помощью iTunes и сохранить их на компьютере, чтобы потом можно было восстановить.
- Подключите устройство к компьютеру.
- В окне программы нажмите на иконку устройства в левом верхнем углу.
- Выберите, куда сохранить резервную копию: на компьютер или в iCloud. Нажмите «Создать копию сейчас».
- Как только копия будет сделана, приступайте к прошивке. Для начала определите модель устройства. К примеру, iPhone 4 имеет две версии: CDMA и GSM. Обновление для GSM не подойдёт для модели CDMA и наоборот.
- Затем скачайте файл прошивки в формате .ipsw. Загружайте прошивки только с авторитетных источников, так как существует серьёзный риск заполучить вирусы как на компьютер, так и на iOS-устройство.
- Перед обновлением отключите функцию «Найти iPhone», иначе она не даст вам прошить устройство.
- Выключите устройство. Подключите его к компьютеру, удерживая кнопку Home. Так вы включите режим, называемый Recovery Mode.
- Запустите iTunes. Когда программа распознает ваш девайс, нажмите на иконку вашего устройства в левом верхнем углу, а затем на кнопку «Восстановить…».
- Откройте скачанную прошивку в Диспетчере файлов. Дождитесь завершения операции и вновь настройте APN модема.
Неисправность устройства
Если перепрошивка не помогла, то проблема связана с неполадками в аппаратной части устройства. Возможно, модуль модема неисправен. В такой ситуации остаётся только обратиться в сервисный центр Apple.
Как включить «Режим модема» на iPhone или iPad — видео
Проблема с некорректной работой «Режима модема» в девятой версии iOS в большинстве случаев решается предельно просто: достаточно ввести имя пользователя и пароль к точке доступа сотового оператора. Если же это не помогло, то обратитесь в сервисный центр Apple, они уж точно найдут ошибку и исправят проблему.
Другие причины
Ограничение оператора сотовой связи
У большинства мобильных операторов переадресация интернет-трафика со смартфона на другие устройства, как правило, ограничена или возможна только за дополнительную плату.
Хотя большинство операторов за последнее время стали более лояльными к своим абонентам, в контексте объема трафика, тем не менее, они продолжают пытаться контролировать и предотвращать передачу интернет-трафика на другие Wi-Fi устройства. Таким образом операторы предлагают эту услугу на платной основе, как это происходит на примере Билайна.
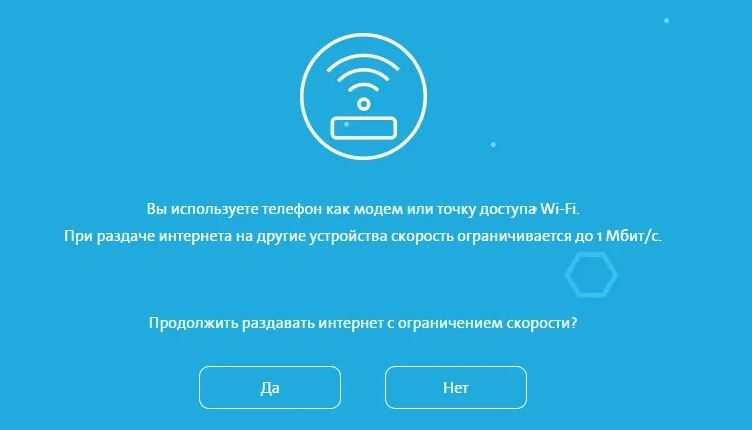 Могут ограничить скорость
Могут ограничить скорость
Ошибка при обновлении
После обновления iPhone до версии 14 иногда могут возникать ошибки в работе некоторых сетевых функций, одной из которых является режим модема. Характер возможных проблемы с функцией точки доступа после обновления может быть следующим:
- Устройство больше не подключается к точке доступа автоматически.
- Соединение обрывается через 30 минут без предупреждения.
- Точка доступа возможна только на 1 устройстве.
- Режим модема работает с перебоями, — подключенные устройства, сообщают об ошибке или подключаются на несколько минут, а затем снова теряют соединение очень медленное.
Одним из самых надежных способов решения проблем с режимом модема на iPhone является использование программного обеспечения для восстановления, такого как Tenorshare Reiboot и Recover iOS Device. О последнем уже упоминалось выше.
Сбросьте Wi-Fi на Mac.
Это еще одно решение для устранения неполадок, которое стоит попробовать, особенно если ваш Mac не подключается к каким-либо сетям Wi-Fi.
1. Перейдите в Системные настройки> Сеть и выберите Wi-Fi на правой боковой панели.
2. Щелкните значок «минус» (-) в нижнем левом углу окна «Сеть».
3. Закройте окно «Сеть» и нажмите «Применить» в запросе подтверждения.
4. Снова откройте окно настроек сети и щелкните значок плюса (+) в нижнем левом углу окна.
5. Щелкните кнопку раскрывающегося списка Интерфейс.
6. Выберите Wi-Fi из вариантов и нажмите «Создать», чтобы продолжить.
7. Нажмите Применить, чтобы сохранить изменения.
Попробуйте подключиться к точке доступа iPhone и посмотрите, сработает ли она на этот раз.
Все, что вам нужно знать о «Отключение аксессуаров Bluetooth / Wi-Fi поблизости до завтра»
1. Что означают подсказки?
Информационное всплывающее окно впервые появляется в iOS 11.2 и объясняет, что Bluetooth и Wi-Fi будут временно отключены, а не навсегда. Тем не менее, это функция, которую Apple представила в iOS 11, когда изменила способ переключения Bluetooth и Wi-Fi в Центре управления.
В iOS 11 Bluetooth и Wi-Fi в Центре управления больше не являются стандартными выключателями. Вместо этого Bluetooth и Wi-Fi отключены на определенный период времени. Это всплывающее окно предназначено только для того, чтобы уведомить вас, когда они должны быть отключены.
2. Когда вы сможете подключиться к Wi-Fi или Bluetooth?
Вы увидите это сообщение во всплывающем окне при первом использовании переключателей Центра управления. Иногда Wi-Fi или Bluetooth можно было снова включить раньше, чем через день. Wi-Fi или Bluetooth останутся отключенными, пока не произойдет одно из следующих событий;
- Wi-Fi или Bluetooth повторно активируется с помощью Центра управления
- Вы подключаетесь к W-Fi, перейдя в «Настройки»> «Wi-Fi».
- Вы подключаетесь к устройству Bluetooth в меню «Настройки»> «Bluetooth».
- Сейчас 5:00 по местному времени.
- Вы идете пешком или едете в новое место
- Вы перезагружаете айфон

3. Когда нам нужны эти функции?
Если вам интересно, зачем вам может понадобиться эта функция, почему вы можете оставить Wi-Fi включенным, а затем отключиться от ближайших сетей Wi-Fi на некоторое время? Вы должны знать, что, отключившись от сетей Wi-Fi, вы все равно сможете использовать AirDrop, службы определения местоположения и персональную точку доступа.
Эта функция также очень полезна, когда вы находитесь в зоне, где соединение Wi-Fi не так надежно. Это избавляет ваше устройство от необходимости тратить много энергии на поиск или попытки подключиться к плохим сетям в течение всего дня, что может творить чудеса с временем автономной работы и производительностью iPhone.
Кроме того, если не искать и не подключаться к ближайшим устройствам Bluetooth, iPhone не будет сопрягаться с устройствами Bluetooth, если вы этого не хотите. Некоторые устройства Bluetooth могут автоматически подключаться к iPhone без вашего ведома. Кроме того, длительное поддержание соединения может разрядить аккумулятор iPhone.
4. Что делать, если позже не удается подключиться к Wi-Fi или Bluetooth
Итак, что вы можете сделать, если позже не можете повторно подключиться к Wi-Fi или Bluetooth? Вы можете сделать две вещи; принудительно перезагрузите iPhone и сбросьте настройки сети. Вот как сделать и то, и другое;
Совет 1 Принудительно перезагрузите iPhone
Принудительный перезапуск может помочь исправить устройство, если из-за проблем с программным обеспечением оно не может подключиться к Wi-Fi и Bluetooth. Вот как это сделать для разных моделей iPhone;
Для iPhone 6/6 plus и более старых моделей
Одновременно нажмите и удерживайте кнопку «Режим сна / Пробуждение» и кнопку «Домой» в течение нескольких секунд. Когда на устройстве появится логотип Apple, отпустите кнопки.

Для iPhone 7 и 7 plus
Нажмите и удерживайте «Volume Down», а также кнопку» Режим сна / Пробуждение «. Нажимайте кнопки вместе, пока на экране не появится логотип Apple.
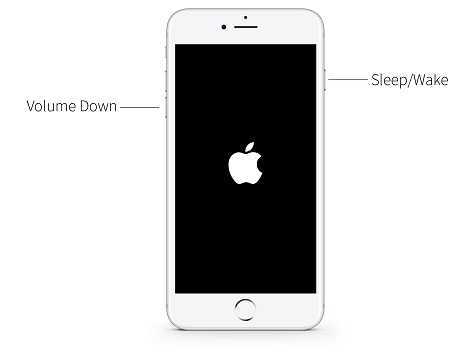
Для iPhone 8/8 plus и iPhone X
Для новых моделей iPhone необходимо нажать кнопку «объем Up», быстро отпустите ее, затем нажмите кнопку« Уменьшить громкость »и быстро отпустите. Затем нажмите и удерживайте боковую кнопку, пока на экране не появится логотип Apple.
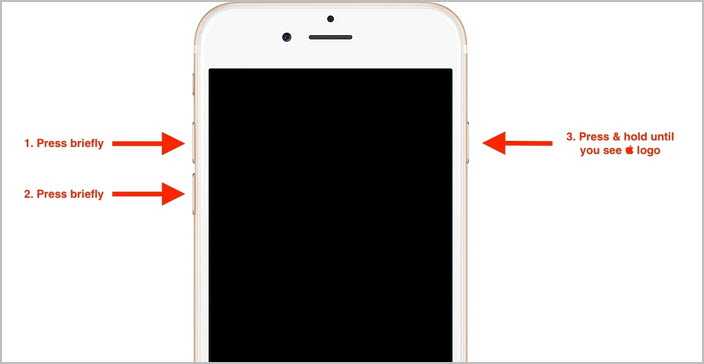
Совет 2 Сброс настроек сети
Сброс сетевых настроек — еще один способ решить проблему с подключением, если принудительный перезапуск не работает. Для этого выполните следующие простые шаги;
Шаг 1: Выберите «Настройки»> «Основные»> «Сброс».
Шаг 2: Из представленных вариантов нажмите «Сбросить настройки сети»
Шаг 3: При появлении запроса введите свой пароль и нажмите «Сброс настроек сети.»
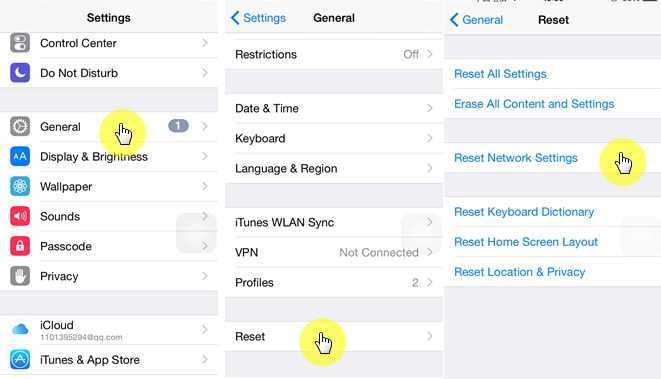
Возможно, вам потребуется повторно подключиться к вашим сетям Wi-Fi после сброса настроек сети, но ваше устройство должно без проблем подключиться к Wi-Fi и Bluetooth.
Для чего эта функция
Режим модема на iPhone 6, 6 plus и других моделях устройств от Apple – это функция, с помощью которой осуществляется раздача интернета по Wi-Fi. Само устройство здесь используется вместо роутера, ведь в нем есть соответствующие модули, отвечающие за работу беспроводной сети.
Чтобы пользоваться интернетом по Wi-Fi с ноутбука или ПК, когда точка доступа находится в «Яблочном» аппарате, достаточно активировать ее, зайдя в параметры и выбрав необходимый пункт.
Во время использования Internet через Wi-Fi, взимается плата в соответствии с тарифным планом. Некоторые сотовые операторы берут дополнительную плату за предоставление точки доступа.
В чем заключается разница между мобильным интернетом с Айфона и использованием его как роутера:
- Обычные 4G и LTE-технологии обеспечивают достаточную скорость соединения, но если в аппарате стоит слабый процессор, страницы в браузере будут грузиться медленно. Современные аппараты, начиная с 5, 5S доработаны в этом плане и подобных проблем не будет.
- Wi-Fi через Айфон предоставляется с применением вышеуказанных технологий, однако, здесь возможно подключение других устройств, оборудованных необходимыми модулями.
Вопрос-ответ:
Что делать, если в iOS 16 и iOS 15 пропал режим модема?
Если в iOS 16 и iOS 15 пропал режим модема, вам следует выполнить несколько действий. Сначала убедитесь, что у вас есть установленная и обновленная SIM-карта оператора связи. Затем перезагрузите iPhone и попробуйте снова включить режим модема. Если это не помогло, проверьте настройки сотовой сети и убедитесь, что у вас есть подключение к сети оператора. Если ничего из этого не работает, попробуйте восстановить настройки сети на вашем iPhone. Если это тоже не помогло, свяжитесь с оператором связи и уточните, есть ли у них какие-либо проблемы с доступом к режиму модема.
Почему в iOS 16 и iOS 15 пропал режим модема?
В iOS 16 и iOS 15 режим модема может пропасть по нескольким причинам. Возможно, у вас отсутствует SIM-карта оператора связи или она не установлена правильно. Также возможно, что у вас проблемы с сетью оператора связи, из-за которых вы не можете подключиться к режиму модема. Кроме того, возможна ошибка в настройках вашего iPhone, которая препятствует использованию режима модема. Все эти проблемы можно решить, выполнив определенные действия, такие как перезагрузка iPhone, проверка настроек сотовой сети и восстановление настроек сети на устройстве.
Могу ли я самостоятельно восстановить пропавший режим модема в iOS 16 и iOS 15?
Да, вы можете самостоятельно восстановить пропавший режим модема в iOS 16 и iOS 15. Первым шагом вам следует проверить, что у вас есть установленная и обновленная SIM-карта оператора связи. Затем перезагрузите iPhone и попробуйте снова включить режим модема. Если это не помогло, проверьте настройки сотовой сети и убедитесь, что у вас есть подключение к сети оператора. Если все еще не работает, попробуйте восстановить настройки сети на вашем iPhone. Если ничего из этого не помогает, свяжитесь с оператором связи и уточните наличие проблем с доступом к режиму модема.
Почему в iOS 16 и iOS 15 может пропасть режим модема?
Возможно несколько причин, по которым режим модема может пропасть в iOS 16 и iOS 15. Это может быть вызвано проблемами с настройками сети оператора, несовместимостью оборудования или программным сбоем в самой операционной системе.
Раздача интернета с iPhone по Bluetooth
Вы можете раздавать интернет со своего смартфона даже в том случае, если у вашего коллеги отсутствует Wi-Fi. Эта инструкция подходит только для настройки соединения с компьютером:
- Если вам нужно раздать интернет по Bluetooth для другого ПК, просто включите этот модуль, активируйте пункт «Режим модема», и обязательно выключите Wi-Fi на своем устройстве;
- На своем компьютере активируйте Bluetooth и посмотрите в настройках, чтобы его можно было обнаружить;
- Зайдите в «Параметры» вашего Windows, далее перейдите во вкладку «Устройства» и найдите там пункт Bluetooth;
- Как только вы выберите данную вкладку, система автоматически начнет поиск новых устройств, в результате чего обнаружит точку доступа с вашего iPhone;
- Выберите эту точку и подключитесь к ней. У вас на смартфоне появится подтверждение с проверочным кодом. Нажмите «Подключиться» и дождитесь, когда система осуществит сопряжение с вашим устройством.
На этом процесс раздачи интернета с айфона завершен. Скорость может быть ниже, чем максимальная пропускная способность вашего устройства, однако в любом случае такой метод помогает во многих ситуациях, особенно когда нет с собой USB-кабеля, но при этом присутствует Bluetooth на компьютере. Как вы понимаете, для ноутбуков данный метод не очень актуален, ведь практически все модели ноутбуков имеют на борту встроенный Wi-Fi, подключение к которому осуществляется всего в несколько кликов, да и скорость на порядок выше.
Раздача с помощью Bluetooth на ПК
На обоих аппаратах обязательно должен быть соответствующий радиомодуль. В компьютере его может заменить дополнительный внешний адаптер. Процедура:
- Активировать опцию сотового модема.
- Зайти в Панель управления компа.
- Открыть Устройства и подраздел Bluetooth.
- Щелкнуть Связать ПК и выбранный прибор.
- Подтвердить подсоединение на 2 приборах.
- На смартфоне уточнить: раздача осуществляется через блютуз.
- Вывести на экран ПК Показать все устройства Bluetooth. Выбрать гаджет в меню по 2 пунктам: Подключаться через и Точка доступа.

От мобильного тарифного плана зависит количество других приборов, которые можно единовременно подсоединить к мобильной сети
Рекомендации по использованию
Следите за трафиком, который используется при раздаче интернета. На компьютере загружается больше данных, а значит, больше мегабайт будет потрачено по трафику
Особенно осторожно надо быть пользователям, чей трафик очень сильно ограничен в объёме.
Некоторые тарифные планы блокируют раздачу интернета. Это касается людей с безлимитным трафиком. Однако для них тоже есть возможность использовать режим модема, но за дополнительную плату
Подробности можно узнать у своего оператора связи.
Использование смартфона в качестве точки доступа разряжает батарею довольно быстро, так как, помимо сотовых данных, работает и Wi-Fi, и Bluetooth. Зато при подключении через USB вы сможете одновременно заряжать телефон.
Однако для них тоже есть возможность использовать режим модема, но за дополнительную плату. Подробности можно узнать у своего оператора связи.
Использование смартфона в качестве точки доступа разряжает батарею довольно быстро, так как, помимо сотовых данных, работает и Wi-Fi, и Bluetooth. Зато при подключении через USB вы сможете одновременно заряжать телефон.
Рекомендации по использованию
Следите за трафиком, который используется при раздаче интернета. На компьютере загружается больше данных, а значит, больше мегабайт будет потрачено по трафику
Особенно осторожно надо быть пользователям, чей трафик очень сильно ограничен в объёме.
Некоторые тарифные планы блокируют раздачу интернета. Это касается людей с безлимитным трафиком
Однако для них тоже есть возможность использовать режим модема, но за дополнительную плату. Подробности можно узнать у своего оператора связи.
Использование смартфона в качестве точки доступа разряжает батарею довольно быстро, так как, помимо сотовых данных, работает и Wi-Fi, и Bluetooth. Зато при подключении через USB вы сможете одновременно заряжать телефон.
Включение и выключение автоматических загрузок
- На устройстве iPhone, iPad или iPod touch выберите «Настройки» > > «iTunes Store и App Store». В разделе «Автоматические загрузки» включите или выключите параметр «Приложения».
- Откройте App Store на компьютере Mac. В строке меню вверху экрана выберите App Store > «Настройки». Установите или снимите флажок Automatically download apps purchased on other Mac computers (Автоматически загружать приложения, приобретенные на других компьютерах Mac).
- На часах Apple Watch выберите «Настройки» > App Store. Включите или выключите параметр «Автоматические загрузки». Или откройте приложение Watch на устройстве iPhone, прокрутите до пункта App Store и нажмите его, затем включите или выключите параметр «Автоматические загрузки».
- На Apple TV HD или 4K перейдите в раздел «Настройки» > «Приложения». Установите или снимите флажок «Автоустановка программ».
На устройстве с ОС iOS или iPadOS или компьютере Mac также можно включать автоматические загрузки для музыки, приобретенной в iTunes Store, и покупок в Apple Books.
Данные для настройки режима модема
Ниже приведено пошаговое руководство настройки режима модема непосредственно на всех моделях iPhone. Независимо от того, каким способом будет производиться подключение устройству — через мобильную точку Wi-Fi, USB-кабель, Bluetooth-модем — данные для настройки будут примерно одинаковыми.
Чтобы включить режим модема, необходимо:
- Открыть «Настройки».
- Выбрать пункт меню «Режим модема».
- Сдвинуть ползунок «Разрешить другим» вправо. В этом пункте также можно настроить индивидуальный пароль Wi-Fi либо выбрать уже заданный восьмизначный пароль по умолчанию.
- Теперь доступ к сети WLAN от iPhone открыт для других устройств — ПК, другого телефона или планшета.
Во время первоначальной настройки в пункте меню «Персональная точка доступа» появляется всплывающее окно с вопросом, можно ли производить передачу данных через WLAN и Bluetooth.
Если требуется использовать беспроводное подключение устройств, то с этим пунктом следует согласиться. После активации пункта меню «Персональная точка доступа» необходимо выбрать беспроводную сеть от iPhone на другом устройстве.
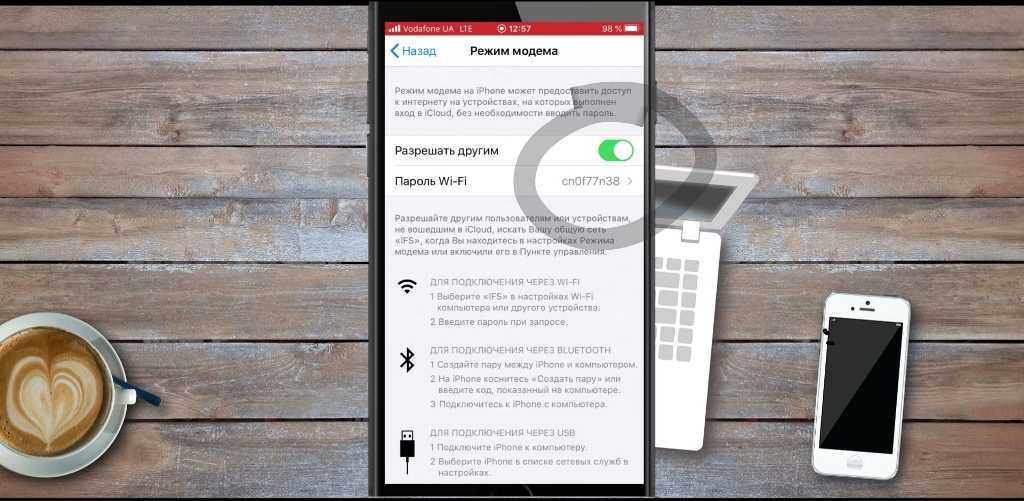 Меню настроек точки доступа для других устройств
Меню настроек точки доступа для других устройств
Активация USB-модема
Чтобы запустить USB-модем и подключиться к сети через USB-кабель необходимо перейти в Настройки/Мобильные сети/Персональная точка доступа и активировать USB-модем.
Далее подключить другое устройство к iPhone при помощи USB-кабеля, следуя инструкциям на экране. Как правило, при активной точке доступа, устройства подключаются автоматически. Как только сопряжение с другим устройством и активация точки доступа заработает, панель навигации iPhone станет синей.
Соединение длится до тех пор, пока USB-кабель не будет отключен.
Активация Bluetooth-модема
Активацию Bluetooth-модема можно произвести так же, как и точку доступа по Wi-Fi — Настройки/Мобильные сети/Персональная точка доступа. Стоит отметить, что при подключении к сети через Bluetooth радиус покрытия транслируемой сети значительно меньше.
Проверка наличия обновлений iOS
Для владельцев iPhone и других устройств iOS очень важно иметь последние системные обновления, так как они не только исправляют ошибки, но и вносят важные изменения в функциональность устройства. Однако некоторые пользователи могут столкнуться с проблемой, когда режим модема исчезает после обновления операционной системы
Если у вас пропал режим модема после обновления iOS 16 или iOS 15, то, прежде всего, проверьте наличие обновлений для вашего устройства. Для этого выполните следующие действия:
- Подключите ваш iPhone к сети сотовой связи или к Wi-Fi.
- Откройте «Настройки» на вашем устройстве.
- Прокрутите вниз и нажмите на пункт «Общие».
- В разделе «Общие» найдите и нажмите на пункт «Обновление программного обеспечения».
- В этом разделе устройство автоматически проверит наличие обновлений. Если обновления найдены, они будут прописаны на вашем экране. Нажмите «Установить», чтобы начать процесс обновления.
Если обновлений не найдено, проверьте операторов сотовой связи, чтобы узнать, есть ли у них доступные обновления для вашего устройства. Также убедитесь, что у вас есть активный план передачи данных и интернета.
Если после всех проверок режим модема не возвращается, попробуйте следующее решение:
- Перейдите в раздел «Настройки».
- Прокрутите вниз и найдите пункт «Режим модема».
- В этом разделе убедитесь, что переключатель режима модема выключен (переключатель должен быть в положении «Выкл»).
- Включите режим модема, нажав на переключатель.
Если после этого режим модема не восстанавливается, попробуйте деактивировать и затем снова активировать функцию Bluetooth на вашем устройстве. Для этого выполните следующие действия:
- Перейдите в раздел «Настройки».
- Прокрутите вниз и найдите пункт «Bluetooth».
- В этом разделе убедитесь, что переключатель Bluetooth выключен (переключатель должен быть в положении «Выкл»).
- Включите Bluetooth, нажав на переключатель.
Если все перечисленные выше действия не помогают восстановить режим модема, оставьте ваше устройство без питания на несколько минут, а затем включите его снова. Если проблема не решается, рекомендуется обратиться в службу поддержки Apple или оператора связи для получения дополнительной помощи.
Не забудьте, что в таких случаях всегда полезно уточнить информацию у оператора сотовой связи, так как иногда обновления системы могут быть доступны только для определенных моделей iPhone или определенных операторов связи.
Будьте внимательны при обновлении вашего устройства и следуйте инструкциям внимательно, чтобы избежать потери данных и проблем с функцией режима модема.
Данная рекомендация помогает восстановить пропавший режим модема в iOS 16 и iOS 15 и несет информационный характер для владельцев устройств iOS.
| Оператор связи | Сайт |
|---|---|
| Beeline | internet.beeline.ru |
| Megafon | moskva.megafon.ru |
| MTC | msk.mts.ru |
| Tele2 | msk.tele2.ru |
| Yota | www.yota.ru |
| Life | www.life.com.by |
Как обновить айфон без Wi-Fi по сотовой сети
Как скачать обновление iOS без WI-FI? Начиная с 10 операционной системы и на более младших версиях, изменения проводятся по шаговому алгоритму:
- После отключения беспроводной сети (ее модуля), нужно активировать мобильный Интернет в устройстве.
- Зайти в магазин приложений App Store и начать закачку утилиты, чей размер больше 150 Мб.
- Система покажет ошибку на дисплее (большой размер контента), нужно провести подключение к беспроводной сети.
- Закончив присоединение к доступной точке активизируют авиарежим и делают перезагрузку устройства.
- После включения смартфона режим «В самолете» отключают. Закачка начнется через мобильный трафик.
Обратите внимание! Указанный способ широко использовался до появления 10.3.3 версии айос. Затем компания наложила запрет, перекрыв свободную скачку и обновление программ
Зачем нужен режим модема?
Дорогие друзья, сегодня мы с вами обсудим такую проблему, которая нередко возникает у пользователей iOS-устройств — что делать, если на Айфоне пропал режим модема? Исправляется это очень легко, скоро вы сами в этом убедитесь. Но для начала будет полезно больше узнать об этой функции: для чего она нужна, какие модели могут ей воспользоваться и так далее. А также во введении примет участие причина появления этой проблемы. Затем мы расскажем о том, как всё-таки исправить эту неполадку. Почти в конце будет представлен небольшой ряд рекомендаций по использованию режима модема на iPhone. Поехали!
Итак, режим модема на Айфоне представляет собой встроенную функцию, позволяющую раздавать интернет, доступный для установленной в телефон сим-карты, на другие устройства. Например, вы можете создать точку доступа из своего iOS-смартфона и посмотреть почту через ноутбук. Однако здесь есть некоторые требования к последним девайсам. Если зайти в меню точки доступа на Айфоне, вы увидите, что система предлагает три варианта подключения других аппаратов к сети:
- через Wi-Fi, когда устройство подключается к смартфону через беспроводную сеть Вай-Фай;
- Bluetooth, когда устройство подключается посредством такой связи;
- USB — смартфон подключается к компьютеру через порт USB.
Как видите, вариантов подключения много, поэтому каждый пользователь сможет найти наиболее удобный для себя. Однако если на iPhone 6 нет режима модема, например, то ни один из этих пунктов меню вы не увидите. Каковы же причины такого поведения девайса?
- Бывает, что ошибка появляется после обновления программного обеспечения. То есть если у вас стояла iOS девятой версии, потом вы обновили её до десятой, то, вполне вероятно, что апгрейд и послужил причиной. Но это не значит, что обновлять устройство не надо.
- Смена мобильного оператора тоже может стать корнем ваших проблем. Если до этого вы пользовались услугами Билайна, то в настройках телефона стоят все параметры этого оператора. А потом вы вдруг перешли на Мегафон: настройки остались старые, тогда и может быть такое, что пропал режим модема на iPhone 7 или любой другой модели. Хотя обычно эти параметры меняются автоматически, от сбоев в технике никто не застрахован.
- Бывает, что пользователь сам делает сброс настроек связи или полный сброс устройства. Тогда тоже все данные о предыдущих параметрах удаляются.
Как исправить ошибку и вернуть функцию
Алгоритм решения проблемы будет одинаковым для всех версий iOS: необходимо самостоятельно настроить APN для режима модема.
- Для этого откройте Настройки, перейдите в раздел Сотовая связь, а затем — Сотовая сеть передачи данных.
- На открывшейся странице можно видеть пункт Режим модема, а под ним три поля: APN, Имя пользователя и Пароль. Если они пусты, заполните их.
- Заполните поля в зависимости от оператора сотовой связи.
Данные для настройки режима модема — таблица
| Оператор сотовой связи | APN | Имя пользователя | Пароль |
| МТС | internet.mts.ru | mts | mts |
| Билайн | internet.beeline.ru | beeline | beeline |
| Мегафон | internet | gdata | gdata |
| Tele2 | internet.tele2.ru | не заполнять | не заполнять |
| Yota | internet.yota | не заполнять | не заполнять |
Подключаем устройства
По WiFi
Давайте узнаем, как развернуть Wi-Fi с iPhone на устройства под управлением различных операционных систем. Сначала включите Wi-Fi на своем ПК или ноутбуке.
В Windows 7 и 10 это можно сделать с помощью значка, расположенного на панели задач. На ноутбуках также можно включать и выключать беспроводные устройства с помощью специального переключателя или функциональных клавиш. Какой из них зависит от модели, поэтому обратитесь к инструкции для вашего ноутбука. Вы также можете управлять Wi-Fi из Панели управления.
Аналогичная ситуация и в Mac OS. Подключиться к Wi-Fi можно через значок на верхней панели или в настройках системы в разделе «Сеть».
Легко понять, как раздавать Интернет с iPhone на iPad, потому что они оба работают с iOS. Включив передачу данных на телефоне, просто включите Wi-Fi в настройках планшета.
После включения режима модема создается сеть, которая отображается в списке подключений Wi-Fi. Имя сети содержит слово «iPhone». Просто выберите эту сеть и после запроса пароля введите ее.
Параметры созданного соединения менять не нужно, с настройками по умолчанию все должно работать нормально. Если все заработало, то в верхней строке смартфона появится сообщение: «Подключенные устройства 1».
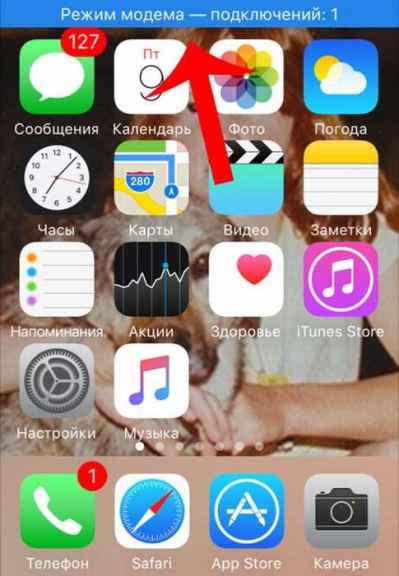
По USB
Мы нашли для вас видеоинструкцию о том, как подключить интернет через USB:
Если вы не знаете, как раздавать Интернет с iPhone на ПК, на котором нет беспроводных модулей, используйте USB. Давайте подробнее разберемся, как раздать интернет с айфона по USB.
Подключите кабель и дайте компьютеру время для обнаружения USB-устройства. По понятным причинам проще всего сделать это с помощью Mac OS. Для Windows 7 и 10 мы рекомендуем установить iTunes. В этом случае проблем с обнаружением iPhone нет.
В разделе сетевых подключений появляется новый пункт, который активируется стандартным образом. Если оборудования нет в списке, попробуйте перезагрузить компьютер.
По Bluetooth
Передача данных по Bluetooth проигрывает другим вариантам по скорости. Но вещание через Интернет таким способом почти так же просто, как раздача Wi-Fi на компьютер с iPhone.
Для подключения вам необходимо:
- Включите режим передачи данных iPhone.
- Включите Bluetooth на обоих устройствах.
- Создайте пару.
- Назначьте устройство Bluetooth в качестве точки доступа.
Чтобы создать пару на ПК или ноутбуке с Windows, перейдите в Панель управления -> Устройства -> Bluetooth. В списке нужно выбрать «iPhone» и нажать появившуюся рядом кнопку «Подключить».
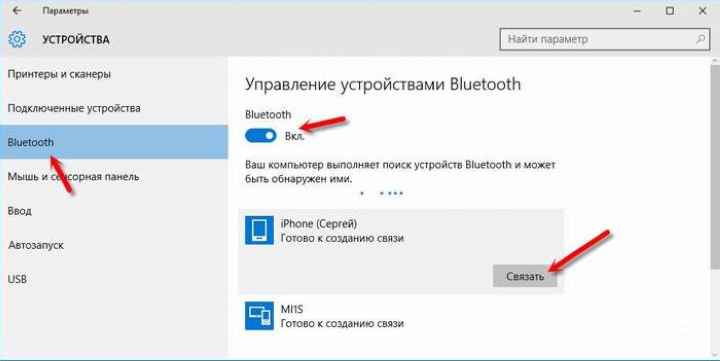
На iPhone необходимо разрешить сопряжение, а в Windows — убедиться, что код совпадает.

Соединение установлено, но Интернет по-прежнему не работает. Вам нужно будет снова выбрать «iPhone» в списке устройств и нажать «Подключиться через» -> «Точка доступа».
Подведём итоги
Уважаемые читатели, сегодня мы с вами полностью разобрали такую тему, как режим модема на Айпаде. Надеемся, что у вас всё получилось с первого раза без лишних вопросов. Согласитесь, что активировать услугу на планшете оказалось очень просто: вся процедура выполняется все лишь за пять простых шагов:
- Вставляем SIM-карту в устройство.
- Открываем настройки планшета.
- Нажимаем на пункт «Сотовые данные» и ставим одноимённый переключатель в активное положение.
- Здесь же открываем вкладку «Режим модема», включаем его соответствующим ползунком.
- Настраиваем параметры раздачи интернета. Готово!
Это интересно: Использование римских цифр в ворде: описываем суть