Инструкция для раздачи internet c iPhone на другие устройства
Не все операторы и тарифы мобильной связи поддерживают раздачу связи, обычно это прописывается в условиях тарифа, при возникновении проблемы с использованием этой функции следует уточнить есть ли возможность пользоваться такой функцией.
Отладка приложения «режим модема»:
- Чтобы включить режим, необходимо открыть раздел «Настройки» > «Сотовая связь» или «Настройки» > «Режим модема».
- Перейти в подраздел «Режим модема», затем перевести выключатель из значения «Выкл» в значение «Вкл».
Важно! В целях предотвращения дополнительной траты трафика за использование сети, следует отключать эту возможность, когда ее работа не требуется. Если не совершить такого действия, то всегда при коннекте смартфона к PC в целях пополнения заряда аккумулятора, PC будет использовать «режим модема»
Подключить интернет с айфона можно на любые устройства, будь то айпад, «комп», «ноут», планшет и даже телевизор, оснащенный вай-фай. Всего предусмотрено три различных варианта раздачи вай-фая: с помощью беспроводного соединения, Bluetooth или USB. В этом гайде будут инструкции ко всем трем.
При использовании прочих смартфонов или же устройств с поддержкой интернета, верхний статус-бар становится синим, и отображает непосредственное количество активных девайса. Количество одновременно подключаемых устройств зависит от оператора и типа самого гаджета. При коннекте, на хост устройстве для раздачи непосредственно сети, используется только мобильная сеть. Для раздачи сети устройство-хост использует непосредственно мобильный интернет.
Коннект через Wi-Fi
На девайсе, который и является хостом, перейти в меню «Настройки» > «Сотовая связь» > «Режим модема» или (в зависимости от версии операционной системы) «Настройки» > «Режим модема» и узнать, работает ли этот режим сейчас. Далее проверить пароль Wi-Fi и юзернейм телефона. Следом нужно дождаться коннекта к другому девайсу в сети Wi-Fi.
На девайсе, которому требуется раздать сеть, выбрать «Настройки» > Wi-Fi и найти сеть с таким же названием как у айфона с которого происходит раздача сети. Далее произвести подключение как к обычной сети Wi-Fi с использованием пароля, который был задан в меню «Режим модема» в пункте «Пароль Wi-Fi».
Важно! Для настройки Wi-Fi требуется установить пароль, устанавливается он в подразделе «Режим модема». Минимальная длина пароля — восемь символов, пароль следует составлять из знаков латиницы в большом и малом регистре, цифр от нуля до девяти
Коннект через функцию Bluetooth
Чтобы узнать, происходит ли обнаружение iPhone, стоит совершить переход на главную страницу, далее «Настройки» > Bluetooth и оставить телефон в таком положении.
На макбуке клацнуть левой клавишей мыши на значок в строчке меню. Кликнуть девайс iOS, работающий как модем, далее выбрать пункт «Подключить к сети». Запустить начало коннекта можно в разделе «Системные настройки» > «Сеть».
На РС с «Виндовс» так же клацнуть на значок в колонке оповещений далее кликнуть: «Присоединиться к личной сети (PAN)». Нажать на иконку iPhone правой клавишей мышки, навести курсив на раздел «Подключаться через» и выбрать «Точка доступа».
Коннект по Bluetooth рекомендуется для раздачи сети интернет на макбук, компьютеров с отличающимися ОС и иных девайсов, для сопряжения смартфонов с прошивками IOS, следует использовать Wi-Fi.
Коннект через функцию USB
Для начала следует убедиться в актуальности версии айтюнс, которая установлена на компьютере, далее нужно подключить iPhone используя кабель телефона (он же USB кабель) к PC или Mac. Далее на экране смартфона появится уведомление с запросом о доверии к компьютеру, следует нажать «Доверять».
Как раздавать интернет на смартфоне с ОС Android
Настройка на других аппаратах возможно будет отличаться чем на примере, который будет рассматриваться в этой статье, но общее понятие будет одинаковым.
Шаг 1. Проверьте подключение к мобильному интернету. Перейдите в настройках своего гаджета в пункт «SIM-карты и сети». Также убедитесь, что сигнал приёма сети более двух-трёх полосок.
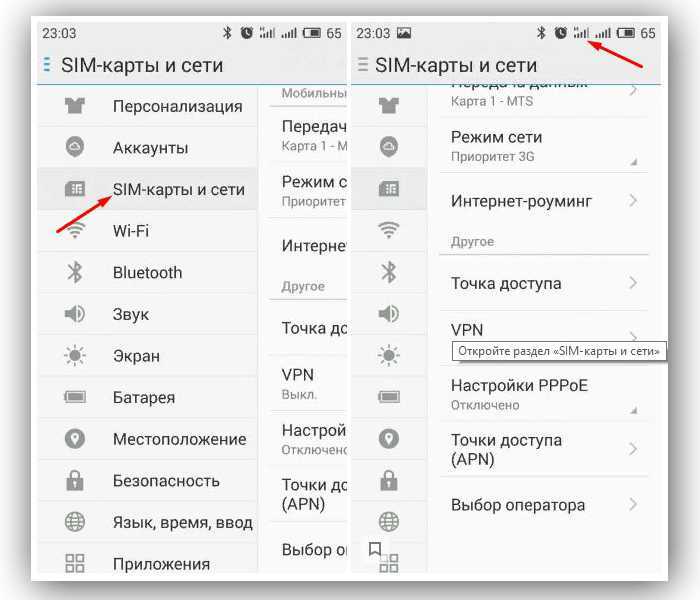 Проверяем соединение с мобильным интернетом
Проверяем соединение с мобильным интернетом
Шаг 2. Переведите скролл в положение «Включено» на строчке «Точка доступа». Активируйте таким же способом пункты «Bluetooth-модем» и «USB-модем».
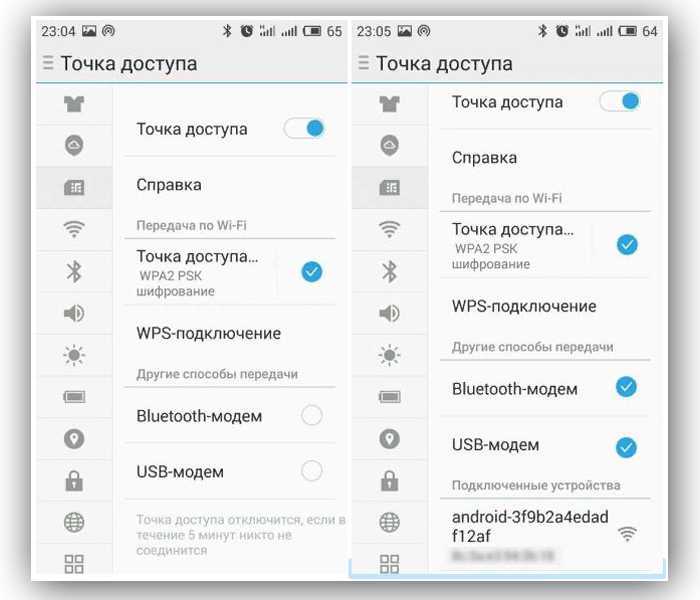 Активируем функции «Точка доступа», «Bluetooth-модем» и «USB-модем»
Активируем функции «Точка доступа», «Bluetooth-модем» и «USB-модем»
В этом же разделе вы можете установить пароль на раздачу интернета через Wi-Fi.
Подключение устройств к раздаваемому объекту
Чтобы подключить к примеру модель телефона Nexus 5 к сети раздаваемого устройства с названием Meizu M2 Note, выберите в настройках соединение через Wi-Fi или Bluetooth, а далее следует выбрать искомую знакомую вам сеть интернет. Если вы указывали пароль введите его при попытке соединения.
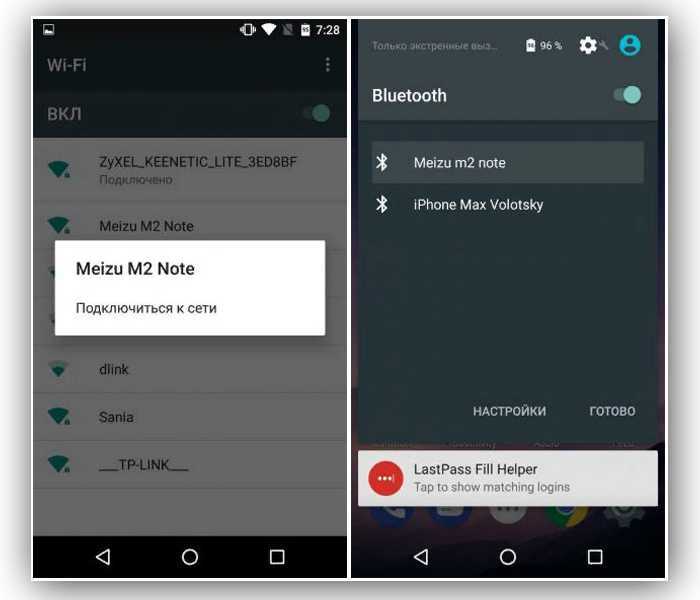 Подключаем устройства к раздаваемому интернет смартфону через Wi-Fi или Bluetooth
Подключаем устройства к раздаваемому интернет смартфону через Wi-Fi или Bluetooth
При подключении компьютера к смартфону через кабель USB, возможно понадобится диск с драйверами (продаётся вместе с телефоном) или скачать драйвера для подключения телефона через USB на другом компьютере, где есть интернет.
 Планшеты с операционной системой Android, также могут раздавать мобильный интернет
Планшеты с операционной системой Android, также могут раздавать мобильный интернет
Планшеты с операционной системой Android, также могут раздавать мобильный интернет. В последнее время, отдел для SIM-карты присутствует во всех выпускаемых моделях планшетов.
Воспользуйтесь инструкцией ниже, для раздачи интернета с планшета со встроенной ОС Android:
Шаг 1. Перейдите с главного экрана на планшете в дополнительную среду, нажав на плитку в виде маленьких квадратиков.
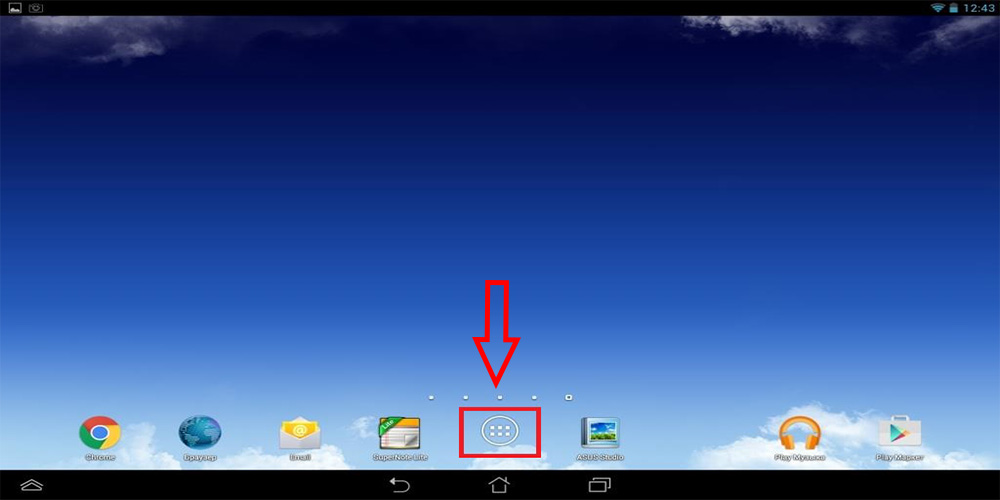 Переходим в дополнительное меню
Переходим в дополнительное меню
Шаг 2. Найдите значок «Настройки» и нажмите на него.
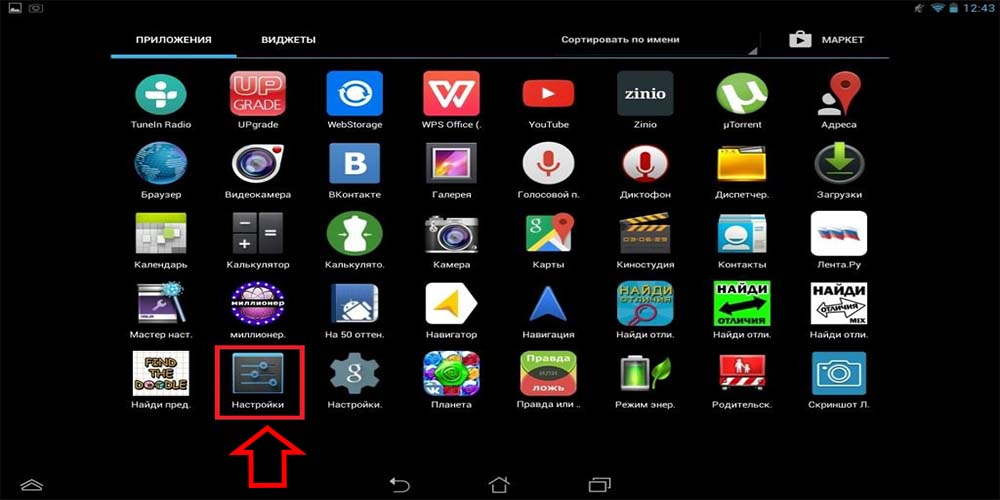 Нажимаем на значок «Настройки»
Нажимаем на значок «Настройки»
Шаг 3. В левой части нажмите на пункт «Ещё…», а в правой части, после этого, нажмите на «Режим модема».
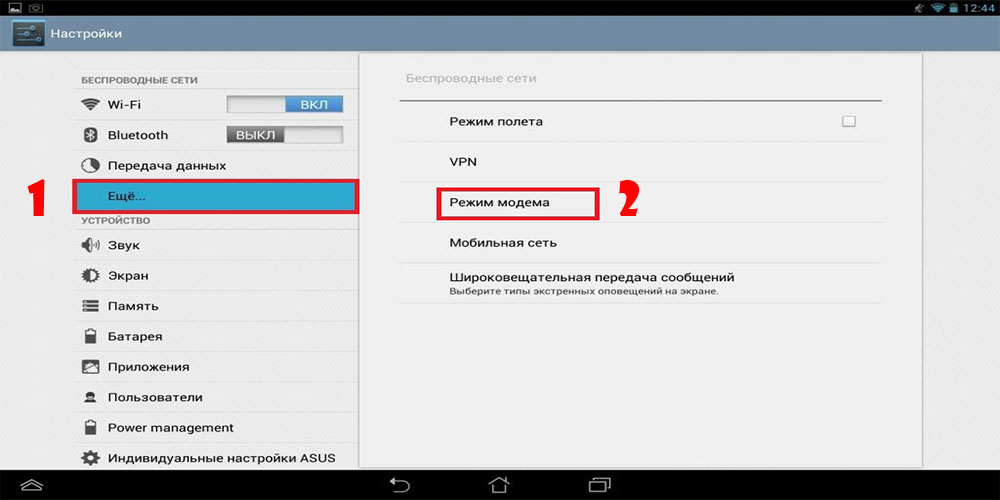 Открываем пункт «Режим модема»
Открываем пункт «Режим модема»
Шаг 4. Откройте пункт «Настройки точки доступа».
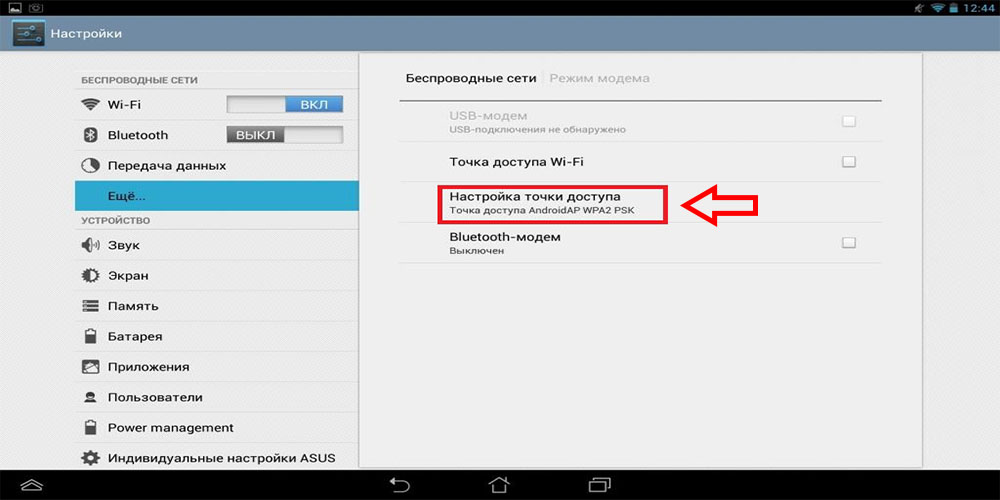 Откройте пункт «Настройки точки доступа»
Откройте пункт «Настройки точки доступа»
Шаг 5. В запустившемся новом окошке вы можете изменить имя сети (SSID), применить и изменить пароль на раздачу интернета, а также установить время отключения Wi-Fi, после чего нажмите «Сохранить».
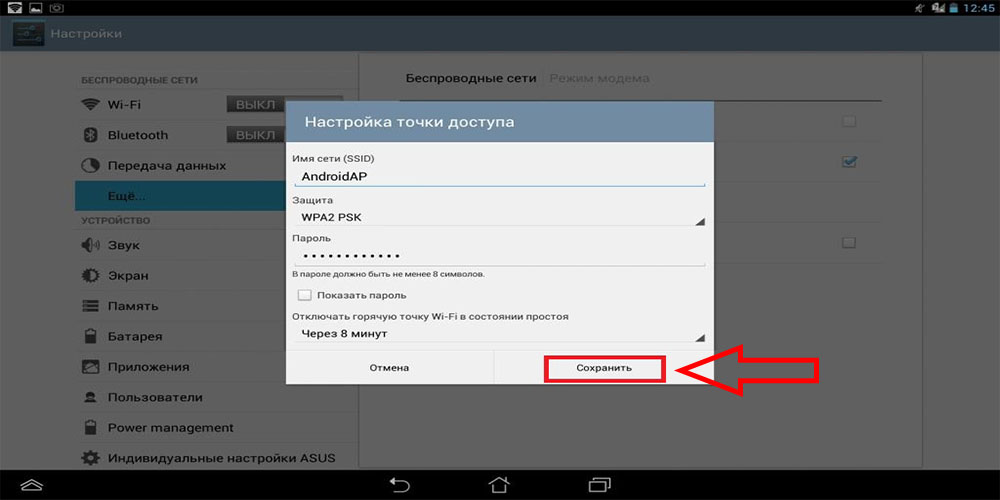 Настраиваем точки доступа и нажимаем «Сохранить»
Настраиваем точки доступа и нажимаем «Сохранить»
Шаг 6. После сохранения изменений в настройках «Точки доступа» активируйте точку доступа Android, поставьте галочку на пункте «Точка доступа Wi-Fi».
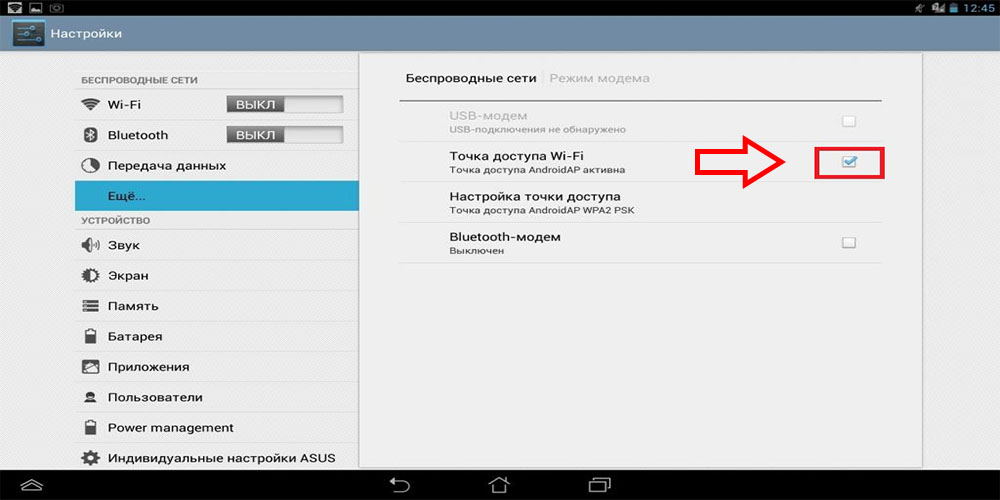 Активируем точку доступа, ставим галочку на пункте «Точка доступа Wi-Fi»
Активируем точку доступа, ставим галочку на пункте «Точка доступа Wi-Fi»
Чтобы использовать в дальнейшем планшет как модем, для передачи интернета на другие устройства, в «Настройках», в пункте «Беспроводные сети» выбирайте «Передача данных», а в правой части активируйте галочкой «Точку доступа Wi-Fi» или деактивируйте галочку, для прекращения раздачи и экономии заряда батареи.
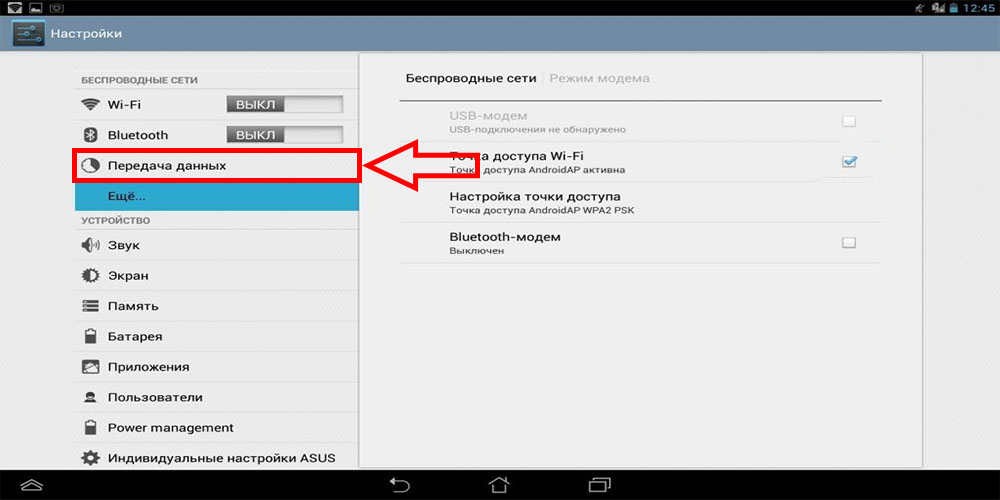 В пункте «Передача данных», ставим галочку или убираем на «Точке доступа Wi-Fi»
В пункте «Передача данных», ставим галочку или убираем на «Точке доступа Wi-Fi»
iPhone (iPad) в режиме модема по USB кабелю
Следующий способ, который вы, вероятно, будете использовать, — это использовать iPhone в режиме модема, но не через Wi-Fi, а через USB-кабель. Этот метод идеально подходит для подключения к Интернету компьютеров, которые не могут подключаться через Wi-Fi.
Насколько я понимаю, на компьютере должен быть установлен iTunes. Я попробовал это на компьютере с Windows 10, на котором не было установлено iTunes, и компьютер не мог видеть мой iPhone 6 и использовать его для подключения к Интернету. А в Windows 7, где есть iTunes, при включении режима модема появлялось другое сетевое подключение, через которое компьютер получал доступ в Интернет.
я не запускал iTunes. Я просто включил передачу данных iPhone и режим модема (как показано выше) и подключил телефон к ноутбуку.
На компьютере сразу появилось интернет-соединение.
Все работает очень хорошо и стабильно. Кстати, к тому времени, как iPhone развернет проводной Интернет, вы все еще сможете подключать устройства через Wi-Fi. Количество подключенных устройств будет отображаться вверху.
Раздаем интернет с Айфона по Bluetooth
Как я уже писал выше, вряд ли кто-то воспользуется этим методом, но все равно решил об этом написать. Хитрость заключается в том, что, активировав Bluetooth на iPhone и активировав режим модема, мы сможем подключать устройства к Интернету через Bluetooth. Я проверил это на ноутбуке с Windows 10. Единственное условие — на вашем компьютере есть модуль Bluetooth и на нем установлены драйверы (как правило, Windows 10 устанавливает их сама). Во всяком случае, вы можете взглянуть на статью: Как включить и настроить Bluetooth на ноутбуке под управлением Windows 10.
После запуска режима модема заходим в комп. Заходим в панель управления, вкладка «Устройства» — «Bluetooth». Наш iPhone или iPad должен появиться в списке доступных. Выберите его и нажмите кнопку «Ссылка».
На айфоне появится запрос на создание пары, нажимаем «Создать пару» и в Windows 10 подтверждаем совпадение кода.
Будет установлено соединение. Затем вам нужно использовать соединение Bluetooth в качестве подключения к Интернету. Для этого щелкните правой кнопкой мыши значок Bluetooth в панели уведомлений и выберите «Показать устройства Bluetooth».
Затем выбираем наш iPhone, выбираем «Подключиться через» — «Точка доступа».
По задумке, после этих действий интернет на компьютере уже должен заработать. Но почему-то у меня сайты не открывались. Я решил эту проблему заменой DNS-адресов. Перейдите в «Сетевые подключения», щелкните правой кнопкой мыши адаптер «Сетевое подключение Bluetooth» и выберите «Свойства». Затем выберите запись «IP Version 4 (TCP / IPv4)» и нажмите кнопку «Свойства».
Зарегистрируйте статический DNS:
Как на скриншоте ниже.
После этих шагов интернет на моем ноутбуке заработал. IPhone начал действовать как модем через соединение Bluetooth.
Проблемы с раздачей Wi-Fi с iPhone

А сейчас мы рассмотрим некоторые распространенные проблемы и трудности, с которыми пользователи могут столкнуться при раздаче Wi-Fi с iPhone. Мы обсудим возможные причины таких проблем, включая ограничения в тарифных планах, проблемы с мобильными данными, аппаратные и программные неисправности, а также предоставим практические рекомендации по их решению. Благодаря этому разделу, вы сможете оперативно решать возникающие проблемы с раздачей Wi-Fi и наладить стабильное интернет-соединение для своих устройств и друзей, используя свой iPhone.
Причины, по которым iPhone не раздает Wi-Fi
Если ваш iPhone не раздает Wi-Fi, возможные причины могут включать:
- Отсутствие доступа к мобильным данным или истекший лимит трафика.
- Проблемы с сотовой связью или роумингом.
- Ограничения вашего тарифного плана на раздачу интернета.
- Неисправности в программном обеспечении или аппаратном обеспечении iPhone.
Почему iPhone плохо раздает Wi-Fi
Если ваш iPhone раздает Wi-Fi с плохим качеством сигнала, это может быть связано с:
- Недостаточной мощностью сигнала сотовой связи.
- Большим количеством устройств, подключенных к вашему iPhone.
- Проблемами с антенной вашего iPhone или оборудованием сотовой связи.
Ситуации, когда iPhone перестал раздавать Wi-Fi
В некоторых случаях iPhone может перестать раздавать Wi-Fi из-за:
- Изменения настроек сотовой связи или обновления программного обеспечения.
- Перегрева iPhone, что может вызвать временное отключение Wi-Fi для защиты устройства.
- Разрядки аккумулятора, при которой iPhone автоматически отключает некоторые функции, включая раздачу Wi-Fi.
Раздача Wi-Fi с iPhone без интернета
Если ваш iPhone раздает Wi-Fi, но нет доступа к интернету, проверьте состояние мобильных данных и убедитесь, что у вас есть активный пакет данных или доступ к интернету в роуминге.
Как подключить телефон к компьютеру и ноутбуку в качестве модема?
Модем является уже, пожалуй, устаревшим устройством. С появлением интернета пользователи, как правило, использовали модем для выхода во Всемирную Сеть, но теперь наш выбор достаточно расширился благодаря оптоволоконной связи, различным роутерам, мобильному интернету. Помимо этого, мы можем использовать телефон вместо модема.
Практически все смартфоны приспособлены под такую функцию, и вам не придется тратить лишние деньги на покупку дополнительного оборудования.
Всего мы имеем три основных способа использования смартфона в качестве модема для компьютеров и ноутбуков:
- Использование телефона вместо маршрутизатора Wi-Fi
- Использование телефона вместо модема с USB подключением
- Использование телефона вместо модема с Bluetooth подключением
Первый способ. Подключаем телефон к ноутбуку в качестве маршрутизатора Wi-Fi
Как мы уже поняли, мобильный телефон является не только устройством для подключения к беспроводному интернету, но и может выступать в роли настоящего маршрутизатора. Другими словами, смартфон вполне приспособлен для того, чтобы вы его использовали как Wi-Fi и подключались к нему по беспроводной связи с нескольких устройств.
К тому же, сам телефон не нужно соединять с компьютером при помощи кабеля или еще как-то. Считайте, что ваш телефон превратился в устройство Wi-Fi, которое можно носить с собой.
Итак, чтобы использовать телефон вместо маршрутизатора, сделайте следующее:
В настройках в блоке «Беспроводные сети» прокрутите список вниз (нажимаем на «Еще») и проходим в пункт «Режим модема». Далее напротив «Точка доступа Wi-Fi» ставим галку, задаем имя сети, выбираем частоту передачи данных и задаем пароль (если нужно).
Три варианта как применить смартфон в качестве модема для компьютера и ноутбука
После этого вы сможете на своем ноутбуке ловить связь с Wi-Fi обычным способом, как если бы рядом находился настоящий маршрутизатор. Вам остается ввести пароль, если вы его задавали на телефоне.
Второй способ. Подключаем телефон к ноутбуку в качестве модема Bluetooth
Есть и второй способ беспроводного подключения телефона к ноутбуку в качестве модема. В данном случае мы уже будем использовать смартфон как Bluetooth модем. Этот вариант будет полезен тем, кто не имеет кабеля USB и в то же время не требует большой скорости интернета. Кстати, вы еще сможете продолжительное время использовать телефон в виде Bluetooth модема, поскольку аккумулятор будет медленнее разряжаться.
Для того чтобы осуществить указанный тип подключения, сделайте следующее:
В настройках смартфона в разделе «Модем и точка доступа» включите функцию Bluetooth-модем и активируйте соответствующий режим, поставив галку, как на скриншоте. Разрешите, чтобы смартфон был видим другим устройствам. После этого вы сможете со своего ноутбука подключаться к телефону как к Bluetooth-модему.
Три варианта как применить смартфон в качестве модема для компьютера и ноутбука
В процессе операции вам потребуется ввести специальный код для подтверждения ваших действий. Он будет виден на экране ноутбука. После ввода кода на ноутбуке автоматически установятся соответствующие драйвера, и он подключится к смартфону. Скорость интернета в этом случае будет в десять раз ниже, нежели в случае с маршрутизатором из предыдущей инструкции.
Третий способ. Подключаем смартфон к компьютеру через кабель USB в качестве модема
Мы рассмотрели два способа, как можно подключить смартфон в качестве модема к ноутбуку. Теперь сделаем то же самое, но уже будем использовать кабель и подключимся к домашнему компьютеру. Сразу стоит отметить, что проводное соединение гораздо качественнее беспроводного, к тому же заряд аккумулятора на телефоне будет дольше держаться.
Чтобы сделать из телефона модем для компьютера (в принципе, и для ноутбука тоже) проделайте такую операцию:
Подключите телефон через кабель к компьютеру/ноутбуку. В настройках телефона пройдите «Мобильная сеть—Точка доступа» и активируйте опцию «USB-модем» (в разных версиях «Android» пункты могут визуально отличаться). После этого вы будете иметь обычный модем для компьютера и сможете подключаться к интернету.
Три варианта как применить смартфон в качестве модема для компьютера и ноутбука
Преимущества и недостатки метода
Основная цель раздавать интернет другим людям — дать им возможность выйти в сеть для получения важной информации, совершения денежных операций на сайтах, общения в мессенджерах и пр. Бывают ситуации, что у владельца сотового в данный момент сеть Internet не подключена, однако крайне необходима, здесь и поможет другой Айфон с функцией модема
Это в определенной степени упрощает процесс, так как пакет с интернетом понадобится лишь на 1 устройстве
Бывают ситуации, что у владельца сотового в данный момент сеть Internet не подключена, однако крайне необходима, здесь и поможет другой Айфон с функцией модема. Это в определенной степени упрощает процесс, так как пакет с интернетом понадобится лишь на 1 устройстве.
Обеспечивая связью окружающих, стоит помнить, что такая раздача может:
- Быстро израсходовать весь трафик при лимитном интернете.
- Предполагать дополнительную оплату в соответствии с тарифным планом.
- Посадить аккумулятор в сжатые сроки.
- Мешать другой работе телефона или замедлять сетевые действия. В частности, при использовании режима модема недоступно копирование iCloud, отправка фото в медиатеку.
Включение точки доступа приводит к быстрому разряду батареи
Как раздать интернет через USB-кабель с айфона или айпада
Раздать интернет на компьютер с айфона можно при отсутствии на аппарате адаптера вай-фай. Для успешного проведения процесса необходимо установить на него последнюю версию программы iTunes. Перед началом настройки нужно зайти на официальную страницу поставщика, скачать программу-установщик и установить его на персональный компьютер.
Дальнейшие манипуляции проходят по стандартным правилам:
- Нужно перейти в настройки гаджета и открыть подраздел «режим модема».
- Провести его активизацию.
- После появления сообщения о подключении «вай-фай» и «Bluetooth» от него отказываются.
- Выбирают «только проводное подключение».
- Персональный компьютер и устройство соединяют проводом.
- На экране появится полоска синего цвета, на ней указана информация о количестве подключений.
- Может возникнуть дополнительное окно, интересующееся о степени доверия к гаджету – в этом случае его нужно обязательно подтвердить.
При точном выполнении всех действий в сетевых подключениях появится новое соединение, предназначенное для отдачи интернета через устройство на компьютер. Если на нем установлена распространенная операционная система, то войти в список сетевых подключений можно через нажатие комбинации клавиш Windows-R и выполнения команды «ncpa.cpl».
Настройка сетевого адаптера
Важно! При наличии соединения и его рабочем состоянии проверяют работоспособность интернета
Что делать, если не раздает интернет или в настройках нет пункта «режим модема»
Если айфон не раздает интернет, то проблема проявляется отсутствием модемного режима в автонастройке. Для его получения необходимо провести следующую схему:
- Убедиться, что на устройстве мобильный интернет находится в рабочем состоянии.
- Перейти в подотдел «настройки» и пройти путь «сотовая связь-сотовая сеть передачи данных-сотовые данные». Для более устаревших версий iOS: «сотовая связь – параметры данных – сотовая сеть передачи данных – сотовые данные».
- В подотделе «режим модема» и «сотовые данные» заполняют пустующие графы: вводят пользовательское имя, пароль и APN от сотового оператора. Информация автоматически высылается при установке СИМ-карты. Если действие не произошло, то нужно обратиться к консультанту, назвать тарифный план и получить необходимые сведения.
- В случае, если модемный режим не появляется после внесения всех данных, устройству требуется перезагрузка. После нее находят «режим модема», отыскивают пункт «подключить беспроводную сеть» и устанавливают пароль. При точном выполнении действий сверху экрана возникнет полоска синего цвета.
Важно! На айфоне и айпаде можно подключить опцию «автодоступ»
Раздача с айфона по вай-фаю
Если от аппаратуры в стандартном модемном режиме не раздается интернет, то основной проблемой является неправильная настройка параметров. Для устранения неисправности проходят пошаговый алгоритм:
- Проверяют включение необходимого режима.
- Убеждаются в правильном введении пароля.
- Перезагружают устройство.
При использовании проводного варианта также могут возникать трудности. Для устранения возникшей проблемы проходят ряд шагов:
- Обновляют программу iTunes – на официальной странице разработчика отыскивают последнюю версию.
- Присваивают статус доверенного подключаемому устройству.
- Убеждаются, что гаджет «видит» программу iTunes.
- Переходят в подраздел системных настроек, отыскивают подраздел «Айфон USB».
- Нажимают знак шестеренки и деактивируют службу, применяют функцию.
- Заново нажимают на значок, активируют службу и подтверждают изменения.
Важно! При нерабочем сотовом роутере необходимо обновить программу iTunes, подтвердить, что девайс входит в реестр доверенных и убедиться, что он распознается. После окончания всех манипуляций производится проверка качества подключения к сети по ЮСБ
При отсутствии интернет-соединения через Блютуз при помощи айфона на компьютере нужно отключить и подключить Bluetooth, разорвать связь между устройствами. В настройках отыскать «забыть это устройство» и подтвердить действие. На компе нажатием на соответствующий значок удаляют нужный пункт в списке возможных. После производится перезарузка всей аппаратуры.
Если пропал на айфоне режим модема, то к часто встречающимся причинам относят обновление программного обеспечения. Переход от девятой версии на последующую приводит к сбою всех настроек – операцию по восстановлению проводят по вышеуказанным схемам.
Второй источник неполадок – переход от одного сотового оператора ко второму. В настройках гаджетов остаются старые данные и происходит общий сбой. Иногда сам пользователь случайно сбрасывает всю информацию, вызывая полное удаление предыдущих параметров.
Для реанимации модемного режима проводят следующие действия:
- На девайсе открывают подраздел «настройки», постепенно передвигаясь из «сотовой связи» в «сотовую передачу данных».
- Отыскивают в наименованиях «режим модема».
- В графе APN вводят «internet».
- Возвращаются в первичные настройки и проверяют наличие «режима модема», при его отсутствии сотовый перезагружают.
В большинстве случаев вышеописанные действия позволяют вернуться к нормальной работе гаджета. Если проблема осталась нерешенной, то пробуют провести иные манипуляции:
- Перезагружают систему при помощи кнопок «Home» и «Power», которые жмут одновременно.
- Перейти из «настроек» в «основные», после из «сброса» в «сбросить сетевые настройки».
Чтобы не задаваться каждый раз вопросом, как подключить интернет к персональному компьютеру через айфон или андроид, необходимо тщательно изучить правила соединения и предупредить случайные изменения в системе настроек. После смены сотового оператора нужно убедиться в том, что переход прошел при обновлении данных. В противном случае все изменения придется проводить вручную.
Разобравшись в проблеме и настройках, обладатели гаджетов свободно пользуются расширенными возможностями гаджета, включая в сеть все требующие интернета устройства (телеаппараты, смартфоны, нетбуки и пр.). Чтобы избежать огромных счетов за пользование интернетом, необходимо постоянно отслеживать объемы трафика.
Как на Айфоне раздать Wi-Fi
При хорошем качестве подключения к Интернету можно создавать точку доступа. Для этого надо зайти в «Настройки» (данный значок выделен красной рамкой на рис. 1).
Зайдя в «Настройки», кликаем по опции «Режим модема» (рис. 2). Это и есть режим, который «превращает» наш Айфон в устройство для раздачи Интернета, в модем или, если хотите, в роутер.
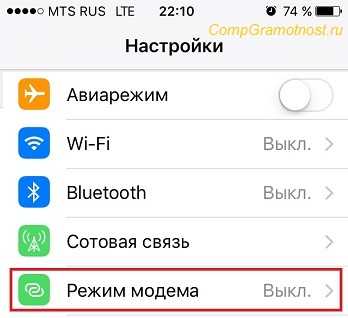
Рис. 2. Включение режима модема (роутера), при котором Айфон станет точкой доступа Wi-Fi для других гаджетов, компьютеров, ноутбуков
При первом включении режима модема нужно задать пароль, с помощью которого другие наши устройства (компьютер, ноутбук, иной гаджет) будут подключаться к Айфону как к точке доступа Wi-Fi. Для этого надо кликнуть по надписи «Пароль Wi-Fi» (рис. 3):
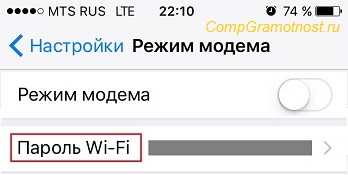
Рис. 3. Ввод или коррекция пароля, с помощью которого другие гаджеты, компьютеры, ноутбуки могут подключаться к точке доступа, т.е. к нашему Айфону
При последующих включениях режима модема пароль уже не нужно вводить в Айфоне. Этот пароль останется таковым до тех пор, пока пользователь не захочет его поменять.
Причинами для смены пароля могут быть:
- несанкционированные подключения «чужих» гаджетов, ноутбуков, компьютеров к сети Wi-Fi, раздаваемой Айфоном;
- передача пароля посторонним лицам, например, по их просьбе экстренно подключиться к Интернету с помощью Вашего Айфона.
То есть, пароль надо менять в том случае, если он стал известен посторонним лицам.
Пароль вводится в поле ввода пароля (цифра 1 на рис. 4). Он должен состоять из латинских букв (больших и маленьких), а также из цифр.

Рис. 4. Ввод пароля для подключения к точке доступа, создаваемой с помощью Айфона
Желательно делать пароль длинным, примерно 10-15-20 символов, чтобы его было непросто подобрать тем, кто хочет «на халяву» подключиться к Вашей точке доступа, к Вашему Айфону. После ввода пароля нужно кликнуть на «Готово» (цифра 2 на рис. 4), чтобы завершить действие.
Итак, если пароль введен, можно включать режим модема, и превращать, таким образом, Айфон в точку доступа к Wi-Fi. Для этого надо перевести переключатель «Режим модема» в положение «Включено» (зеленый цвет переключателя на рис. 5).
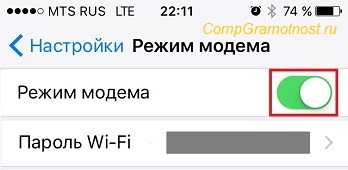
Рис. 5. Включение режима модема через Айфон (т.е. режима Wi-Fi роутера)
Чтобы раздача Wi-Fi на Айфоне состоялась, нужно еще включить переключатель Wi-Fi. Айфон автоматически предлагает это сделать при включении режима модема (рис. 6).
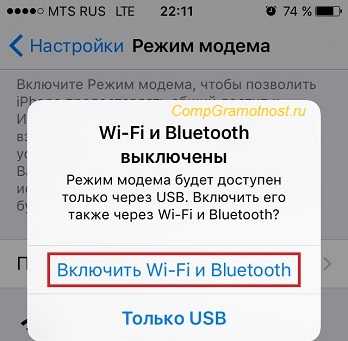
Рис. 6. Автоматическое предложение в Айфоне включить Wi-Fi и, заодно, BlueTooth для включения режима модема (или Wi-Fi роутера)
Если же перед включением режима модема предварительно вручную включить Wi-Fi в Айфоне, то такого предложения не поступит, ибо на момент включения режима модема на Айфоне уже будет включен Wi-Fi.
Как установить пароль вай-фай с Айфона
Когда телефон работает как роутер, при этом не защищен кодом безопасности, подсоединиться к нему могут нежеланные гости. Поэтому пользователю необходимо на Wi-Fi установить ключ:
- Открыть Режим модема.
- Выбрать пункт Пароль Wi-Fi и ввести не менее 8 символов (латинских букв и цифр).
На iOS 12 встроена голосовая помощница Siri, которая может быстро выполнить любую команду, в том числе показать коды устройства.
Владелец Айфона с последними версиями iOS имеет возможность передать личный интернет-код выбранному абоненту. Ключ не обязательно копировать или переписывать, достаточно сделать:
- Добавить клиента в список контактов передающего устройства.
- Включить Wi-Fi и Bluetooth на двух гаджетах.
- На 2 телефоне перейти в Настройки, далее — Беспроводное подключение.
- На главном смартфоне нажать Подтвердить рядом с предложением поделиться паролем.
- Операция завершена — 2 пользователь автоматически выходит в сеть.
С помощью функции Семейный доступ в ряде тарифов телефон может раздать интернет другим членам семьи
iPhone может предоставить доступ к своей сети любому электронному прибору в несколько простых шагов. Владельцу раздающего устройства стоит уточнить возможности аппарата, а если все успешно подключено — следить за наличием денежный средств на счету, которые будут расходоваться значительно быстрее, особенно в условиях роуминга.
https://youtube.com/watch?v=isP7zxE8SRc
Проблемы, которые могут возникнуть и пути их решения
Есть разные проблемы, которые могут возникнуть, в зависимости от которых различаются пути их решения.
Стандартные действия при каких-либо проблемах с функцией «Режим модема»
Попытаться решить самостоятельно проблему, возникшую при попытке включить данную функцию, можно дальнейшими действиями:
- Следует убедиться в работоспособности функции «Режим модема», для чего нужно перейти в соответствующую вкладку в настройках. Переключатель должен подсвечиваться зелёным цветом — это означает, что функция во включенном состоянии.
- Как правило большая часть проблем с техникой решается перезагрузкой, поэтому следует перезапустить как устройство, раздающее вай-фай, так и принимающий гаджет.
- Также, если возникли проблемы с этой функцией, следует убедиться в актуальности версии прошивки смартфона.
- Если все предыдущие действия не помогли, то на девайсе в режиме модема нужно совершить следующие манипуляции: «Настройки» > «Основные» > «Сброс» и нажать «Сбросить настройки сети».
Трудности с подключением к девайсу через Wi-Fi
На айфоне, находящемся в режиме модема, выбрать «Настройки» > «Режим модема» и совершить нужные манипуляции:
- Досконально проверить, что функция находится в рабочем состоянии.
- Запомнить введенный пароль от вай-фая и юзернейм устройства.
- Оставить телефон, как есть.
На устройстве-приемнике произвести следующие действия:
- Отключить функцию вай-фая, а затем заново включить.
- Удостовериться в корректности имени вай-фая, к которому производится коннект.
- Если после попытки ввести пароль, появляется сообщение о неверном пароле, тогда следует перепроверить правильность в разделе «Режим модема»
Проблемы при коннекте с использованием USB
Решение:
Самое важное — использовать айтюнс новейшей версии, поэтому стоит прежде всего обновить его.
С помощью шнура ЮСБ произвести подключение к макбуку девайса, находящегося в режиме модема. При необходимости обозначить устройство как доверенное.
Необходимо проверить, распознает ли программа iTunes девайс
При неудаче стоит заменить USB провод на другой, желательно оригинальный.
Выбрать «Системные настройки» > «Сеть» и установить маркер айфон USB. В случае, если вдруг маркер не прослеживается, нажать на крестик и добавить.
Нажать, выбрать пункт «Деактивировать службу» далее «Применить».
Нажать значок шестерни, далее «Активировать службу» и «Применить».
Важно! Есть еще одна причина недоступности режима модема: включена иная сеть. Необходимо отключить маячок такой сети — «Отключите, если это не нужно» — и далее «Применить»
Проблемы, возникающие при использовании Bluetooth
Активация блютуз-режима на гаджете также может сопровождаться рядом незначительных сложностей:
- Перезапуск функции блютуз на устройствах.
- Обновление сессии, путем прерывания пары с помощью удаления устройства сопряжения из списка. Используя возможность «Забыть это устройство», которое находится в настройках функции Bluetooth. Это нужно сделать как на смартфоне, так и на устройстве подключения, будь то макбук, ноутбук или ПК. Далее следует совершить перезагрузку айфонов и создать пару заново.
В статье раскрыты понятия обо всех возможных решениях проблем, освещен вопрос, как поделиться вай-фаем с айфона без помощи ремонтных сервисов. Если ничего из ранее перечисленного не помогло, то обращение в сертифицированные центры по ремонту техники имеет место быть. При появлении проблем перезагрузка нужна в первую очередь — очень большой процент неисправностей фиксится обычным ребутом. Имеет смысл перепроверки источника проблемы, и затем — решение неполадок по факту.
Функция раздачи интернета — несомненно, полезное решение со стороны производителей. Но необходимо учитывать, что при использовании такой возможности расхода трафика все равно не миновать.
Заключение
Теперь, когда вы освоили раздачу Wi-Fi с iPhone, вы сможете обеспечить доступ к интернету для себя и окружающих, когда это будет необходимо. Благодаря гибкости и мощности современных смартфонов, таких как iPhone, вы всегда сможете оставаться на связи и делиться интернет-соединением с другими устройствами, независимо от их типа и операционной системы. Надеемся, что эта статья помогла вам разобраться с процессом раздачи Wi-Fi на iPhone и предоставила полезные советы по решению возможных проблем. Владельцы iPhone теперь могут с уверенностью использовать свои устройства для обеспечения беспроводного доступа к интернету в любых ситуациях.





























