Подключаемся с устройства на Android
Еще один вопрос – как раздать интернет с Айфона на Андроид? Необходимо повторить ровно те же самые действия, которые были описаны выше. Подключение также успешно установится. Если вы не можете установить связь между устройствами, то, возможно, оператор ограничил эту возможность для вашего девайса из-за условий тарифа. Проверьте состояние баланса – он должен быть положительным и вам должно хватать денежных средств для выхода во Всемирную паутину. В редких случаях соединение не устанавливается из-за плохого уровня связи, но в том, что в вашей области проживания предусмотрено надлежащее покрытие сети мобильного интернета, тоже стоит удостовериться.
Настройка айфона как Wi-Fi точки доступа
Когда режим модема активирован на айфоне, можно смело включаться и настраивать его дальше. Для этого нужно сдвинуть ползунок рядом со строчкой «Режим модема» в меню настроек в зеленую зону. Теперь точка доступа успешно активирована. Под названием «iPhone» ее могут найти другие устройства. Что касается пароля, его можно менять по собственному желанию. Для этого в самом окне режима модема нужно задать ключ. Лучше не ставить его слишком очевидным. Это приведет к тому, что его смогут подобрать путем «проб и ошибок» посторонние лица и будут расходовать трафик.
Совет! Большинство операторов предоставляет гибкие тарифы. Абоненты сами настраивают количество минут, СМС, гигабайт и так далее. Очень удобны дополнительные опции – безлимит на Ютуб, Инстаграм и социальные сети. Выбрав наиболее используемый, можно здорово сэкономить трафик.
Пароль точки доступа можно изменить по своему желанию
Если режим модема был не одноразовым мероприятием, его планируется включать постоянно, уместно изучить следующие советы:
- перед тем, как раздавать интернет, желательно зарядить телефон;
- чтобы трафик не закончился за день, лучше пересмотреть свой тарифный план и подсоединить тот, что с безлимитным трафиком;
- если не планируется подключать устройства, режим модема лучше отключить;
- чем надежнее пароль, тем меньше вероятность появления «нахлебников»;
- для просмотра видео и сайтов с «тяжелым» наполнением (графика, видео, дизайн) лучше использовать 4G или LTE.
После включения модема в зависимости от устройства потребуется выбрать способ, как подключиться к нему. Перед этим можно сменить название сети со стандартного на оригинальное. Для этого в «Настройках» надо выбрать «Основные» и «Сменить имя» в разделе «Об этом устройстве». После окончания сеанса можно вернуть его обратно. К сожалению, сменить только имя точки доступа не удастся.
Раздача Интернета с iPhone
Предоставить другим устройствам доступ в Глобальную сеть, используя в качестве модема свой iPhone, в целом не сложнее, чем раздать Интернет с телефона под управлением ОС Андроид. Ниже приведены инструкции для всех трёх возможных вариантов работы оборудования — аккуратно следуя им, владелец Айфона уже через несколько секунд получит возможность наслаждаться всеми прелестями подключения к провайдеру.
По Wi-Fi
Чтобы раздавать с Айфона вай-фай, потребуется:
Открыть на компьютере или ноутбуке меню «Беспроводные сети» и найти в нём новую точку доступа — скорее всего, она будет называться просто iPhone.
Выделить её щелчком мыши, нажать на кнопку «Подключиться».
И ввести в поле ранее найденный код доступа, после чего кликнуть «Далее».
Отлично! Пользователю удалось настроить соединение по Wi-Fi — и это было не сложнее, чем разобраться с ошибкой аутентификации.
По USB
Раздавать Интернет с iPhone, пользуясь USB-кабелем, ещё проще: нужно всего лишь активировать режим модема, подсоединить телефон к компьютеру и, если требуется, добавить устройство в категорию доверенных — через непродолжительное время ПК автоматически подключится к Глобальной сети.
По Bluetooth
Чтобы делиться Интернетом с другими устройствами, используя Айфон в режиме модема, потребуется:
Перейти в «Параметры Windows», затем — в раздел «Устройства».
На вкладке «Bluetooth и другие устройства» передвинуть ползунок Bluetooth в положение «Включено».
Нажать на расположенную здесь же кнопку «Добавление Bluetooth или другого устройства».
Далее — на первую по порядку плашку, также называющуюся Bluetooth, и дождаться обнаружения находящегося в режиме модема Айфона.
Сопрячь устройства, введя на экране iPhone и в диалоговом окошке компьютера или ноутбука сгенерированный системой код.
Теперь, чтобы настроить передачу данных, нужно открыть на ПК «Панель управления», перейти в раздел «Оборудование и звук».
И подраздел «Устройства и принтеры».
Включить iPhone в качестве модема, найдя в открывшемся списке своё устройство, кликнув по заголовку правой клавишей мыши, развернув вложенное меню «Подключаться через» и нажав на кнопку «Точка доступа».
Подключаем устройства
По WiFi
Разберемся, как раздать Wi-Fi с iPhone на устройства, работающие под управлением различных операционных систем. Для начала, включите Вай-Фай на ПК или ноутбуке.
В Windows 7 и 10 это можно сделать через иконку, которая расположена на панели задач. На ноутбуках включение и выключение беспроводных устройств также возможно при помощи специального переключателя или функциональных клавиш. Каких именно — зависит от модели, так что смотрите в инструкции к ноутбуку. Также управлять Вай-Фай можно из Панели управления.
В Mac OS ситуация схожа. Можно подключить Wi-Fi через значок на верхней панели, либо в системных настройках, в разделе «Сеть».
Несложно разобраться, как раздать интернет с айфона на айпад, ведь они оба работают под iOS. После включения передачи данных на телефоне нужно просто включить Вай-Фай в настройках планшета.
После активации режима модема создается сеть, которая видна в списке Wi-Fi подключений. Имя сети содержит слово «iPhone». Просто выбираете эту сеть и после запроса пароля вводите его.
Параметры созданного подключения менять не надо, все должно отлично работать при настройках по умолчанию. Если все получилось, в верхней строке на смартфоне появится надпись: «Подключено устройств 1».
По USB
Мы нашли для вас видео-инструкцию, как подключить интернет через USB:
Если вы не знаете, как раздать интернет с айфона на ПК, в котором нет беспроводных модулей, используйте USB. Рассмотрим подробнее, как раздать интернет с айфона через USB.
Подключите провод и дайте компьютеру время, чтобы обнаружить USB-устройство. Проще всего с этим у Mac OS, по понятным причинам. Для Windows 7 и 10 рекомендуют установку программы iTunes. В этом случае с обнаружением iPhone проблем не возникает.
В разделе сетевых подключений появляется новый элемент, который активируется стандартным образом. Если оборудование не появилось в списке, попробуйте перезагрузить компьютер.
По Bluetooth
Передача данных по Bluetooth проигрывает другим вариантам по скорости. Но транслировать интернет этим способом почти так же просто, как раздать вайфай на компьютер с айфона.
Чтобы осуществить соединение, необходимо:
- Включить режим передачи данных на iPhone.
- Активировать блютуз на обоих устройствах.
- Создать пару.
- Назначить Bluetooth-устройство точкой доступа.
Для создания пары на ПК или ноутбуке под управлением Windows нужно перейти в «Панель управления» -> «Устройства» -> «Bluetooth». В списке нужно выбрать «iPhone» и нажать на появившуюся рядом с ним кнопку «Связать».
На Айфоне нужно разрешить создание пары, а в Windows подтвердить, что код совпадает.
Теперь связь установлена, но интернет пока не работает. Потребуется вновь выбрать «iPhone» в списке устройств и нажать «Подключаться через» -> «Точка доступа».
Подключите к Wi-Fi
Перед тем, как включить модем на iPhone 13, убедитесь, что ваше устройство подключено к Wi-Fi сети. Для этого выполните следующие шаги:
1. Откройте настройки устройства, нажав на значок «Настройки» на главном экране.
2. Прокрутите список настроек и выберите пункт «Wi-Fi».
3. Включите функцию Wi-Fi, переместив переключатель в положение «Вкл».
4. Подождите несколько секунд, пока ваш iPhone 13 найдет доступные Wi-Fi сети.
5. Выберите нужную Wi-Fi сеть из списка и введите пароль, если это требуется.
6. Подождите, пока iPhone 13 подключится к выбранной Wi-Fi сети.
Теперь ваше устройство готово к использованию модема. Не забудьте убедиться, что у вас есть доступ к интернету через Wi-Fi перед началом процесса включения модема на iPhone 13.
Как включить режим модема на Айфоне
Как только на территории многих стран появились 3G сети, владельцы современных гаджетов на IOS-системе заинтересовались возможностью превратить устройства в полноценные функционирующие 3G-модемы для раздачи интернета на компьютер, ноутбук или другие телефоны. Актуальность данной процедуры объясняется тем, что режим модема на таких устройствах, как iPhone и iPad, позволяет создать точку доступа. Только единственное условие — наличие подключения телефона или планшета к мобильному Интернету необходимо для «раздачи» Интернета (создании Wi-Fi точки доступа) всем другим устройствам, что находятся неподалеку.
Как раздать интернет на iPhone или iPad?
Чтобы включить режим модема требуется выполнить следующие действия:
- Открытие Настроек-Режим модема (предварительно проверьте, чтобы Сотовые данные были включены);
- Активация функции модема;
- Выбор способа предоставления телефоном доступа: это может быть либо беспроводное подключение Wi-Fi или Bluetooth, либо USB.
Обязательно ли вводить APN данные в Айфоне?
Особое внимание следует уделить имени и паролю сети, которая создается на устройстве Айфона или Айпада, поскольку здесь и расположена вся детальная инструкция по «передаче» сигнала. В редких случаях корректность раздачи нуждается в указании APN данных (это возможно сделать в Настройках: выбираем Сотовая связь, затем Сотовая сеть передачи данных и указываем APN данные в поле «Режим модема»
Для пользователей разных мобильных операторов APN данные не будут идентичными:
- Beeline (РОССИЯ): internet.beeline.ru
- MTS (РОССИЯ): internet.mts.ru
- Мегафон (РОССИЯ): internet
- Теле2 (РОССИЯ): internet.tele2.ru
- Киевстар (УКРАИНА): kyivstar.net
- Lifecell (УКРАИНА): internet
- Vodafone (УКРАИНА): live.vodafone.com.
- Билайн (КАЗАХСТАН): internet.beeline.kz
- Kcell (КАЗАХСТАН): internet
С целью сохранить введенные данные необходимо перезагрузить iPhone. О состоянии данного режима и количестве устройств, которые подключены, информация располагается в верхней части экрана.
Настройка личного точки доступа
Если у вас активирована услуга мобильного интернета и вы хотите подключить другое устройство к сети вашего iPhone 13 через Wi-Fi или Bluetooth, вам понадобится настроить личную точку доступа.
Для настройки личной точки доступа на iPhone 13 выполните следующие шаги:
|
Шаг 1: |
Перейдите в меню «Настройки» на вашем iPhone 13. |
|
Шаг 2: |
Выберите раздел «Сотовая связь». |
|
Шаг 3: |
Нажмите на пункт «Личная точка доступа». |
|
Шаг 4: |
Установите переключатель в положение «Включено». |
|
Шаг 5: |
Настройте параметры точки доступа, такие как имя сети и пароль. |
После завершения этих шагов ваш iPhone 13 станет доступен как Wi-Fi или Bluetooth точка доступа для подключения других устройств.
Способы раздачи
Если Wi-Fi на телефоне выключен, будет предложено 3 способа раздачи: через Wi-Fi, Bluetooth или USB. Ниже мы подробно их опишем на примере iPhone 7.
WI-FI
Самый простой и удобный способ раздачи мобильного интернета на айфоне или айпаде. Отлично подойдет для ноутбуков, планшетов и других телефонов iPhone или Android. Мобильный телефон выступает в роли точки доступа и с легкостью может заменить wi-fi роутер. Очень удобно раздать вайфай с айфона, находясь с ноутбуком на даче.
Настроить раздачу wifi на айфоне можно двумя методами:
- Через настройки. Нужно зайти в «Настройки», далее выбрать пункт «Режим модема» и передвинуть ползунок напротив пункта «Разрешать другим». Wi-Fi должен быть включен. Остается только подключится на желаемом девайсе к раздаваемой сети.
- Через нижнее меню. Правда, на айфоне должна быть функция 3d touch. Поддержка этой функции начинается с iphone 6s. Нужно просто сделать свайп (потянуть от нижнего края экрана вверх). Далее сильно нажать на значок Wi-Fi. В открывшемся меню нужно тапнуть по значку «Режим модема» (два соединенных между собой кольца) для включения функции. Значок должен стать зеленым.
Подключение к сети на примере Windows 10:
- Кликаем на значок интернета (глобус) в нижнем правом углу.
- Далее остается только выбрать сеть, в поле «Ключ безопасности сети» ввести пароль от нее и нажать кнопку «Подключиться». Для автоматического подключения к сети стоит поставить галочку напротив одноименного пункта.
- После подключения к сети значок внизу поменяется на иконку Wi-Fi, а напротив выбранной сети будет написано «Подключено, защищено».
- Можно открыть браузер и пользоваться интернетом.
Пароль
Чтобы поменять пароль от сети, нужно зайти раздел в «Режим модема». Там есть пункт «Пароль Wi-Fi». Тапните на него. Откроется поле, в которое можно прописать желаемый пароль.
Имя сети
По умолчанию имя сети wifi (SSID) будет таким же, как и имя самого айфона. Чтобы его изменить нужно выбрать в меню настроек пункт «Основные». Далее выбираем раздел «Об этом устройстве». Нажимаем на строку «Имя» и в новом окне прописываем желаемое название.
USB кабель
Кабель чаще всего применяется, чтобы раздавать интернет с айфона на компьютер. Плюс в том, что айфон будет заряжаться и можно раздать интернет по вайфаю.
Чтобы раздать интернет с телефона iphone через USB кабель на компьютер или ноутбук, нужно:
- На компьютере должна быть установлена программа Itunes. Рекомендуем использовать последнюю версию.
- Желательно использовать оригинальный кабель lightning. С репликой может не получиться, потому что айфон распознает ее как неоригинальный аксессуар.
- Далее подключаем провод в USB порт компьютера и разъем lighting на телефоне.
- На телефоне появится сообщение «Доверять этому компьютеру?» выбираем «Доверять», далее потребуется ввести код-пароль от айфона.
- Выключаем Wi-Fi на телефоне. Заходим в «Режим модема» и включаем его. Айфон попросит выбрать способ раздачи. Выбираем «Только Bluetooth и USB».
- ПК может сообщить о доверии к этой сети – выбираем «Да».
- В сетевых подключениях должно появиться новое подключение. Наслаждаемся интернетом.
Bluetooth
Рекомендуем использовать только в исключительных случаях, когда нет возможности использовать другие способы. Обязательное условие – наличие Bluetooth модуля на подключаемом устройстве.
Стоит отметить, что при использовании этого типа скорость интернета будет заметно ниже, чем по Wi-Fi.
Алгоритм на примере Windows 10:
- Прежде всего нужно включить Bluetooth в Windows 10 и на айфоне. На телефоне заходим в настройки, выбираем пункт Bluetooth и ставим ползунок в активное положение. После этого нужно создать пару между устройствами.
- На компьютере находим значок блютуса в трее и кликаем на него. Далее выбираем «Добавление устройства». Включаем блютуз и нажимаем на плюс. В списке выбираем наш телефон.
- На компьютере и телефоне отобразиться код, если он одинаковый, нажимаем на компьютере “Подключиться”, а на айфоне создать пару.
- После создания пары остается в этом же окне слева выбрать пункт “Устройства и принтеры”.
- В новом окне найти телефон в списке устройств, нажать на него правой кнопкой мыши и выбрать в меню «Подключаться через» пункт «Точка доступа».
- После этих действий в настройках сети появится новое сетевое подключение.
Как включить «умный» режим модема на iPhone в iOS 13

В iOS 13 значительно улучшили режим модема для iPhone.
Apple активно работает над усовершенствованием механизмов взаимодействия устройств между собой, объединяя их в единую экосистему. В iOS 13 существенно доработан режим модема. Теперь можно настроить персональную точку доступа Wi-Fi, поддерживающую режим фоновой передачи данных, к которой устройства Apple будут подключаться автоматически. Далее рассмотрим преимущества обновленного режима модема, а также приведем пошаговую инструкцию по его настройке.

Надо отметить, что не каждый сотовый оператор связи и не на любом тарифном плане позволяет включать режим раздачи интернета со своего iPhone – режим модема. Если у вас на iPhone с прошивкой iOS 13 нет в настройках режима модема, то обратитесь к своему оператору связи.
Функция «Режим модема» позволяет раздавать мобильный интернет, используя iPhone или iPad как точку доступа Wi-Fi. Модем способен работать в фоновом режиме, ручная активация и ввод пароля не требуется. При этом устройство должно находиться в списке «Семейный доступ»
Также важно наличие поддержки раздачи интернета сотовым оператором. Подключение к модему осуществляется при недоступности на устройствах основной сети
Существенной доработкой является сохранение фоновой передачи данных во время ожидания iPhone. Это позволяет получать на подключенных к модему устройствах push-уведомления из мессенджеров и других сервисов.
Пошаговая инструкция по настройке
Для работы модема в новом режиме предварительно следует активировать функцию «Семейный доступ», добавив пользователей. Это можно сделать на iPhone в разделе настроек Apple ID.

Настройка модема в три шага:
- Открываем на iPhone «Настройки» и переходим в раздел «Режим модема».
- Нажимаем «Семейный доступ» и переводим переключатель в активное положение.
- Настраиваем запрос подтверждения подключения для отдельных участников списка «Члены семьи».
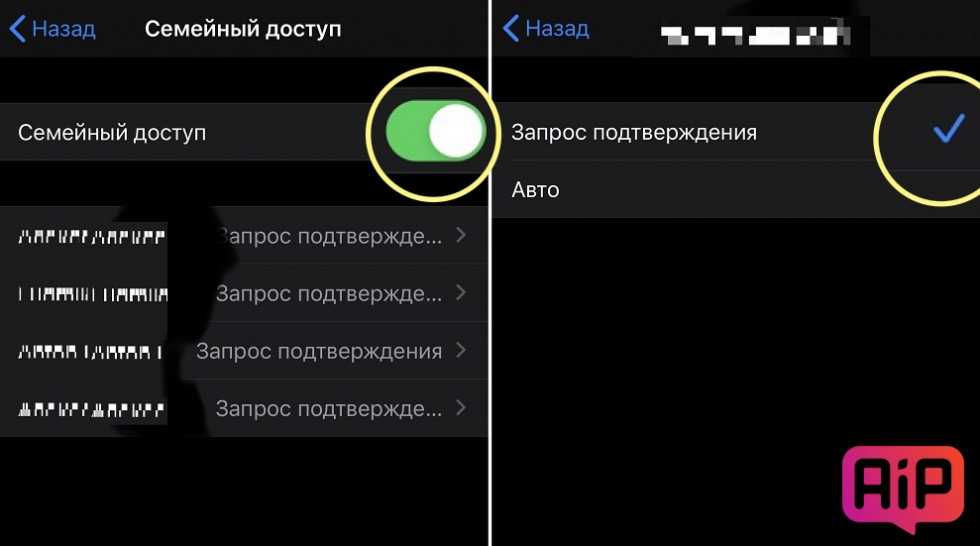
«Умный режим» автоматически разрывает соединение при отсутствии потребления интернет-трафика, либо при появлении другой точки Wi-Fi, доступной для подключения. Это экономит мобильный трафик и заряд батареи iPhone. Трансляция доступности модема осуществляется по технологии Bluetooth Low Energy. Поэтому в фоновом режиме ожидания время автономности iPhone не снижается.
Какой метод лучше для раздачи интернета на Айфоне?
Из всех методов USB является самым быстрым, но неудобным, требующим, чтобы ваш iPhone был физически подключен к компьютеру. Тем не менее это очень просто настроить.
Используя Speedtest.net и проводя некоторые базовые тесты, мы увидели скорость 3,7 Мбит/с, 4,3 раза быстрее, с временем пинга в 60 мс.
Bluetooth более безопасен, чем Wi-Fi, но самый медленный из трех, также требующий настройки, хотя, как только это будет сделано, вам больше не придется беспокоиться об этом.
Мы видели скорость около 0,8 Мбит/с и 60 мс пинг.
Wi-Fi будет самым популярным способом подключения, но небезопасен, если вы не используете сложный пароль, поэтому убедитесь, что вы его вообще установили, иначе ваш трафик может быстро исчерпаться. Также очень легко подключиться к нему, нужно только ввести пароль один раз и почти так же быстро, как USB.
В целом, скорость для нашей точки доступа Wi-Fi составила 3,7 Мбит / с, 2,7 Мбит / с и 30 мс.
С учетом сказанного, если вы не хотите привязать свой телефон к компьютеру с помощью USB-кабеля (что дает вам дополнительное преимущество для зарядки аккумулятора), Wi-Fi, безусловно, является явным выбором для подключения через режим модема. Существует мало причин выбирать Bluetooth из-за его медленной скорости, если, конечно, это ваш единственный выбор – например, если ваш адаптер Wi-Fi сломался, и вы не можете найти USB-кабель.
Шаг за шагом: как настроить раздачу интернета на iPhone 11
Если у вас есть iPhone 11 и вы хотите поделиться интернетом с другими устройствами, вы можете настроить раздачу интернета. Это может быть полезно, когда вы находитесь в месте, где нет Wi-Fi сети, но есть мобильный интернет.Вот пошаговая инструкция, как настроить раздачу интернета на iPhone 11:1. Перейдите в меню ‘Настройки’ на вашем iPhone 11.2. Нажмите на ‘Сотовая связь’.3. Нажмите на ‘Раздача Wi-Fi’.4. Включите переключатель ‘Раздача Wi-Fi’.5. Выберите пароль для вашей сети Wi-Fi.6. Подключите другое устройство к вашей сети Wi-Fi, используя выбранный пароль.Теперь вы можете использовать интернет на другом устройстве, подключенном к вашей сети Wi-Fi.Но помните, что раздача интернета может использовать много данных, поэтому убедитесь, что у вас достаточно трафика на вашем тарифном плане. Также убедитесь, что у вас есть достаточно заряда на вашем iPhone 11, чтобы раздавать интернет. Способы подключения: Wi-Fi, Bluetooth, USB
Для того чтобы раздать интернет с iPhone 11, есть несколько способов подключения. Один из самых популярных способов – это подключение по Wi-Fi. Для этого необходимо перейти в настройки телефона, выбрать раздел ‘Персональный точка доступа’ и включить его. После этого другие устройства смогут подключиться к Wi-Fi сети телефона и использовать его интернет-соединение.
Еще один способ подключения – это Bluetooth. Для этого необходимо включить Bluetooth на iPhone 11 и другом устройстве, которое нужно подключить к интернету. После этого нужно сопрячивать устройства и включить опцию ‘Интернет-соединение через Bluetooth’ на iPhone 11.
Третий способ – это подключение через USB. Для этого нужно подключить iPhone 11 к компьютеру с помощью USB-кабеля и выбрать опцию ‘Использовать iPhone в качестве модема’ в настройках телефона. После этого компьютер будет использовать интернет-соединение с телефона.
Выберите удобный для вас способ подключения и наслаждайтесь высокоскоростным интернетом на других устройствах.
Как установить пароль и настроить доступ к интернету
Чтобы поделиться интернетом с другими устройствами, необходимо установить пароль и настроить доступ к интернету на своем iPhone 11. Вот как это сделать:
1. Откройте настройки и выберите вкладку ‘Сотовая связь’.
2. Выберите ‘Раздача Wi-Fi’, затем включите функцию ‘Раздача Wi-Fi’.
3. В меню ‘Раздача Wi-Fi’ установите пароль, чтобы защитить свою сеть.
4. Выберите опцию ‘Режим доступа’ и выберите, какие устройства должны иметь доступ к вашей сети: только те, кто знает пароль, или все, кто находится в зоне действия сети.
5. Нажмите ‘Готово’, чтобы сохранить настройки.
Теперь ваш iPhone 11 готов к тому, чтобы поделиться интернетом с другими устройствами. Просто подключите свое устройство к Wi-Fi-сети, которую вы только что настроили, используя пароль, который вы установили.
Как работает такой способ
Все довольно просто: для начала необходимо запустить мобильную сеть на девайсе, при необходимости выбрать 4G или LTE, затем включается режим модема, после чего смартфон берет на себя обязательства роутера и транслирует беспроводную сеть Wi-Fi, к которой можно подключить любые другие девайсы. Эти устройства получат выход в Интернет, и с них можно будет работать в сети. Как было сказано выше, режим модема предусматривает возможность транслировать Wi-Fi посредством кабеля или Bluetooth – способы редко используемые на практике, но иногда удобно раздать интернет для стационарного компьютера у которого не предусмотрен приемник Wi-Fi именно при помощи кабеля.
Дальше приведем инструкцию по настройке, которая актуальна и для iPhone 5, и для более поздних 11, 11 Pro, 11 Pro Max. Но перед тем, как перейти к конкретным действиям, необходимо учесть, что все подключаемые к Айфон устройства будут пользоваться трафиком и при необходимости расходовать денежные средства с баланса телефона. Это значит, что если у вас не безлимит, то трафик может закончиться быстро. Или же будет происходить снятие денежных средств со счета. Плюс ко всему, если iPhone переходит в режим модема, его аккумуляторная батарея быстро разряжается. Поэтому стоит заблаговременно позаботиться о том, чтобы рядом была розетка и зарядное устройство, а лучше всего поставить смартфон на подзарядку.
Настройте модемный режим
Если у вас есть iPhone 13, вы можете использовать его в качестве модема для доступа к интернету с других устройств, таких как ноутбук или планшет. Для этого вам необходимо включить модемный режим на вашем iPhone 13, следуя этой простой инструкции:
Шаг 1:
Откройте меню «Настройки» на вашем iPhone 13 и нажмите на раздел «Сотовая связь».
Шаг 2:
В разделе «Сотовая связь» вы найдете опцию «Персональный точечный доступ». Нажмите на нее.
Шаг 3:
В следующем меню включите опцию «Персональный точечный доступ».
Вы также можете настроить пароль для доступа к вашему персональному точечному доступу. Это поможет защитить вашу сеть от нарушителей. Для настройки пароля нажмите на «Пароль точечного доступа» и введите новый пароль.
Поздравляю! Вы успешно включили модемный режим на своем iPhone 13. Теперь вы можете использовать его как точку доступа к интернету для других устройств. Просто подключите свое устройство к сети, созданной вашим iPhone 13, и наслаждайтесь быстрым и надежным интернет-соединением, где бы вы ни находились.
Как активировать режим модема на айфоне
Режим модема на iPhone по сути делает телефон точкой доступа к интернету. К ней можно подключиться удобным способом и пользоваться трафиком с айфона. Точку доступа можно сделать защищенной или открытой, видеть подключенные устройства и отключать их при желании.
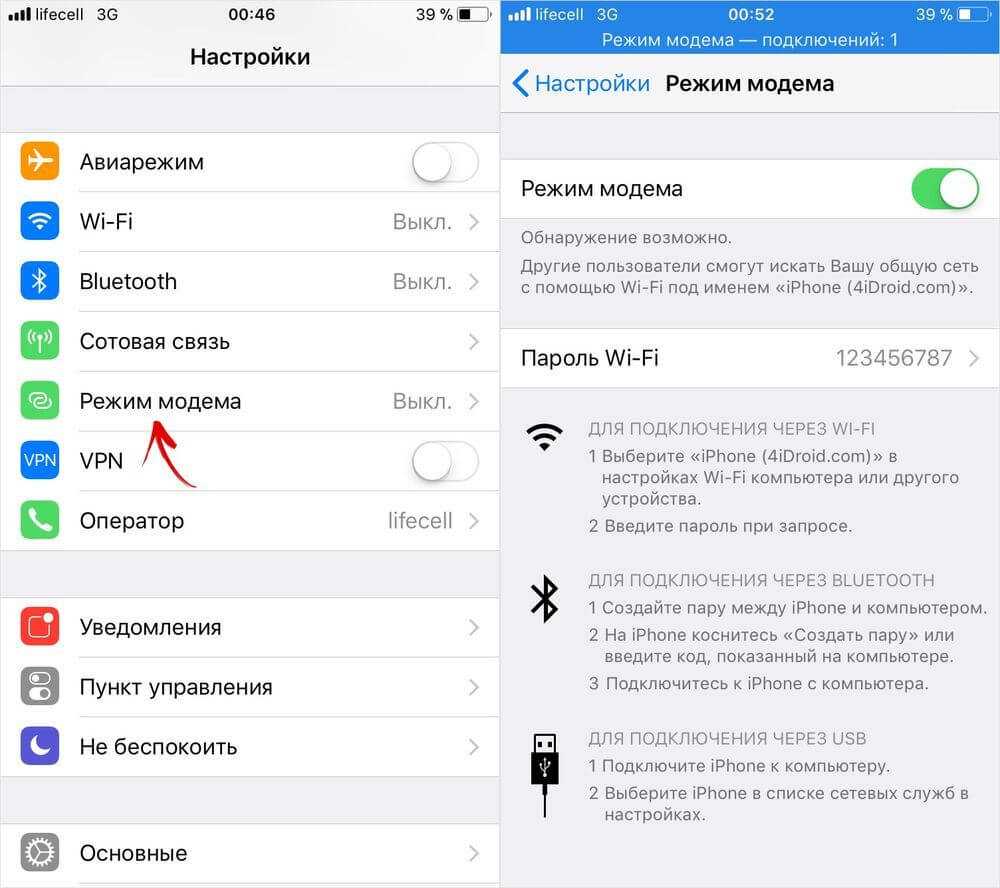
Включение режима модема максимально упрощено на айфонах
Обязательным условием для активации modem-режима является подключение самого iPhone к интернету. Оператор может быть любым – МТС, Билайн или Мегафон, главное – доступ к мобильному трафику. Его скорость должна быть достаточно высокая, обязательно 3G/4G. Для самой быстрой скорости нужен LTE.
Важно! Нужно учитывать, что в режиме модема телефон разряжается значительно быстрее, чем при пользовании интернетом. В пассивном режиме расход батареи не сильно уменьшается
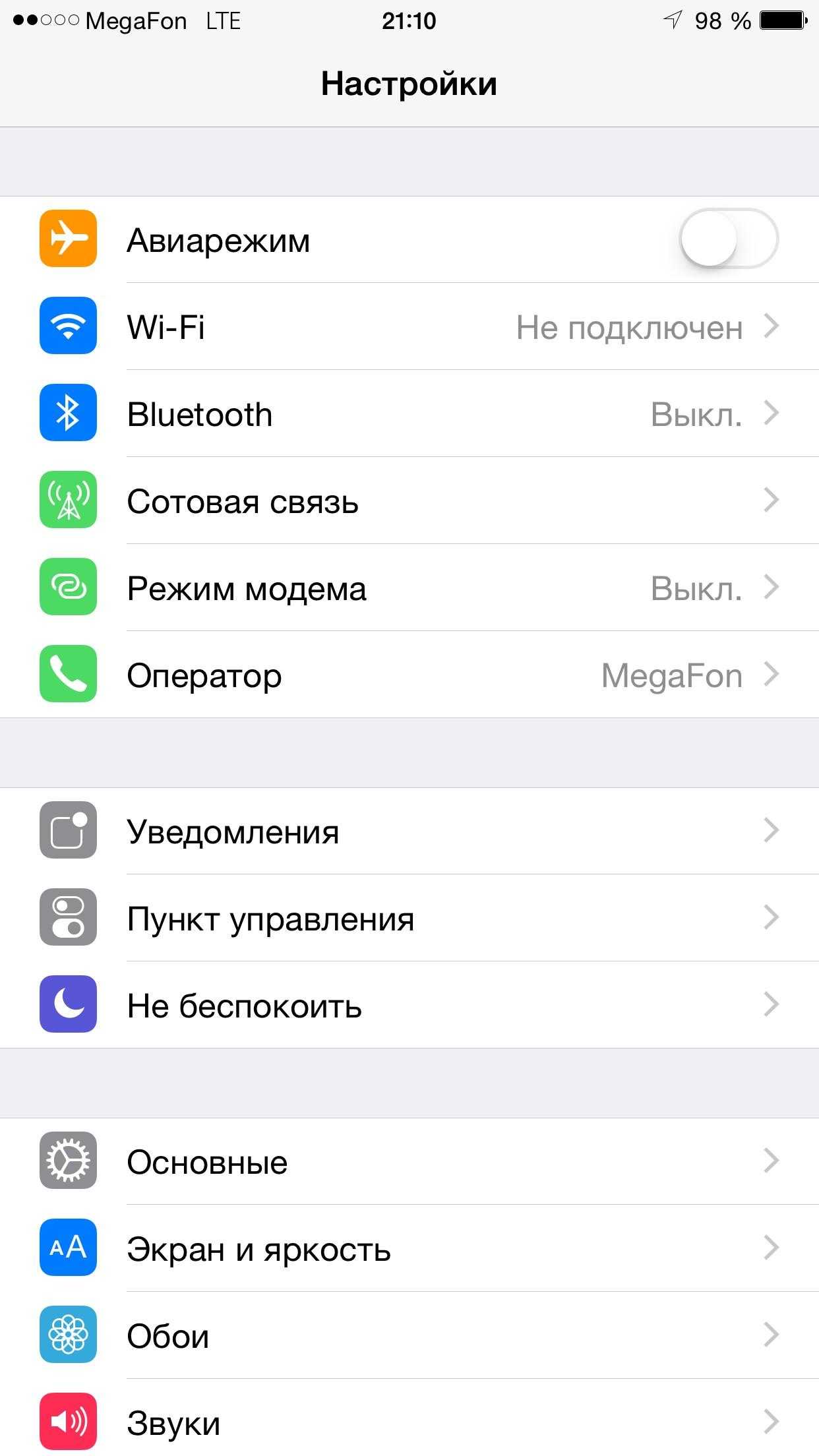
Наличие режима модема легко проверить, открыв меню настроек
Проверить наличие подключения просто – достаточно зайти в браузер Safarli и попробовать загрузить любой сайт. Если все прошло успешно, можно приступать к непосредственному включению режима модема на айфоне. Для этого нужно войти в «Настройки», затем либо в главном меню, либо в разделе «Сотовая связь» нужно найти пункт «Режим модема». Если он присутствует, значит, его настройка прошла при первоначальной настройке телефона. Если же режим модема найти не удалось, нужно предварительно настроить его.
Проблемы и способы их решения
Не включается услуга
У компании Apple были определенные проблемы с настройкой рассматриваемой функции после некоторых обновлений. В таких случаях функция «Режим модема» просто исчезает из списка в настройках. Проблема зачастую решается просто, для этого необходимо провести следующую комбинацию:
- «Настройки»;
- «Сотовая Связь»;
- «Сотовая сеть передачи данных»;
- «Режим модема».
В открывшемся окне требуется ввести такие данные:
- APN — internet;
- Имя пользователя: gdata;
- Пароль: gdata.
Обратите внимание! Для некоторых других операторов данные могут отличаться. Их можно узнать на официальном сайте
Подключается, но не выходит в интернет
В представленном случае проблема заключается не в настройках точки доступа, а в подключению к сети. Оно может отсутствовать. В таком случае требуется перезагрузить гаджет. Если подключение не появилось, необходимо проверить, все ли настройки в разделе «Сотовая связь» включены. Если ни одно действие не помогло, рекомендуется позвонить оператору для проверки возможности подключения.
Пропал раздел «Режим модема» из настроек
Столкнувшись с этой проблемой, необходимо совершить ту же цепочку действий, что и в разделе «Не включается режим модема».
Как подключить телефон к компьютеру и ноутбуку в качестве модема?
Модем является уже, пожалуй, устаревшим устройством. С появлением интернета пользователи, как правило, использовали модем для выхода во Всемирную Сеть, но теперь наш выбор достаточно расширился благодаря оптоволоконной связи, различным роутерам, мобильному интернету. Помимо этого, мы можем использовать телефон вместо модема.
Практически все смартфоны приспособлены под такую функцию, и вам не придется тратить лишние деньги на покупку дополнительного оборудования.
Всего мы имеем три основных способа использования смартфона в качестве модема для компьютеров и ноутбуков:
- Использование телефона вместо маршрутизатора Wi-Fi
- Использование телефона вместо модема с USB подключением
- Использование телефона вместо модема с Bluetooth подключением
Первый способ. Подключаем телефон к ноутбуку в качестве маршрутизатора Wi-Fi
Как мы уже поняли, мобильный телефон является не только устройством для подключения к беспроводному интернету, но и может выступать в роли настоящего маршрутизатора. Другими словами, смартфон вполне приспособлен для того, чтобы вы его использовали как Wi-Fi и подключались к нему по беспроводной связи с нескольких устройств.
К тому же, сам телефон не нужно соединять с компьютером при помощи кабеля или еще как-то. Считайте, что ваш телефон превратился в устройство Wi-Fi, которое можно носить с собой.
Итак, чтобы использовать телефон вместо маршрутизатора, сделайте следующее:
В настройках в блоке «Беспроводные сети» прокрутите список вниз (нажимаем на «Еще») и проходим в пункт «Режим модема». Далее напротив «Точка доступа Wi-Fi» ставим галку, задаем имя сети, выбираем частоту передачи данных и задаем пароль (если нужно).
Три варианта как применить смартфон в качестве модема для компьютера и ноутбука
После этого вы сможете на своем ноутбуке ловить связь с Wi-Fi обычным способом, как если бы рядом находился настоящий маршрутизатор. Вам остается ввести пароль, если вы его задавали на телефоне.
Второй способ. Подключаем телефон к ноутбуку в качестве модема Bluetooth
Есть и второй способ беспроводного подключения телефона к ноутбуку в качестве модема. В данном случае мы уже будем использовать смартфон как Bluetooth модем. Этот вариант будет полезен тем, кто не имеет кабеля USB и в то же время не требует большой скорости интернета. Кстати, вы еще сможете продолжительное время использовать телефон в виде Bluetooth модема, поскольку аккумулятор будет медленнее разряжаться.
Для того чтобы осуществить указанный тип подключения, сделайте следующее:
В настройках смартфона в разделе «Модем и точка доступа» включите функцию Bluetooth-модем и активируйте соответствующий режим, поставив галку, как на скриншоте. Разрешите, чтобы смартфон был видим другим устройствам. После этого вы сможете со своего ноутбука подключаться к телефону как к Bluetooth-модему.
Три варианта как применить смартфон в качестве модема для компьютера и ноутбука
В процессе операции вам потребуется ввести специальный код для подтверждения ваших действий. Он будет виден на экране ноутбука. После ввода кода на ноутбуке автоматически установятся соответствующие драйвера, и он подключится к смартфону. Скорость интернета в этом случае будет в десять раз ниже, нежели в случае с маршрутизатором из предыдущей инструкции.
Третий способ. Подключаем смартфон к компьютеру через кабель USB в качестве модема
Мы рассмотрели два способа, как можно подключить смартфон в качестве модема к ноутбуку. Теперь сделаем то же самое, но уже будем использовать кабель и подключимся к домашнему компьютеру. Сразу стоит отметить, что проводное соединение гораздо качественнее беспроводного, к тому же заряд аккумулятора на телефоне будет дольше держаться.
Чтобы сделать из телефона модем для компьютера (в принципе, и для ноутбука тоже) проделайте такую операцию:
Подключите телефон через кабель к компьютеру/ноутбуку. В настройках телефона пройдите «Мобильная сеть—Точка доступа» и активируйте опцию «USB-модем» (в разных версиях «Android» пункты могут визуально отличаться). После этого вы будете иметь обычный модем для компьютера и сможете подключаться к интернету.
Три варианта как применить смартфон в качестве модема для компьютера и ноутбука
Настройка точки доступа для разных версий iphone
Режим модема на айфоне разных моделей настраивается по-разному в силу разных прошивок. Рассмотрим несколько вариантов.
IPhone 13

Операция довольно простая. Откройте «Настройки», затем «Мобильные данные» и кликните на «Личная точка доступа» (Personal Hotspot). Автоматически включится точка доступа. Теперь можно раздавать интернет с айфона.
IPhone 12

Настраиваем раздачу мобильного интернета на айфоне этой модели по следующему алгоритму: нажмите «Настройки», кликните на «Сотовая связь». Если этого пункта нет, обратитесь к оператору связи.
IPhone 11

Если вам не известно, как включить режим модема на этой модели гаджета, вам необходимо: открыть «Настройки», затем «Режим модема», активировать ползунок в режим включен.
Если же опции «Режим модема» нет, выполните следующий алгоритм действий: откройте «Настройки» – далее «Сотовая связь» – далее «Режим», сдвиньте ползунок на «Включить».
Затем вручную введите настройки вашего оператора сотовой связи.
IPhone 7

Если перед вами встал вопрос о том, как включить мобильный интернет, то необходимо проделать несколько простых действий: открываете «Настройки» – «Сотовая связь» – «Параметры данных» – «Сотовая связь передачи данных».
Пролистайте до конца страницы вниз, в строке “APN” введите полученные от оператора данные (вы их получили заранее при обращении).
После этого возвращаетесь в «Настройки» и проводите активацию опции «Режим модема».
IPhone 6

Если вы хотите сделать точку доступа на этой модели телефона, ваши действия должны быть следующие: открываете «Настройки» – «Сотовая связь» – передвиньте ползунок «Сотовые данные» в положение «Включить».
Что такое режим модема на Айфоне?
Универсальность iOS-устройств не вызывает сомнений. С помощью таких смартфонов можно совершать звонки, отправлять сообщения, подключаться к Интернету и решать другие проблемы. При этом далеко не все владельцы устройств до сих пор не знают многих функций своих гаджетов. Например, о режиме модема.
Итак, что такое режим модема iPhone и как им пользоваться? Режим модема на iPhone — это особая опция, которая позволяет передавать полученный Интернет через мобильную сеть другим пользователям через Wi-Fi, Bluetooth или через USB-кабель. Вы можете включить его в настройках (раздел «Сотовая связь»).































