Ускорьте медленный Wi-Fi на вашем MacBook
Если вы постоянно работаете с медленными скоростями Wi-Fi, то вам повезло, так как есть несколько способов заставить все снова работать. Они варьируются от изменения ваших сетевых настроек до простого закрытия некоторых неиспользуемых приложений.
Проверьте скорость своего интернета
Первое, что вам нужно сделать, это дважды проверить скорость вашего интернета на различных устройствах. Сюда входит ваш «медленный» MacBook, а также любые другие устройства, которые могут быть у вас под рукой, например iPhone.
Есть несколько разных веб-сайтов и приложений, которые вы можете использовать для проверки скорости. Пожалуй, один из самых популярных вариантов – Speedtest.net который предоставит вам различную информацию о сети, к которой вы подключены.
Другой вариант – fast.com, это просто быстрый и простой способ без лишних слов проверить скорость. И, наконец, вы можете просто выполнить поиск в Google по запросу «тест скорости».
Проверить настройки сети
Если вы диагностировали проблему со скоростью Wi-Fi на вашем Mac, есть встроенный метод, позволяющий все исправить. Вот что вы можете сделать, чтобы проверить настройки сети:
- нажмите Command + пробел клавиши на клавиатуре, чтобы открыть Spotlight
- Тип “Беспроводная диагностика«
- Нажмите Enter
- Следуйте подсказкам
Это не будет работать каждый раз, но выполнение этой диагностики поможет и исправит некоторые потенциальные проблемы. Если диагностика вернется и скажет, что все в порядке, вы захотите продолжить работу с потенциальными исправлениями.
Перезагрузите ваш роутер
Следующий очевидный шаг, если у вас возникнут проблемы, – просто перезапустить маршрутизатор. По большей части вы можете сделать это, отключив его от стены, а затем снова подключив примерно через 30 секунд. На задней панели маршрутизатора также может быть кнопка перезапуска, которую вы можете нажать.
Перезагрузите маршрутизатор
Мы рекомендуем обратиться к руководству пользователя маршрутизатора, чтобы найти лучший способ его перезапуска. После того, как маршрутизатор завершит перезагрузку и Интернет снова подключится к вашему Mac, вы можете снова проверить скорость.
Закройте неиспользуемые приложения и вкладки браузера
Самый простой способ восстановить нормальную работу Wi-Fi – закрыть все неиспользуемые приложения или вкладки браузера. Возможно, что-то работает в фоновом режиме, что снижает скорость передачи данных, о чем вы, возможно, забыли.
Скорее всего, это не сработает для всех, но лучше попробовать, чем продолжать бороться с медленными скоростями Wi-Fi.
Используйте Ethernet вместо Wi-Fi
Если вы исчерпали все остальные варианты, возможно, вы захотите по возможности перейти на использование соединения Ethernet. Если у вас есть Macbook, то вам нужно убедиться, что у вас есть правильный ключ Ethernet USB-C, чтобы оставаться на связи.
Для некоторых это может быть не лучшим вариантом, особенно если вас нет дома. Тем не менее, по крайней мере, вы сможете выполнять свою работу или транслировать немного Disney + без каких-либо сбоев.
Причины плохой скорости мобильного Интернета на Айфоне
Причин, по которым скорость передачи данных внутри мобильной Сети может быть неудовлетворительной, несколько:
Устройство находится вне зоны покрытия 4G. Такой случай возникает, если пользователь выехал далеко за город либо же на пути распространения сигнала находятся препятствия, эффективно поглощающие радиоволны (сопки из железняка или с обилием грунтовых вод, жилые здания из металла и бетона, лесные массивы).
- Применение служб прокси и VPN. Такие серверы используются при обходе блокировок, причем последние позволяют шифровать передаваемый в них трафик. Однако для обеспечения возможности подключения большего числа пользователей администраторы часто лимитируют значение пропускной способности, а также количество соединений, что существенно влияет на скорость передачи данных.
- Устаревшая модель смартфона. При этом роль играют низкая производительность процессора, малое количество оперативной памяти, медленная скорость записи/чтения накопителей данных и т. д. Все это приводит к задержкам при обмене информацией между модулями, что для конечного пользователя выражается в банальном долгом ожидании загрузки веб-страниц.
- Влияние электромагнитных помех. Звучит довольно экзотично, однако частота сигнала в 3G\4G-сетях находится в гигагерцовом диапазоне (до 3 ГГц), в котором работает очень много беспроводных устройств. Несмотря на точность определения ширины полосы для передачи данных, близкое нахождение с мощным источником электрического сигнала может повлиять на работу приемопередающих модулей.
- Нарушение топологии сети при расположении беспроводных устройств. Одной из явных причин при использовании технологии Wi-Fi может быть недостаточно мощный сигнал от роутера, который просто-напросто установили в месте, из которого неэффективно распространяется радиосигнал.
Зашумленность полосы передачи данных. При обмене информацией через беспроводную точку доступа полоса 2,4 ГГц как бы разделяется на несколько частей, это делается при помощи узкополосных фильтров и позволяет избежать дополнительных помех. Однако большинство современных устройств настроены на автоматическое определение этого значения. Методом решения проблемы может быть анализ незанятых полос (например, при помощи программы «Wi-Fi Analyzer») и ручная установка наименее «забитого» диапазона, после этого скорость, как правило, увеличивается.

Кстати! На айфоне также можно с легкостью менять протокол стандарт данных между 2G, 3G, 4G и LTE (улучшать качество связи). Для этого нужно зайти в меню настроек, выбрать раздел «Сотовая связь» -> «Параметры данных» -> «Голос и данные», выбрать оптимальный вариант.
Устройства усиления сигнала

Мы должны упомянуть, что использование устройства для усиления сотового сигнала — довольно дорогостоящий вариант, но он может быть эффективным средством решения проблемы слабой сети, от которой вы страдаете, когда находитесь дома или на работе.
Вспомогательное оборудование улавливает сигнал сотовой сети со всеми его дефектами, искажениями и шумами, затем очищает его и устраняет любые помехи или дефекты в нем, а затем повторно транслирует его в том месте, где оно размещено, как если бы оно работало как Дополнительная вышка покрытия в вашем доме, которая дает вам сильный и четкий сигнал сотовой связи.
Есть и другие устройства, которые работают на усиление сигнала, но идея их работы немного отличается, например, фемтосотовые устройства основаны на идее преобразования сигнала Wi-Fi в сигнал сотовой связи и владения им. Устройство может быть радикальным решением проблемы слабого сотового сигнала, но проблема заключается в трудности Найти такое устройство. Тем не менее, ваш оператор связи может запросить информацию о доступности.
Устранение помех для повышения скорости Wi-Fi на iPhone
Если скорость Wi-Fi на iPhone ощутимо ниже ожидаемой, возможно, причина кроется в различных помехах, которые мешают полноценной работе сети. В этом разделе мы рассмотрим несколько способов устранения помех для повышения скорости Wi-Fi на iPhone.
1. Переместите роутер
Расположение роутера может существенно влиять на силу и качество Wi-Fi сигнала. Попробуйте переместить роутер в центр помещения и поднять его на небольшую высоту. Также стоит избегать размещения роутера рядом с другими электронными устройствами, так как они могут создавать помехи.
2. Измените работу вещей, использующих 2.4 ГГц диапазон
Wi-Fi сеть на iPhone работает в двух диапазонах: 2.4 ГГц и 5 ГГц. Если возникают проблемы со скоростью в диапазоне 2.4 ГГц, стоит проверить, нет ли в окружающей среде других устройств, работающих на этой частоте. Некоторые беспроводные телефоны, микроволновые печи и другие устройства могут создавать помехи Wi-Fi сигналу. Попробуйте временно отключить или переместить эти устройства, чтобы проверить, как это повлияет на скорость Wi-Fi на iPhone.
3. Измените канал Wi-Fi
Частотный канал Wi-Fi может быть перегружен из-за других беспроводных сетей, работающих рядом. В таком случае, может помочь изменение канала на более свободный. Для этого нужно зайти в настройки роутера и найти раздел, отвечающий за выбор канала Wi-Fi. Попробуйте выбрать различные каналы и проверьте, как это повлияет на скорость Wi-Fi на iPhone.
4. Установите усилитель Wi-Fi сигнала
Если проблемные зоны находятся слишком далеко от роутера или имеют много препятствий, могут помочь специальные устройства для усиления Wi-Fi сигнала. Усилители, ретрансляторы и повторители сигнала могут установиться в таких зонах и помочь улучшить качество и скорость Wi-Fi на iPhone.
5. Обновите прошивку роутера
Устаревшая прошивка роутера может быть причиной проблем с Wi-Fi сигналом на iPhone. Проверьте, что у вас последняя версия прошивки для роутера, и при необходимости обновите ее.
Следуя этим практическим советам, вы сможете устранить некоторые помехи, которые влияют на скорость Wi-Fi на iPhone. Однако, стоит помнить, что скорость и качество Wi-Fi сигнала также зависит от вашего интернет-провайдера и условий сети в целом.
Инструкция по увеличению скорости
1.1.1.1: Faster Internet
Это еще один способ, как увеличить скорость Интернета на iPhone. Представляет собой бесплатное приложение, доступное к скачиванию с официального магазина Apple и на сегодня не имеющее сервисов навязывания дополнительных услуг. Его особенность заключается в использовании сервера имен с адресом «1.1.1.1», что позволило получить существенное ускорение и повысить скорость обмена пакетами вплоть до 50%.
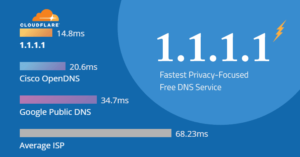
Отключите автоматическое обновление скачанных программ
То же самое касается и автозагрузки, в разделе настроек приложений необходимо произвести проверку установленных апплетов и убрать из списка автоматического доступа к Интернету и запуска при включении телефона тех, что редко используются.
Запустите «Авиарежим». Как уже было сказано выше, это может помочь со сменой базовой станции, если уровень сигнала слишком слабый. Аналогичным действием является перезагрузка.
Обратите внимание! На многих Интернет-ресурсах «эксперты» пишут о том, что повышать скорости передачи данных можно при помощи смены места локации ближе к сотовой вышке. Это заблуждение, поскольку выбор приоритета для передатчика внутри сот зависит не только от несущей частоты, но и от фактического пробега радиоволны, который может сильно отличаться от пространственного
Еще один нюанс, точно не гарантирующий увеличение скорости, — вышка может быть настроена только на передачу голосовых данных (пока еще часто встречается в решениях для дачных кооперативов).

Поддержка IPv6
По оценкам пользователей, применение этого протокола позволяет скорость передачи данных увеличивать в разы и ускорять загрузку веб-ресурсов, регистрируя значительное повышение скорости доступа в Интернет. Его включение можно произвести несколькими способами. Первый, если используется модем и маршрутизатор для раздачи мобильного интернета, активировать поддержку выдачи IP-адресов версии 6 в самих настройках роутера.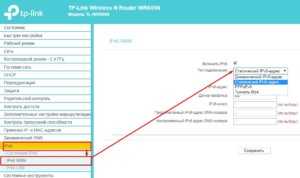 Также на айфоне или ipad ускорить Интернет можно путем обновления iOS до версии не ниже 11.3 и введением короткой команды: *111*1428# (доступно только для абонентов «МТС»). Другие операторы на сегодня этой функцией не располагают.
Также на айфоне или ipad ускорить Интернет можно путем обновления iOS до версии не ниже 11.3 и введением короткой команды: *111*1428# (доступно только для абонентов «МТС»). Другие операторы на сегодня этой функцией не располагают.
Как видно, существует множество причин плохого качества связи и столько же способов, как увеличить скорость Интернета на телефоне айфон, планшете айпад. Приведенные в статье рекомендации и инструкции в целом являются универсальными и могут быть также применены к устройствам, работающим под управлением ОС «Android».
https://youtube.com/watch?v=e3DjGY_PL88
Оптимизация Wi-Fi сети для улучшения работы iPhone
Улучшение скорости Wi-Fi на iPhone может значительно улучшить общую производительность и удобство использования устройства. Для оптимизации Wi-Fi сети и повышения скорости на iPhone можно использовать несколько эффективных способов.
1. Проверьте скорость интернет-соединения: источником проблем с Wi-Fi может быть слабый сигнал и медленное соединение со скоростью интернета. Подключитесь к Wi-Fi и выполните тест скорости, чтобы убедиться, что скорость соответствует предоставленной вашим провайдером услуги. Если скорость ниже ожидаемой, обратитесь к провайдеру для устранения проблемы.
2. Разместите маршрутизатор ближе к iPhone: расстояние между маршрутизатором и устройством может оказывать влияние на скорость Wi-Fi. Попробуйте разместить маршрутизатор в центральном месте вашего дома или офиса, чтобы улучшить качество сигнала и уровень сигнала на iPhone.
3. Удалите препятствия: преграды, такие как стены или мебель, могут понижать качество сигнала Wi-Fi. Попробуйте удалить препятствия между маршрутизатором и iPhone, чтобы улучшить соединение. Также убедитесь, что маршрутизатор находится настолько высоко, насколько это возможно, чтобы избежать преград.
4. Обновите программное обеспечение Wi-Fi маршрутизатора и iPhone: производители регулярно выпускают обновления, которые могут улучшить работу Wi-Fi сети. Убедитесь, что у вас установлена последняя доступная версия программного обеспечения для вашего маршрутизатора и iPhone.
5. Измените настройки маршрутизатора: некоторые настройки маршрутизатора могут оказывать влияние на скорость Wi-Fi. Попробуйте изменить режим 2,4 ГГц или 5 ГГц, чтобы определить, какой подходит лучше для вашего iPhone. Также вы можете попробовать изменить канал Wi-Fi, чтобы избежать перегрузки или помех.
6. Измените настройки сети на iPhone: в настройках iPhone вы можете изменить некоторые параметры сети, которые могут повлиять на скорость Wi-Fi. Например, вы можете отключить функцию автоматического подключения к Wi-Fi, если есть слабые сети, чтобы улучшить скорость соединения с более стабильной сетью.
7. Очистите кеш DNS: кеш DNS может содержать ненужную информацию, которая может замедлять работу Wi-Fi. Попробуйте очистить кеш DNS на iPhone и маршрутизаторе, чтобы улучшить скорость соединения.
8. Используйте VPN: некоторые VPN-сервисы могут улучшить скорость Wi-Fi, обходя ограничения и оптимизируя маршруты передачи данных. Попробуйте использовать VPN на iPhone, чтобы определить, улучшится ли скорость Wi-Fi.
Оптимизируя Wi-Fi сеть для улучшения работы iPhone, вы можете значительно повысить скорость и качество соединения. Попробуйте эти способы и выберите наиболее подходящий для вас.
7 способов усилить сигнал Wi-Fi на Apple iPhone: советы по устранению слабой мощности Wi-Fi
1. Перезагрузите устройство или выполните полный сброс iPhone.
У вашего iPhone возникли проблемы с программным обеспечением. Попробуйте выполнить мягкую или жесткую перезагрузку iPhone. В большинстве случаев люди добиваются успеха и находят номинальную скорость по сравнению с предыдущей после перезапуска iPhone. Найдите способ программной / жесткой перезагрузки iPhone в соответствии с вашей моделью.
Модели iPhone 8/8 Plus, iPhone X или новее: быстро нажмите и отпустите кнопку увеличения громкости, быстро нажмите и отпустите кнопку уменьшения громкости. Теперь только нажмите и удерживайте боковую кнопку питания, пока не увидите логотип Apple после проблемы с черным экраном. Подождите, пока ваш iPhone не отобразит главный экран или экран пароля.
Программы для Windows, мобильные приложения, игры — ВСЁ БЕСПЛАТНО, в нашем закрытом телеграмм канале — Подписывайтесь:)
Жесткая перезагрузка iPhone
iPhone 7 и более ранние модели: нажмите и удерживайте кнопку питания / боковую, пока на экране не появится значок «Слайд для выключения».
2. Отключить VPN – удалить профиль и приложение VPN.
Интернет-соединение вашего iPhone может быть плохим из-за слабых уязвимостей системы безопасности. Иногда VPN действительно полезен для пользователей, но больше нет. Мы можем исправить проблемы, отключив VPN или удалив приложение VPN с iPhone / Pad.
Перейти к Приложение “Настройки” на iPhone> Прокрутите до VPN> Отключите переключатель VPN> Вот и все.
Или же
Удалите профиль VPN в приложении “Настройки”. Запустите приложение «Настройки»> «Основные»> «VPN»> «Отключить переключатель состояния»> «Нажмите на кнопку (i)» рядом с именем VPN> «Удалить VPN»> «Готово»..
Удалить VPN или удалить профиль VPN на iPhone
Удаление приложения: перейдите на главный экран iPhone, найдите приложение, нажмите и удерживайте значок приложения. Во всплывающем меню выберите Удалить приложение.
2. Перезагрузите маршрутизатор.
Основываясь на моем личном опыте, маршрутизатор не работает с подключением к Интернету через Wi-Fi, поэтому все устройства теряют сеть при подключении к Wi-Fi. Но соединение Ethernet работает нормально.
Перезагрузка автоматически очистит все неверные настройки DNS. Или выполните команду в командной строке для ПК с Windows: ipconfig / flush DNS. Для пользователей Mac: Fluch DNS Cache на Mac с помощью терминала.
3. Сбросить настройки сети.
Мы можем исправить все виды сетевых проблем с iPhone, не стирая все данные на устройстве. Эти настройки удаляют сохраненные пароли, всю историю устройства Bluetooth. Измените также настройки мобильных / сотовых данных. После сброса настроек сети повторно подключите сеть Wi-Fi, используя следующие шаги.
- Перейдите в приложение «Настройки» на iPhone> Общие.
- Затем нажмите «Сброс».
- Теперь нажмите «Сбросить настройки сети». Ваш iPhone перезагрузится один раз после ввода пароля.
Получите больше: лучшие приложения для проверки силы сигнала Wi-Fi
4. Введите Custom DNS для WiFi.
- Шаг 1. Перейдите в приложение «Настройки» на iPhone.
- Шаг 2: Затем нажмите WiFi> нажмите значок (i) рядом с подключенной сетью WiFi.
Настройте DNS> Выберите Вручную и введите указанный IP-адрес ниже.
Настроить DNS на iPhone
- Шаг 3: Используйте IP-адреса ниже. Удалите старый IP и добавьте ниже новый DNS.
- Google: 8.8.8.8;
- Открытый DNS: 208.67.222.222;
- Шаг 4: Нажмите на кнопку «Сохранить», чтобы обновить.
Вот и все.
Перезагрузите Wi-Fi на iPhone.
5. Используйте расширитель диапазона
WiFi Range Extender – отличный аксессуар для использования дома или в офисе. Давайте получим хорошую коллекцию расширенных сигналов WiFi без увеличения пропускной способности или дополнительных затрат.
Усиливающая антенна Wi-Fi на iPhone увеличивает мощность сигнала от 2 до 5 раз.
6. Обновите iOS.
Обновите iOS в настройках iPhone. Перейдите в приложение «Настройки»> «Основные»> «Обновление программного обеспечения»> «Проверить наличие обновлений».
7. Возможно, маршрутизатор поврежден или имеет устаревшую прошивку.
Перейти к устранению неполадок маршрутизатора,
- Сбросить маршрутизатор
- Обновите прошивку роутера
- Купите новый роутер высокой конфигурации, который вам нужен и соответствует требованиям.
Теперь вы готовы протестировать сигнал WiFi на своем iPhone. Давайте поделимся кратким руководством по усилению сигнала WiFi на любом Apple iPhone.
Программы для Windows, мобильные приложения, игры — ВСЁ БЕСПЛАТНО, в нашем закрытом телеграмм канале — Подписывайтесь:)
Проверка сигнала Wi-Fi
Перед тем, как начать искать способы увеличения скорости Wi-Fi на вашем iPhone, сначала необходимо убедиться, что проблема действительно связана со сигналом Wi-Fi. Для этого можно выполнить следующие действия:
- Убедитесь, что ваш iPhone находится в зоне покрытия Wi-Fi сети. Если вы находитесь слишком далеко от маршрутизатора или стены и другие препятствия мешают передаче сигнала, это может привести к плохому соединению.
- Перезапустите маршрутизатор и модем. Иногда простое перезапуск может решить временные проблемы с сигналом Wi-Fi.
- Проверьте, нет ли других устройств, которые могут мешать Wi-Fi сигналу. Электроника или радиооборудование, работающие рядом с вашим маршрутизатором, могут вызывать помехи Wi-Fi сигналу.
- У вас могут быть проблемы с настройками сети. Убедитесь, что вы правильно настроили Wi-Fi на вашем iPhone, и проверьте наличие обновлений для маршрутизатора.
Если после этих действий проблема с Wi-Fi сигналом все еще существует, возможно, вы должны обратиться к вашему интернет-провайдеру или специалисту по компьютерным сетям для получения дальнейшей помощи.
Повышение скорости Wi-Fi на iPhone в 2021 году: основные факторы
В современном мире многие люди зависят от высокоскоростного Wi-Fi соединения. Особенно это актуально для пользователей iPhone, которые много времени проводят в интернете.
Существует несколько факторов, которые могут повлиять на скорость Wi-Fi на iPhone:
Качество сигнала: Сигнал Wi-Fi может быть ослаблен или затемнен стенами, мебелью или другими преградами. Чем ближе вы находитесь к маршрутизатору или точке доступа Wi-Fi, тем сильнее будет сигнал.
Количество подключенных устройств: Если на вашем роутере подключено слишком много устройств, это может снизить скорость интернета на всех устройствах, включая iPhone.
Перегрузка сети: Если слишком много пользователей одновременно используют Wi-Fi в вашем доме или офисе, это может привести к перегрузке сети и снижению скорости.
Слишком много приложений, работающих в фоновом режиме: У вас может быть слишком много приложений, которые постоянно обновляются и используют интернет в фоновом режиме
Необходимо закрыть неиспользуемые приложения или отключить их использование данных в фоновом режиме.
Устаревшая версия ПО: Важно регулярно обновлять ваш iPhone и маршрутизатор Wi-Fi, чтобы иметь доступ к последним улучшениям и исправлениям. Устаревшая версия программного обеспечения может быть причиной снижения скорости Wi-Fi.
Чтобы повысить скорость Wi-Fi на iPhone в 2021 году, необходимо учесть все эти факторы и предпринять соответствующие меры. Например, переместите роутер ближе к вашему iPhone или отключите ненужные устройства от Wi-Fi. Также проверьте наличие последних обновлений ПО для iPhone и маршрутизатора Wi-Fi. Эти простые шаги помогут вам наслаждаться быстрым интернетом на вашем iPhone.
Важно помнить, что иногда проблема со скоростью Wi-Fi может быть обусловлена провайдером интернета. Если вы все проверили и выполнили соответствующие действия, но скорость все равно низкая, обратитесь к своему провайдеру для дополнительной поддержки
Использование усилителя сигнала Wi-Fi на iPhone
Если вы столкнулись с проблемой слабого сигнала Wi-Fi на своем iPhone, то использование усилителя сигнала может быть весьма полезным решением. Усилитель сигнала Wi-Fi, также известный как Wi-Fi экстендер или репитер, помогает расширить зону покрытия вашей Wi-Fi сети, улучшая качество сигнала и увеличивая скорость передачи данных.
Установка и настройка усилителя сигнала Wi-Fi на iPhone довольно просты. Вам потребуется найти усилитель сигнала, который поддерживает соединение с вашим модемом Wi-Fi и поддерживает работу с iPhone. После приобретения устройства вам потребуется следовать инструкциям, предоставленным производителем, для установки и настройки усилителя.
После установки усилителя сигнала Wi-Fi на iPhone вы можете настроить устройство, чтобы оно автоматически подключалось к сильному сигналу Wi-Fi, когда он доступен. Для этого откройте настройки Wi-Fi на iPhone, найдите сеть усилителя сигнала и добавьте ее в список известных сетей. Теперь ваш iPhone будет подключаться к этой сети, когда сигнал будет доступен, обеспечивая лучшую скорость и стабильность соединения.
Усилитель сигнала Wi-Fi на iPhone поможет вам улучшить скорость и качество вашего Wi-Fi соединения, особенно если у вас есть области в вашем доме или офисе, где сигнал Wi-Fi слабый или прерывистый. Разместите усилитель сигнала в таких областях, чтобы получить максимальное покрытие и максимальную скорость Wi-Fi на вашем iPhone.
Важно: Помните, что использование усилителя сигнала Wi-Fi на iPhone может помочь улучшить ваше подключение к Wi-Fi сети, но не сможет решить все проблемы со скоростью Wi-Fi. Если у вас все еще возникают проблемы с подключением или скоростью, рекомендуется связаться с вашим провайдером интернет услуг и обратиться к ним за профессиональной помощью





















![Как повысить скорость wi-fi на iphone, ipad [2021]](http://6msch59.ru/wp-content/uploads/5/1/c/51c27592a44fc0964f7a8c184540b0a1.png)






