Включение 4G/LTE
Убедившись в том, что и телефон, и СИМ-карта мобильного оператора поддерживают современный стандарт связи, можно смело переходить к его активации и дальнейшему использованию для общения и выхода в скоростной интернет.
iPhone
Вот что необходимо сделать для активации сетей четвертого поколения на устройствах от Apple:
- Откройте «Настройки» и перейдите в раздел «Сотовая связь».
- Переведите в активное положение переключатель напротив пункта «Сотовые данные», если он отключен, а затем тапните по пункту «Параметры данных».
- Установите отметку напротив пункта «LTE», коснувшись соответствующей надписи. После этого аналогичное обозначение появится и в блоке опций «Голос и данные» раздела настроек «Сотовой связи».
С этого момента ваш iPhone будет использовать для связи 4G.
Android
Схожим образом следует действовать и на устройствах с «зеленым роботом».
Выбор SIM-карты для подключения Так как многие Андроид-смартфоны оснащены поддержкой двух СИМ и использование LTE зачастую возможно только на одной из них, дополнительно может потребоваться выбрать, через какую из карт будет осуществляться подключение к интернету.
Как включить 3G,4G на телефоне: Видео
Каждый, кто имеет устройство с ОС Android, хочет иметь доступ к интернету. Ведь иногда хочется убить время или просто найти что-нибудь интересное. Все устройства на Андроид, при первом подключение к современным сетям 2G и 3G, от оператора автоматически получают настройки для доступа к интернету. Но бывают и исключения. В каком случае? Например, если телефон был привезен из-за рубежа. Такое случается, все ищут причину в интернете и поэтому мы решили написать про это.
Для того чтобы настроить GPRS/3G на Android нужна перейти в «Настройки» — «Беспроводные сети» — «Мобильная сеть». Здесь, если вы случайно отключили автоматическое определение настроек, можно их снова включить. Как это сделать? Переходим в пункт «Операторы связи». Идет поиск операторов. После чего вы можете нажать пункт «Выбрать автоматически» или с предложенного списка выбрать вашего оператора.
Есть другой вариант настройки интернета: нужно просто позвонить в справочную службу вашего сотового оператора, и попросить автоматические настройки либо отправить смс на номер, который можно найти на сайте оператора.
Если после всего этого настройки не определились, тогда остается еще один вариант – ввод настроек вручную. Для этого нужно перейти в пункт «Точки доступа (APN)». Потом жмем «Меню» – «Новая точка доступа». И вводим данные точки доступа, которые можно найти на сайте оператора. Чаще всего есть такие поля для заполнения:
Имя — можно ввести любое.
APN (точка доступа):
Для России
для МТС: internet.mts.ru
для BeeLine: internet.beeline.ru (если вы используете сим-карту из USB-модема то APN нужно заменить на home.beeline.ru)
для Мегафон: internet
для Tele2: internet.tele2.ru
для Yota: internet.yota
Для Украины
для Vodafone: internet
для Lifecell: internet
для Киевстар: www.ab.kyivstar.net
Имя пользователя
Для России
для МТС: mts
для BeeLine: beeline
для tele2: вводить не нужно
для Yota: вводить не нужно
Для Украины
Для всех мобильных операторов вводить не нужно
Пароль:
Для России
для МТС: mts
для BeeLine: beeline
для Мегафон: вводить не нужно
для tele2: вводить не нужно
для Yota: вводить не нужно
Для Украины
Для всех мобильных операторов вводить не нужно
Обратите внимание что у Украинских 3G/4G операторов могут быть имена и пароли выданные при заключении контракта.
Иногда коды операторов (MNC) не проставляются автоматически, в таком случае можно ввести их вручную, эта настройка в Android разбирта на два поля: MCC — для всех Российских сотовых операторов 250, для Украинских 255, Белорусских 257, Казахстанских 401. MNC — это последние две цифры кода оператора, например, 25099 — для билайн, MCC 250 MNC 99
MNC для русских операторов:
01 МТС
02 МегаФон
03 НСС
05 ЕТК
11 Yota
12 BaikalWestCom
16 New Telephone Company
17 Utel (бывший Ermak RMS)
20 Tele2
35 МОТИВ
37 СкайЛинк
39 ROSTELECOM
99 Билайн
MNC для украинских операторов:
Настройка и выбор способа соединения
Итак, если вы удостоверились, что у вас есть устройство и сим-карта с поддержкой 3G или 4G, а также подключён нужный тариф, то для выхода в интернет вам понадобится выполнить следующие действия:
- Чтобы начать пользоваться сетью, выбранной по умолчанию, достаточно развернуть панель быстрого доступа и активировать значок с двумя стрелочками, направленными в разные стороны. Подключение к интернету может продлиться до двух минут, зависимо от качества сигнала, ждите.
Нажимаем на значок для подключения к интернету
- Если устройство подключается не к тому режиму, например, к 3G вместо 4G, то необходимо выбрать основное соединение самостоятельно. Для этого откройте настройки устройства.
Открываем приложение «Настройки»
- Перейдите к настройкам сим-карты. Название этого пункта в настройках разных версий и моделей Android может отличаться, так что поищите что-то похожее на него.
Переходим к настройкам сим-карты
- Разверните меню «Режим сети».
Нажимаем на кнопку «Режим сети»
- Выберите тот вид соединения, к которому устройство будет подключаться по умолчанию. Если выбрать пункт с приставкой «Приоритет», то к выбранной сети устройство будет пытаться подключиться некоторое время, но если этого сделать не получится, то оно начнёт подключаться к более низкой по рангу сети.
Выбираем приоритетную сеть
Обычно подключённая к телефону или планшету сим-карта автоматически устанавливает все настройки сети, но если они собьются, вы сможете восстановить их вручную:
Автоматическая настройка APN для МТС
Самым простым и удобным способом осуществить настройки интернета APN для МТС считается автоматическая команда от оператора. После установки сим-карты в новое мобильное устройство каждому абоненту автоматически приходит смс-сообщение от оператора, в котором указаны все необходимые данные для подключения интернета. Соответственно, нужно дождаться такого сообщения и сохранить настройки. Этот процесс займет всего пару минут и не потребует никаких усилий.
Если же абонент хочет настроить APN для МТС на Iphone, который он использует давно, тогда ему нужно зайти на сайт мобильного оператора, перейти в раздел «Помощь и обслуживание» и внести в специальную форму свой номер телефона. После этого на указанный номер будет выслано смс-сообщение с автоматическими настройками, которые нужно сохранить и перезагрузить устройство. Аналогичным способом можно осуществить настройку APN для МТС в Украине.
Установка 4G и LTE на Андроид
Независимо от оператора или производителя вашего гаджета всегда выглядит практически одинаково. Поэтому для подключения скоростного интернета вам требуется выполнить следующее:
- Откройте основное меню и выберите настройки.
- Нажмите на «Ещё» или «Другие сети».
- Выберите «Мобильные сети».
- В появившемся окне отметьте галочкой строку «Мобильные данные», затем выберите «Точки доступа».
- Выберите всплывающее (контекстное) меню и нажмите «Новая точка доступа».
Как настроить 4G интернет? Вам нужно будет заполнить профиль для . Здесь уже имеет значение то, какой у вас оператор, так что выберите необходимую информацию из нижеприведённых данных.
Вам нужно ввести следующие значения:
- Имя: Билайн, МТС, Мегафон или Tele2 Internet в зависимости от того, услугами какого оператора вы пользуетесь.
- Точку доступа (APN):
- МТС — internet.mts.ru.
- Билайн — internet.beeline.ru.
- Мегафон — internet
- Теле2 — m.teleru
- Имя пользователя:
- МТС — mts
- Билайн — beeline
- Мегафон — gdata
- Tele2 — оставить пустым поле
- Пароль:
- МТС — mts
- Билайн — beeline
- Мегафон — gdata
- Теле2 — оставить пустым поле
- Тип проверки подлинности: PAP для всех операторов.
- Тип точки доступа: default для всех операторов.
Дополнительно — для Теле2 прокси-сервер следует оставить выключенным.
После заполнения сохраните профиль и убедитесь, что он выбран и активирован. Возможно, стоит перезагрузить устройство, чтобы изменения системы точно вступили в силу. После этого у вас должен заработать 4G LTE интернет.
Проблемы с подключением к сети
При подключении к 3G и 4G у вас могут возникнуть следующие проблемы:
- подключение длится дольше двух минут;
- подключение не производится или зависает на одном из этапов;
- передача данных не включается;
- сигнал скачет с 4G на 3G, E, H, G;
- сигнал нестабилен.
Причины и решения для подобных проблем:
- Первым делом несколько раз переподключитесь к интернету, если это не поможет, то перезагрузите само устройство и попробуйте сделать это снова.
- Подождите некоторые время, возможно, сервера оператора упали или на них проводятся технические поломки. Ждать нужно не дольше суток, так как если по истечении этого времени ничего не изменилось, то нужно решать проблему самостоятельно.
- Если вы впервые подключаетесь с телефона или планшета, то убедитесь в том, что находитесь в зоне покрытия.
- Проверьте, не заблокирована ли ваша сим-карта из-за нулевого или отрицательного баланса.
- Выполните ручную настройку сети, как это сделать, описано выше в пункте «Настройка и выбор способа соединения».
- Если подобные проблемы раньше не возникали, то смело обращайтесь в техническую поддержку оператора, контакты который должны быть указаны на его официальном сайте. Объясните им свою проблему, уточните, что переподключение к сети, перезагрузка устройства и ожидание не помогло. Вероятнее всего, проблема на их стороне, но им нужно об этом сообщить, иначе не заметят. Если после сообщения о проблеме прошло более суток, а проблема так и не была решена, не стесняйтесь обратиться в поддержку ещё раз и напомнить о своём случае.
Сброс устройства
Если подключение перестало работать после изменения каких-либо настроек устройства или установке на него стороннего ПО, то вручную откатите все изменения до того момента, когда всё работало нормально. Вполне возможно, что своими действиями вы вызвали конфликты внутри системы, которые блокируют доступ к подключению. Если это не поможет, то необходимо выполнить сбор настроек, который вернёт ваше устройство в изначальное состояние. Но учтите, при сбросе все данные и сторонние программы будут утеряны безвозвратно, поэтому заранее сохраните всю важную информацию на другой носитель.
Если вы выбираете между 3G и 4G, то ориентируйтесь на нахождение вас в зоне покрытия одной из сетей, а также на цену сим-карты, устройства и тарифа с поддержкой выбранного вами типа соединения. Если с подключением возникают какие-либо проблемы, то обращайтесь в техническую поддержку оператора, предоставляющего вам интернет, но перед этим не забудьте попробовать вышеперечисленные способы по ручному устранению проблем с соединением.
Что делать, если телефон не поддерживает 4G
Как узнать поддерживает ли устройство стандарт вай фай 5 ГГц
Каких-либо программ для установки и настройки поддержки 4G не существует. Нужно только менять его на более новый. Во всем мире стандарт начал внедряться только с 2012 г., поэтому желательно, чтобы год выпуска аппарата был хотя бы 2014 или позднее.
Кроме этого, можно подключить услугу домашнего сотового Интернета. Нужно будет приобрести или взять в аренду у оператора специальный модем и СИМ-карту. С помощью роутера можно будет создать домашнюю беспроводную сеть и пользоваться доступом всей семьей. Но в таком случае не будет мобильности, поскольку проблематично везде носить с собой модем.
В iPhone введены данные Apple ID предыдущего владельца
Довольно часто ко мне обращаются люди, которые используют iOS-девайс без доступа к возможностям iCloud. По какой-то причине в Настройках > iCloud введены данные чужой учетной записи Apple ID.
Возможно при первой настройке устройства, вам «помог» ваш друг или, еще хуже, менеджер в магазине оказал вам услугу за какие-то 500р, не сообщив при этом пароль от введенного Apple ID.
Если вы до сих пор не поняли чем это чревато, то вот вам краткий список потенциальных угроз для вашего iPad или iPhone с чужим Apple ID:
- ваш iPhone могут в любой момент заблокировать используя iCloud Activation Lock
- вся информация, которая синхронизируется в облаке iCloud (контакты, фотографии, календари, заметки и т.п.) доступна постороннему лицу
- этот же человек может отслеживать ваше местоположение при помощи Find My iPhone
- ваш iPhone могут удаленно очистить
- в конце концов ваше устройство совершенно вам неподвластно
Как заменить данные Apple ID для услуг iCloud? Прежде всего вы должны знать что без правильного пароля у вас ничего не выйдет. Вы попросту не сможете выйти из старой учетной записи в Настройках > iCloud. Из этого следует только один совет – ИЩИТЕ ПРЕДЫДУЩЕГО ВЛАДЕЛЬЦА, ну или того друга, который помог вам настроить девайс.
Даже служба поддержки Apple вам не поможет, т.к. в этом и есть вся суть функции Activation Lock. Не знаешь пароль – восстанови его! Не можешь восстановить (нет доступа к почте и т.п.) – значит это не твое устройство.
Как настроить LTE на iPhone
Операционная система iOS взаимодействовать с «Сотовой связью» и дополнительными параметрами для доступа к мобильной сети предлагают в «Настройках».
После перехода на экране появится статистическая информация, кнопки для выбора оператора и отдельный раздел «Параметры данных», разрешающий активировать роуминг или экономичный режим расхода трафика, а заодно – определиться с типом текущих соединений.
Все изменения вносятся в каталоге «Голос и данные», где – в зависимости от текущей версии iOS и конкретной модели iPhone – могут выводиться варианты, начиная с 4G и заканчивая 2G.
Если в текущий момент повышенная скорость не нужна, то отключить LTE на Айфоне можно переходом на 3G (или иные предлагаемые варианты).
Изменения применяются автоматически – перезагрузка мобильной техники не нужна. В статус-баре iOS появится соответствующая информация.
После активации проверить предлагаемую мобильным оператором скорость LTE поможет сервис SpeedTest, представленный в цифровом магазине Apple Store. Оценивать появившуюся статистику стоит с поправкой на выбранный сервер для проверки и текущий уровень нагрузки на вышки, расположенные неподалеку.
Рекомендуем: Как обновить iPhone через компьютер
Как подключить 4g модем к планшету на Андроид
Если планшет имеет встроенный 4G-модем, то это существенно упрощает подключение. Но если у вас недорогое устройство, которое ориентировано на работу с сетями более старого поколения или вовсе Wi-Fi’ем, нужно знать, как подключить 4G интернет к планшету самостоятельно.
Стандартный порядок действий:
Нужно помнить, что настройки могут немного отличаться в зависимости от модели планшета и его операционной системы.
Самым сложным будет создание высокоскоростного подключения к Android ОС. Данная система просто не способна распознавать 4G-модемы как отдельные устройства.
К Билайн
Оператор мобильной связи Beeline дает возможность подключить 4G-интернет с помощью одних только специальной сим-карты и модема.
Алгоритм подключения мало чем отличается от способов соединения других провайдеров:
К МТС
Мобильный оператор MTS является одним из крупнейших российских провайдеров 4G-связи. У него достаточно хорошее покрытие, а это значит, что соединение будет действительно быстрым и редко пропадающим.
Для того чтобы подключить интернет на МТС модем нужно сделать следующее:
Настройка подключения предельно проста и ничем технически не отличается от установки других видов мобильных 4G соединений.
К Мегафон
Мегафон – это один из наиболее распространенных операторов, предоставляющих услуги 4G-соединения. Как подключить 4G мегафон модем к планшету? Ответ на этот вопрос читайте ниже.
Стандартная последовательность соединения следующая:
Оказывается, все довольно просто, но для начала нужно приобрести карточку оператора и портативное устройство связи от провайдера услуг.
Основные отличия 4G от 3G
Доступ к 4G соединению пользователи Android получили относительно недавно — несколько лет назад, в отличие от 3G, пользоваться которым можно уже более 10 лет. Основным преимуществом 4G и поводом на него перейти является скорость, которая значительно выше той, что может выдать 3G даже при идеальном сигнале. Минимальная скорость 4G — 100 МБ/с, а 3G — 384 Кбит/с. Конечно, при определённых условиях скорость может быть и ниже, но примерное соотношение останется.
Единственный минус 4G — это меньшая зона покрытия, чем у 3G.
Из-за этого вероятность того, что в вашей местности сигнал 4G будет также хорош, как 3G, не очень велика. Но это можно проверить заранее, ещё до перехода на 4G, используя карты с зоной покрытия, которые обычно расположены на сайтах компаний, предоставляющей вам интернет. В крупных центральных городах проблем с 4G в плане уровня сигнала чаще всего не бывает.
Так выглядит карта зоны покрытия сети
Ещё одно условие, при несоблюдении которого работать с 4G не удастся, это наличие устройства и сим-карты, поддерживающей данный метод соединения. На сегодняшний день практически все устройства и сим-карты поддерживают 3G, а вот насчёт 4G нужно уточнять заранее. И учтите, что тарифы с более высоким уровнем соединения, безусловно, будут дороже.
Главное преимущество LTE
Итак, включив 4G на iPhone, вы получаете доступ к более совершенному стандарту передачи данных, который имеет массу преимуществ в сравнении с 3G-интерфейсом, однако если говорить о достоинствах очевидных для пользователя — это обмен данными в интернете на более высоких скоростях.

Если 3G обеспечивает максимальную скорость «серфа» по Всемирной паутине — 5 Мбит/сек, то новый стандарт связи способен выдать все 100! Но. Конечно, есть но. В реальности операторы урезают потенциальные возможности 4G до 20 Мбит/сек, дабы избежать перегрузок сети. Впрочем, увеличение скорости в четыре раза тоже неплохо, согласитесь?
С другой стороны, конечно, нужно также понимать, что 5 Мбит/сек для 3G и 20 Мбит/сек для 4G — это максимально возможные скорости данных, которые предполагают практически идеальные условия приема. Так что в «суровой» реальности, пользователи работают с куда меньшими скоростями. Однако, так или иначе, 4G остается стандартом более «шустрым».
Как отключить доступ в интернет на Android
Отключение интернета производится двумя путями:
- через оператора — блокирование услуги доступа в Сеть на SIM-карте (так, это можно сделать с «личного кабинета» на сайте оператора или позвонив в абонентскую службу с другого устройства);
- программно — непосредственно на самом устройстве.
Помимо отключения в уже знакомом подменю передачи данных ползунка «Мобильные данные», применяются и другие способы. Каждый из них может быть использован отдельно от других — при этом результат гарантирован: передача данных станет невозможна.
Отключение интернета в меню настроек
Самый простой способ выключения интернета на Android — отключение передачи данных. Сделать это можно, сдвинув вниз шторку уведомлений и кликнув по значку своей SIM-карты, а затем передвинув ползунок в неактивное положение.
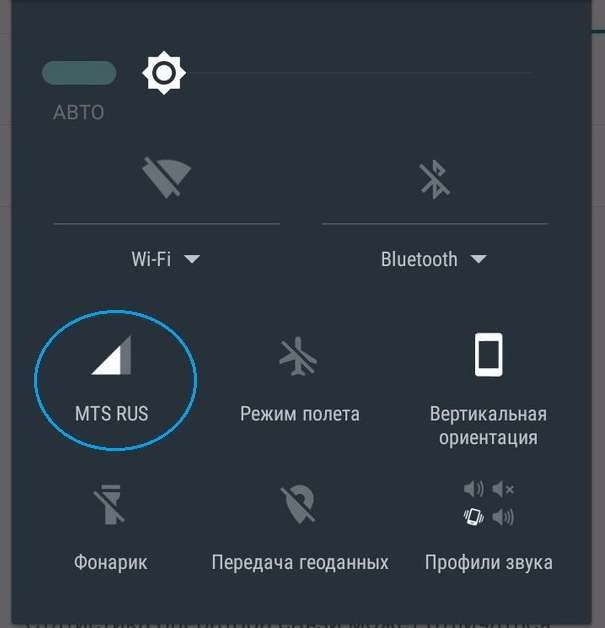
Также можно попасть в меню управления мобильным интернетом через «Настройки».
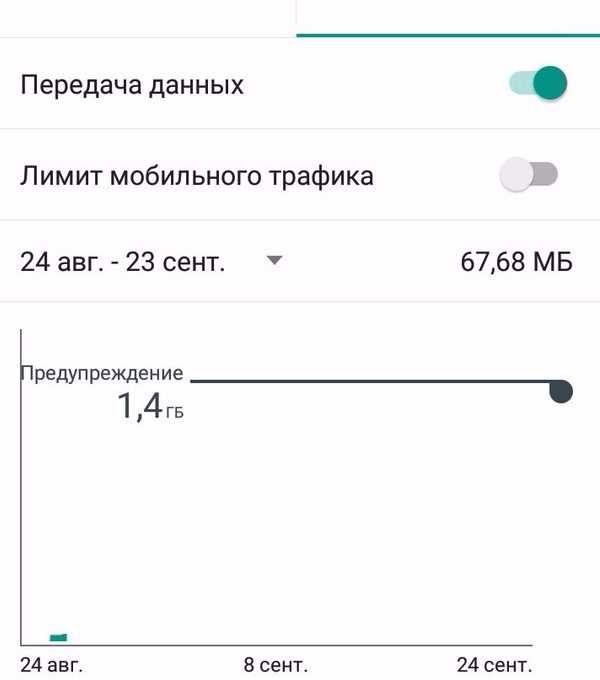
Видео: как отключить интернет на телефоне
Работа устройства в авиарежиме
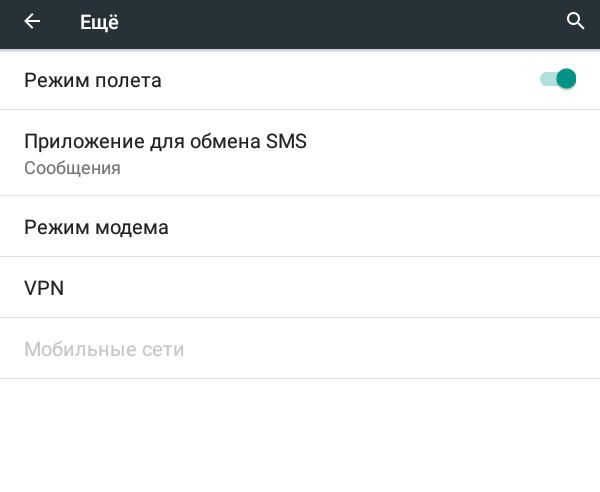
В режиме полёта можно включить Wi-Fi или Bluetooth и продолжать пользоваться интернетом с других устройств — режим сотовой сети не включится и сотовый интернет по-прежнему не будет доступен, пока вы не отмените «самолётный» режим.
Управление пакетными данными с помощью лимита трафика
Опустить планку лимита общего трафика можно и ниже величины, до которой дошло его потребление гаджетом, в уже знакомом подменю мобильных данных. Интернет на устройстве сразу же приостановится.
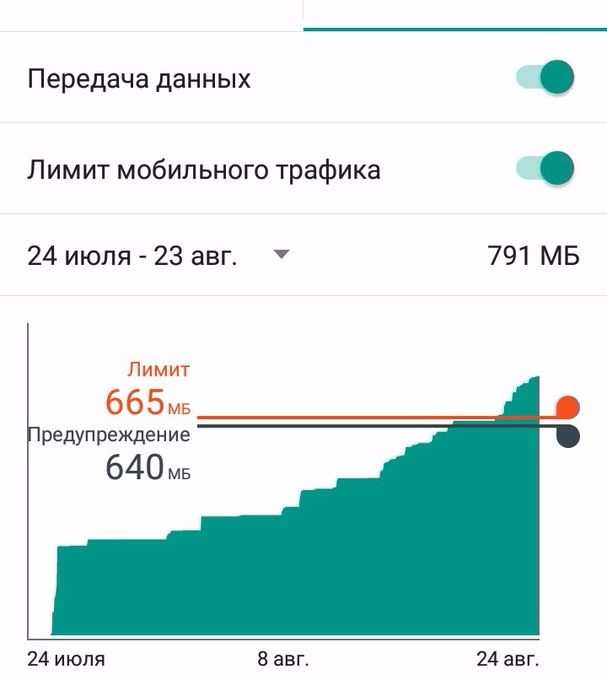
Запрет пакетных данных с инженерного меню Android
В случае запрета доступа к интернету с помощью инженерного меню блокируется связь в стандартах всех сетей, поддерживаемых в вашей стране. Это не позволит гаджету найти вообще какие-либо сети — не суть, 2G, 3G или 4G. Это самый изощрённый метод для искушённых пользователей Android.
- Вызовите инженерное меню Android набором команды *#*#3646633#*#* с помощью наборной панели приложения «Телефон». Как только введёте последний символ команды *#*#3646633#*#* — откроется инженерное меню
- Дайте команду Telephony — Band Mode. Для отключения передачи данных можно выключить диапазоны частот в данной стране
- Зайдите в меню для одной из SIM-карт. В пункте Band Mode выберите из списка одну из SIM-карт, если у вас их несколько
- Отметьте по одному диапазону 2G, 3G и 4G, которые не поддерживаются в вашей стране, нажмите клавишу Set и закройте инженерное меню. Включите диапазоны других стран, например, США
- После перезапуска гаджет не сможет найти ни одну из доступных сетей. Для возврата в нормальный режим работы с сотовыми сетями зайдите снова в это же инженерное подменю и включите ранее работавшие диапазоны частот 2G/3G/4G.
Чтобы другой человек не воспользовался интернетом с вашей SIM-карты, настройте родительский контроль в Android.
Эта мера не относится к отключению доступа в интернет через абонентскую службу оператора. Также можно настроить родительский контроль через «Настройки» — «Пользователи» — «Добавить пользователя».
Видео: настройка родительского режима в Android
Удаление настроек APN из гаджета не поможет, если на SIM-карте активен доступ в сеть без настроек. При вставке другой SIM-карты или «перетыкании» этой же SIM оператор пришлёт вам на устройство свои настройки APN — и автоматически выберет точку входа APN Internet. Это сделано для удобства — чтобы пользователь сразу же мог воспользоваться мобильным интернетом. Поэтому удаление APN не имеет смысла. Воспользуйтесь другими способами ограничить или выключить интернет на устройстве.
Инструкция по включению LTE в iPhone
Возможность подключения к ЛТЕ, полностью зависит только от вашего оператора и от того, как давно вы покупали сим-карту. Чтобы проверить, поддерживает ли ваша симка 4G интернет, достаточно взглянуть на ее цвет – он будет однотонным. После того, как вы убедились в том, что ваша карта поддерживает интернет 4G, вам необходимо проделать несколько манипуляций с телефоном:
- зайдите в настройки телефона;
- выберите настройки сотовой связи;
- перейдите во вкладку «параметры сотовых данных»;
- в открывшемся меню найдите пункт LTE;
- включите услугу.
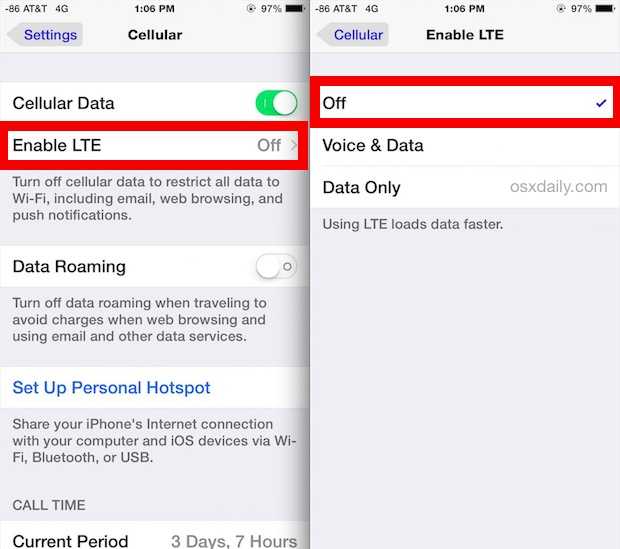 Помните, что не все компании имеют возможность предоставить своим пользователям качественное 4G соединение. Поэтому, при использовании LTE, могут возникать перебои со связью.
Помните, что не все компании имеют возможность предоставить своим пользователям качественное 4G соединение. Поэтому, при использовании LTE, могут возникать перебои со связью.
Сломан модуль LTE
Если вы попробовали симки разных операторов, сброс настроек не помогает, если у вас не бета-версия и в сети не пишут глобально о проблемах с LTE на вашей модели телефона, то скорей всего, у вас сломан сам модуль LTE.
4G – это новый стандарт беспроводной связи, который характеризуется повышенными характеристиками скорости передачи данных и качества голосовой связи. Данный стандарт активно внедряется всеми мобильными операторам. В связи с этим встает вопрос, — как подключить 4G интернет к своим устройствам?
На сегодняшний день существует несколько способов подключения 4G интернета:
- USB-модем 4G;
- Мобильный роутер с поддержкой 4G;
- Приобрести смартфон, который оснащен встроенным модемом 4G и с его помощью раздавать интернет;
- Приобрести USB-модем от оператора мобильной связи.
Жесткая перезагрузка iPhone 13 mini, iPhone 13, iPhone 13 Pro, iPhone 13 Pro Max и iPhone SE (2022)
Не буду ходить вокруг да около, а сразу сообщу, что принудительная перезагрузка iPhone 13 и iPhone SE (2022) производится точно так же, как и в большинстве предыдущих моделей iPhone.
Вы скажите: «Автор, завязывай с загадками. Какая такая «старая схема»? Где комбинация кнопок? Куда нажимать-то?»
Я отвечу: «Всё, больше не буду. А по поводу комбинации и куда нажимать…»
Вот максимально подробная инструкция, как сделать жесткую перезагрузку всех моделей iPhone 13 и iPhone SE (2022):
- Нажать и отпустить «Громкость вверх».
- Нажать и отпустить «Громкость вниз».
- Нажать и удерживать кнопку включения.
Через некоторое время (секунд 10-15) ваш iPhone 13 (mini, Pro, Pro Max) или iPhone SE (2022) успешно перезагрузится. Ура!
Настройка и выбор способа соединения
Итак, если вы удостоверились, что у вас есть устройство и сим-карта с поддержкой 3G или 4G, а также подключён нужный тариф, то для выхода в интернет вам понадобится выполнить следующие действия:
- Чтобы начать пользоваться сетью, выбранной по умолчанию, достаточно развернуть панель быстрого доступа и активировать значок с двумя стрелочками, направленными в разные стороны. Подключение к интернету может продлиться до двух минут, зависимо от качества сигнала, ждите.
Нажимаем на значок для подключения к интернету
- Если устройство подключается не к тому режиму, например, к 3G вместо 4G, то необходимо выбрать основное соединение самостоятельно. Для этого откройте настройки устройства.
Открываем приложение «Настройки»
- Перейдите к настройкам сим-карты. Название этого пункта в настройках разных версий и моделей Android может отличаться, так что поищите что-то похожее на него.
Переходим к настройкам сим-карты
- Разверните меню «Режим сети».
Нажимаем на кнопку «Режим сети»
- Выберите тот вид соединения, к которому устройство будет подключаться по умолчанию. Если выбрать пункт с приставкой «Приоритет», то к выбранной сети устройство будет пытаться подключиться некоторое время, но если этого сделать не получится, то оно начнёт подключаться к более низкой по рангу сети.
Выбираем приоритетную сеть
Обычно подключённая к телефону или планшету сим-карта автоматически устанавливает все настройки сети, но если они собьются, вы сможете восстановить их вручную:
Как включить 4G LTE на iPhone и как отличается скорость в зависимости от модели (от iPhone 5 до iPhone XS)?
Наконец отечественные операторы начали расширять и улучшать качество LTE-покрытия на периферии. Скорость передачи данных относительно старого доброго 3G в таком случае конечно феноменальная. Осталось включить поддержку этого стандарта беспроводной связи в своём iPhone или iPad. О том, зачем это нужно, как это сделать и на каких моделях iPhone это вообще возможно читайте в этом материале.
Что даёт LTE (4G)? Преимущества и недостатки
Разумеется, главным преимуществом LTE (4G) является скорость передачи данных. Веб-страницы и прочий мультимедийный контент будут загружаться значительно быстрее, да и при использовании смартфона в режиме модема вы получите более высокий уровень комфорта при работе на ПК. Но не стоит забывать о том, что использование сетей LTE (4G) приводит к более быстрой разрядке устройства. Об этом говорит даже сама iOS при переключении в настройках.
Какие iPhone поддерживают LTE (4G) и какова скорость передачи данных?
Далеко не каждый iPhone имеет на борту модуль LTE. Впервые он появился на iPhone 5. Но ещё один нюанс заключается в том, что в каждом новом поколении iPhone используется более совершенный модуль LTE, способный предоставить большую пропускную способность. Максимальная скорость передачи данных в зависимости от модели устройства следующая:
- iPhone 5, 5c, 5s – до 100 Мбит/сек.
- iPhone SE, 6, 6 Plus – до 150 Мбит/сек.
- iPhone 6s, 6s Plus – до 300 Мбит/сек.
- iPhone 7, 7 Plus – до 450 Мбит/сек.
- iPhone 8, 8 Plus, iPhone X, iPhone XR – до 600 Мбит/сек.
- iPhone XS, XS Max – до 1 Гбит/с
Разумеется, эти показатели могут быть значительно ниже в зависимости от ширина канала предоставляемого оператором, удалённости и загруженности базовых станций.
Как включить LTE (4G) на Айфоне и Айпаде
Если сотовая сеть передачи данных уже настроена, то включить LTE (4G) не составит труда:
1. Откройте Настройки → Сотовая связь → Параметры данных → Голос и данные.
2. Поставьте галочку напротив LTE. Во всплывающем сообщении нажмите «Включить LTE».
Проверить скорость интернет-соединения можно при помощи бесплатной утилиты Speedtest.
Какие операторы поддерживают 4G
Когда Apple рекламировала ЛТЕ, ходили слухи о том, что они сами будут выбирать провайдеров, с которыми будут сотрудничать. На практике, все обстояло несколько иначе. Так совпало, что к моменту выхода 5 айфона в России, мобильные операторы только внедряли 4G.
Первой запустила 4G в России компания Билайн. Позднее, к ней присоединились и другие операторы мобильной связи.
Сегодня, уже все российские компании сотовой связи поддерживают 4G. Официальными стандартами качества считается скорость в 1 Гбит/с в стационарном режиме, и 100 Мбит/с при перемещении. Но, в зависимости от условий провайдера, эти показатели могут меняться.
Какого оператора выбрать
Когда компания Теле2 появилась на отечественном рынке, привычная система рухнула, ведь такой дешевой связи на рынке сотовых услуг попросту не было. Так и сегодня, компания остается самым недорогим оператором сотовой связи. Здесь вы найдете больше информации о 4G тарифах Теле2
Но, обратите внимание на то, что у этого провайдера не так много собственных вышек, что может повлиять на качество связи
На самом деле, все зависит от того, где вы живете. Самый простой способ выбрать провайдера – это посмотреть на зону его покрытия. Сегодня, лидерами в России по 4G интернету, считаются МТС и Теле2.
Решать, какой из этих провайдеров лучше – только вам, ведь чем дольше существует интернет, тем больше у пользователей запросов, за которыми мобильные компании стараются угнаться.
Как включить режим модема
Довольно часто люди оказываются в ситуации, когда мобильный интернет не работает, а поблизости нет Wi-Fi роутера. Как подключиться к сети в таком случае? Здесь на помощь готов прийти режим модема, который есть в каждом Apple iPhone. Функция делает из мобильного устройства точку доступа, благодаря чему его владелец может раздавать интернет другим пользователям.
Разумеется, главным условием является наличие мобильного интернета на смартфоне-модеме. В противном случае будет попросту нечего раздавать. Если требование соблюдено, то можно смело активировать режим точки доступа. Для этого понадобится:
- Открыть настройки телефона.
- Перейти в раздел «Режим модема».
- Активировать ползунок.
- При необходимости задать новый пароль.
Теперь Айфон готов к раздаче интернета. Окружающие люди смогут подключиться к сети через ваш Apple iPhone, воспользовавшись одним из трех простых способов.
Обратите внимание, что на некоторых безлимитных тарифных планах может быть ограничена раздача трафика
Через Wi-Fi
Это самый простой вариант, который пользуется наибольшей популярностью у владельцев мобильных устройств. Для начала потребуется включить точку доступа на Apple iPhone. Далее хозяин другого смартфона должен открыть настройки, а затем перейти в раздел с подключениями Wi-Fi. В списке доступных сетей должно высветиться название Айфона, на котором активирован модем.
Далее останется ввести пароль, который настраивается на iPhone, а затем нажать кнопку «Подключить». Теперь можно пользоваться интернетом. Правда, следует понимать, что радиус действия точки доступа Wi-Fi ограничен. Чтобы оценить качество приема сигнала, достаточно просто внимательно следить за количеством полосок вайфай в системной панели.
Через Bluetooth
Еще один вариант, которым очень удобно пользоваться при условии, что точкой доступа хочет воспользоваться владелец смартфона. Для его реализации необходимо на обоих устройствах активировать блютуз, а затем открыть настройки телефона.
В списке доступных для подключения устройств отобразится Айфон. Далее просто вводим пароль, после чего подключение Wi-Fi настроится автоматически.
Через USB
Альтернативный вариант, который рекомендуется использовать тем, кто владеет компьютером без Wi-Fi модуля. В таком случае Айфон тоже выступает в качестве точки доступа, однако информация будет передаваться не по беспроводу, а через Wi-Fi.
Первичный этап подготовки мало отличается от предыдущих способов. Сначала нужно активировать режим модема на iPhone, а затем необходимо действовать по инструкции:
- Скачать и установить iTunes на компьютер, если это не было сделано ранее.
- Авторизоваться в программе через Apple ID, который используется на Айфоне.
- Подключить телефон к ПК при помощи комплектного USB-кабеля.
- Разблокировать Айфон и нажать кнопку «Доверять» в открывшемся окне.
- Если все сделано верно, на главном экране Apple iPhone отобразится соответствующее уведомление.
- Далее можно пользоваться интернетом на ПК через ранее упомянутую программу iTunes.
В случае если на компьютере есть модуль Wi-Fi, можно не заморачиваться с проводным подключением. Достаточно просто активировать точку доступа на Айфоне, а затем подключиться к этой сети через ПК.
Как выполнить жесткую перезагрузку iPhone 7
В iPhone 7 Apple добавила многое, но и убрала тоже не мало. В частности, клавиша Home перестала быть механической и скорей всего, так теперь будет во всех новых моделях. Так что старый способ, с зажатием кнопки домой не работает (нажимать то нечего). Как же теперь жестко перезагрузить iPhone?
- Устройство должно быть включено.
- Одновременно зажимаем и удерживаем две кнопки — Power (включения) и «Громкость вниз».
- Продолжаем держать обе клавиши до тех пор, пока экран не станет черным, а затем появится логотип Apple.
- Отпускаем кнопки.
Таким образом, все манипуляции практически такие же как и в старых моделях, за исключением того, что теперь вместо клавиши Home используется кнопка «уменьшение громкости».




























