Настройка автоматического скачивания
Если вы хотите автоматически скачивать файлы с различных сайтов на свой iPhone, вам потребуется настроить соответствующие параметры в настройках вашего устройства. Вот пошаговая инструкция:
1. Откройте настройки на вашем iPhone, нажав на иконку «Настройки» на главном экране.
2. Пролистайте вниз и найдите раздел «Сафари». Нажмите на него.
3. В разделе «Сафари» пролистайте до раздела «Загрузки».
4. В разделе «Загрузки» включите опцию «Автоматически загружать файлы».
5. После включения этой опции, вы можете выбрать, куда сохранять загружаемые файлы, нажав на «Место хранения». Вы можете выбрать, например, «iCloud Drive», чтобы сохранять файлы в облаке.
6. Теперь, когда вы находитесь на веб-странице с файлом, который вы хотите скачать, просто нажмите на ссылку или кнопку загрузки. Файл будет автоматически скачан и сохранен в выбранное вами место хранения.
Теперь вы настроили автоматическое скачивание файлов на свой iPhone. Вы можете с легкостью загружать файлы с различных сайтов без необходимости сохранять их вручную.
Сохранение файлов на iPhone или iPad с Яндекс.Диска, Google Диска, Dropbox или других сторонних облачных хранилищ
Яндекс.Диск, Google Диск и Dropbox для многих пользователей являются самыми популярными источниками хранения и совместного использования файлов или документов на нескольких устройствах. Преимущество Google Диска обусловлено дополнительной возможностью создавать документы с помощью сервиса Google Документы и последующего их сохранения прямо в нем же.
Все перечисленные облачные хранилища обеспечивают кроссплатформенный доступ с любого из ваших устройств, включая компьютеры, смартфоны и т.д. с возможностью прямой загрузки для сохранения документов из облака в хранилище устройства.
Скачивание файлов на Айфон
Для начала вам потребуется загрузить файловый менеджер, который без труда можно найти в App Store.
Но среди всего многообразия программ мы бы отметили три, которые особенно удобны в использовании , Загрузчик, Documents и File Manager.
Все они работают по схожему принципу, но на наш взгляд программа Documents немного превосходит конкурентов. В ее сторону говорят два фактора , наличие дополнительных возможностей и отсутствие необходимости во встроенных покупках. Скачивание программы совершенно бесплатно.
Любой файловый менеджер простой в использовании и позволяет скачать видео на Айфон или файл любого формата.
Вопрос как скачать с интернета на Айфон решается довольно просто:
Открываем на телефоне браузер Сафари, где переходим на страничку, с которой вы хотите скачать приложение, а затем клацаем на клавишу загрузки
Обратите внимание на то, что в каждом из приложений, которое мы указали выше, имеется свой встроенный браузер, который использовать очень удобно.
На новой страничке следует нажать вариант Открыть в программе и выбрать наименование файлового менеджера. Если Сафари изначально предлагает выбрать другие приложения, то нажмите Еще и найдите менеджер в отобразившемся списке.
Теперь закачиваем файл в память устройства при помощи программы
К моменту завершения загрузки, длительность которой зависит от скорости интернета и размера файла, автоматически откроется файловый менеджер.
Сохраниение файлов из интернета напрямую на Айфон
Вышеуказанные файловые менеджеры способны выполнять различные манипуляции с загруженными файлами. Они способны распаковывать архивы в указанную вами папку, запускать видео, фото, различные документы и даже отправлять их другим пользователям.Загрузить приложение очень легко, с этим справится абсолютно любой пользователь.
Передаем данные с ПК по воздуху
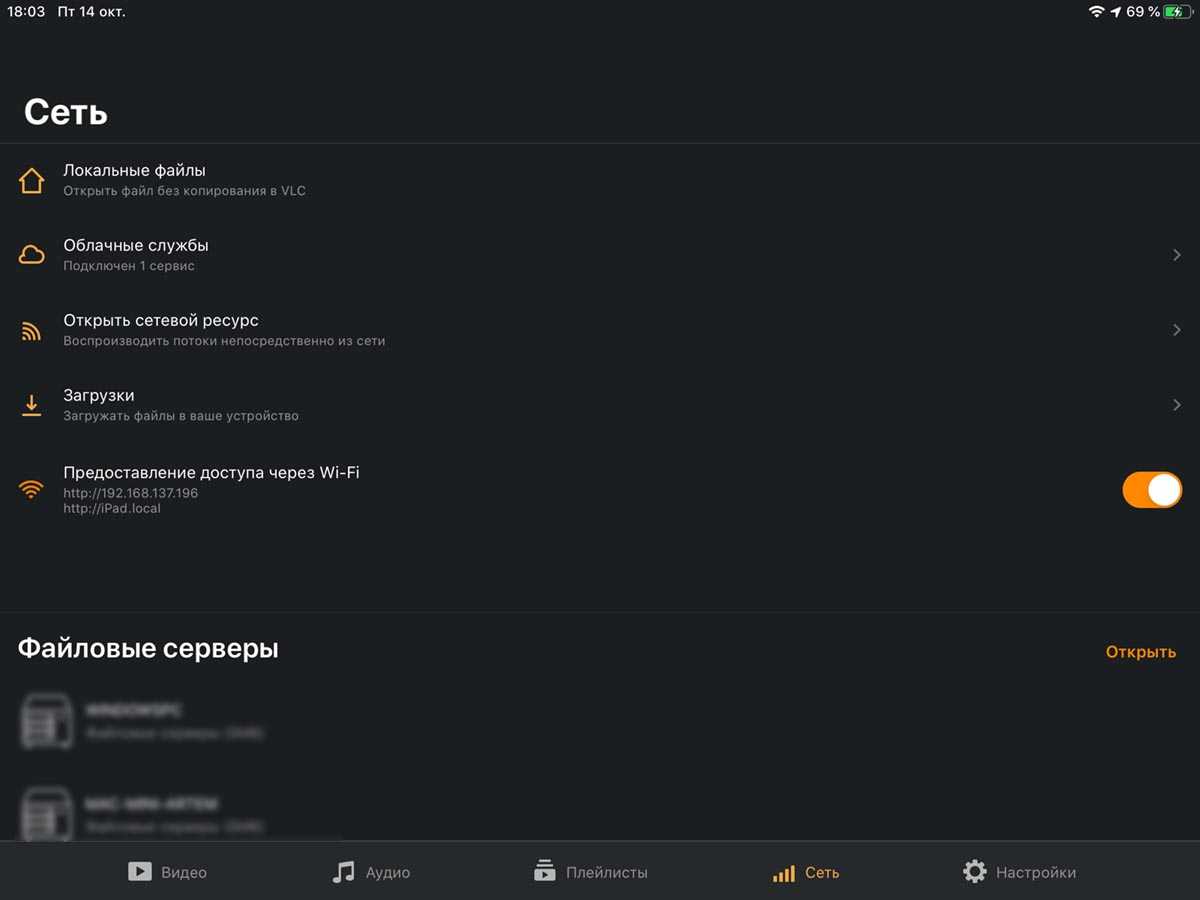
Любой файл на смартфон или планшет Apple можно отправить через беспроводной протокол. Проще всего сделать это через Wi-Fi. Для этого снова потребуется стороннее приложение-плеер, в которое и будем сохранять получаемый файл.
Подобный способ передачи данных есть во многих современных плеерах для iOS. Я предпочитаю использовать VLC.
◉ Подключите iPhone и компьютер к одной Wi-Fi сети.
◉ На смартфоне запустите приложение VLC и откройте раздел Сеть.

◉ Активируйте опцию Предоставление доступа через Wi-Fi и откройте указанный адрес в любом браузере на компьютере.
◉ Перенесите файл в окно браузера на компьютере и дождитесь окончания копирования на мобильное устройство.
Поиск и установка
Чтобы скачать файлы на iPhone с различных сайтов, вам понадобится использовать специальные приложения из App Store. Вот пошаговая инструкция:
- Откройте App Store на вашем iPhone.
- Нажмите на значок «Поиск» в нижнем меню.
- Введите название приложения для загрузки файлов в поисковую строку.
- Нажмите на кнопку «Поиск».
- Выберите подходящее приложение из списка результатов поиска.
- Нажмите на кнопку «Установить» рядом с выбранным приложением.
- Введите пароль или используйте Touch ID/Face ID для подтверждения установки.
- Дождитесь завершения установки приложения.
- Запустите приложение и следуйте инструкциям для настройки.
- После успешной установки приложения, вы сможете использовать его для загрузки файлов с различных сайтов.
Теперь у вас есть необходимые инструменты для скачивания файлов на iPhone. Просто следуйте указанным шагам, и вы сможете получить доступ к нужным файлам с различных сайтов.
Определяем необходимый файл
Прежде чем скачивать файлы на iPhone, необходимо определить, какой именно файл требуется скачать. Для этого можно использовать поисковые системы или перейти непосредственно на веб-сайт, где расположен нужный файл.
При поиске файлов на сайтах можно использовать поисковые функции самого сайта или воспользоваться поисковыми системами, такими как Google или Яндекс. Введите ключевые слова, связанные с файлом, который вы хотите скачать, и перейдите по результатам поиска.
Если вы уже знаете, на каком сайте находится нужный файл, просто перейдите на этот сайт и найдите раздел, где расположены файлы для скачивания. Обычно это может быть раздел «Загрузки», «Файлы для скачивания» или что-то подобное.
Когда вы нашли нужный файл, обратите внимание на его формат
Очень важно, чтобы ваш iPhone поддерживал этот формат, чтобы файл можно было открыть после скачивания. Некоторые из распространенных форматов файлов, которые поддерживаются iPhone, включают в себя: .pdf, .doc, .xls, .ppt, .zip, .mp3, .jpg и многие другие
Некоторые из распространенных форматов файлов, которые поддерживаются iPhone, включают в себя: .pdf, .doc, .xls, .ppt, .zip, .mp3, .jpg и многие другие.
Проверьте также размер файла, чтобы убедиться, что у вас достаточно свободного места на iPhone для его сохранения. Если файл слишком большой, вам может потребоваться освободить некоторое место перед скачиванием.
Новая версия Apple iOS — выше 13. Два способа
Способ 1. С помощью браузера Safari на Iphone
Если у вас iPhone или iPad, работающий на iOS 13 или более новой версии ОС, вы можете загружать любые ролики через Safari с помощью специального сайта-загрузчика.
1. Для скачивания скопируйте ссылку на ролик, которое вы хотите скачать, а затем вставьте ее на специальный сайт-загрузчик.
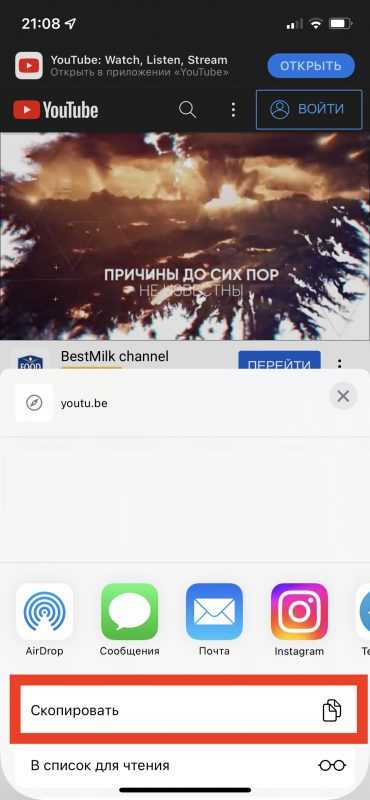
2. Чтобы сохранить видео с YouTube, можно воспользоваться такой услугой, как getvideo.su. Запустите Safari, зайдите на сайт, который позволяет сохранять видео с Ютуба.
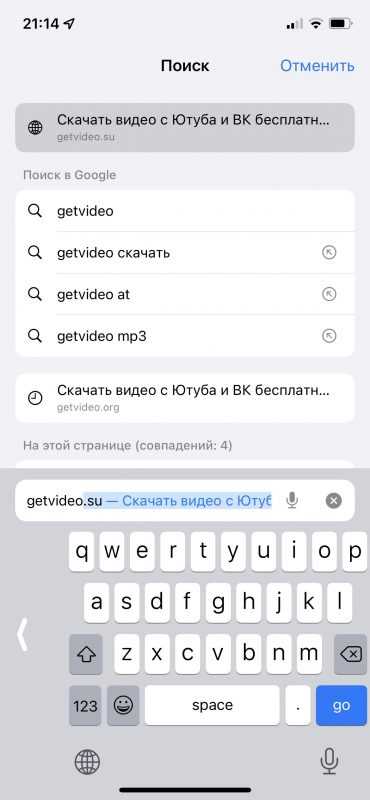
3. Самый простой способ скачать видео с YouTube — воспользоваться специализированным сайтом, который сделает это за вас. Просто вставьте ссылки на нужный ролик в текстовое поле на сайте и нажмите синюю кнопку.
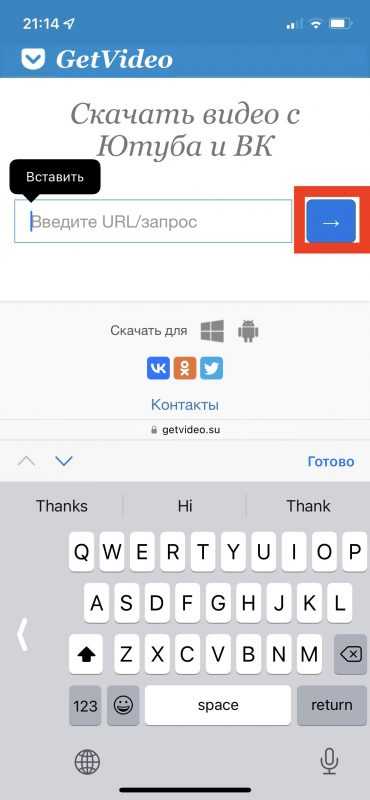
4. Когда появятся ссылки на различные форматы загрузки роликов, выберите подходящий и нажмите кнопку на подходящем поле. Если после этого сервис предложит новую кнопку загрузки, воспользуйтесь ею.
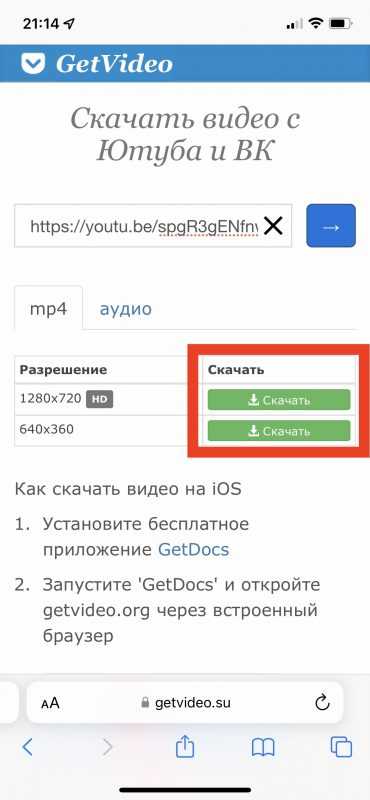
5. В появившемся окне выберите «загрузка»
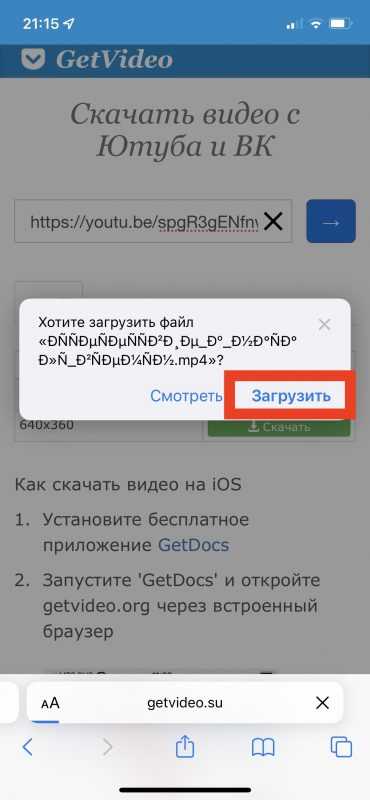
6. В левом нижнем углу нажмите на значок стрелки, и выберите меню «Загрузки». Это позволит вам найти ролик среди файлов, загруженные из интернета, на своем iPhone.
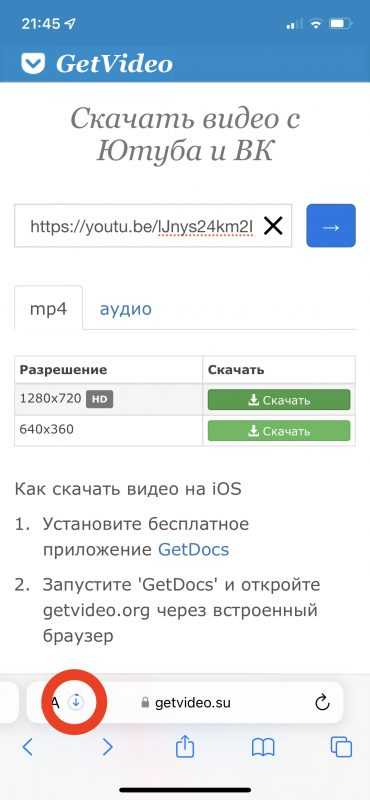
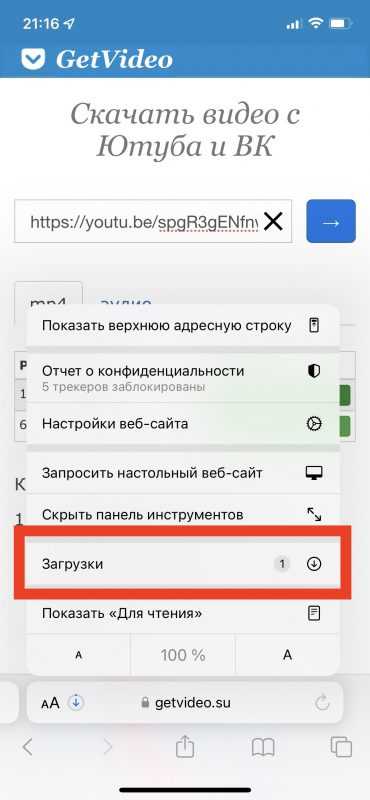
7. Когда видео загрузится, вам нужно будет тапнуть по нему, чтобы просмотреть его в iCloud Drive.
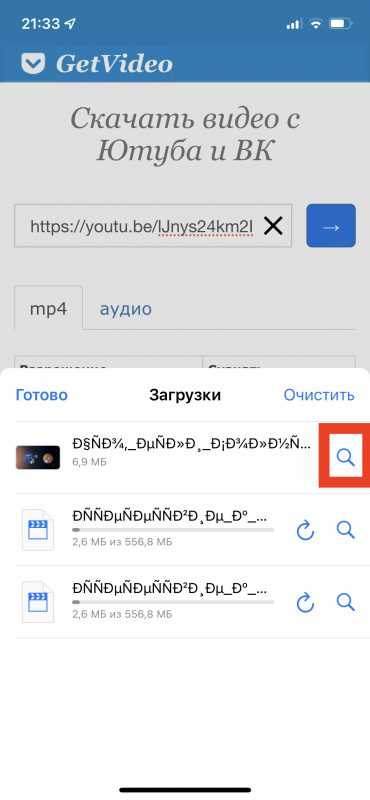
8. После запуска плеера воспользуйтесь кнопкой «Поделиться», чтобы поделиться им с друзьями или сохранить.
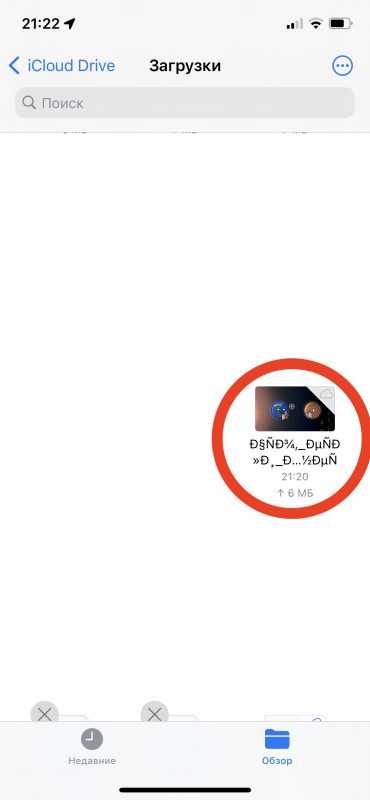
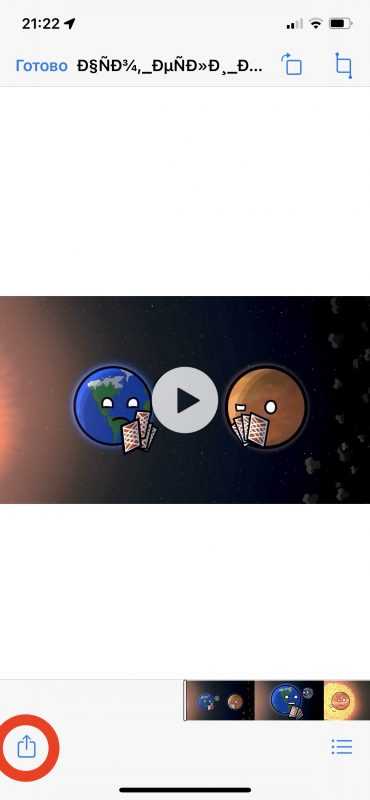
9. Чтобы сохранить ролик, в меню «Поделиться» выберите «Сохранить видео». После этого видео появится в стандартном приложении «Фото».
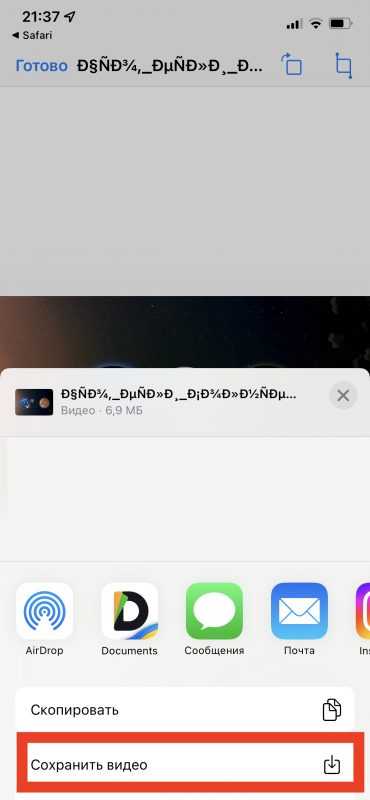
Способ 2. Savefrom.net
В интернете существует множество сервисов и приложений для скачивания видео с Ютуба на Айфон. Мы советуем вам использовать Savefrom.net, но имейте в виду, что это незаконно. Если вы собираетесь посмотреть видео только немного позже или показать его другу, то, вероятно, можно воспользоваться этим сервисом.
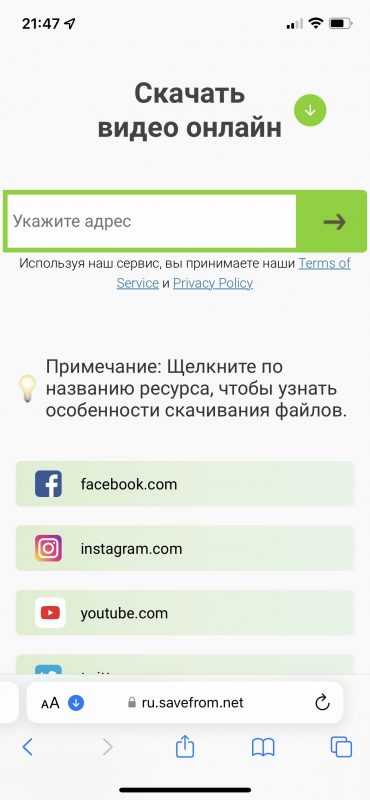
С момента введения платных подписок Youtube стал жестче относиться к скачиванию роликов через различные сервисы или веб-страницы. продолжает бороться с этим и сейчас. Этому примеру следует и компания Apple, которая постоянно удаляет все приложения, позволяющие пользователям скачивать видео с Ютуба.
1. Принцип способа такой же, как и с Getvideo.su.
2. Для скачивания сначала копируем ссылку на видео.
3. Заходим на сайт.
4. Вставляем ссылку и нажимаем «готово».
5. Выбираем нужный формат и нажимаем «скачать».
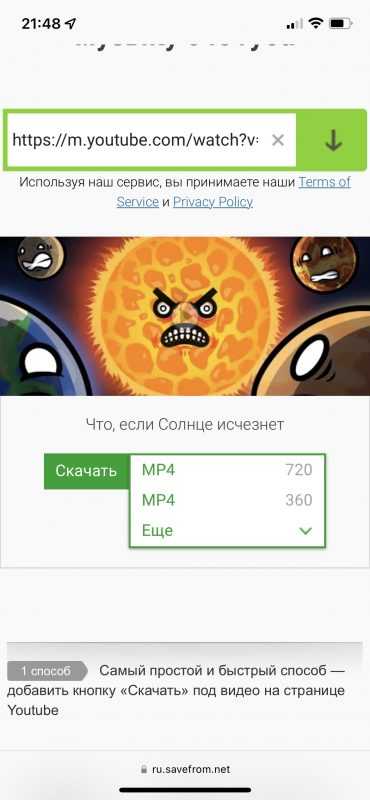
Скачка файла переместится в левый нижний верхний — вы увидите — там скачиваются все файлы. Затем нажмите на видео, когда оно скачается, и переместите в «Фото».
Таким же образом видео можно скачать и на компьютер.
Что делать, если приложение требует авторизацию
Если вы скачали приложение на Айфон с браузером и оно требует авторизацию, вам понадобится выполнить следующие шаги:
- Откройте приложение на вашем устройстве.
- На экране появится окно с вопросом о регистрации или входе в аккаунт.
- Если у вас уже есть аккаунт, нажмите на кнопку «Войти».
- Введите вашу учетную запись (логин) и пароль.
- Нажмите на кнопку «Войти» или «ОК».
- Если у вас нет аккаунта, нажмите на кнопку «Зарегистрироваться».
- Заполните все необходимые поля, такие как имя, фамилия, адрес электронной почты и пароль.
- Нажмите на кнопку «Зарегистрироваться» или «ОК».
После выполнения этих шагов, вы сможете использовать приложение на Айфоне без ограничений.
Найдите иконку загрузки на странице
Когда вы находитесь на странице веб-сайта с вашим iPhone, то, возможно, захотите скачать какой-то файл или данные. Чтобы начать процесс загрузки, вам необходимо найти иконку или ссылку, которая предусматривает эту функцию. В разных случаях иконка загрузки может выглядеть по-разному, но обычно она имеет вид стрелки, указывающей вниз, или символа «секция» с стрелкой вниз.
Обратите внимание: иконки и ссылки загрузки на странице могут быть размещены в разных местах. Возможно, вам потребуется прокрутить страницу вниз или выполнить поиск, чтобы найти нужную иконку загрузки
Примеры:
— Иконка загрузки может быть представлена как кнопка, обычно над файлом, который вы хотите скачать.
— Ссылка загрузки может иметь вид текста с гиперссылкой, который вы можете нажать для начала загрузки файла. В некоторых случаях вам может потребоваться нажать и удерживать ссылку, чтобы появилось предложение о загрузке.
Не забудьте проверить, насколько надежен источник, прежде чем загружать файлы или данные, чтобы избежать возможных вирусов или вредоносных программ на вашем устройстве iPhone.
Где в айфоне загрузки и папка — куда сохраняются файлы
iOS – это закрытая операционная система, что является ее достоинством и одновременно недостатком. Плюс скрытности заключаются в том, что пользователи не смогут удалить системные файлы и есть очень маленькая вероятность попадания в систему вирусного ПО. Доступ к файлам и папкам осуществляется через специальные программы – файловые менеджеры, которые позволяют находить, располагать, просматривать, копировать, перемещать и удалять загружаемый контент. К системным ресурсам айфона у владельца гаджета доступа нет – они просто-напросто скрыты по умолчанию. Рядовому пользователю это и не нужно. Но, чтобы найти где в айфоне загрузки, необходимо разобраться с некоторыми особенностями iOS.
С компьютера
Перекинуть видео с компьютера на Айфон, не тратя на это слишком много времени и сил, можно тремя способами: используя iTunes, iCloud и адаптер для карт памяти. О всех трёх вариантах будет рассказано ниже.
iTunes
Чтобы загрузить видеоролик с компа на Айфон, используя штатные возможности Айтюнс, нужно:
Запустить приложение, если требуется — авторизоваться в нём, после чего перейти в раздел «Магазин».
Выбрать или найти нужное видео, после чего.
Приобрести его и дождаться загрузки на компьютер.
Теперь, вызвав меню «Фильм», пользователь может с помощью опции «Добавить на устройство» скинуть файл на Айфон. Аналогичным образом удастся перемещать видео в память устройства и ролики, ранее сохранённые на жёстком диске.
iCloud
Скинуть видео с компа на Айфон с помощью облачного сервиса от Apple можно следующим образом:
Установить клиент для Windows и пройти авторизацию.
Разрешить в «Настройках» Айфона синхронизацию с «облаком».
Открыть любую из папок iCloud.
Перейти в раздел Downloads/Загрузки на компе.
И скопировать туда видео — сразу после синхронизации оно появится и на iPhone.
Адаптер microSD
Известно, что подключить к Айфону карту памяти невозможно. Зато существуют разнообразные адаптеры, позволяющие без «посредников» передать файлы с жёсткого диска во внутреннюю память устройства. Достаточно скопировать видео на microSD, вставить носитель в адаптер, подключить последний к iPhone и переместить ролик в любую удобную папку — теперь его можно свободно смотреть непосредственно на Айфоне.
Как скачать файлы с интернета на Айфон
В первую очередь отмечаю, что официальным способом закачивания медиа-файлов (музыки, фильмов и пр) является их покупки или бесплатное скачивания из AppStore, либо через подключение айфона к Itunes. Ниже приведены альтернативные способы.
Для возможности загрузки файлов из глобальной сети вам потребуется лишь файловый менеджер. С его помощью вы сумеете скачать в память устройства приложение, изображение, музыку или любой видеоролик.
Как скачивать файлы, документы, видео и музыку на iPhone и iPad из Интернета
Таким образом автоматически создается резервная копия всех загруженных файлов и потом она синхронизируется на всех ваших устройствах Apple, объединенных одной учетной записью Apple ID (iCloud).
4. Выберите «На iPhone» или «На iPad», сменив прежний вариант iCloud Drive.
5. Вы также можете нажать «Другая…», чтобы выбрать другой каталог по вашему выбору.
Теперь все файлы, которые вы загружаете на iPhone или iPad, будут сохранены в их локальном хранилище. Вы можете найти их с помощью приложения «Файлы» на устройстве.
Как Установить Приложение на Айфон с Браузера
Решить проблему, связанную с установкой приложения, можно, подтвердив профиль приложения вручную. Откройте Настройки – Основные – Профиль. Выберите необходимый профиль (запрошенный при установке приложения). Нажмите Доверять и Подтвердите доверие. … Подтверждаем доверие сертификата
Введите адрес веб-страницы, содержащей файл, который вы хотите скачать
Если вы хотите скачать файл с интернета на свой iPhone, вам понадобится знать адрес веб-страницы, на которой он находится. Чтобы сделать это, откройте любой веб-браузер на своем iPhone и введите адрес страницы в адресной строке браузера. Например, если вы хотите скачать файл с веб-страницы «www.example.com/downloads/file.pdf», вам нужно будет ввести этот адрес в адресной строке браузера.
После ввода адреса веб-страницы, нажмите на кнопку «Перейти» или клавишу «Ввод» на клавиатуре iPhone. Браузер откроет веб-страницу на вашем устройстве. Теперь вы можете найти ссылку на файл, который хотите скачать. Часто ссылка на скачивание файла выглядит как текст или кнопка с названием файла или значком загрузки.
Нажмите на ссылку или кнопку скачивания файла. В этот момент iPhone может спросить вас, хотите ли вы сохранить файл на своем устройстве или открыть его с помощью специального приложения. Если вы хотите сохранить файл на iPhone, выберите опцию «Сохранить» или «Скачать» в появившемся меню. Затем выберите место, куда вы хотите сохранить файл — на устройстве или в облачном хранилище.
Скачивание файлов через Safari
Скачивание файлов на iPhone с помощью встроенного браузера Safari очень простое. Если вы хотите скачать картинку или другой файл из интернета, у вас есть несколько способов.
1. Откройте Safari на своем iPhone и найдите картинку или файл, который вы хотите скачать.
2. Нажмите и удерживайте на ссылке или изображении до тех пор, пока не появится контекстное меню.
3. В контекстном меню выберите опцию «Сохранить изображение» или «Сохранить файл» (в зависимости от типа файла).
4. Появится всплывающее окно, показывающее прогресс скачивания. После завершения скачивания файл будет сохранен в приложении «Фото» или «Файлы» (в зависимости от типа файла).
Теперь вы знаете, как скачать картинку или другой файл из интернета на свой iPhone с помощью Safari. Удобно, не правда ли?
Загрузка при помощи Filemaster
Вы что-нибудь слышали о таком приложении Filemaster? Нет? Тогда давайте с ним познакомимся. Эта разработка помогает скачивать информацию на iPhone как на прямую с интернета, так и с компьютера через вай-фай.

Для начала его необходимо установить на свой смартфон с App Store. Сделать это просто. Заходите на App Store, вводите в поисковую строку Filemaster и нажимаете на кнопку скачать.
После установки, открываете приложение и в правом нижнем углу находите кнопку More. Нажмите на нее и переходите к вай-фаю. Откроется раздел «Передача по Wi-Fi» — это означает, что можно передавать информацию с компьютера на устройство. Из этого раздела нам нужен IP-адрес.
На компьютере этот адрес необходимо вписать в адресную строку браузера. На экране должны появиться папки вашего смартфона. Вам нужно зайти в папку «Музыка», потом нажать на кнопку Start Upload и добавить желаемые аудиофайлы с компьютера.
После этого вы можете наслаждаться музыкой на айфоне.
Подтверждение
Чтобы подтвердить загрузку файла, следуйте этим шагам:
- Нажмите на ссылку для загрузки файла.
- Появится окно или сообщение с запросом подтверждения загрузки. Нажмите на кнопку «ОК» или «Подтвердить», чтобы продолжить.
- Загрузка начнется автоматически или вы увидите прогресс-бар, показывающий процесс загрузки.
После завершения загрузки, файл будет сохранен в папке «Загрузки» на вашем iPhone. Вы можете найти его, открыв приложение «Файлы» и выбрав соответствующую папку.
Обратите внимание, что некоторые сайты могут использовать другие методы подтверждения загрузки файлов. В таком случае следуйте инструкциям, предоставленным на сайте или во всплывающем окне
Загрузка фильмов на Айфон
Для начала отметим, что загрузка фильмов может длится весьма долго, ведь файл как правило большой
Он зависит от формата и качества киноленты, на что следует обратить внимание перед загрузкой
- Включите программу Video Downloader, после чего перед вами появится стандартный браузер. В него нужно ввести название сайта, на котором можно смотреть и скачивать фильмы.
- После того, как фильм начнет воспроизводится, нажмите на него. После этого на экране отобразится окошко, где нужно выбрать пункт скачать. В отобразившемся окне нужно указать наименование ленты, после чего нажать клавишу Сохранить.
- Сразу после этого начинается загрузка фильма. В дальнейшем загруженный файл в любой момент можно будет открыть при помощи приложения Video Downloader.
Как закачать фильм с интернета на айфон
Проверяем загруженные файлы
После того как вы скачали файлы на свой iPhone, вам может понадобиться проверить их для убедиться, что они загрузились правильно и не повреждены. Вот несколько способов, как это можно сделать:
| Способ | Описание |
|---|---|
| Открыть файл | Просто нажмите на файл, чтобы открыть его в соответствующем приложении. Если файл является изображением, он откроется в приложении «Фото». Если это документ, он будет открыт в соответствующем приложении (например, .pdf файлы откроются в «Файлы» или «Adobe Acrobat»). |
| Просмотреть свойства файла | Вы можете также просмотреть свойства файла, чтобы узнать его размер, тип, дату создания и другую информацию. Для этого найдите файл в приложении «Файлы» и нажмите на него. Затем нажмите на значок «i» рядом с именем файла и откроется окно с информацией о файле. |
| Проиграть мультимедийный файл | Если вы загрузили аудио или видео файлы, вы можете проверить их, проиграв их в приложении «Музыка» или «Видео». Просто откройте соответствующее приложение и найдите загруженный файл в списке. |
Это лишь некоторые способы проверки загруженных файлов на iPhone. Изучив возможности своего устройства и используя соответствующие приложения, вы сможете легко проверить и управлять своими файлами.
Откройте Safari на вашем iPhone
iPhone поставляется с предустановленным браузером Safari, который позволяет вам открывать и загружать веб-страницы. Чтобы начать загрузку файлов, откройте Safari на своем устройстве.
Для этого просто найдите иконку Safari на домашнем экране своего iPhone. Обычно она находится в нижней части экрана, на панели с навигацией. Иконка Safari выглядит как синий круг с белым компасом внутри.
Как только вы откроете Safari, вы будете находиться на стартовой странице браузера. Здесь вы можете ввести адрес веб-сайта, который хотите посетить, в строке поиска вверху экрана. Когда вы найдете нужный сайт, нажмите на его адрес, чтобы перейти на него.
Но Safari не только для открытия и просмотра веб-страниц. Он также позволяет вам скачивать файлы непосредственно на ваш iPhone. Когда вы находитесь на веб-странице с файлом, который вы хотите скачать, нажмите на ссылку или элемент веб-страницы, связанный с загрузкой файла. Safari автоматически начнет загрузку файла на ваше устройство.
Когда файл полностью загрузится, вы сможете найти его в папке «Загрузки» на вашем iPhone. Папка «Загрузки» находится на главном экране устройства и имеет иконку с изображением стрелки, указывающей вниз. В этой папке вы найдете все файлы, которые вы загрузили с помощью Safari.
Таким образом, откройте Safari на своем iPhone, чтобы приступить к загрузке файлов с интернета на ваше устройство. Пользуйтесь этой функцией с умом и остерегайтесь скачивания ненадежных файлов из непроверенных источников.
Переход в режим загрузки
Чтобы скачать файлы на iPhone, необходимо перейти в режим загрузки. Для этого выполните следующие действия:
- Откройте веб-браузер на своем iPhone и найдите нужный файл на сайте, с которого вы хотите его скачать.
- Нажмите на ссылку или кнопку, которая связана с загрузкой файла. Обычно это может быть кнопка «Скачать» или значок стрелки вниз.
- В нижней части экрана появится панель с информацией о файле. Нажмите на кнопку «Загрузить», чтобы начать загрузку файла.
- Если у вас открыто несколько вкладок в браузере, вы можете перейти в раздел «Загрузки» в меню браузера, чтобы отслеживать прогресс загрузки.
- Когда загрузка файла завершится, вы сможете найти его в приложении «Файлы» на вашем iPhone. Откройте приложение и перейдите в раздел «Загрузки», чтобы найти скачанный файл.
Теперь вы знаете, как перейти в режим загрузки файлов на iPhone и скачать их с различных сайтов. Следуйте этой инструкции и наслаждайтесь удобством загрузки файлов на вашем устройстве!
Скачивание видео из Вк с помощью сторонних приложений
Юзер сможет поместить в память телефона любой ролик при использовании этих приложений: «DManager», «Video Saver Pro». О том, как установить и разобраться в этих утилитах будет рассказано ниже.
Video Saver Pro
Скачивание Video Saver Pro доступно в AppStore. После завершения загрузки утилиты пользователь может переходить к скачиванию роликов. Для осуществлении этого необходимо:
- Зайти в приложение и кликнуть на «My video».
- Нажать на «Add video».
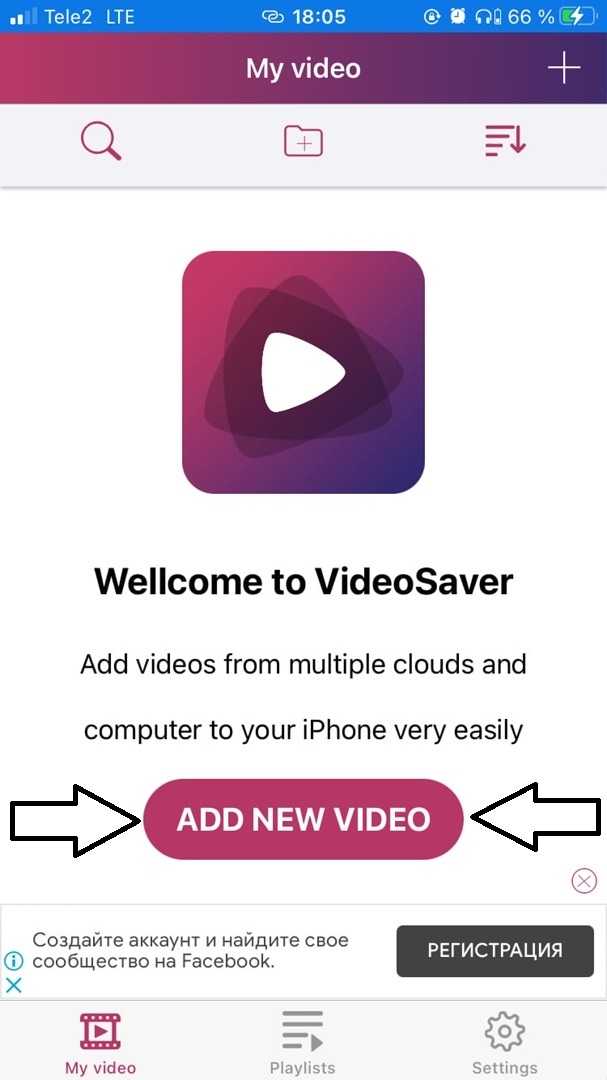
- Немного скипнуть вниз и перейти в интернет.
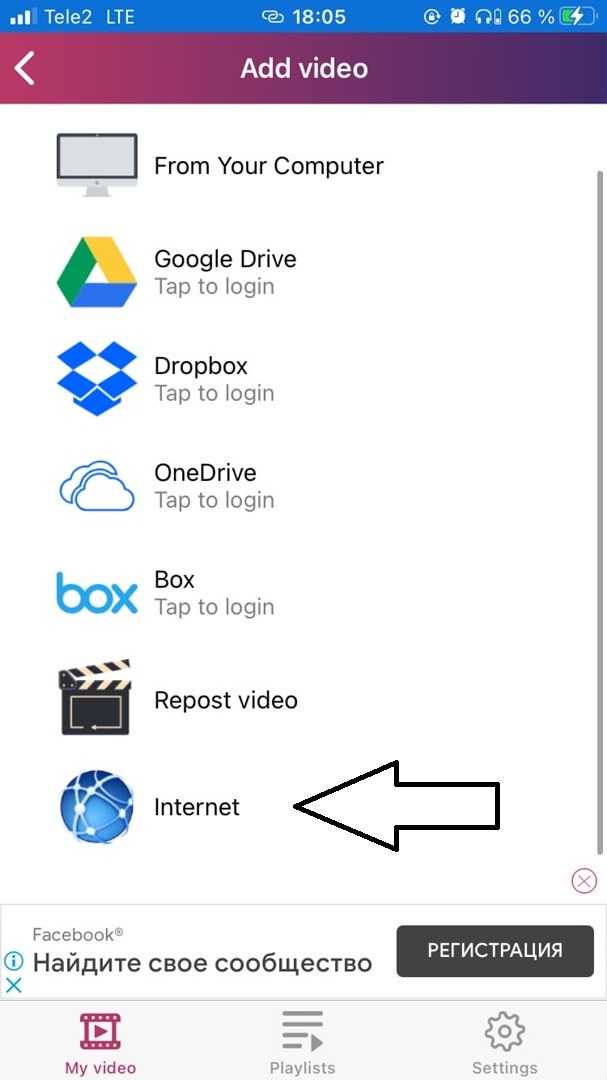
- В поисковой строке браузера написать «Вконтакте».
5. Перейти по поисковой выдаче.
6. Зайти в личный аккаунт.
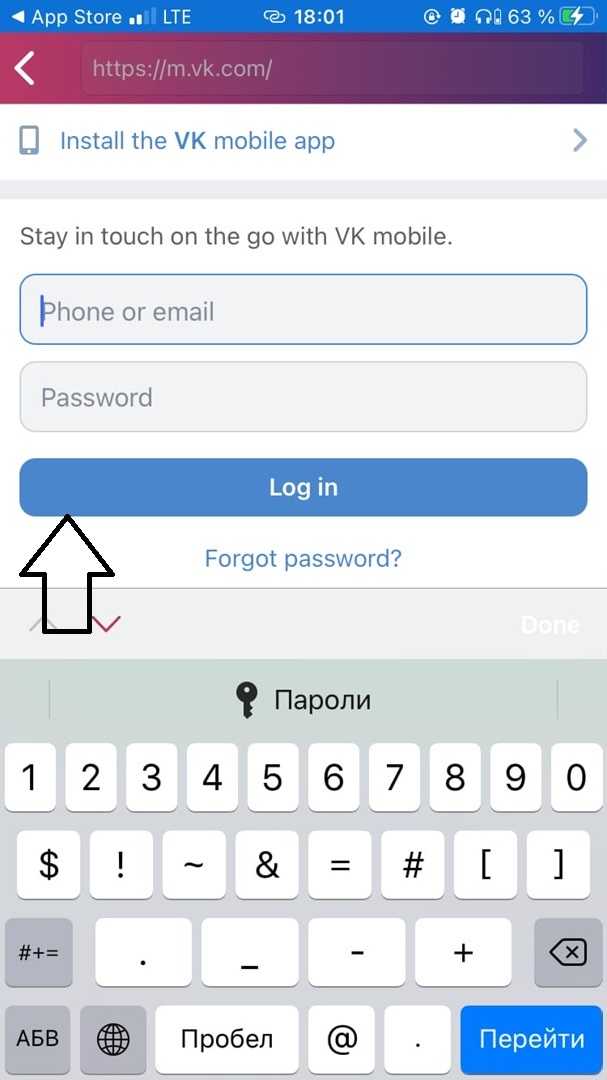
7. Выбрать видео для скачивания.
8. Нажать на значок «Воспроизвести».
9. После появления дополнительного окна тапнуть на «Download».
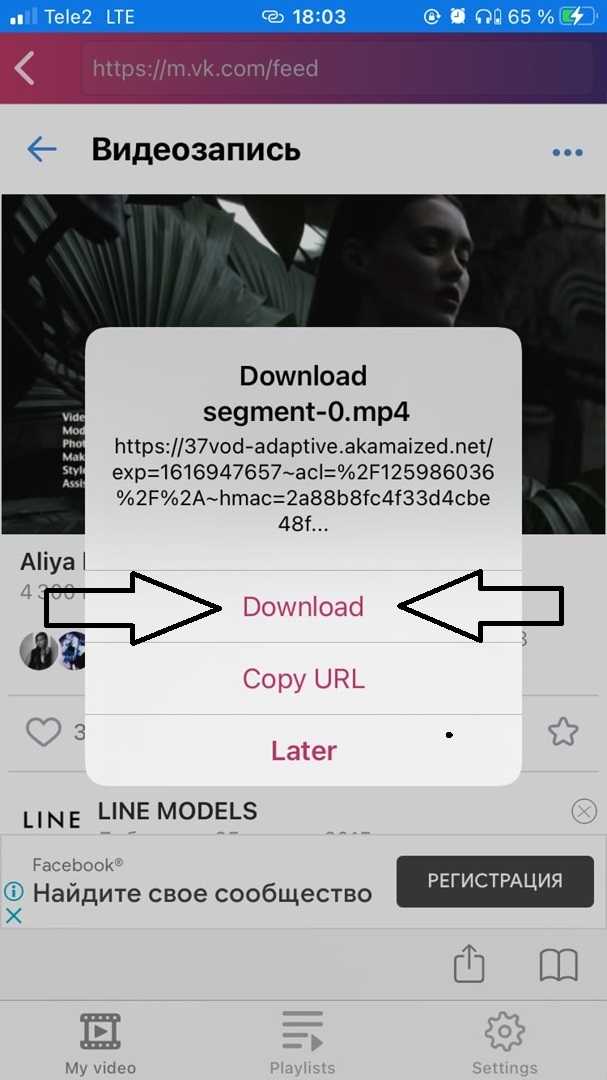
10. Перейти в «My video» и дожидаться окончания загрузки.
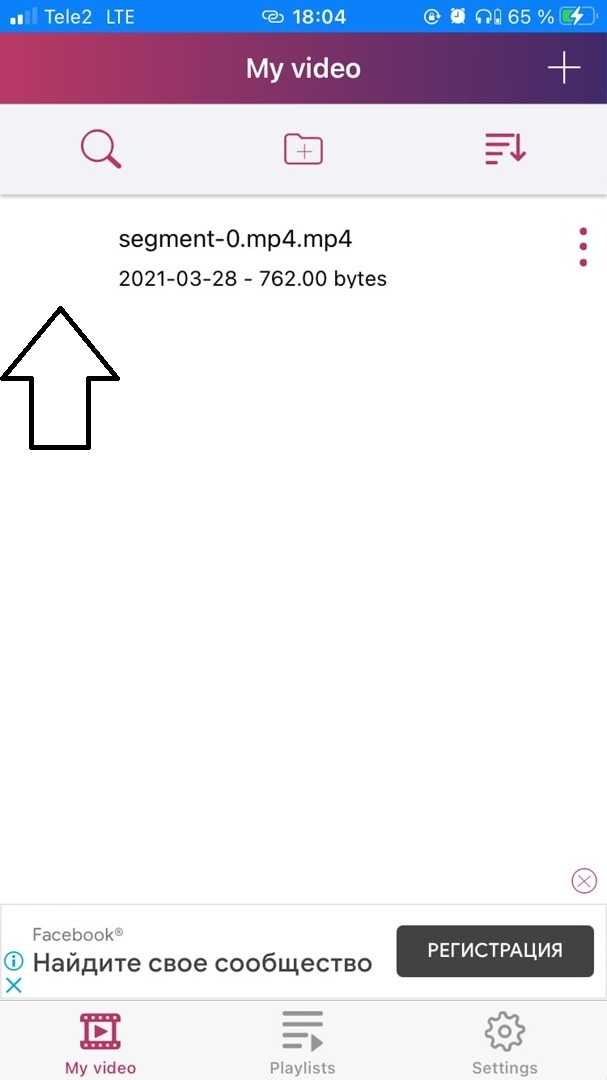
Пользователь может скачивать сразу несколько роликов. На работу приложения и качество картинки это никак не повлияет. В утилите предоставлена возможность загрузки видеороликов с других социальных сетей: Instagram, Facebook, YouTube.
DManager
Данное приложение позволит загружать ролики без появления каких-либо проблем. Чтобы скачать его на iPhone пользователю нужно:
- Зайти в AppStore.
- В поисковую строку вписать название искомой утилиты «DManadger».
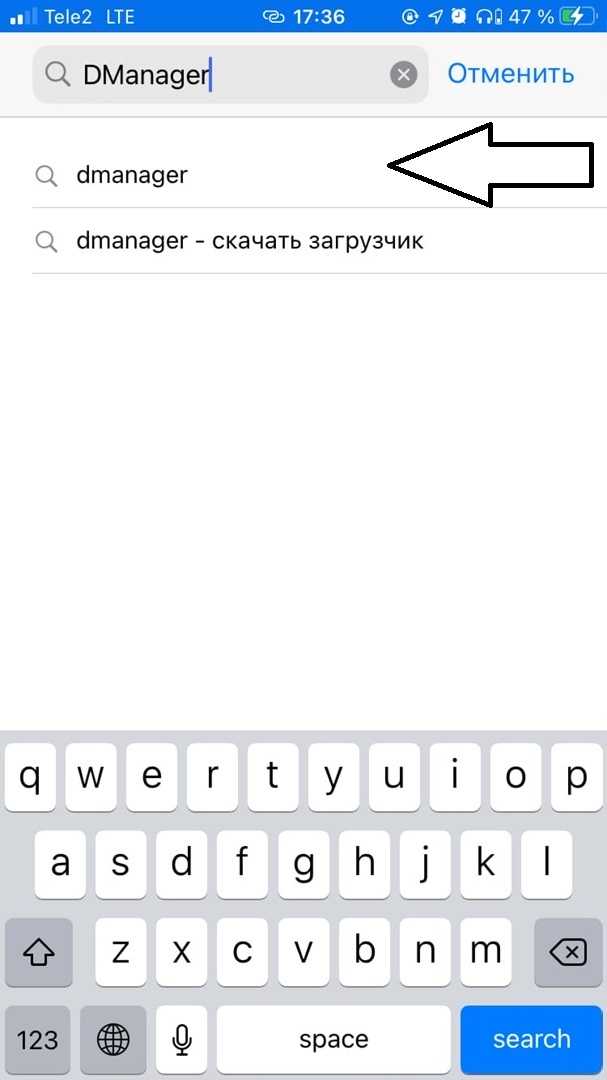
- Перейти по поисковой выдаче на новую страницу.
- Нажать на кнопку «Скачать».
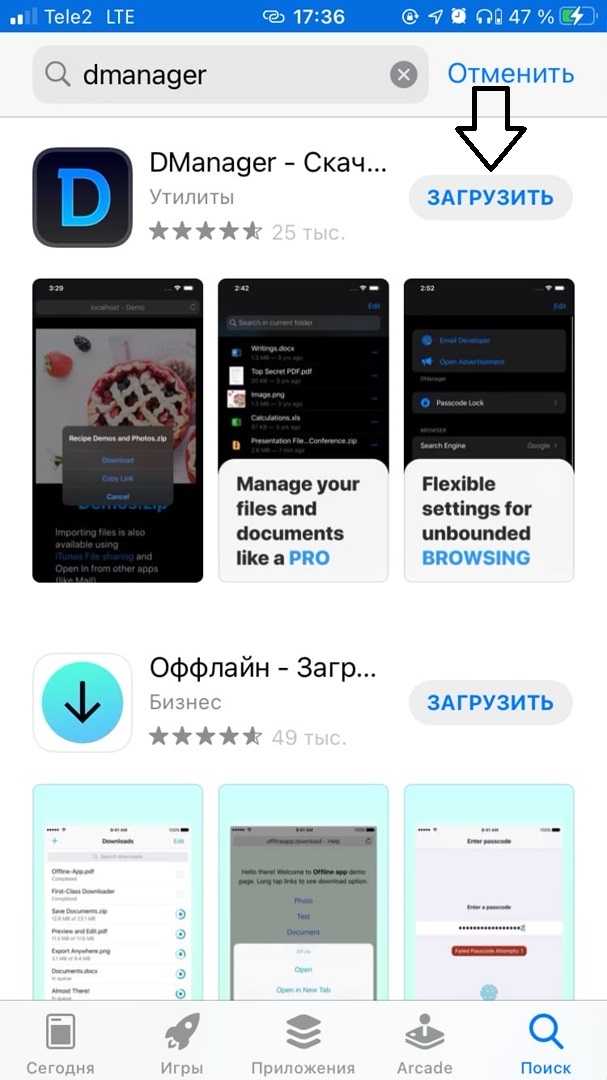
- Подтвердить личные действия с помощью Touch ID.
После этого приложения начнет скачиваться на телефон юзера. Процесс не займет большого количества времени, ведь вес утилиты минимальный – 42,7 МБ.
Следующий шаг пользователя заключается в том, чтобы:
- Открыть DManadger.
- Кликнуть на кнопку «Браузер».
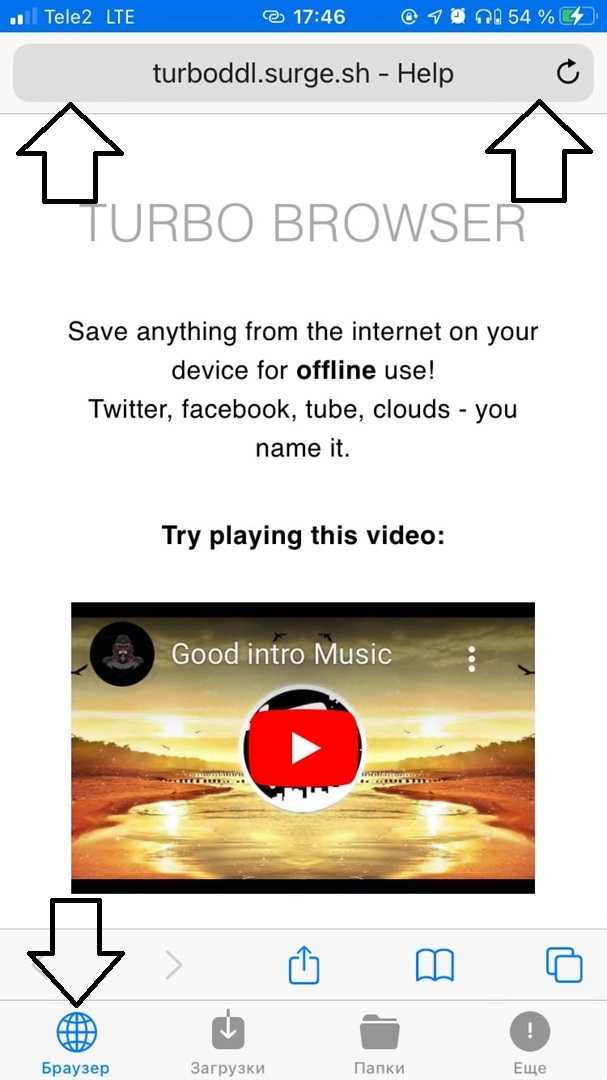
- Зайти в личный аккаунт Вконтакте.
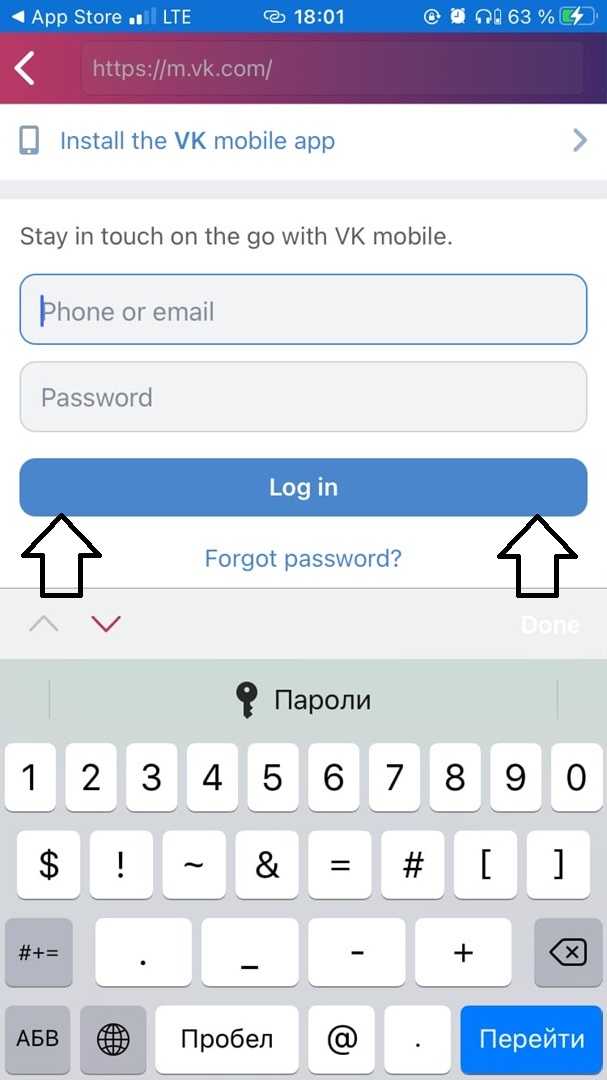
- Выбрать видео для скачивания.
- Воспроизвести его и нажать кнопку скачать.
Процесс загрузки видео на iPhone легок, но все же многие пользователи не знают, каков должен быть ход действий.
Существуют и другие утилиты, позволяющие скачивать ролики на телефон из вк. К их числу относят: «FileManadger» , «Видеоплеер бесплатно» и другие. Основные их недостатки заключаются в недоработке интерфейса, в частых сбоях и огромном количестве рекламы.
Если у юзера возникают сложности в использовании одной из этих программ, то ему рекомендуется более внимательно прочитать инструкции из этой статьи, либо попробовать загрузить ролик через онлайн-сервис.
Как установить AltStore на iPhone
Процедура довольно простая и безопасная, но мы вас предупредим, по традиции:
1. Скачайте AltServer для macOS или Windows c официального сайта утилиты.
2. Установите приложение в Windows или переместите его в папку Программы в macOS.
3. После запуска утилиты на компьютере увидите иконку в статус-баре или строке меню.
4. Подключите iPhone к компьютеру при помощи кабеля, разблокируйте смартфон и при необходимости выдайте доверительное разрешение.
5. В iTunes или Finder (в macOS Catalina и новее) разрешите подключение к iPhone по Wi-Fi, это пригодится в дальнейшем.
6. Для первоначальной установки потребуется установить специальный плагин для почтового клиента macOS (инструкция по установке и ссылка есть на сайте разработчиков).
7. В меню приложения на компьютере выберите раздел Install AltStore и выберите подключенный смартфон.
8. Введите Apple ID и пароль для своей учётной записи Apple.
9. Через пару минут увидите новую иконку на рабочем столе iPhone.
11. Откройте программу и дождитесь окончания загрузки необходимых данных.
Все! Только что вы установили на свой смартфон альтернативный установщик приложений, который позволяет развернуть любой *.ipa файл на iPhone. Для решения возникших проблем ознакомьтесь с FAQ на сайте разработчиков.
Сохранение изображений из Интернета с помощью Safari в iOS
Начнем с загрузки изображений из веб-браузера:
- В Safari перейдите на веб-сайт с изображением, которое вы хотите сохранить.
- Нажмите и удерживайте изображение, пока не появится всплывающее меню выбора, затем нажмите «Сохранить изображение».
- Найдите сохраненное изображение в приложении «Фото»
Изображение, сохраненное из Интернета, появится в «Фотопленке», в представлении «Альбомы» или «Фото», как и любое другое изображение, сохраненное на устройстве, и как фотография, сделанная камерой. Таким образом, вам просто нужно запустить приложение «Фотографии» и просмотреть последние добавления, чтобы найти сохраненные изображения.
Вы обнаружите, что этот процесс одинаков для всех версий iOS и на любом устройстве iOS, независимо от того, является ли оно iPhone, iPad или iPod touch. На более старых устройствах может быть более ранняя версия системного программного обеспечения, что делает его немного другим, но функция сохранения изображения из Safari такая же.
Сохраненное изображение всегда будет в приложении «Фото» iOS.
Сохранение фотографий из почты в основном то же самое, но имеет дополнительный бонус, позволяющий сохранять группу изображений, которые были отправлены по электронной почте, в виде вложений.


























