Установка приложения на iPhone
Шаг 1. Поиск приложения
Первым шагом необходимо найти приложение, которое вы хотите установить на свой iPhone. Если вы знаете название приложения, то вы можете воспользоваться поиском в App Store, который находится в правом верхнем углу экрана. Если вы не знаете название приложения, то вы можете просмотреть наиболее популярные приложения раздела, который вас интересует.
Шаг 2. Загрузка приложения
После того, как вы нашли приложение, нажмите на него, чтобы открыть страницу приложения. Здесь вы можете ознакомиться с описанием приложения, узнать его рейтинг и просмотреть скриншоты. Если вы хотите загрузить приложение, то нажмите на кнопку «Загрузить».
Шаг 3. Установка приложения
После того, как приложение загрузится, его значок появится на вашем экране. Чтобы установить приложение, нажмите на его значок и подождите, пока процесс установки завершится. После установки приложения вы можете его открыть и начать пользоваться им.
Шаг 4. Обновление приложения
В дальнейшем, если разработчики выпустят обновление приложения, вы можете обновить его, чтобы получить новые функции и исправления ошибок. Для этого откройте App Store, найдите приложение, которое нужно обновить, и нажмите на кнопку «Обновить».
Шаг 5. Удаление приложения
Если вы больше не хотите пользоваться приложением, то вы можете удалить его с вашего устройства. На главном экране зажмите палец на значке приложения, которое хотите удалить. Значки приложений начнут трястись, и на них появятся красные крестики. Нажмите на крестик у приложения, которое нужно удалить, и подтвердите действие.
Какую почту лучше использовать для Apple ID?
Отлично подойдут наши ящики от mail и yandex, так и зарубежные gmail. Мжно использовать и почту которую дает сам apple при регистрации.
Какую почту можно использовать для Apple ID?
Пользователям, которые используют в Apple ID такие адреса электронной почты, мы настоятельно рекомендуем изменить в настройках Apple ID основной почтовый ящик на другой, лучше всего на @icloud.com (такой адрес предлагается при создании Apple ID) или @gmail.com, но можно использовать и другие.
Как сменить почту на Apple ID?
Как изменить идентификатор Apple ID на другой адрес электронной почты Перейдите на страницу appleid.apple.com и войдите в систему. В разделе «Учетная запись» нажмите кнопку «Изменить». … Введите адрес электронной почты, который будет использоваться в качестве идентификатора Apple ID.
Как создать электронную почту для Эпл Айди?
Как создать почту iCloud на iPhone и iPad
- Перейдите в «Настройки -> Почта, адреса, календари -> Добавить учетную запись» и выберите тип учетной записи «iCloud».
- Нажмите на «Создать Apple ID», укажите дату своего рождения, а также Имя и Фамилию. …
- На странице «Apple ID» выберите пункт «Получить беспл.
Как узнать к какому почтовому адресу привязан iCloud?
- Откройте «iCloud для Windows».
- Откройте программу iTunes на ПК и в меню «Учетная запись» выберите пункт «Просмотреть». Если в iTunes выполнен вход с использованием идентификатора Apple ID, будет отображаться имя учетной записи и адрес электронной почты.
Как создать новый Apple ID и удалить старый?
Как удалить учетную запись Apple ID?
- Переходим на веб-страницу «Данные и конфиденциальность». Авторизуемся под необходимой учетной записью Apple ID.
- В разделе «Управление данными» находим пункт «Удаление учетной записи» и выбираем «Начать».
Почему я не могу создать Apple ID?
Сообщение «Не удалось создать Apple ID» означает, что вы превысили допустимое количество новых идентификаторов Apple ID, которые можно создать на одном устройстве для использования с iCloud в течение одного года.
Как отвязать почту от iCloud?
Как изменить почту в Apple ID
- Шаг 1: Откройте браузер Safari на своем iPhone, iPad или Mac.
- Шаг 2: Перейдите по адресу appleid.apple.com.
- Шаг 3: Если у вас активирована двухфакторная аутентификация, подтвердите вход.
- Шаг 4: Перейдите в раздел «Учетная запись», нажмите «Изменить».
Как отвязать почту от Айклауда?
Удаление дополнительного адреса электронной почты
- Войдите на страницу учетной записи Apple ID.
- В разделе «Учетная запись» нажмите кнопку «Изменить».
- Чтобы удалить один из дополнительных адресов электронной почты, щелкните рядом с адресом.
Как убрать Apple ID старого владельца?
ШАГ 1 — Перейдите в Настройки — iCloud. ШАГ 2 — Прокрутите экран вниз и кликните «Выйти», затем еще раз кликните «Выйти». ШАГ 3 — Когда вас спросят, что делать с данными, кликните по «Удалить с iPhone», затем введите пароль от Apple ID.
Как настроить почту на айфоне 11?
Автоматическая настройка учетной записи электронной почты
- Перейдите в раздел «Настройки» > «Почта», затем нажмите «Учетные записи».
- Нажмите «Новая учетная запись» и выберите почтовый сервис.
- Введите адрес электронной почты и пароль.
- Нажмите «Далее» и дождитесь окончания проверки учетной записи приложением «Почта».
Что делать если пишет этот Apple ID еще не использовался?
«Этот Apple ID еще не использовался с App Store»
- Если вы только что создали новый Apple ID, и он выдает сообщение «Этот Apple ID еще не использовался в App Store», это потому, что вам нужно указать свой платежный адрес и адрес доставки в данных своей учетной записи. …
- Для меня было принято решение запустить iTunes на моем Mac и войти из меню учетной записи.
Как создать новый Apple ID на старом айфоне?
Создание идентификатора Apple ID с помощью App Store на устройстве
- Откройте магазин App Store и нажмите кнопку входа .
- Нажмите «Создать новый Apple ID». …
- Следуйте инструкциям на экране. …
- Введите данные своей кредитной карты и адрес для выставления счетов, а затем нажмите «Готово». …
- Подтвердите свой номер телефона.
Можно ли узнать Apple ID по серийному номеру?
Дайте команду «Настройки — Основные — Об этом устройстве». Вы увидите и серийный номер, и IMEI, и MAC-адрес — по этим данным можно узнать Apple ID, обратившись в службу поддержки Apple, если вы деавторизовались и потеряли и Apple ID, и пароль от него.
Можно ли восстановить Apple ID по серийному номеру?
Восстановить Apple ID по серийному номеру можно при помощи специальных интернет-сервисов. Вам понадобится уточнить IMEI в специальной строке на сайте. Серийный номер, в свою очередь, указан на тыльной стороне смартфона и в пункте меню Настроек «Об устройстве».
Подготовка айфона к смене Apple ID
Необходимость удалить информацию, хранящуюся в Apple ID, в большинстве случаев связана с продажей устаревшей версии айфона. Из памяти телефона удаляется вся информация о прежнем владельце.
Обратите внимание! Не удалив сведений о себе, бывший владелец iPhone проявит бестактность по отношению к своему преемнику и навлечёт на себя лавину письменных предупреждений о деятельности, которую ведёт новый пользователь айфона. Прежде чем сменить пользователя на айфоне, необходимо создать резервную копию сведений, содержащихся в памяти устройства
Достичь этого можно двумя способами
Прежде чем сменить пользователя на айфоне, необходимо создать резервную копию сведений, содержащихся в памяти устройства. Достичь этого можно двумя способами.
Через iTunes
Войти в iTunes, предварительно подключив айфон к персональному компьютеру или айпад. Далее, отыскав наименование гаджета в списке подключенных к сервису устройств, перейти во вкладку «Сведения». Активировав чекбокс «Этот компьютер» и кликнув по кнопке «Создать копию сейчас», запустить программу, формирующую резервные копии.
В Windows XP файлы запасной копии сохранятся по адресу: \Documents and Settings\(имя пользователя)\Application Data\Apple Computer\MobileSync\Backup\, в Windows 7 – 10 – в папке \Пользователи\(ник или имя пользователя)\AppData\Roaming\Apple Computer\MobileSync\Backup\.
Через iCloud
Открыть «Настройки», перейти в «iCloud», найти графу «Сведения» и, отыскав пункт «Резервная копия», активировать команду «Создать резервную копию». Файлы запасной копии сохранятся по адресу: Библиотеки/Application Support/MobileSync/Backup/.
Сброс настроек
После создания запасной копии необходимо сбросить настройки айфона до заводских, воспользовавшись функцией автоматического сброса всей информации, введенной самим пользователем. Для этого нужно активировать команду «Сброс». Она находится в подменю «Основные» меню «Настройки».
Сбросить настройки айфона до заводских
После активизации команды «Сброс» на дисплее появится диалоговое окно. Здесь нужно активизировать команду «Стереть». Из памяти телефона будет удалена вся информация, загруженная юзером. Если диалоговое окно вызвано по ошибке, отменить удаление контента можно нажатием на кнопку «Отменить».
Прежде чем передать айфон другому пользователю, владелец гаджета должен деактивировать свою учётную запись iCloud. Чтобы операция прошла корректно, не стоит вручную удалять файлы с фотографиями, личной документацией и сведения о контактах. Лучше воспользоваться командой «Удалить учётную запись». Активировать команду можно их «Настроек», предварительно открыв папку «iCloud».
Обратите внимание! Удаляя контент вручную, можно нечаянно стереть данные пользовательского профиля из облачного сервиса Apple. Это чревато уничтожением всей личной информации на всех устройствах, сопряжённых с Интернет-сервисом iCloud
Создайте отдельный аккаунт для слежки за семейными гаджетами
Конечно же не стоит забывать о безопасности, ведь iгаджет можно элементарно забыть в кафе или просто потерять. Именно для этого и создавался сервис Find My iPhone, который привязан к iCloud и об этом мы писали выше.
А вот чтобы не делиться личными данными из облака, но знать местонахождения своих домочадцев, лучше использовать сервис «Найти друзей» который разработан Apple специально для этих целей. С его помощью можно легко обмениваться своим местоположением.
Рассмотрим ситуацию с аккаунтами Apple ID на примере
Например, есть семья, которая состоит из мамы, папы и сына/дочки. И у всех есть яблочная техника. Ко всем устройствам привязан общий аккаунт App Store с которого устанавливаются программы и игры. В то же время сына/доча не особо хочет делиться фотографиями очередной тусы, по этому фотки, документы и записную книжку синхронизирует в iCloud под другим ID.
Кроме того, на этот же аккаунт в iCloud включена функция Find My iPhone, для того, чтобы в случае необходимости можно было бы найти владельца телефона и отправить ему сообщение. А для обмена местоположением между заинтересованными людьми подключена программа «Найти друзей».
Ну а отдельные программы: FaceTime, GameCenter, Messaging, HomeSharing, App Store можно вообще настроить на любой другой ID каждую. Сюда же можно отнести и дополнительный аккаунт App Store, к примеру, купленный общий аккаунт (идетнификатор для App Store может использоваться только для установки программ/игр).
Можно указать в приложении App Store любой другой аккаунт и устанавливать с него программы, которых у вас нет на iPhone.
На устройстве одновременно могут находится приложения установленные под разными ID из приложения App Store. Они прекрасно уживаются друг с другом, до момента синхронизации с iTunes.
iTunes таких вольностей не допускает. Программа попросит вас выбрать основной ID для синхронизации, а приложения установленные с других ID безжалостно сотрет.
В этой статье вы найдете ответы на вопросы: Как сменить Apple ID, Как создать второй Apple ID, Как зарегистрироваться в американском App Store, то есть создать американский Appple ID.
Зачем вам американский Apple ID на iPad

Ранее, в статье «Как зарегистрироваться в App Store» было рассказано о том, что такое Apple ID и как его получить, на примере регистрации через iPad в магазине App Store в качестве российского гражданина.
На самом деле, App Store для разных стран немного (или много) отличается. В каждой стране доступны для скачивания разные программы, а в США, например, самый большой выбор бесплатных и платных приложений для iPad.
Некоторые полезные продукты, такие как, к примеру, приложение cloudon, не доступны для российских аккаунтов, но при этом вполне доступны для жителей США. Поэтому многие владельцы айпадов регистрируются сразу после покупки устройства как жители штатов, либо заводят, кроме первого российского аккаунта, второй, американский, аккаунт.
How to Change Apple ID
You have successfully changed your App store ID through the above method, but your Apple ID is still the previous one. So your iPhone still has privacy and security issues. Therefore, you should go through the following steps to switch your Apple ID too:
Step 1. Go to «Settings > «.Step 2. Scroll down to the bottom, and tap on «Sign Out».Step 3. Enter your current Apple ID password and tap on «Turn Off».Step 4. Tap Sign in to your , and enter your own Apple ID and password.
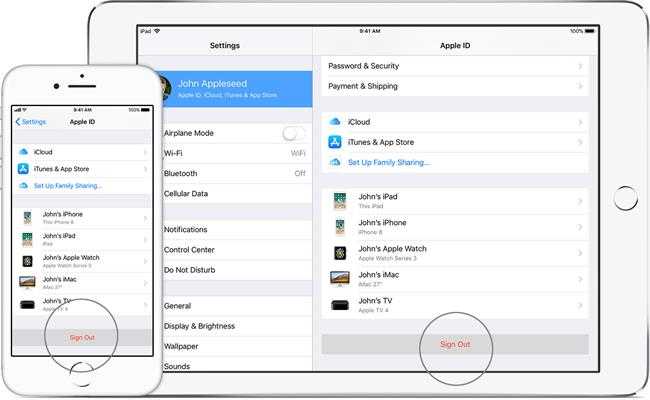
You can successfully log out the Apple ID if you know its password. But in most cases, you may not know the Apple ID password if it is a second-hand iPhone. Don’t worry, just refer to the following method, which can help to bypass Apple ID without a password.
Шаг 3. Выберите пункт «Apple ID»
После того как вы открыли App Store на вашем устройстве, нажмите на вашу учетную запись в правом верхнем углу экрана. Откроется всплывающее меню со списком доступных опций. Вам необходимо выбрать пункт «Apple ID».
Для поиска пункта «Apple ID» листайте вниз по меню и вам понадобится прокрутить вниз, пока не увидите его. Когда вы его нашли, нажмите на него один раз.
После выбора пункта «Apple ID» вы попадете в окно, где можно изменить свои данные учетной записи.
Для смены Apple ID в App Store нужно выбрать пункт «Apple ID» для открытия окна редактирования данных вашего профиля. Здесь вы можете менять данные своей учетной записи, например, фото профиля, имя и фамилию.
Окно «Вход в iTunes Store» с чужим Apple ID — почему оно появляется и что делать?
Привет! Появление различных непонятных табличек, с еще более непонятными предупреждениями, на iPhone и iPad — это всегда неприятно. А когда в этом окне, вдобавок ко всему, указаны чужие данные… вообще катастрофа! Именно такие ощущения были у моего знакомого, когда на его, только что купленном iPhone, появилось информационное предупреждение вот такого плана: «Вход в iTunes Store. Введите пароль Apple ID для …@mail.ru».
Казалось бы, в общем и целом — обычная ситуация. Но здесь есть несколько важных нюансов. Во-первых, iPhone вроде как новый (только что купленный). Во-вторых, свои Apple ID и iCloud благополучно указаны в настройках. В-третьих (самое главное!), вот эта учетная запись Apple ID, для которой предлагается ввести пароль, никому не известна.
И что теперь делать? Где ее взять-то? И почему iTunes Store так навязчиво (при нажатии на кнопку «Отмена», через какое-то время предупреждение появляется снова) просит этот пароль? Есть несколько вариантов, сейчас расскажу подробней, поехали!
Вариант 1. Отнести обратно в магазин
Самый верный путь. Запомните! Когда на «новом» iPhone выскакивает окно с с предложением ввести данные от чужого Apple ID — это ненормально. Если учетная запись предыдущего владельца была на нем введена — значит такой iPhone был активирован ранее. Так что обращаться по месту приобретения устройства с вопросом «что за ерунда?» и требованием заменить\отдать деньги — вполне себе правильное действие в данной ситуации.

Но нам этот случай не подошел. Почему? Все просто! Оказывается, мой знакомый при покупке попросил закачать туда «игрушек и программ» — тем более предлагали все это бесплатно! Почему бы не воспользоваться? И вот именно поэтому, мы переходим ко второму варианту решения проблемы…
Вариант 2. Исправить самостоятельно
Попросить-то он попросил, но пароль от этого Apple ID (при помощи которого загружались игры) ему никто не дал.
И вот здесь самое главное:
В данном случае, какое-то из приложений (загруженное в магазине) требовало обновления — поэтому табличка «Вход в iTunes Store» появлялась с завидной периодичностью. Если пароля вы не знаете, то самым правильным решением будет просто удалить эту программу и тогда окошко с iTunes исчезнет. Правда, так как конкретное название не указывается то, возможно, придется удалять абсолютно все. А в некоторых, особо тяжелых, случаях — переустанавливать iOS.
Но это намного лучше, чем раз в несколько минут (или часов) нажимать кнопку «Отмена», пытаясь закрыть надоедливое окно.
Важное предупреждение! Если вы вдруг надумаете подобным образом скачивать приложения (с помощью чужой учетной записи — в интернете это очень распространено), то НИКОГДА (даже на 1, 2, 3 секунды!) не вводите ее в Настройках — iCloud (можно получить вечную блокировку). Абзац выше — это просто крик души
Наболело:)
Абзац выше — это просто крик души. Наболело:)
Возвращаясь к теме статьи, хочется отметить, что на iPhone и iPad нужно всегда использовать только свою ученую запись. Тогда и всякие окошки, предлагающие войти в iTunes Store с чужими данными Apple ID, появляться не будут. А если и будут, то только с вашей учеткой. А значит, ввести правильный пароль не составит большого труда.
Часть 2: Как изменить учетную запись iCloud на iPhone
После удаления учетной записи iCloud вы должны знать способ изменения учетной записи iCloud. На самом деле вы можете изменить учетную запись iCloud с разными идентификаторами Apple, электронной почтой, паролем, именем пользователя и т. Д. Просто ознакомьтесь с подробным процессом, как показано ниже.
Метод 1: как изменить идентификатор учетной записи iCloud на iPhone
Шаг 1
: Запустите iPhone, а затем перейдите на сайт appid.apple.com из Safari.
Шаг 2
: Перейдите в раздел «Управление идентификатором Apple», чтобы ввести текущий идентификатор Apple с паролем и идентификатором.
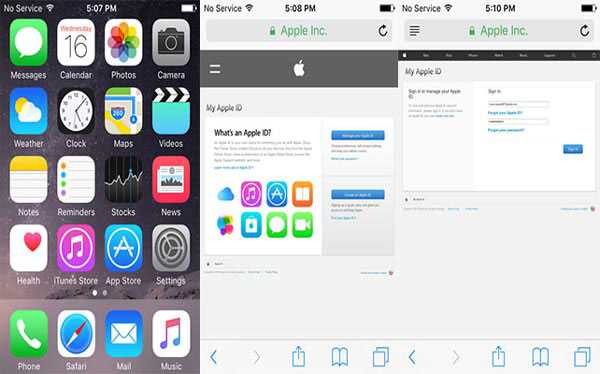
Шаг 3
: Выберите «Apple ID и основной адрес электронной почты» в разделе «Редактировать свой Apple ID».
Шаг 4
: И затем на редактируемом поле вы можете изменить учетную запись iCloud с новым идентификатором электронной почты.
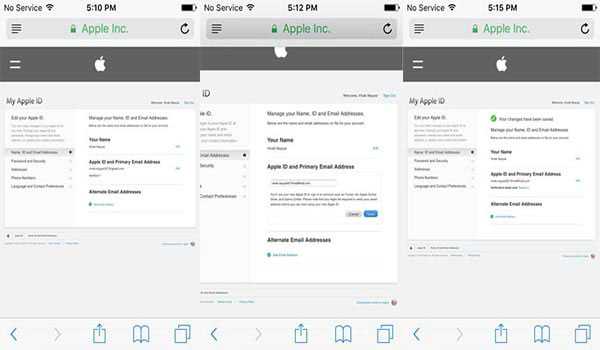
Шаг 5
: После подтверждения и подтверждения подлинности вернитесь в Safari и выйдите из системы.
Шаг 6
: Перейдите в «Настройки»> «iCloud», чтобы вывести учетную запись iCloud. Затем выберите «Удалить из моего iPhone».
Шаг 7
: Войдите в систему с новым идентификатором Apple, чтобы отключить «Найти мой iPhone» на iPhone.
Шаг 8
: Откройте Safari, перейдите на сайт appleid.apple.com и войдите в систему с новым идентификатором Apple, чтобы объединить данные исходной учетной записи iCloud.
Метод 2: Как изменить учетную запись iCloud Имя пользователя
Шаг 1
: Доступ к «iCloud» из «Настройки» так же, как и предыдущий процесс. И затем нажмите на свое имя.
Шаг 2
: Нажмите имя и фамилию, чтобы изменить имя пользователя iCloud. Более того, вы также можете добавить свой профиль.
Шаг 3
: Как только вы закончите процесс, вы можете нажать кнопку «Готово» в верхнем правом углу.
Метод 3: Как изменить учетную запись iCloud Email
Шаг 1
: Перейдите в «Настройки»>
Шаг 2
: Выберите «Контактная информация» из Apple ID, а затем нажмите «Добавить другую электронную почту», чтобы изменить адрес электронной почты iCloud.
Шаг 3
: Введите новую учетную запись iCloud, которую вы никогда не использовали. После изменения электронной почты учетной записи iCloud необходимо проверить адрес электронной почты.
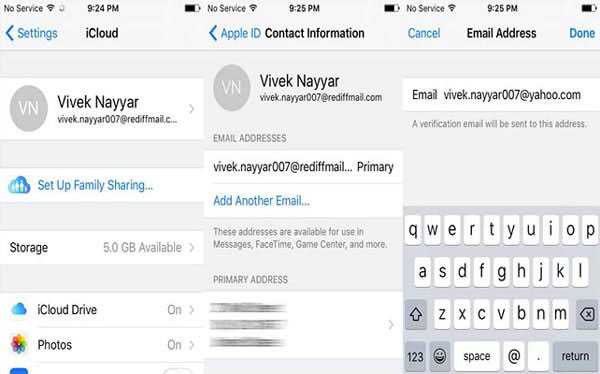
Метод 4: как изменить пароль учетной записи iCloud
Шаг 1
: Перейдите в «Настройки»> «iCloud», на который вы можете нажать на свое имя учетной записи iCloud.
Шаг 2
: Нажмите «Пароль и безопасность», чтобы нажать «Сменить пароль…».
Шаг 3
: После этого вам необходимо предоставить правильные ответы на вопросы безопасности, которые вы задали ранее.
Шаг 4
: Теперь вы можете ввести текущий пароль, новый пароль и подтвердить новый пароль, чтобы изменить пароль учетной записи iCloud.
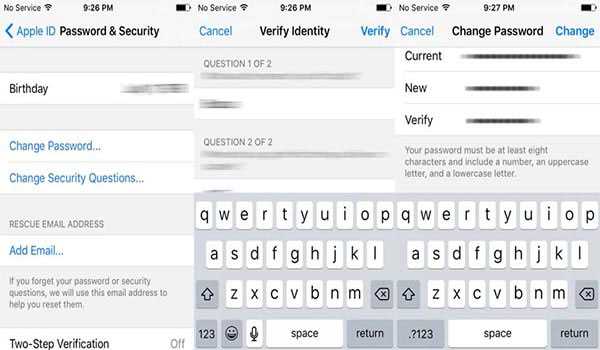
Метод 5: как изменить настройки учетной записи iCloud
Шаг 1
: Просто выполните аналогичные шаги для доступа к «iCloud» из «Настройки».
Шаг 2
: Выберите «МЕНЮ ОПЛАТЫ», чтобы настроить платежную информацию, адрес фактуры и другие настройки для iCloud.
Шаг 3
: При изменении способа оплаты вы можете нажать «Изменить способ оплаты» для подтверждения.
Вывод
Когда вам нужно сменить пароль, адрес электронной почты и другую информацию об учетной записи iCloud, вы можете ввести учетную запись iCloud на iPhone, чтобы все было легко изменено. Что делать, если вы хотите изменить учетную запись iCloud, о которой вы не знаете, статья также содержит подробный процесс, если вы приобрели подержанный iPhone с учетной записью iCloud. Если у вас появилось больше запросов об изменении учетной записи iCloud, вы можете свободно предоставлять дополнительную информацию в этой статье.
Вам могут понравиться эти статьи
2 Передача ICloud резервного копирования
2.1 Резервное копирование Восстановление Прикрепленный
резервной копииICloud Пароль
7.4 Управление нескольких мобильного iУстройства с одним идентификатором Apple
Резервное копирование
Есть те из нас, кто жонглировать несколькими учетными записями ICloud. Хотя это не рекомендуется, это может понадобиться для какой — либо причины. Использование нескольких учетных записей ICloud в какой — то момент приведет к сценарию, когда вам нужно удалить, по крайней мере один из этих счетов ICloud
В то время как Apple , делает этот процесс легким, он по — прежнему важно понять, почему вы делаете это, чтобы избежать многих проблем, с которыми можно столкнуться где — то по дороге
Так же можно удалить ICloud счета без потери данных
? Эта статья покажет вам, что это вполне возможно.
Активируйте общий аккаунт для покупок на всех гаджетах
Рекомендуется использовать один Apple ID с платежеспособной кредитной картой, через который и будут производиться все покупки.
Данный аккаунт необходимо активировать на всех iPhone и iPad, что позволит получить доступ ко всем приобретенным приложениям с любого семейного гаджета. Помимо этого не стоит забывать про такие сервисы, как iTunes Match, доступ к которым также могут захотеть получить все ваши домочадцы, поэтому не забудьте активировать его заранее.
Хочется напомнить, что с одним Apple ID возможно использовать сколько угодно устройств.
«Настройки» — «iTunes- и App Store» — «Apple ID»
Определение нужного Apple ID
Перед тем, как устанавливать приложение на iPhone с другого Apple ID, необходимо точно определить, какой именно аккаунт используется на устройстве. Ведь без этой информации процесс установки приложения может превратиться в головную боль.
Шаг 1: Проверьте наличие Apple ID на устройстве
Первым делом нужно убедиться, что на iPhone установлен Apple ID. Для этого необходимо зайти в меню «Настройки» -> «iTunes Store и App Store» и проверить, какой Apple ID указан в разделе «Apple ID».
Шаг 2: Сверьте Apple ID с используемым в App Store
Если вы уверены, что на устройстве установлен Apple ID, проверьте, используется ли он в App Store. Для этого откройте приложение App Store, прокрутите наверх и нажмите на свой профиль сверху справа. Если в разделе «Apple ID» указан другой аккаунт, значит, на устройстве используется не тот Apple ID, который нужен для установки приложения.
Шаг 3: Проверьте наличие нескольких учетных записей Apple
Иногда бывает, что на iPhone установлено несколько учетных записей Apple, что может привести к ситуации, когда нужный Apple ID не используется в App Store. Чтобы проверить наличие других учетных записей, зайдите в меню «Настройки» -> «Почта, Контакты, Календари», прокрутите до раздела «Учетные записи» и проверьте наличие других Apple ID.
Измените свой Apple ID на вашем iPhone / iPad
Хитрость здесь в том, чтобы сохранить два отдельных идентификатора Apple ID: один для iCloud и один для App Store. При настройке нового iPhone или iPad вам будет предложено войти в систему с вашим Apple ID или создать новый Apple ID, если вы новый пользователь. В конце концов, вы можете поместить один и тот же Apple ID везде, где вас просят, и в конечном итоге использовать один идентификатор для входа в iCloud и App Store. Что ж, в этом нет необходимости, и вот шаги, чтобы это изменить.
Шаг 1
Откройте App Store на своем устройстве и коснитесь значка профиля в правом верхнем углу экрана. Это может быть ваше изображение, если вы поместите один или простой значок силуэта. Вы должны увидеть информацию о своей учетной записи на этой странице.
Шаг 2
Если вы уже вошли в систему со своим Apple ID, нажмите «Выйти» в нижней части экрана. Или просто перейдите в раздел «Создать Apple ID», чтобы настроить свой Apple ID с необходимыми настройками страны и региона.
Шаг 3
Откроется новое окно, найдите параметр с надписью «Создать новый Apple ID» в нижней части экрана входа в систему. Если вы не видите такой опции, перезапустите приложение App Store. У нас сработала эта маленькая уловка. Вы можете игнорировать это, если у вас уже есть другой существующий Apple ID, сопоставленный с другой страной или регионом.
Шаг 4
Создав новый Apple ID, вы войдете в систему с новым идентификатором в App Store. Теперь, если вы вернетесь в «Настройки» и коснетесь своего имени в верхней части экрана, вы увидите отдельный Apple ID для iCloud и App Store. Таким образом, никакая синхронизация данных между вашими устройствами Apple не пострадает, а вы также получите удовольствие от загрузки приложений из разных магазинов. Чтобы вернуться к своему локальному Apple ID, вы можете просто выйти и войти в систему, используя свой основной Apple ID.
Возвращение к первоначальному Apple ID
Ситуации, когда нужно вернуться к первоначальному Apple ID
Часто возникают ситуации, когда пользователь iPhone хочет вернуться к изначально использовавшемуся Apple ID. Это может быть связано с неудобством использования нового ID, нарушением безопасности и другими причинами.
Шаги для возвращения к первоначальному Apple ID
Первый шаг — необходимо выйти из того Apple ID, с которым вы работали, и перейти на новый, который хотите использовать.
Для этого нужно зайти в настройки iPhone, найти в списке «iTunes Store и App Store» и нажать на него. После этого выберите «Apple ID» и «Выйти».
Затем необходимо зайти в App Store, ввести данные первоначального Apple ID и скачать приложения, от которых вас отделял новый ID. После установки приложений новый Apple ID так же можно ввести в настройках вашего устройства.
В случае, если вы не помните данные первоначального Apple ID, необходимо обратиться в службу поддержки компании Apple с запросом на его восстановление.
Заключение
Вернуться к первоначальному Apple ID — это важный шаг для тех пользователей, которые хотят использовать изначальный аккаунт. Следуя данной пошаговой инструкции, вы сможете вернуться к использованию первоначального Apple ID на своем iPhone без проблем.
Как сменить Apple ID на айфоне
С заменой Эппл ид на айфоне не будет проблем, если пользователь – держатель почтового ящика на Mail.ru, Яндекс или на подобных сайтах. Изменять данные можно несколькими способами: через компьютер, iTunes, iPad и другие электронные устройства. В случае, если телефон скоординирован с почтовыми сайтами @maс.com, @me.сom или @icloud.com, сменить ID будет невозможно.
Через компьютер
Создание нового Эппл ид нужно начинать с посещения страницы, управляющей идентификатором. Авторизовавшись через электронную почту и указав текущий пароль, пользователь получает доступ к меню и создаёт новую учётную запись, последовательно выполняя пункты простой пошаговой инструкции:
- Открыть область «Управление именем, ID и электронной почтой».
- Заглянув в меню вспомогательных опций, активировать команду «Apple ID и адрес основной электронной почты».
- Кликнуть по «Изменить». В открывшемся окне указать адрес нового электронного почтового ящика. Дождаться прихода письма с инструкцией и ссылкой, по которой необходимо перейти для завершения процесса.
- Завершить операцию.
Через айфон
В большинстве случаев необходимость сменить идентификационный номер на айфоне возникает после приобретении не нового, уже бывшего в употреблении телефона. Процедура состоит из следующих действий:
- Отыскав на дисплее значок App Store, зайти в соответствующую папку и, спустившись в нижнюю часть страницы, инициировать запуск команды «Авторизованный Apple ID».
- Попав в новое меню, кликнуть на «Выйти».
- Выбрать «Войти», а затем – «С имеющимся Apple ID». Ввести данные, которые должны открывать аккаунт.
Иногда с сайта компании Apple на айфон приходит сообщение с кодом подтверждения.
Обратите внимание! Отреагировав на письмо от разработчика, пользователь подтверждает, что действительно является новым владельцем устройства
Через iTunes
Сначала нужно убедиться, что данное приложение обновлено до заключительной версии. Весь процесс состоит из несложных действий:
- Авторизовавшись в «Магазине», зайти на страницу пользователя.
- Выбрав «Учетную запись», кликнуть по строчке меню «Информация об учетной записи», а затем – по «Редактировать».
- В открывшемся поле указать адрес электронной почты, с которым будет сопряжён новый ID.
- Дождаться письма со ссылкой для активизации новой учётной записи.
Приложение iTunes
Чтобы сохранить новый идентификационный код, нужно подтвердить все предпринятые действия. Старый код будет аннулирован.
Как зайти в App Store с другого Apple ID

Необходимость входа в App Store с другой учетной записи Apple ID может возникнуть в самых различных ситуациях. Например, вы приобрели iPhone, iPad или iPod touch с рук и вполне резонно желаете сменить Apple ID на свой. Либо же вы располагаете несколько аккаунтами Apple ID, и хотите загрузить приобретенные на дополнительной учетной записи покупки. Какая бы причина для смены Apple ID в App Store ни была, эта инструкция поможет вам справиться с задачей.
Как зайти в App Store с другого Apple ID
Шаг 1. Запустите приложение App Store.
Шаг 2. На вкладке «Подборка» пролистайте до самого низа страницы.
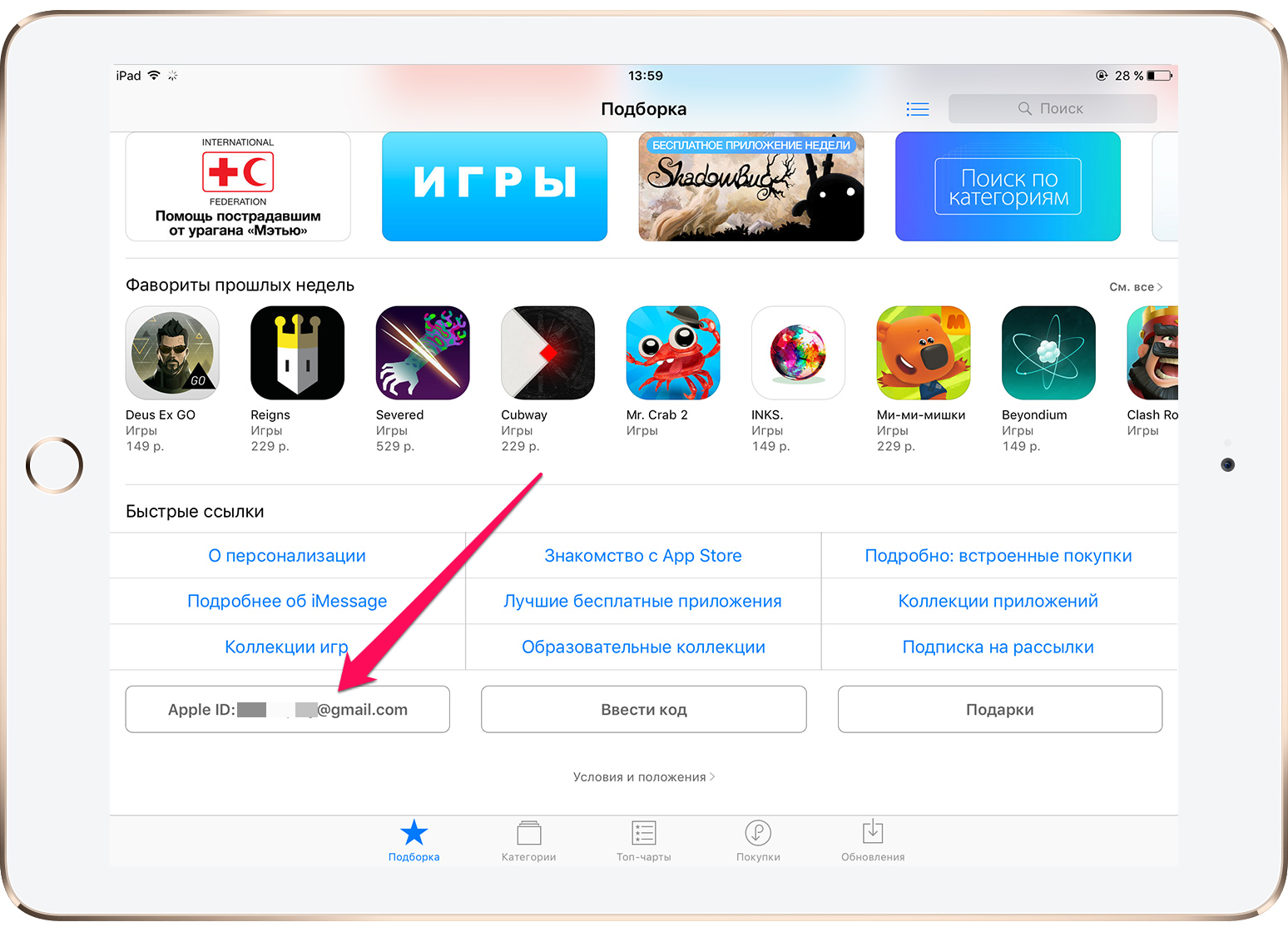
Шаг 3. Нажмите на название учетной записи Apple ID, под которой осуществлен вход. В открывшемся окне нажмите «Выйти».
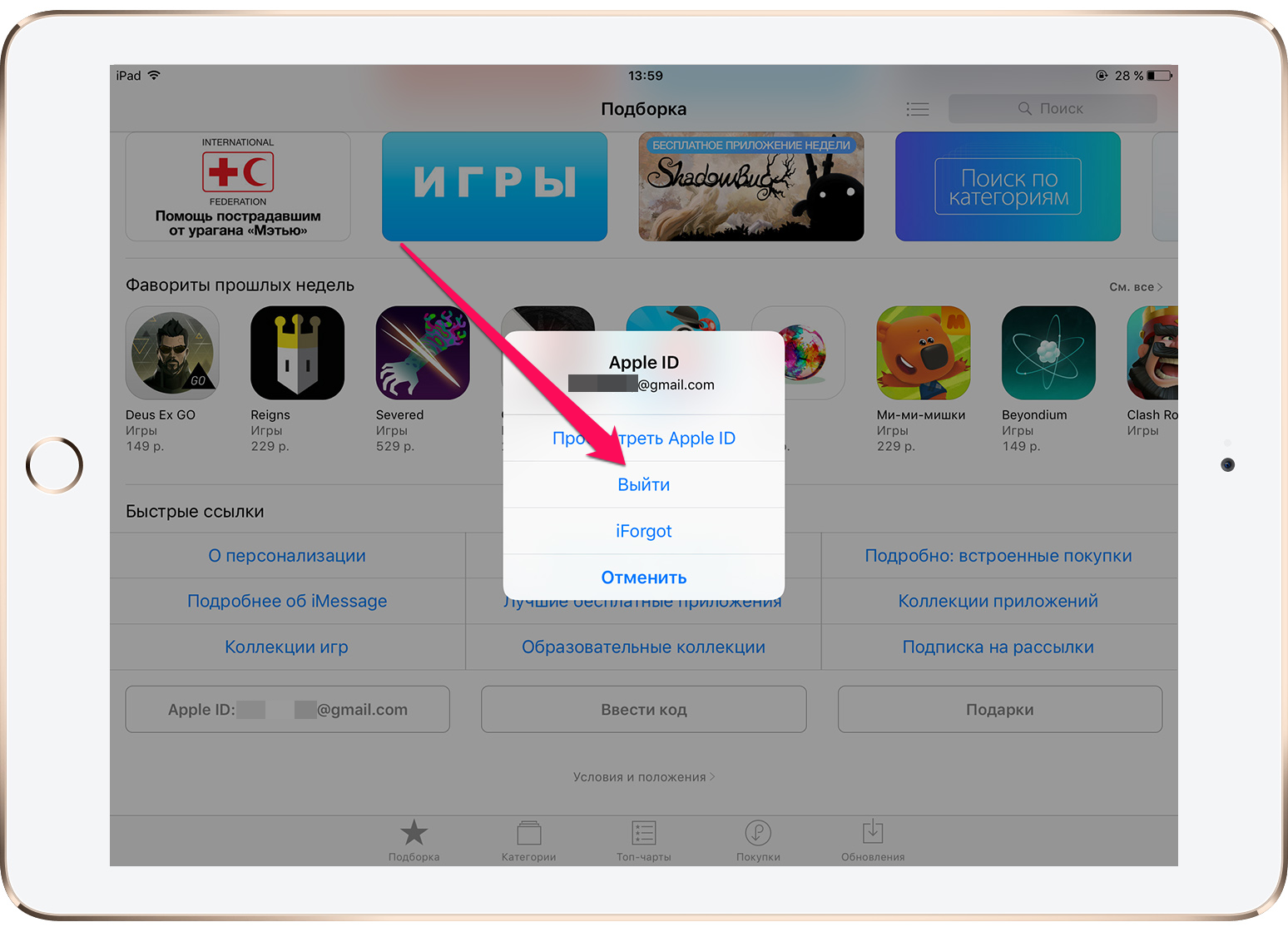
Шаг 4. После успешного выхода на этой же странице нажмите «Войти» → «С имеющимся Apple ID», введите данные своей учетной записи Apple ID и подтвердите вход.
Примечание: если учетной записи Apple ID у вас нет, то подробнее о процессе ее создания вы можете узнать в этой инструкции. Также отметим, что создание Apple ID возможно без необходимости ввода данных кредитной карты.
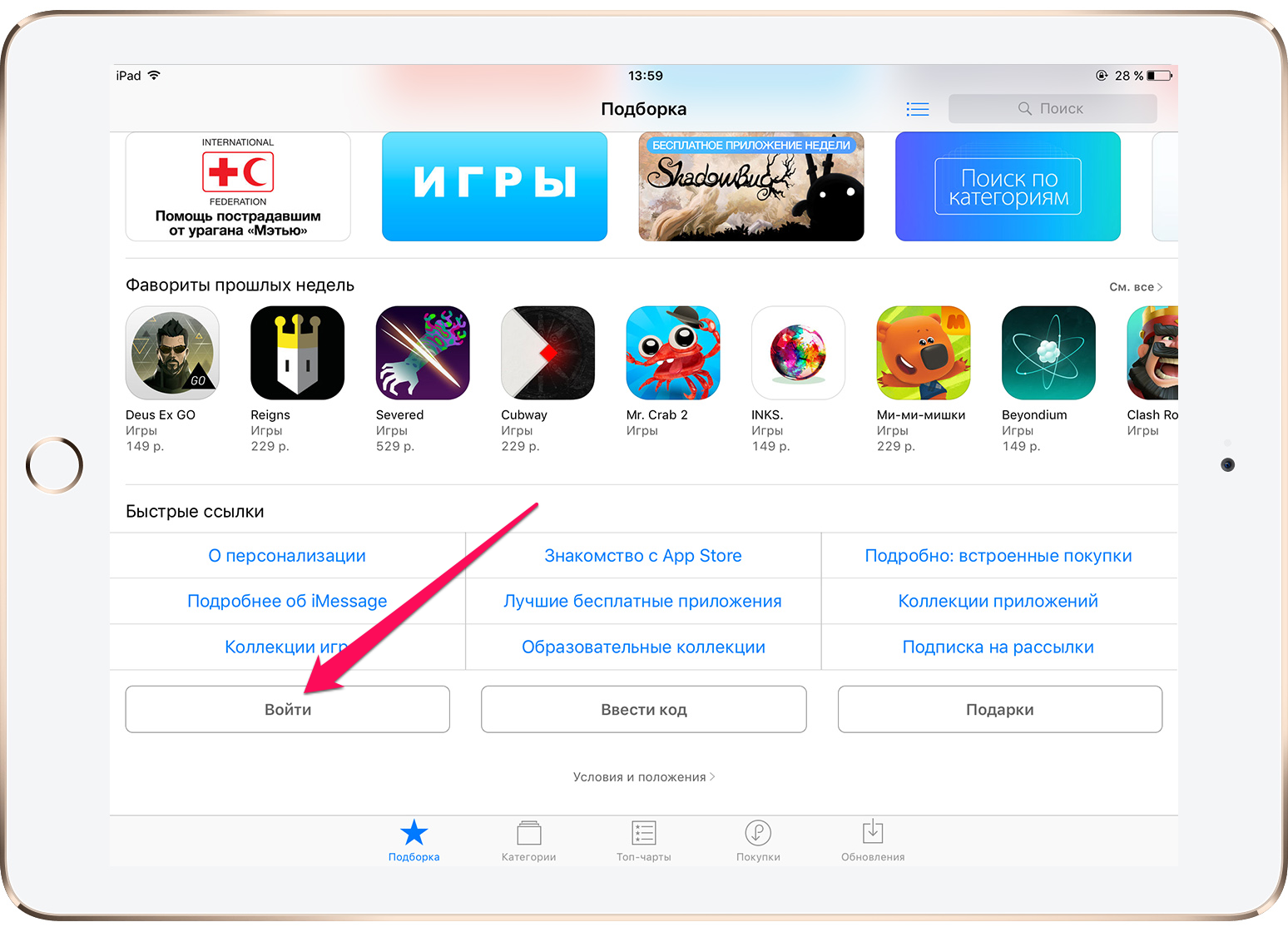
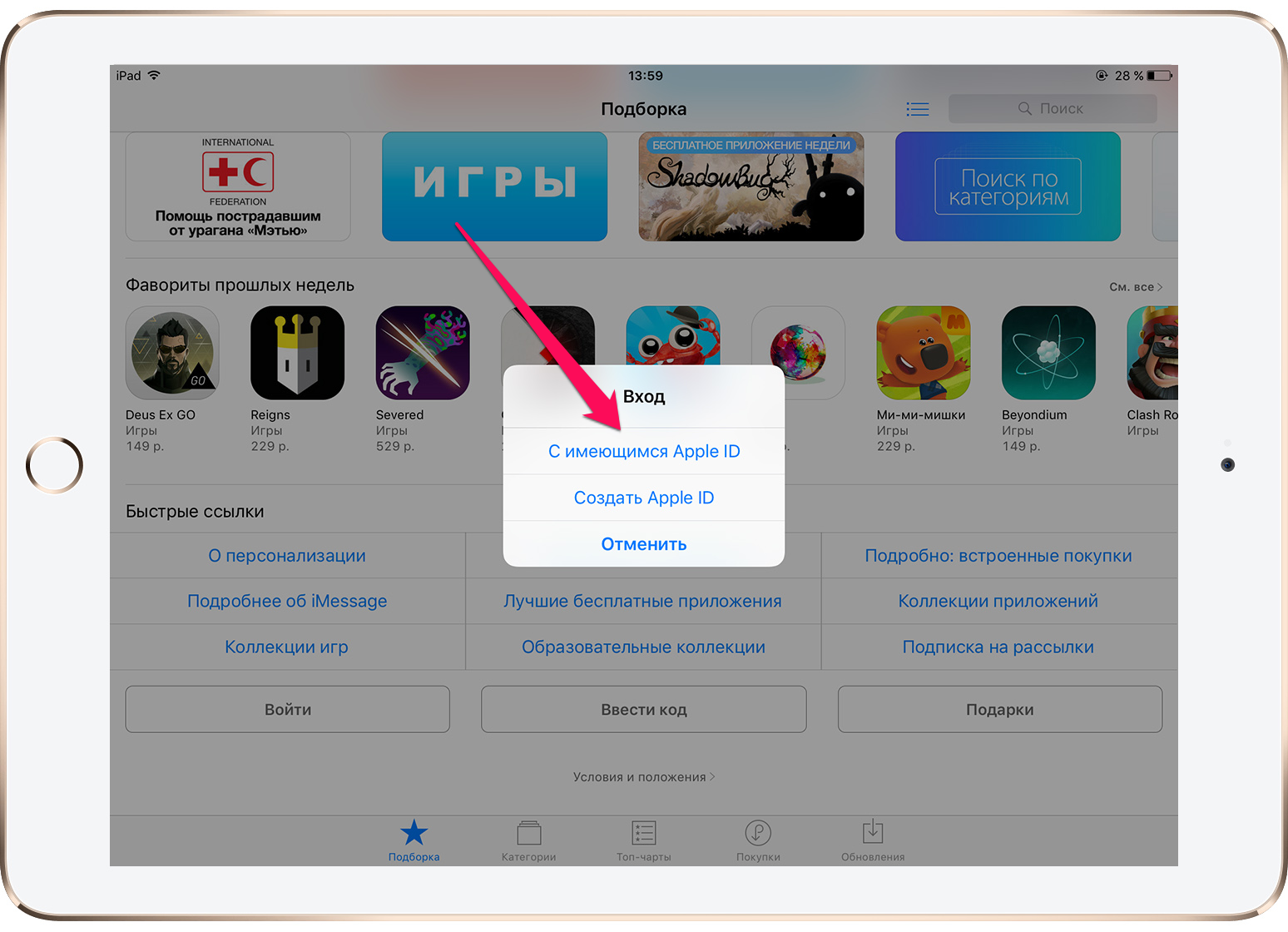 Вот таким простым образом вы можете зайти в App Store с другого Apple ID, например, для загрузки приобретенных на учетной записи приложений и игр.
Вот таким простым образом вы можете зайти в App Store с другого Apple ID, например, для загрузки приобретенных на учетной записи приложений и игр.
How to Remove Apple Device Associated with an Apple ID
Before purchasing a used iPhone or iPad, you should make sure your Apple device has been deauthorized with the previous Apple ID. Or your device still can be tracked or locked by the previous owner. If you find the iPhone is associated with the Apple ID while purchasing, you can ask the seller to deauthorize it. Here we will introduce the steps to deauthorize an Apple device.
Step 1. Go to «Settings > > iTunes & App Store».Step 2. Tap your Apple ID.Step 3. Tap «View Apple ID». Then you need to enter your Apple ID password.Step 4. Scroll to the iTunes in the Cloud section, then tap on «Remove This Device».
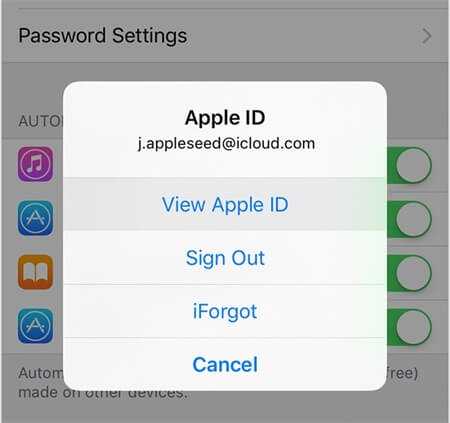
This article tells you how to change App store ID. It is quite simple to operate. But if your Apple device still associates with someone else’s Apple ID, and you don’t know its password, you can try to use iMyFone LockWiper. It removes the Apple ID directly in 5 minutes, and you will not worry about the privacy issues anymore.
Перенос контактов, календарей и других данных
Если вы хотите сменить свой Apple ID на iPhone и при этом сохранить все свои контакты, календари и другие данные, вам необходимо выполнить несколько простых шагов.
1. Создайте резервную копию данных
Перед тем, как начать процесс смены Apple ID, рекомендуется создать резервную копию всех данных на вашем iPhone. Для этого вы можете воспользоваться функцией iCloud или iTunes
Создание резервной копии поможет вам избежать потери важной информации при переносе данных на новый Apple ID
2. Синхронизируйте контакты и календари с текущим Apple ID
Прежде чем сменить Apple ID, убедитесь, что все ваши контакты и календари синхронизированы с текущим Apple ID. Для этого откройте настройки устройства, перейдите в раздел «Почта, контакты, календари» и убедитесь, что ваши аккаунты iCloud и другие аккаунты, связанные с контактами и календарями, настроены и активированы.
3. Войдите в новый Apple ID и восстановите данные
После того, как вы создали резервную копию данных и убедились, что контакты и календари синхронизированы с текущим Apple ID, вы можете войти в новый Apple ID. Для этого откройте настройки устройства, нажмите на свою учетную запись Apple ID и выберите «Выйти». Затем войдите в новый Apple ID, используя свои учетные данные. После входа в новый Apple ID восстановите данные из резервной копии через настройки устройства.
Важно: При смене Apple ID некоторые приложения и сервисы могут потребовать повторной авторизации. Убедитесь, что вы запомнили пароли и данные для доступа ко всем своим аккаунтам, чтобы не возникло проблем при авторизации после смены Apple ID
Перенос приложений на новый Apple ID
При смене Apple ID на iPhone, возникает важный вопрос о переносе уже загруженных приложений на новый аккаунт. Это может понадобиться, если вы решили создать новый Apple ID или переключиться на другой существующий аккаунт. В данной статье мы расскажем о возможных способах переноса приложений на новый Apple ID, чтобы вы не потеряли доступ к важным программам и утилитам.
1. Переустановка приложений
Самым простым способом переноса приложений на новый Apple ID является их переустановка. Для этого необходимо:
- Выполнить вход в App Store с новым Apple ID.
- Открыть раздел «Купленные» или «Мои покупки» в приложении App Store.
- Найти нужные приложения в списке и нажать кнопку «Загрузить».
После этого приложения будут переустановлены на ваш iPhone с использованием нового Apple ID.
2. Перенос покупок через семейный доступ
Если у вас есть семейный доступ к Apple ID, вы можете воспользоваться этой функцией для переноса приложений на новый аккаунт. Для этого необходимо:
- Выполнить вход в новый Apple ID на iPhone.
- Открыть раздел «Настройки» → «Ваше имя» → «Семейный доступ».
- Добавить предыдущий Apple ID в семейный доступ.
- На предыдущем Apple ID открыть раздел «Настройки» → «Ваше имя» → «Семейный доступ» и подтвердить приглашение нового Apple ID.
- На новом Apple ID перейти в раздел «App Store» и открыть раздел «Купленные» или «Мои покупки».
- Найти нужные приложения в списке и нажать кнопку «Загрузить». Приложения будут скачаны с использованием нового Apple ID.
- Удалить предыдущий Apple ID из семейного доступа, если это необходимо.
Таким образом, приложения будут перенесены на новый Apple ID с помощью семейного доступа.




























