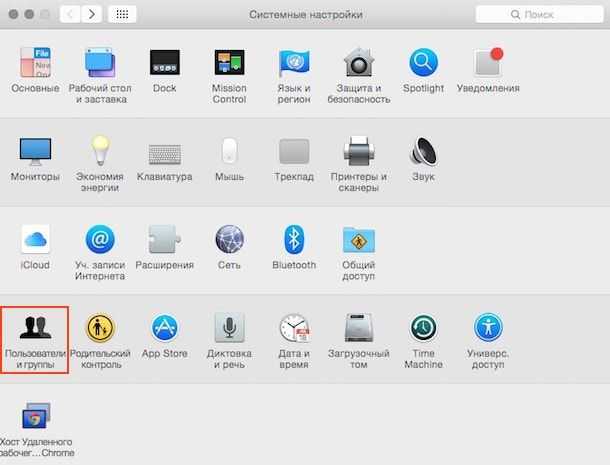Забыл пароль от Мас. Как восстановить. Инструкция
Mac OS X — операционная система с высокими требованиями к безопасности. Её «сердце» — ваш пароль администратора. Без него не установить новое приложение, не произвести важные изменения в настройках, не войти в систему (опционально). Потеряли или забыли «волшебное слово»? Не переживайте! Есть сразу несколько простых способов восстановить или сменить пароль для вашего Мас.

Как восстановить забытый пароль от Mac
Для начала напомним: количество попыток ввода пароля не ограничено, через 3-5-10 попыток OS X вас не «забанит». Если же вспомнить пароль «методом подбора» не получается… тогда давайте разбираться.
Подсказка
Необязательно сразу сбрасывать или менять пароль — возможно, вы вспомните его благодаря парольной подсказке. Чтобы получить её, трижды введите неправильный пароль. После этого OS X поймет, что что-то не так, и предложит вам подсказку. Вы задали её тогда, когда придумывали пароль в самый первый раз. Возможно, она освежит вашу память:
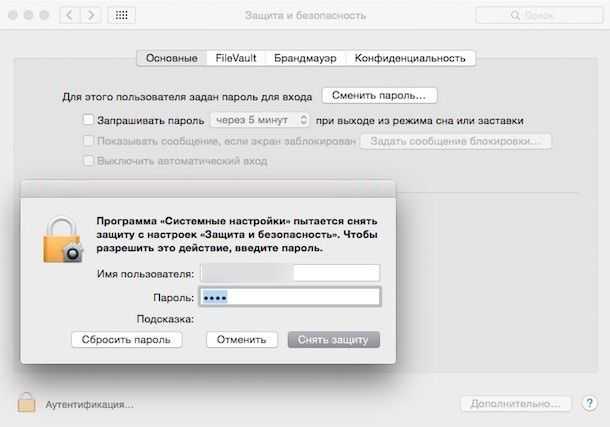
Минус метода — в том, что задавать подсказку необязательно, так что вы (как и я) в свое время могли этого просто не сделать.
Пароль iClo ud / Apple ID
Начиная с OS X Mavericks Apple по умолчанию устанавливает пароль от Apple ID (он же — от iCloud) как пароль администратора для Мас. Вот вам и ещё одна подсказка — весьма вероятно, что ваш пароль тот же, что и для загрузок игр для iPhone из App Store.
Есть ещё одна приятная новость: если вспомнить пароль не получается, для его смены можно воспользоваться сервисом восстановления от Apple ID. При этом вам даже не придется брать в руки свой iPhone или iPad — всё делается через настройки Мас. Чтобы сменить пароль, сделайте следующее:
1. Откройте Системные настройки (иконка с шестеренкой на панели Dock). 2. Нажмите на Пользователи и группы. 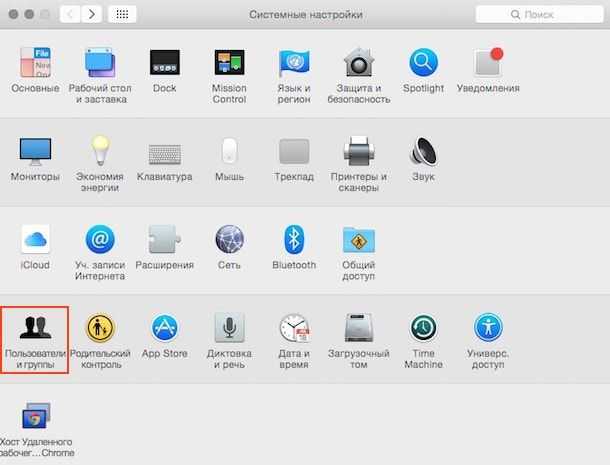 3. Выберите Сменить пароль…, затем Сменить пароль iCloud…
3. Выберите Сменить пароль…, затем Сменить пароль iCloud… 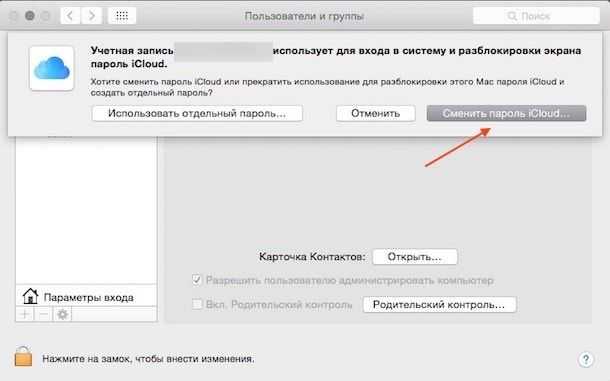
Сбросить пароль также можно на странице Apple ID.
Смена пароля с другого аккаунта
Кроме вас, на этом Мас работает кто-то ещё, и у него есть свой аккаунт? Или у вас есть и другой аккаунт Apple ID / iCloud, и от него-то вы помните пароль? Сбросить пароль можно и так. Инструкция:
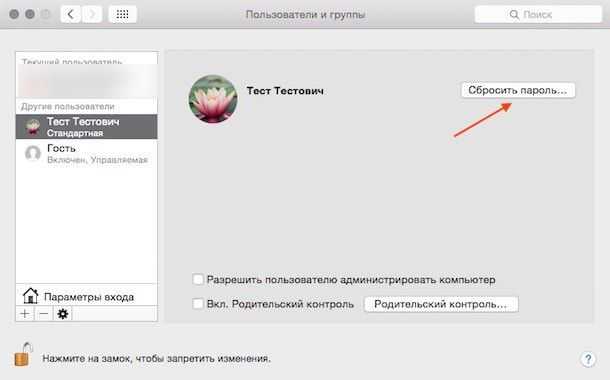
1. Нажмите на меню Apple («яблочко» в верхнем левом углу экрана). Выберите Завершить сеанс. 2. Выберите другой аккаунт — тот, от которого у вас есть пароль. 3. Введите пароль 4. Откройте Системные настройки, затем — Пользователи и группы. 5. Нажмите на значок замка в левом нижнем углу. 6. Введите пароль ещё раз. 7. В сайдбаре слева выберите тот аккаунт, к которому забыт пароль. 8. Нажмите Сбросить пароль. 9. Введите, подтвердите пароль, оставьте себе подсказку. Нажмите Смена пароля.
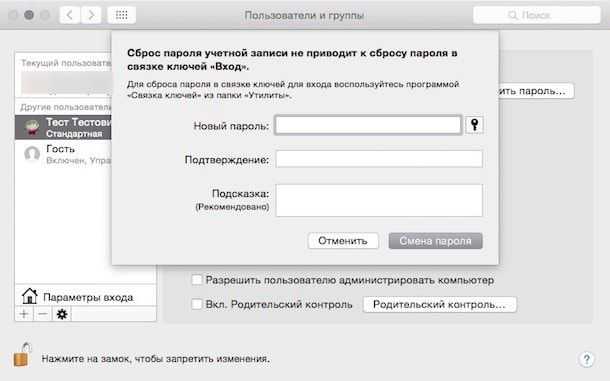
Теперь забытый пароль к нужному аккаунту восстановлен, вы можете смело входить в систему с новым паролем. Единственное, от чего придется отказаться — Связка ключей, восстановить её получится только тогда, когда вы вспомните забытый пароль. Так что смело создавайте новую связку.
Использование Recovery Mode для восстановления пароля
Если вы капитально забыли все-все пароли, это — лучший способ. Сделайте следующее:
1. Выключите свой Мас. 2. Зажмите клавими ⌘Cmd + R, включите компьютер. Как только вы увидите полосу загрузки, клавиши можно отпускать. Мас загрузится в режиме восстановления, на это уйдет до нескольких минут. 3. Выберите Дисковую утилиту, нажмите Далее. 4. Выберите Утилиты, затем Терминал. 5. Введите команду resetpassword (как дано — одним словом, с маленькой буквы) и нажмите Enter. 6. Выберите диск, на котором находится ваш аккаунт (как правило, это единственный жесткий диск вашего Mac). 7. Выберите нужный аккаунт. 8. Введите новый пароль, повторите его в соответствующем поле. 9. Задайте подсказку. 10. Сохраните результат. 11. Вы увидите предупреждение о том, что сменился пароль (но не для Связки ключей). Нажмите OK. 12. Нажмите на меню Apple и выключите компьютер. 13. Включите свой Mac. Вы можете войти в систему при помощи своего нового пароля.
Как защитить Mac от сброса пароля злоумышленником?
Как видим, ситуация складывается весьма интересная — при некотором объеме знаний и беспечности владельца недоброжелатель может легко получить доступ к вашему Mac. В таких случаях обычно отвечают так: просто не допускайте физического контакта такого человека с вашим компьютером.
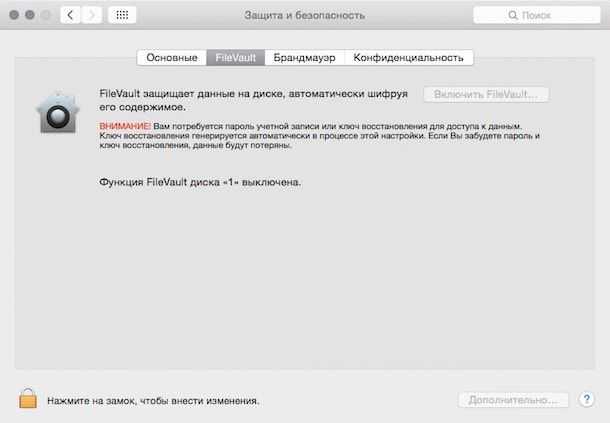
Решение проблемы всё-таки есть — вам нужно включить шифрование FireVault. После этого пароль придется вводить ещё до загрузки учетной записи, так что злоумышленник не сможет добраться до функции сброса пароля. Включить FireVault очень просто — Зайдите в Системные настройки, выберите Защита и Безопасность, затем перейдите на вкладку FireVault, нажмите на значок замка, введите пароль и кликните на Включить FireVault.
Reset Admin Password on Mac With Another Admin Account
Another handy method of resetting a Mac’s admin password if you forgot it involves using another administrator account. You (or someone else with the credentials to the account) must follow the steps below.
1. Sign in to the alternate admin account.
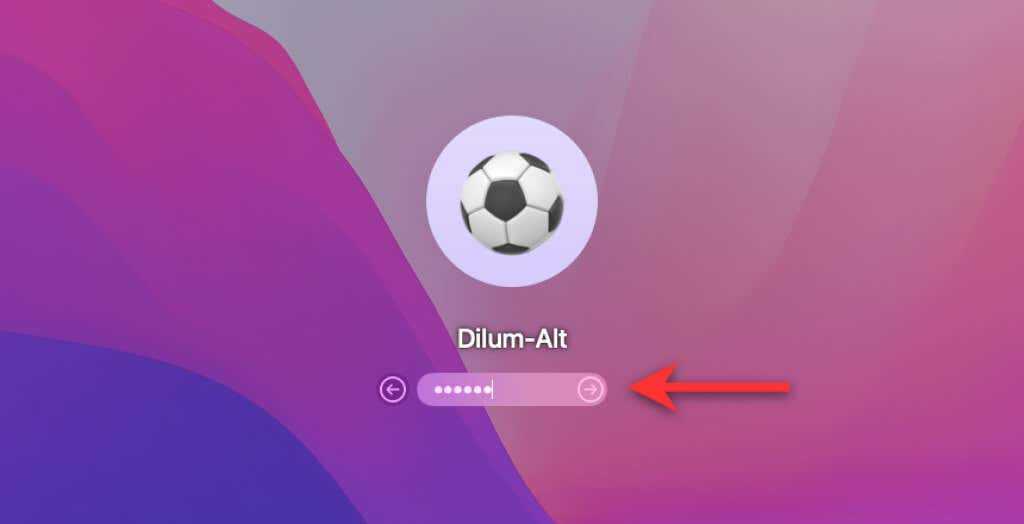
2. Open the Apple menu and select System Preferences.
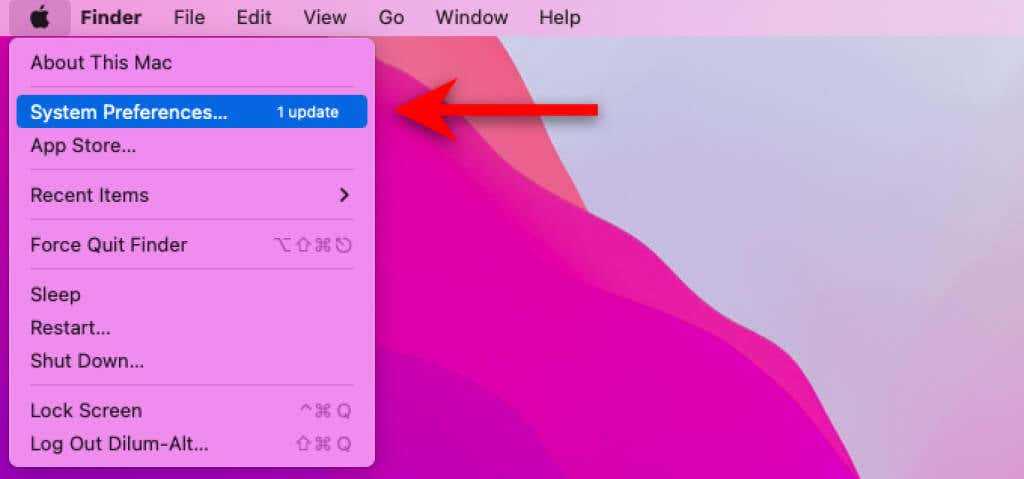
3. Select Users & Groups.
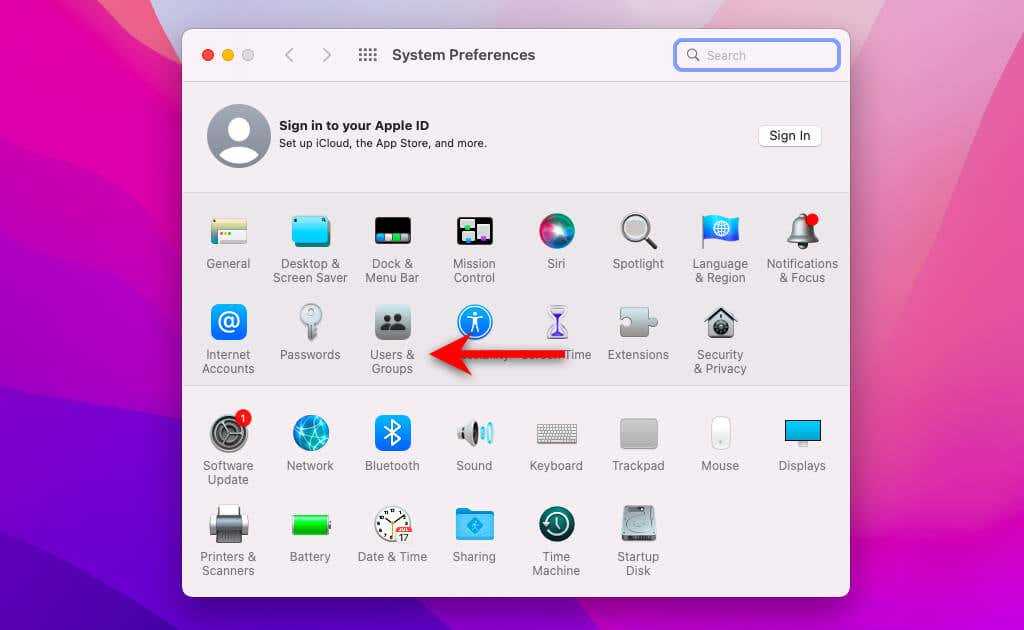
4. Select Click the lock to make changes.
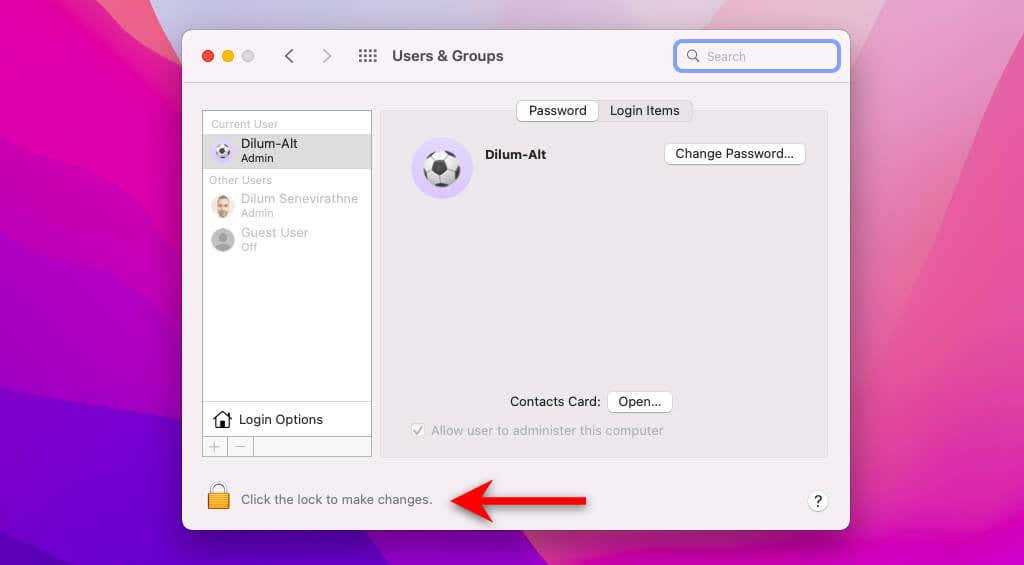
5. Enter the account’s administrator password and select Unlock.
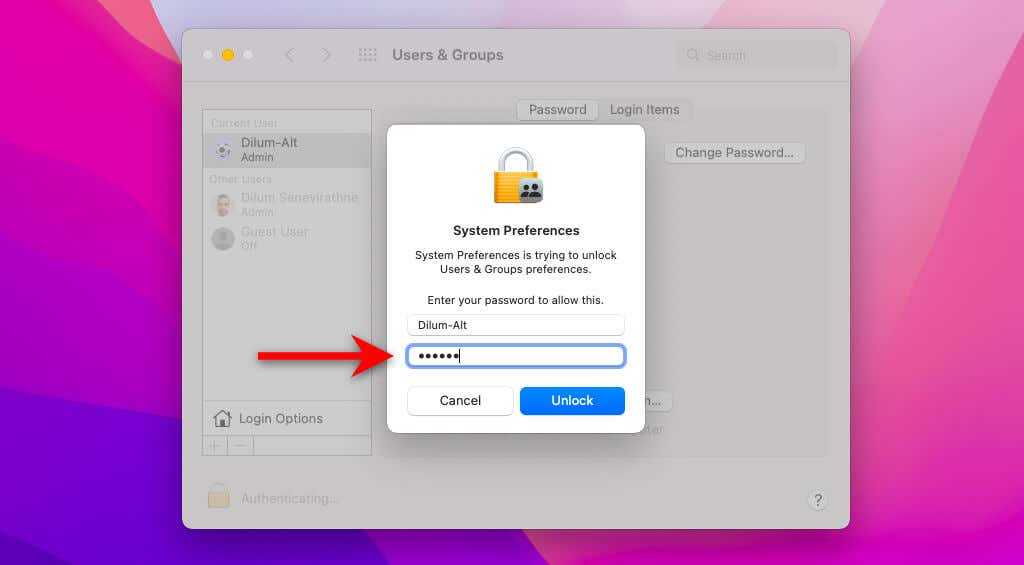
6. Select the admin account you want to reset on the sidebar and select Reset password.
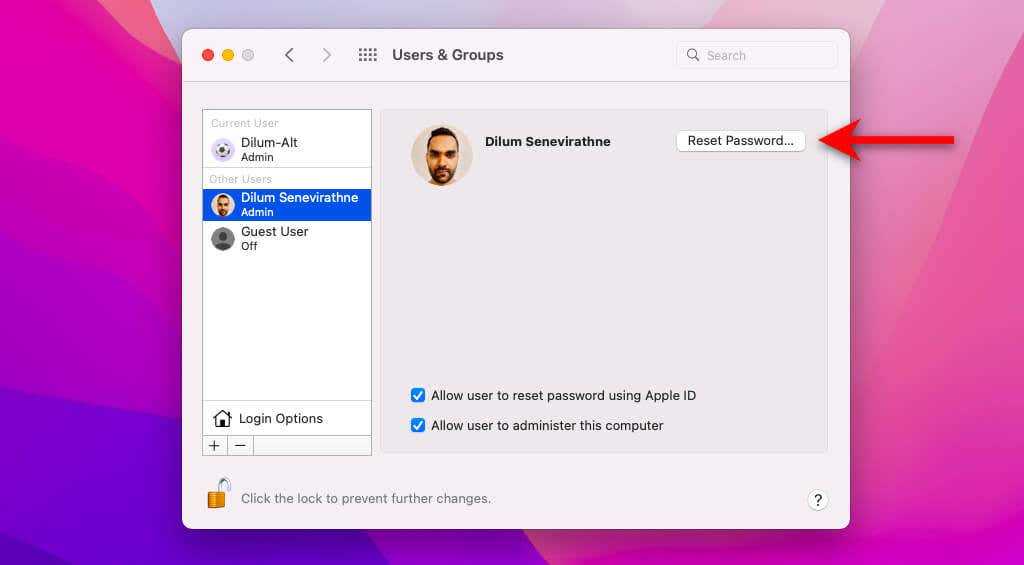
7. Set up a new password for the account. Then, select Change Password.
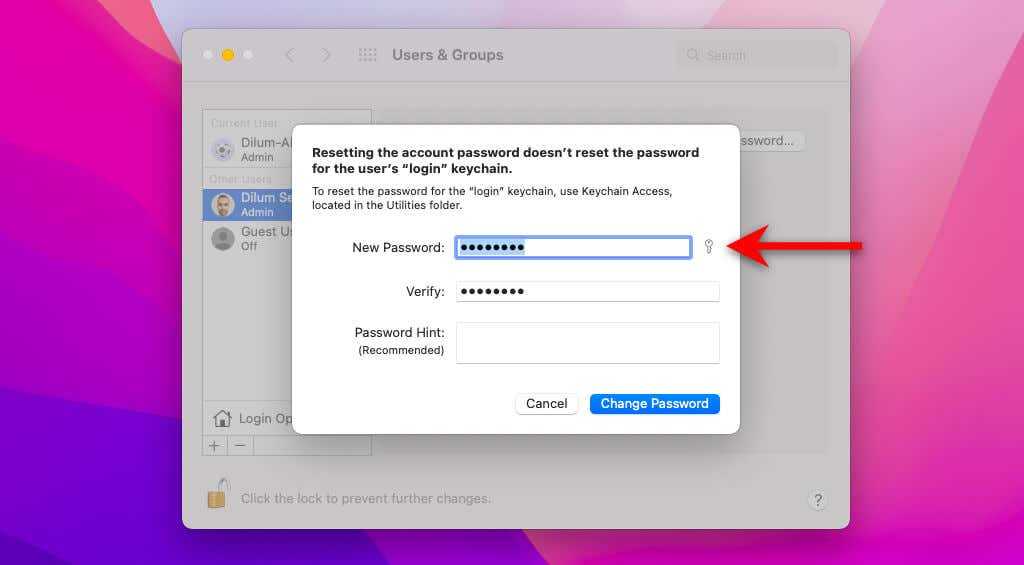
8. Log out and log back into your usual admin account using the new password.
Регулярное обслуживание системы, чтобы избежать проблем с забытым паролем на вашем Mac.
Регулярное обслуживание системы необходимо, чтобы избежать проблем с забытым паролем на вашем Mac. Выполнив следующие действия, вы сможете обеспечить безопасность своей системы и избежать ненужных головных болей:
1. Регулярно обновляйте свою операционную систему: Постоянное обновление вашего Mac является ключом к обеспечению безопасности вашего устройства. Обязательно установите все «обновления программного обеспечения», включая исправления безопасности, которые Apple регулярно выпускает. Это поможет предотвратить уязвимости, которыми могут воспользоваться хакеры.
2. Используйте надежные пароли: Не стоит недооценивать силу надежного пароля. Обязательно создайте уникальный пароль, достаточно сложный, чтобы его было нелегко угадать. Не забывайте использовать комбинацию прописных и строчных букв, цифр и символов. Избегайте использования личной информации или общих слов в пароле.
3. Настройте напоминание пароля: Если вы все еще забыли свой пароль, вы можете настроить напоминание пароля на своем Mac. Это позволит вам восстановить пароль, если вы его забудете. Однако помните, что это напоминание не ставит под угрозу безопасность вашего пароля и не раскрывает его другим пользователям устройства.
Советы по паролю администратора
При использовании Mac лучше всего помнить о нескольких вещах, когда речь заходит о пароле администратора, чтобы вы никогда не были заблокированы на своем компьютере:
- Пароли чувствительны к регистру. Убедитесь, что при входе в него не активированы Caps Lock и Num Lock.
- Если при вводе пароля есть значок вопросительного знака, возможно, вы установили подсказку для пароля. Посмотрите, поможет ли это вам вспомнить пароль.
- Попробуйте войти в систему, оставив поле пароля пустым. Некоторые пользователи никогда не утруждают себя назначением пароля, но потом забывают об этом. Если ваша учетная запись администратора имеет пустой пароль, немедленно исправьте это. Незащищенные учетные записи делают ваш компьютер уязвимым.
- Чтобы предотвратить блокировку вашего Mac из-за забытых паролей администратора, лучше всего настроить дополнительную учетную запись администратора. Используя это, вы можете сбросить пароли других учетных записей администратора, как показано выше. Однако убедитесь, что вы не забыли оба пароля, так как это сделает упражнение бесполезным.
- Технический специалист, который настраивал ваш Mac, должен знать пароль администратора. Попросите их дать его вам, прежде чем покинуть магазин. А еще лучше попросите их создать дополнительную учетную запись администратора, для которой вы знаете пароль.
- Запишите свои пароли и храните их в надежном и доступном для вас месте.
Способ 1: сброс с помощью Apple ID
На экране входа в систему щелкните значок вопросительного знака рядом с полем пароля. Вы должны увидеть следующее сообщение: Если вы забыли свой пароль, вы можете сбросить его, используя свой Apple ID. (Если ваш компьютер вошел в другие учетные записи, вам, возможно, придется выйти из них, чтобы использовать эту опцию.) Нажмите стрелку рядом с ним и введите свой Apple ID и пароль.
Вам нужно будет ввести неправильный пароль как минимум три раза, прежде чем вы увидите возможность его сброса.
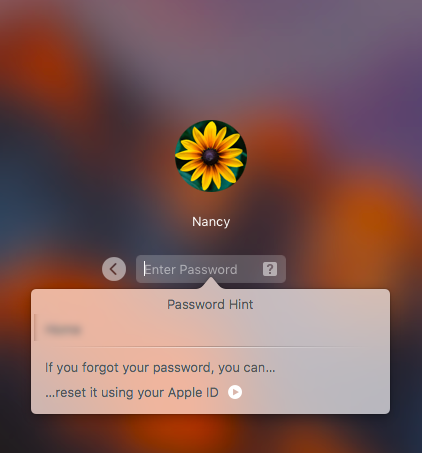
Вы увидите предупреждение, что это создаст новую цепочку для ключей. Нажмите ОК . 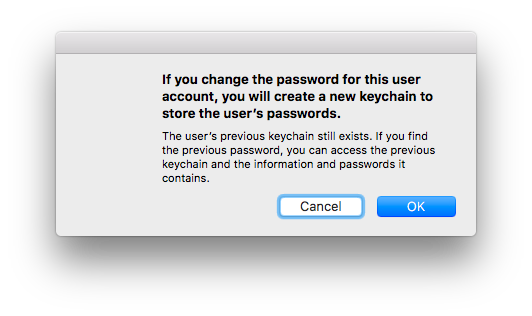 Затем вы можете дважды ввести новый пароль, подсказку для пароля и нажать « Сбросить пароль».
Затем вы можете дважды ввести новый пароль, подсказку для пароля и нажать « Сбросить пароль». 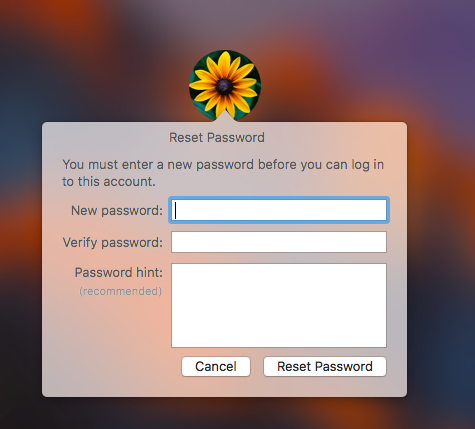
Если у вас еще нет Apple ID, связанного с вашим Mac, перейдите в Системные настройки > iCloud, чтобы зарегистрировать новую учетную запись или войти в существующую учетную запись, связанную с вашим компьютером.
В некоторых случаях, если вы перейдете в « Системные настройки» > « Пользователи и группы» и увидите опцию « Разрешить пользователю сбрасывать пароль с помощью Apple ID» . Даже если вы не видите эту опцию, скорее всего, вы все равно сможете использовать свой Apple ID для сброса пароля.
См. Наше руководство по сбросу пароля Apple ID пароль если вы забыли это.
Если вы по-прежнему не можете сбросить пароль, сотрите данные с компьютера Mac
Если другие решения не помогли, для сброса пароля вы можете стереть данные со своего компьютера Mac.
- Завершите работу компьютера Mac, затем выполните запуск из раздела восстановления macOS, как было описано выше.
- Если вам предложено выбрать пользователя с правами администратора, для которого вы знаете пароль, выберите «Стереть Mac» в меню Ассистента восстановления в строке меню.
- В окне «Стереть Mac» нажмите кнопку «Стереть Mac», затем снова нажмите «Стереть Mac» для подтверждения.
- Если при запуске компьютера Mac появляется мигающий вопросительный знак, нажмите и удерживайте кнопку питания в течение нескольких секунд, пока компьютер Mac не выключится.
- Еще раз выполните запуск из раздела восстановления macOS, затем переустановите macOS. Подробнее см. в статье Как переустановить ОС macOS.
Если не удается переустановить macOS из-за того, что установщик не видит жесткий диск для установки, возможно, потребуется изменить формат диска:
- Нажмите клавиши Command (⌘)-Q, чтобы выйти из установщика.
- Когда отобразится окно «Утилиты», выберите «Дисковая утилита», затем нажмите «Продолжить».
- Выберите первый элемент на боковой панели окна «Дисковая утилита». Это ваш встроенный жесткий диск.
- Нажмите кнопку «Стереть» или вкладку в правой части окна, затем введите следующую информацию:
- Имя: Macintosh HD
- Формат: Mac OS Extended (журналируемый)
- Схема (если доступно): Схема разделов GUID
- Нажмите «Стереть», затем снова нажмите «Стереть» для подтверждения.
- По завершении стирания нажмите клавиши Command-Q, чтобы выйти из приложения «Дисковая утилита» и вернуться в окно «Утилиты». Теперь переустановка macOS должна завершиться успешно.
Источник
Как восстановить забытый пароль от Mac
Для начала напомним: количество попыток ввода пароля не ограничено, через 3-5-10 попыток OS X
вас не «забанит». Если же вспомнить пароль «методом подбора» не получается… тогда давайте разбираться.
Подсказка
Необязательно сразу сбрасывать или менять пароль — возможно, вы вспомните его благодаря парольной подсказке. Чтобы получить её, трижды введите неправильный пароль
. После этого OS X поймет, что что-то не так, и предложит вам подсказку. Вы задали её тогда, когда придумывали пароль в самый первый раз. Возможно, она освежит вашу память:
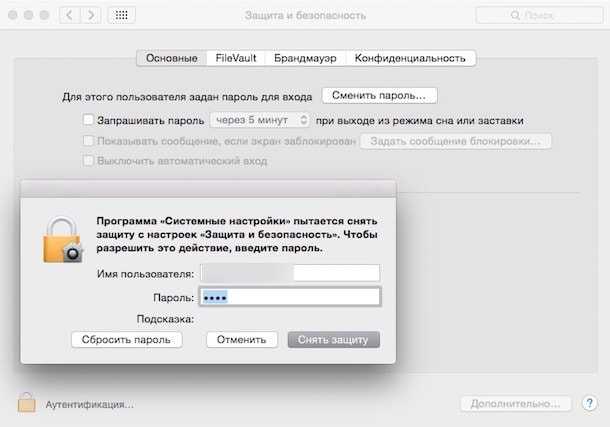
Минус метода — в том, что задавать подсказку необязательно, так что вы (как и я) в свое время могли этого просто не сделать.
Смена пароля с другого аккаунта
Кроме вас, на этом Мас работает кто-то ещё, и у него есть свой аккаунт? Или у вас есть и другой аккаунт Apple ID / iCloud, и от него-то вы помните пароль? Сбросить пароль можно и так. Инструкция:
1
. Нажмите на меню Apple
(«яблочко» в верхнем левом углу экрана). Выберите Завершить сеанс
.2
. Выберите другой аккаунт — тот, от которого у вас есть пароль.3
. Введите пароль4
. Откройте Системные настройки
, затем — Пользователи и группы
.5
. Нажмите на значок замка
в левом нижнем углу.6
. Введите пароль ещё раз.7
. В сайдбаре слева выберите тот аккаунт, к которому забыт пароль.8
. Нажмите Сбросить пароль
.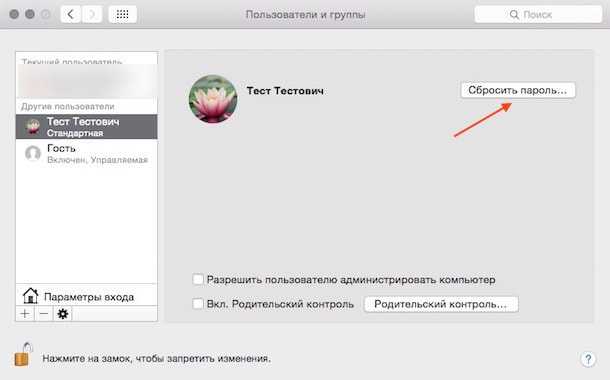 9
9
. Введите, подтвердите пароль, оставьте себе подсказку. Нажмите Смена пароля
.
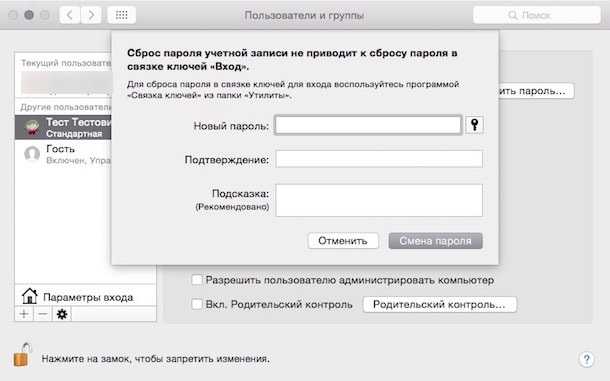 Теперь забытый пароль к нужному аккаунту восстановлен, вы можете смело входить в систему с новым паролем. Единственное, от чего придется отказаться — , восстановить её получится только тогда, когда вы вспомните забытый пароль. Так что смело создавайте новую связку.
Теперь забытый пароль к нужному аккаунту восстановлен, вы можете смело входить в систему с новым паролем. Единственное, от чего придется отказаться — , восстановить её получится только тогда, когда вы вспомните забытый пароль. Так что смело создавайте новую связку.
Использование Recovery Mode для восстановления пароля
Если вы капитально забыли все-все пароли, это — лучший способ. Сделайте следующее:
1
. Выключите свой Мас.2
. Зажмите клавими ⌘Cmd + R
, включите компьютер. Как только вы увидите полосу загрузки, клавиши можно отпускать. Мас загрузится в , на это уйдет до нескольких минут.3
. Выберите Дисковую утилиту
, нажмите Далее.4
. Выберите Утилиты
, затем Терминал
.5
. Введите команду resetpassword
(как дано — одним словом, с маленькой буквы) и нажмите Enter.6
. Выберите диск, на котором находится ваш аккаунт (как правило, это единственный жесткий диск вашего Mac).7
. Выберите нужный аккаунт.8
. Введите новый пароль, повторите его в соответствующем поле.9
. Задайте подсказку.10
. Сохраните результат.11
. Вы увидите предупреждение о том, что сменился пароль (но не для Связки ключей). Нажмите OK.12
. Нажмите на меню Apple и выключите компьютер.13
. Включите свой Mac. Вы можете войти в систему при помощи своего нового пароля.
Как защитить Mac от сброса пароля злоумышленником?
Как видим, ситуация складывается весьма интересная — при некотором объеме знаний и беспечности владельца недоброжелатель может легко получить доступ к вашему Mac. В таких случаях обычно отвечают так: просто не допускайте физического контакта такого человека с вашим компьютером.
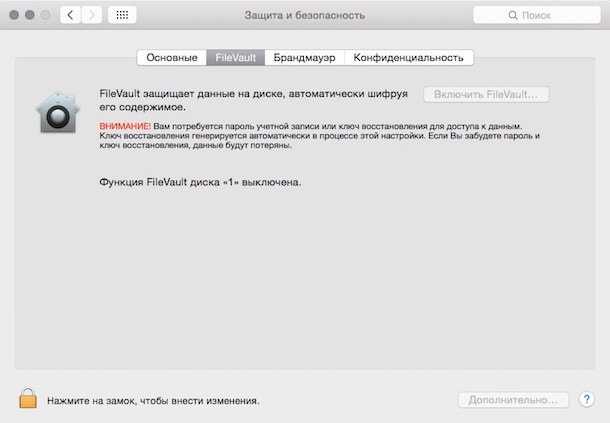 Решение проблемы всё-таки есть — вам нужно включить шифрование FireVault. После этого пароль придется вводить ещё до загрузки учетной записи, так что злоумышленник не сможет добраться до функции сброса пароля. Включить FireVault очень просто — Зайдите в Системные
Решение проблемы всё-таки есть — вам нужно включить шифрование FireVault. После этого пароль придется вводить ещё до загрузки учетной записи, так что злоумышленник не сможет добраться до функции сброса пароля. Включить FireVault очень просто — Зайдите в Системные
настройки
, выберите Защита и Безопасность
, затем перейдите на вкладку FireVault
, нажмите на значок замка
, введите пароль и кликните на Включить FireVault
.
Пароль, используемый для входа на компьютер Mac, можно изменить или сбросить, если вы его не помните.
Пароль учетной записи пользователя macOS также называют паролем для входа. Это пароль, используемый для входа на компьютер Mac и внесения определенных изменений, таких как установка программного обеспечения.
Reset Mac password with Terminal in Recovery mode
macOS includes an extremely useful tool to reset forgotten passwords. The Recovery mode allows changing the password using the Terminal utility.
If you were out of luck and didn’t create a second admin account or associate your account with Apple ID, this is a perfect way to reset the Mac password.
Just follow these steps:
- Shut down your Mac
- Press the Power button and use the Command (⌘) + R key combination to enter the Recovery mode
- Click Utilities at the top of the screen and select Terminal
- In the Terminal line, type ‘resetpassword’
- Select the volume with an admin account (usually it’s your main hard drive)
- Choose the account for which you want to reset the password
- Enter a new password and retype it
- Type the password hint and click Save
- Shut down your Mac
- Start up your Mac and log in using your new password
Три метода сброса забытого пароля Mac
1-й способ сброса забытого пароля Mac: использование Apple ID
- Это простой метод, но требования к нему заключаются в том, что пользователь должен иметь привязку к Apple ID, а также к Интернету для доступа к учетной записи Apple ID.
- Если вы трижды введете неправильный пароль во время входа в систему Mac или на экране загрузки, используйте «Подсказку пароля», и вы получите сообщение, в котором говорится: «Если вы забыли свой пароль, вы можете сбросить его, используя свой Apple ID» … а затем щелкните значок стрелки (>) и инициируйте сброс пароля с помощью Apple ID
- Посмотрите под изображением и введите необходимые данные, которые вы используете для входа в iTunes, App Store и iCloud. Затем нажмите «Сбросить пароль».
- В конце подтвердите новый пароль и используйте его для следующего входа в систему. Определенно очень простой метод для этого пользователя, они уже создали Apple ID. Но у этого пользователя нет Apple ID, который может использовать второй способ сбросить забытый пароль Mac.
Руки на видео о сбросе пароля Mac после того, как его забыли
Программы для Windows, мобильные приложения, игры — ВСЁ БЕСПЛАТНО, в нашем закрытом телеграмм канале — Подписывайтесь:)
Если у вас есть раздел режима восстановления, установочный диск или загрузочный диск, пожалуйста, следующий метод соответствует нашей ОС, но я предлагаю вам сделать это в соответствии с вашей версией Mac OS.
Использование режима восстановления для macOS Catalina, Mojave, High Sierra, OS X Mavericks (10.9), Mountain Lion (10.8) и Lion (10.7): шаги для сброса забытого пароля Mac
- Откройте меню загрузчика Mac OS X из меню «Пуск системы» и удерживайте нажатой клавишу OPTION.
- Выберите диск в режиме восстановления
- Затем подождите, пока не появится экран «Утилиты».
- Теперь в меню «Утилиты» нажмите меню «Терминал».
- В командной строке без кавычек введите сброс пароля
- В последнюю очередь Подтвердите новый пароль учетной записи, а затем перезагрузите Mac как обычно
Использование загрузочного диска: для сброса забытого пароля Mac
- Вставьте загрузочный диск в устройство записи компакт-дисков и перезагрузите или запустите Mac.
- Загрузите диск, удерживая клавишу “ C ” на стартовой системе
- Выберите настройки первого языка, а затем перейдите в меню «Служебные программы».
- И нажмите «Сброс пароля» или «Сброс пароля» в зависимости от вашей Mac OS.
- Теперь выберите «Забытый пароль», жесткий диск включен, в последнем случае выберите тот логин, пароль, который вы забыли, а затем он попросил вас выбрать новый пароль.
- При последней перезагрузке, как обычно, с жесткого диска, используя новый пароль в качестве нового входа в систему.
Вот и все.
3-е стирание Mac: сброс Mac до заводских настроек – установка нового пароля для входа
Четвертое решение – сбросить настройки Mac до заводских значений по умолчанию. Этот процесс прост, но он также удалит все данные с вашего компьютера Mac с настройками.
если у вас есть резервная копия машины времени на внешнем диске, не беспокойтесь об этом. После установки новой копии macOS после стирания данных мы можем восстановить все данные на Mac. Выполните следующие действия, чтобы сбросить пароль для входа в Mac без Apple ID или команды Терминала.
- Перезагрузите Mac, быстро нажмите и удерживайте клавиши Command + R на клавиатуре.
- Нажимайте обе клавиши, пока на экране не появится окно утилиты macOS.
- Далее, последний вариант – Дисковая утилита. Нажмите здесь.
- В окне Дисковой утилиты выберите диск на левой панели и нажмите кнопку «Стереть» сверху. Как только ваш Mac-диск будет успешно удален. Закройте это окно и вернитесь в окно утилиты macOS.
- В окне утилиты MacOS второй вариант – установить MacOS. с этой опцией ваш Mac загрузит новую копию macOS из Интернета.
- После загрузки файла macOS процесс установки начнется автоматически. При этом выберите свой Mac-диск, чтобы установить новую копию MacOS.
- Выбрав диск, следуйте инструкциям на экране на Mac и используйте свой Mac как новый.
Примечание. Наконец, мы можем восстановить старые данные из резервной копии, сделанной ранее с вашего Mac.
Надеюсь, вы устранили проблему и снова заставите свой Mac использовать.
4-й способ сброса забытого пароля Mac: без компакт-диска или без загрузочного диска
Вы можете узнать об этом методе из раздела «Сбросить забытый пароль Mac без диска или загрузочного диска».
Поделитесь своим воспроизведением с помощью текста в поле для комментариев и расскажите, как эти советы помогут сбросить забытый пароль Mac. Уважаемые читатели, свяжитесь с нами, чтобы узнать больше советов, касающихся iPhone, Mac и продуктов Apple. Нравится это? Поделиться.
Программы для Windows, мобильные приложения, игры — ВСЁ БЕСПЛАТНО, в нашем закрытом телеграмм канале — Подписывайтесь:)
Часть 2: Что вам нужно знать
Как сменить пароль для Mac?
1. Перейдите к Меню Apple> Системные настройки> Пользователи и группы.
2. Щелкните ссылку для смены пароля.
3. Заполните соответствующие поля старый пароль, новый пароль и подтвердите новый пароль. Нажмите кнопку с ключом рядом с полем нового пароля, чтобы получить помощь в выборе надежного пароля.
4. Введите запоминающуюся подсказку, которая поможет вам вспомнить пароль, если вы забудете пароль для Mac.
5. Нажмите изменить пароль.
Как создать новую цепочку ключей для входа в систему?
После сброса пароля у вас могут возникнуть проблемы с связкой ключей. Это связано с тем, что ваш новый пароль и связка ключей для входа в систему больше не совпадают. Если ваша система показывает предупреждение о связке ключей или просит вас ввести старый пароль, вам следует создать новую связку ключей, и вот шаги, которые необходимо выполнить.
- Перейдите к Папка «Приложения»> «Утилиты» и откройте Связку ключей..
- от меню «Связка ключей»> «Настройки», нажмите «Сбросить мой брелок по умолчаниюКнопка «.
- После ввода нового пароля создается пустая связка ключей без пароля.
- Выйдите из меню Apple, чтобы вернуться к экрану входа в систему.
- После повторного входа в систему ваш пароль связки ключей и пароль для входа снова совпадают.
Что делать, если вы забыли пароль от MacBook — AppleInsider.ru
В жизни бывает всякое, например вам вдруг достался в наследство от прабабушки MacBook или iMac. Ну или другой компьютер производства Apple. Всё хорошо, вы рады свалившемуся счастью, эйфория постепенно сменяется осознанием того, что пароль от компьютера неизвестен, и спросить его, в общем-то, не у кого. Что делать в таком случае — читайте далее.
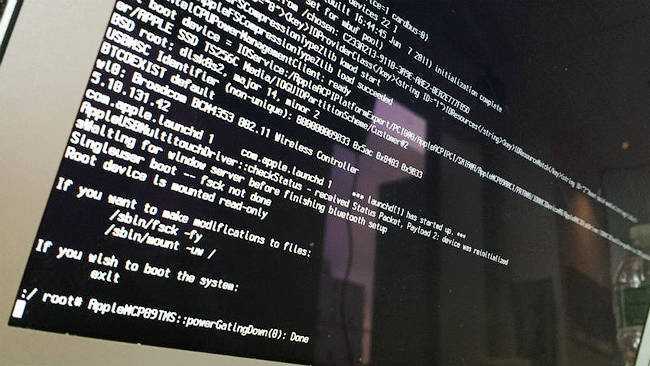
Само собой, всё что тут описано, вы будете делать на свой страх и риск
и нечего потом жаловаться. Ну и конечно, подразумевается, что подобные процедуры будут проводиться только в том случае, если вы на самом деле не знаете пароль от прабабушкиного MacBook.
Можно описать процесс с точки зрения гуру командной строки, но это делать нецелесообразно, так как прабабушкин макбук, видимо, ваш первый макбук, поэтому максимально просто и понятно о главном. Как получить самый главный и важный пароль — пароль Администратора!
Для начала:
Убиваете прабабушкину «Связку ключей»
- Загружаетесь в Однопользовательский режим: при загрузке сразу зажимаете Command + S
, копипаст тут не работает! - Дождитесь пока пробегут строчки кода, потом аккуратно вводите команду. Это заклинание сделает файловую систему пригодной для чтения и записи:
Ищите короткий системный никнейм вашей прабабушки:
Убиваете прабабушкину Связку ключей
Обратите внимание: вместо «никнейм» подставляете тот, что нашли предыдущей командой, это важно!
Перезагружаете Mac:
В итоге при следующей загрузке OS X cоздаст новую Связку ключей, и прабабушка тут будет совсем ни при чём.
Теперь приступаем к самому главному и интересному — берём контроль над Mac в свои руки, сбрасывая самый главный и важный пароль Администратора. Есть пара вариантов, как провернуть это, можно выбрать любой. И, если ещё не устали, продолжим.
1. Используете кучу команд:
- Загружаетесь в Однопользовательский режим: при загрузке сразу зажимаете Command + S
, копипаст тут не работает! - Дождитесь пока пробегут строчки кода, потом аккуратно вводите, заклинание сделает файловую систему пригодной для чтения и записи:
Открываете вручную Open Directory — штуку, заведующую всеми аккаунтами на компьютере (на Mac OS 10.6 и ранее эта штука не заработает — её там просто нет):
Опять ищете короткий системный никнейм вашей прабабушки, или того аккаунта, чей пароль необходимо сбросить. Запоминаете:
Тут «никнейм» заменяете именем, добытым предыдущей командой:
Если вдруг выскакивает что-то подобное, не пугайтесь а просто игнорируйте:
- Вводите новый пароль!
- Перезагружаете Mac:
2. Используете в три раза меньше команд:
OS X обмануть очень просто. Например, заставить систему думать, что её ещё и не думали устанавливать. Для этого нужно всего лишь удалить один файлик, в нём записано, что установка OS X завершена, пусть «думает иначе», как завещал Джобс!
- Опять загружаетесь в «Однопользовательский режим»: при загрузке сразу зажимаете Command + S
, копипаст тут не работает! - Дождитесь пока пробегут строчки кода, потом аккуратно вводите команду, заклинание сделает файловую систему пригодной для чтения и записи:
Удаляете тот самый файлик:
Перезагружаете Mac:
В результате получаете новёхонький Mac, как будто только из магазина. Настраиваете учётную запись заново, как после установки системы. Более того, данные других учётных записей (и прабабушкиной тоже), останутся нетронутыми. Если только вы не введёте имя пользователя, что уже есть в системе.
3. Используете «Режим восстановления»
Загружаетесь в «Режим восстановления»: при загрузке сразу зажимаете Alt (Option)
, тут нам нужен диск с названием «Recovery»
Через меню «Утилиты» выбираете программу «Терминал»
Вводите команду, она вызовет диалоговое окно сброса нужного и важного пароля Администратора:
- В появившемся диалоговом окне выбираете загрузочный диск, учётную запись, вводите новый пароль с подтверждением и выбираете вопрос для его восстановления
- Нажимаете «Сохранить» и перезагружаетесь с помощью соответствующего пункта меню «Apple». Прабабушка бы вами гордилась!
На самом деле, непонятно: непробиваемая OS X и такие «провалы» в безопасности! Подобные вещи запросто могут помочь злоумышленникам завладеть содержимым любого Mac. Хотя, с другой стороны, если бы не было предусмотрено возможности доступа к Mac в обход учётной записи Администратора, то, скажем, потеряв или забыв пароль, без установочного диска под рукой можно навсегда распрощаться со всей информацией. Но это лишь в том случае, если прабабушка не включила шифрование диска FileVault — ни один из вышеуказанных способов тогда не сработает.
Часто задаваемые вопросы
4.1. Могу ли я восстановить учетную запись без Apple ID?
Нет, для восстановления учетной записи на Mac вы должны иметь доступ к своему Apple ID. Он используется для подтверждения вашей личности и сброса пароля.
4.2. Что делать, если я не помню свой Apple ID?
Если вы не помните свой Apple ID, вы можете восстановить его, перейдя на страницу входа в Apple ID и нажав на ссылку «Забыли Apple ID?». Следуйте инструкциям на экране для восстановления вашего Apple ID.
4.3. Могу ли я восстановить учетную запись без доступа к интернету?
Нет, для восстановления учетной записи на Mac вам необходим доступ к интернету. Это необходимо для проверки ваших учетных данных и сброса пароля через Apple-серверы.
4.4. Что делать, если я не помню ответы на вопросы безопасности?
Если вы не помните ответы на вопросы безопасности, связанные с вашим Apple ID, попробуйте использовать другой способ восстановления пароля, такой как восстановление с помощью электронной почты или текстового сообщения.
4.5. Что делать, если я не могу войти в режим восстановления?
Если у вас не получается войти в режим восстановления на Mac, попробуйте выполнить следующие действия:
- Убедитесь, что вы правильно нажимаете комбинацию клавиш Command (⌘) + R при включении компьютера.
- Проверьте, что клавиатура работает должным образом.
- Если ничего не помогает, обратитесь в службу поддержки Apple для получения дополнительной помощи.
4.6. Что произойдет с моими данными после восстановления учетной записи?
После восстановления учетной записи на Mac ваши данные останутся нетронутыми. Однако, если вы не делали резервные копии данных, некоторые файлы или настройки могут быть утеряны.
4.7. Могу ли я восстановить учетную запись, если компьютер зашифрован?
Да, вы можете восстановить учетную запись на зашифрованном компьютере Mac. Однако, для этого вам понадобится пароль от диска или ключ для расшифровки данных.
4.8. Что делать, если я не могу восстановить учетную запись на Mac?
Если вы не можете восстановить учетную запись на Mac с помощью предложенных методов, рекомендуется обратиться в службу поддержки Apple для получения дополнительной помощи.
Способ 2. Обманом заставить OS X перейти на начальную загрузку компьютера, чтобы сбросить пароль в Mac OS X .
Если у Вас нет диска Установщика, Вы можете достичь того же результата, как и в Способе 1, используя немного ухищрений в командной строке.
Загрузите компьютер, удерживая “Command” + “S”, пока играет мелодия начала работы.
Когда Мак переключится в режим Одного Пользователя (“Single User Mode”), Вам нужно выбрать необходимый жесткий диск. В большинстве случаев это будет системный диск, который может быть установлен как “/”. Нижеприведенная команда сделает это за Вас:
Следом нам нужно удалить файл, который сообщает OS X, что установка уже произведена:
Теперь нам нужно перезагрузить Mac, используя команду:
Как только он загрузится, всё будет выглядеть так, как выглядит в первый раз после установки. Вы увидите экран приветствия, так что пропустите первые два окна.
Когда вы доберётесь до окна, где у Вас спрашивается, имеете ли Вы Mac, убедитесь, что Вы выбрали пункт «Не перемещать мои данные сейчас», так как мы не осуществляем перенос информации.
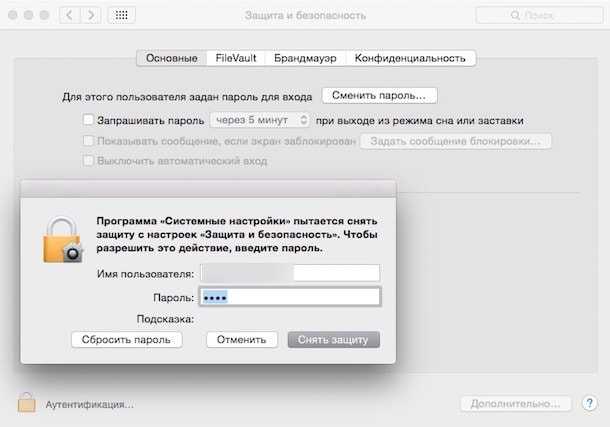
Как только Вы добрались до окна с вводом вашего Apple ID, удерживайте “Command” + “Q”, чтобы пропустить оставшиеся всплывающие окна. Нажимайте “Пропустить”, если потребуется.
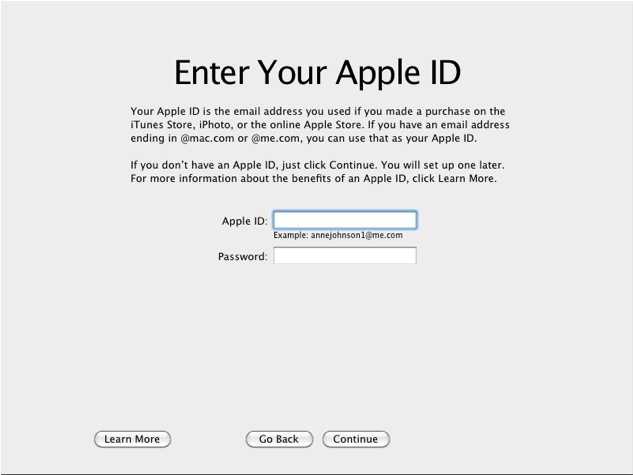
Теперь Вы должны создать новый аккаунт администратора. Вы можете назвать его так, как Вам хочется, так как он вам нужен для того, чтобы попасть в OS и параметры системы.
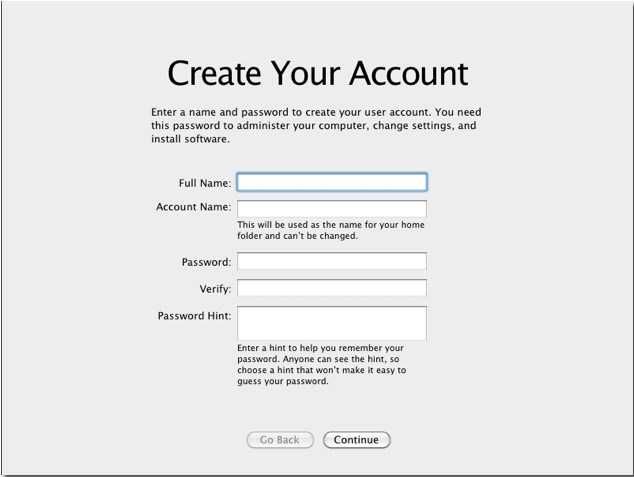
Представим простую и знакомую почти каждому ситуацию: вы попадаете на сайт или форум, где давненько не были. Тем не менее, вы помните, что когда-то там регистрировались, но не помните, с каким логином и паролем. Ну а чтобы получить доступ к нужным вам функциям, как назло, нужна регистрация. Разумеется, можно создать новый аккаунт, но это не всегда решение. Кроме того, в Mac OS X это пустая трата времени, поскольку есть простой и элегантный способ вспомнить любой сохранённый логин и пароль.
Знаете вы или нет, но почти все программы в Mac OS X, начиная со стандартных (Safari, Mail, iChat) и заканчивая программами сторонних разработчиков, используют единую систему хранения паролей. Проще говоря, все пароли, которые вы вбивали на сайтах, в почтовых аккаунтах или ещё каких-нибудь программах, хранятся в едином пуле.
Доступ к этому хранилищу обеспечивает программа Связка ключей
. Запустить её проще всего через Spotlight. На диске она лежит в папке /Программы/Служебные программы.
Связка ключей — мощное средство управления всей конфиденциальной информацией. Помимо паролей, там хранятся все сертификаты безопасности, выданные вам или выписанные вами, секретные текстовые заметки и т.п. Вся эта информация надёжно шифруется от посторонних глаз и рук, а в качестве пароля доступа к сведениям служит пароль вашего аккаунта.
Итак, вернёмся к нашему практическому примеру. Чтобы найти нужный пароль, выберите в левой секции окна программы пункт «Пароли»
. Справа вы увидите все сохранённые пароли Mac OS X. Пользуясь поиском, вы можете отфильтровать записи по интересующему вас сайту.
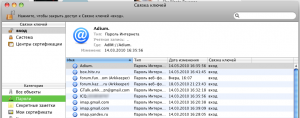 Логин пишется непосредственно в строке, в скобочках после URL сайта. А вот узнать пароль чуть сложнее. У вас два пути:
Логин пишется непосредственно в строке, в скобочках после URL сайта. А вот узнать пароль чуть сложнее. У вас два пути:
1) Заглянуть в контекстное меню интересующей вас строки. Там обнаружится пункт копирования пароля в буфер обмена
. Перед этим с вас спросят ваш пароль аккаунта — в целях безопасности и идентификации.
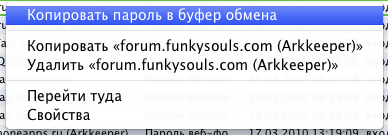 Кстати, ещё интереснее пункт «Перейти туда».
Кстати, ещё интереснее пункт «Перейти туда».
Тогда вы попадёте на сайт, а пароль и логин уже будут вбиты в нужную форму.
2) Второй путь — двойной щелчок на строке или пункт «Свойства»
в контекстном меню. Вы увидите карточку свойств пароля. Чтобы увидеть сам пароль, вам нужно будет поставить галочку «Показать пароль».
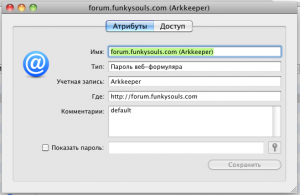 P.S. Разумеется, все прелести Связки ключей будут работать только в том случае, если Safari или другая программа настроена на сохранение вводимых паролей
P.S. Разумеется, все прелести Связки ключей будут работать только в том случае, если Safari или другая программа настроена на сохранение вводимых паролей
. Если нет, то никакая информация в пул Связки ключей просто не попадёт.
Удачи в работе с Маком;)
— операционная система с высокими требованиями к безопасности. Её «сердце» — ваш пароль администратора. Без него не установить новое приложение, не произвести важные изменения в настройках, не войти в систему (опционально). Потеряли или забыли «волшебное слово»? Не переживайте! Есть сразу несколько простых способов восстановить или сменить пароль для вашего Мас
.
Reset your password
If you don’t remember your password, or it isn’t working, you might be able to reset it using one of the methods described below. But first try these simpler solutions:
- Make sure that you’re typing the correct uppercase or lowercase characters. If your keyboard has Caps Lock turned on, the password field shows a Caps Lock symbol .
- If the password field shows a question mark, click it to display a password hint that might help you to remember.
- Try to log in without a password. If that works, you can then add a password by following the steps to change your password.
- Try to log in with the Apple ID password that you use for iCloud. If you just changed that password and the new password isn’t working, try the old password first. If that works, you should be able to use the new password from then on.
Reset using your Apple ID
In some macOS versions, you can use your Apple ID to reset your login password. At the login screen, keep entering a password until you see a message saying that you can reset your password using Apple ID. If you don’t see the message after three attempts, your account isn’t set up to allow resetting with Apple ID.
- Click next to the Apple ID message, then follow the onscreen instructions to enter your Apple ID and create a new password. You’ll be asked to restart when done.
- Log in with your new password.
- Determine whether to create a new login keychain.
Reset using another admin account
If you know the name and password of an admin account on your Mac, you can use that account to reset the password.
- Log in with the name and password of the other admin account.
- Choose System Preferences from the Apple menu, then click Users & Groups.
- Click , then enter the admin name and password again.
- Select your user name from the list of users.
- Click the Reset Password button, then follow the onscreen instructions to create a new password:
- Choose Log Out from the Apple menu.
- Log in to your account using your new password.
- Determine whether to create a new login keychain.
Reset using the Reset Password assistant (FileVault must be on)
If FileVault is turned on, you might be able to reset your password using the Reset Password assistant:
- Wait up to a minute at the login screen, until you see a message saying that you can use the power button on your Mac to shut down and start up again in Recovery OS. If you don’t see this message, FileVault isn’t on.
- Press and hold the power button until your Mac turns off.
- Press the power button again to turn on your Mac.
- When the Reset Password window appears, follow the onscreen instructions to create a new password.If you need to connect to Wi-Fi, move your pointer to the top of the screen and use the Wi-Fi menu to connect. To exit without resetting your password, choose Apple menu > Restart.
- When done, click Restart.
- If you were able to reset your password with the Reset Password assistant, log in to your account using your new password.
- Determine whether to create a new login keychain.