Что делать, если функция не активна
Бывают случаи, когда айфон выдает ошибку и указывает на невозможность начать запись. Часто это простой сбой, который исчезает сам по себе через короткое время. Но все равно перезагрузите устройство. Затем попробуйте начать запись экрана без звука или включите приложение «Камера» на пару секунд и сразу же закройте его.
Если проблема не исчезнет, следуйте инструкциям:
- Входим в настройки iPhone и выбираем пункт «Основные».
- Ищем раздел «Ограничения» и заходим туда, вводим защитный код.
- Проверьте ограничения на функцию «Запись экрана».
- Снимаем все ограничения, если таковые имеются.
Запись сессии VirtualBox
Следующим этапом я решил вывести через X сервер что-то полезное. Первой мыслью было собрать X-версию VirtualBox, а уже там в виртуальной машине показывать буквально что-угодно, но VirtualBox для маков давно уже мигрировал на Cocoa, потому это был тупик. Второй здравой мыслью было подключиться по RDP к виртуальной машине и записывать сессию rdesktop, благо он работает именно под X. Активация RDP под VirtualBox довольно простая, но требует установки Extension Pack с официального сайта.Подключение rdesktop с выводом через экран :0.1DISPLAY=:1.0 rdesktop -xl localhostПосле этих действий ffmpeg начинает довольно успешно писать видео в .mov файл. В моем случае это был удачно подвернувшийся под руку Android x86:К сожалению, видео получается довольно дерганное, сказывается сжатие rdp, потому анимацию так снимать не очень хорошо.Следующим шагом я решил перейти от RDP к VNC. В VirtualBox встроили VNC сервер, но не в публичные билды, а в собранные из портов или исходников. Никаких манипуляций с портами делать не пришлось, после сборки порта virtualbox я получил версию 4.1.14, с которой вполне можно работать.Неприятным моментом оказалось лишь то, что VNC не доступен через интерфейс, а только при запуске в headless режиме:VBoxHeadless -startvm ‘Android x86’ -v on —vncУправлять таким режимом приходится либо через второй сеанс VNC, либо снова через RDP, что не очень удобно, но в целом терпимо. Для захвата VNC потока использовался vncviewer, перенаправленный на виртуальный X дисплей:vncviewer localhost -ViewOnly -display :1.0 -PreferredEncoding raw -FullColorРезультатом всех этих изысков стало 5-минутное видео c честными 30 fps в разрешении 1024х768:
(заранее извиняюсь за качество контента, я все-таки не профессиональный игрок)Если присмотреться, то временами заметны паузы на несколько секунд. К сожалению, эту проблему так и не получилось победить, да и сам подход вышел довольно громоздким. Для простейшей демонстрации игры в Android этого в общем достаточно, потому я переключился на следующую задачу — съемку видео симулятора iPhone.
Параметры записи экрана Mac OS
При открытии панели у вас будет пункт в меню, который так и называется «Параметры». Нажмите на него. В нем вы можете корректировать и изменять настройки.
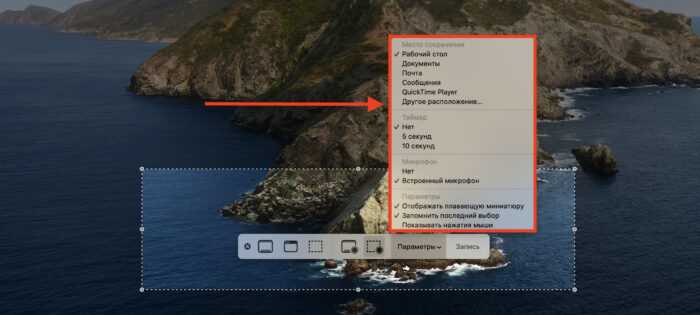
Как сделать видео запись экрана со звуком
Если вы хотите чтобы в процессе записи части экрана или всего экрана у вас так же записывался звук с микрофона, выберите его в пункте. Изначально галочка будет стоять в строке «Нет». Переместите ее на «Встроенный микрофон» чтобы запись была со звуком. Если же у вас подключен еще какой-либо внешний микрофон для записи звука, он так же будет там отображен.
Как изменить место сохранения готовой видеозаписи экрана на мак
Изначально, по умолчанию, готовая запись экрана будет сохраняться на Рабочий стол вашего мака. Если у вас есть необходимость это изменить – это делается все так же просто, в один клик в этом меню.
Вы можете выбрать из списка готовых вариантов для сохранения, а можете выбрать свою папку, для этого нажмите «Другое расположение». И выберите тот путь и папку, которые вам нужны.
Запись экрана с отложенным таймером
Вам нужно чтобы запись экрана началась не сразу, а через определенное время? Это так же легко делается. У вас будет возможность выбора отложенного таймера на 5 или 10 секунд.
Другие параметры записи экрана на Маке
Так же не можем не упомянуть три оставшихся пункта меню:
- Отображать плавающую миниатюру. Включен по умолчанию. Не советуем убирать.
- Запомнить последний выбор. Полезный пункт. Запоминает ваши последние настройки. Чтобы каждый раз не выставлять вручную.
- Отображать нажатия мышью. По умолчанию он выключен. Но, если вам нужно чтобы на записи экрана отображались все ваши действия мышью – включите этот пункт.
Это все основные настройки записи экрана на вашем Маке, которые предоставляют стандартные инструменты. Уверяю вас, для повседневных задач обычному пользователю их хватит!
Запись выбранной области экрана
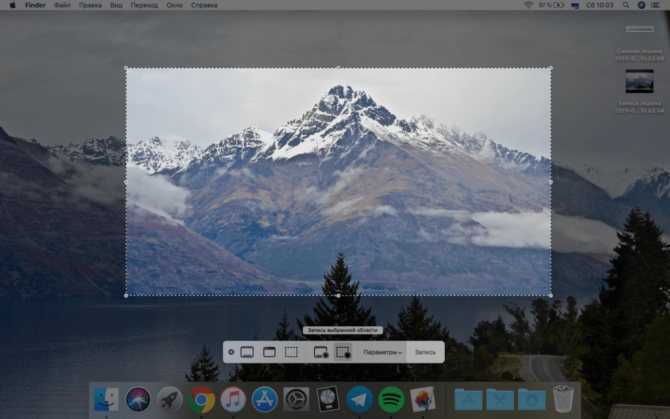
Необходимость ограничить область может возникнуть тогда, когда требуется, чтобы часть информации не попадала к зрителям. Самый простой пример – это презентация с элементами панели управления. Чтобы не отвлекать зрителей, выбирается область, где находится сама презентация, а вспомогательные элементы остаются «за кадром». А также это может пригодиться в обучающих видео, где требуется сделать акцент на конкретном элементе.
Сфера применения такого метода широка, однако принцип его действия понятен. В первую очередь выбирается область, которую требуется записать, и указывается в утилите, выполняющей запись экрана на мак. При запуске процесса, паузе, возобновлении и остановке настройки сбиваться не будут, а выбранный сектор останется неизменным. Разрешение выводимого изображения также можно настраивать.
Часть 4. Часто задаваемые вопросы о записи экрана на Mac
Помимо указанных выше видеомагнитофонов Mac, вы также можете положиться на бесплатные онлайн-инструменты, которые помогут вам сделать снимок экрана Mac. Если вы хотите записывать видео на Mac, вы можете дать популярные Бесплатный онлайн рекордер экрана попытка. Он имеет возможность записывать HD-видео на Mac. Более того, он может захватывать звуковую дорожку с системного звука и микрофона.
Вопрос 2. Как записать себя на экране Mac?
Если вы хотите снимать себя на Mac, вы можете включить веб-камеру, а затем использовать одно средство записи экрана, указанное выше, чтобы сделать снимок экрана Mac.
Вопрос 3. Как сделать скриншот записи на iPhone?
В iOS есть встроенная функция записи экрана. Если вы хотите записать видео на iPhone, вы можете положиться на него. Вы можете перейти в «Настройки», а затем добавить эту функцию записи экрана в Центр управления. Для записи экрана на iPhone вы можете просто вызвать Центр управления и использовать его, чтобы с легкостью начать запись.
Вопрос 4. Как записать встречу Zoom на Mac?
Если вы являетесь организатором собрания Zoom, вы можете напрямую нажать кнопку «Запись», чтобы сохранить все содержимое собрания на вашем компьютере. Как участник, вам необходимо получить право записи для записи Zoom. Или вы можете использовать экранный диктофон выше, чтобы запечатлеть собрание Zoom без каких-либо ограничений.
Заключение
Хотите знать, как просмотреть запись Mac? Ищете хороший рекордер экрана Mac? Вы можете получить 3 полезных видеомагнитофона, которые помогут вам снимать экран на Mac со звуком. Если у вас все еще есть какие-либо вопросы о записи экрана Mac, вы можете оставить нам сообщение.
Что вы думаете об этом посте.
Прекрасно
Рейтинг: 4.9 / 5 (99 голосов)
Часть 2. Как записать экран на Mac с QuickTime
Если у вас возникли проблемы с использованием Mojave, вам будет приятно узнать, что на Mac есть еще одно приложение для записи экранов. Приложение называется Quick Time Player. Хотя он немного устаревший и неэффективный, он бесплатный и поддерживает устройства Mac. Поэтому, если вы хотите использовать запись экрана QuickTime со звуком, следуйте этим инструкциям:
- Шаг 1Запустите Quick Time Player на вашем Mac, затем выберите опцию «Новая запись экрана» в строке меню.
- Шаг 2Откроется новая панель записи экрана.
- Шаг 3Теперь, если вы ищете больше, прежде чем начать запись, то вам нужно нажать на «Стрелку» прямо рядом с кнопкой «Запись».
- Шаг 4Вы также можете изменить «Настройки» оттуда. После того, как вы измените настройки по своему желанию, вам нужно нажать на кнопку «Запись», чтобы начать запись.
- Шаг 5Если вы щелкнете в любом месте экрана, приложение начнет запись всего экрана, но если вам нужно записать определенную область экрана, выберите эту область и нажмите кнопку записи.
- Шаг 6После того, как вы закончите, вы можете нажать на кнопку «Стоп», чтобы остановить запись.
- Шаг 7После того, как все это закончится, Quick Time Player автоматически откроет запись, после чего вы сможете редактировать или делиться видео.
Так что, если вам интересно, как снимать экран на Mac, Quick Time Player — верный ответ.
Movavi Screen Recorder
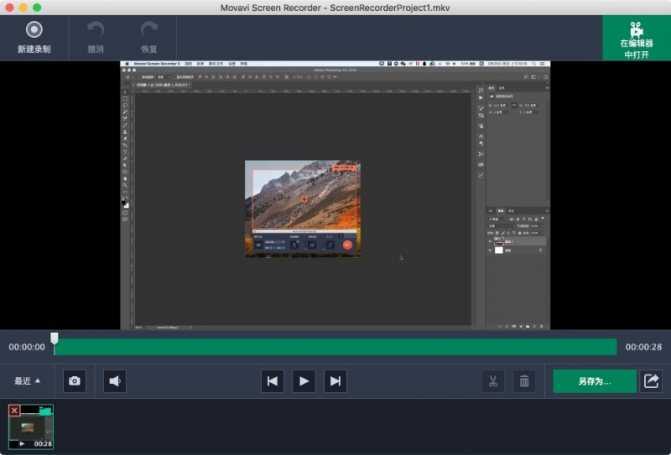
Это продвинутый инструмент для захвата видео. С его помощью можно эффективно записывать, обрабатывать и редактировать любые обучающие материалы, игровые видео или видеотрансляции.
Программа предлагает все необходимые функции, которые позволяют удобно записывать видеоклипы (с частотой до 60 кадров в секунду) с изображением нашего рабочего стола. Можно захватывать изображения различных размеров (даже любых пользовательских) вместе с аудиодорожкой. В программе есть много интересных опций, которые в том числе позволяют скрывать курсор или помечать щелчки. Кроме того, мы также можем делать скриншоты.
Используя Movavi Screen Recorder, мы можем редактировать ранее записанные видео. Пользователь имеет в своем распоряжении встроенный редактор, который позволяет обрезать видео и ненужные элементы, добавлять текст, графические эффекты в проект, а также анимации перехода для более сложных клипов.
Записанный и должным образом обработанный видео материал будет доступен в самой программе или сохранен на диске в форматах AVI, H.264 AVC, WMV, MPEG-2/4 и других, совместимых с iPod, iPhone, iPad и DVD-плеерами. Movavi Screen Recorder была оптимизирована для работы на процессорах Intel Core с технологией Intel HD Graphics.
Пробная версия позволяет пользоваться программой только в течение 7 дней. Также ограничивается длительность записи видео: не более 120 секунд, а также применён водяной знак на выходных файлах.
Создаем загрузочную флешку с рабочей macOS
Если у вас есть рабочий компьютер Apple, то создать загрузочную флешку с системой можно прямо на нем, не устанавливая никаких дополнительных программ. Это долгий процесс, но не слишком сложный. Так что запасаемся терпением и приступаем.
Загрузка образа системы
- Открываем магазин приложений Mac App Store и в поисковую строку пишем macOS Mojave (это самая свежая версия операционной системы на момент написания статьи).
-
Ищем в списке систему macOS Mojave и нажимаем на кнопку «Смотреть».
-
Затем нажимаем на кнопку «Загрузить» и ждем, пока образ системы скачается на компьютер.
-
Когда откроется установщик системы, мы его закрываем и переходим в Finder. Это можно сделать, нажав комбинацию клавиш CMD+N на рабочем столе или на соответствующую иконку в панели с избранными программами.
- Открываем папку «Программы» и ищем там файл с названием Install macOS Mojave. Если он на месте, то все хорошо, и мы переходим к следующему этапу.
Подготовка флешки
- Вставляем флешку в компьютер.
-
Открываем программу «Дисковая утилита». Для этого просто запускаем Spotlight, нажав клавиши OPTION+ Пробел, и вводим в поиск название программы «Дисковая утилита».
- В появившемся окне ищем наш носитель (в боковом меню).
-
Затем нажимаем на кнопку «Стереть» в верхней части интерфейса.
- Указываем имя диска (любое на ваш выбор).
- Указываем формат Mac OS Extended (Journaled).
- Указываем схему разделов GUID (по умолчанию).
- Нажмите кнопку «Стереть» и ждите завершения процесса.
Загрузка образа на флешку
- Открываем программу «Терминал».
- Вводим следующую команду: sudo /Applications/Install\ macOS\ Mojave.app/Contents/Resources/createinstallmedia —volume /Volumes/MyDisk строку MyDisk заменяем на название своей флешки (оно указано в «Дисковой утилите» или в программе Finder в списке дисков).
- Нажимаем на клавишу «Ввод», чтобы запустить команду.
- Вводим пароль администратора по запросу. Пока будете набирать символы в терминале, они отображаться не будут (это сделано, чтобы скрыть ваш пароль от посторонних глаз).
- Когда система запросит окончательное подтверждение на запись macOS на флешку, нажимаем на клавишу Y.
- После записи ваша флешка автоматически переименуется в Install macOS Mojave.
На этом все. Теперь эту флешку можно использовать для установки macOS Mojave на любой другой компьютер Apple.
Часть 3. Лучший способ записи экрана на Mac с высоким качеством
Для записи экрана на Mac вы также можете положиться на профессиональный видеомагнитофон. Здесь мы настоятельно рекомендуем мощное программное обеспечение для записи экрана Mac, Screen Recorder чтобы вы могли снимать экран и звук с высоким качеством. Он имеет возможность записывать видео с высоким разрешением даже до 4K. Более того, он позволяет захватывать звук с системной звуковой карты.
- 1. Записывайте видео на Mac с высоким качеством изображения и звука.
- 2. Записывайте любые действия, включая онлайн-видео, встречи, 2D / 3D игровой процесс, звонки и многое другое.
- 3. Запишите звук Mac с микрофона, системного звука или обоих.
- 4. Запись экрана на Mac со всем экраном, настраиваемой областью или конкретным окном.
- 5. Мощные функции редактирования и экспорта видео в форматах, таких как MP4, MOV, FLV, AVI и другие.
Шаг 1
Если вы хотите отобразить запись на Mac, вы можете дважды щелкнуть кнопку загрузки выше, чтобы бесплатно установить ее на свой Mac.
Шаг 2
Запустите этот видеомагнитофон Mac и выберите Видеомагнитофон особенность. Он также позволяет записывать только звук и делать снимки экрана.
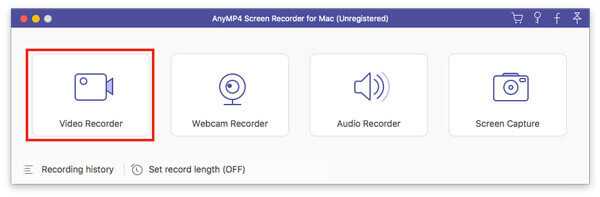
Шаг 3
Когда вы входите в основной интерфейс Video Recorder, вы можете настроить область записи экрана и источник записи звука в зависимости от ваших потребностей. Он позволяет захватывать звук с системной звуковой карты и микрофона. Если вы хотите записать собственное лицо, здесь вы можете включить Веб-камера функцию.
Шаг 4
После всех этих операций вы можете просто нажать на REC кнопку, чтобы начать запись экрана на Mac. Вам предоставляется полный контроль над записью экрана. Вы можете свободно приостанавливать, перезапускать или останавливать процесс записи.
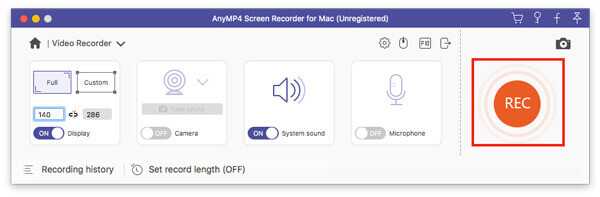
Шаг 5
Вы попадете в окно предварительного просмотра, чтобы проверить файл записи экрана и отредактировать его, как только вы остановите запись. После редактирования просто нажмите кнопку Save. кнопка, чтобы сохранить его на вашем компьютере.
Записанное видео будет автоматически сохранено в MP4 формат. Если вы предпочитаете другой формат вывода, вы можете щелкнуть Настройка записи значок для входа Настройки окно, чтобы изменить его.
Недостатки записи экрана на Mac через QuickTime Player
Хоть QuickTime Player и является бесплатным встроенным функционалом системы и очень прост в использовании – он устарел. Не зря в новых системах его доработали. Вот некоторые из его основных недостатков:
- Нет системного звука. Это, по нашему мнению главный недостаток. Ни один звук, воспроизводимый на вашем Mac, не записывается. QuickTime Player может записывать ваш микрофон и видеокамеру, но для него нет встроенного способа захвата любого звука, воспроизводимого в фильмах, играх или любом другом программном обеспечении, работающем на вашем Mac.
- Низкая производительность. QuickTime Player использует кодировку в реальном времени до H.264.
- Плохой (устаревший) контроль качества. Кодировка H.264 в реальном времени влияет не только на производительность, но и на качество. Это сжатие означает, что файл уже имеет более низкое качество – вполне возможно, ниже, чем вы хотите, особенно если вы собираетесь импортировать его в видеоредактор.
- Дисплей мыши и клавиатуры. Очень часто полезно видеть, когда щелкают мышью, какая кнопка или какие комбинации клавиш клавиатуры нажаты. QuickTime Player может показывать щелчки мыши, но только как короткую вспышку уродливого черного круга. Он не может показать, какая кнопка была нажата, модификаторы, удерживаемые во время щелчка, или нажатия клавиш клавиатуры.
- Нет следования курсора.
- Нет таймера.
- Мало вариантов экспорта. QuickTime Player сильно ограничен в том, как он может сохранять файлы. Ваш выбор ограничен одним форматом видеофайла, нет контроля над звуком. Вы можете экспортировать только те размеры, в которых он уже находится, или 1080p или 720p. Нет указания пользовательских размеров, нет масштабирования по процентам, нет контроля над соотношениями сторон, нет выбора качества экспортируемого файла.
Предыдущий способ лишен этого недостатка, поэтому советую обновляться до новых версий системы. Если же по каки-либо свои причинам вы не готовы обновлять систему, но вам нужен больший функционал – используйте сторонние решения и программы.
голоса
Рейтинг статьи

















![3 способа записи экрана mac [обновление 2021]](http://6msch59.ru/wp-content/uploads/7/1/9/7197c65f707359e9b6d0cd3b75512a17.jpeg)










