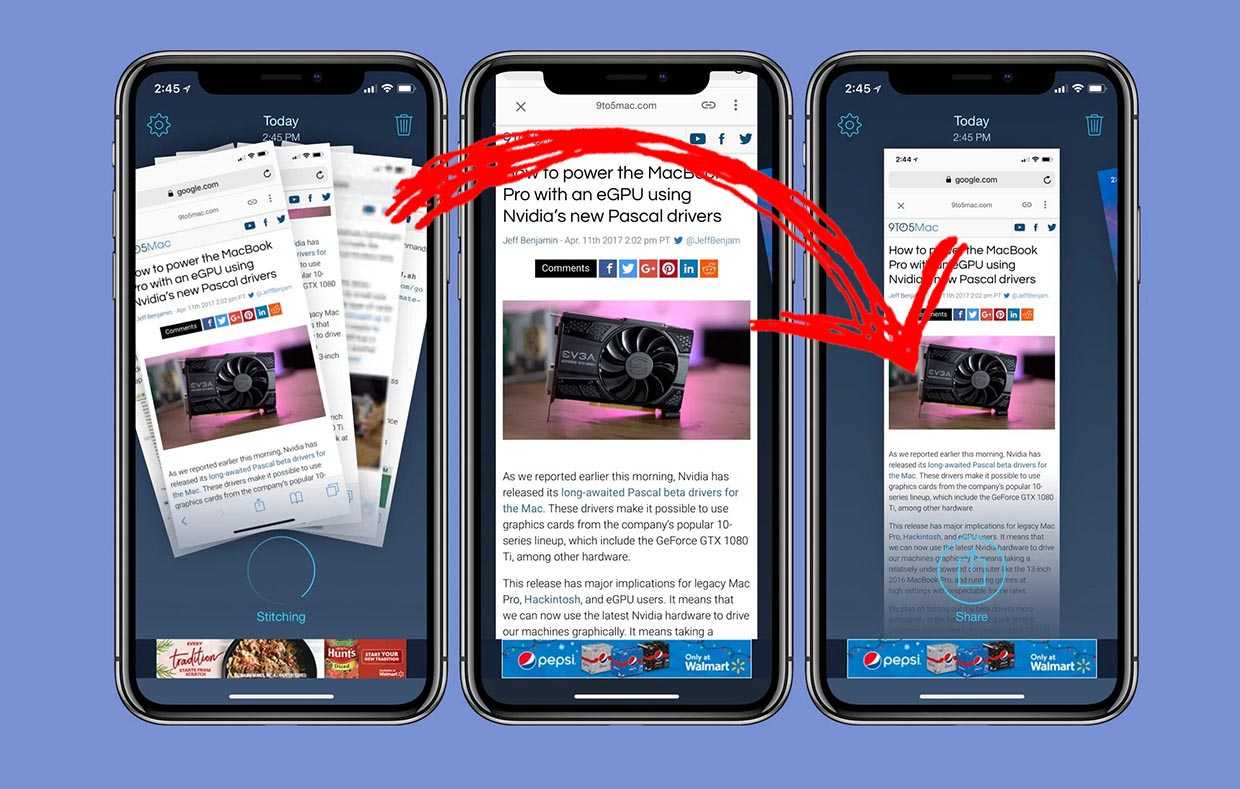Скриншот сохранится в галерее фотографий
После того как вы сделали скриншот на вашем iPhone X или более новой модели, он автоматически сохранится в галерее фотографий вашего устройства. Давайте рассмотрим, как это происходит:
- На вашем iPhone X или более новой модели находим ту область экрана, с которой хотим сделать скриншот.
- В момент, когда мы нашли нужное место, нажимаем одновременно на кнопку включения/выключения и кнопку увеличения громкости. При этом на экране появится маленький снимок экрана, который означает, что скриншот был успешно сделан.
- Снимок экрана сохранится в галерее фотографий вашего iPhone X или более новой модели. Чтобы открыть галерею фотографий, нажимаете на иконку “Фотоаппарат” на экране устройства.
Теперь вы знаете, как сделать скриншот на iPhone X или более новой модели и где найти сохраненные скриншоты в галерее фотографий. Это простой и легкий способ зафиксировать интересующую вас информацию на экране вашего устройства.
iOS
Если вы используете устройство на базе iOs (айфон, айпад), то чтобы сделать скриншот одновременно нажмите кнопки включения\ выключения телефона и клавишу «Домой». После этого информация о сделанном снимке появится в верхней части экрана. Он сохранится в формате .png, а посмотреть его можно через галерею.
Если просто захватить изображение с экрана — недостаточно и вы хотите дополнительно отредактировать снимок, то загрузите специальное приложение из App Store. Например, Frame Maker или любое другое. После захвата вы сможете отредактировать фотографию, сохранить ее в галерею или отправить другу.
Как можно сделать скриншот на телефоне iPhone X
Новая модель от компании Apple, iPhone X, лишилась привычной кнопки «Домой» (на более старых моделях задействована для снимков с экрана), а поэтому способ для создания снимка с экрана слегка изменился и некоторые функции, которые ранее были закреплены за «Домой» в настоящее время исполняет кнопка включения и выключения (на правой части устройства). Она также используется для создания быстрых скриншотов. Чтобы вы могли сделать фото скриншот на телефоне iPhone X — зажмите одновременно клавишу включения и выключения вместе с кнопкой прибавки громкости. Однако, следует помнить, что не всегда это удается совершить с первого раза: гораздо проще нажать кнопку для увеличения громкости на секунду позже (как бы не совсем одновременно с кнопкой для включения). Также, если особенно долго держать кнопку включения и выключения, то может загрузиться Siri (её запуск по умолчанию назначен на удержание данной кнопки).
Стоит также отметить, что похожая комбинация давно уже используется на платформах Android. Правда, владельцы данных устройств, которые работают на мобильной операционной системе от компании Google, для снятия скриншотов должны зажимать кнопку питания с кнопкой уменьшения громкости.
Помните, что первое время новые комбинации в iPhone X могут казаться непривычными. Но, судя по отзывам, к отсутствию кнопки Home привыкаешь довольно быстро. Некоторым пользователям такая схема управления, основанная на жестах, понравится больше.
Если ничего не получится, есть другой способ для создания снимка с экрана, подходящий для телефона iPhone X — это AssistiveTouch, описываемый в этой инструкции далее.
ul
Снимок части экрана
Владельцам техники Apple иногда требуется запечатлеть часть рабочего дисплея на Айпаде. Подобные нужды возникают из-за больших экранов, а также в случаях, когда масштабирование полноэкранного приложения невозможно (сообщения об ошибках, состояние рабочего стола). Производители предлагают сделать скриншот на iPad, затем «обрезать» границы, используя базовый редактор изображений. Последовательность действий:
- Вывести желаемую картинку или «Индикатор состояния» на дисплей.
Сделать скриншот всего экрана.
- Открыть вновь созданный снимок посредством стандартной программы-просмотрщика.
- Выбрать опцию «Изменить», расположенную под верхней панелью гаджета.

- Откроется главное окно фоторедактора. Активировать функцию «Обрезка», значок которой находится внизу дисплея.
- По окончании масштабирования в редакторе выбрать «Сохранение».
Как редактировать скриншоты на IPhone
Еще одна распространенный вопрос, который возникает у пользователей-новичков: как редактировать скриншот и можно ли это вообще сделать. Особенно часто нужда в этом возникает, если нужно сделать скрин видео на айфоне, так как в этом случае картинку придется обрезать. Чтобы открыть медиафайл для редактирования, нужно нажать по миниатюре, которая выплывает сразу после создания скрина.
![]()
Именно так отображается редактор скриншота сразу после создания
- В нижней части скриншота расположены инструменты для рисования: маркер, карандаш, кисть, линейка, ластик.
- Нажмите на требуемую кнопку, чтобы открыть настройки параметров. Вы можете выбрать толщину линии и степень прозрачности.
- Разноцветный кружок снизу справа отвечает за смену цвета выбранных инструментов.
- Кликнув по значку плюса, вы получите доступ к дополнительным элементам: стрелки, прямоугольник, овал и прочее.
- При нанесении текста дополнительно настраивается шрифт и размер.
- Добавленные элементы можно свободно передвигать по экрану, просто зажмите их пальцем и перетаскивайте по экрану.
- Чтобы обрезать фотографию, захватите один из углов картинки и продвиньте синюю рамку.
Если вы не успели тапнуть по миниатюре или вам нужно обработать фотографию, сделанную ранее, открыть нужный файл можно через приложение «Фото».
![]()
Чтобы отредактировать скрин более детально, используйте приложение «Фото»
В этом случае кликните «Править», после чего откроются дополнительные функции: наложить фильтры, управлять яркостью и контрастностью, поворот, обрезка и многое другое. Чтобы из этого режима получить доступ к инструментам рисования, в верхней части найдите иконку с тремя точками и кликните «Разметка».
Как поделиться сделанным скрином
Сделанные на айфоне скриншоты можно прикрепить к сообщениям в мессенджере или отправить напрямую в интернет. Чтобы сделать это, откройте файл для редактирования и найдите иконку в виде квадратика со стрелкой в правом верхнем углу редактора (на некоторых моделях телефона кнопка может находиться снизу).
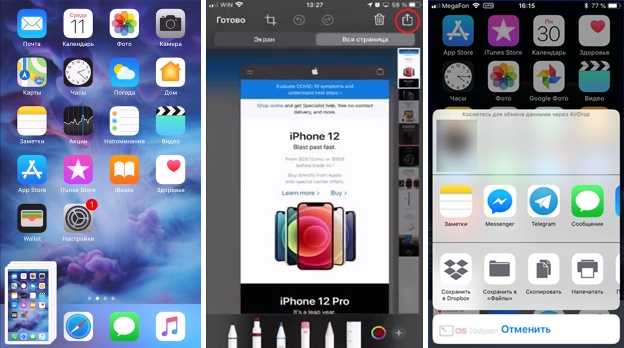
Меню «Поделиться» можно вызвать из редактора или просто кликнув по превью скриншота
Также для вызова опций можно просто зажать пальцем превью скрина. После этого откроется список вариантов, из которых вам нужно найти требуемый мессенджер. Кликните по нужной иконке, и скрин автоматически откроется в выбранном приложении.
Приложения для редактирования скриншотов
Как показывает практика, многие предпочитают делиться скриншотами. В данном случае будет актуальны приложения, позволяющие редактировать фото. Популярными среди таковых считается, например, «Screenshot Maker Pro» — позволит добавить различные эффекты изображению, изменять размер и добавить различные рамки после того, как Вам удалось сделать снимок экрана.
«Screenshot Maker Pro» является англоязычным приложением, но тем не менее обладает интуитивно понятным интерфейсом. Основным его минусом является необходимость приобретения платной версии, если Вы планируете обращаться к приложению несколько раз в день, однако разработчики позволяют использовать «Screenshot Maker Pro» не более двух раз в сутки бесплатно.
Аналогом данного приложения является ничем не уступающее «Screenshot – Frame Maker», после установки которого на айфоне необходимо выполнить следующий алгоритм действий:
- Запустив приложение, нажмите на плюсик;
- Откроется папка с Вашими фотографиями, среди которых необходимо выбрать нужный нам скриншот;
- Выбрав нужный снимок, Вы попадаете в меню, где можно выбрать рамки;
- Остается выбрать, что сделать с отредактированным фото, результат редактирования можно увидеть на изображении ниже.
ul
Где сохраняется снимок экрана iPhone X
Полученные снимки экрана, как и фотографии, хранятся в приложении “Фото”. Чтобы перейти к снимкам, откройте вкладку “Альбомы” и выберите раздел “Фотопленка” или подраздел “Снимки экрана”.
После того, как вы сделали принтскрин экрана iPhone X, в левом нижнем углу появится карточка скриншота. Чтобы убрать эту карточку, смахните ее влево или подождите несколько секунд. Если вы нажмете на карточку скриншота, на экране появится набор быстрых инструментов, с помощью которых вы сможете отредактировать снимок экрана и отправить его по почте или SMS.
У нас все прозрачно и честно Спросите любого: КОМАНДА MACPLUS
Никогда раньше не обращались за ремонтом электроники?
Не знаете с чего начать? В первую очередь — не переживать! Признаки хорошего и качественного сервиса видны сразу. Мы подготовили инструкцию для тех, кто ищет мастерскую или сервисный центр по ремонту Apple
Настоящие, честные и прозрачные цены на сайте
Реальные сроки и гарантия — это уважение к вам
Репутация профессионалов Apple и опыт в несколько лет
Читать чеклист по выбору сервиса Apple
Для чего нужен снимок экрана?
Бывают ситуации, когда нужно поделиться содержимым экрана с другим человеком или сохранить себе изображение на будущее. Причин может быть несколько:
- На экране что-то непонятное (можно отправить скриншот специалисту, чтобы он объяснил, что это);
- Ошибка в программе или на сайте (отправить снимок экрана разработчику, чтобы он исправил ошибку);
- В качестве доказательства какого-либо события (оплата через Интернет, комментарии в чате и т.д.);
- Необходимо поделиться изображением программы или сайта (как я в IT-уроках);
- Нужно сохранить изображение окна с настройками программы… и т.д.
Если у вас возникла необходимость сделать снимок экрана, инструкции ниже помогут вам в этом.
ul
Как сделать снимок экрана на iPhone 13 с помощью физических кнопок
Чтобы сделать снимок экрана на телефонах серии iPhone 13, одновременно быстро нажмите боковую кнопку (расположена на правой стороне устройства) и кнопку увеличения громкости (расположена на левой стороне устройства).
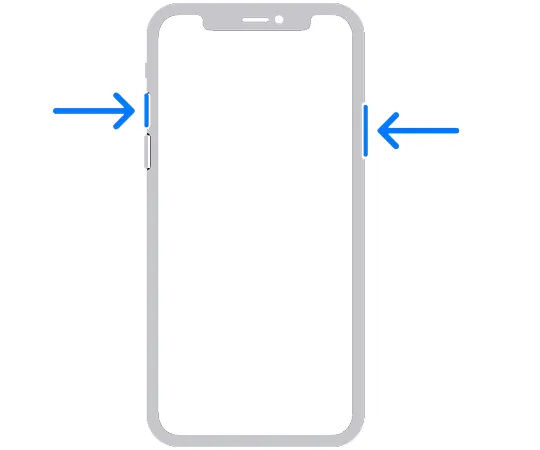
После одновременного нажатия комбинации кнопок вы услышите звуковой эффект затвора камеры (если ваш звонок не отключен), а в нижнем левом углу экрана появится миниатюра снимка экрана.
Если вы проигнорируете миниатюру в течение нескольких секунд или проведете по ней влево, она исчезнет через мгновение. Как только эскиз исчезнет, ваш iPhone автоматически сохранит снимок экрана в библиотеке фотографий.
Но если вы нажмете на миниатюру, вы увидите варианты рисования чего-либо на снимке экрана, ярлык, чтобы прямо оттуда поделиться этим с другими приложениями, удалить снимок экрана и т. Д. Подробности мы рассмотрим в следующем разделе.
Отредактируйте скриншоты на iPhone 13:
Если вы коснетесь миниатюры, которая появляется в нижнем левом углу экрана вашего iPhone сразу после создания снимка экрана, откроется специальный режим редактирования. Используя этот режим редактирования, вы можете рисовать на снимке экрана, вращать его, обрезать, вставлять подпись, комментировать изображение и иным образом делиться им с другими прямо оттуда.
Если вы хотите удалить снимок экрана, не сохраняя его, коснитесь значка корзины в правом верхнем углу экрана, это пригодится, если вы хотите удалить снимок экрана после того, как поделитесь им с другими.
Когда вы закончите редактирование, нажмите « Готово » в верхнем левом углу экрана и выберите « Сохранить в фото ». Полученное изображение будет сохранено в вашей библиотеке Альбом> Скриншоты в приложении Фото.
Скриншот на iPhone X с помощью комбинации горячих клавиш
Сохранить изображение экрана операционная система iOS уже давно предлагает без использования дополнительных инструментов, загружаемых из цифрового магазина App Store. Еще на iPhone 5S, как заскринить экран знал каждый – стоило лишь нажать кнопки Home и Power одновременно и результат проделанных действий уже в «Галере».
На iPhone X концепция подготовки скриншотов не изменилась – загружать тоже ничего не придется. Но вот нажимать нужно уже другие клавиши: боковую кнопку Power, расположенную на правой части корпуса, и кнопку увеличивающую громкость.
После подготовки скриншота в нижней части интерфейса появится специальная миниатюра, разрешающая в меню графического редактора, где легко наложить эффекты, добавить надписи и логотипы (Важное замечание – работает миниатюра лишь в версии операционной системы iOS 12 и старше!)
Способ 1. Как делать скриншоты на iPhone при помощи виртуальной кнопки AssistiveTouch
Чтобы сделать снимок экрана без использования каких-либо аппаратных кнопок на вашем iPhone, вам сначала нужно включить виртуальную кнопку AssistiveTouch. Эта функция уже давно используется на iPhone и iPad, и она очень полезна. Вы можете использовать AssistiveTouch для выполнения некоторых действий, для которых в противном случае потребовалась бы аппаратная кнопка. На главном экране iPhone отображается программное меню, с помощью которого можно осуществлять навигацию и выполнять основные требуемые действия. Вот как можно включить AssistiveTouch на iPhone или iPad.
1. Откройте приложение «Настройки» и перейдите по пути: «Универсальный доступ» → Касание → AssistiveTouch.
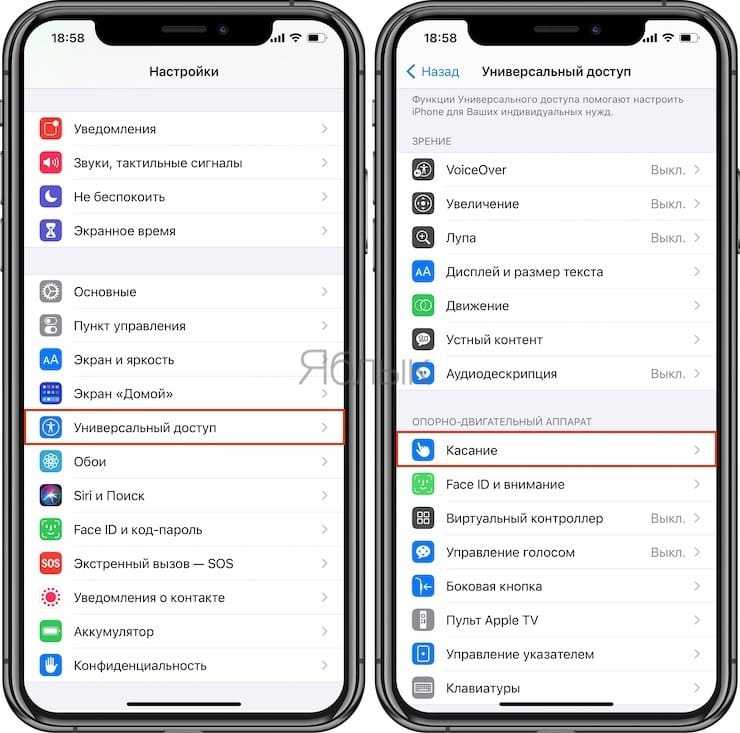
2. Установите переключатель AssistiveTouch в положение Включено.
Теперь вы должны увидеть непрозрачную кнопку для AssistiveTouch, появившуюся на экране.
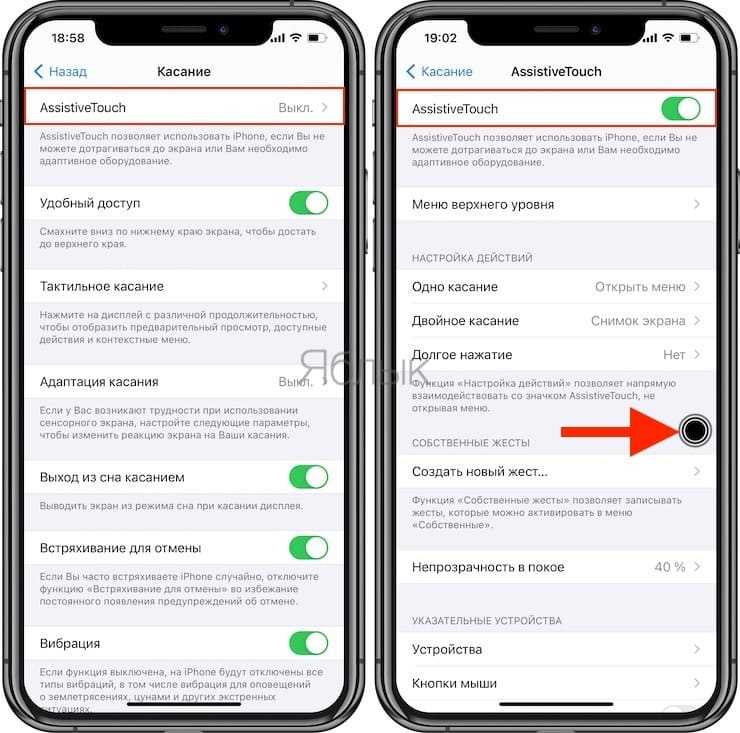
3. Снова вернитесь в главное меню AssistiveTouch в «Настройках» и нажмите «Настроить меню верхнего уровня».
4. Здесь вы должны увидеть не менее 6 значков, соответствующих различным ярлыкам и действиям. Также должен быть значок Пользователь для собственного действия. Если его нет, то вы можете добавить нужный элемент, нажав кнопку «+» внизу.
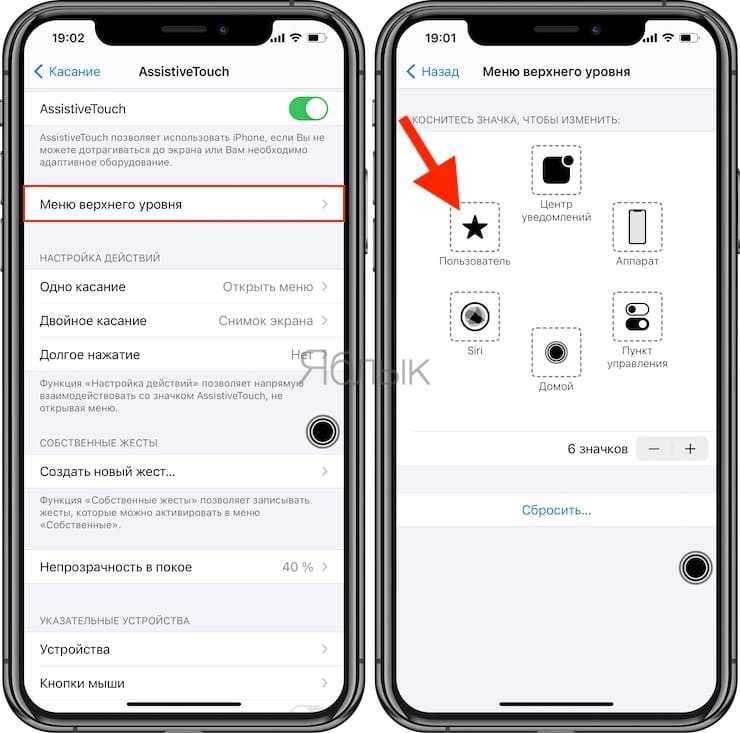
5. Теперь прокрутите список доступных действий и выберите «Снимок экрана». Нажмите «Готово».
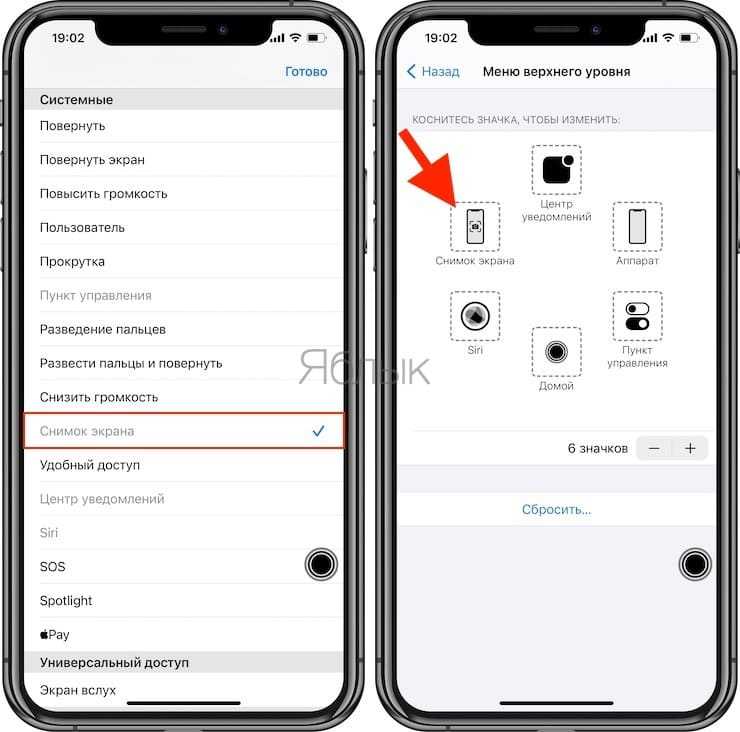
Теперь надо просто нажать кнопку AssistiveTouch, чтобы открыть опцию «Снимок экрана». Осталось выбрать ее, чтобы сделать скриншот на своем iPhone, не используя вообще никаких аппаратных кнопок.
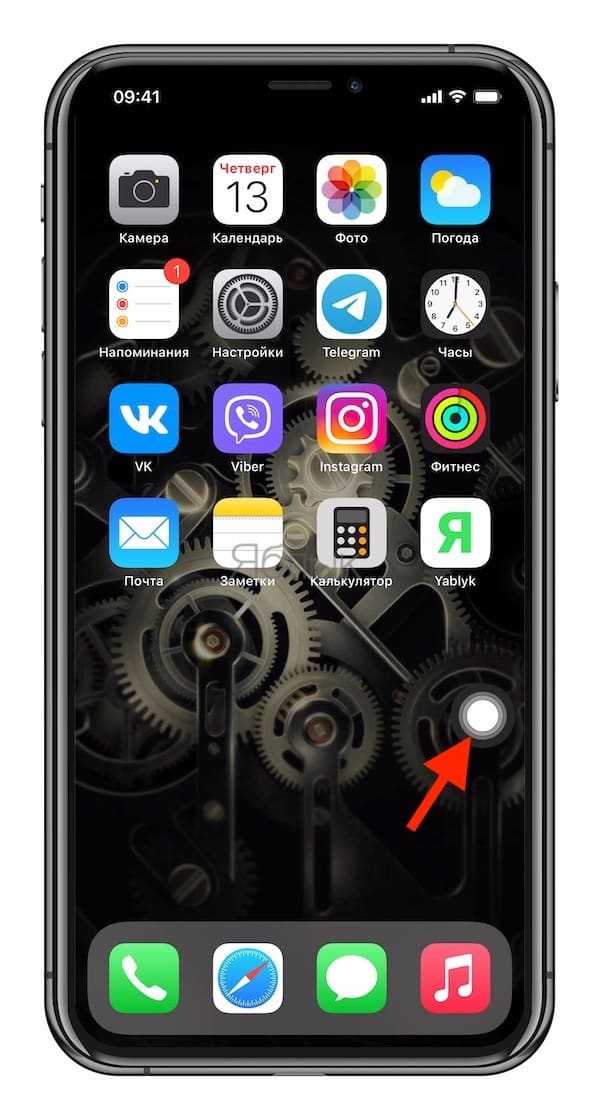
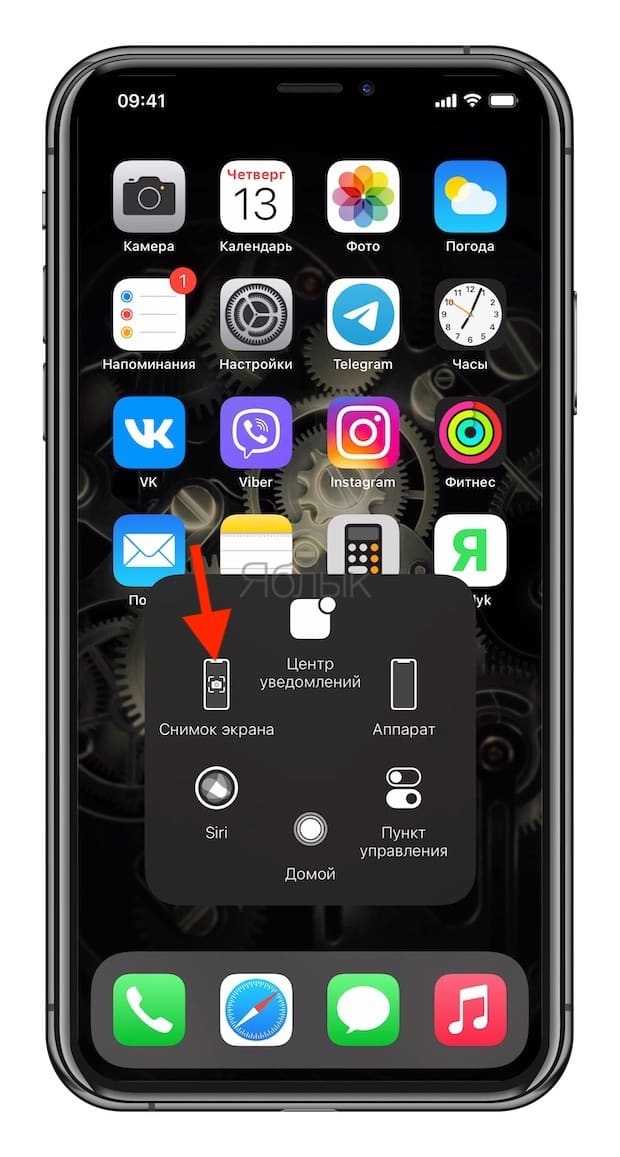
Вы также можете настроить создание скриншота, например, по двойному касанию виртуальной кнопки AssistiveTouch. Для этого:
1. Перейдите в меню AssistiveTouch в приложении «Настройки».
2. Выберите любой из параметров, доступных в разделе «Настройка действий» – Одно касание, Двойное касание или Долгое нажатие. Например, вы можете назначить действие «Двойное касание» для создания снимков экрана.
3. Нажмите на опцию «Двойное касание» и выберите «Снимок экрана» из доступных действий.
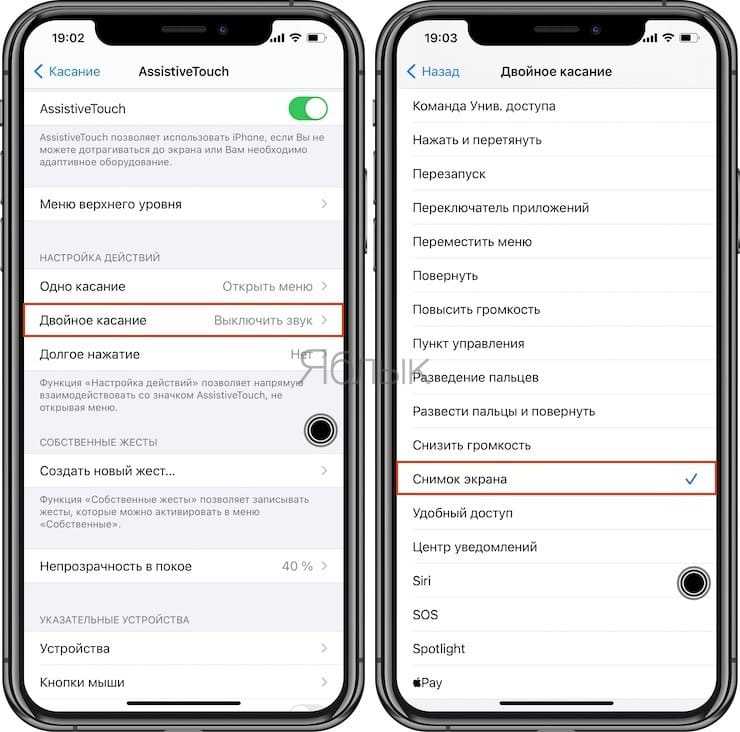
И снова инструкция оказывается короткой и простой. Теперь, когда вы будете дважды коснетесь экранной кнопки AssistiveTouch, система создаст скриншот. Если вам интересно, появится ли кнопка ассистента на скриншоте, то ответ будет отрицательным.
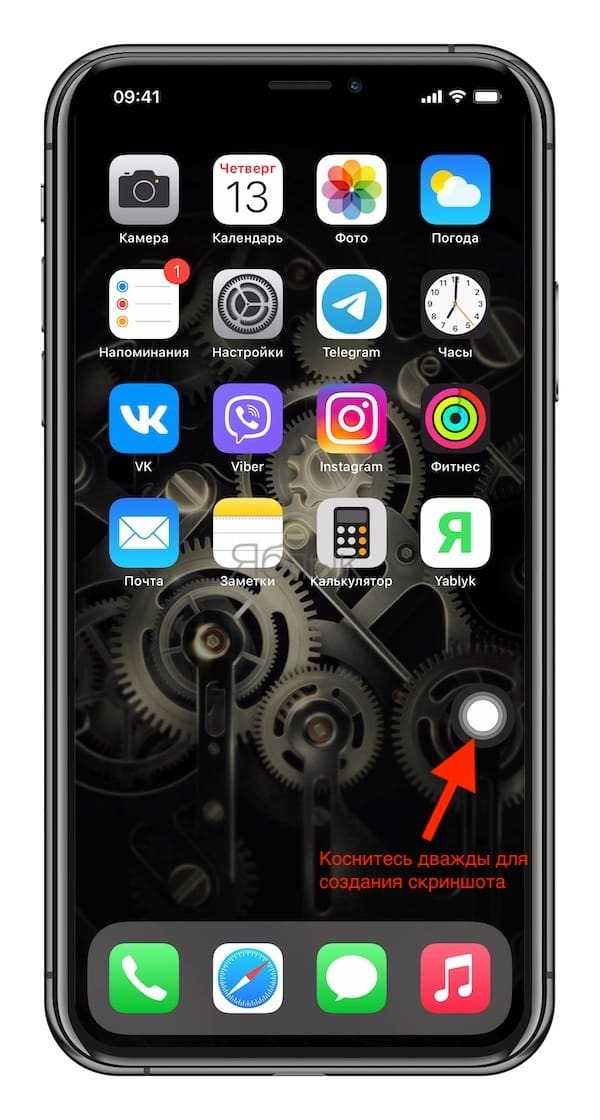
Экран мигнет, а затем зазвучит затворная звуковая сигнализация
Когда вы хотите сделать скриншот экрана вашего iPhone X, есть несколько простых методов, которые позволяют легко сохраняться полностраничную или частичную фотографию с экрана. В этом разделе статьи мы рассмотрим один из таких методов.
Для снятия скриншота на iPhone X, удерживайте одновременно кнопки включения и увеличения громкости. Кнопки находятся по бокам устройства. Когда вы нажимаете эти кнопки, экран вашего iPhone X мигнет, а затем зазвучит затворная звуковая сигнализация, указывая на успешное создание скриншота.
После этого скриншот сохраняется в фотоаппарате вашего iPhone X. Вы можете найти сохраненный скриншот в разделе «Фотоаппарат» в приложении «Фото».
Когда вы открываете скриншот, у вас есть возможность редактировать его. В режиме редактирования вы можете выбрать различные инструменты для настройки цвета, обрезки и другие функции, которые помогут вам настроить скриншот по вашему вкусу.
Кроме того, с помощью функции AssistiveTouch на iPhone X вы можете делать скриншоты одной кнопкой. Для этого следует настроить AssistiveTouch в разделе «Настройки» вашего iPhone X. После настройки, при нажатии на кнопку AssistiveTouch на экране вашего iPhone X появится меню с возможностью сделать скриншот.
Теперь вы знаете, как сделать скриншот на iPhone X. Сохраняйте интересные моменты с экрана вашего iPhone X в виде фотографий или видео, чтобы поделиться ими или использовать в своих выводах.
Создание длинного скриншота
Удлиненные снимки представляют собой скрины страниц сайта, длинного списка, личных переписок. Подобные изображения не всегда удается вместить в формат обычного фото. Реализовать создание снимков с прокруткой можно через бесплатное приложение Tailor. Для этого требуется:
- Скачать программу через AppStore.
- Сделать несколько обычных скриншотов требуемой страницы на Айфоне 5 или других моделях устройства. Изображения необходимо снять внахлест: нижняя часть предыдущей картинки должна дублировать верхнюю последующей.
- Далее нужно запустить приложение, разрешив доступ программы к графическим файлам, сохранным в памяти Айфона.
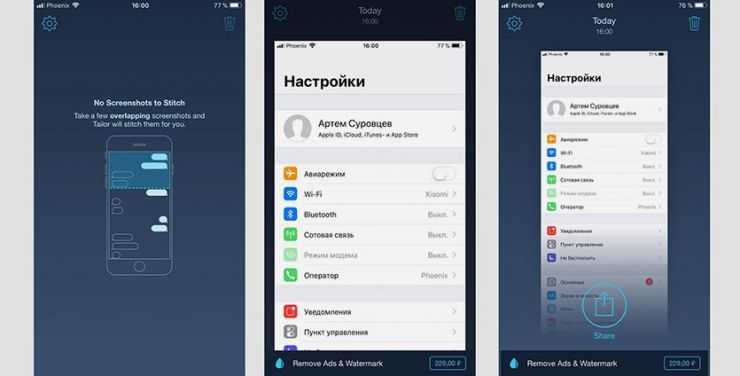
- Программа сама распознает схожие фото, затем выполнит «склеивание» картинок.
Как на iPhone сделать скриншот без использования кнопок?
Многим людям проще показать экран своего устройства, чем объяснить, что на нем изображено. Именно поэтому возможность сделать снимок экрана – важная функция. Более того, мы постоянно сталкиваемся со скриншотами в различных статьях и руководствах. Учиться намного проще, видя реальную картину со скриншотами устройства.
Стандартное действие для создания скриншота на iPhone – нажать и удерживать комбинацию кнопка Питание + Домой на iPhone с аппаратной кнопкой «Домой» или же кнопка Питание + Громкость Вверх на новых iPhone. Но что делать, если аппаратные кнопки вдруг у вас не работают, или вы просто не можете запомнить нужную комбинацию, путаясь в поколениях устройств? Неужели полезная функция окажется недоступной? К счастью, есть возможность быстро и несложно сделать скриншот с экрана iPhone, не используя при этом никаких аппаратных кнопок.
Способ 1. Как делать скриншоты на iPhone при помощи виртуальной кнопки AssistiveTouch
Чтобы сделать снимок экрана без использования каких-либо аппаратных кнопок на вашем iPhone, вам сначала нужно включить виртуальную кнопку AssistiveTouch. Эта функция уже давно используется на iPhone и iPad, и она очень полезна. Вы можете использовать AssistiveTouch для выполнения некоторых действий, для которых в противном случае потребовалась бы аппаратная кнопка. На главном экране iPhone отображается программное меню, с помощью которого можно осуществлять навигацию и выполнять основные требуемые действия. Вот как можно включить AssistiveTouch на iPhone или iPad.
1. Откройте приложение «Настройки» и перейдите по пути: «Универсальный доступ» → Касание → AssistiveTouch.
2. Установите переключатель AssistiveTouch в положение Включено.
Теперь вы должны увидеть непрозрачную кнопку для AssistiveTouch, появившуюся на экране.
3. Снова вернитесь в главное меню AssistiveTouch в «Настройках» и нажмите «Настроить меню верхнего уровня».
4. Здесь вы должны увидеть не менее 6 значков, соответствующих различным ярлыкам и действиям. Также должен быть значок Пользователь для собственного действия. Если его нет, то вы можете добавить нужный элемент, нажав кнопку «+» внизу.
5. Теперь прокрутите список доступных действий и выберите «Снимок экрана». Нажмите «Готово».
Теперь надо просто нажать кнопку AssistiveTouch, чтобы открыть опцию «Снимок экрана». Осталось выбрать ее, чтобы сделать скриншот на своем iPhone, не используя вообще никаких аппаратных кнопок.
Вы также можете настроить создание скриншота, например, по двойному касанию виртуальной кнопки AssistiveTouch. Для этого:
1. Перейдите в меню AssistiveTouch в приложении «Настройки».
2. Выберите любой из параметров, доступных в разделе «Настройка действий» – Одно касание, Двойное касание или Долгое нажатие. Например, вы можете назначить действие «Двойное касание» для создания снимков экрана.
3. Нажмите на опцию «Двойное касание» и выберите «Снимок экрана» из доступных действий.
И снова инструкция оказывается короткой и простой. Теперь, когда вы будете дважды коснетесь экранной кнопки AssistiveTouch, система создаст скриншот. Если вам интересно, появится ли кнопка ассистента на скриншоте, то ответ будет отрицательным.
Способ 2. Как делать скриншоты на iPhone при помощи постукивания корпуса
Начиная с iOS 14 операционная система получила возможность взаимодействовать с пользователем через легкие постукивания по корпусу iPhone. Среди множества вариантов, есть и создание скриншотов. Вот как это настроить:
1. Откройте приложение «Настройки» и перейдите по пути: «Универсальный доступ» → Касание → Касание задней панели.
2. Откройте меню Тройное касание (рекомендуется) и выберите вариант Снимок экрана.
Теперь после легкого постукивания по задней панели iPhone, система создаст скриншот экрана.
Заключение
Оказывается, есть несколько вариантов создания скриншотов на iPhone без использования аппаратных кнопок. Способы окажутся востребованными, если одна из кнопок, необходимых для создания скриншотов, больше не работает. В таких случаях на помощь придет виртуальная кнопка AssistiveTouch или функция Касание задней панели.
Как сделать снимок экрана на iPhone
Для того, что бы выложить где-либо скриншот с вашего смартфона или кому-то его отправить, в первую очередь нужно этот его конечно же сделать. Для этого проделайте следующие действия.
- Возьмите ваш телефон и выберите изображение на экране, которое вы хотите запечатлеть. Вы можете сделать скриншот абсолютно любого экрана и в любом месте вашего iPhone — рабочий стол, видео, приложение или игра.
- Когда на экране отображается именно то, что вам нужно, нажмите одновременно кнопку «Включение» и кнопку «Home» вашего iPhone — именно эта комбинация кнопок и делает снимок экрана на смартфонах и других устройствах Apple.
- Если вы все сделали правильно, на долю секунды можно будет заметить легкую белую вспышку экрана. Это означает, что снимок успешно сделан и сохранен в фотогалерее.
ul
Как делать скриншот на iPhone 10X: подробная инструкция
Скриншоты на iPhone 10X очень просто делать, и существует несколько способов сделать это. В этой подробной инструкции вы узнаете, как легко и быстро сделать скриншот на вашем iPhone 10X.
Способ 1: Кнопки на устройстве.
- Найдите кнопку блокировки экрана (это кнопка на правой стороне устройства) и кнопку уменьшения громкости (это кнопка на левой стороне устройства).
- Откройте экран или приложение, с которого вы хотите сделать скриншот.
- Нажмите одновременно и быстро на кнопку блокировки экрана и кнопку уменьшения громкости.
- На верхнем левом углу экрана вы увидите маленькую миниатюру вашего скриншота.
- Чтобы просмотреть скриншот сразу после его сделки, коснитесь миниатюры и увидите полноэкранный предварительный просмотр скриншота. Для сохранения скриншота в фотоальбом, просто оставьте его как есть.
Способ 2: Использование функции AssistiveTouch.
- Перейдите в «Настройки» на вашем устройстве и выберите «Общие».
- Далее, выберите «Доступность» и перейдите к функции «AssistiveTouch».
- Включите функцию «AssistiveTouch», и на вашем экране появится небольшой круглый значок.
- Теперь, чтобы сделать скриншот, коснитесь значка «AssistiveTouch» и выберите «Сделать скриншот».
- Ваш скриншот будет сохранен в фотоальбом на вашем устройстве.
Теперь у вас есть полная инструкция, как делать скриншот на iPhone 10X. Вы можете использовать любой из указанных методов в зависимости от вашего удобства. Удачных скриншотов!
Снимок через экранное меню
Актуальные модели iPhone (8 плюс, SE, 7, модификации Pro) оснащаются дополнительной функцией для быстрого фотографирования дисплея. При первом использовании необходимо произвести настройку программы. Алгоритм работы выглядит так:
- Открыть настройки Айфона.
- Перейти по категории «основные».
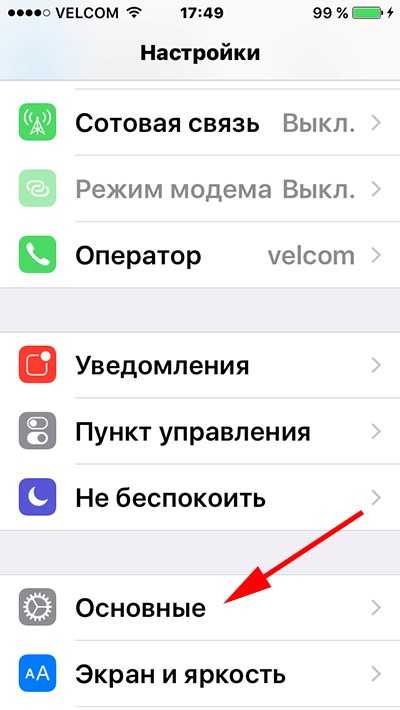
- Выбрать «Универсальный доступ».
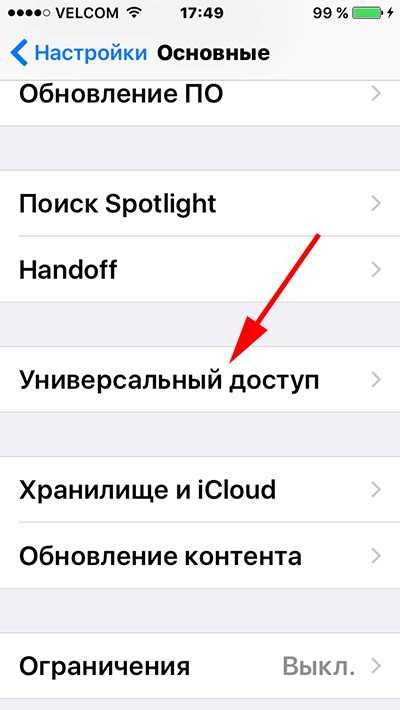
- Войти в меню «Assistive Touch». Изначально функция отключена. Открыв требуемый раздел, необходимо перевести ползунок интерфейса в положение «Включить».
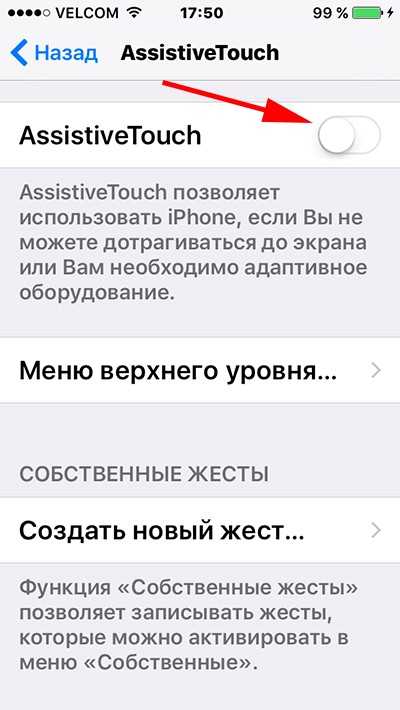
Данный раздел также позволяет настроить жесты для любых нужд пользователей. Используя представленные параметры, можно задать движение, соответствующее записи скриншота. Нижняя область экрана обновится появлением иконки в виде серого квадрата.
Описанным методом пользователи активируют «Экранное меню», позволяющее сделать скриншот на iPhone. Скрин делается следующим образом:
- Вывести на дисплей изображение, которое требуется запечатлеть.
- Нажать кнопку экранного меню, расположенную внизу рабочего стола телефона.
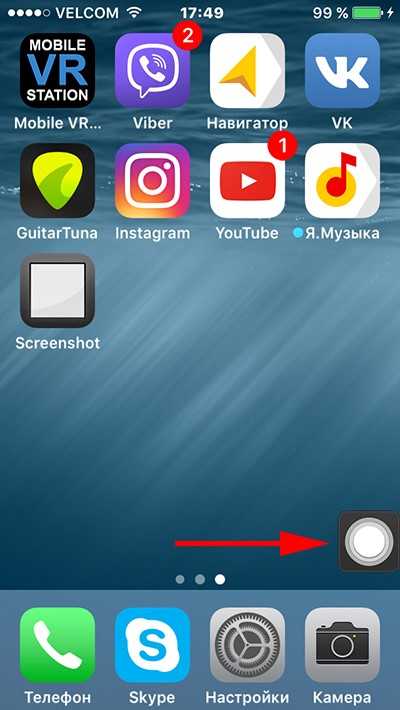
- Откроется дополнительное окно, где предлагается ряд быстрых функций. Выбрать «Аппарат».
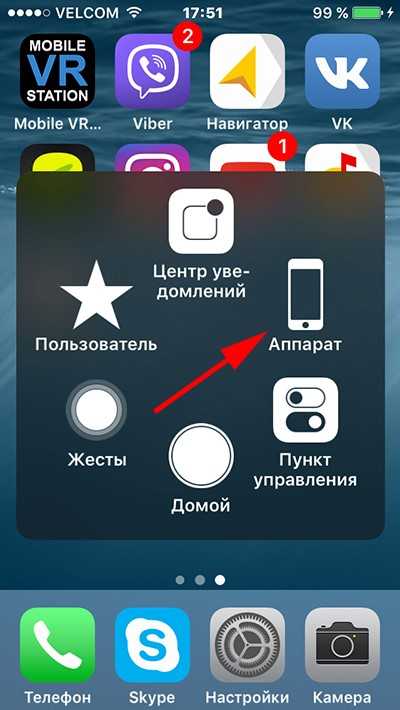
- Обновленный экран предоставит основные аппаратные функции. Опция, позволяющая сделать скриншот экрана на iPhone, доступна в разделе «Еще». Необходимо нажать на эту кнопку для перехода в следующее меню.
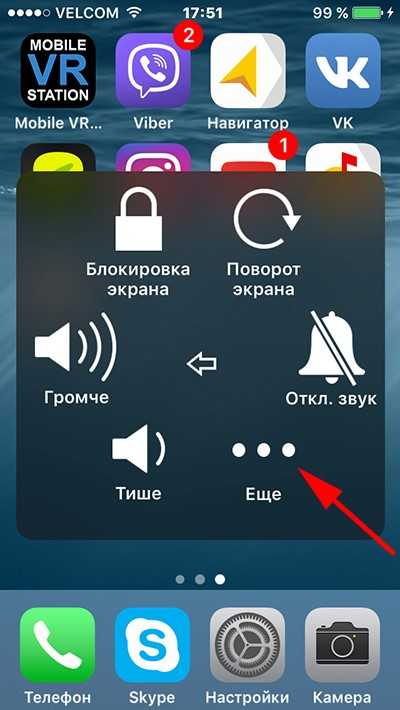
- Выбрать ярлык, выполненный в форме Айфона с камерой.
- Успешный захват картинки будет сопровождаться визуальным и звуковым оповещением.
Скриншот через меню AssistiveTouch
Если при использовании горячих клавиш фото на экране iPhone X невозможно подготовить с первого раза (то появляется оповещение об увеличении громкости, то дисплей блокируется и приходится вводить пароль или использовать технологию Face ID), значит, пора воспользоваться специальным инструментом, предустановленным в операционную систему iOS. Речь об
Как вариант – при подготовке снимков экрана, если боковые кнопки невозможно комбинировать одновременно, или же – для доступа к шторке уведомлений, если дисплей iPhone физически поврежден.
Для использования меню AssistiveTouch придется повторить элементарный порядок действий:
- Сначала придется открыть «Настройки» и перейти в раздел «Основные».
- Далее – выбор пункта «Универсальный доступ».
- Среди предлагаемых функций стоит отыскать вариант AssistiveTouch и перейти к настройкам.
Важно сразу же разобраться с двумя нюансами: с активацией (достаточно перевести ползунок в верхней части интерфейса в активное положение) и изменением «Меню доступа». Если с ползунком возиться долго не придется, то меню стоит открыть, а затем – в одной из свободных ячеек выбрать вариант действий «Снимок экрана»
Изменения сохраняются автоматически.
После проделанных действий на экране iPhone X появится наполовину прозрачная кнопка, вызывающая меню с дополнительными действиями, среди которых осталось выбрать вариант «Снимок экрана»
Если с ползунком возиться долго не придется, то меню стоит открыть, а затем – в одной из свободных ячеек выбрать вариант действий «Снимок экрана». Изменения сохраняются автоматически.
После проделанных действий на экране iPhone X появится наполовину прозрачная кнопка, вызывающая меню с дополнительными действиями, среди которых осталось выбрать вариант «Снимок экрана».
Скриншот через AssistiveTouch генерируется с задержкой в 0.5 секунды, и, как и в случае с горячими клавишами, сначала предстает в миниатюре в левом нижнем углу, где и предусмотрена платформа для поверхностного или глубокого редактирования снимка.
Как сделать скриншот всей страницы на iPhone с iOS 13
До iOS 11 скриншоты на iPhone и iPad были просто скриншотами. Штатные средства операционной системы не позволяли обрезать их, выделять нужные фрагменты и вообще как-либо редактировать. Но с появлением редактора скриншотов работа со снимками экрана стала куда более продуктивной и до настоящего момента почти не вызывала нареканий. Однако с выходом iOS 13 Apple доказала, что нет предела совершенству, встроив в ОС еще более продвинутый инструментарий для работы со скриншотами.
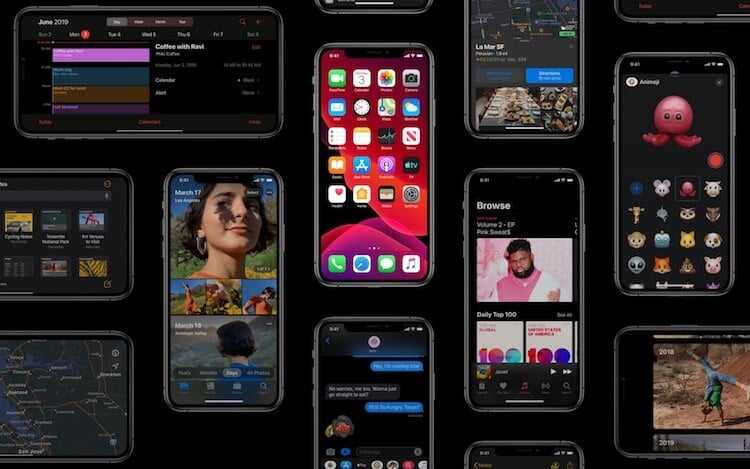
Важным нововведением iOS 13 стала возможность создания пролистываемых скриншотов. Они сохраняются в формате PDF, а не PNG, но при этом позволяют захватить не только видимую часть экрана, но и ту, которая выходит за его пределы. Это очень удобно, например, если нужно заскриншотить открытую веб-страницу или диалог в мессенджере целиком, но не хочется исключать из скриншота важные сообщения, которые были написаны уже давно.
Как сделать пролистываемый скриншот
Чтобы создать скриншот всей страницы целиком, нажмите на клавишу питания и кнопку Home или кнопку увеличения громкости в зависимости от модели вашего iPhone;
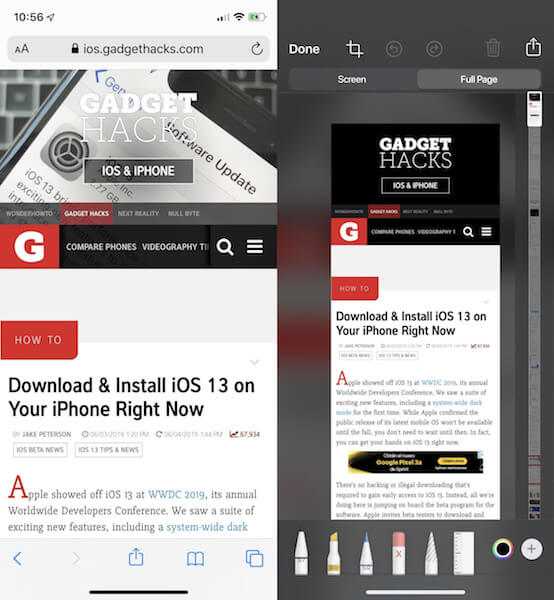
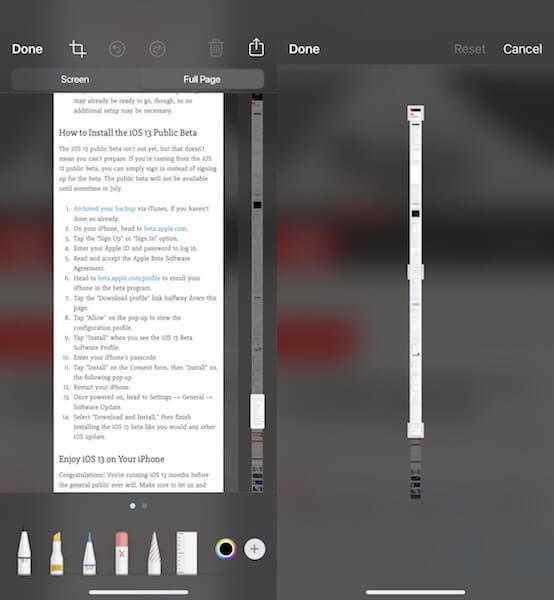
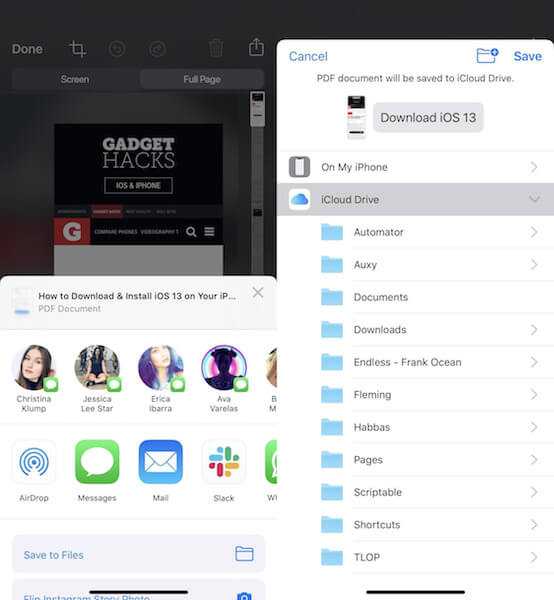
К сожалению, сохранить пролистываемый скриншот в формате PNG, как прежде, нельзя. Это ограничение проистекает из размеров захваченного изображения, которое не только весило бы непомерно много, но еще и порядком нагружало бы «железо» устройства, на котором его просматривают. Зато такой PDF-скриншот можно сохранить хоть в памяти вашего iPhone, хоть сразу выгрузить его в облако.
Новости, статьи и анонсы публикаций
Свободное общение и обсуждение материалов
Лонгриды для вас

Когда вы слушаете голосовое сообщение на Айфоне, приложив телефон к уху, экран гаснет. Однако пользователи сталкиваются с тем, что при прослушивании на внешнем динамике происходит то же самое, хотя такого быть не должно. Объясняем, почему отключается экран в мессенджерах, играх и при просмотре видео
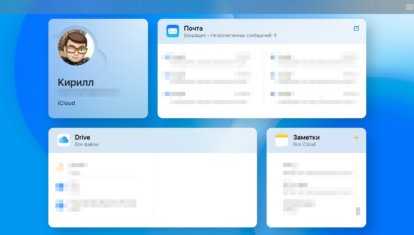
Apple выпустила новую веб-версию своего облачного сервиса iCloud. Он получил плиточный дизайн и более удобный переход к приложениям. Смотрим, как теперь выглядит iCloud в вебе и какие еще изменения есть в новой версии.
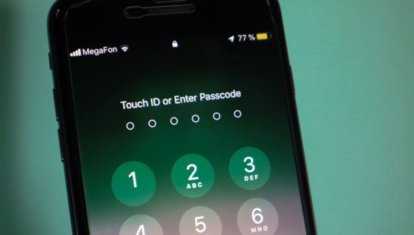
Несмотря на то, что iPhone защищает Touch ID или Face ID, самым надежным является все равно код-пароль. Проблема в том, что забыть его довольно легко, в результате чего пользоваться Айфоном не получится. Рассказываем, как разблокировать Айфон без пароля простым способом
Как сделать скриншот на iPhone Xs и Xs Max
Для того, чтобы сделать скриншот на iPhone X необходимо лишь зажать клавиши включения и увеличения громкости.
Вы услышите характерный звук, похожий на щелчок камеры. Превью снимка появится на экране, и вы можете нажать на него, чтобы сразу же отредактировать скриншот. К примеру, вы можете обрезать ненужное или выделить что-то с помощью инструмента Разметка.
После этого вы можете сохранить скриншот в Фотопленку или поделиться им по электронной почте, iMessage или любой другой мессенджер или социальную сеть.
Не пропускайте новости Apple – подписывайтесь на наш Telegram-канал, а также на YouTube-канал.
Загрузка…
Как перенести свои данные на iPhone XS/iPhone XS Max со старого iPhone…
Как узнать серийный номер iPhone XS и iPhone XS Max
Как отключить Smart HDR и управлять HDR вручную на iPhone XS/Max…
Как исправить проблемы с Bluetooth на iPhone XS и iPhone XS Max…
ul
Как сделать скриншот экрана айфона
Как многие знают, на ПК или ноутбуке это процедура делается при помощи одной -единственной кнопки — нужно просто сделать принтскрин, и снимок готов. На айфонах выполнить это действие почти также просто, но при этом будут задействованы две кнопки, а одна. А конкретно — кнопка Home и кнопка блокировки.
Чтобы сделать скриншот, пользователю нужно выполнить следующий набор действий:
- Одновременным нажатием удерживать кнопки Home и блокировку.
- Если на дисплее сразу после этого появилась вспышка и что-то щелкнуло, значит, процесс прошел успешно, и пользователь может сохранить сделанный снимок.
Картинка будет сохранена в фотографиях смартфона. Как видите, сделать снимок экрана в устройствах от эппл очень просто.
Независимо от версии яблочного девайса, будь то шестерка, пятерка или любая другая модель, снимок выполняется по одному и тому же алгоритму. Однако в iPhone 6S кнопка блокировки теперь располагается иначе, чем на других моделях смартфонов, но сути процесса это никак не меняет.
Ниже показано, как выглядит процесс на iPhone 5S и девайсах от эппл более ранних версий:
А на этом снимке вы можете увидеть, как все смотрится на более новой модели iPhone 6 (и других, еще более новых версиях гаджета):
Итак, как видите, все делается очень просто, с этим справится даже самый начинающий пользователь iPhone. А скриншоты дисплея могут понадобиться всегда, допустим, когда мы осуществляем навигацию по разным сайтам и хотим сохранить что-либо интересное, чтобы оно не потерялось. А вообще, компания Apple всегда старается упростить выполнение различных функций на своих устройствах, с каждым новым девайсом совершенствуя эти процессы.
Итоги
После того, как вы узнали эту информацию, вы наверно запомните ее на всю жизнь. Скриншоты могут пригодится всегда: то ли мы играем в игру и хотим сохранить важный момент, то ли просто серфим интернет и нужно сохранить что-то интересное.
А вообще Apple молодцы, они стараются упростить любые процессы на своих смартфонах, даже если просто нужно сделать обычный скриншот на своем айфоне.
С каждым днем все меньшее количество людей хочет иметь дело с какими-либо записными книжками, органайзерами или блокнотами. Наоборот, возрастает интерес к цифровым технологиям в данной сфере. Почти у всех уже есть телефоны, и необходимость пользоваться различными бумажными носителями становится все меньше.
Действительно, зачем это нужно, если телефон может не только сохранить для нас полезную информацию, но и сообщить нам о ней в нужное время. В данном обзоре мы рассмотрим такую полезную функцию, как скриншот экрана, и ее реализацию на айфоне.
Все, наверное, не раз сталкивались с необходимостью зафиксировать какую-то информацию на своём телефоне. Если же нет, то сейчас мы попробуем смоделировать ситуации, в которых это может оказаться очень полезным.
Согласитесь, такие ситуации у многих возникали и не один раз. Так вот, для нашего удобства разработчики придумали очень простую в использовании операцию, как скриншот экрана на айфоне. Для этого Вам необходимо зажать одновременно кнопку «HOME» и кнопку «POWER».
Все! Скриншот экрана сохранен в памяти телефона. Для того, чтобы его использовать, впоследствии достаточно лишь перейти в «Фото» на вашем телефоне. Скриншот теперь уже никуда не потеряется, а при наличии облачных сервисов еще и останется с Вами очень долго.
Вот такая простая и очень полезная функция, а для окончательного эффекта рекомендуем просмотреть видео по данной теме, которое поспособствует закреплению полученного навыка.
Скриншот или снимок экрана — это файл с картинкой, которая полностью копирует состояние экрана устройства в определённый момент времени. Скриншот можно сделать на любом смарт-устройстве. Так, в предыдущих статьях мы уже рассказывали о том, и . В этой же статье речь пойдет об Айфоне. Здесь вы сможете узнать, как сделать скриншот на iPhone. Инструкция будет универсальной и подойдет для большинства моделей iPhone, будь то Айфон 4, 4s, 5, 5s, 6 или 6s. Наверняка, данная инструкция останется актуальной и после выхода Айфон 7.
Итак, для того чтобы сделать скриншот на Айфоне вам нужно одновременно нажать и отпустить две клавиши: клавишу питания и клавишу Домой (большая круглая кнопка под экраном).
В тот момент, как вы отпустите эти клавиши будет сделан снимок экрана и сохранен в приложении «Фото». В дальнейшем вы сможете работать с данным снимком экрана как с любым другим изображением. Например, его можно отправить по почте.
В момент создания скриншота iPhone издает характерный звук, похожий на звук сработавшего фотоаппарата, если вы делаете много скриншотов и этот звук вас раздражает, то вы можете отключить звук звонка и скриншоты будут создаваться беззвучно.
Заключение
Итак, сегодня мы научились делать снимок экрана (скриншот) пятью способами.
Если вы не можете решить проблему с компьютером и хотите обратиться за помощью, то сделайте снимок экрана с ошибкой или проблемной программой и воспользуйтесь первым способом, чтобы отправить ссылку на скриншот.
Если же делаете скриншот для себя, выбирайте любой удобный способ.
Если вы впервые на сайте, подпишитесь на новости, чтобы не пропустить полезную информацию и получить доступ к дополнительным материалам.
Копирование запрещено, но можно делиться ссылками:
Понравились IT-уроки?
Все средства идут на покрытие текущих расходов
(оплата за сервер, домен, техническое обслуживание)
и подготовку новых обучающих материалов (покупка необходимого ПО и оборудования).
Много интересного в соц.сетях:
ul