Что делать, если кнопки не срабатывают или возникают проблемы
Давайте рассмотрим, как сделать скриншот на 11 айфоне, если создать скрин кнопками не получается. В этом случае на помощь придут скрытые функции смартфона, которые не очевидны неопытным пользователям.
Фотографирование экрана функцией AssistiveTouch
На новых версиях iPhone встроено приложение-скриншотер под названием AssistiveTouch. Этот инструмент позволяет делать снимки экрана при помощи специальной кнопки, но по умолчанию он находится в спящем состоянии. Чтобы сделать с помощью этой опции скрин, предварительно потребуется ее включить.
![]()
Пошаговое включение нужной опции
- Откройте настройки вашего телефона.
- Найдите раздел «Основные», затем «Универсальный доступ».
- Отыщите опцию «Моторно-двигательный аппарат» и в списке функций найдите «Касание».
- Переведите тумблер напротив функции «AssistiveTouch» в состояние «Вкл».
Когда вы включите этот инструмент, справа сборку появится плавающая иконка. Зажав кнопку, вы можете переместить ее в любое место экрана.
![]()
Принцип действия AssistiveTouch
- Откройте нужное приложение или сайт.
- Чтобы вызвать меню опций, коснитесь иконки и кликните «Аппарат».
- В новом окошке раскройте кнопку «Еще».
- Среди инструментов найдите опцию «Снимок экрана».
Кликнув на эту кнопку, вы получите фотографию открытой в данный момент области, после чего можете изменить скриншот или поделиться им в интернете.
Двойное постукивание
Еще один весьма удобный, но почему-то по умолчанию скрытый от пользователей способ сделать скриншот на iphone 11 – двойным стуком по корпусу айфона. Как и в предыдущем варианте, эту функцию сначала нужно активировать.
![]()
Включение функции скриншотинга при помощи касания
- Зайдите в настройки смартфона и раскройте раздел «Универсальный доступ».
- Выберите инструмент «Касание». Прокрутите страницу вниз и найдите пункт «Коснуться сзади».
- Откроется окошко настроек инструмента. Вы можете выбрать создание скрина двойным или тройным касанием по задней крышке устройства.
- На новой странице найдите и отметьте пункт «Снимок экрана».
Теперь для создания изображения вам нужно просто дважды тапнуть на задней крышке смартфона, например, по логотипу яблока. После этого устройство автоматически сфотографирует экран и сохранит снимок. Этот вариант будет действовать не только в 11 версии айфона, но также в 12 и в более ранних моделях.
Скриншот части экрана на айфоне через сторонние программы
Существует несколько вариантов получения отдельных участков из цельного фотоснимка. Для этого пользователю нужно воспользоваться посторонними программами.
Awesome Screenshot
Приложение относится к бесплатным расширениям от мобильного веб-браузера Сафари. При его помощи можно получить полное фото открытого раздела или его определенной части. После установки программы ее иконка находится в подразделе «Действия» (Actions) в браузере Safari, а не появляется на рабочем столе.
Для активизации функционала нужно зайти в указанное место и перевести ползунок в положение «Включено» напротив значка «Изображение». После этого можно скринить любые объекты, а готовые файлы начнут отправляться во встроенный мини-редактор. Он необходим для обрезки краев изображения, отметки нужных деталей стрелками и добавления текстовых подписей.
Важно! Приложение поддерживается устройствами, работающими под управлением восьмой операционной системы. Для девятых-десятых версий поддержка компанией не заявлена
Activator
Второе бесплатное приложение, или твик, для телефонов с джейлбрейком позволяет создавать фотографии с дисплея без использования клавиши блокировки. Формирование изображений не относится к его главной функции, он позволяет назначать действие, используя определенную кнопку («Домой» и пр.). При фотографировании монитора достаточно будет нажать заранее обозначенную клавишу.
Вторая способность приложения — это выполнение операции не через кнопочную систему, а при использовании отдельных жестов: при растягивании, проведении пальцем по телефону, встряхиванию (реакция на движение). Программа охотно работает с девятой операционной системой и более ранними выпусками. Она не поддерживает десятую версию операционки.
Reflector
Программа позволяет получать фотографии дисплея через персональный компьютер. Она одновременно синхронизирует мобильный телефон и ПК через беспроводную сеть, пользуясь технологией AirPlay. Чтобы получить изображение, необходимо провести следующий алгоритм действий:
- Скачать и установить приложение.
- Найти подраздел «AirPlay».
- Включить функционал «Видеоповтор».
В работающей программе начнется трансляция рабочего стола гаджета. Все действия, которые будут проводиться в устройстве, начнут дублироваться через приложение. Для получения фотоснимка с монитора достаточно нажать клавишу Print Screen (принтскрин). Дальше открывают любой из имеющихся графических редакторов и в него вставляют готовое фото (комбинацией кнопок Ctrl+V).

Приложение «Рефлектор»
Важно! Перед началом работы с любой утилитой необходимо убедиться, что она поддерживает данную операционную систему. В противном случае съемка лучших моментов не получится. Программа работает на 32 и 64-битной Виндовс, функционирует на Windows хр
Программа работает на 32 и 64-битной Виндовс, функционирует на Windows хр.
Как сделать длинный скриншот страницы на iPhone
В закладки
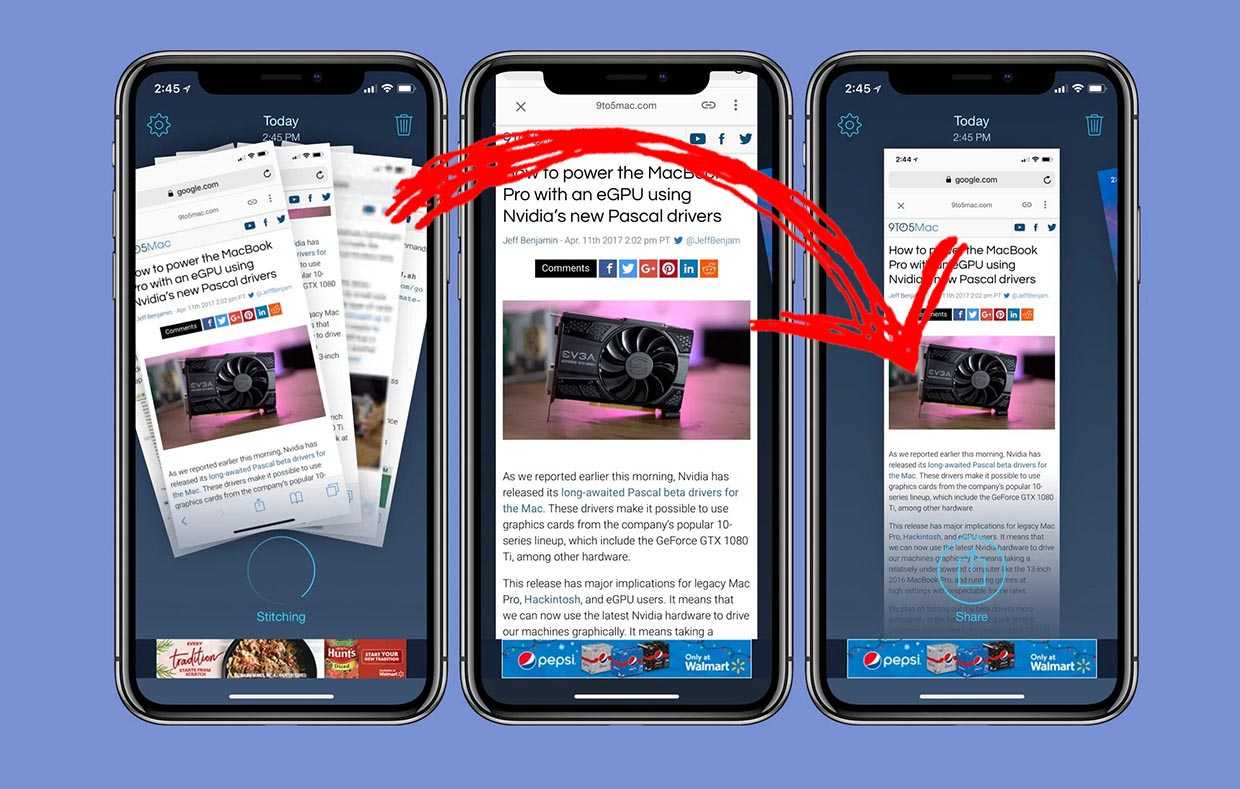
Снимки экрана используются многими пользователями для сохранения важных и нужных данных на своем смартфоне. Так можно запомнить какие-то данные из сети, переписки или любого приложения.
Когда все необходимое не помещается на один экран, приходится искать нестандартные способы для сохранения информации.
Спасибо re:Store за поддержку идеи.
Как сделать длинный скриншот стандартными средствами iOS
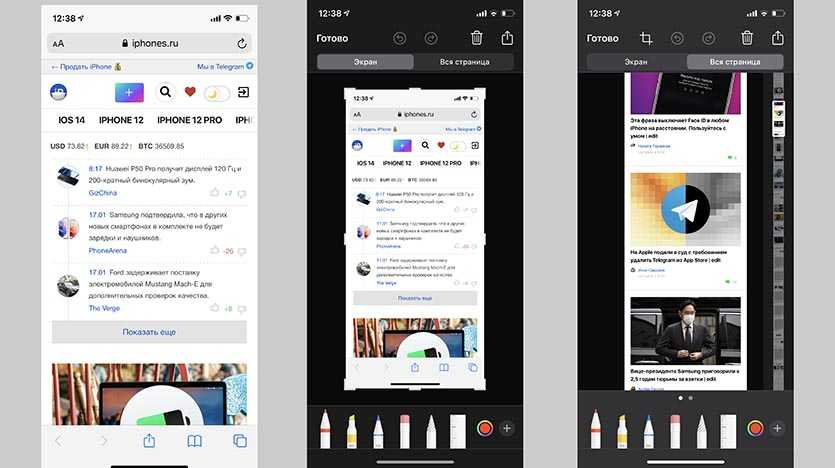
Такую возможность добавили еще в iOS 13, но не все пользователи знают о ней.
1. Откройте нужный сайт в Safari, длинный текстовый или PDF-документ.
2. Сделайте снимок экрана стандартными средствами системы (зажатием клавиш Power и Home на iPhone с Touch ID или Power и Volume+ на iPhone с Face ID).
3. Нажмите на миниатюру снимка экрана в левом нижнем углу для перехода в режим редактирования.
4. Нажмите кнопку Вся страница для создания длинного снимка экрана всей страницы или документа.
К сожалению, таким способом можно получить длинный скриншот только для сайтов и документов.
Как сделать длинный скриншот в неподдерживаемых приложениях
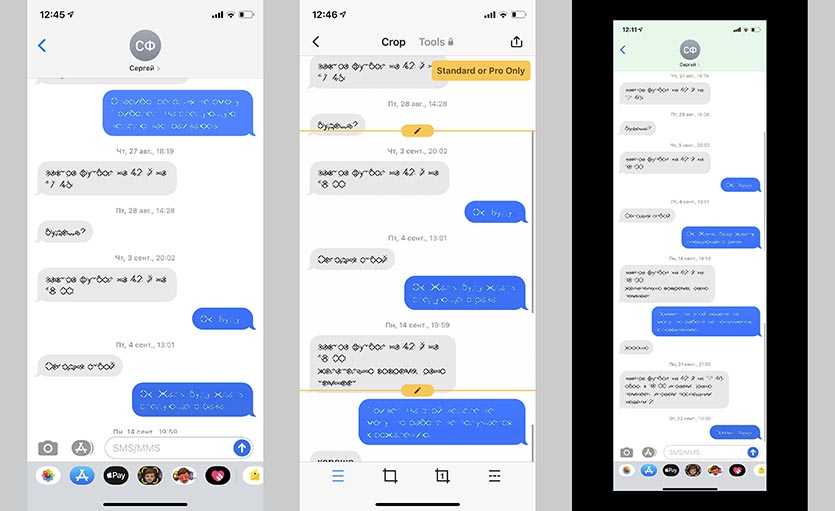
Иногда возникает необходимость сделать такой же длинный снимок экрана в других стандартных или сторонних приложениях. Например в iMessage или любом мессенджере для сохранения диалога целиком.
2. Создайте серию снимков экрана в нужном приложении, постепенно прокручивая экран. Не забывайте, что на последовательно сделанных снимках должны быть общие элементы для их удачного “склеивания”.
Не прокручивайте экран полностью, а оставляйте одну фразу диалога или любой другой элемент на обоих скриншотах.
3. Запустите одно из загруженных приложений и выберите снимки экрана для создания длинного скриншота.
4. При необходимости внести изменения в итоговое фото, используйте встроенные редакторы.
Первое приложение Tailor позволяет сохранять снимок бесплатно, но с наложением водяного знака. Для отключения этой фишки нужно совершить встроенную покупку за 279 руб.
Вторая утилита Picsew умеет просто располагать снимки экрана друг за другом, а за возможность бесшовного склеивания придется заплатить 99 руб. или 179 руб. за полный функционал.
В закладки
Откройте экран, который хотите снять
Для того чтобы сделать обычный или длинный скриншот на iPhone 14, вам потребуется зайти на экран, содержимое которого вы хотите сохранить. Это может быть любая страница, приложение, мессенджер или другой аспект функционала вашего смартфона.
Если вы хотите сделать скриншот с камеры вашего айфона, откройте приложение “Фотоаппарат” или “Камера”.
На айфонах без кнопки “Домой” (например, iPhone 12 и новее), скриншоты делаются с помощью кнопок “Громкость +” и “Боковая кнопка”.
На айфонах с кнопкой “Домой” (например, iPhone 11 и старше), скриншоты делаются с помощью кнопки “Боковая кнопка” и кнопки “Домой”.
Если у вас iPhone SE (2-го поколения), iPhone 8 или более ранние модели, скриншоты делаются с помощью кнопок “Боковая кнопка” и “Домой”.
Если у вас iPhone 7 или iPhone 7 Plus, скриншоты делаются с помощью кнопок “Боковая кнопка” и “Громкость -“.
Чтобы сделать скриншот с экрана вашего айфона, одновременно нажмите и отпустите кнопки “Громкость +” и “Боковая кнопка” (или кнопку “Домой”, если у вас есть).
После этого на экране вашего аппарата появится маленькое изображение (миниатюра) сделанного скриншота. Если вы хотите открыть этот снимок и редактировать его, коснитесь этой миниатюры.
На некоторых модификациях айфона (например, iPhone 12 mini, iPhone 13 mini, iPhone 13 Pro и других моделях с маленьким экраном) срабатывает функция “Touch” – если вы коснетесь и удерживаете экран в момент снятия скриншота, появится дополнительное меню с опциями для сохраненных скриншотов.
Если вы хотите сделать длинный скриншот (скриншот всей страницы), потребуется использование дополнительной функции в Safari или другом приложении. Откройте нужную вам страницу или приложение и сделайте обычный скриншот.
После этого коснитесь миниатюры сделанного скриншота в нижнем левом углу экрана. На появившейся странице выберите опцию “Длинный скриншот”.
Сейчас на айфонах с iOS 12 и новее длинные скриншоты делаются только в Safari, но в будущих обновлениях возможно появление этой функции и в других приложениях.
Если у вас возникают проблемы с снятием скриншотов на iPhone 14, убедитесь, что ваше устройство обновлено до последней версии iOS и попробуйте повторить процесс снятия скриншота. Если проблема не исчезает, обратитесь в службу поддержки Apple для получения дополнительной помощи.
Читайте далее:
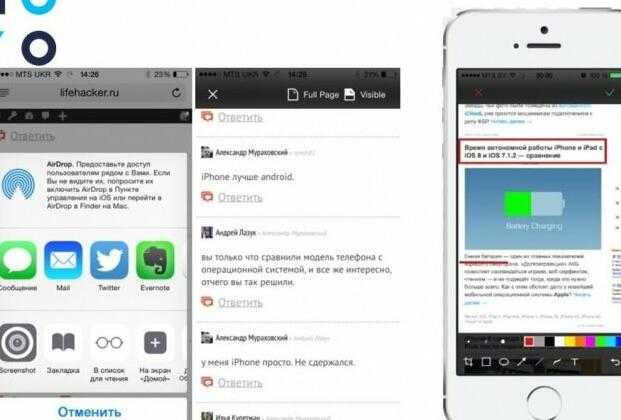
Как сделать скриншот на iPhone: подробная инструкция

Полное руководство по снятию скриншотов на iPhone 13 и iPhone 13 Pro: шаг за шагом.
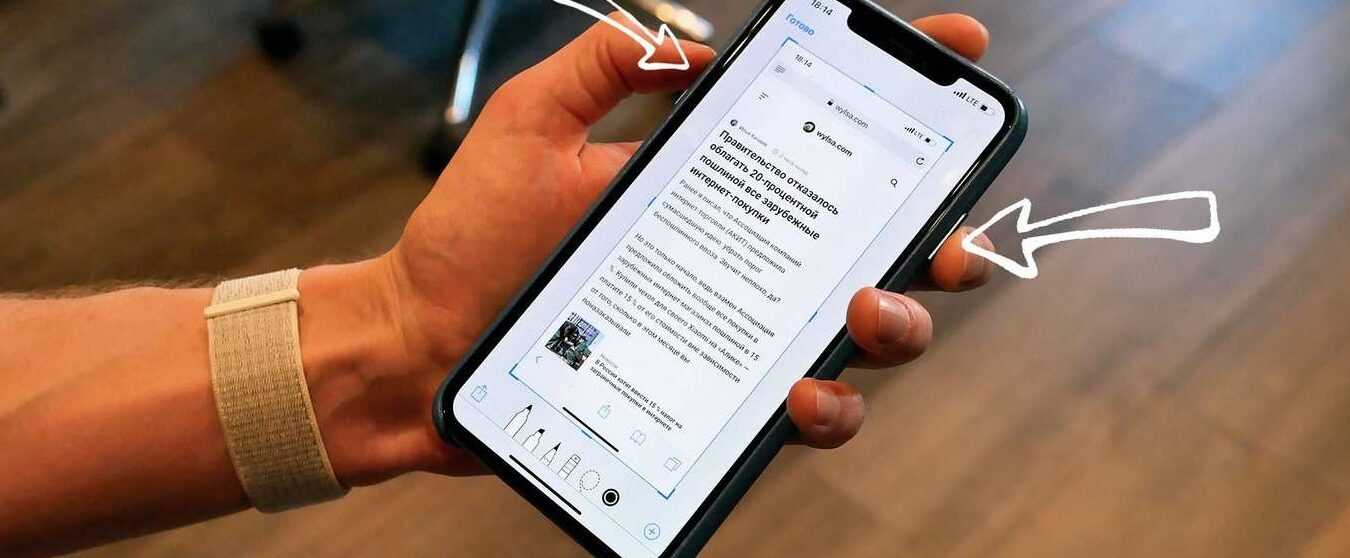
Как сделать длинный скриншот страницы на iPhone: подробная инструкция
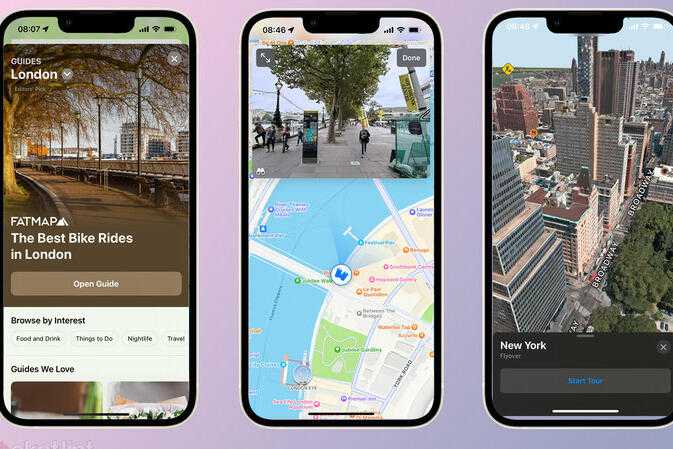
Гид по Apple: полезные советы и рекомендации
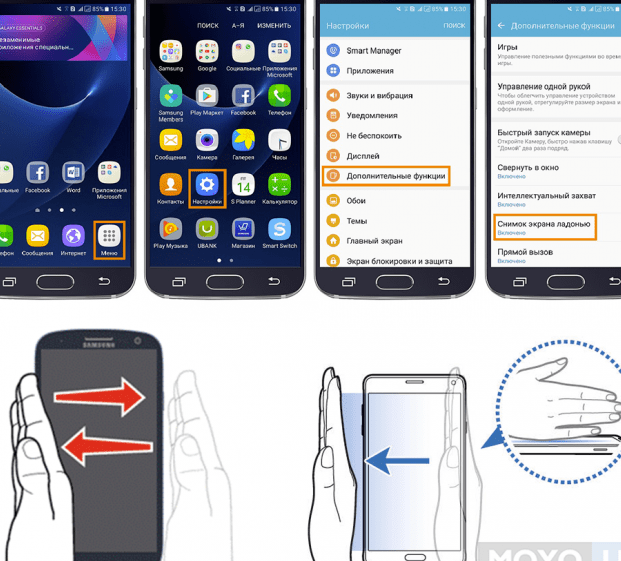
Как сделать скриншот на iPhone SE: подробная пошаговая инструкция с изображениями
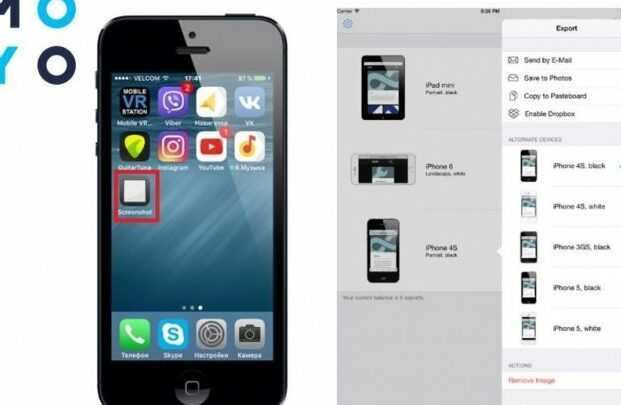
3 способа сделать снимок экрана на iPhone: пошаговая инструкция
Создание скриншота экрана на iPhone SE
iPhone работает на операционной системе iOS, в которую встроена функция создания снимков . Воспользоваться этим можно в момент выполнения Айфоном любых задач (принятие звонка или смс-сообщения, просмотр фотографий или видеозаписей).
Способ 1: Функциональные клавиши
Создание скриншота при помощи клавиш является одним из популярных и простых способов. Аналогичным образом делают скрин на смартфонах, имеющих операционную систему Android.
Для получения снимка с Айфона нужно следовать пунктам ниже:
- Снимите блокировку с телефона.
- Одновременно нажмите на клавишу «Домой» и «Кнопку блокировки». Держать надо буквально секунду. О том, что скрин получился можно понять по звуковому сигналу и мерцанию экрана.
- Для просмотра снимка войдите в раздел телефона с названием «Фото».
Способ 2: Функция “Assistive Touch”
Этот способ не получил широкого распространения, как первый, поэтому о нем мало кто знает и редко кто этим пользуется. Алгоритм очень прост и доступен. Для создания снимка нужно проделать следующие шаги:
- Нажмите на значок с названием «Настройки».
- На открывшемся рабочем столе мобильного телефона выберите раздел «Основные».
- После его открытия, со всего списка выберите пункт, называющейся «Универсальный доступ».
- Из открывшегося перечня разных функций, нажмите на «Assistive Touch».
- На экране откроется раздел по настройке данной функции. Нажмите на «бегунок» напротив названия «Assistive Touch», тем самым опция активируется.
- Теперь в правом нижнем углу экрана появится значок «Меню». Он выглядит как серый квадрат с белым кругом внутри.
- Перейдите на то место, откуда нужно сделать скриншот.
- После этого нажмите на значок «Меню».
- На рабочем столе откроется дополнительное окошко, в котором перечислены различные команды для управления телефоном.
- Выберите значок с надписью «Аппарат».
- Появится следующее окно, нажмите в нем на значок «Еще».
- Всплывет еще одно окно, в нем выбери кнопку «Снимок экрана».
- После нажатия готовый скрин ищите в разделе «Фото».
Заключение
Считается, что Айфон в управление тяжелее, чем любой другой смартфон на Android. Но функция съемки скриншота доказала обратное. Да, Айфон имеет меньше способов получения скрина, но это никак не отражается на качестве снимков и простоты их получения.
xn--e1affnfjebo2dvb.xn--p1ai
Как на iPhone сделать скриншот без использования кнопок?
Многим людям проще показать экран своего устройства, чем объяснить, что на нем изображено. Именно поэтому возможность сделать снимок экрана – важная функция. Более того, мы постоянно сталкиваемся со скриншотами в различных статьях и руководствах. Учиться намного проще, видя реальную картину со скриншотами устройства.
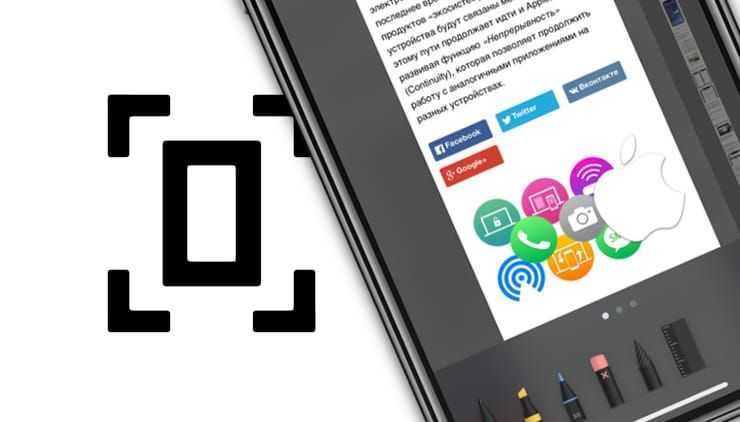
Стандартное действие для создания скриншота на iPhone – нажать и удерживать комбинацию кнопка Питание + Домой на iPhone с аппаратной кнопкой «Домой» или же кнопка Питание + Громкость Вверх на новых iPhone. Но что делать, если аппаратные кнопки вдруг у вас не работают, или вы просто не можете запомнить нужную комбинацию, путаясь в поколениях устройств? Неужели полезная функция окажется недоступной? К счастью, есть возможность быстро и несложно сделать скриншот с экрана iPhone, не используя при этом никаких аппаратных кнопок.
Способ 1. Как делать скриншоты на iPhone при помощи виртуальной кнопки AssistiveTouch
Чтобы сделать снимок экрана без использования каких-либо аппаратных кнопок на вашем iPhone, вам сначала нужно включить виртуальную кнопку AssistiveTouch. Эта функция уже давно используется на iPhone и iPad, и она очень полезна. Вы можете использовать AssistiveTouch для выполнения некоторых действий, для которых в противном случае потребовалась бы аппаратная кнопка. На главном экране iPhone отображается программное меню, с помощью которого можно осуществлять навигацию и выполнять основные требуемые действия. Вот как можно включить AssistiveTouch на iPhone или iPad.
1. Откройте приложение «Настройки» и перейдите по пути: «Универсальный доступ» → Касание → AssistiveTouch.
2. Установите переключатель AssistiveTouch в положение Включено.
Теперь вы должны увидеть непрозрачную кнопку для AssistiveTouch, появившуюся на экране.
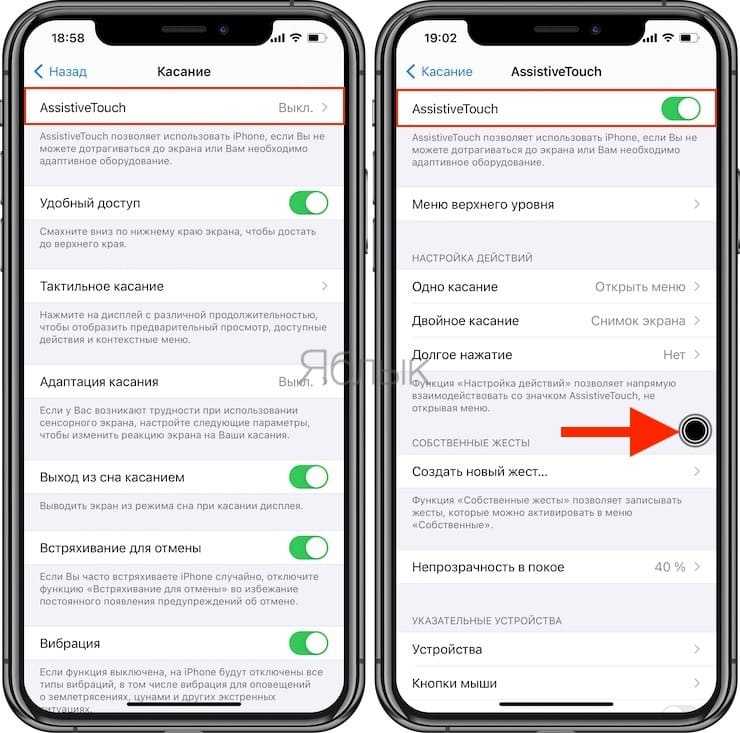
3. Снова вернитесь в главное меню AssistiveTouch в «Настройках» и нажмите «Настроить меню верхнего уровня».
4. Здесь вы должны увидеть не менее 6 значков, соответствующих различным ярлыкам и действиям. Также должен быть значок Пользователь для собственного действия. Если его нет, то вы можете добавить нужный элемент, нажав кнопку «+» внизу.
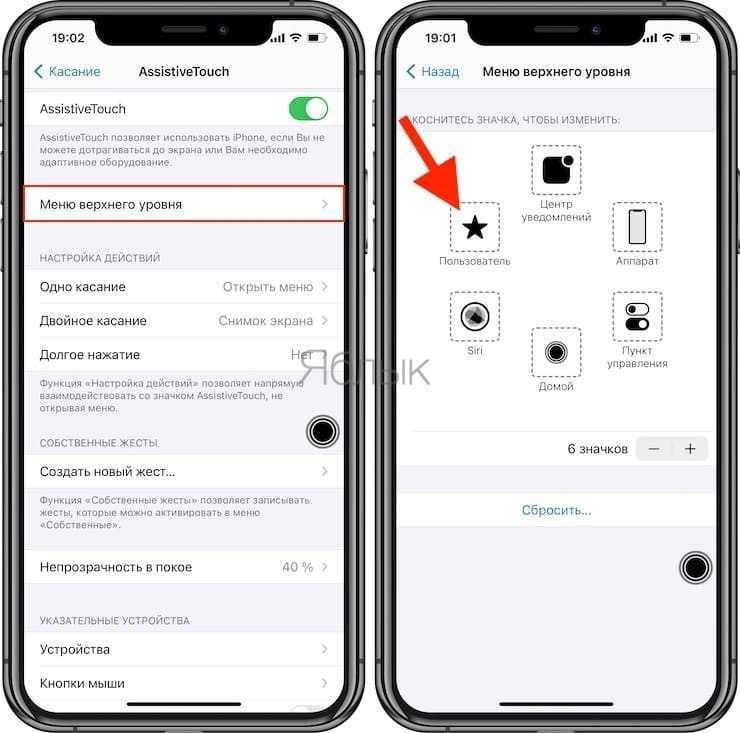
5. Теперь прокрутите список доступных действий и выберите «Снимок экрана». Нажмите «Готово».
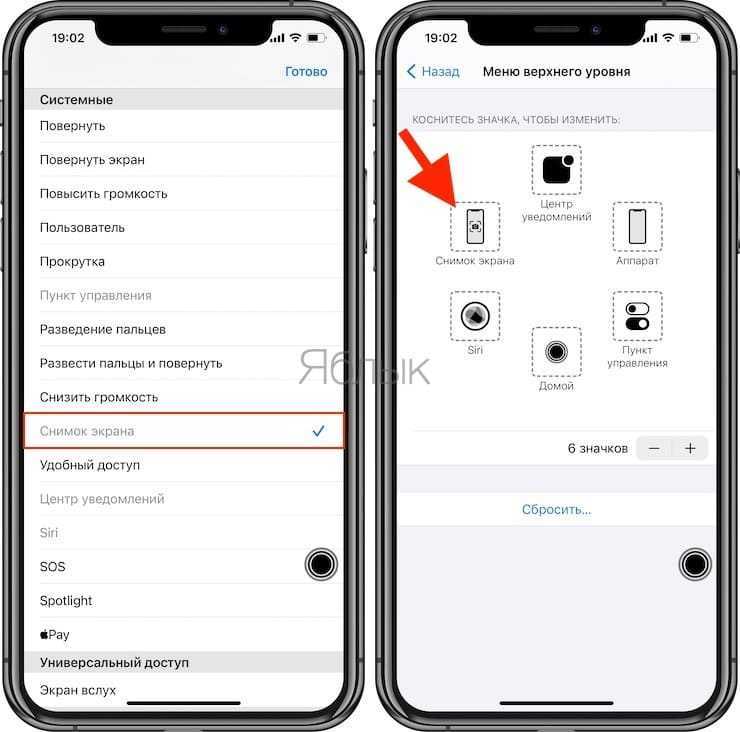
Теперь надо просто нажать кнопку AssistiveTouch, чтобы открыть опцию «Снимок экрана». Осталось выбрать ее, чтобы сделать скриншот на своем iPhone, не используя вообще никаких аппаратных кнопок.
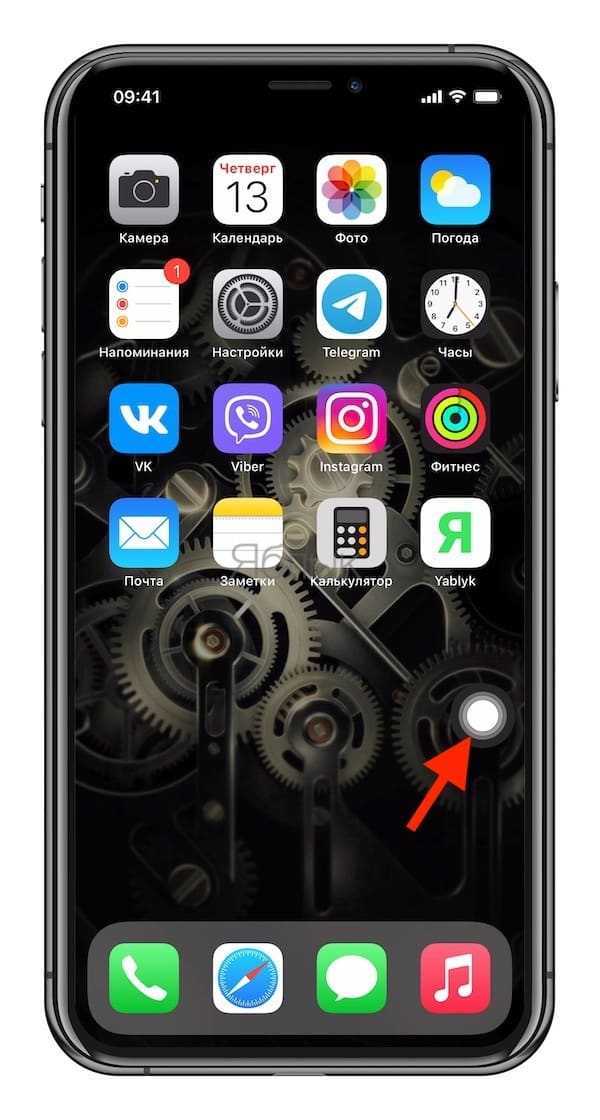
Вы также можете настроить создание скриншота, например, по двойному касанию виртуальной кнопки AssistiveTouch. Для этого:
1. Перейдите в меню AssistiveTouch в приложении «Настройки».
2. Выберите любой из параметров, доступных в разделе «Настройка действий» – Одно касание, Двойное касание или Долгое нажатие. Например, вы можете назначить действие «Двойное касание» для создания снимков экрана.
3. Нажмите на опцию «Двойное касание» и выберите «Снимок экрана» из доступных действий.
И снова инструкция оказывается короткой и простой. Теперь, когда вы будете дважды коснетесь экранной кнопки AssistiveTouch, система создаст скриншот. Если вам интересно, появится ли кнопка ассистента на скриншоте, то ответ будет отрицательным.
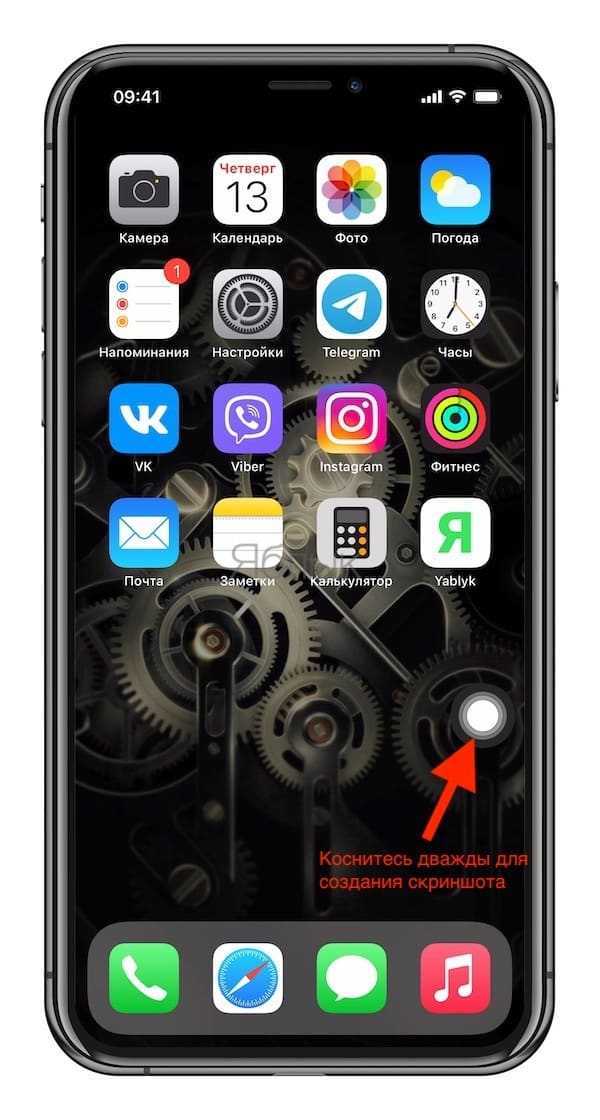
Способ 2. Как делать скриншоты на iPhone при помощи постукивания корпуса
Начиная с iOS 14 операционная система получила возможность взаимодействовать с пользователем через легкие постукивания по корпусу iPhone. Среди множества вариантов, есть и создание скриншотов. Вот как это настроить:
1. Откройте приложение «Настройки» и перейдите по пути: «Универсальный доступ» → Касание → Касание задней панели.
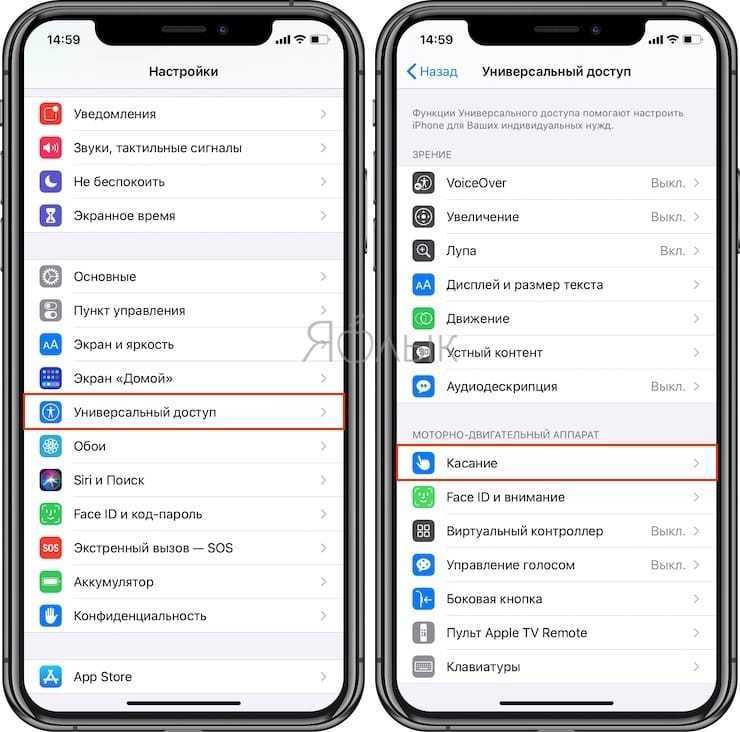
2. Откройте меню Тройное касание (рекомендуется) и выберите вариант Снимок экрана.
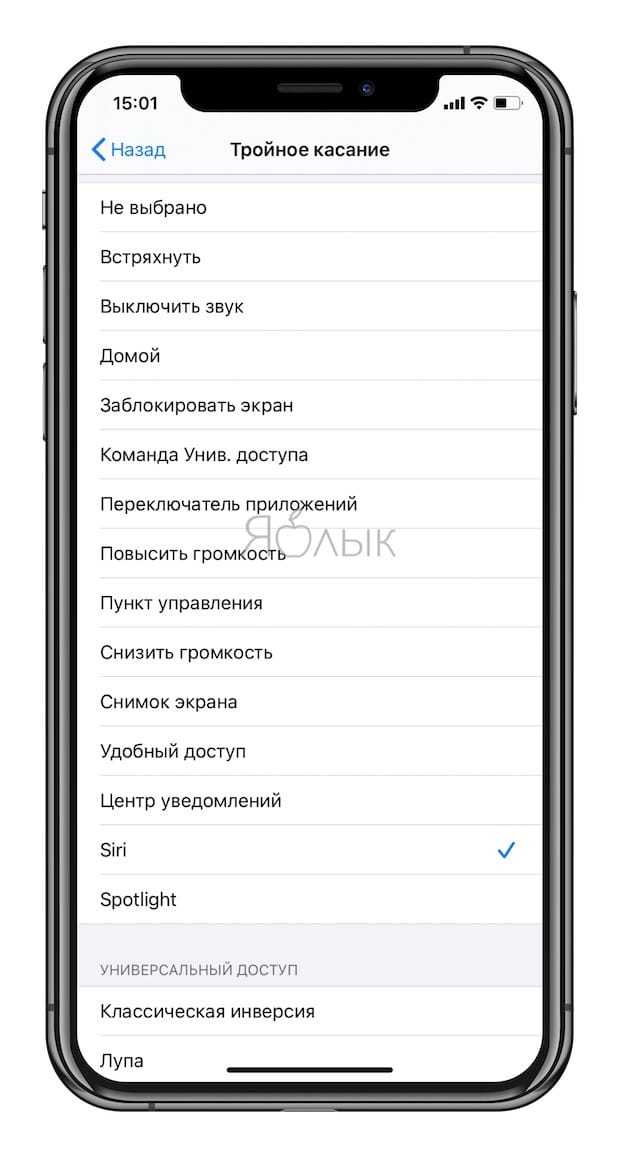
Теперь после легкого постукивания по задней панели iPhone, система создаст скриншот экрана.
Заключение
Оказывается, есть несколько вариантов создания скриншотов на iPhone без использования аппаратных кнопок. Способы окажутся востребованными, если одна из кнопок, необходимых для создания скриншотов, больше не работает. В таких случаях на помощь придет виртуальная кнопка AssistiveTouch или функция Касание задней панели.
Учимся делать длинные скриншоты на iPhone и Android
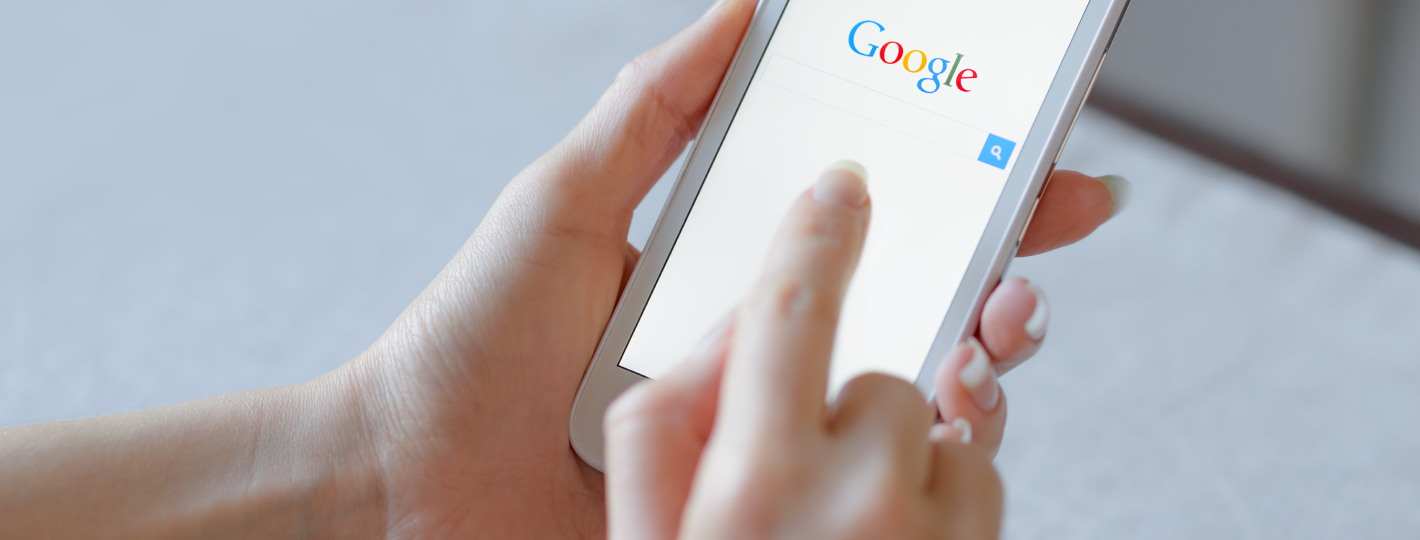
Как сделать длинный скриншот на iPhone
Устройства iOS умеют создавать снимок только той области, которая помещается в экран. Для расширенных фотографий существует несколько методов. Сохранить в PDF
Для создания в формате PDF необходимо:
- Открыть нужную страницу в браузере Safari;
- Нажать кнопку «Поделиться»;
- Отметить «Сохранить как PDF»:
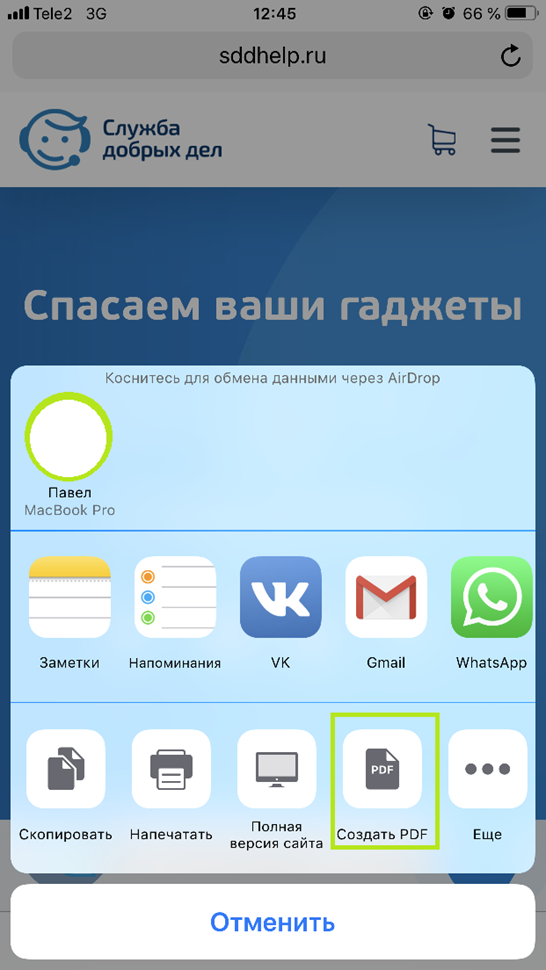
Длинные скриншоты iOS при помощи сторонних приложений
После открытия, необходимо разрешить ей доступ к медиафайлам. Затем следует:
- Создать несколько снимков стандартным способом (каждый последующий должен быть продолжением предыдущего);
- Загрузить фото в Tailor (приложение соединит несколько фото в одно);
- Нажать «Сохранить»:
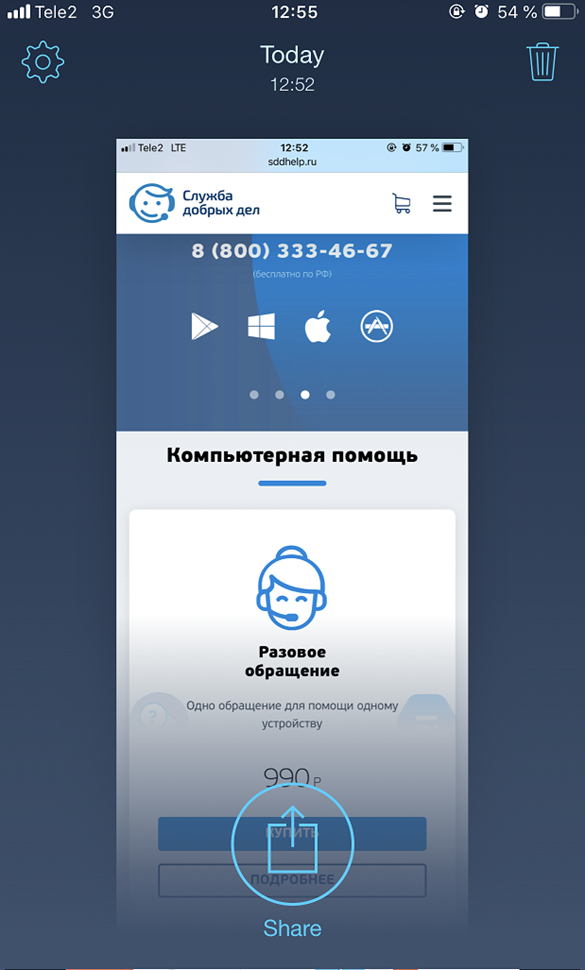
Как сделать длинный скриншот на Андроиде
Встроенные методы
Функция доступна только на устройствах Samsung и Huawei. Для этого необходимо:
- Сделать обычное фото нужной области и открыть предпросмотр;
- Нажать «Больше захвата» для Samsung:
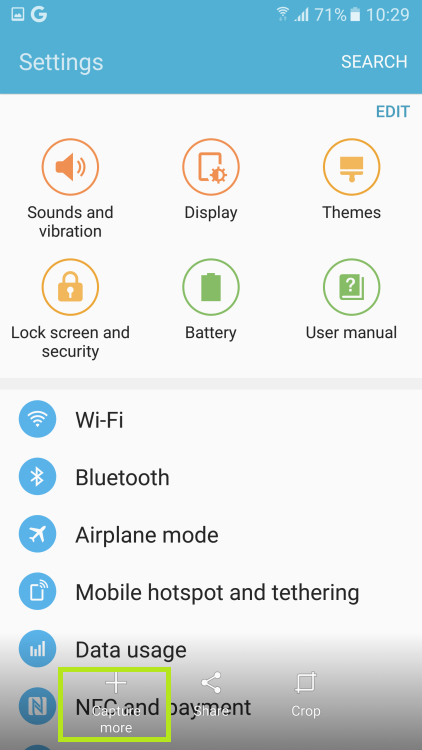
Свайп вниз и нажатие правой иконки для Huawei:
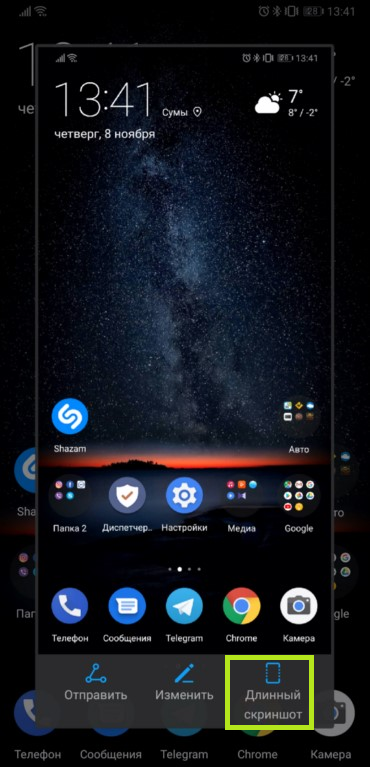
Сторонние приложения
Снимок возможен в программе Long Shot при помощи двух режимов.
Режим «Снимок экрана»:
- Выберите указанную опцию;
- Программа предложит найти окно, скриншот которого необходим;
- Откройте нужную страницу и нажмите «Start»;
- Прокрутите экран и отметьте «Готово»:
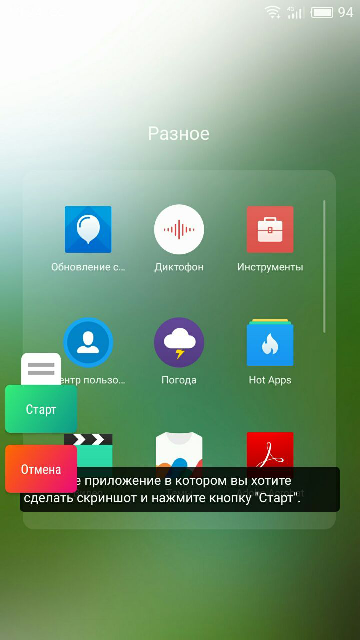
- Перед вами откроются несколько снимков, которые вы можете соединить на своё усмотрение (удалить ненужные части при помощи Delete или добавить еще, нажав +);
- После завершения настроек нажмите «Склеить»:
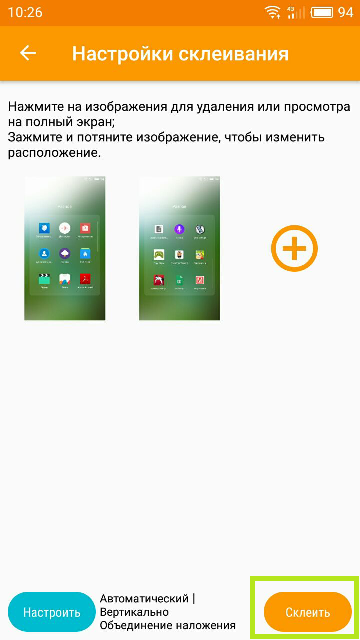
Вы увидите превью будущего файла. Если все устраивает, следует нажать «Сохранить». Если требуются правки – «Настроить»:
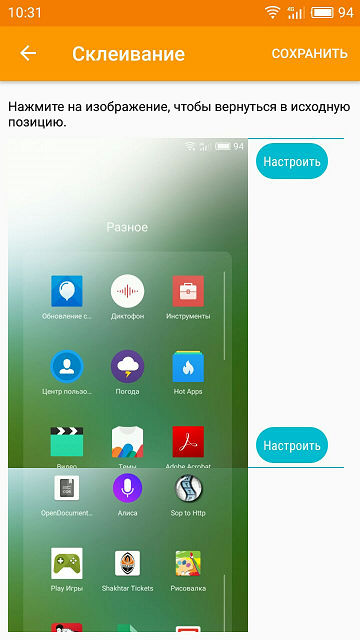
Режим «Capture WebPage»:
При выборе указанной функции в Long Shot откроется встроенный браузер, куда необходимо ввести нужный адрес:
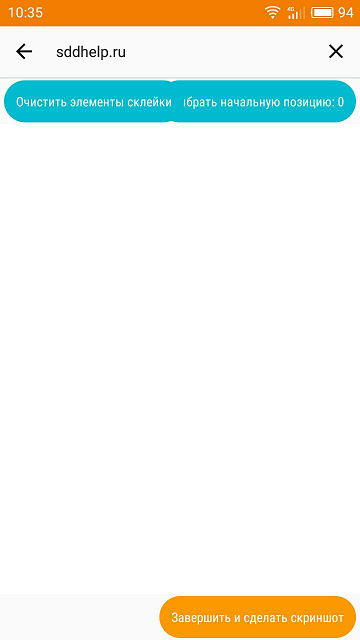
- Выберите место начала, нажав «Начальная позиция»;
- Пролистайте страницу вниз до нужного момента и отметьте «Конечная позиция»:
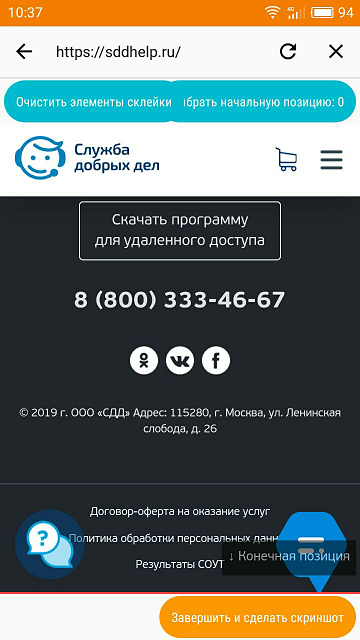
Если перепробованы все способы, но сделать длинный скриншот не получилось, стоит обратиться за профессиональной помощью. Мастера из «Службы добрых дел» проконсультируют и помогут разобраться с проблемой. Сотрудники работают круглосуточно, осуществляют выезды на дом или в офис в удобное время.
Позвоните или оставьте заявку в чате, и мы свяжемся с вами для уточнения деталей.
Как сделать скриншот экрана айфона
Как многие знают, на ПК или ноутбуке это процедура делается при помощи одной -единственной кнопки — нужно просто сделать принтскрин, и снимок готов. На айфонах выполнить это действие почти также просто, но при этом будут задействованы две кнопки, а одна. А конкретно — кнопка Home и кнопка блокировки.
Чтобы сделать скриншот, пользователю нужно выполнить следующий набор действий:
- Одновременным нажатием удерживать кнопки Home и блокировку.
- Если на дисплее сразу после этого появилась вспышка и что-то щелкнуло, значит, процесс прошел успешно, и пользователь может сохранить сделанный снимок.
Картинка будет сохранена в фотографиях смартфона. Как видите, сделать снимок экрана в устройствах от эппл очень просто.
Независимо от версии яблочного девайса, будь то шестерка, пятерка или любая другая модель, снимок выполняется по одному и тому же алгоритму. Однако в iPhone 6S кнопка блокировки теперь располагается иначе, чем на других моделях смартфонов, но сути процесса это никак не меняет.
Ниже показано, как выглядит процесс на iPhone 5S и девайсах от эппл более ранних версий:
А на этом снимке вы можете увидеть, как все смотрится на более новой модели iPhone 6 (и других, еще более новых версиях гаджета):
Итак, как видите, все делается очень просто, с этим справится даже самый начинающий пользователь iPhone. А скриншоты дисплея могут понадобиться всегда, допустим, когда мы осуществляем навигацию по разным сайтам и хотим сохранить что-либо интересное, чтобы оно не потерялось. А вообще, компания Apple всегда старается упростить выполнение различных функций на своих устройствах, с каждым новым девайсом совершенствуя эти процессы.
Как правильно сделать длинный скриншот на iPhone?

Помогаем сделать длинный снимок экрана с помощью смартфона Apple.
Иногда возникает необходимость сделать скриншот с помощью встроенной функции в iPhone. Если размер необходимого снимка стандартный, то проблем у пользователей обычно не возникает.

Но, что делать, если требующиеся данные не помещаются на экран? Например, это слишком длинный текст, инструкция или, например, рецензия на фильм. Выход есть — немногие знают об этом, но на iPhone можно делать длинные снимки экрана.
Как сделать длинный скриншот с помощью приложения Tailor
Итак, если у вас в пользовании устройство, не обновленное до iOS 13, то вам поможет приложение Tailor, которое можно бесплатно скачать в App Store.
1) Скачиваем программу.
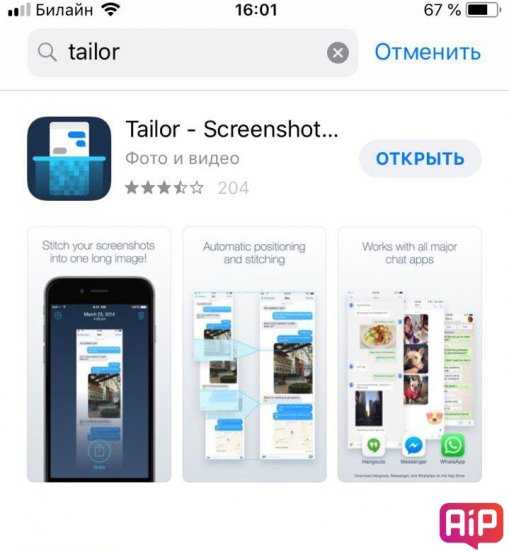
2) Делаем серию снимков экрана, которые затем нужно объединить в один длинный. Единственное условие — следует оставлять хотя бы одну строку предыдущего фрагмента, делая скриншоты.
Напоминаем, что на iPhone без Face ID для того, чтобы сделать скриншот, нужно нажать кнопки «Питание» и «Домой» одновременно. С Face ID – «Питание» и «Увеличение громкости».
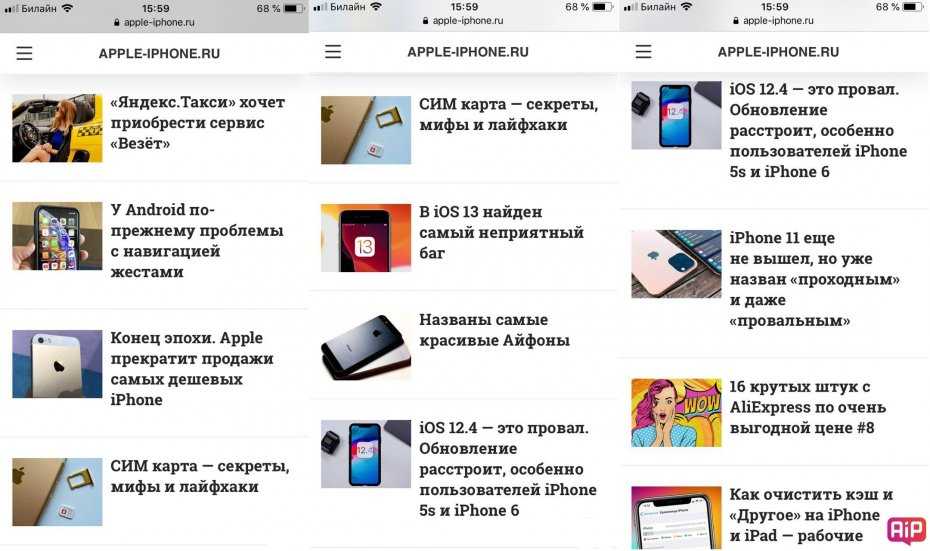
3) Открывайте Tailor. Приложение автоматически соединит фрагменты в один длинный. Ваш длинный скриншот готов.
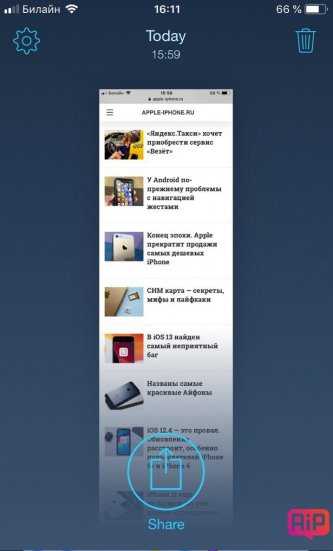
4) Сохраните снимок на смартфоне. Вот результат (полная версия доступна по клику):
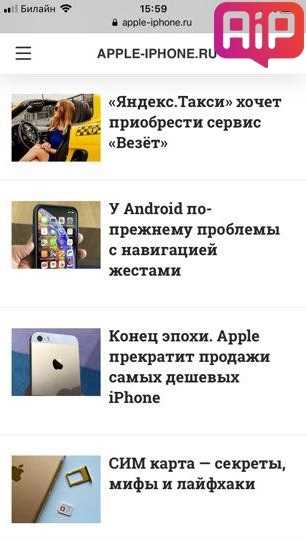
У приложения есть и платная версия — за 200 с небольшим рублей вы сможете избавиться от значка приложения внизу скриншота и от рекламных объявлений. Впрочем, это вряд целесообразно.
Как сделать длинный скриншот на iPhone с iOS 13
В новой версии операционной системы iOS 13 имеется возможность создавать длинные скриншоты с помощью встроенных средств. Никаких приложений дополнительно скачивать не нужно.
1) Заходите на страницу, снимок экрана, которой вам нужен.
2) Делаем снимок экрана обычным способом.
3) Затем нажимаем на предварительный просмотр скриншота.
4) В верхней части экрана обнаруживается опция «Полная страница». Она нам и нужна. Вот и всё, длинный скриншот готов (изображение кликабельно).
Как на Айфоне с iOS 11-13 сделать скриншот всей страницы
Да, способов сделать скриншот всей страницы на айфоне хватает. Их выбор зависит от размера необходимого изображения.
Простой скрин экрана
С функцией Face ID простой скриншот делается так: одновременно зажимаются две кнопки: боковая (питание) и увеличения громкости. Готовый снимок можно сохранить либо тут же удалить, просто смахнув его с экрана.
В случае с Touch ID зажимать следует боковую и «Домой». Действия с миниатюрой те же – можно сохранить или смахнуть с экрана. Если на устройстве есть верхняя кнопка, то для создания скриншота требуется зажать ее, одновременно нажимая кнопку «Домой».
Сохраненные скрины будут отображаться в папке «Снимки с экрана». А чтобы туда, попасть нужно зайти в «Фото» и провалиться в раздел «Альбомы».
Снимок всей страницы с прокруткой
В этом случае вариантов тоже несколько. Начнем с Safari.
Для того, чтобы получить сложный скриншот с экрана Айфона, придется выполнить следующие действия:
- Зайти в браузер Safari, свернуть окно и перейти на страницу, снимок которой требуется выполнить.
- Сделать простой скриншот (способы подробно описаны выше).
- Нажать на кнопку «Предпросмотр».
- Вверху выбрать строку «Вся страница».
- Нажать «Готово».
И если закскринить нужно что-то другое, то в ход следует пускать сторонние приложения, вроде «Tailor».
А для этого нужно:
- Скачать «Tailor» в AppStor.
- Разрешить приложению доступ к фото.
- Путем выполнения простых скриншотов заскринить всю необходимую область экрана таким образом, чтобы часть предыдущего снимка накладывалась на новый. То есть, окончание скриншота № 1 обязательно должно дублироваться в самом начале скриншота №2. Приложение само «поймет», что нужно обрезать и «слепит» части в одно целое.
- Зайти непосредственно в «Tailor». При этом выделять ничего не нужно – программа самостоятельно распознает свежие скрины.
- Нажать на кнопки «Share» и «Save image», чтобы экспортировать скриншот в папку «Фото.
В данном случае скриншот определится айфоном, как панорама.
Экранная запись
В самых свежих моделях с ОС iOS 11 и выше уже есть опция видеозахвата. Эта функция позволяет снимать все, что происходит на экране айфона с последующим сохранением записи в галерее устройства. По сути, это и есть видеоскриншот.
Для того чтобы добавить данную опцию в быстрое меню, нужно:
- Зайти в «Настройки».
- Перейти в раздел «Пункт управления».
- Выбрать строку «Настроить элементы управления».
- В появившемся списке найти «Запись с экрана».
- Нажать на зеленый «плюсик» напротив.
Теперь о том, как сделать непосредственно запись с экрана:
- Вызовите экспресс-меню (смахивание экрана снизу вверх либо свайп вниз из верхнего правого угла).
- Нажмите «Запись с экрана».
- Для окончания процесса записи нужно коснуться статусной строки либо часов.
Зачем нужен длинный скриншот
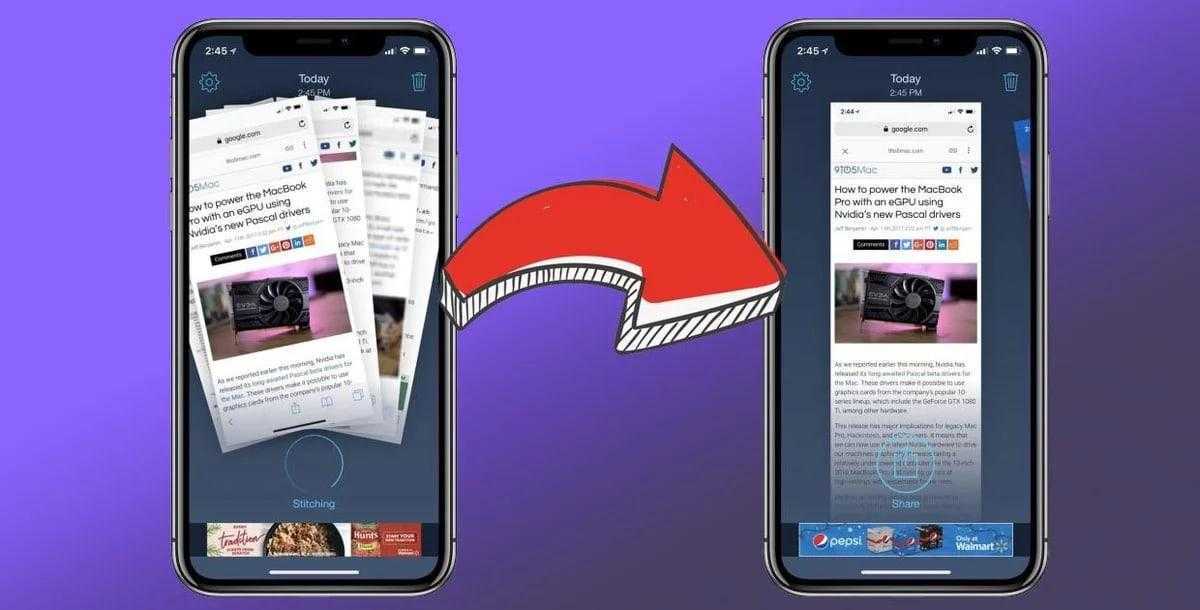
Такой скриншот очень удобен и необходим, когда пользователю необходимо заснять сразу целую страничку сайта. Пользователю не нужно будет делать несколько одиночных скриншотов, ведь можно снять целый одной прокруткой.
Данный функционал, предусмотренный во всех Айфонах, помогает пользователю не только снять страничку полностью, но и уместить всю информацию, которая часто не помещается, на один рабочий экран. Многие разработчики часто используют скриншоты с прокруткой, когда необходимо показать полный функционал сайта, все его настройки или же возможности. Также таким способом многие вмещают весь диалог или же контакты в одно фото. Применений данной функции можно найти огромное количество.
Итоги
После того, как вы узнали эту информацию, вы наверно запомните ее на всю жизнь. Скриншоты могут пригодится всегда: то ли мы играем в игру и хотим сохранить важный момент, то ли просто серфим интернет и нужно сохранить что-то интересное.
А вообще Apple молодцы, они стараются упростить любые процессы на своих смартфонах, даже если просто нужно сделать обычный скриншот на своем айфоне.
С каждым днем все меньшее количество людей хочет иметь дело с какими-либо записными книжками, органайзерами или блокнотами. Наоборот, возрастает интерес к цифровым технологиям в данной сфере. Почти у всех уже есть телефоны, и необходимость пользоваться различными бумажными носителями становится все меньше.
Действительно, зачем это нужно, если телефон может не только сохранить для нас полезную информацию, но и сообщить нам о ней в нужное время. В данном обзоре мы рассмотрим такую полезную функцию, как скриншот экрана, и ее реализацию на айфоне.
Все, наверное, не раз сталкивались с необходимостью зафиксировать какую-то информацию на своём телефоне. Если же нет, то сейчас мы попробуем смоделировать ситуации, в которых это может оказаться очень полезным.
Согласитесь, такие ситуации у многих возникали и не один раз. Так вот, для нашего удобства разработчики придумали очень простую в использовании операцию, как скриншот экрана на айфоне. Для этого Вам необходимо зажать одновременно кнопку «HOME» и кнопку «POWER».
Все! Скриншот экрана сохранен в памяти телефона. Для того, чтобы его использовать, впоследствии достаточно лишь перейти в «Фото» на вашем телефоне. Скриншот теперь уже никуда не потеряется, а при наличии облачных сервисов еще и останется с Вами очень долго.
Вот такая простая и очень полезная функция, а для окончательного эффекта рекомендуем просмотреть видео по данной теме, которое поспособствует закреплению полученного навыка.
Скриншот или снимок экрана — это файл с картинкой, которая полностью копирует состояние экрана устройства в определённый момент времени. Скриншот можно сделать на любом смарт-устройстве. Так, в предыдущих статьях мы уже рассказывали о том, и . В этой же статье речь пойдет об Айфоне. Здесь вы сможете узнать, как сделать скриншот на iPhone. Инструкция будет универсальной и подойдет для большинства моделей iPhone, будь то Айфон 4, 4s, 5, 5s, 6 или 6s. Наверняка, данная инструкция останется актуальной и после выхода Айфон 7.
Итак, для того чтобы сделать скриншот на Айфоне вам нужно одновременно нажать и отпустить две клавиши: клавишу питания и клавишу Домой (большая круглая кнопка под экраном).
В тот момент, как вы отпустите эти клавиши будет сделан снимок экрана и сохранен в приложении «Фото». В дальнейшем вы сможете работать с данным снимком экрана как с любым другим изображением. Например, его можно отправить по почте.
В момент создания скриншота iPhone издает характерный звук, похожий на звук сработавшего фотоаппарата, если вы делаете много скриншотов и этот звук вас раздражает, то вы можете отключить звук звонка и скриншоты будут создаваться беззвучно.





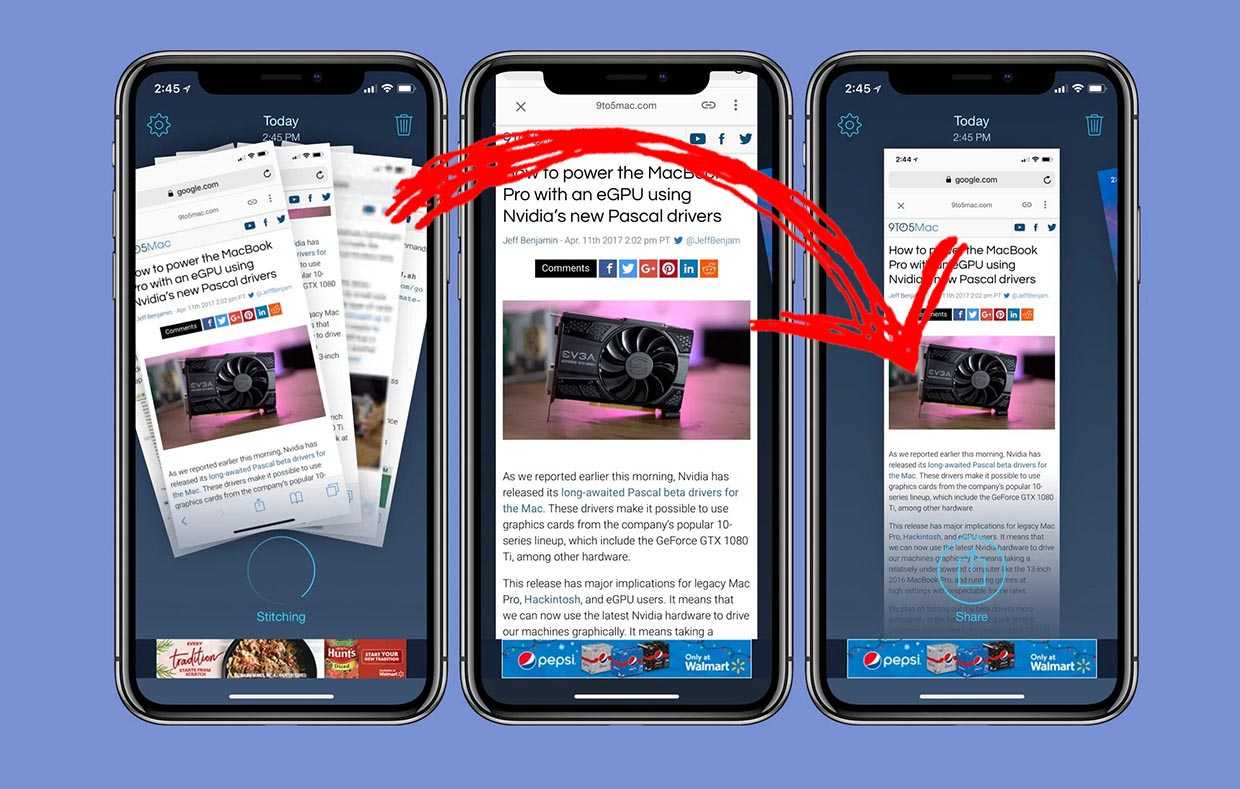


![Как сделать скриншот на iphone: 3 способа [полная инструкция]](http://6msch59.ru/wp-content/uploads/2/d/6/2d6ee8d73d07cd1edc5d00defff0eebc.jpeg)



![Как сделать снимок экрана (скриншот) на iphone 13 [полное руководство]](http://6msch59.ru/wp-content/uploads/3/c/2/3c224a88c6903478af3cc350c843c009.jpeg)












