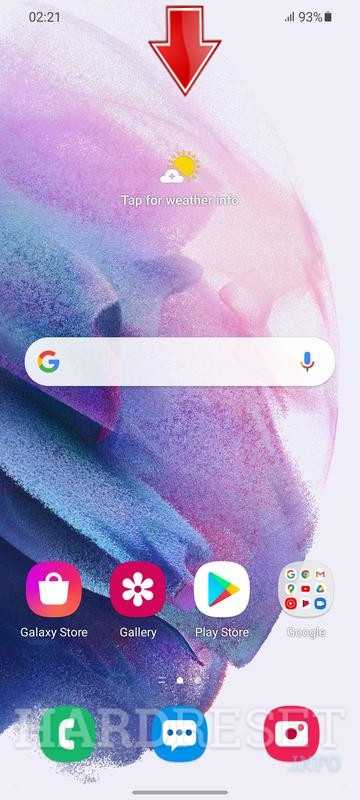Как сделать запись экрана на ноутбуке и компьютере
Чтобы сделать запись экрана с компьютера, для Windows 10 и Windows 11 можно использовать стандартное приложение Xbox Game Bar. Версии для ПК и ноутбуков одинаковые. По умолчанию оно уже установлено на компьютер, но если вы удалили его, то скачать можно .
Начать запись очень просто:
Одновременно нажмите на клавиатуре Windows + Alt + R
В правом верхнем углу появится панель записи.
Обратите внимание: программа фиксирует на видео только то окно, которое открыто в начале записи. Захватить на видео сразу весь экран с несколькими открытыми окнами не получится.
Когда потребуется прервать запись, нажмите на соответствующий значок на панели в углу экрана
Там же можно включить или выключить звук.
По умолчанию все записи сохраняются на диск C: Пользователи → имя пользователя → Видео → Записи.
На Windows и Mac можно скачать и установить сторонние программы для записи с экрана. Они выполняют задачи, с которыми стандартное ПО не справляется. Большинство утилит имеют схожий интерфейс, но отличаются некоторым функционалом.
iSpring Free Cam
Программа позволяет записывать видео с экрана со звуком, сразу же редактировать его и выкладывать на YouTube. Утилита не может похвастаться широким набором функций, но умеет записывать видео в трёх режимах: запись произвольной области экрана, запись окна выбранного приложения или запись всего экрана.
Максимальное разрешение записанного видео — HD (1280×720 пикселей). Этого вполне достаточно, чтобы записать урок с образовательной платформы или гайд для коллег. Программа абсолютно бесплатна, не имеет высоких технических требований (может работать со всеми видеокартами), а также занимает мало места на жёстком диске компьютера — всего 74 МБ.
OBS Studio
Эта программа разработана для записи игр онлайн, но с её помощью также можно выполнять захват видео с экрана. OBS Studio умеет записывать весь экран или отдельные приложения, например, можно вести запись только того, что открыто в браузере.
Ролики записывают pder с микрофона, можно также добавить изображение с веб-камеры. Программа позволяет выбрать формат MP4 для записи. Видео получатся небольшими, и их не нужно будет дополнительно сжимать в специальных программах.
К недостаткам OBS Studio можно отнести сложный для новичка интерфейс и отсутствие редактора.
Если вам нужны идеи, где начать свой видеоблог, то рекомендуем NUUM — новый российский сервис. Горизонтальные видео, вертикальные — пожалуйста. Заранее смонтированное или живой стрим — экспериментируйте на здоровье. Площадка часто обновляется, разработчики живо реагируют на замечания пользователей.
NUUM
Загрузите в
App Store
Доступно в
Google Play
Онлайн на
nuum.ru
Часть 1. Запись внутреннего звука системы с помощью приложений для записи экрана Android
Долгое время единственным способом записи внутреннего звука на Android-смартфоне был внешний микрофон устройства. У этого метода записи звука было много недостатков, в том числе плохое качество звука и захват отвлекающих фоновых шумов.
Существует несколько различных способов, с помощью которых вы можете записывать системный звук и избегать записи экрана с ужасным звуком. Каждый из методов включает в себя использование сторонних приложений или устройств для захвата экрана, поскольку Android Lollipop и более поздние версии ОС Android до сих пор не предлагают эффективного решения этой проблемы.
Недавно компания РСОППОРТ разработала Mobizen Recorder экрана приложение, которое оснащено всеми необходимыми инструментами для записи экрана. В то же время он также позволяет своим пользователям записывать только звук, производимый их смартфонами во время сеанса записи экрана. Вы можете скачать это приложение бесплатно в магазине Google Play, но если вы решите установить его на свой телефон Android, вам следует запастись терпением, поскольку это приложение содержит рекламу.
После того, как вы успешно установили Mobizen Screen Recorder на свой Android-смартфон, вы должны запустить приложение и найти значок шестеренки «Настройки», расположенный в правом верхнем углу экрана. Нажмите на параметр «Звук», и, прежде чем продолжить, убедитесь, что звук включен. После того, как вы разрешите функцию «Звук», вы сможете увидеть меню «Параметры», которое предлагает внешние и внутренние функции. Выбрав параметр «Внутренний», вы укажете приложению записывать только звук, создаваемый игровым процессом видеоигры, которую вы записываете, или видео YouTube, которое вы воспроизводите, пока идет сеанс записи экрана.
В результате вы получите кристально чистый звук в записи экрана, но приложение Mobizen работает хорошо. только с телефонами Samsung и LG Android, поэтому, если у вас есть устройство Android от другого производителя, это приложение может работать хуже.
2. Запишите внутренний звук с микрофона на Android с помощью AZ Screen Recorder.
Если вы решите использовать этот метод записи внутреннего звука, убедитесь, что в комнате, где вы записываете, царит полная тишина, поскольку микрофон, который вы будете использовать, может улавливать внешние звуки, а также внутренний звук.
Вы можете скачать AZ Recorder Screen из Google Play бесплатно. После завершения установки запустите приложение и коснитесь значка «Настройки». Это приложение не будет записывать звук, пока вы не включите эту опцию, поэтому вам следует найти функцию «Запись звука» в меню «Настройки».
На этом этапе вы должны выйти из приложения и щелкнуть значок AZ сбоку экрана вашего смартфона. Коснитесь значка «Запись», чтобы начать сеанс записи экрана, и приступайте к выполнению всех действий, которые вы хотели зафиксировать на своем устройстве Android. Звук будет записываться одновременно с видео. Когда будете готовы, проведите вниз по панели уведомлений и остановите сеанс записи экрана.
Чтобы извлечь аудиофайл, вам нужно будет перенести запись экрана, сделанную с помощью AZ Screen Recorder, на ПК и выполнить это действие с помощью программного обеспечения для редактирования видео. Возможно, вам придется создать несколько записей экрана вашего смартфона, прежде чем вы получите идеальный звук, потому что микрофон устройства будет захватывать весь звук, который он может уловить, как внешний, так и внутренний.
Почему не работает запись и пути решения проблемы
Если не работает установленная программа, ее можно переустановить или попробовать использовать другую. Возможно, софт прост несовместим с операционкой. В таком случае придется обновить версию или получить рут-доступ. В редких случаях требуется полный сброс или перепрошивка.
Если отказывается работать камера, то здесь может быть несколько путей решения. Сначала рекомендуется сбросить данные приложения «Камера». Для этого нужно войти в настройки, выбрать программу в «Диспетчере приложений» и нажать на иконку «Очистить данные».
Если не помогло, можно отключить опцию «Ok, google». Дело в том, что эта функция использует микрофон, программно связанный с записью видео.
Если результата не будет, тогда уже остается только сброс и повторная прошивка.
Способы создания видео с экрана Андроид
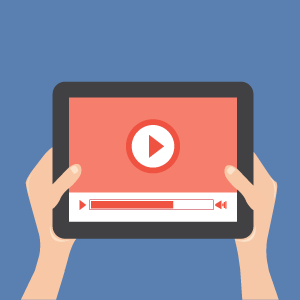 Изначально в операционной системе Android не было соответствующих программных инструментов и было сложно записать видео с экрана телефона. Решения были найдены энтузиастами, но отличались сложностью: требовались ручная обработка и корректировка.
Изначально в операционной системе Android не было соответствующих программных инструментов и было сложно записать видео с экрана телефона. Решения были найдены энтузиастами, но отличались сложностью: требовались ручная обработка и корректировка.
Появившиеся сторонние утилиты на первых версиях ОС работали плоховато. И только с выходом более поздних версий они действительно стали полнофункциональными и сегодня уже позволяют решать задачу элементарно просто, но максимально эффективно и комфортно.
Один из лучших: AZ Screen Recorder
Эта программа доступна бесплатно на Google Play и не имеет ограничений по времени использования. Позволяет снимать видео с экрана телефона или планшета Android без root, весит сравнительно немного (менее 4 мб) и поэтому не съедает ресурсы системы.
Отсутствие рекламы и удобное управление записью одной кнопкой в сочетании с функциями паузы, записи с микрофона, отображения нажатий, выбора разрешения, битрейта, скорости, места сохранения, добавления текста и установки обратного отсчета делают софт одним из лучших в официальном магазине.
Кроме того, разработчик на своем сайте предлагает пользоваться рекордером для записи видео с монитора компьютера.
ADV Screen Recorder: солидный функционал
Эта утилита также бесплатна и есть в официальном магазине. Никаких ограничений по использованию нет, и рут не требуется.
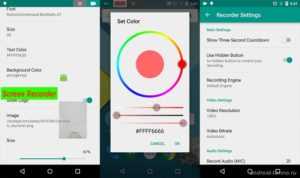
Выделяется солидным набором возможностей:
- захват видео с экрана телефона и запись с использованием двух движков (по умолчанию и продвинутого);
- режим паузы;
- добавление аннотаций, баннеров и текста «на лету», причем любым цветом;
- захват с фронтальной или основной камеры одновременно с записью экрана.
Неплохой редактор, который позволяет сделать практически все, что нужно, включая обрезку.
DU Recorder: надежный рекордер
Данное приложение распространяется бесплатно, покупок внутри нет. Но оно позволяет без проблем снять видео с экрана смартфона Андроид без рут-прав.
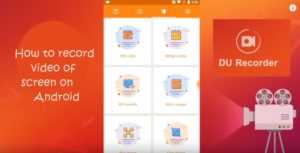
DU Recorder стабильно и быстро запишет содержимое экрана, видеочат или онлайн трансляцию в высоком разрешении (1080p) и с большой скоростью (до 60 м/с).
Функционал записи весьма обширен:
- пауза;
- остановка встряхиванием;
- внешний звук;
- фронтальная камера;
- полный комплект инструментов редактирования;
- функция «кисть»;
- выбор места сохранения, в том числе на компьютере с подключением через Wi-Fi.
Пригоден для всех: Screen Recorder 5+
Эта программа отличается тем, что может работать даже на устройствах с Андроидом 2.3.3. Только в этом случае съемка экрана на Андроид требует наличия рут. Для гаджетов под пятой версией и выше этого не требуется.
Доступна бесплатно. Позволяет с легкостью создавать качественные рекламные и обучающие ролики и даже записывать клипы с озвучкой. Большой выбор настроек и запись звука в платной версии Pro ставит это приложение в разряд лучших в своем классе.
Самый популярный: Mobizen Screen Recorder
Наверное, самым массовым стал именно этот рекордер. В первую очередь, благодаря тому, что он поддерживается устройствами, начиная с Андроид 4.4 и выше, без рут.
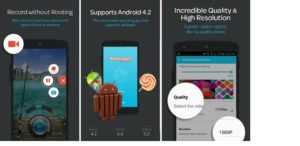
Качество записи (12.0 Mbps), разрешение (1080р) и скорость (до 60fps) здесь стандартно высокие. Доступен режим съемки с лицевой камеры.
Программа дает возможность быстро создавать и легко редактировать клипы, накладывать музыку, речь, титры и так далее. Разработчик предлагает одноименное приложение для компьютера под OS Windows, которое позволяет выводить на комп изображение с экрана подключенного Android. Причем с компьютера можно управлять содержимым медиатеки гаджета.
Решение для геймеров: Game Screen Recorder
Это приложение специально разработано для захвата и записи игрового видео.
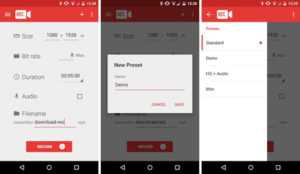
Работает только с Android 5.0 и выше. Причем не поддерживаются даже устройства с обновленными ОС с помощью сторонних программ:
- рут не нужен;
- распространяется бесплатно:
- автоматически определяет игры на гаджете, но запускать их необходимо из самого приложения;
- имеется редактор видео и пролога;
- кнопку записи можно «отредактировать»: изменить прозрачность и загрузить свою картинку. Также ее можно «убрать» в панель уведомлений.
В целом это хорошая программа с широким выбором настроек качества, разрешения, числа кадров в секунду и битрейта. Есть возможность отключения микрофона и записи с фронтальной камеры.
Стоит отметить, что это лишь незначительная часть обширного списка достойных внимания утилит, среди которых есть и уникальные. Если кого-то интересует, как записывать видео с выключенным экраном на Android, то сейчас таких «шпионских» приложений в том же Google Play предостаточно, например, Secret Video Recorder или Spy Phone.
Часть 1: 5 лучших приложений для записи экрана Android для захвата экрана Android
В Google Play доступны десятки устройств записи экрана Android. Какой должен быть лучший выбор? Просто узнайте больше о 5 рекомендуемых, составленных в списке для вашей справки.
Топ 1: AZ Screen Recorder
Цена: бесплатно с рекламой и покупкой в приложении.
Платформа: Android 5.0 и выше
Если вы не хотите иметь root-доступ или добавлять водяной знак в свои записи, AZ Recorder Screen это популярное средство записи экрана для Android, которое помогает записывать плавное и четкое видео с экрана.
Плюсы
1. Записать весь экран или в любой области экрана.
2. Наложите на переднюю камеру свое лицо и реакции.
3. Предложите вам таймер обратного отсчета, чтобы подготовить запись.
4. Нарисуйте запись на экране во время записи видео.
Минусы:
1. Необходимо приобрести качественный вывод и функции редактирования.
2. Это устройство записи экрана Android недоступно для старых устройств.
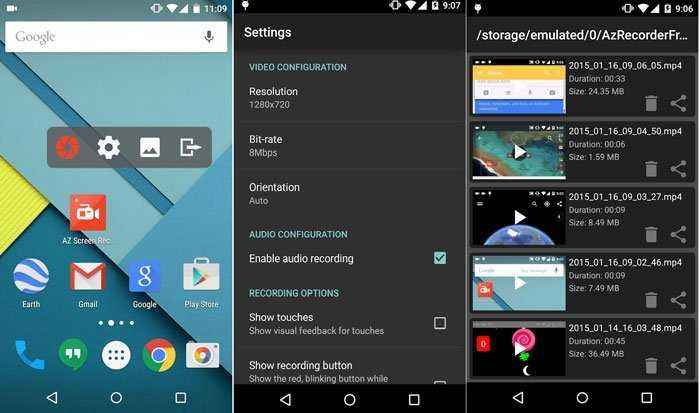
Топ 2: DU Recorder
Цена: бесплатно
Платформа: Android 6.0 и выше
DU Recorder это больше, чем отличное приложение для записи экрана для Android. Он также позволяет редактировать файлы записи с расширенными функциями. Кроме того, вы также можете экспортировать видео в высококачественные форматы.
Плюсы:
1. Запишите свой экран без рут-доступа и других ограничений.
2. Разрешить вам изменять разрешение, битрейт и частоту кадров.
3. Решите, включать ли ваши действия в запись или нет.
4. Полностью контролировать запись экрана.
Минусы:
1. Его нельзя загрузить из Play Store.
2. Бесплатная версия не может сохранять записи в высоком разрешении.
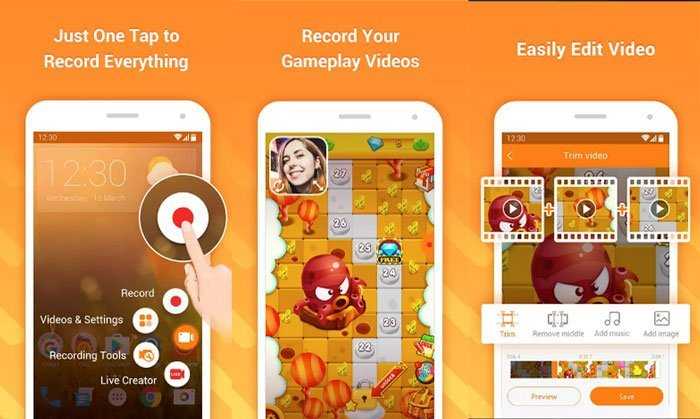
Топ 3: Google Play Game
Цена: бесплатно
Платформа: Зависит от устройства
Google Play Game это приложение для управления играми для пользователей Android. Когда вам нужно записать мобильные игры на Android, это должно быть устройство записи экрана Android по умолчанию для большинства устройств Android.
Плюсы:
1. Бесплатное использование без рекламы или других ограничений.
2. Встроенная игра Google, поэтому не требует установки.
3. Простота использования без лишних опций.
4. Доступно для последних платформ Android.
Минусы:
1. Невозможно использовать его, если это не предустановленное приложение.
2. Он не может захватывать ваш экран, кроме игр.
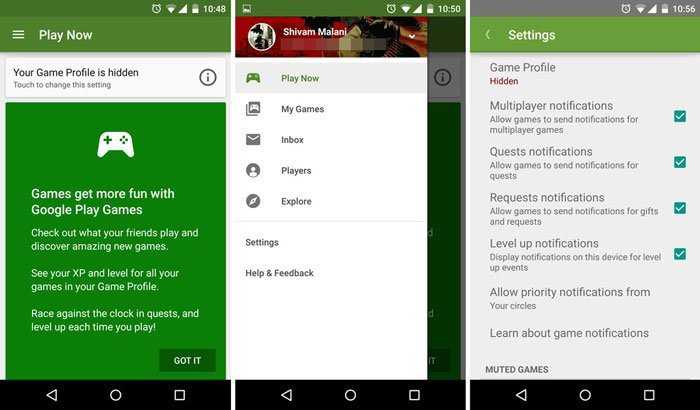
Top 4: Запись экрана Vysor
Цена: бесплатно с рекламой
Платформа: Android 4.0 и выше
Запись экрана Vysor не является независимым приложением для записи экрана для Android. Это часть универсальной утилиты Vysor. Это отличный вариант для управления экраном Android на компьютере.
Плюсы:
1. Выполните потоковую передачу экрана Android на компьютер для записи.
2. Доступно для широкого спектра устройств Android.
3. Используйте приложения для Android и играйте в мобильные игры на рабочем столе.
Минусы:
1. Вы должны просматривать надоедливую рекламу.
2. Нет возможности убрать рекламу.
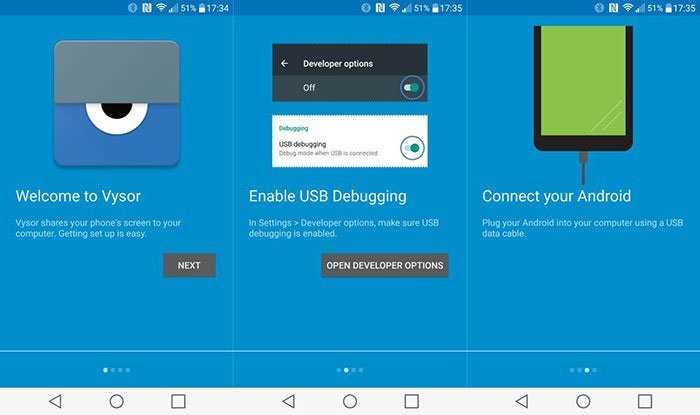
Топ 5: Mobizen Screen Recorder
Цена: бесплатно с рекламой и покупкой в приложении.
Платформа: Android 4.4 и выше
Если вам нужен простой экранный рекордер для Android, Mobizen Recorder экрана позволяет записывать, снимать и редактировать записи. Кроме того, вы также можете сохранять видео в видео 60FPS 1080P.
Плюсы:
1. Сохраняйте записи экрана в видео Full HD.
2. Снимайте свои реакции с помощью Facecam.
3. Сохраняйте длинные записи экрана напрямую на SD-карту.
Минусы:
1. Он добавляет водяной знак к вашим записям.
2. Отсутствует поддержка пользователей и видеоуроки.
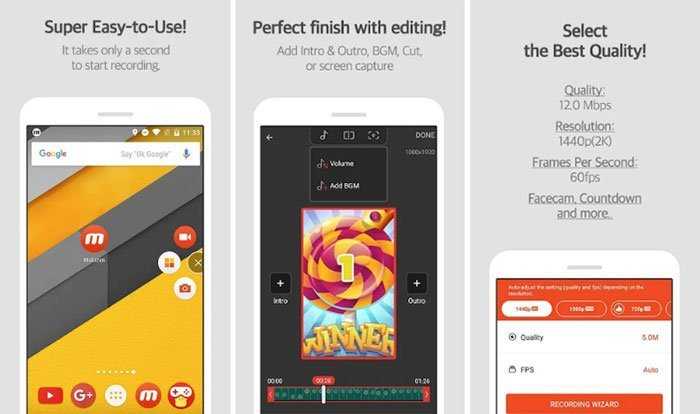
Проблемы и способы их решения
ADB не работает
Вам не удастся использовать рассмотренный в статье метод съёмки через ADB, если версия Android на телефоне выпущена раньше, чем 4.4. Если же с этим фактором всё в порядке, убедитесь, что кабель USB, использованный для подключения телефона к компьютеру, поддерживает передачу данных, а не только зарядку.
В примере в качестве расположения файла указан «корень» SD-карты. Если её нет, сохранение нужно произвести во встроенную память девайса. В ней должно быть достаточно свободного объёма, чтобы файл уместился полностью.
Ещё одной проблемой выступает автоматическое закрытие окна ADB сразу после его запуска. Это случается, если вы запустили его как обычный файл. Исправлением этой ситуации служит запуск через командную строку, который описывался в подразделе статьи об этом инструменте.
Видео получилось с полосами, неправильными цветами и прочими помехами
Так бывает, если программное обеспечение несовместимо с графическим чипом вашего девайса. Попробуйте обновить софт до последнего релиза либо загрузить другое приложение. В случае с Mobizen стоит попробовать программы для девайсов конкретных производителей, что обеспечит меньшее количество неполадок в работе.
Такое же решение стоит использовать на случай, если приложение для записи видео «вылетает». Зато теперь вы знаете, как сделать запись экрана на Андроиде, используя различные программы и фишки вашего гаджета.
Некоторые программы не записываются
Как упоминалось в тексте, определённый софт защищён от снятия видео и создания в нём скриншотов. Это ограничение можно обойти, сняв такой запрет в настройках софта, либо задействовав приложение для записи, требующее доступ root. Для работы последнего требуется предоставить доступ суперпользователя, используя сторонний софт.
Более подробно о рутировании девайса – в этом материале. Ничто не мешает и сбросить root-права, о чём рассказано на другой странице. Удалению рута стоит посвятить немалую долю внимания, поскольку наличие расширенного доступа в системе снижает безопасность гаджета как от вирусов, так и от злоумышленников, в чьих руках может оказаться устройство. Лучше задействовать рут только в момент создания видео, после чего – деактивировать эту функцию.
Создать видео на телефоне можно не только с помощью камеры – нет ничего сложного в записи экрана, возможного как встроенными средствами, так и с помощью сторонних утилит. Минусом стоит назвать медлительность разработчиков Android в плане добавления этой функции по умолчанию, однако обладатели девайсов на 11-й и 12-й версии системы могут с лёгкостью создавать ролики без скачивания дополнительного софта.
Поделиться ссылкой:
Метод записи экрана:
По экрану сверху вниз. 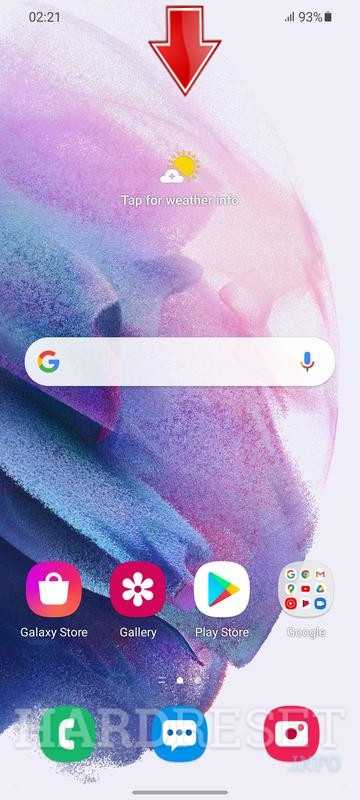
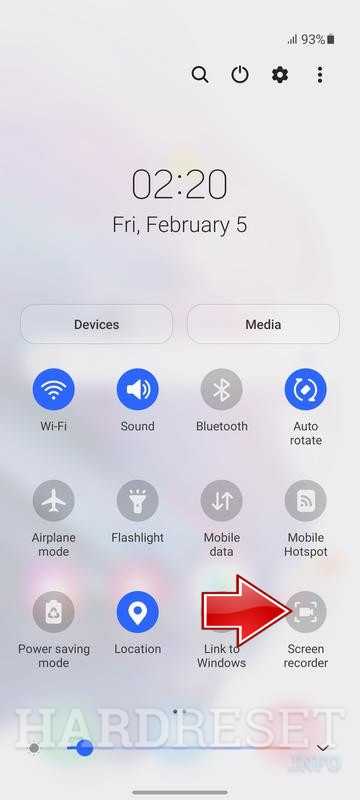
Затем разрешите этому приложению делать снимки и записывать видео. 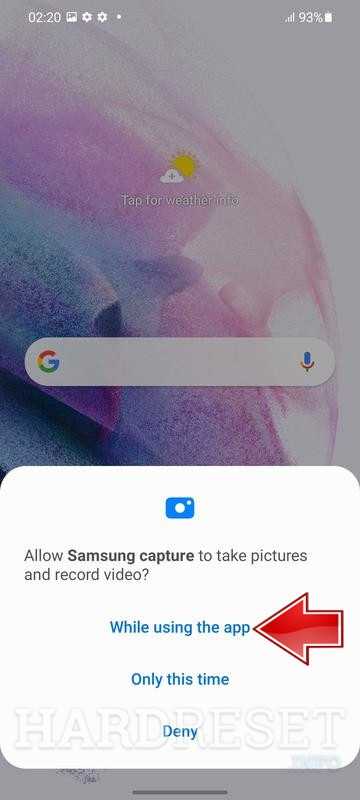
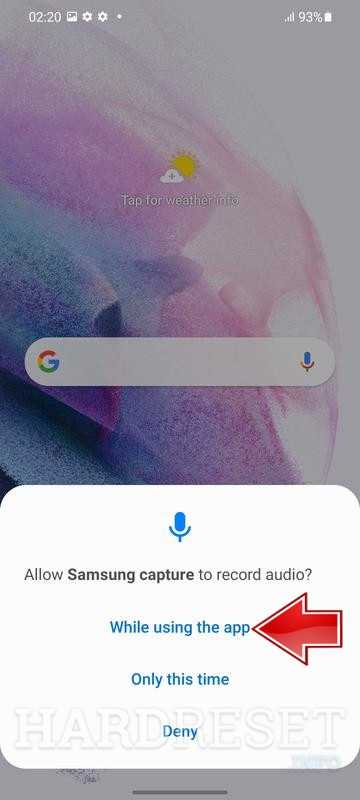
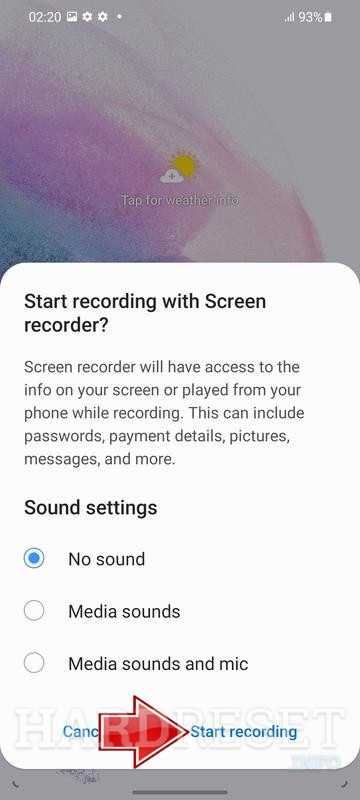
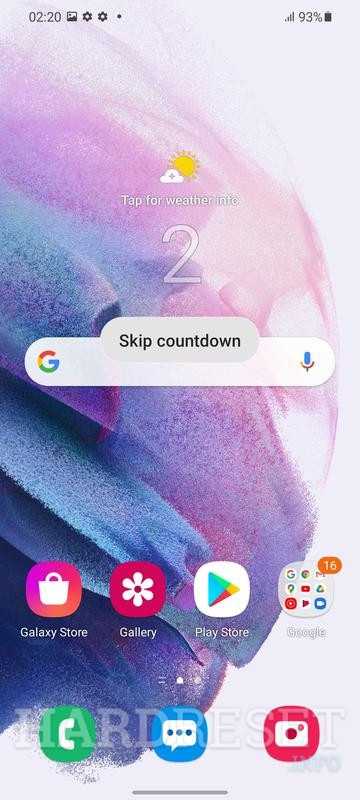

Во-первых, включите главное меню , проведя по экрану вниз. 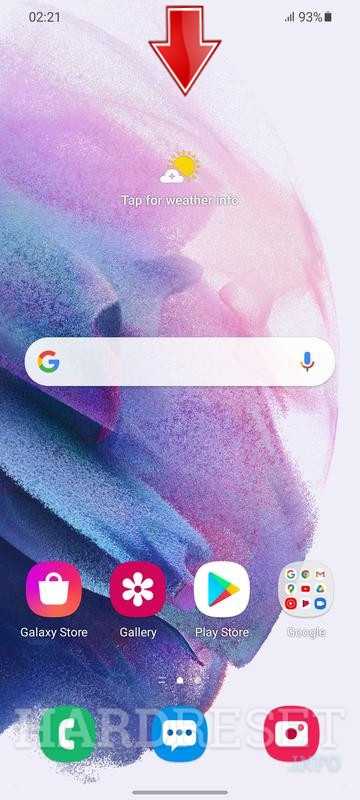
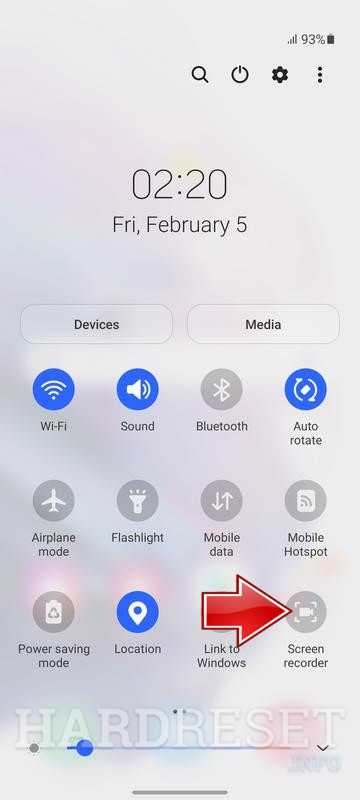
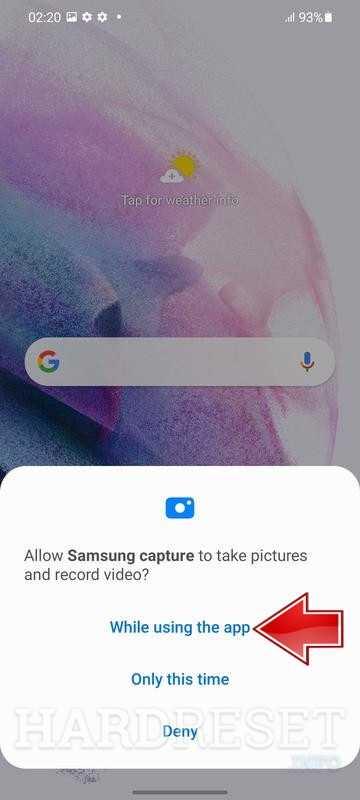
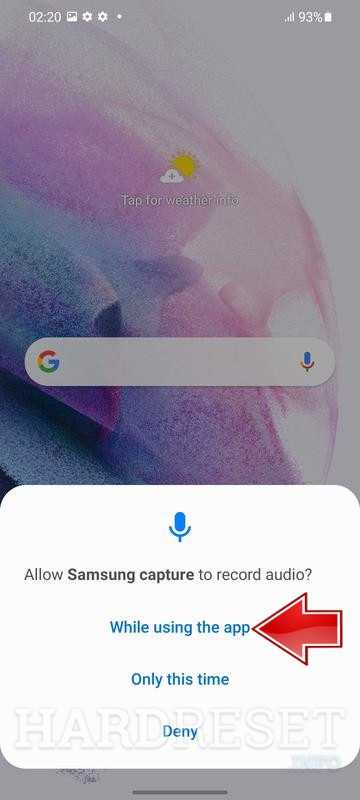
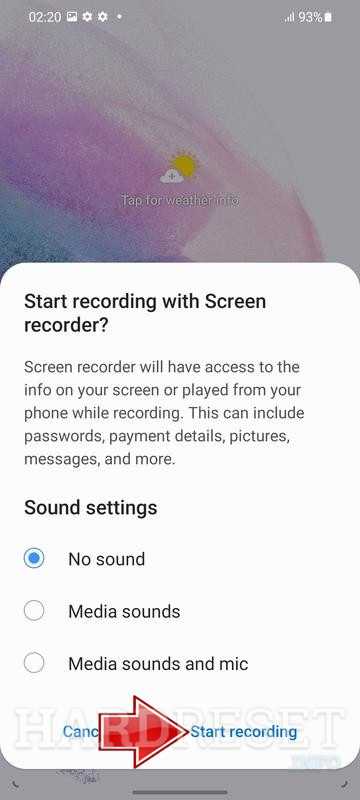


Record Screen (SAMSUNG Galaxy A31)
На первом этапе откройте скрытое меню, проведя по экрану сверху вниз. 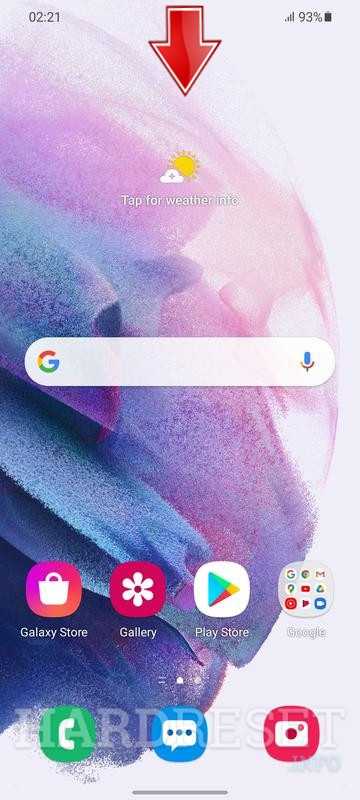
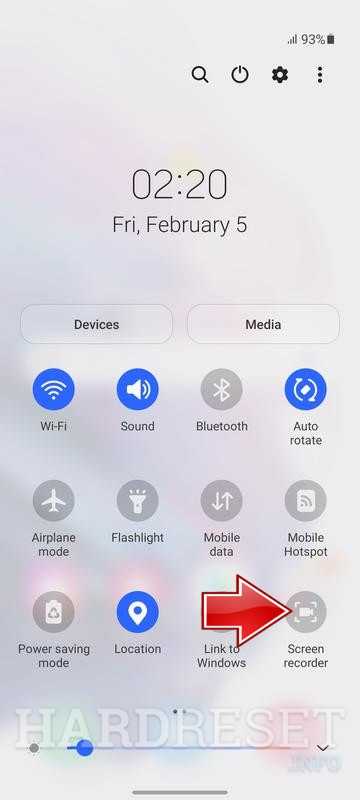
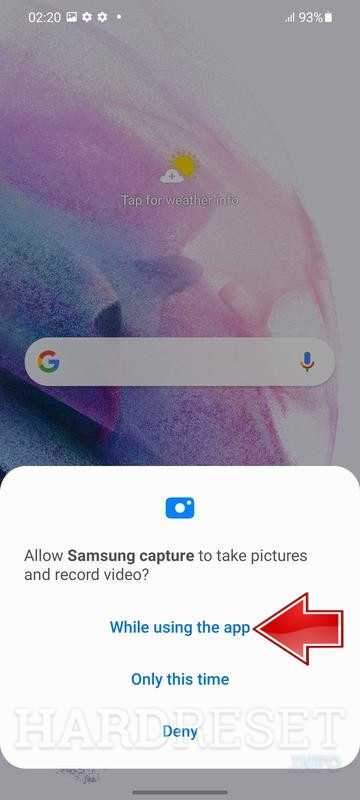
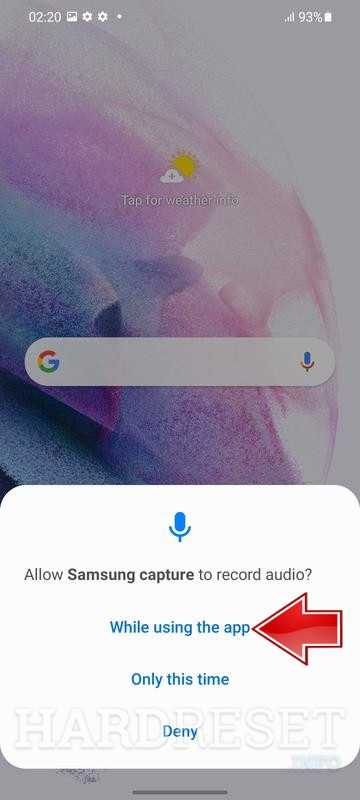
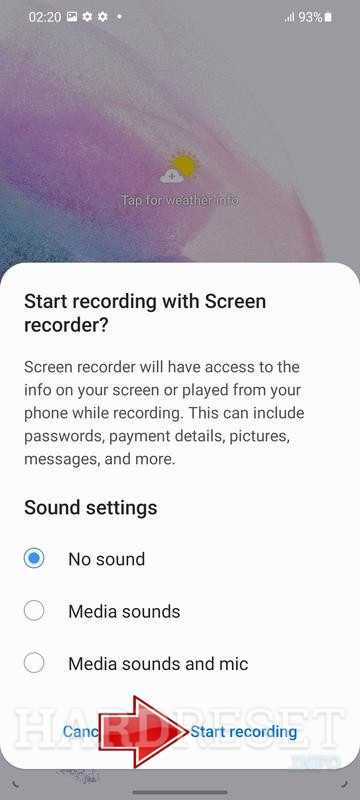
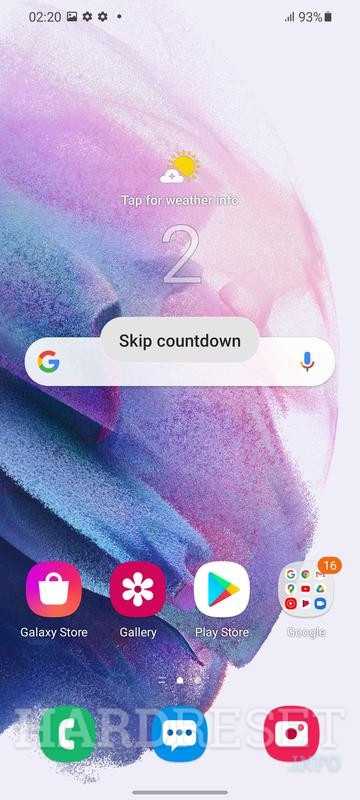
Чтобы завершить запись, нажмите значок « Стоп».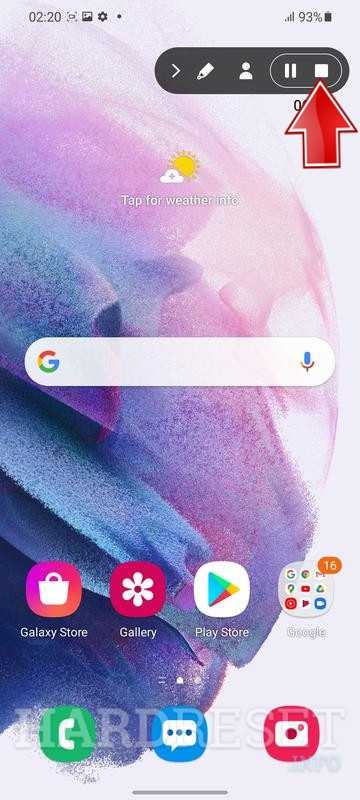
Большой!
Record Screen (SAMSUNG Galaxy A32 4G)
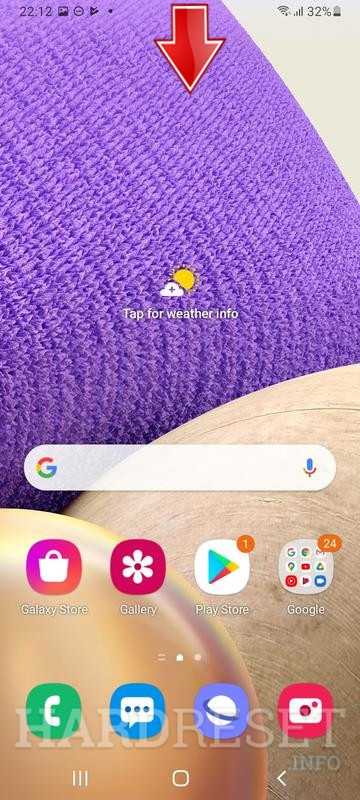
Теперь нажмите на значок программы записи экрана.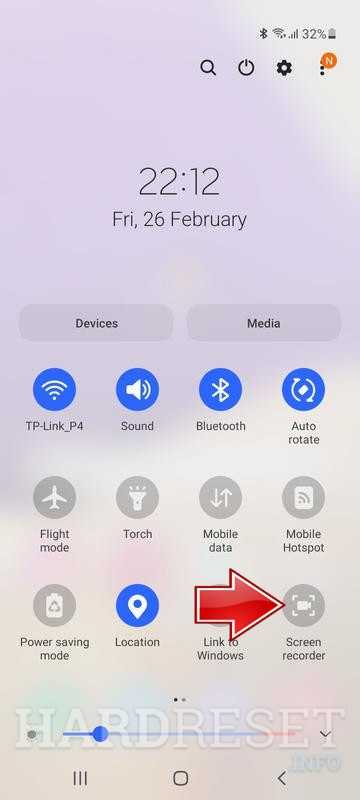
Затем выберите параметр Разрешить
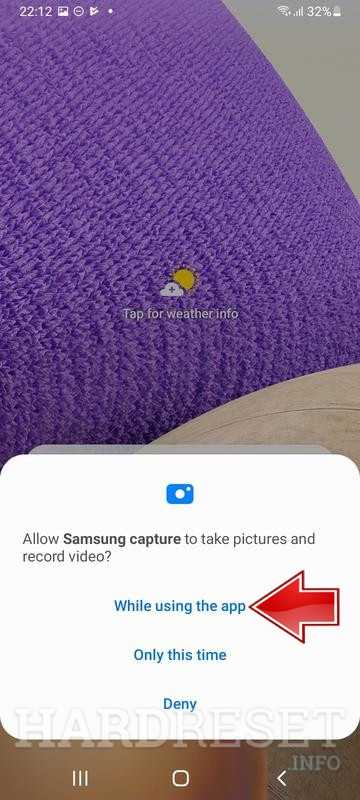 |
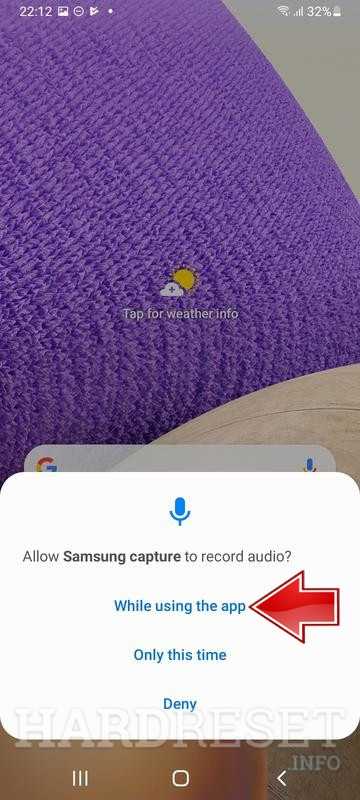 |
После этого выберите один вариант и начните запись.
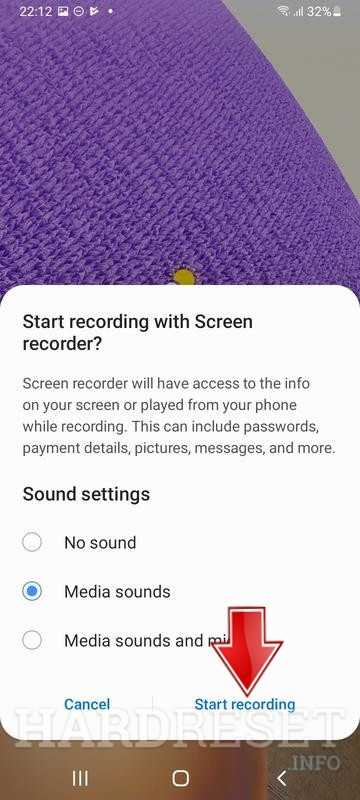 |
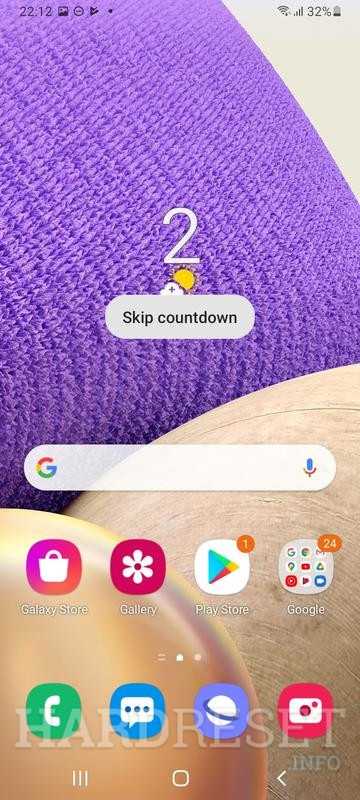 |
Чтобы сохранить запись, нажмите значок « Стоп».
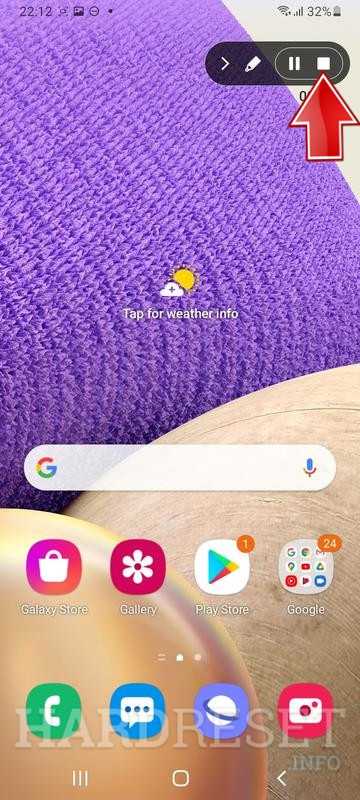 |
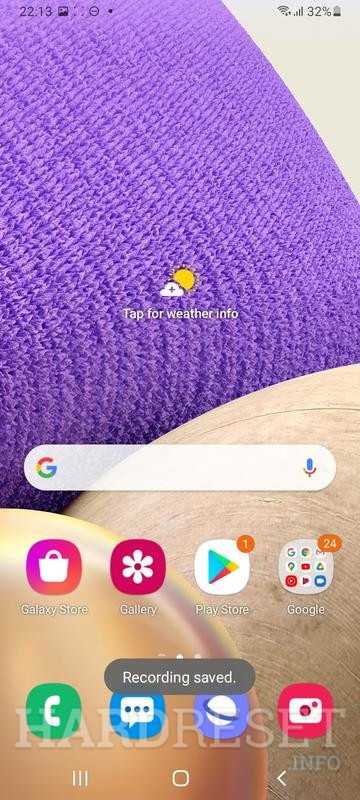 |
Большой!
Samsung Note 10
Производители мобильных телефонов наконец-то осознали важность функции записи видео прямо с дисплея телефона. И предоставили пользователям встроенное приложение в новых моделях
Так же, как это сделали их конкуренты из Apple. В «яблочных» смартфонах функция доступна с 11 версии iOS. На Самсунг Note 10 и Note 10+ мы теперь можем записывать что-либо со смартфона без каких-либо приложений.
Всё максимально просто, а функция доступна из меню быстрого доступа:
- Если вы обладатель Samsung Note 10, достаточно опустить Android-шторку устройства;
- Выбрать функцию «Запись экрана»;
- Вы увидите цифры обратного отсчёта. Когда счёт дойдёт до 0, начнётся запись;
- На экране вверху есть также кнопки для управления записью. Например, нажмите квадрат в кругу и запись остановится. Запись сохраниться в галерее устройства. Выберите карандаш, чтобы добавить в запись какой-нибудь элемент или отредактировать его.
Даже когда идёт запись из экрана мобильного, вы можете писать маркером на экране, указывать стрелочками элементы Или писать слова-послания. Встроенную программу для создания скринкаста на Samsung можно настроить.
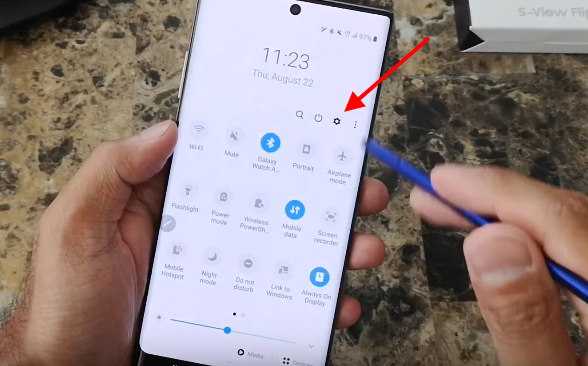
Для этого нужно опустить шторку и выбрать иконку настроек.
Дальнейший порядок действий:
Выберите «Дополнительные возможности»;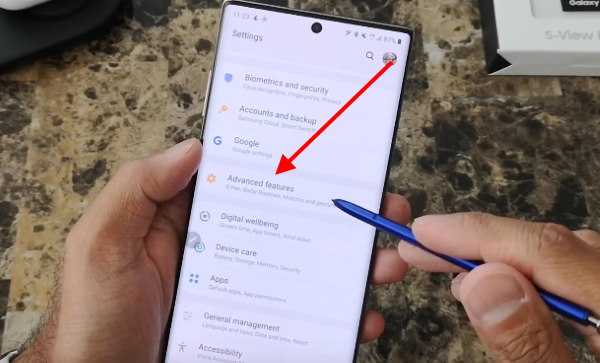
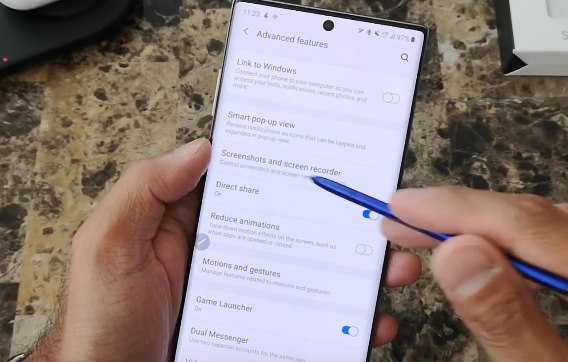
И выберите «Настройки записи с экрана».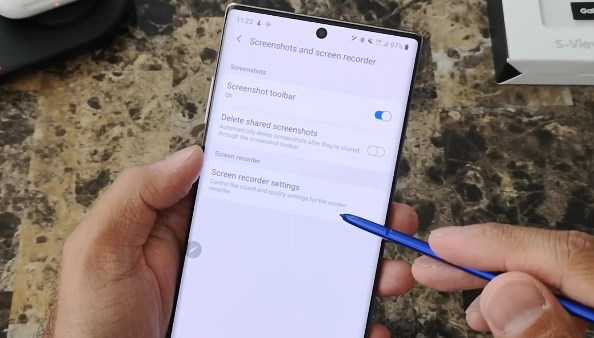
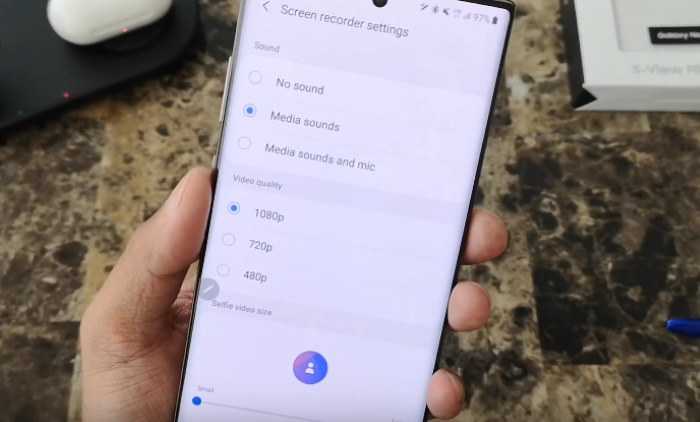
Можно активировать только сохранение голоса из микрофона или только системных звуков и воспроизводимых приложений. Настройте качество видео, которое будет снято, выбрав: 480p, 720p или 1080p. Samsung Note 10 не единственный смартфон от производителя, который умеет записывать видео с дисплея без приложений.
Самсунг S9
Встроенной собственной функции записи экрана на Samsung S9 нет. Но есть очень интересная функция, которая является практически тем же, что и программа для скринкаста. Она способна работать только в том случае, если запустить какое-нибудь приложение на своём мобильном устройстве.
Порядок действий:
Опустите шторку Андроид и найдите пункт «Режим производительности». Нажмите его и удерживайте до тех пор, пока не появится новое окно;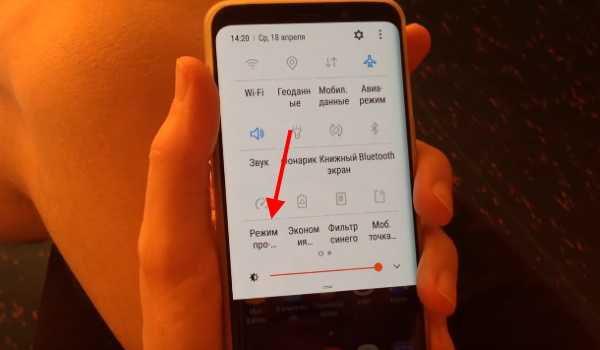

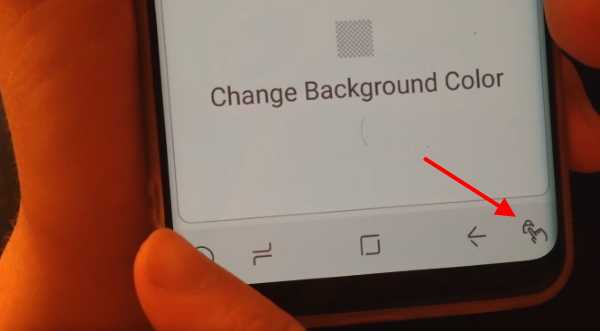
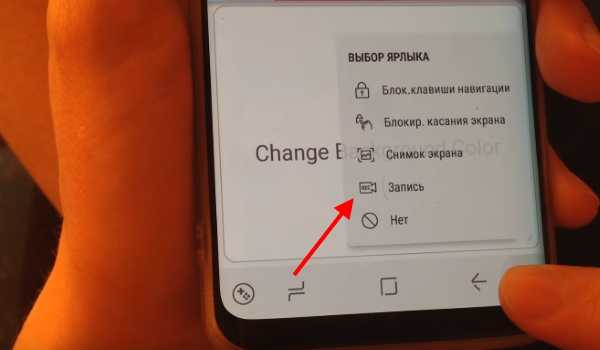
Чтобы остановить видео, можно нажать на соответствующую кнопку в меню. Или нажмите на боковую кнопку. Таким образом сделать самостоятельно запись с экрана на смартфоне Самсунг S9 будет очень просто. И вам не понадобится устанавливать в устройство дополнительные приложения, которые отнимают память.
Вопрос-ответ
Рассмотрим часто встречающиеся вопросы, которые возникают у пользователей при записи картинки с экрана телефона.
Обязателен ли Root
Старым или непопулярным приложениям может потребоваться рут-доступ для отключения микрофона при захвате картинки. Однако в большинстве известных приложений root-права не потребуется.
Как записать со звуком приложения
Записывать игры или какие-либо стримы с внутренним звуком на Андроид можно. Однако для этого потребуется подключить гаджет к телевизору, и снимать аудио и видео трансляции с него. Второй способ – получение root-прав для подключения системных и прочих звуков смартфона. В противном случае придется довольствоваться только звуком с микрофона.
Что делать, если видео на Андроид не работает
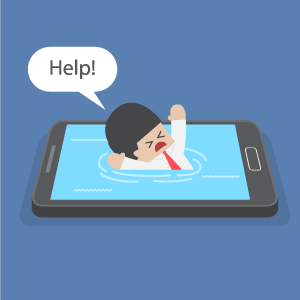 Как известно, само видео может иметь разные форматы, для которых нужна соответствующая программная поддержка. Основной проблемой пользователя при работе с видеоконтентом на сайтах является отсутствие требуемого проигрывателя.
Как известно, само видео может иметь разные форматы, для которых нужна соответствующая программная поддержка. Основной проблемой пользователя при работе с видеоконтентом на сайтах является отсутствие требуемого проигрывателя.
Как правило, здесь нужен Adobe Flash Player, который не всегда можно найти на гаджете, и тогда его нужно устанавливать вручную. Только для устройств с Андроид 4.0 и выше его в официальном магазине не будет, поэтому придется использовать сторонние ресурсы.
Но лучше всего пользоваться универсальными проигрывателями, которые есть в свободном доступе. Например, MX плеер легко справляется с любыми форматами.
Проблему можно решить установкой другого браузера. К примеру, Opera, UC Browser или Dolphin со встроенными плагинами. Сервисы YouTube и Vimeo предлагают для использования бесплатные фирменные утилиты, которые избавляют от проблем.
Как записать видео с игры на Самсунге
Геймеры оценят по достоинству возможность записи игрового процесса. Это позволит пересматривать самые яркие интересные моменты или загрузить ролик в интернет. Тем самым, подсказав другим, как пройти сложный уровень.
На заметку тем, кто ищет информацию, как сделать запись экрана на самсунг М12 – инструкция подходит владельцам разных моделей. Включая и тех, у кого самсунг 31. Итак, как сделать запись экрана:
При активированной функции «Навигация с помощью жестов», придется включить дополнительное меню, чтобы внизу отображались нужные клавиши – «меню», «назад» и «домой». Для этого опускаем шторку, кликаем по «Навигационной панели».
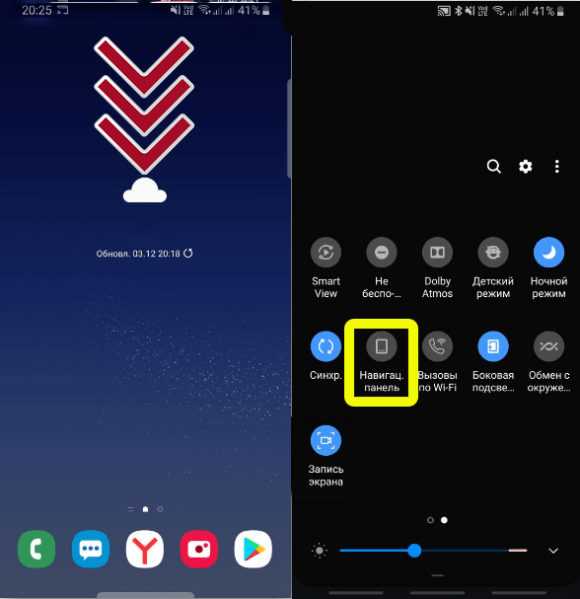
Открываем программы, находим нужную игру, если ее нет в списке, нажимаем на три точки, жмем по «Добавить приложение». Найдя игру, выделяем ее и кликаем «Добавить».
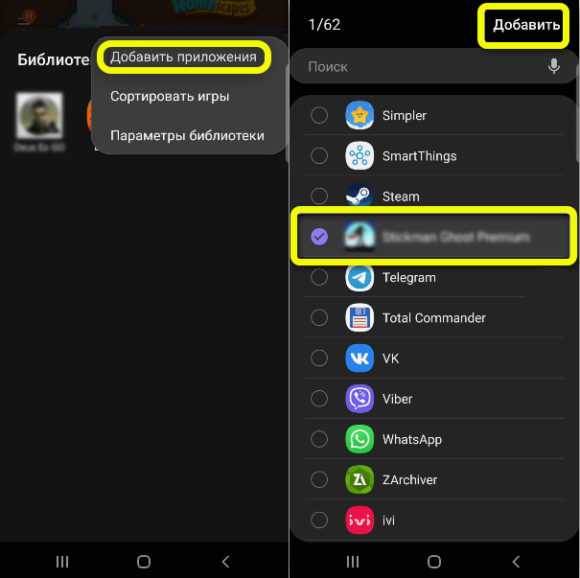
Запускаем ее и пальцами делаем движение справа налево. И кликаем по кнопке программы, тем самым активировав начало записи.
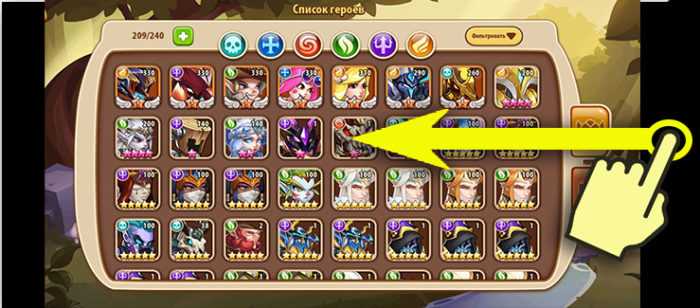
Для остановки записи, придется опустить шторку и запустить панель управления или просто нажать на «Стоп».
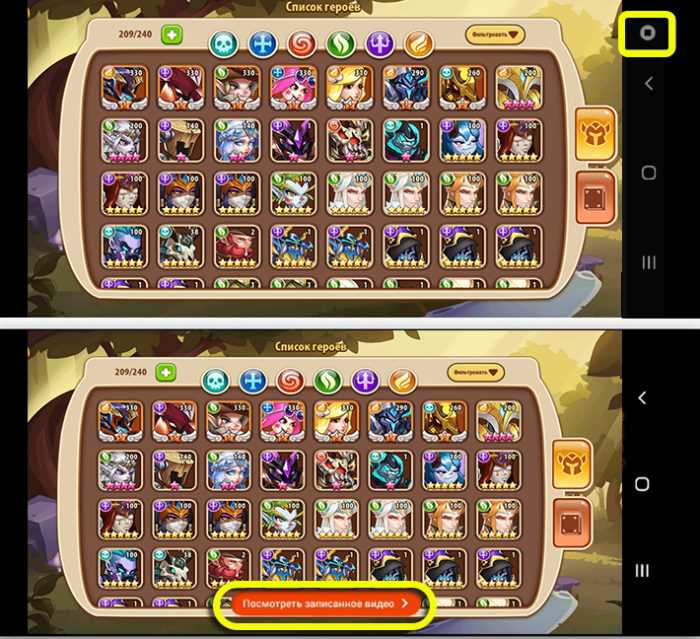
- После нажатие на нее, появится еще одна клавиша, кликнув по ней, мы попадаем в меню плеера, где можно воспроизвести все, что записано. Ролик автоматически сохраняется в галерею.
- Для удобства, клавишу видеозаписи можно поместить на навигационной панели. Для этого в меню тапаем по трем точкам, далее по значку в виде шестеренка. Кликаем по разделу «Ярлыки» и «Запись». Все, нужная кнопка добавлена. Можно ли на самсунге сделать запись экрана? Конечно, да.
Мобильные приложения для записи экрана
1. Google Play Games
Google Play Games – это бесплатное приложение, доступное на всех устройствах Android. Оно идеально подходит для записи экрана во время игровых сессий. Приложение позволяет записывать видео с разрешением до 1080p и запускать запись с помощью функции встряхивания устройства. Также можно наложить гаджет с функцией записи экрана на игровое окно для более удобной записи.
2. OneShot
OneShot – это еще одно бесплатное приложение для записи экрана на Android. Оно доступно на Google Play и обладает простым и интуитивно понятным интерфейсом. OneShot позволяет записывать видео с разрешением до 1080p и имеет функцию записи экрана в фоновом режиме. Также можно приостановить запись и продолжить ее позже.
3. MNML Screen Recorder
MNML Screen Recorder – это еще одно бесплатное приложение, которое можно использовать для записи экрана на Android. С его помощью можно записывать видео с разрешением до 720p и запускать запись, встряхивая устройство. MNML Screen Recorder также позволяет наложить гаджет с функцией записи экрана на игровое окно для более удобной записи.
4. Airdroid
Airdroid – это многофункциональное приложение, которое поможет вам записать экран вашего Android-устройства. Оно также предлагает другие полезные функции, такие как передача файлов между устройствами и управление устройством с помощью ПК. Airdroid позволяет записывать видео с разрешением до 1080p и имеет функцию встряхивания для запуска записи.
Таким образом, для записи экрана на Android существует множество бесплатных приложений с различными функциями. Выберите приложение, соответствующее вашим потребностям, и ознакомьтесь с его возможностями для удобной и качественной видеосъемки.
Как сделать запись экрана на Андроиде: ТОП-5 способов
1. DU Recorder
- удобное;
- быстрое;
- без оплаты.
При первом запуске нужно лишь разрешить доступ к файлам.
По умолчанию управляется через всплывающие окна, но можно обойтись и шторкой уведомлений.
Есть даже мини-FAQ по работе.
В основном разделе есть обучение и кнопка, запускающая видеозапись.
За шестеренкой скрываются параметры.
Вначале потребуется дать доступ к микрофону.
А также к картинке на дисплее.
В шторке будет показан интерфейс для управления.
Готовый ролик попадает в библиотеку.
Итого: Отличный инструмент захвата видео с экрана Андроид. Ставить обязательно.
2. Mobizen
При запуске предлагается демо-премиум без водяных знаков и рекламы.
Сразу показывается краткое обучение.
После нажатия на кружок показывается управление.
Отключает он перетаскиванием в низ дисплея.
Для работы придется разрешить использование «поверх других».
Делается это в настройках.
Также потребуется разрешить доступ к накопителю и запись экрана со звуком Android.
Настроить можно почти все.
Есть мастер для автоматического подбора параметров.
При видеозаписи рядом с кругом будет отображаться таймер, по нажатию открываются пункты для приостановки или полной остановки. Можно на ходу сделать скриншот.
Готовый ролик предлагается просмотреть или удалить.
Встроенного плеера нет, задействуется один из установленных.
Итого: оригинальный вариант, как записать видео с экрана Андроид. Интересное управление компенсирует некоторые недоработки в логике и переводе.
3. AZ Screen Recorder
Программа платная, иначе придется терпеть рекламу и иные минусы. Не забудьте разрешить всплывающие окна.
Для этого откройте настройки.
Управление – иконка слева, по нажатию на которую открываются дополнительные пункты меню.
Можно заранее настроить параметры для записи видео с экрана Android.
В шторке уведомлений будут отображаться кнопки для паузы и остановки. Предварительно программа попросит разрешение для звука и дисплея.
Записанный файл откроется во всплывающем окне, где можно им поделиться, удалить или отредактировать.
Итого: Множество настроек и достаточно удобный интерфейс, но реклама отвлекает. И уж слишком много всего ей надо разрешать.
4. Запись видео с экрана Android — запись видеоигр
Показывает ужасную видеорекламу при каждом запуске. В первый раз добавит краткое обучение.
Настроек практически нет.
Шторка выглядит привычно.
Готовым роликом можно поделиться или удалить.
За отказ от рекламы просят деньги.
Интерфейс привычно плавает, дает пару кнопок.
Итого: Паузы нет. Встроенного плеера нет. При этом – миллионы пользователей, видимо из-за простоты. Возможно, в платной версии больше возможностей, но приобретать ее не хочется.
5. Game Screen Recorder
При запуске покажет саморекламу, правда, без перевода.
В основном разделе предлагает добавить приложения/игры.
По шестеренке открываются достаточно богатые настройки.
Перед тем, как записать что-то, по-английски потребует разрешить режим поверх всех (настраивается стандартно).
Интерфейс простой – одна кнопка. Первое нажатие начинает видеозапись, второе останавливает.
Файл можно отправить друзьям или удалить. Для просмотра использует сторонние плееры, если они есть в системе.
Итого: Потенциально неплохое приложение, лаконичный интерфейс и обширные возможности. Стоит попробовать геймерам.
Как записать видео с экрана Андроид без программ
Наконец, разберемся, как снять видео с экрана Андроида без программ. Тут все зависит от установленных приложений самого аппарата. Например, в Xiaomi есть «родная» программа.
И даже с настройками.
Так что проверьте меню своего аппарата, возможно, все необходимо уже есть в комплекте.
Итоги
Запись экрана Андроид очень проста – достаточно включить встроенный системный инструмент. Если вы решитесь воспользоваться именно им, учитывайте, что не на всех смартфонах доступны настройки съемки. Например, в Honor изменение пользовательских параметров отсутствует на некоторых моделях. К тому же, системные средства всех устройств ограничены в режимах и возможностях – нельзя задать размеры фрагмента и выбрать разрешение, а также для монтажа потребуются сторонние редакторы.
В зависимости от целей, выбирайте подходящую программу из рассмотренного ТОПа:
Чтобы снимать геймплей, обратите внимание на Google Play Games, Glip Screen Recorder, ScreenPal.
Для создания обучающих роликов подойдут AZ Screen Recorder, AX Recorder, XRecorder.
Если нужно сохранить общение, то можно попробовать ADV Screen Recorder, Discord и Screen Recorder Unlimited.
Каждый вариант может использоваться не только в тех задачах, которые мы указали. Многие из приложений бесплатные и не оставляют на результатах вотермарки, имеют видеоредакторы, что добавляет положительных оценок их разработчикам.