Как записать видео с экрана iPhone и iPad в Windows 10, 8 и Windows 7
Примечание: для использования способа и iPhone (iPad) и компьютер должны быть подключены к одной сети, не важно по Wi-Fi или с помощью проводного подключения. При необходимости, вы можете записать видео с экрана вашего iOS устройства с компьютера или ноутбука с Windows, однако для этого потребуется стороннее ПО, позволяющее принимать трансляцию по AirPlay
При необходимости, вы можете записать видео с экрана вашего iOS устройства с компьютера или ноутбука с Windows, однако для этого потребуется стороннее ПО, позволяющее принимать трансляцию по AirPlay.
Я рекомендую использовать бесплатную программу LonelyScreen AirPlay Receiver, скачать которую можно с официального сайта http://eu.lonelyscreen.com/download.html (после установки программы вы увидите запрос о разрешении ей доступа к общественным и частным сетям, следует разрешить).
Шаги для записи будут следующими:
- Запустите программу LonelyScreen AirPlay Receiver.
- На вашем iPhone или iPad, подключенном к той же сети, что и компьютер зайдите в пункт управления (свайп снизу вверх) и нажмите «Повтор экрана».
- В списке отобразятся доступные устройства, на которые возможна трансляция изображения по AirPlay, выберите LonelyScreen.
- Экран iOS отобразится на компьютере в окне программы.
После этого вы можете записать видео встроенными средствами Windows 10 записи видео с экрана (по умолчанию можно вызвать панель записи сочетанием клавиш Win+G) или с помощью сторонних программ (см. Лучшие программы для записи видео с экрана компьютера или ноутбука).
Что делать, если запись экрана на айфоне без звука
С подобной проблемой сталкивается большинство пользователей. В тщетных попытках найти причину они получают вышедший из строя микрофон или используют сторонние приложения, сильно нагружающие систему. C выходом пятой модели инженеры решили внедрить два микрофона в устройство. Один из них вмонтирован между камерой и вспышкой, он и используется при записи звука на видео.
В первую очередь следует проверить, чтобы микрофон не был зажат чехлом или же защитной пленкой, потому что некоторые создатели аксессуаров забывают оставить место для него.
Совет! Иногда можно самостоятельно сделать прорезь в защитной пленке, чтобы оставить это место без давления.
Также в саму прорезь может забиваться грязь и пыль, что существенно понижает уровень воспроизводимого звука.
Настройки ограничений
Следует еще проверить подключен ли вообще микрофон к записи видео. По умолчанию он не включается при записи видео с экрана на iPhone или iPad. Для этого при выборе самой функции записи следует нажать кнопку активации записи. Спустя какое-то время откроется контекстное меню, ниже которого будет отображаться параметр «Включить» или «Выключить» для микрофона.
Как добавить запись экрана в Центр управления на вашем iPhone и iPad
В этой статье основное внимание уделяется тому, как записывать звук с экрана на iPhone, но давайте быстро расскажем, как записать экран iPhone. Чтобы записать экран iPhone, вам необходимо добавить запись экрана в Центр управления
Это будет работать только с iPhone под управлением iOS 11 или новее. Чтобы добавить запись экрана в Центр управления:
- Открыть Настройкиприложение.
-
Нажмите Центр управления.
- Нажмите зеленый круг рядом с записью экрана.
Теперь вы можете записать свой экран; однако по умолчанию ваш iPhone будет записывать изображение с экрана без каких-либо внешних звуков. Если вы хотите, чтобы ваш iPhone также записывал звук во время захвата экрана, воспользуйтесь инструкциями ниже, чтобы записывать как экран iPhone, так и звук.
Как сделать запись экрана на ноутбуке и компьютере
Чтобы сделать запись экрана с компьютера, для Windows 10 и Windows 11 можно использовать стандартное приложение Xbox Game Bar. Версии для ПК и ноутбуков одинаковые. По умолчанию оно уже установлено на компьютер, но если вы удалили его, то скачать можно .
Начать запись очень просто:
Одновременно нажмите на клавиатуре Windows + Alt + R
В правом верхнем углу появится панель записи.
Обратите внимание: программа фиксирует на видео только то окно, которое открыто в начале записи. Захватить на видео сразу весь экран с несколькими открытыми окнами не получится.
Когда потребуется прервать запись, нажмите на соответствующий значок на панели в углу экрана
Там же можно включить или выключить звук.
По умолчанию все записи сохраняются на диск C: Пользователи → имя пользователя → Видео → Записи.
На Windows и Mac можно скачать и установить сторонние программы для записи с экрана. Они выполняют задачи, с которыми стандартное ПО не справляется. Большинство утилит имеют схожий интерфейс, но отличаются некоторым функционалом.
iSpring Free Cam
Программа позволяет записывать видео с экрана со звуком, сразу же редактировать его и выкладывать на YouTube. Утилита не может похвастаться широким набором функций, но умеет записывать видео в трёх режимах: запись произвольной области экрана, запись окна выбранного приложения или запись всего экрана.
Максимальное разрешение записанного видео — HD (1280×720 пикселей). Этого вполне достаточно, чтобы записать урок с образовательной платформы или гайд для коллег. Программа абсолютно бесплатна, не имеет высоких технических требований (может работать со всеми видеокартами), а также занимает мало места на жёстком диске компьютера — всего 74 МБ.
OBS Studio
Эта программа разработана для записи игр онлайн, но с её помощью также можно выполнять захват видео с экрана. OBS Studio умеет записывать весь экран или отдельные приложения, например, можно вести запись только того, что открыто в браузере.
Ролики записывают pder с микрофона, можно также добавить изображение с веб-камеры. Программа позволяет выбрать формат MP4 для записи. Видео получатся небольшими, и их не нужно будет дополнительно сжимать в специальных программах.
К недостаткам OBS Studio можно отнести сложный для новичка интерфейс и отсутствие редактора.
Если вам нужны идеи, где начать свой видеоблог, то рекомендуем NUUM — новый российский сервис. Горизонтальные видео, вертикальные — пожалуйста. Заранее смонтированное или живой стрим — экспериментируйте на здоровье. Площадка часто обновляется, разработчики живо реагируют на замечания пользователей.
NUUM
Загрузите в
App Store
Доступно в
Google Play
Онлайн на
nuum.ru
Как снимать видео с заблокированным экраном iOS 14?
Нажмите и удерживайте серую полосу в верхней части второй вкладки и перетащите ее вниз (или вверх). Обе вкладки будут размыты, но когда вы перестанете удерживать одну из них, они будут располагаться рядом и изображение вновь станет четким.
Как изменить картинку виджета iOS 14?
Заходим в приложение и выбираем, например, Small #1. В самом вверху переименовываем по-своему вкусу. Следом выбираем картинку в окне « Default Widget». Пролистываем до «Photo» и выбираем этот пункт.
Как изменить размер виджета iOS 14?
Использование виджетов на iPhone и iPod touch
- На экране «Домой» нажмите и удерживайте виджет или пустую область, пока приложения не начнут покачиваться.
- Нажмите кнопку «Добавить» в верхнем левом углу.
- Выберите виджет, выберите один из трех размеров виджета, затем нажмите «Добавить виджет».
- Нажмите «Готово».
Как снимать видео с заблокированным экраном iOS 12?
Для того чтобы ей воспользоваться, выполните следующие шаги:
- На экране блокировке поставьте палец на кнопку Камера и поднимите шторку только наполовину. …
- Переключите режим съемки на видео. …
- Два раза быстро нажмите на кнопку Home. …
- Продолжайте удерживать шторку пальцем, пока экран не погаснет.
Сколько по времени можно снимать видео на айфоне?
Сколько видео может хранить iPhone?
| 720p 30 fps | |
|---|---|
| HEVC12 Гб бесплатно(32 ГБТелефон) | 5 часов |
| h.26412 Гб бесплатно(32 ГБТелефон) | 3 часа, 24 мин. |
| HEVC44 Гб бесплатно(64 ГБТелефон) | 18 часов, 20 мин. |
| h.26444 Гб бесплатно(64 ГБТелефон) | 12 часов, 30 мин. |
Когда выйдет iOS 14?
Помимо нового домашнего экрана и Siri, iPhone с iOS 14 получил полноценный офлайн-переводчик, который поддерживает русский язык, новое приложение «Сообщения», «Карты», а также множество улучшений безопасности и производительности. Релиз iOS 14 состоялся 16 сентября 2020 года.
Как работает картинка в картинке iOS 14?
В iOS 13, если вам нужно что-то сделать на вашем телефоне, вы должны провести пальцем по окну FaceTime, что приостанавливает передачу вашего видео для человека, с которым вы разговариваете. В iOS 14 же при аналогичном проведении пальцем по окну FaceTime вызов автоматически сворачивается в окно «картинка в картинке».
Как убрать библиотеку приложений iOS 14?
Удаление приложения из библиотеки приложений
- Перейдите в библиотеку приложений и коснитесь поля поиска, чтобы открыть список.
- Нажмите и удерживайте значок приложения, затем коснитесь значка «Удалить приложение» .
- Нажмите кнопку «Удалить» еще раз для подтверждения.
Как поменять тему на айфоне iOS 14?
Как сделать свои иконки и темы в iOS 14
- Откройте приложение «Команды».
- Добавьте новую команду, нажав на плюсик в правом верхнем углу.
- «Добавить действие» → «Скрипты» → «Открыть приложение».
- В появившемся скрипте нажмите «Выбрать» и затем выберите приложение, иконку которого вы хотите изменить.
- Нажмите на значок с многоточием в правом верхнем углу.
Как установить iOS 14?
Установка iOS 14 или iPadOS 14
- Перейдите в раздел «Настройки» > «Основные» > «Обновление ПО».
- Нажмите «Загрузить и установить».
Как изменить размер виджета на экране?
Если же вы хотите изменить размер уже созданного виджета, нажмите и удерживайте палец на нужном виджете до появления рамки, а затем потяните необходимую сторону вверх/вниз или вправо/влево, чтобы установить нужный размер. Чтобы выйти из режима редактирования, нажмите на пустом месте на экране за пределами виджета.
Как использовать запись с экрана на iPhone и iPad
- Проведите пальцем по экрану, чтобы получить доступ к Центру управления (проведите пальцем вниз от верхнего правого угла экрана на любом iPhone или iPad без кнопки «Домой», проведите пальцем вверх снизу экрана на любом устройстве с кнопкой «Домой»)
- Нажмите кнопку «Запись с экрана» в Центре управления, она выглядит как маленький кружок (O), отсчет будет отсчитываться от 3… 2… 1… до начала записи того, что на экране
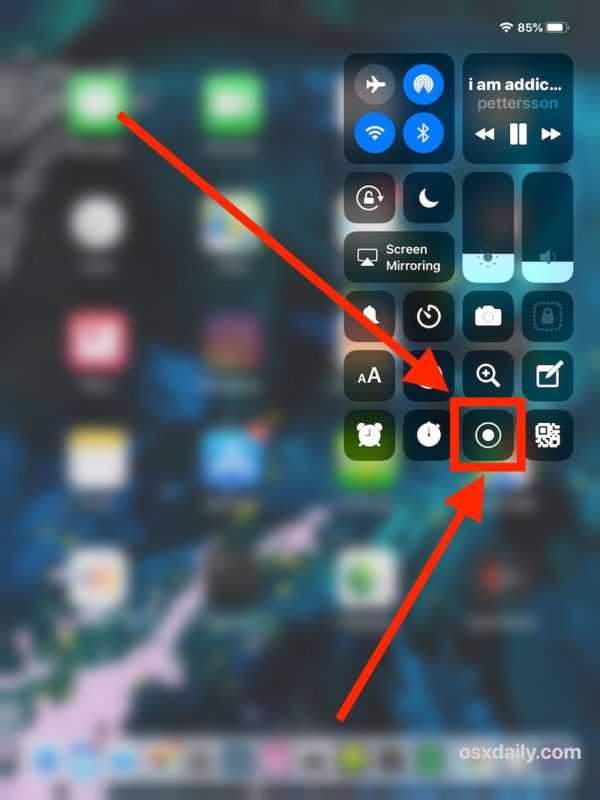
Используйте iPhone или iPad, делая то, что вы хотите записать, когда закончите запись, нажмите красную кнопку в верхней части экрана или вернитесь в Центр управления и нажмите там кнопку остановки записи
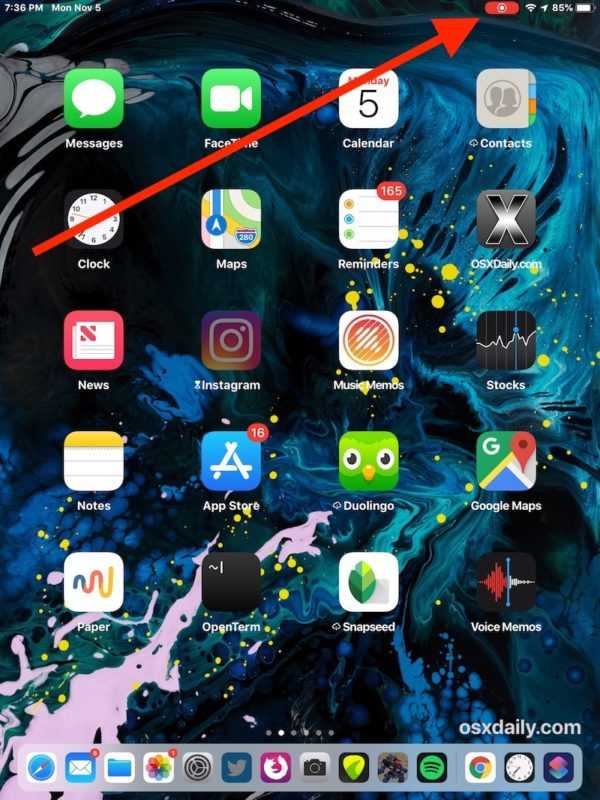
После завершения вы получите небольшое уведомление, предупреждающее вас об успешном захвате записи экрана.
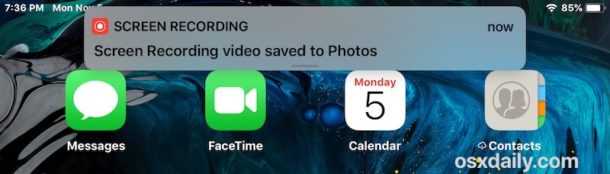
Захваченное видео с записью экрана появится в приложении «Фотографии» Camera Roll, как и любое другое недавно записанное видео, фото или снимок экрана, за исключением, конечно, записи самого экрана.
Вы узнаете, что на экране идет запись, по пульсирующему красному значку / кнопке записи, отображаемому в верхней части экрана устройства iOS. Если нет красного индикатора, экран не записывается.
Это работает точно так же, как и для записи экрана на iPhone и iPad, процесс идентичен, но, конечно же, размер вывода сохраненного видео записи экрана будет отличаться в зависимости от используемого устройства iOS, а также ориентации экрана устройства. (например, если вы записываете iPad в горизонтальном режиме по сравнению с вертикальным режимом, или iPhone, или если вы записываете конкретное используемое приложение).
Советы по записи экрана iOS
Вот несколько дополнительных полезных советов по записи экранов на iPhone и iPad:
- Вы можете включить или отключить запись с микрофона (аудиозахват), чтобы сопровождать запись экрана, если хотите, долгое нажатие на кнопку записи экрана в Центре управления и включение или выключение этого параметра.
- Вы можете остановить запись экрана, нажав красную кнопку в верхней части экрана или вернувшись в Центр управления и нажав кнопку остановки там же.
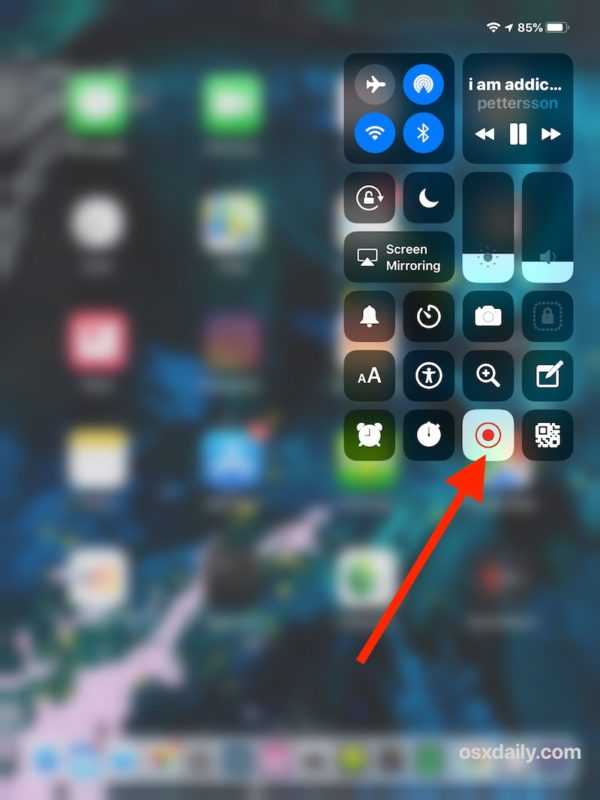
Чтобы сделать снимок экрана без помех, часто рекомендуется сначала перевести iPhone или iPad в режим «Не беспокоить», чтобы уведомления, предупреждения, звонки и сообщения не отображались на экране, пока вы пытаетесь сделать снимок. что-то другое
Используйте 3-секундный обратный отсчет в ваших интересах
Вы всегда можете редактировать записанное видео с экрана с помощью любого обычного видеоредактора на iPhone или iPad после того, как это произошло, даже если это просто обрезка длины видео в приложении iOS Photos или использование iMovie для добавления текстовых подписей в iOS или для увеличения или обрезки видео также в iOS iMovie
Передача или отправка видео на Mac или ПК для редактирования также возможна, как отправка и совместное использование любого другого видеофайла или фильма (AirDrop отлично подходит для быстрой передачи с iOS на Mac по беспроводной сети)
Вы можете загружать записи экрана в виде скринкастов на облачный сервер, в рабочую сеть, на любое количество социальных сетей или даже на свой компьютер.
* Встроенный инструмент записи экрана в iOS – не единственный способ сделать запись экрана iPhone или iPad. Почти все версии iOS, включая самые последние выпуски, также поддерживают запись экрана iPhone и iPad с Mac с помощью QuickTime и USB-кабеля, что очень похоже на то, как работает запись экрана Mac в QuickTime.
Помогите, я не могу найти программу записи экрана в Центре управления!
У вас должна быть iOS 11 или iOS 12 или более поздняя версия, чтобы иметь возможность записи экрана в качестве опции. Если да, убедитесь, что средство записи экрана включено и добавлено в Центр управления, следуя приведенным выше инструкциям.
При успешном включении параметр записи экрана iOS будет находиться в разделе «Включено» Центра управления, например:
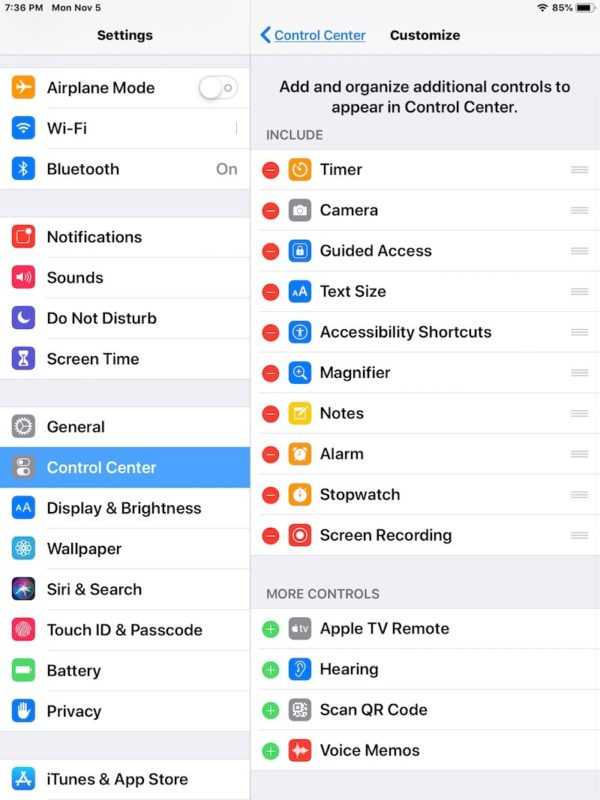
Зачем записывать экран iPhone или iPad?
Многие люди могут захотеть записать экраны своего iPhone или iPad, выполняющие различные действия, но это особенно распространено в технических кругах, ИТ-отделах, в учебных и практических руководствах и на веб-сайтах (например, здесь, на osxdaily.com!), Художниках, геймерах. , а также с педагогами и учителями.
Вы можете записывать выполняемую задачу на экране, записывать на экране используемое приложение или игру, в которую вы играете, вы можете записывать на экране ошибку или ошибку и то, как вы ее воспроизводите, вы можете записать пошаговое руководство о том, как выполнить конкретную задачу , и многое другое.
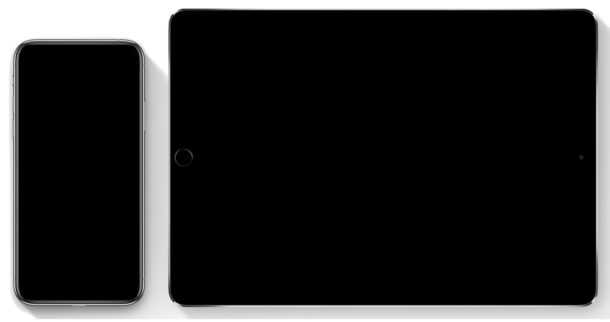
Программы для Windows, мобильные приложения, игры — ВСЁ БЕСПЛАТНО, в нашем закрытом телеграмм канале — Подписывайтесь:)
Часть 3: Как записать экран iOS с помощью лучшего устройства записи экрана iOS
Кроме 5 iOS-рекордера экрана, который мы рекомендуем вам, мы также настоятельно рекомендуем лучший iOS Screen Recorder для тех, кто ищет мощный рекордер. Apeaksoft iOS Screen Recorderпредоставляет вам самый простой способ отразить и записать экран вашего iPhone, iPod и iPad. С его помощью вы можете просто по беспроводной сети зеркалировать все версии экрана устройств iOS на своем компьютере, чтобы вы могли без проблем записывать игровой процесс, видео или другой живой контент. Не беспокойтесь о том, что эта программа не может работать с вашим программным обеспечением iOS. Этот замечательный диктофон совместим с устройством iOS, работающим в версиях от iOS 7 до iOS 11. Но теперь Apeaksoft iOS Screen Recorder можно загрузить только в системе Windows. Если вы хотите знать, как зеркально отображать и записывать экран устройств iOS, вы можете выполнить следующие подробные шаги.
Free Download
Шаг 1, Скачать iOS Screen Recorder
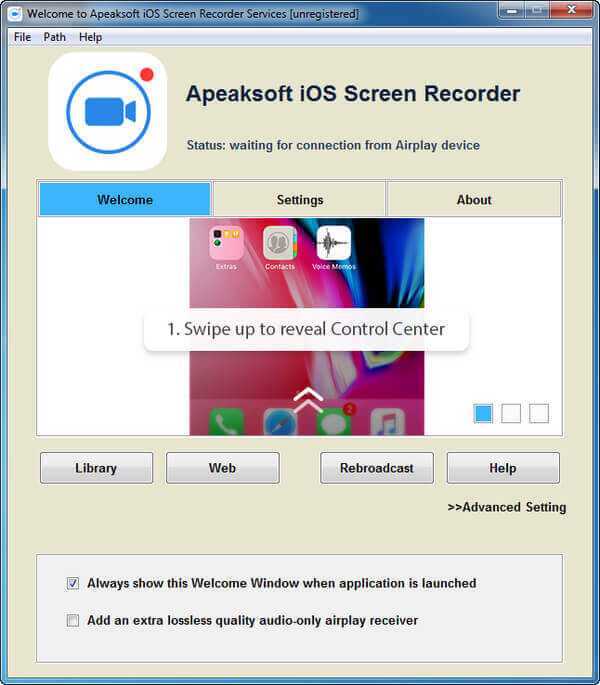
Шаг 2, Подключиться к той же сети
Второй шаг — самый важный шаг, который вам нужно сделать. Вам необходимо подключить ваше устройство и компьютер к одной сети, чтобы экран вашего устройства iOS мог быть отображен на вашем компьютере.
1) Если ваш компьютер подключен к сети Wi-Fi, подключите тот же Wi-Fi к вашему устройству.
2) Если ваш компьютер не подключен к сети Wi-Fi, вы должны подключить устройство iOS и компьютер к одной локальной сети и подготовиться к следующему шагу.
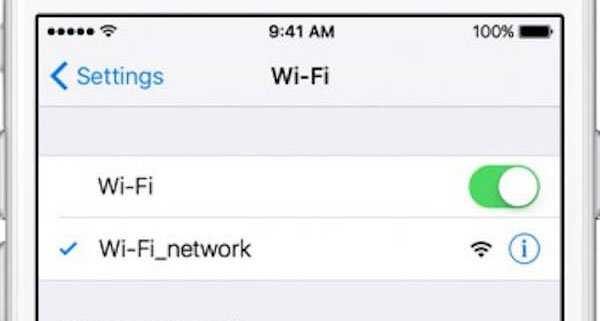
Шаг 3, Зеркально отразите свой экран на компьютере
Когда ваше устройство iOS и компьютер подключены к одной сети, вы можете отразить экран iOS на компьютерс этим iOS Screen Recorder. Ключом к этому шагу является использование AirPlay, которое является функцией устройства iOS. Способ открытия AirPlay различен в разных программах iOS.
1) Для iOS 7, iOS 8, iOS 9
Для этих версий программного обеспечения iOS вам нужно провести вверх от нижней части экрана, чтобы открыть центр управления. А затем нажмите, чтобы включить «Airpaly». Когда вы увидите «Apeaksoft iOS Screen Recorder», просто выберите его и включите «Зеркальное отображение».
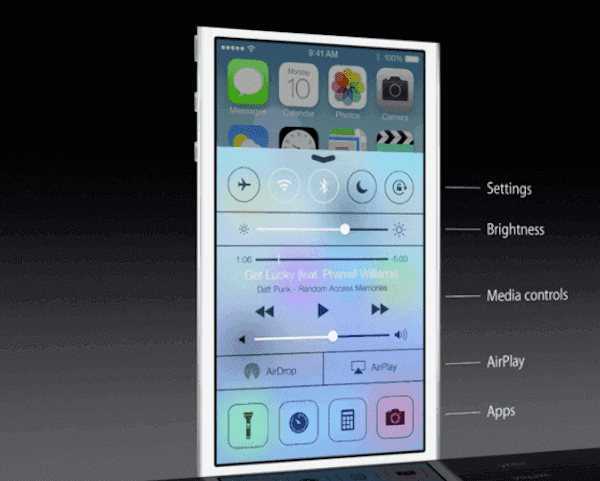
2) для iOS 10
На устройствах iOS, работающих под управлением iOS 10, вы должны провести вверх от нижней части экрана, чтобы открыть центр управления как обычно. А затем вам нужно нажать на » Зеркальное отражение AirPlay», чтобы открыть AirPlay. Затем выберите» Apeaksoft iOS Screen Recorder «, чтобы начать зеркалирование.
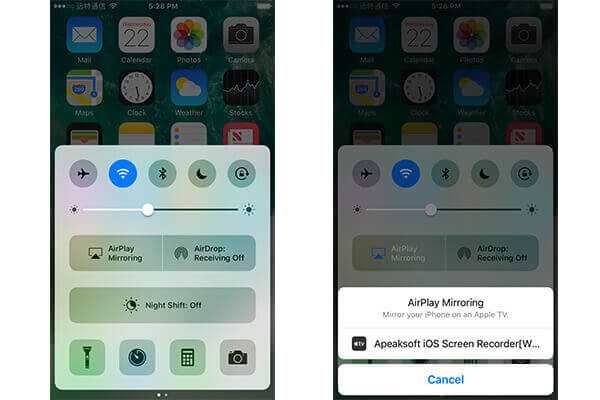
3) для iOS 11
Способ включения AirPlay в iOS 11 очень похож на способы, которые мы представляли ранее. Проведите вверх от нижней части экрана, чтобы открыть центр управления, а затем нажмите «Screen Mirroring». Затем выберите «Apeaksoft iOS Screen Recorder», чтобы начать зеркалирование.
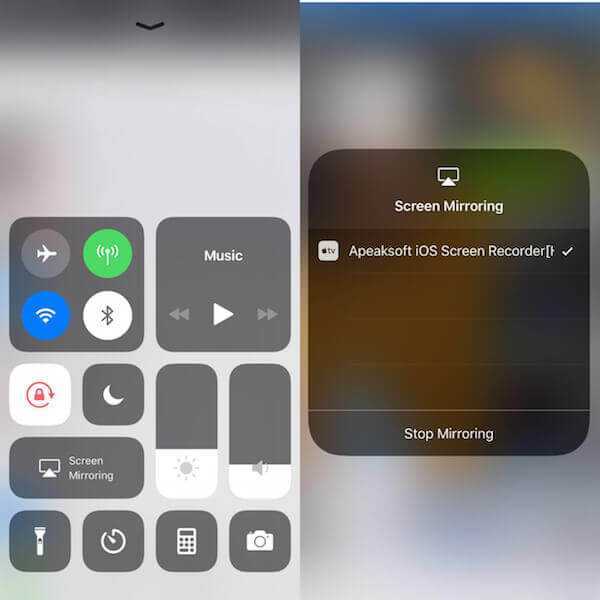
Шаг 4, Запишите экран iOS
После того, как вы выберете Apeaksoft iOS Screen Reocrder в Airplay, вы сможете увидеть экран своего устройства iOS на компьютере. Чтобы записать свой экран, просто нажмите кнопку с правым кружком, чтобы начать запись с iPhone или другого устройства iOS. Вы также можете остановить запись вашего устройства, нажав эту кнопку. Одновременно это программное обеспечение приведет вас к папке, в которой сохранен записанный видеофайл.
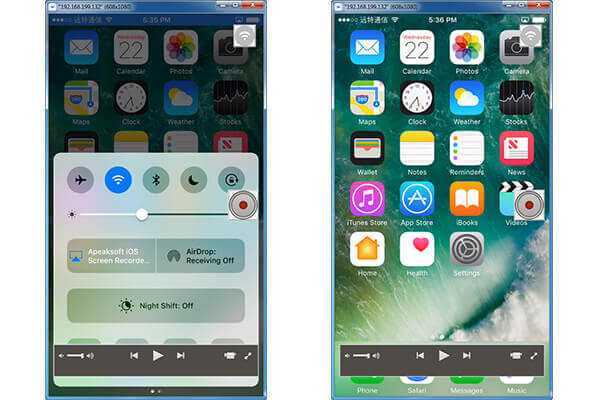
Способ 1 – Встроенные функции iOS
Первый и самый простой способ – это работа со стандартными функциями смартфона.
Обратите внимание, возможность захвата экрана доступна только в настройках iOS 11. Пользователям более ранних версий iOS придется скачивать сторонние программы из App Store. Пользователям более ранних версий iOS придется скачивать сторонние программы из App Store
Пользователям более ранних версий iOS придется скачивать сторонние программы из App Store.
Если у вас сборка iOS 8 и ниже, придется сначала устанавливать джейлбрейк и с помощью твиков захватывать изображение дисплея.
Чтобы упростить процесс, рекомендуем обновить мобильную ОС до новой версии.
Для запуска захвата в iOS 11 следуйте инструкции:
- Откройте настройки iPhone;
- Пролистайте окно вниз и нажмите на «Пункт управления». С помощью этого меню можно создать правила использования стандартных инструментов и сделать их доступными через другие программы;
- В новом окне кликните на «Настроить элементы»;
- Вы видите перечень всех доступных функций. Внизу экрана есть пункт «Запись экрана». Нажмите на знак «+», чтобы добавить эту возможность в окно управления;
- Теперь вернитесь на рабочий стол и с помощью флипа снизу-вверх перейдите в окно Пункта управления;
- В самом низу появится только что добавленная опция записи видео с экрана Айфона.
Рис.2 – Пункт управления
Теперь достаточно нажать на появившуюся кнопку, чтобы начать скринкаст.
По умолчанию система не будет записывать звук. Если вы хотите включить микрофон, вместо обычного нажатия кнопки записи удерживайте её на протяжении нескольких секунд.
Откроется системное меню с иконкой активации микрофона:
После старта захвата окно Пункта управления автоматически закроется. Вы сможете использовать iOS в обычном режиме.
Чтобы остановить процесс, повторно нажмите на клавишу для захвата. Через несколько секунд в поле уведомлений появится сообщение о том, что видео дисплея сохранено в память устройства.
При необходимости, вы сможете его обрезать или добавить эффекты.
Параметры итогового видео:
- Формат MP4;
- Скорость 50 кадров/секунда;
- Стереозвук.
Как видите, итоговое качество видео получается хорошим.
Раньше пользователям приходилось покупать дорогостоящие программы, чтобы добиться приемлемого звука и разрешения картинки.
Как вывести видео, фото, аудио с iPhone / iPad на Apple TV (телевизор) с помощью функции AirPlay
1. Смахните вверх на экране для вызова «Пункта управления». Владельцам iPhone 11, 11 Pro, XS, XR и X нужно сделать свайп вниз от правого верхнего угла.
2. Нажмите и удерживайте палец на виджете «Исполняется» справа на дисплее до его раскрытия
3. Нажмите на значок беспроводной передачи (иконка с изображением трех кругов и треугольника) рядом с элементами воспроизведения.
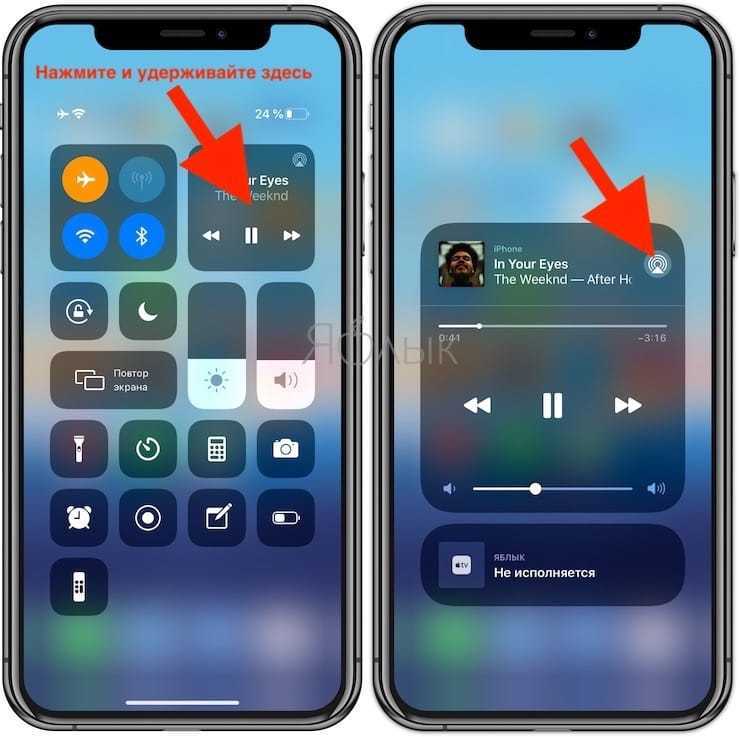
4. Подождите, пока на экране не отобразится список приемников.
5. Нажмите на нужный приемник и начните воспроизводить медиаконтент.
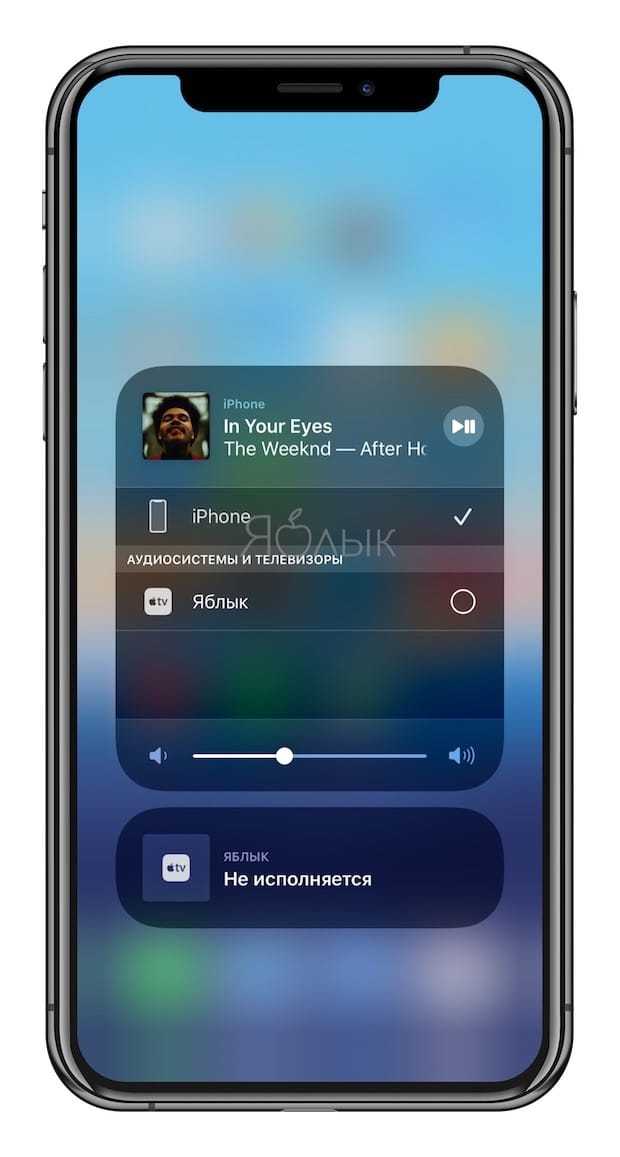
Для того чтобы прекратить трансляцию, повторите процесс, но в пункте 5 выберите iPhone или iPad.
Как сделать запись экрана на Андроиде, если ОС не поддерживает функцию
Если ваш телефон не умеет сам записывать видео, помогут специальные приложения.
AZ Screen Recorder
Приложение умеет записывать видео со звуком с микрофона, отображать нажатия, а также настраивать качество итогового ролика. Дополнительно — возможность паузы и продолжения воспроизведения. Есть встроенный редактор, с помощью которого можно наложить музыку на записанный видеоролик или добавить титры. Есть также функция прямой трансляции: можно снимать и транслировать видео с экрана смартфона на «Ютуб».
XRecorder
Программа умеет записывать видеозвонки и просматриваемые игровые стримы, не встраивает в ролики водяных знаков и не ограничивает время записи. Доступна фиксация голоса с микрофона или звука системы — на выбор. Есть удобный таймер для обратного отсчёта до начала записи. Приложение позволяет монтировать и редактировать видеозапись, а также отправлять её сразу в мессенджеры или социальные сети.
Запись с экрана при помощи встроенной функции в iOS
Первый и один из простых способов – это использование стандартной функции, внедренной в прошивку. Чтобы записать происходящее на экране, необходимо убедиться, что эта опция настроена верно. Об этом свидетельствует появление круглого значка клавиши старта, находящийся в «Пункте управления» (отобразится, если потянуть шторку от нижнего края экрана свайпом вверх; на устройствах iPhone X и выше – взмахните вниз от правого верхнего края дисплея). Чтобы активировать скринкаст, необходимо выполнить следующие действия:
- На iPhone перейдите во вкладку «Настройки»;
- Пролистните вниз до «Пункт управления»;
- Далее зайдите в раздел «Настроить элементы управления»;
- После проделанных шагов вы попадете в меню настройки. Здесь можно изменять порядок, добавлять или удалять пункты. Вам нужен перечень «Еще элементы управления». Чтобы воспользоваться функцией захвата экрана, поставьте плюсик на элементе «Запись экрана»;
- Закройте настройки нажатием клавиши «Домой» или взмахните пальцем вверх от нижней части экрана (белой полоски);
- Откройте «Пункт управления» – после проделанных шагов должна появиться новая иконка.
Все, что вы проделывали выше – это добавление иконки записи с экрана в «Пункт управления», так как по умолчанию данной кнопки там нет. Как только вы ее добавили, нужно вызвать свайпом вверх это меню и нажать на иконку записи.
Как понять, что запись идет? После трехсекундного отчета значок загорится красным, а вверху появится строка того же цвета.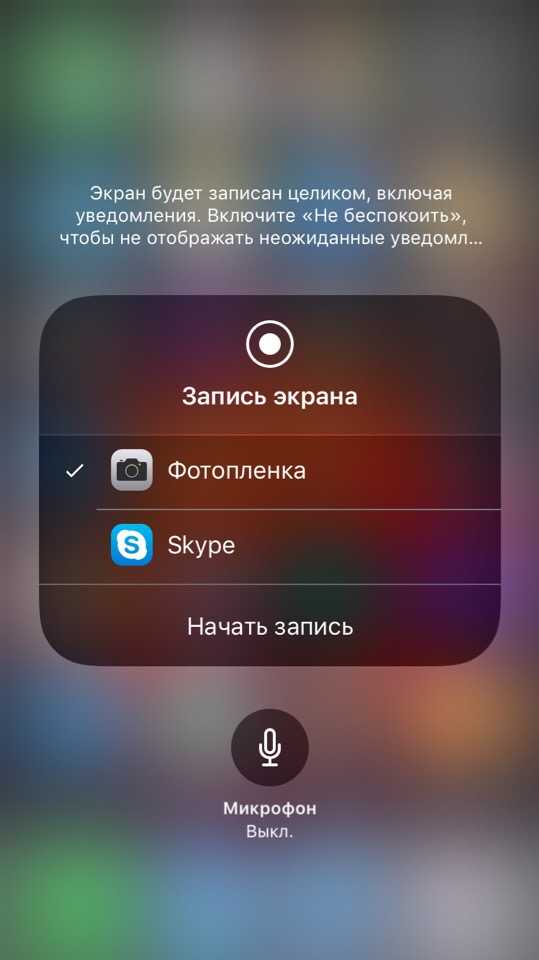
Как было сказано чуть выше, есть возможность записи с использованием микрофона. Однако, по умолчанию эта функция отключена и скринкаст записывается без звука. Чтобы звук работал на видео, с усилием нажмите на новый значок – после этого появится небольшое меню, где нужно тапнуть на «Аудио микрофона».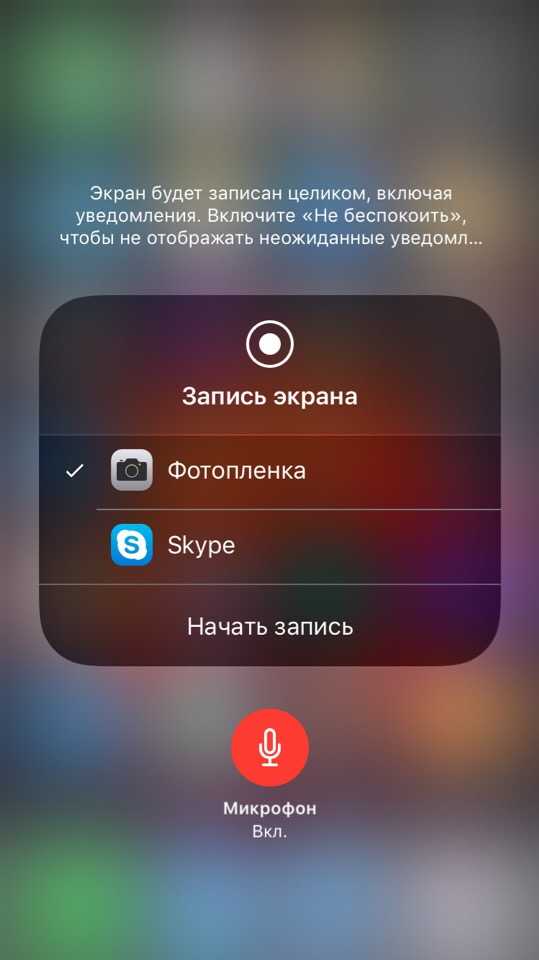
Если после нажатия загорится красным и появится надпись «Вкл.», то микрофон работает. Если хотите отключить звук – проделайте те же самые действия.
Остановить запись можно двумя способами: нажатием непосредственно на круглый значок в шторке (подтвердив действие, нажав на «Остановить»), либо коснуться верхней красной строке состояния. Оно появится в фотопленке в папке «Видео». При необходимости запись можно обрезать или наложить эффекты.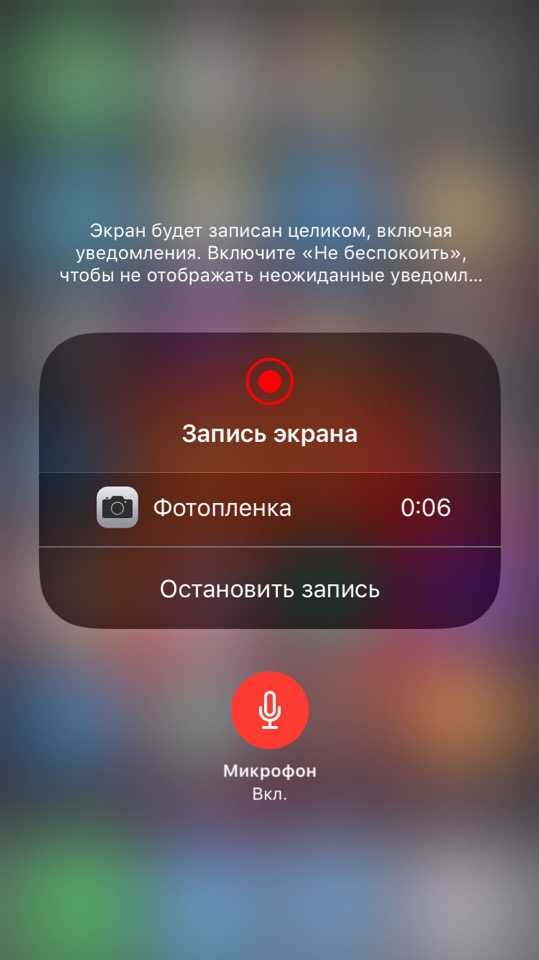
Скринкаст запишется в формате MP4, скорость – 50 кадров в секунду и в двухканальном стереозвуке. В целом, итоговая запись сохраняется в хорошем качестве.
Чем же может быть полезна такая функция?
Во-первых, записывать инструкции. Можно отправить видеобъяснение по использованию приложения любимой бабушке, сделать короткий обзор чего-либо с голосовым сопровождением и разбором «фишек», — тут уже свобода для безграничной фантазии каждого.  Можно и про обработку фотографий короткое видео записать.
Во-вторых, копировать видеоконтент стало куда проще. Появилось безудержное желание сохранить чьи-то сториз — пожалуйста!
В-третьих, не мудрите со слайд-шоу. Одна кнопка – и без дополнительных приложений у вас появляется симпатичная «листалка». 
Рады быть полезными!
Задавайте вопросы о приложениях, и мы постараемся найти ответы и максимально просто рассказать, как это работает и с чем это едят!
porusski.me
Как записать видео с экрана старого айфона
Владельцам телефонов старых моделей, начиная с iPhone 3GS, перед тем как сделать видео экрана на айфоне придется скачать специальную утилиту. Среди самых популярных программ — Display Recorder, iREC и RecordMyScreen. Причем, если две первые подойдут для официально поддерживаемых версий iOS, последняя предназначена для джейлбрейков.
Display Recorder
Для работы с приложением достаточно скачать Display Recorder, установить его на iPhone и выполнить такие действия:
- Запустить утилиту и нажать на кнопку записи. После этого вверху покажется красная полоса.
- Перейти к главному экрану или к программе, действия в которой будут записываться.
- Для прекращения записи видео вернуться к приложению и нажать на кнопку остановки.
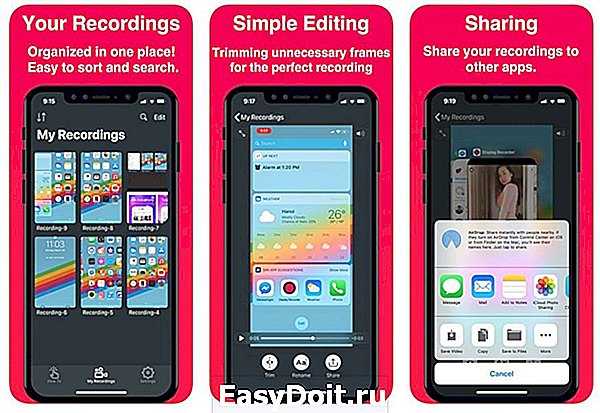
Среди особенностей программы — поддержка операционных систем, начиная с iOS 6.1. К другим преимуществам можно отнести автоматическое кодирование роликов в формат H264 MP4, возможность выбрать ориентацию экрана и качество записи. Созданное видео автоматически экспортируется в библиотеку смартфона.
Еще один способ, как записать видео с экрана на айфона — использовать приложение iREC. От вам требуется только:
- Скачать и установить программу.
- Запустить и указать название будущего видеоролика.
- Нажать на кнопку начала записи и выполнить все действия, для которых нужно сделать скринкаст.
- Остановить запись, выбрав ее сохранение на телефоне.
Минус программы — необходимость заплатить $2.99 разработчикам. Зато среди плюсов есть поддержка платформ, начиная с iOS 7, на которых работают даже такие старые модели, как iPhone 4. Кроме того, приложение поддерживает айпады и айподы, и может не только заснять видеоролик со звуком, но и записать разговоры по мобильной связи, Skype или любому мессенджеру.
RecordMyScreen
Программа Рекорд Май Скрин позволяет записывать видеоролики не только на старых телефонах, начиная с iPhone 3GS, но и на гаджетах с неофициальной версией платформы — джилбрейком. Поэтому владельцы телефонов, установившие не поддерживаемые компанией Apple прошивки, тоже могут делать запись видеороликов. Причем, в отличие от iREC, программа совершенно бесплатно доступна на Github.
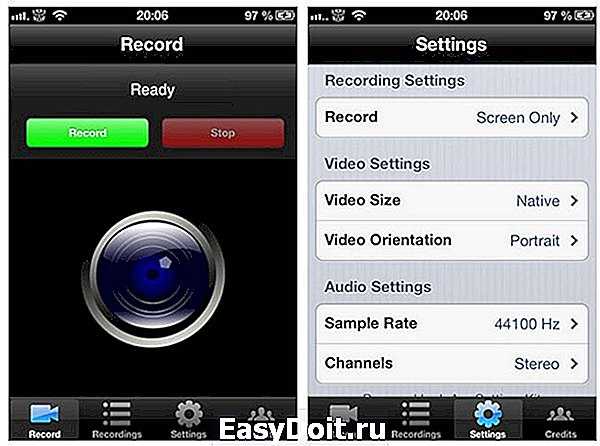
Перед тем как записать видео с экрана айфона, программу следует скачать, установить и запустить в работу. Звук может записываться и из приложения, для которого делается скринкаст, и со встроенного микрофона. Данные сохраняются в виде файла MP4 с частотой 30 кадров в секунду и могут сразу загружаться как в галерею фото и видео, так и в облачное хранилище.
Среди плюсов программы — поддержка iOS 6.1, благодаря которой она запустится даже на старых айфонах, не говоря о современных моделях. За счет аппаратного ускорения запись видео не замедляет работу телефона — важная особенность для владельцев старых гаджетов. Перед тем, как снимать видео с экрана на айфоне, пользователь может вручную выбрать ориентацию дисплея и качество ролика.












![Запись экрана на iphone со звуком [инструкция]](http://6msch59.ru/wp-content/uploads/f/b/a/fba862c535b8cf353385043406a5c64e.jpeg)

















