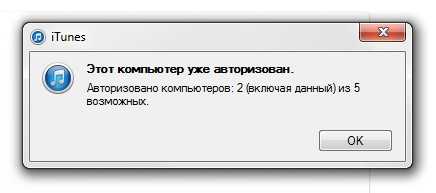Деавторизация и авторизация компьютеров в iTunes. Инструкция
В закладки
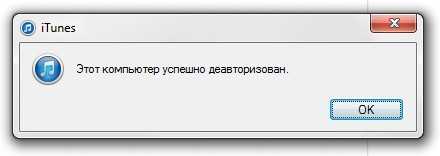
Две недели назад я в очередной раз сменил второй рабочий компьютер — купил планшет-ультрабук одного тайваньского производителя. После первичной настройки очень захотелось расслабиться и послушать что-нибудь из своей медиатеки iTunes. Не тут-то было: оказалось, что лимит в 5 компьютеров, привязанных к моему аккаунту Apple, был исчерпан. И музыку, которую я купил, мне почему-то нельзя проиграть на новой «рабочей лошадке». Было грустно.
Это небольшая инструкция для тех, кто столкнулся с необходимостью деавторизации компьютеров в программе iTunes. Что это такое, зачем она применяется и вообще нужна, а также что делать, когда один из пяти компьютеров просто невозможно деавторизовать — расскажу далее.
Авторизация и деавторизация компьютера для работы с покупками, совершенными в iTunes Store
Узнайте, как авторизовать компьютер перед синхронизацией или воспроизведением содержимого, загруженного из магазина iTunes Store.
Авторизуя компьютер Mac или компьютер с ОС Windows, вы предоставляете этому компьютеру доступ к своей музыке, фильмам и другому содержимому.
- Можно авторизовать не больше пяти компьютеров. Таким образом, содержимое может воспроизводиться на пяти разных компьютерах.
- Компьютер невозможно авторизовать с другого компьютера либо с устройства iPhone, iPad или iPod touch.
Перед тем как продать или подарить компьютер либо отправить его на обслуживание, необходимо его деавторизовать, чтобы запретить ему доступ к защищенным покупкам. Узнайте, как посмотреть, с каких устройств выполнен вход и как их удалить.
Доступность и функции магазина могут отличаться в зависимости от страны или региона.
Как авторизовать компьютер Mac или компьютер с ОС Windows
- На компьютере Mac: откройте программу «Музыка», программу Apple TV или программу Apple Books. На компьютере с ОС Windows: откройте программу iTunes для Windows.
- Выполните вход с помощью идентификатора Apple ID.
- В строке меню на компьютере Mac или компьютере с ОС Windows выберите «Учетная запись» > «Авторизации» > «Авторизовать этот компьютер». При запросе повторной авторизации компьютера новая авторизация использоваться не будет. К одному компьютеру привязывается только одна авторизация Apple ID.
Просмотр авторизованных компьютеров
Чтобы автоматически выполнять с компьютера вход на странице «Данные учетной записи», нажмите здесь. Либо выполните следующие действия.
- На компьютере Mac: откройте программу «Музыка», программу Apple TV или программу Apple Books. На компьютере с ОС Windows: откройте программу iTunes для Windows.
- Выполните вход с помощью идентификатора Apple ID.
- В строке меню на компьютере Mac или компьютере с ОС Windows выберите «Учетная запись» > «Просмотреть мою учетную запись».
- Выполните вход с помощью идентификатора Apple ID.
- Прокрутите страницу «Информация учетной записи» до раздела «Обзор Apple ID». В нем будет указано количество компьютеров, авторизованных с использованием вашего Apple ID. Имена этих компьютеров не будут показаны. Если авторизованных компьютеров менее 2, этот раздел будет отсутствовать.
Если количество авторизованных компьютеров в списке превышает ожидаемое, возможно, вы не провели деавторизацию компьютеров, которые уже не используются либо были подарены или проданы. Вам необходимо деавторизовать все свои компьютеры, а затем повторно авторизовать те из них, которые используются в настоящее время.
Деавторизация компьютера
- На компьютере Mac: откройте программу «Музыка», программу Apple TV или программу Apple Books. На компьютере с ОС Windows: откройте программу iTunes для Windows.
- В строке меню в верхней части экрана выберите «Учетная запись» > «Авторизации» > «Деавторизовать этот компьютер».
- Выполните вход с помощью идентификатора Apple ID.
- Выберите «Деавторизовать».
Авторизация других устройств Apple
Выполнять авторизацию устройства iPhone, iPad, iPod touch или другого устройства Apple не требуется. Эти устройства не используют доступные вам авторизации. Узнайте, как посмотреть, какие устройства перечислены в списке устройств учетной записи Apple ID, с каких устройств выполнен вход и как удалить устройство.
Получение помощи
- Узнайте, что делать, если компьютер периодически запрашивает авторизацию при попытке воспроизвести содержимое.
- Деавторизовать все компьютеры можно один раз в год.
- Если пункт «Учетная запись» не отображается в строке меню, расположенной в верхней части экрана компьютера либо окна программы «Музыка» или iTunes, проверьте функцию Ограничения. Возможно, доступ к iTunes Store отключен.
Доступность и функции магазина могут отличаться в зависимости от страны или региона.
Информация о продуктах, произведенных не компанией Apple, или о независимых веб-сайтах, неподконтрольных и не тестируемых компанией Apple, не носит рекомендательного или одобрительного характера. Компания Apple не несет никакой ответственности за выбор, функциональность и использование веб-сайтов или продукции сторонних производителей. Компания Apple также не несет ответственности за точность или достоверность данных, размещенных на веб-сайтах сторонних производителей. Обратитесь к поставщику за дополнительной информацией.
Как деавторизовать iTunes на старых или мертвых компьютерах
Чтобы воспроизводить музыку, видео и другой контент, приобретенный в iTunes Store, необходимо авторизовать каждый компьютер, который будет использовать этот контент. Авторизоваться с помощью Apple ID просто, но когда вы хотите деавторизовать компьютеры, все может стать немного сложнее.
Что такое авторизация iTunes?
Авторизация – это форма DRM, применяемая к некоторому контенту, продаваемому через iTunes Store. В первые дни существования iTunes Store ко всем песням применялась технология DRM для предотвращения копирования. Теперь, когда музыка iTunes свободна от DRM, авторизация распространяется на другие виды покупок, такие как фильмы и телевидение.
Каждый Apple ID можно использовать для авторизации до пяти компьютеров для воспроизведения контента с защитой DRM, приобретенного с использованием этой учетной записи. Этот предел количества компьютеров применяется к компьютерам Mac и ПК, но не к устройствам iOS, таким как iPhone.
Так как авторизация iTunes может быть перемешана, вы можете деавторизовать любое количество компьютеров, чтобы заново открыть эти слоты авторизации для других компьютеров. Например, если пять компьютеров уже авторизованы, вы можете деавторизовать один, чтобы авторизовать новый компьютер.
Как деавторизовать iTunes на Mac или ПК
Вы можете деавторизовать старый компьютер, прежде чем избавиться от него, чтобы убедиться, что ваш новый компьютер все еще может использовать все ваши файлы. Деавторизовать компьютер просто:
Откройте iTunes с компьютера, который вы хотите деавторизовать.
Перейдите на страницу Аккаунт > Авторизация > Деавторизовать этот компьютер .
Войдите в систему со своим Apple ID, если потребуется, и выберите Деавторизовать .
Как деавторизовать компьютер, к которому у вас нет доступа
Деавторизация проста, если у вас есть доступ к компьютеру, но что если вы продали компьютер и забыли деавторизовать его? Или, может быть, вы хотите деавторизовать iTunes на мертвом компьютере, который не включается.
К счастью, вы можете войти под своим Apple ID на любом компьютере, чтобы деавторизовать iTunes на старых, отсутствующих или мертвых компьютерах:
Загрузите iTunes, если его еще нет на компьютере.
Перейдите в Аккаунт > Просмотреть мой аккаунт .
Войдите под своим Apple ID, убедившись, что это та же учетная запись, которая использовалась для авторизации компьютера, к которому у вас нет доступа.
В первом разделе Сводка идентификатора Apple выберите Деавторизовать все .
Во всплывающем окне подтвердите, что это то, что вы хотите сделать.
Через несколько секунд все пять компьютеров в вашей учетной записи будут деавторизованы. Это означает, что все компьютеры, которые ранее имели доступ к покупкам, совершенным через этот Apple ID, больше не могут это делать. Вам придется повторно авторизовать те, которые вы все еще хотите использовать.
Как деавторизовать компьютер в iTunes в несколько кликов
Авторизация компьютера в iTunes позволяет получить доступ к своей музыкальной библиотеке, приобретенным песням и другим контенту. Однако иногда может возникнуть необходимость деавторизовать компьютер для различных целей. В этой статье мы расскажем, что такое авторизация компьютера в iTunes и как ее убрать.
Что такое авторизация компьютера в iTunes?
Авторизация в iTunes – это процесс, позволяющий подключить ваш компьютер к вашему Apple ID, чтобы иметь доступ к вашим покупкам, а также позволить пользоваться вам своим контентом на данном устройстве.
Каждый Apple ID может быть авторизован только на 5 устройствах, включая компьютеры и мобильные устройства. Если вы достигли этого лимита, вам необходимо деавторизовать одно устройство, чтобы авторизовать другое.
Как деавторизовать компьютер в iTunes?
Для деавторизации компьютера в iTunes выполните следующие шаги:
- Откройте iTunes на своем компьютере.
- В меню выберите раздел Аккаунт и нажмите на пункт Авторизация.
- В выпадающем меню выберите пункт Деавторизовать этот компьютер.
- Подтвердите свое действие, нажав на кнопку Деавторизовать.
- Компьютер будет деавторизован и больше не будет иметь доступ к вашим покупкам и своему контенту.
Теперь вы знаете, как деавторизовать компьютер в iTunes в несколько кликов. Следуйте этим простым инструкциям, чтобы освободить слоты авторизации для других устройств.
Как правильно провести деавторизацию во второй раз за один год
Встречаются ситуации, когда одной полной отмены лицензии для всех компьютеров в течение года бывает недостаточно.
Можно выполнить полную деавторизацию в конце года, а к следующему лету умудриться снова зарегистрировать пять устройств под своим Apple ID. Но ждать целый год до следующей возможности полной деавторизации не нужно. Благодаря заложенной в программе iTunes функции можно провести полную отмену действующих лицензий в ручном режиме.
Вторичная полная отмена лицензии проводится с помощью службы технической поддержки компании Apple. Для этого нужно:
- В строке главного меню щёлкнуть по пункту «Справка».
- В выпавшем меню выбрать «Сервис и поддержка Apple».
- На компьютере запустится браузер, отмеченный в качестве основного. На раскрывшейся странице поддержки Apple щёлкнуть по пиктограмме iTunes Store.
- Выбрать язык для обращения. Всегда надо помнить, что обеспечение технической поддержки в этом случае должно быть американским, а не российским. Это требование для всех пользователей вне зависимости от страны проживания и применяемого Apple ID. В самом низу страницы выводится значок флага страны, которая установлена по умолчанию. Необходимо щёлкнуть по нему и выбрать своим местоположением США вручную. Всё дело в том, что пиктограмма обращения по электронной почте есть только на странице технической поддержки США. На страницах других стран предусмотрено обращение только по телефону.
- В открывшемся окне выбрать блок iTunes authorization or de-authorization.
- В окне выбора способа обращения в службу поддержки Apple щёлкнуть по пиктограмме Email.
- Ввести требуемые сведения, используя латинские буквы:
- в блоках First name и Last name ввести свои имя и фамилию;
- в строке Email adress вставить адрес электронной почты, на который производилась регистрация;
- в поле Apple ID вставить свой идентификатор;
- ниже, в блоке выбора страны, нажать на клавишу Other и теперь уже выбрать из выпавшего списка Russia;
- в большом поле для комментариев написать фразу типа: «Good morning! I need to do a de-authorization of all the computers associated with my account. I have recently spent a de-authorization, but did not deauthorizes laptop which is in repair. Thank you!»
- Щёлкнуть по клавише Continue.
При совпадении имени и фамилии с данными лицензированного аккаунта Apple ID на сервере корпорации служба технической поддержки проведёт отмену регистрации всех компьютеров для вашего аккаунта.
На письмо, пришедшее из службы технической поддержки, отвечать не нужно. Оно автоматически отсылается программой-роботом после выполнения операции.
После деавторизации можно проводить подключение любого компьютера к своему Apple ID.
Когда следует деавторизовывать компьютер в iTunes?
Авторизация и деавторизация должны выполняться только один или два раза в течение жизни компьютера. Когда вы приобретаете новый компьютер, вам необходимо деавторизовать старый и авторизовать новый. В остальных случаях это необходимо сделать лишь в нескольких случаях:
- При внесении аппаратных изменений в ПК с ОС Windows, на котором используется iTunes. Это может включать обновление оперативной памяти, замену жесткого диска или замену процессора и материнской платы.
- При изменении или обновлении версии Windows (например, с Windows 8 на Windows 10).
- При удалении iTunes в пользу другого медиаплеера.
- При обновлении iTunes до новой версии.
- Перед продажей или иной утилизацией компьютера.
Похоже, что DRM использует цифровую подпись, как в Windows 10. Вместо того чтобы вводить код или серийный номер, iTunes делает снимок вашего компьютера, записывает имеющееся оборудование и MAC-адреса и создает лицензию на основе этих данных. Любые значительные изменения в этом оборудовании могут заставить iTunes думать, что вы используете другой компьютер.
Поскольку вы ограничены пятью компьютерами в своей учетной записи iTunes, вам следует взять за привычку авторизацию и деавторизацию, когда вы вносите значительные изменения в свою систему.
Хорошей практикой будет следующая:
- Деавторизация iTunes.
- Обновление оборудования или операционной системы.
- Завершение любых других изменений на компьютере.
- Авторизация iTunes.
Таким образом, вы удаляете компьютер из распределения, делаете все изменения в системе, а затем авторизуете его только после завершения этих изменений. Это минимизирует риск того, что iTunes запутается и будет использовать более одного распределения.
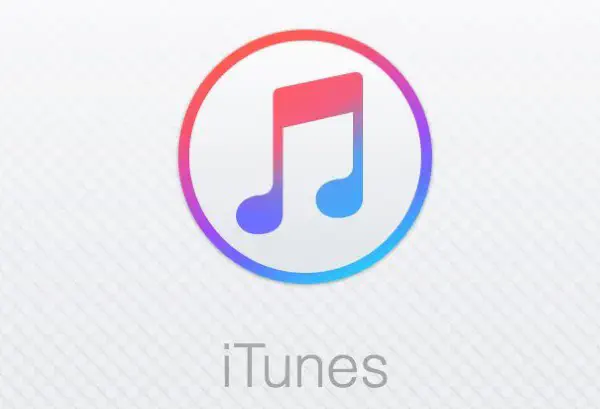
Как деавторизовать компьютер в iTunes?
Передавая свой компьютер другому человеку или просто хотя бы справляясь со своим списком уполномоченных компьютеров, время от времени вам может потребоваться деавторизовать компьютер в iTunes. Деавторизация компьютера в iTunes позволяет удалить его из списка уполномоченных устройств, что предотвращает его дальнейшее использование для воспроизведения покупок iTunes Store и App Store, а также для доступа к вашей библиотеке мультимедиа.
Вот шаги, которые следует предпринять, чтобы деавторизовать компьютер в iTunes:
- Откройте iTunes на компьютере, который вы хотите деавторизовать.
- В верхней панели меню iTunes выберите пункт меню «Аккаунт».
- В меню «Аккаунт» выберите пункт «Авторизация» и нажмите на него. Откроется всплывающее меню.
- На всплывающем меню выберите пункт «Деавторизовать этот компьютер».
- Появится окно с информацией о том, что компьютер будет деавторизован. Нажмите «Деавторизовать».
Теперь ваш компьютер больше не будет уполномочен для использования вашей учетной записи iTunes. Вы можете авторизовать другой компьютер или продолжить использовать iTunes на другом устройстве.
Обратите внимание, что вы можете деавторизовать все компьютеры, авторизованные в iTunes, нажав на пункт «Деавторизовать все» в меню «Аккаунт». Это может понадобиться в случае продажи или замены вашего компьютера, а также при распределении авторизаций между разными устройствами
Убедитесь, что вы действительно хотите деавторизовать компьютер, поскольку это может повлиять на ваш доступ к файлам в iTunes и других сервисах.
Теперь вы знаете, как просто и быстро деавторизовать компьютер в iTunes!
Процесс авторизации компьютера в iTunes
Автоматическая деавторизация компьютера в iTunes может быть необходима, например, если вы хотите использовать свою учетную запись iTunes на другом устройстве или продать или передать свой компьютер другому лицу
Но прежде чем деавторизовать компьютер в iTunes, важно понять, что такое авторизация и как она работает
Авторизация компьютера в iTunes — это процесс, при котором вы разрешаете использование своей учетной записи iTunes на конкретном компьютере. Используя свои учетные данные, вы можете авторизовать до пяти компьютеров, что позволяет вам синхронизировать и передавать покупки между устройствами.
Итак, что же такое iTunes? iTunes — это мультимедийный плеер и магазин контента, разработанный компанией Apple. С ним вы можете покупать и скачивать музыку, фильмы, книги и другой контент, а также организовывать и воспроизводить свою медиатеку.
Чтобы авторизовать компьютер в iTunes, необходимо выполнить следующие шаги:
- Откройте программу iTunes на своем компьютере.
- В верхней части окна iTunes нажмите на кнопку Аккаунт.
- В появившемся меню выберите пункт Авторизовать этот компьютер.
- Введите свои учетные данные Apple ID (электронную почту и пароль), чтобы продолжить.
- Нажмите на кнопку Авторизация и подождите, пока процесс не завершится.
Теперь ваш компьютер авторизован в iTunes, и вы можете использовать свою учетную запись для покупок и синхронизации контента.
Если вы хотите деавторизовать компьютер в iTunes, выполните следующие шаги:
- Откройте программу iTunes на компьютере, который вы хотите деавторизовать.
- В верхней части окна iTunes нажмите на кнопку Аккаунт.
- В появившемся меню выберите пункт Авторизация и затем Деавторизовать этот компьютер.
- Введите свои учетные данные Apple ID, чтобы продолжить.
- Нажмите на кнопку Деавторизация и подождите, пока процесс не завершится.
Помните, что вы можете авторизовать до пяти компьютеров в iTunes. Если вы не уверены, сколько компьютеров вы уже авторизовали, вы можете проверить эту информацию в настройках своего Apple ID.
Регистрация и удаление компьютера в iTunes
После покупки нового ПК очень важно зарегистрировать его в iTunes. Так вы сможете слушать музыку сразу на нескольких устройствах или обмениваться различными файлами
В этой статье мы поговорим о том, как авторизовать новый компьютер и деавторизовать старый.
Как правильно регистрировать компьютер в iTunes.
Что это такое и зачем?
Регистрация является очень важным этапом при настройке вашего устройства. Она привязывает ПК к учётной записи, после чего можно слушать музыку в Айтюнс на обоих устройствах. Это обязательная процедура, если вы решили скачать на свой компьютер что-то из iTunes, что уже устанавливали ранее. Apple старается бороться с пиратством в музыкальной сфере, и поэтому количество авторизованных компьютеров ограничено (смартфонов и других устройств это не касается). Вы можете подключить только 5 PC одновременно. Если появится шестой, то нужно принимать решение: либо деавторизовать один, либо все.
Авторизация
Для начала перейдите в Айтюнс.
- если ваша ОС – Windows, то нажмите на клавишу Alt. В новом меню зайдите в панель «Магазин» «Авторизовать»;
- если у вас МакБук, то вверху вы увидите вкладку «Магазин». Перейдя к ней, нажмите на «Авторизовать».
Далее введите пароль от аккаунта. Регистрация завершена. ПК появится в списке авторизованных устройств.
Деавторизация
Сейчас речь пойдёт о том, как деавторизовать компьютер в iTunes. Сначала вновь зайдите в программу. Далее:
- на Windows нажмите Alt, зайдите во вкладку «Магазин» «Деавторизовать».
- на MacBook перейдите в «Магазин» «Деавторизовать».
Далее следует ввести пароль, после чего процесс будет завершён. Теперь можно регистрировать новый ПК.
Удаление сразу всех устройств в iTunes
Перейдите в iTunes Store, а затем войдите в ваш Apple ID. В левом верхнем углу есть адрес вашей почты, на который надо нажать и ввести пароль. В новом окне найдите пункт «Авторизации компьютеров». Там вам надо кликнуть на «Деавторизовать все». Данная функция доступна раз в год. Однако есть способ удалить все устройства и второй раз в году.
Чтобы осуществить процесс деавторизации второй раз за последние 12 месяцев, нужно обращаться в службу поддержки. Перейдите на страницу
Обратите внимание, что страну нужно выбрать США, независимо от вашего местоположения. Проверьте, чтобы в верхнем левом углу был флаг США
Зайдите в «Account Management» «iTunes authorization or de-authorization».
Что за авторизация и деавторизация, и зачем они нужны?
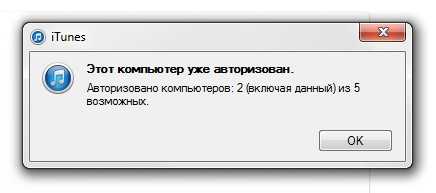
Обязательный ликбез для начала. Система авторизации и деавторизации — это механизм идентификации компьютеров, подключенных к iTunes Store. Говоря простым языком, авторизация компьютеров «привязывает» их к вашей учётной записи и даёт возможность через них прослушивать, скачивать или удалять музыку, ранее купленную или закачанную в «облако» в рамках сервиса iTunes Match.
Требование авторизации компьютера в iTunes Store всегда возникает, когда вы пытаетесь скачать в программе iTunes что-либо из своих предыдущих покупок. Например, загрузить программу в память iPhone через кабель синхронизации или просто «залить» на жёсткий диск давно купленный альбом. Всё это разрешается только после процедуры авторизации устройства: вы вводите пароль от своей учётной записи ещё раз, и тогда iTunes «запоминает» ваш PC или Mac и разрешает проводить все возможные операции с вашим аккаунтом Apple ID. Если на одном и том же компьютере стоят несколько операционных систем, авторизацию потребуется проводить для каждой из них.
Благодаря усилиям звукозаписывающих компаний и под эгидой «борьбы с музыкальным пиратством», Apple строго ограничивает количество компьютеров, на которых можно скачивать контент, купленный в iTunes Store и App Store. На смартфоны, плееры и планшеты компании это не распространяется, а вот PC и Mac стоят перед чётко заданными рамками. Всего можно авторизовать до 5 компьютеров одновременно.
Как только лимит в пять компьютеров будет достигнут и появляется необходимость зарегистрировать шестой, перед пользователем встаёт выбор: либо деавторизовать один из предыдущих PC или Mac, либо обнулить весь список ранее авторизованных устройств. Во втором случае каждый компьютер придется авторизовывать заново. Но зато вам не нужно будет вспоминать, когда и у кого из друзей/знакомых/коллег вы умудрились «оставить» свою авторизацию.
Как отвязать (деавторизировать) компьютер Mac (Windows) от Apple ID
Большинству пользователей яблочной техники приходится иметь дело с программой iTunes (теперь на Mac ее функционал выполняет приложение Музыка и проводник Finder). Она предназначена не только для прошивки iPhone и iPad, но и для хранения медиатеки, совершения покупок, прослушивания музыки, создания бэкапов и т.д.
Если у вас один или два компьютера – беспокоиться не о чем. Однако, если вам приходится часто менять рабочие ПК или любите получать доступ к сервисам Apple (например, Apple Music) из разных мест – рано или поздно придется разобраться в авторизации и деавторизации рабочих машин.
Дело в том, что Apple позволяет пользователям подключать к одной учетной записи не более пяти компьютеров. Это значит, что вы можете «привязать» к своей учетной записи несколько компьютеров, посредством которых можно получить доступ ко всем данным из облака iTunes Store с загруженными приложениями, купленной музыкой, а также к Apple Music.
Авторизация компьютера произойдет при первых действиях с аккаунтом Apple ID. Это может быть воспроизведение музыки «из облака», покупка приложения и т.д.
Затеяли в Apple все это в рамках программы по борьбе с пиратством. Если за компьютерами система следит жестко, то с мобильными устройствами все не так строго. Отсюда и пошли «общие аккаунты Apple ID» и покупка приложений на одну учетную запись, которая распространяется в определенном кругу лиц.
Когда лимит в пять компьютеров исчерпан и вы попытаетесь «привязать» к своей учетной записи шестой – будет предложено «отвязать» один из ранее активированных (для этого потребуется зайти в iTunes (приложения Музыка на Mac) с него) или сбросить все компьютеры сразу. Это удобно, если вы авторизировались на ПК друга, к которому необходимо идти или один из «привязанных» ПК продан или к нему нет доступа. Вместе с ними от Apple ID отвяжется и ваш домашний или рабочий компьютер.
Как привязать (авторизировать) или отвязать (деавторизовать) компьютер?
Привязать Mac или компьютер на Windows к учетной записи Apple ID не сложно. Для этого необходимо зайти в приложение Музыка на Mac (программу iTunes на Windows) и выбрать пункт «Авторизации» → «Авторизировать этот компьютер…» из меню «Учетная запись»
Обратите внимание, что строка с пунктами меню с недавнего времени скрыта для Windows ПК, для её отображения следует нажать «Alt»
Для отвязки компьютера от учетной записи следует выбрать пункт «Деавторизовать этот компьютер…» из того же меню «Учетная запись».
Для того, чтобы отвязать сразу все компьютеры необходимо залогиниться в приложении Музыка (iTunes) через раздел Учетная запись и затем перейти в меню Настройки учетной записи.
В зависимости от версии ПО, названия пунктов меню могут отличаться, например, он может называться Просмотреть и т.д.
Далее на открывшейся странице следует нажать кнопку «Деавторизировать все», после необходимые компьютеры необходимо авторизовать заново
Обратите внимание, что произвести это процедуру можно не чаще, чем раз в год. Такие условия обозначены в пользовательском соглашении Apple
Деактивацию всех ПК желательно делать в крайнем случае. Например, если привязанным остался проданный или утерянный компьютер или нужно отвязать ПК, на котором была переустановлена ОС.
Можно произвести и повторную авторизацию в течение года. Однако, это придется делать через обращение в службу поддержки Apple.
Как авторизовать новый компьютер в iTunes
Авторизация нового компьютера в iTunes позволяет Вам синхронизировать и загружать музыку, фильмы, приложения и другие медиафайлы на ваше устройство. Вот пошаговая инструкция о том, как авторизовать новый компьютер в iTunes:
- Откройте программу iTunes на вашем компьютере.
- В верхнем меню iTunes выберите пункт «Аккаунт».
- В выпадающем меню нажмите на «Авторизовать этот компьютер».
- Введите ваш Apple ID и пароль.
- Нажмите на кнопку «Авторизовать».
- После этого ваш компьютер будет авторизован для использования iTunes.
Теперь вы сможете загружать и синхронизировать медиафайлы с вашим устройством через iTunes на новом компьютере
Обратите внимание, что вы можете авторизовать до 5 компьютеров для использования iTunes с одним и тем же Apple ID