Настройка режима чтения
В Word
В MS Word режим чтения может быть очень полезен в тех случаях, когда вы открыли какую-нибудь интересную книгу и «залипли» перед экраном. В этом режиме Word скроет инструменты редактирования, шрифт на экране сделает крупнее и разметка страниц станет напоминать открытую книгу. Читать станет гораздо удобнее!
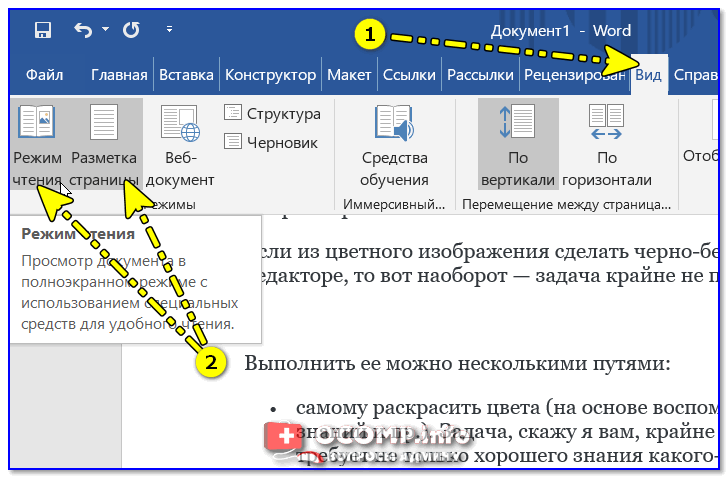
Кстати, если у вас современная версия Word (например, 2021, 2016, 2013 и др.), переключение можно выполнять гораздо проще и быстрее — достаточно обратить внимание на значки нижней панели — в правом углу есть три режима:
- режим чтения;
- разметка страницы;
- веб-документ.
Щелкая по ним левой кнопкой мышки — вы легко и быстро измените отображение документа.
VoiceControl
Нередко предложенный алгоритм действий приводит к тому, что на смартфоне активируется VoiceControl при долгом удержании кнопки «Домой»
Как на айфоне отключить управление голосов в таком случае? Следует обратить внимание на то, что подобный вариант развития событий встречается только на iOS 10 и в более новом ПО
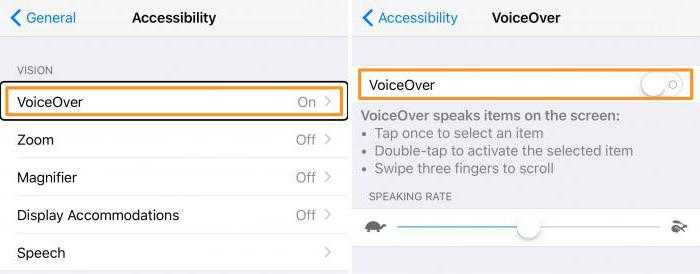
Отключение VoiceControl производится так:
- Включить мобильный телефон. Открыть его настройки.
- Перейти в пункт меню «Основные»-«Универсальный доступ».
- Выбрать «Домой».
- Поставить отметку напротив надписи «Выключить».
Всем привет! Ваш iPhone вдруг заговорил? Первое что необходимо сделать – не паниковать и перестать переживать за свое здоровье. Ведь вы не «бредите», а просто столкнулись с одной из многочисленных специальных функций, встроенных в iOS-систему. Предназначена она для людей с ограниченными возможностям и в случае ее активации iPhone проговаривает голосом все те действия, которые совершаются на данный момент с устройством. Причем абсолютно все, начиная от названия кнопок и приложений, до «экран заблокирован», при блокировке аппарата.
Иногда эту функцию называют «режимом для слепых», однако это не совсем корректно. Потому что, так называемый у нас «режим для слепых» — это более общее понятие, набор многих опций, куда входит и предмет нашей сегодняшней инструкции.
Вся проблема заключается в том, что помимо простого озвучивания всех действий, которые вы совершаете со смартфоном, еще и немного меняется управление iPhone. Например, привычное нажатие на экран выполняет не ту операцию, которая Вам нужна. А значит, просто так убрать этот режим (а он называется VoiceOver) будет тяжело. Но тяжело — это не значит невозможно! Поехали!
Кстати, перезагрузка и обновление системы телефона не избавит Вас от проблемы, конечно может помочь – однако это слишком суровый метод. Есть варианты и попроще, позволяющие отключить VoiceOver:
- Попробуйте быстро три раза нажать на клавишу Home. Если в настройках iOS ничего не менялось (установлено «по-умолчанию»), то это действие заставит замолчать iPhone и поможет вернуть все «как было». Однако , настройки изменены, а значит…
- Необходимо все сделать вручную через Меню.
Для того чтобы убрать проговаривание айфоном всех ваших действий через настройки устройства, необходимо помнить о том, что управление все-таки поменялось и теперь:
- Для выбора какого-либо действия, необходимо сначала один раз нажать на пункт меню (вокруг него появится черная рамка), а потом еще раз быстро нажать на него 2 раза!
- Для пролистывания рабочих столов используйте жест сразу тремя пальцами! А не одним, как это было «стандартно».
Сначала открываем Настройки — Основные. Находим вкладку универсальный доступ.
Выбираем VoiceOver и передвигаем ползунок напротив него.
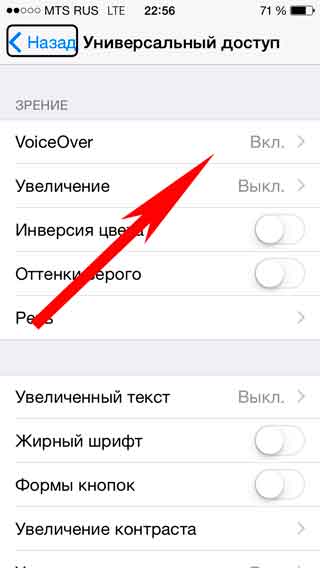
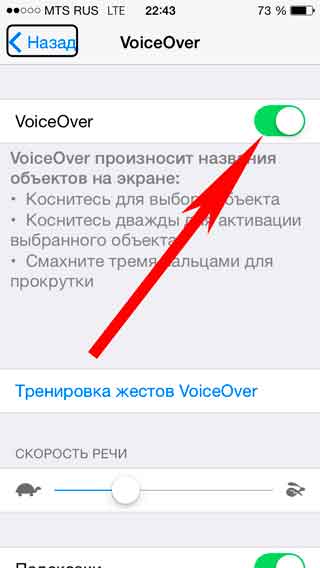
Ура! Радуемся тишине и тому, что устройство пришло в нормальное состояние.
Кстати, а как Вам голос, который проговаривает все действия происходящие с iPhone? Я, конечно, все понимаю — русский язык сложный, перевести его трудно, и т.д. Но по-моему это жесть какая-то — такое ощущение что с тобой разговаривает алюминиевое ведро! Ведь можно же было сделать произношение чуточку поприятней — правда, Apple?
P.S. Ставь «лайк» если думаешь также!:)
P.S.S. Не забываем про комментарии — ведь там всегда можно задать вопрос или просто рассказать про то, как вы победили «говорящий» iPhone!:)
Помните времена, когда еще Nokia добавляла в телефоны возможность проговаривания имени абонента, который звонит вам? Только то время прошло, технология устарела, да и особой популярностью то не пользовалась. И странно, почему ее решили возобновить лишь недавно в продуктах Apple, добавив в версии iOS 10.
Если вы до сих пор не знаете, как научить Айфон проговаривать имя звонящего абонента, то в этой статье получите все необходимые знания!
Она доступна только для пользователей, у которых установлена версия iOS 10 и выше, поэтому такие аппараты, как iPhone 4S, 5C и все другие, выпущенные ранее, уже не смогут порадовать своих владельцев. Тут уж или приобретать новый Айфон или довольствоваться тем, что есть.
- Для активации функции нужно зайти в «Настройки»
своего телефона и выбрать там вкладку «Телефон»
. - Найдите пункт «Объявление вызовов»
и выберите режим, в котором должна работать Siri, когда проговаривает имя абонента.
Сейчас там есть такие пункты:
- Всегда
— независимо от режима, система будет говорить имя абонента входящего звонка. -
Наушники и автомобиль
— если телефон подключен к системе автомобиля или к наушникам, то имя абонента будет проговариваться Siri. - Только наушники
— имя абонента произносится голосовым помощником Siri только при наличии подключенной гарнитуры, как проводной, так и беспроводной. - Никогда
— опция полностью отключена.
Как включить проговаривание (чтение вслух) текста на iPhone и iPad
Далеко не все знают что в iOS на iPhone и iPad есть встроенная функция проговаривания текста. Она будет полезна не только людям с ограниченными возможностями, но и для банального прослушивания обычных книг в приложение Книги, словно вы используете аудиокнигу. Только вот эта опция запрятана довольно глубоко. В этом материале мы расскажем как её активировать.
Как включить проговаривание (чтение вслух) текста на iPhone и iPad
Для того чтобы задействовать функцию проговаривания текста на iPhone и iPad выполните следующие действия:
1. Откройте «Настройки» → «Универсальный доступ» → «Устный контент».
2. Активируйте переключатели напротив пунктов «Проговаривание» и «Экран вслух».
При желании включите Речевой контроллер – кнопки управления проговариванием.
Голос озвучки можно изменить там же в разделе Устный контент в меню Голоса.
После того как вы выполнили эти действия, достаточно выделить любой текст и во всплывающем контекстном меню появится новая опция – «Произнести».
Но это ещё не всё. Функция «Проговаривание» способна читать вслух целые экраны и даже перелистывать страницы в приложении Книги, позволяя полноценно превратить любой текст в аудиокнигу. Для этого на iPhone или iPad сделайте свайп двумя пальцами с верхней части экрана вниз. Появится специальное меню проговаривания текста, где вы можете указать дополнительные параметры воспроизведения (озвучки).
Настройка голосов для VoiceOver
Голоса улучшенного качества могут занимать 100 МБ или больше. Подключите устройство к сети Wi-Fi, чтобы загрузить и установить один из этих голосов.
С помощью VoiceOver можно включать несколько голосов, переключаться между голосом по умолчанию и голосом улучшенного качества (без необходимости загружать голос заново), а также настраивать скорость речи для каждого голоса. Чтобы настроить голоса:
- Выберите «Настройки» > «Универсальный доступ» > VoiceOver и нажмите «Речь».
- Нажмите «Добавить новый язык».
- Выберите нужный язык и диалект. Это приведет к возврату на экран «Речь».
- Нажмите «Голос» и выберите голос, который хотите использовать.
- Выберите вариант «По умолчанию» или «Улучшенное качество». Если при выборе варианта «Улучшенное качество» нужный голос еще не загружен, а устройство подключено к сети Wi-Fi, будет начата загрузка голоса.
How to enable Highlight Content with spoken text
As content is being read out to you, you can enable Highlight Content to highlight along as it reads. Set it up like this.
- Launch Settings from your Home screen.
- Tap Accessibility.
- Tap Spoken Content.
Enable highlight content with spoken text, showing how to open Settings, tap Accessibility, then tap Spoken Content (Image credit: iMore)
- Tap Highlight Content.
- Tap the switch to turn it on.
- Tap Words, Sentences, or Words and Sentences to decide what kind of highlighted content should be spoken.
Enable highlight content with spoken text, showing how to tap Highlight Content, then tap the Highlight Content switch, then tap Words, Sentences, or Words and Sentences (Image credit: iMore)
- Tap Underline or Background Color to designate the style of sentence highlight if you’ve selected either Sentences or Words and Sentences from the previous menu.
- Tap Word Color if it’s available.
- Tap a color that you want highlighted words to be.
Enable highlight content with spoken text, showing how to tap Underline or Background Color, then tap Word Color, then tap a color (Image credit: iMore)
- Tap Back.
- Tap Sentence Color if it’s available.
- Tap a color that you want highlighted sentences to be.
Enable highlight content with spoken text showing how to tap Back, then tap Sentence Color, then tap a color (Image credit: iMore)
Обратная связь при наборе текста
Идеально для тех, кому нужно знать, что они печатают, обратная связь при вводе речи сообщит пользователям, что они печатают. Это можно настроить двумя способами.
В разделе «Параметры» эхо-символы означают каждый введенный пользователем символ на клавиатуре, включая знаки препинания. Echo words делает то же самое, но после того, как пользователь завершил слово.
Вы можете указать macOS говорить, когда вы нажимаете клавиши-модификаторы, такие как Command или Shift.
Изменения выбора эхо заставят macOS говорить каждый раз, когда вы выбираете что-то на экране. Это может быть содержимое веб-страницы, на которую вы только что нажали, или текст документа.
При изменении выбора «Эхо» также зачитывается выделенный текст, если вы не хотите слышать всю страницу.
Клавиши-модификаторы эха озвучивают название каждой клавиши-модификатора, что может помочь как людям, которые не могут полностью видеть клавиатуру, так и тем, кто не совсем знаком с раскладкой клавиатуры. При выборе он будет говорить «Shift», «Control», «Command» и «Option» всякий раз, когда они нажимаются.
Зачем нужно настроить диктовку на iPhone
1. Большой объем работы
Каждый день мы общаемся со многими людьми и ведем часто переписку, понимание и быстрое реагирование на сообщения очень сильно влияет на результаты работы. Настройка диктовки на iPhone поможет вам работать на порядок эффективнее, особенно если у вас большой объем переписки.
2. Опережение времени
Настройка диктовки на iPhone позволяет опережать время. С помощью голосового управления вы можете быстро набрать текст сообщения, а не тратить время на его написание. Это позволит вам быстрее реагировать на важные сообщения и не отвлекаться от других дел.
3. Экономия времени
Настройка диктовки на iPhone экономит время на ввод текста, особенно если у вас большой объем работы. Вы можете диктовать текст и писать его на скорости вашей речи, что гораздо быстрее, чем печатать его на экране. Это также позволяет сократить время, которое вы тратите на обработку данных и работу с документами.
4. Удобство использования
Настройка диктовки на iPhone дает вам возможность пользоваться устройством более комфортно и удобно. Вы можете вести переписку голосом даже тогда, когда руки заняты, или быстро записывать важную информацию, не отвлекаясь от других дел.
How to change the Spoken Content voice
You can change the voice and dialect of your Spoken Content for something more familiar if you prefer.
- Launch Settings from your Home screen.
- Tap Accessibility.
- Tap Spoken Content.
Change spoken content voice showing how to open Settings, then tap Accessibility, then tap Spoken Content (Image credit: iMore)
- Tap Voices.
- Tap the language you want to use.
- Tap a voice, or tap the download button to download a voice to your iPhone or iPad.
Change spoken content voice, showing how to tap Voices, then tap a language to use, then tap a voice or download button (Image credit: iMore)
- Tap a voice that you’ve downloaded.
- Tap (Enhanced) to use the enhanced version of the downloaded voice, which generally has some volume enhancments so it’s easier to hear.
Change spoken content voice, showing how to tap a voice, then tap *Voice Name* (Enhanced) (Image credit: iMore)
Диктовка, или как перевести речь в текст на iPhone и iPad без ошибок и со знаками препинания
На iPad или iPhone есть два способа перевести голос (речь) в текст. Первый из них – вызвать Siri и задать голосовому помощнику Apple нужный вопрос. Если же вам нужно «наговорить» большой объем текста, воспользуйтесь кнопкой Диктовка на виртуальной клавиатуре iOS.
Эта функция делает ровно то, о чем вы подумали – вы говорите, а планшет при помощи встроенного ПО «слушает» и конвертирует речь в текст. Распознавание русского языка работает неплохо. А вот при использовании самой Диктовки иногда все же возникают затруднения, так что перед тем, как надиктовать голосом свой первый текст, прочитайте несколько полезных советов.
Как включить функцию Диктовка на iPhone и iPad
1. Откройте на iPhone или iPad приложение Настройки и перейдите по пути Основные → Клавиатура;
2. Сдвиньте переключатель «Включение диктовки» в положение «Вкл» (он окрасится в зеленый цвет). После включения опции появится меню Языки диктовки. Перейдите в него и проверьте, включено ли распознавание русской речи.
3. Выйдите из Настроек на домашний экран откройте любое приложение, в котором можно вводить текст, к примеру, Заметки.
4. Создайте новую заметку, вызовите клавиатуру нажатием на желтый «лист» заметки, выберите русскую клавиатуру и коснитесь значка с микрофоном.
Как надиктовывать текст голосом на iPhone и iPad
Для активации Диктовки подключитесь к Интернету и коснитесь значка с микрофоном. Продиктуйте текст. Когда вы закончите, нажмите на клавишу Готово.
Чтобы вставить в уже надиктованный текст еще какую-нибудь мысль, наведите курсор на нужное место и диктуйте. Чтобы вырезать текст и вставить вместо него другой, также выделите нужный фрагмент вручную, нажмите на кнопку Диктовка и наговорите нужный текст.
Как набирать знаки препинания при помощи Диктовки на iPhone или iPad
Очень просто – достаточно произнести его название («точка», «запятая», «вопросительный знак», восклицательный знак и т.п.), и система распознает его, а затем поставит в тексте соответствующий символ. Пробелы расставляются автоматически. Для перехода на новую строку так и скажите – «новая строка».
Для ввода знаков препинания или других символов произносите следующие слова. Они могут варьироваться для разных языков или диалектов.
- апостроф ‘
- двоеточие :
- запятая ,
- тире –
- многоточие …
- восклицательный знак !
- дефис –
- точка .
- вопросительный знак ?
- знак «равно» =
- знак «больше» >
- знак «меньше» <
- знак «минус» –
- знак умножения x
- знак «плюс» +
- открывающие кавычки «
- закрывающие кавычки »
- открывающие одиночные кавычки ‘
- закрывающие одиночные кавычки ‘
- точка с запятой ;
- амперсанд &
- звездочка *
- знак «собака» @
- обратная косая черта \
- косая черта /
- знак градуса °
- знак «решетка» #
- знак процента %
- подчеркивание _
- вертикальная черта |
- смайлик
- подмигивающий смайлик
- открывающая круглая скобка (
- закрывающая круглая скобка )
- открывающая фигурная скобка
- закрывающая фигурная скобка >
- открывающая угловая скобка <
- закрывающая угловая скобка >
Для того чтобы изменить форматирование текста произносите следующие команды:
- включить все заглавные (продолжение ввода ЗАГЛАВНЫМИ БУКВАМИ)
- выключить все заглавные (возврат к регистру по умолчанию)
- новая строка (добавление разрыва строки)
- число (форматирование следующей фразы в виде числа)
- новый абзац (добавление нового абзаца)
Работа над ошибками
Если Диктовка вас «не поняла», исправьте ошибку вручную.
При хорошей дикции (а приучиться говорить текст четко при желании совсем нетрудно) и знании всех тонкостей работы Диктовка может стать незаменимым помощникам для тех, кто часто общается или набирает много текста с клавиатуры. Попробуйте обязательно – а если уже попробовали, поделитесь впечатлениями с нами и другими читателями Яблыка!
Проверьте настройки проговаривания
Настройка функции проговаривания текста на iPhone может быть очень полезной для людей с ограниченными возможностями или для тех, кто предпочитает слушать, а не читать текст. Чтобы убедиться, что настройки проговаривания на вашем устройстве настроены правильно, следуйте следующим шагам:
- Откройте «Настройки»: На главном экране вашего iPhone найдите иконку «Настройки» и нажмите на нее.
- Выберите «Общие»: В меню «Настройки» прокрутите вниз и найдите вкладку «Общие». Нажмите на нее.
- Перейдите в раздел «Доступность»: В меню «Общие» найдите вкладку «Доступность» и нажмите на нее. Здесь вы найдете все настройки, связанные с доступностью вашего устройства.
- Откройте «Голосовой вывод»: В разделе «Доступность» найдите пункт «Голосовой вывод» и нажмите на него. Здесь вы можете настроить различные параметры проговаривания текста.
- Настройте параметры проговаривания текста: В разделе «Голосовой вывод» вы можете настроить громкость и скорость голоса, выбрать предпочитаемый язык и настроить многоязычность.
После того, как вы проверили и настроили все параметры проговаривания текста на своем iPhone, вы будете готовы услышать текст, когда он показывается на экране. Эта функция может быть полезной при чтении текстовых сообщений, электронной почты или веб-страниц.
Если вы хотите использовать проговаривание текста на конкретной странице или в приложении, вы можете включить функцию голосового чтения на экране выбранного текста, просто выделив его и нажав на кнопку «Проговорить».
В общем, настройка проговаривания текста на iPhone довольно проста и может быть настроена под ваши индивидуальные предпочтения. Будьте уверены, что проверили все параметры и настроили их так, чтобы сделать использование этой функции наиболее удобным для вас.
Как узнать, кто мне звонит, не доставая телефон
iPhone представляет клиентам возможность поставить уникальные вибрации на конкретные звонки (в том случае, если у пользователя нет желания на Айфоне отключить проговаривание входящего звонка). Устанавливаем неповторимый виброзвонок на конкретные номера:
- В телефонной книге ищем нужного абонента и жмем “Изменить”.
- Во вкладке “Рингтон” кликаем на “Вибрацию” – “Создать вибрацию”.
- На указанной области постоянным удерживанием пальца создаем непрерывную вибрацию, а чередующуюся – потыкиванием.
Информация как отключить на Айфоне голосовое сопровождение актуальна для любителей тишины или для внесения технического разнообразия в гаджет.
Когда и как можно использовать функцию диктовки
Вариантов использования этой функции масса. По сути, она дает возможность в любом приложении на iPhone не набирать текст пальцами рук, нажимая на экран, а просто сказать фразу или предложение голосом, а они будут преобразованы в текст.
Обратите внимание
В крайне редких случаях эта функция может не работать в отдельных приложениях.
Можно придумать десятки сценариев, когда функция набора текста голосом на iPhone пригодится:
- Если вы находитесь за рулем и нужно срочно ответить на сообщение;
- Если руки заняты или грязные, но нужно ответить на сообщение;
- Когда необходимо написать большой текст, который быстрее наговорить;
- При плохом зрении функция набора текста голосом может выручить.
Обратите внимание
Сейчас во многих мессенджерах можно отсылать аудиосообщения. Но это далеко не всегда удобно пользователю, который их получает. Зачастую лучше надиктовать сообщение голосом, чем отправить аудиосробщение
Зачастую лучше надиктовать сообщение голосом, чем отправить аудиосробщение.
Работа с текстом
7. Отмена последнего действия
Просто встряхните смартфон, и iOS предложит отменить последнее действие, будь то набор, вставка или же, наоборот, удаление текста.
8. Быстрый ввод домена
В тех случаях, когда клавиатура предлагает вам быстрый ввод домена.com, задержите палец на этой кнопке. Перед вами откроется список популярных доменов, где вы сможете быстро переключиться на заветный.ru.
9. Удаление значка микрофона с клавиатуры
Иконка микрофона между пробелом и кнопкой смены языка предназначена для голосового ввода текста. Убрать значок можно, переместив в настройках клавиатуры ползунок «Включить диктовку» в неактивное положение.
10. Прослушивание текста
iOS поддерживает функцию «Экран вслух». Для её включения активируйте ползунок в настройках речи: «Настройки» → «Основные» → «Универсальный доступ». Чтобы iPhone проговорил текст на экране, проведите двумя пальцами сверху вниз в любом приложении.
Включение опции и изменение голоса
Активация голосового произношения входящего абонента осуществляется по следующему сценарию:
Обновление и поддержка других сервисов требует от пользователей знаний как включить озвучивание входящих звонков на Айфоне. Начиная с 10 версии iOS оповещает о звонящем абоненте в нескольких вариантах (режимах). Варианты оповещения:
- Через наушники. Помощник Siri объявляет абонентское имя, если подключена гарнитура.
- Аудиосистема автомобиля.
- Никогда. Если полностью отключить проговаривание в Айфоне при звонке.
- Всегда. В независимости от режимов оповещение работает постоянно.
4. Ввод символов. По сравнению с английским вариантом возможностей по вводу символов еще меньше, чем знаков. Например, нельзя ввести голосом символ рубля (йены, кстати тоже) или различных смайликов (понимает только один).
Как отключить голос при звонке на iPhone
Статья дает представление, как отключить или включить озвучивание входящих звонков на Айфоне. Система предоставляет возможность знать, кто вам звонит, не вынимая гаджет из кармана. Узнайте, как управлять функцией.
Старенькие телефоны известных производителей позволяли слышать имя звонящего. Операционка iOS дает возможность активировать функцию проговаривания имени при звонке на Айфон.
Включение и дезактивация производится в «Настройках».
«Озвучка» приводится в действие с помощью вопросно-ответной системы Siri. Она настраивает тип голосов в ассистенте с изменением языка и пола (в соответствующем разделе настроек). Рассмотрим, как можно управлять функцией и ее настроками.
Отключение опции
Как отключить произношение имени при звонке Айфон? Функция, произносящая имя собеседника активируется автоматически при обновлении системы. Если не устраивает оглашение имени после каждого входящего звонка, необходимо выполнить следующие действия:
- перейти в функции «Настройки»;
- выбрать раздел «Телефон»;
- активировать вкладку «Объявление вызовов» и поставить галочку рядом с пунктом «Никогда».
В результате таких манипуляций входящий звонок не будет сопровождаться проговариванием. Сложностей в вопросе, как отключить голос при звонке на Айфоне, возникнуть не должно, поскольку действия понятные.
Включение опции и изменение голоса
Активация голосового произношения входящего абонента осуществляется по следующему сценарию:
- Необходимо войти в «Настройки» и выбрать опцию «Телефон», в которой кликнуть на «Объявлении вызовов».
- Меню «Голосовой ассистент» позволит поменять пол и язык робота («настройки»-«голос»- «голос Siri»).
Возможные режимы
Обновление и поддержка других сервисов требует от пользователей знаний как включить озвучивание входящих звонков на Айфоне. Начиная с 10 версии iOS оповещает о звонящем абоненте в нескольких вариантах (режимах). Варианты оповещения:
- Через наушники. Помощник Siri объявляет абонентское имя, если подключена гарнитура.
- Аудиосистема автомобиля.
- Никогда. Если полностью отключить проговаривание в Айфоне при звонке.
- Всегда. В независимости от режимов оповещение работает постоянно.
Как узнать, кто мне звонит, не доставая телефон
iPhone представляет клиентам возможность поставить уникальные вибрации на конкретные звонки (в том случае, если у пользователя нет желания на Айфоне отключить проговаривание входящего звонка). Устанавливаем неповторимый виброзвонок на конкретные номера:
- В телефонной книге ищем нужного абонента и жмем «Изменить».
- Во вкладке «Рингтон» кликаем на «Вибрацию» — «Создать вибрацию».
- На указанной области постоянным удерживанием пальца создаем непрерывную вибрацию, а чередующуюся – потыкиванием.
Информация как отключить на Айфоне голосовое сопровождение актуальна для любителей тишины или для внесения технического разнообразия в гаджет.






![Как использовать live text на iphone под управлением ios 15 [полное руководство]](http://6msch59.ru/wp-content/uploads/e/8/d/e8dfdbd93199e0e3b11d3916aba7e4e2.jpeg)


![Как использовать live text на iphone под управлением ios 15 [полное руководство]](http://6msch59.ru/wp-content/uploads/5/0/e/50e5a09037a7adf5b73c8ebec3cc6929.png)






![9 способов исправить неработающую диктовку iphone [обновление ios 16] – обзоры новости - дико полезные советы по выбору электроники](http://6msch59.ru/wp-content/uploads/7/6/1/7615ddf950d7f5c7f898b2a76c711d55.png)











![9 способов исправить неработающую диктовку iphone [обновление ios 16]](http://6msch59.ru/wp-content/uploads/2/2/1/221ab8c9ba02d9136a8330d1bc66b83d.png)
