Новое контекстное меню
Одним из главных нововведений Windows 11 стало новое контекстное меню в стиле глассморфизма. После того, как я цвидел это меню впервые в Dev-версии, у меня появилось недовольство вместе с ощущением новизны. В новой ОС оно выглядит так:
Новое контекстное меню в Windows 11 (при взаимодействии с ZIP-архивом)Классическое контекстное меню (при взаимодействии с ZIP-архивом)
Обратите внимание, что в каждом (!) контекстном меню есть пункт “Показать дополнительные параметры”, который открывает привычное и старое (т.е. классическое) контекстное меню
А теперь лирический вопрос к Microsoft: смысл этого нового контекстного меню, если оно не может заменить полностью классическое? Какой смысл от того, что в новое меню нельзя даже полноценно встроить привычные контекстные меню от других программ? Тем более, что, по моему мнению, классическое контекстное меню выглядит даже лучше, чем новое.
Поэтому, лично я, заменил в системе новое контекстное меню на классическое. Чтобы это сделать, необходимо по пути установить пустое значение параметру “По умолчанию” (надпись “значение не задано” должна исчезнуть).
Method 4: Create a Local Account on Windows 11 After Installation
If you have already installed Windows 11 and wish to create a separate local account on Windows 11, follow our instructions below. It works for both Windows 11 Home and Pro users. Here are the steps you need to follow:
1. Press the Windows 11 keyboard shortcut “Windows + I” to open the Settings app. Here, move to “Accounts” from the left sidebar and select “Family and other users” on the right pane.
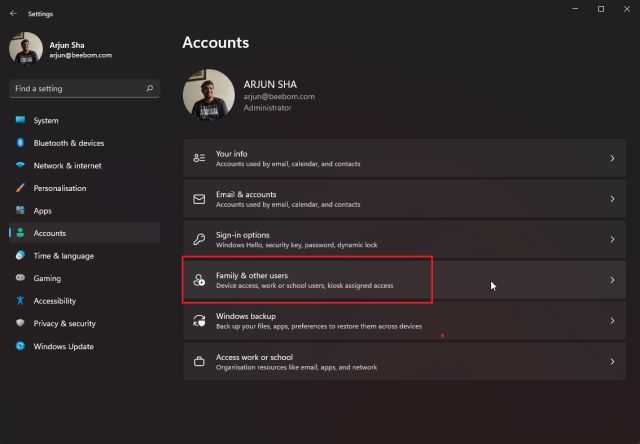
2. Next, click on the “Add account” button under “Other users”.
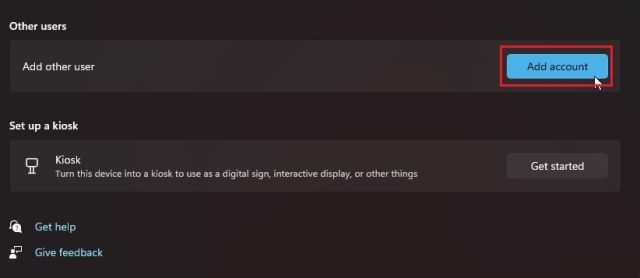
3. From the pop-up that appears, click on “I don’t have this person’s sign-in information” to create a local account.
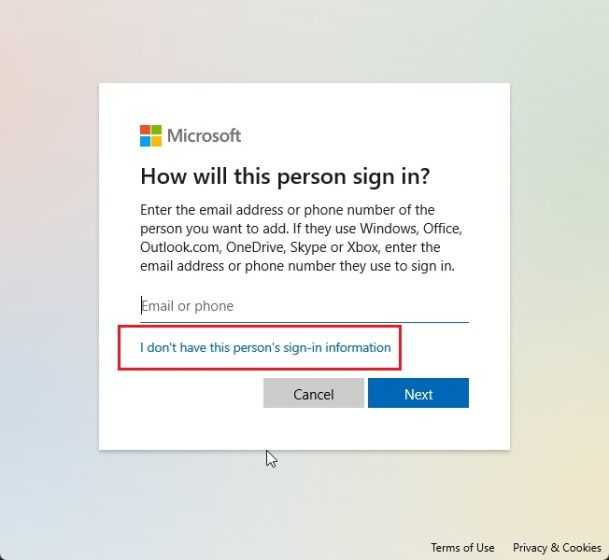
4. After that, click on “Add a user without a Microsoft account“.

5. Now, enter the name and password for the new local account and click on “Next“. And that’s it. You have successfully set up a new local account on your Windows 11 PC.
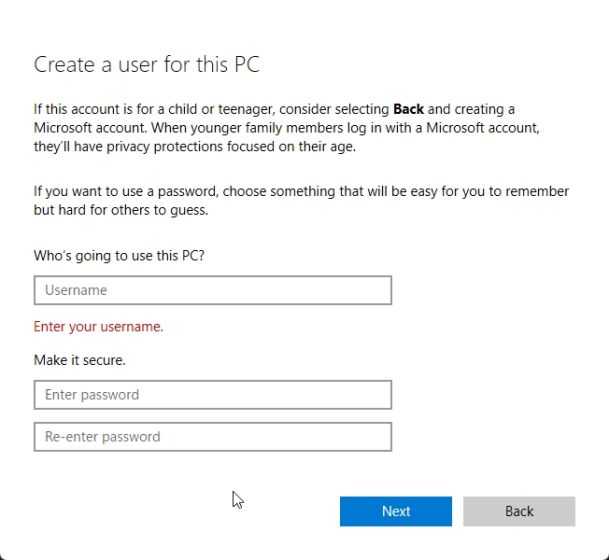
6. You can now switch to the new local user on Windows 11 from the Start menu just like that.
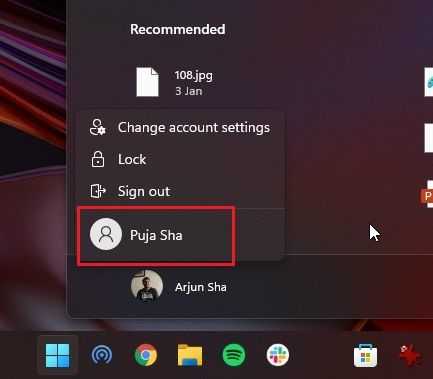
Начальная настройка
Во-первых, вам необходимо загрузить и настроить ISO-файл Microsoft для Windows 11. Затем вы установите Windows 11 с помощью предпочтительного метода – выделенного ПК, системы с двойной загрузкой или виртуальной машины. Следуйте инструкциям на экране, чтобы установить ОС, после чего появятся экраны установки. Вам будет предложено указать вашу страну или регион, а затем раскладку клавиатуры или метод ввода. Подтвердите правильные и нажмите Да.
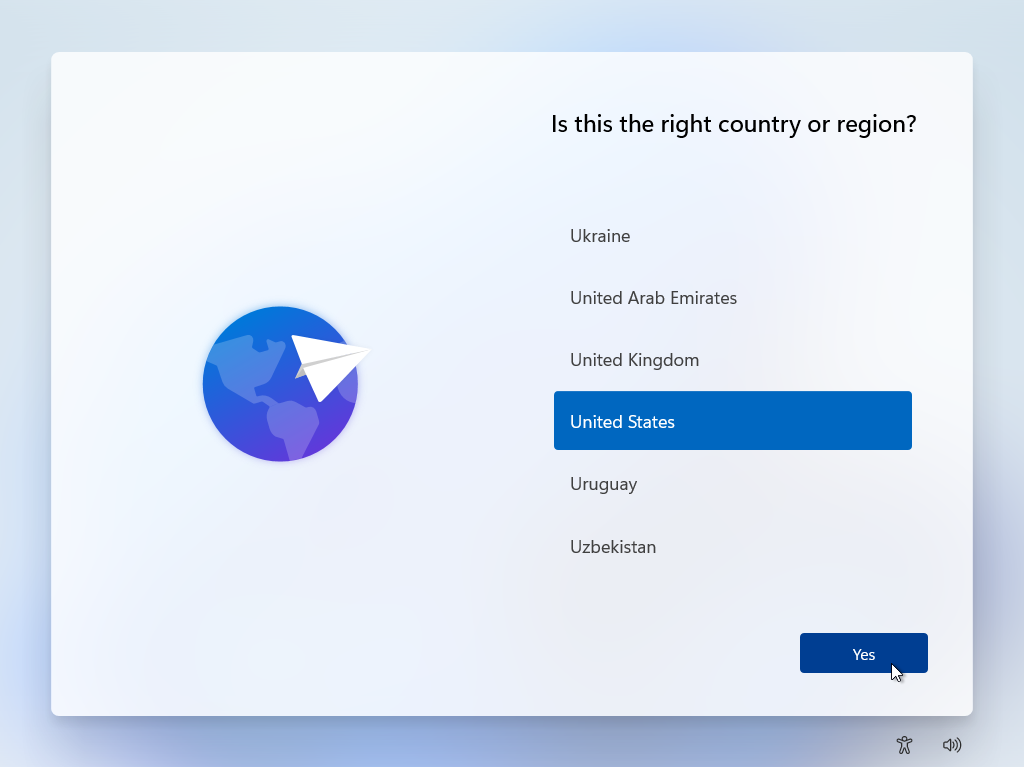
На следующем экране спрашивается, хотите ли вы добавить вторую раскладку клавиатуры. Если вы планируете добавить в Windows 11 другой язык с другой раскладкой клавиатуры, нажмите «Добавить раскладку» и выберите нужный. В противном случае нажмите Пропустить.
Затем Windows проверяет наличие доступных обновлений. Прочтите лицензионное соглашение и нажмите Принять. Затем вас попросят назвать ваш компьютер с Windows 11; Microsoft предлагает несколько рекомендаций и требований. Имя не может начинаться с цифры или быть длиннее 15 символов. Он не может включать пробелы или определенные специальные символы.
Если вы планируете установить Windows 11 только на один компьютер или одно место, вы можете использовать общее имя, например Windows11 или Win11Preview. Если вы собираетесь устанавливать его на нескольких компьютерах или местах, дайте ему более уникальное имя в соответствии с маркой или моделью ПК, например Win11LenovoT14 или Windows11HP. После ввода имени нажмите Далее.
Дополнительные вопросы
Исправляем ошибку «Запуск Windows 11 на этом компьютере невозможен»
Одной из самых частых ошибок, которые возникают при установке Windows 11, является проблема вызванная отсутствием TPM модуля или его отключенным состоянием. В таких случаях появляется сообщение, содержащее данный текст:
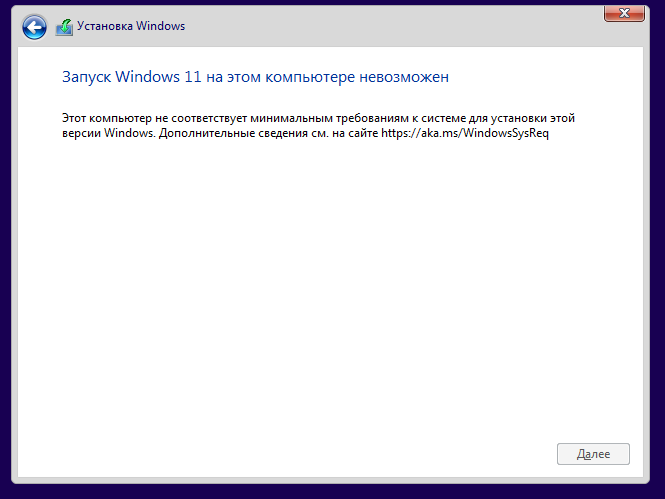
Существует множество способов решить проблему, но мы выберем универсальный, который исправит ситуацию «на месте».
Откройте командную строку сочетанием клавиш «Shift» + «F10». После введите команду «regedit» и кликните «Enter» на клавиатуре, чтобы ее выполнить.
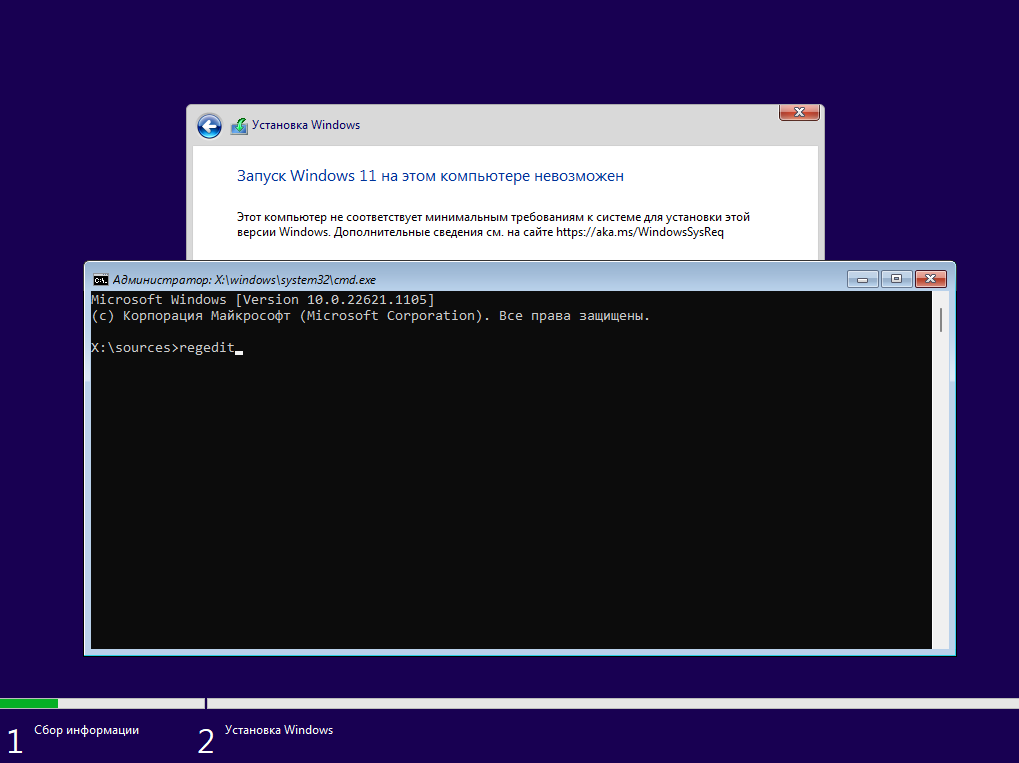
Так мы попадем в «Редактор реестра», в котором нам нужно выполнить несколько простых действий.
- Пройдите по пути «HKEY_LOCAL_MACHINE\SYSTEM\Setup».
- Нажмите правой кнопкой мыши на папку «Setup».
- В появившемся рядом меню выберите пункт «Создать».
- И нажмите на строчку «Раздел» в соседнем всплывающем окне.
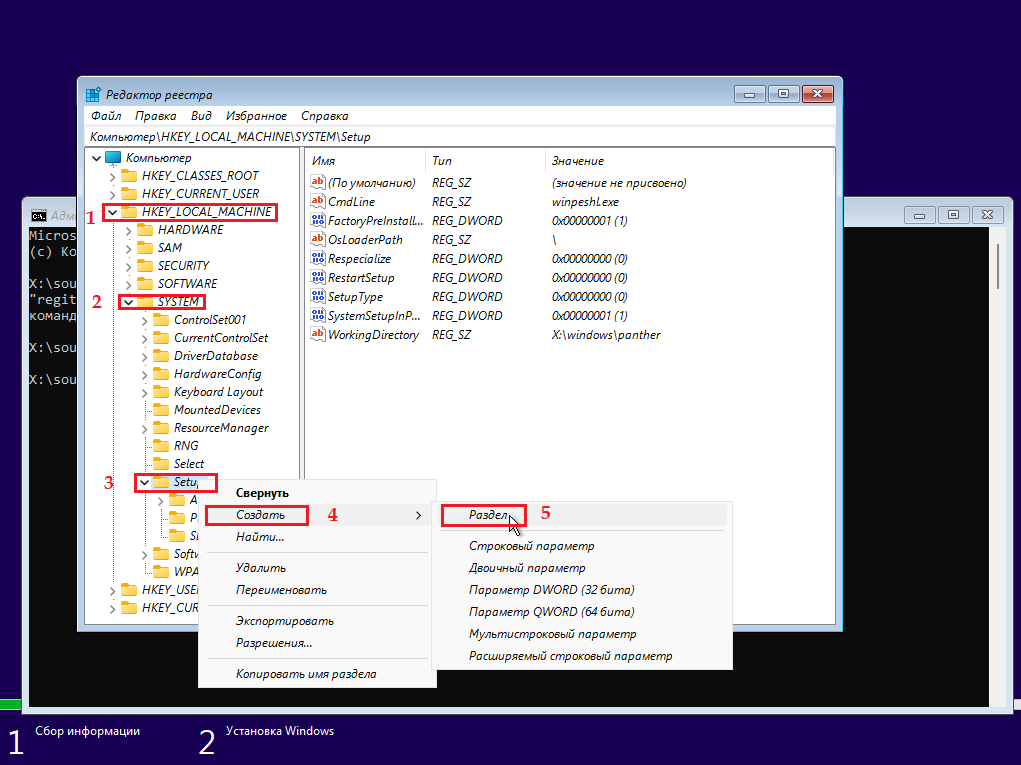
Назовите новый раздел «LabConfig» и выберите его.
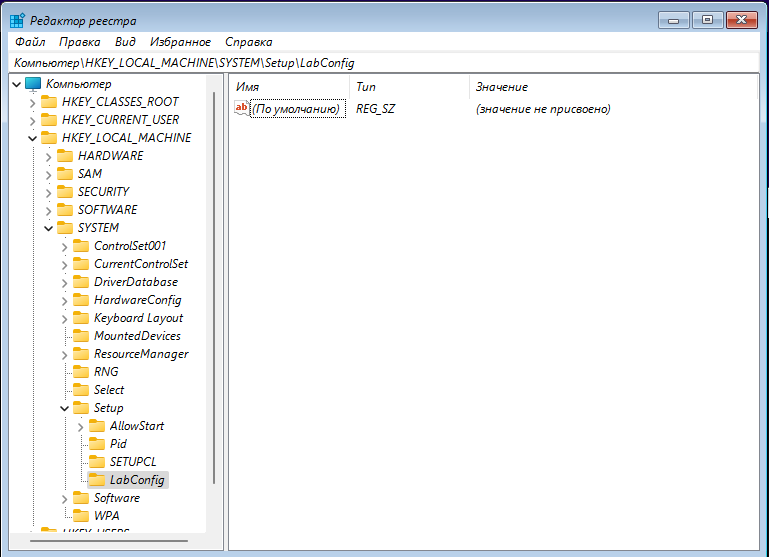
После нам стоит кликнуть по пустому пространству правкой кнопкой мыши. Наводим мышкой на единственную строчку «Создать». И в появившемся меню выбираем пункт «Параметр DWORD (32 бита)».
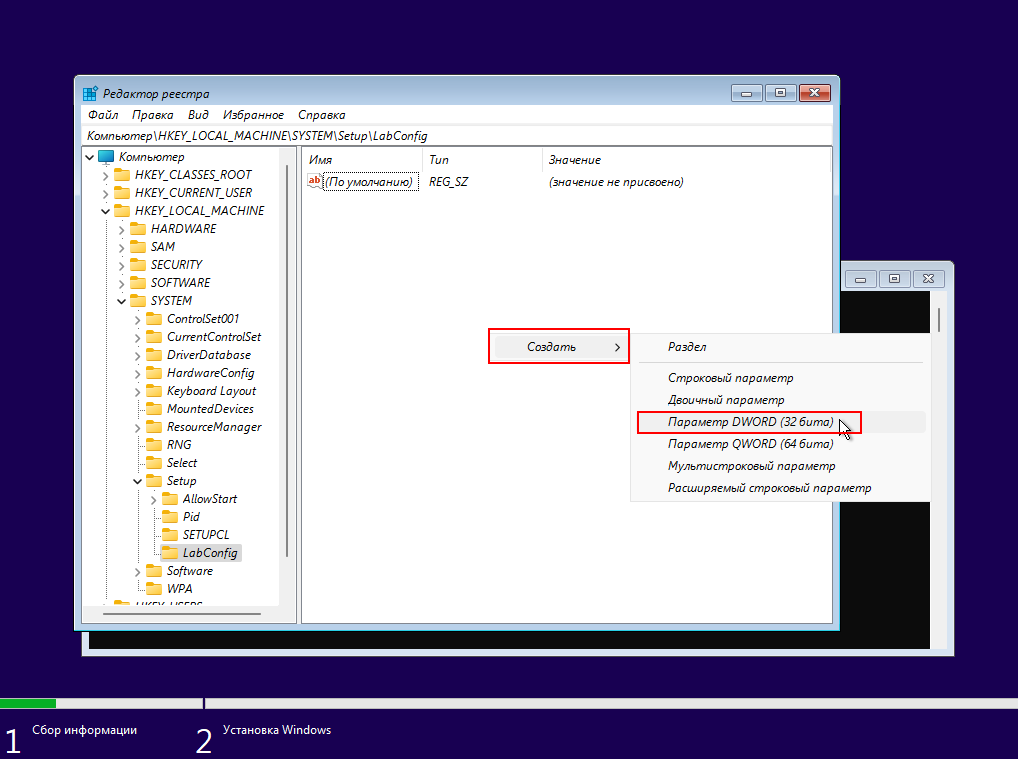
Теперь нам нужно ввести название нового параметра «BypassTPMCheck».
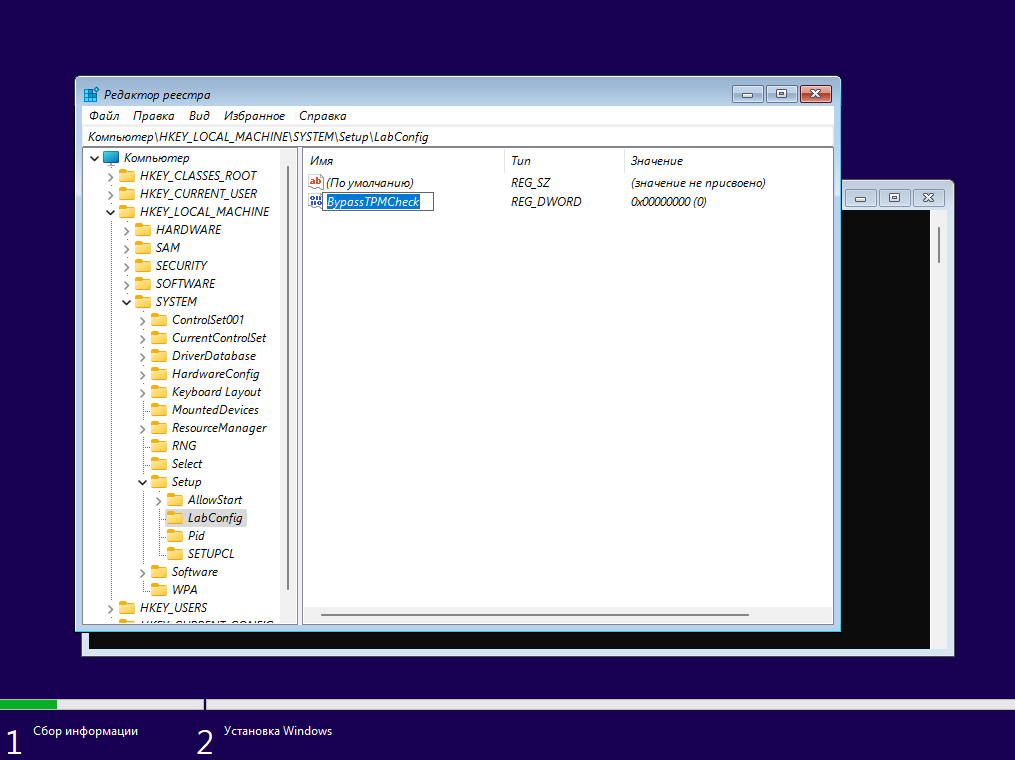
Аналогичным образом добавьте ещё один параметр и назовите его «BypassSecureBootCheck».
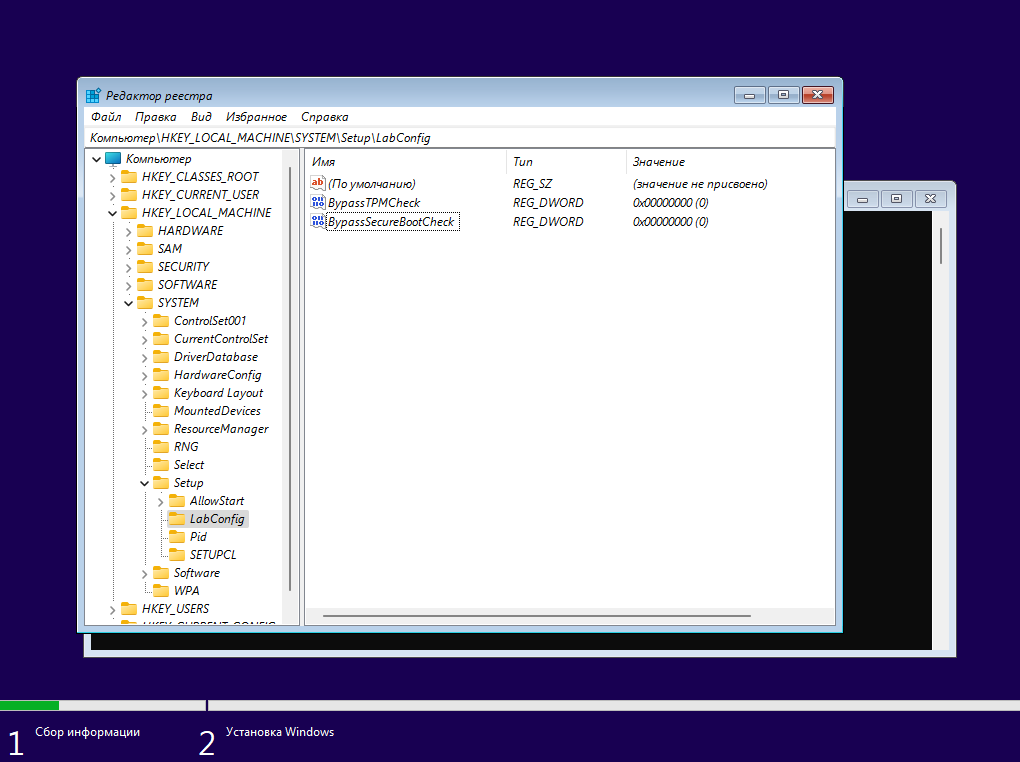
Осталось выполнить последнее действие. А именно: задать нужное значение добавленным параметрам. Для этого:
- Кликните правой кнопкой мыши на параметр;
- Выберите из появившегося меню пункт «Изменить…».
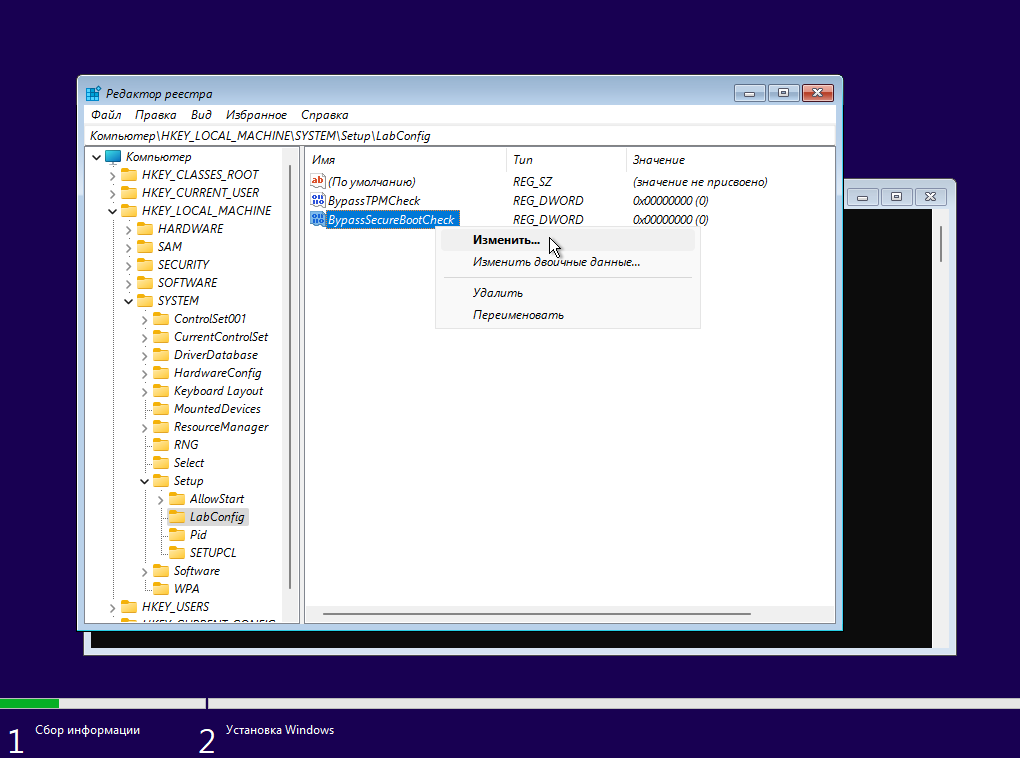
Нам нужно ввести значение «1» и нажать на кнопку «ОК».
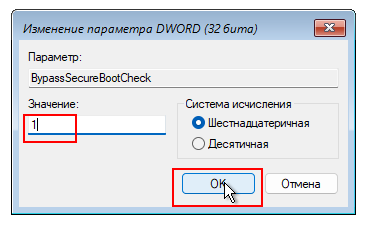
Проверьте пожалуйста, совпадают ли записи на вашем экране с записями со скриншота ниже.
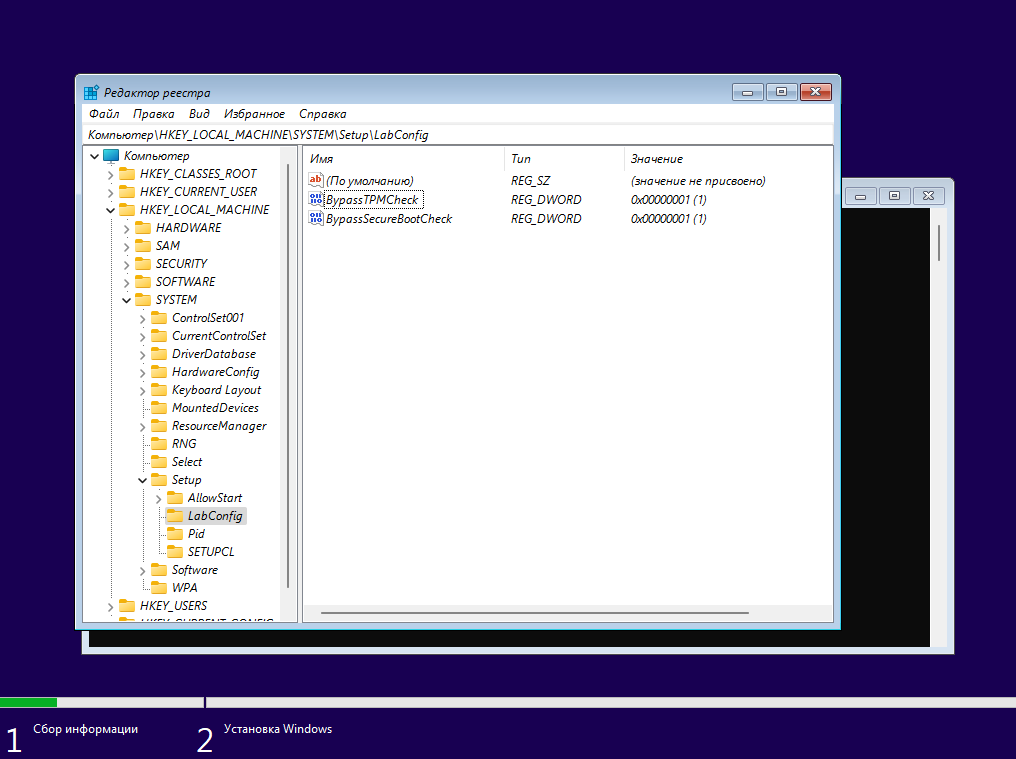
И так, нам остается закрыть окна «Редактор реестра» и «Командной строки». После нажмите на стрелочку в левом верхнем углу.
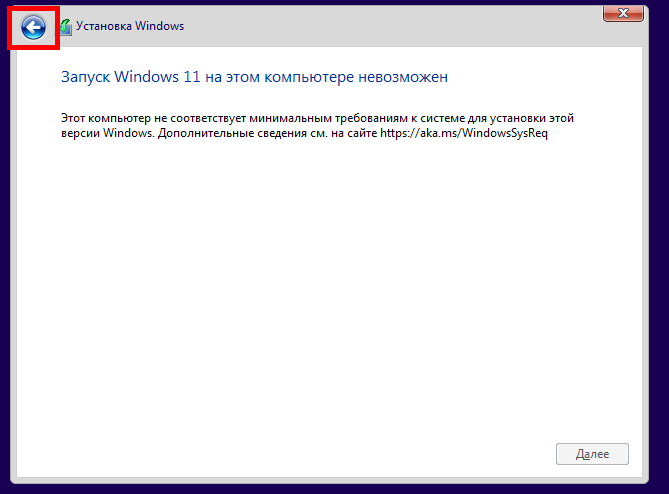
Так вы попадете на предыдущий экран установки. Если все сделано правильно, то после следующей попытки продолжить, нас встретит следующий экран с условиями лицензионного соглашения.
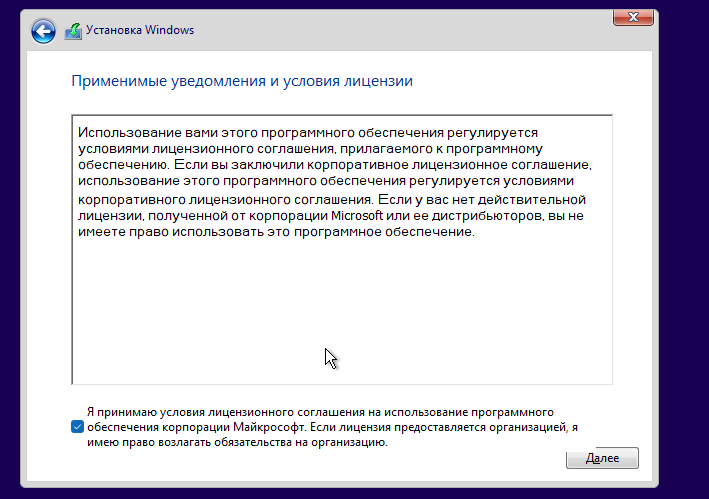
Как удалить папку Windows.old?
После того, как вы установили ОС, зайдите на диск С. На локальном диске находится папка «Windows.old», внутри которой сохранятся все файлы с вашей бывшей ОС. Она автоматически формируется при переустановке Windows с сохранением файлов.
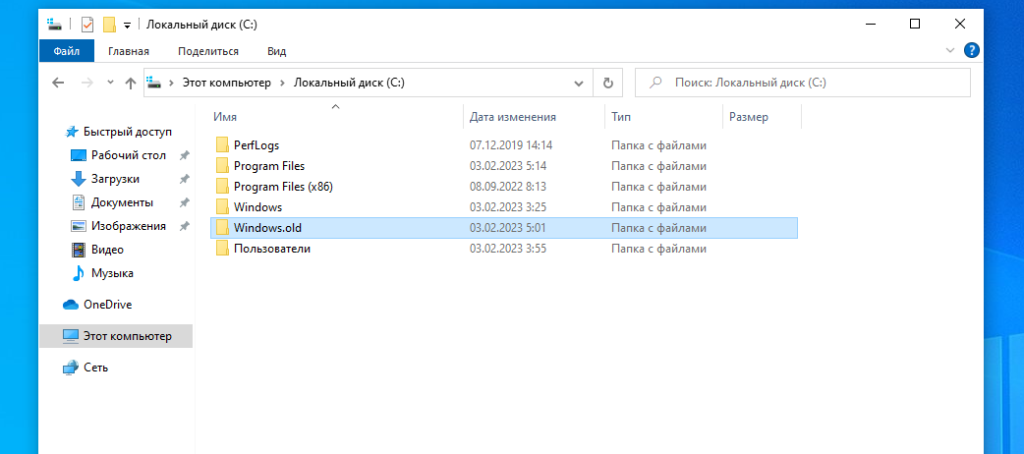
Чтобы удалить эту папку, необходимо:
Нажать правой кнопкой мыши по Локальному диску C.
В открывшемся меню нужно выбрать «Свойства».
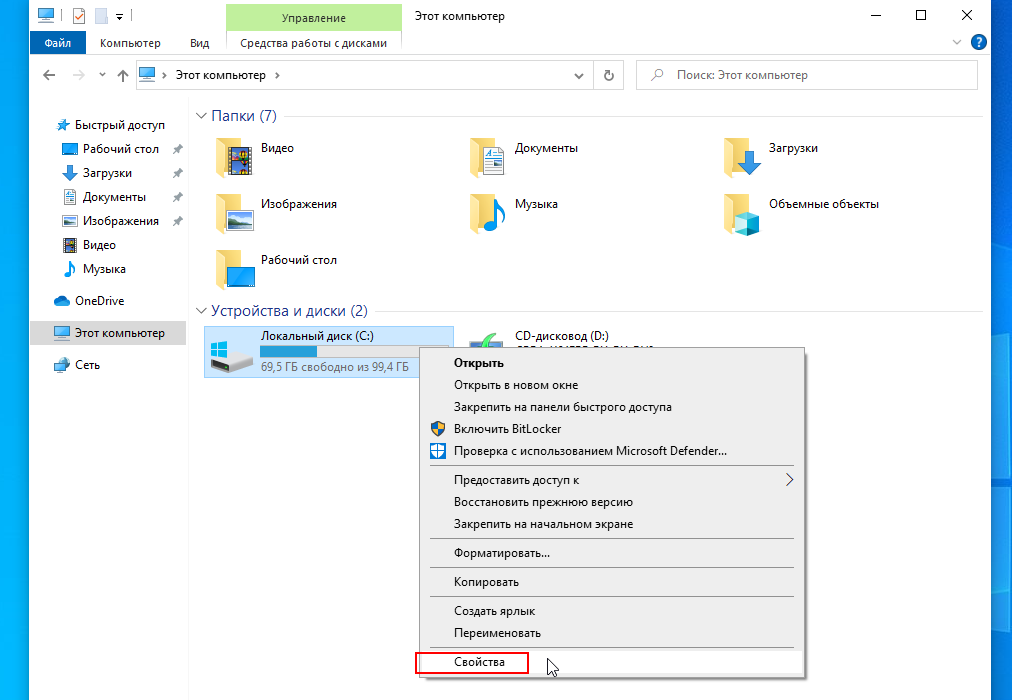
Во вкладке «Общие» нажимаем на кнопку «Очистка диска».
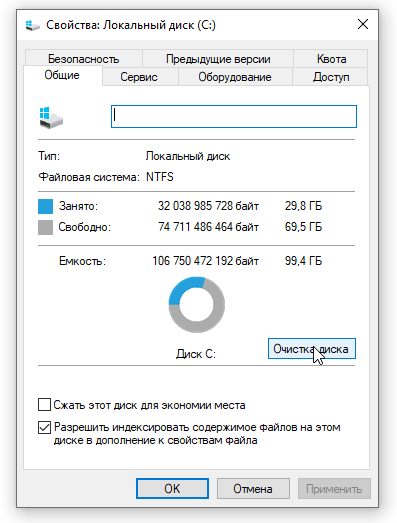
В открывшемся окне с названием «Очистка диска (С:)» кликаем по кнопке «Очистить системные файлы».
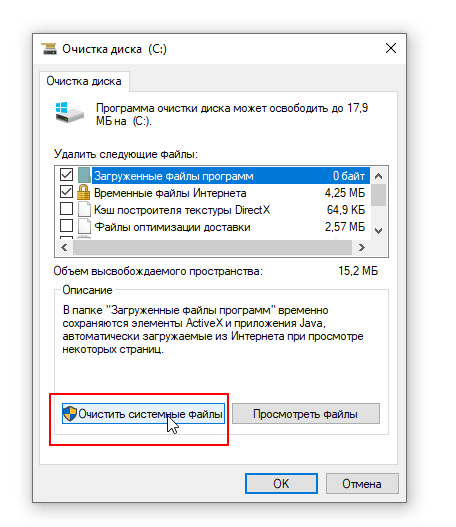
Когда окно «Очистка диска (С:)» откроется повторно, в списке «Удалить следующие файлы» нужно найти и поставить галочку «Предыдущие установки Windows». Нажмите «ОК» и согласиться.
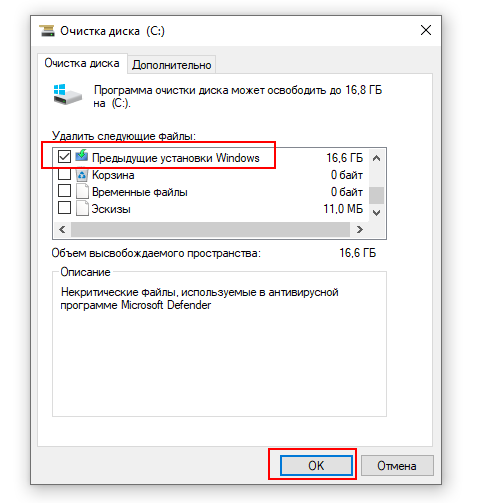
Возвращаем полное всемогущество панели задач
Вторым сюрпризом-нововведением новой ОС стала панель задач. С удивлением, я обнаружил, что с панелью задач вообще нельзя взаимодействовать через Drag&Drop. На самом деле, это бред. Ведь панель задач была создана не просто выводить текущие задачи, но и взаимодействовать с ними. Хотя Microsoft пообещали, что в 2022 году будет решение этой проблемы (в виде обновления), но почему нельзя было эту проблему решить “из коробки”?
Контекстное меню иконки трея программы
Хорошо, что есть решение в виде одноимённой open-source утилиты Windows11DragAndDropToTaskbarFix. Несмотря на то, что перечёркнутый значок при наведении остался, программа всё-таки выполняет свою задачу. Ещё отмечу, что оказывает низкое влияние (точнее, практически не оказывает его) на загрузку системы.
Method 3: Bypass Windows 11 Online Account Requirement With Rufus
If the above method didn’t work for you, I suggest creating a Windows 11 bootable USB drive with Rufus, a free and open-source program. With the recent update, Rufus now allows you to disable the Microsoft account requirement during a fresh installation. It does not tamper with the ISO image completely; it only removes the restriction and flashes the image. So if you want to create a local account on Windows 11, use Rufus and remove the online account requirement.
1. Go ahead and download Rufus from the link here. Make sure you download Rufus version 3.18 or later. Now, plug in the USB thumb drive into your PC.
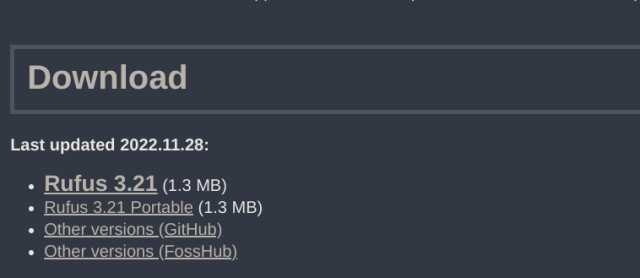
2. Next, click on “Select” and add the Windows 11 ISO image. You can learn how to officially download Windows 11 ISO from our linked article.
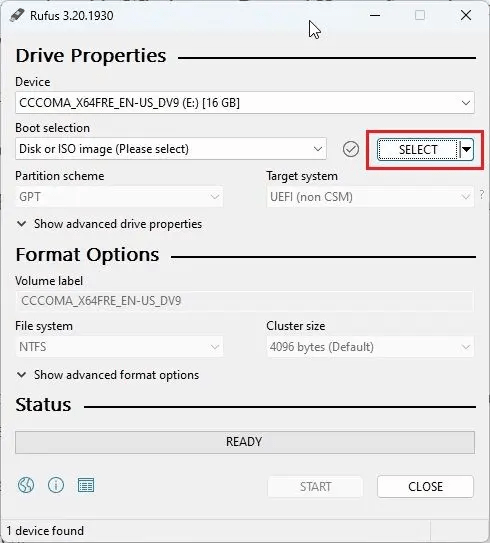
3. After that, click on “START,” and you will see a pop-up appear on the screen.
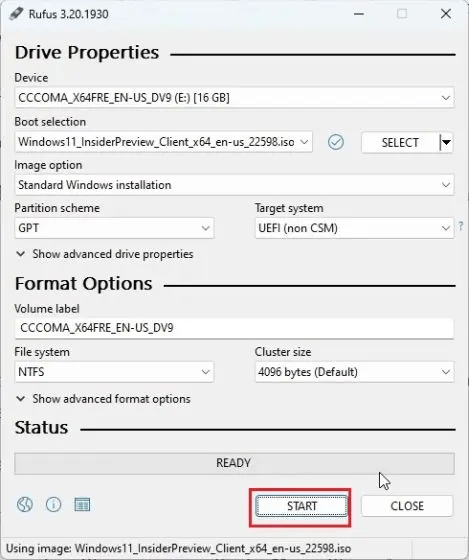
4. Here, make sure to enable the “Remove requirement for an online Microsoft account” checkbox. Then, click on “OK”. Further, if you want to set a local account name, disable data collection, and bypass other Windows 11 requirements, you can do that too.
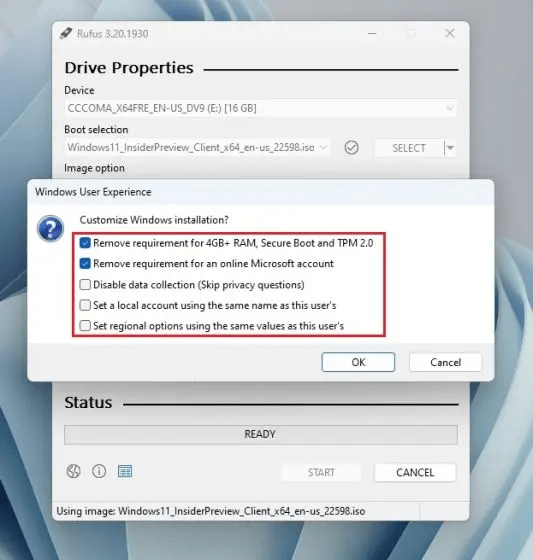
5. Finally, Rufus will start flashing the image. After it’s done, boot from the USB drive, and install Windows 11. Post-installation, the online Microsoft account page will not appear at all. You can create a local account and proceed ahead without any issues.
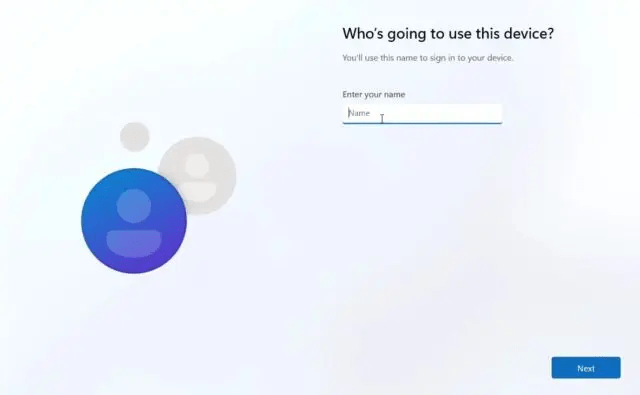
Создание загрузочной флешки
Официальный установщик
Для начала работы требуется скачать MediaCreationTool. Сделать это можно как с официального сайта (В разделе «Создание установочного носителя Windows 11»), так и с нашего ресурса по прямой ссылке.
Стоит отметить, что сама программа весит не много. Для что, чтобы она загрузила файлы системы, нужна хорошая связь с интернетом.
После того, как вы скачали официальный лаунчер Windows 11, откройте его двойным нажатием левой кнопкой мыши.
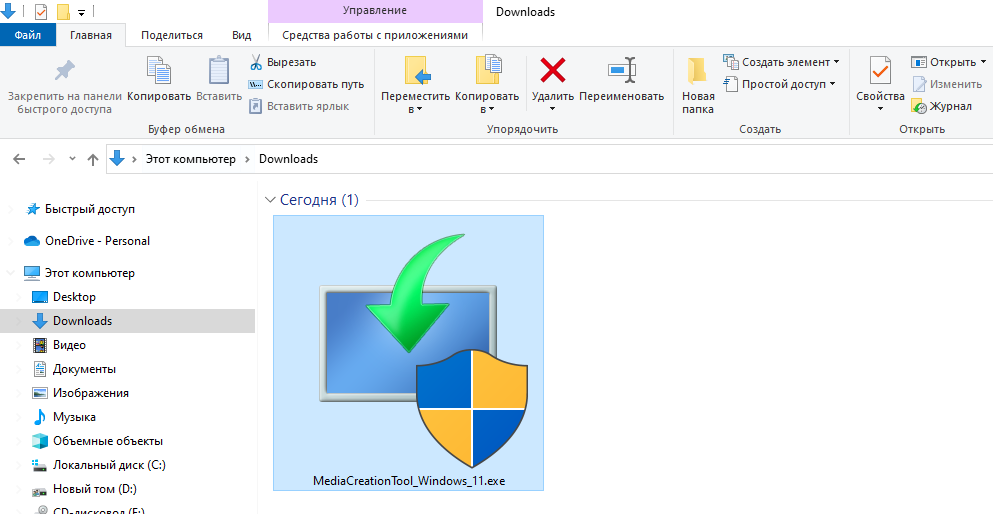
Примите условия лицензионного соглашения.
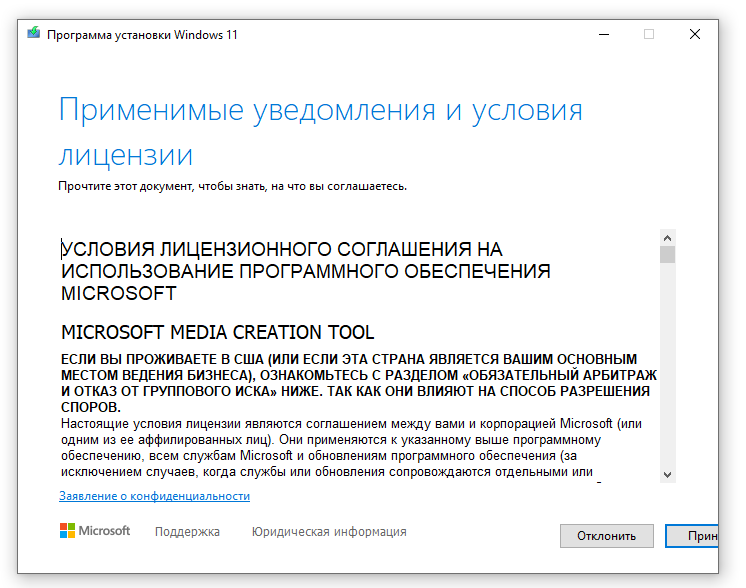
После выберите язык и выпуск устанавливаемой ОС. Нажмите на кнопку «Далее».
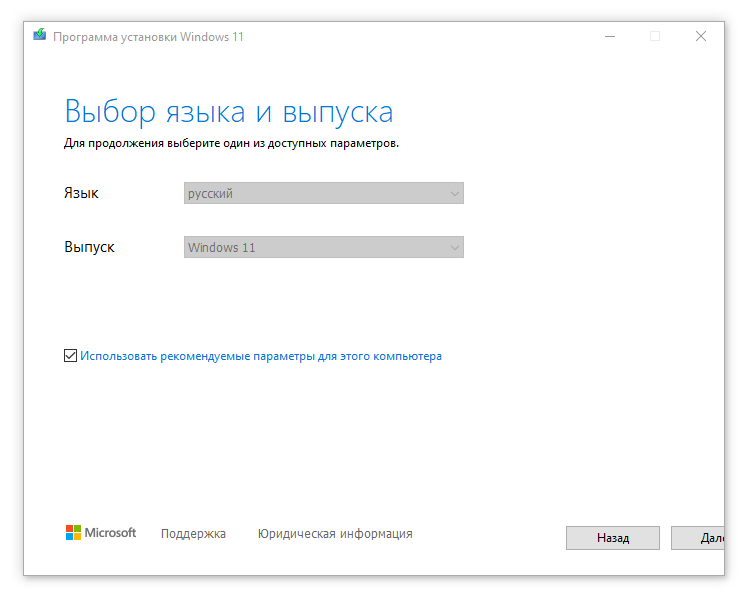
На данном этапе у вас будет выбор: скачать iso образ или создать загрузочную флешку.
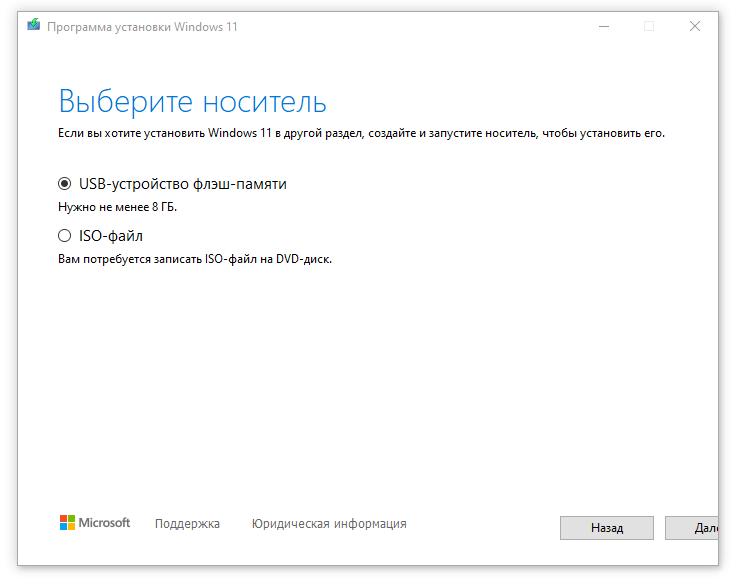
Поставьте точку напротив строчки «USB-устройство флэш-памяти» и нажмите «Далее».
Самостоятельно
Прежде всего, нам нужно сделать резервную копию соответствующих файлов. Сохраните данные на другой жесткий диск или скиньте их в облако. Перед переустановкой обязательно сделайте копию важных документов, чтобы избежать проблем в будущем!
Затем вам необходимо подготовить загрузочный носитель, это может быть съемный ЖД, флешка, другой диск с образом (.iso) Windows. Скачайте дистрибутив с ОС и запишите его на устройство хранения данных. Смонтировать исо-файл можно с помощью специального софта.
UltraISO Rufus DAEMON Tools
Перейдите на страницу и найдите заголовок «Cоздание загрузочной флешки».
После того, как установочное средство хранения будет записано, приступайте к следующему шагу — настройке приоритета носителей в BIOS, для запуска установки, например с USB накопителя.
Сколько учеток можно добавить
Перед тем как добавить нового пользователя в Windows 11, необходимо разобраться с ограничениями операционной системы. В условиях применения Виндовс не предусмотрено лимитов, поэтому каждый член семьи может сделать свою локальную запись. Это удобно и позволяет пользоваться одним ПК / ноутбуком, но с разными настройками.
В Интернете можно найти информацию, что максимальное количество учеток составляет немногим более 4,29 миллиардов. Это проверено на 32-битной системе много лет назад. На текущем этапе это количество еще больше с учетом перехода на 64-битные ОС и увеличение памяти.
Ограничение касается только пользователя, который имеет администраторский доступ к данным в системе. Он получает доступ к закрытым для других пользователей файлам и может нарушить работу операционной системе. Вот почему такой доступ необходимо предоставлять только людям с опытом, к которым имеется полное доверие.
Подводные камни при установке Windows 11
- Первое с чем я столкнулся при эксплуатации Windows 11, это то что не все устройства были установлены, на них просто не прилетели драйвера. В итоге после долгих манипуляций, я выявил рабочий вариант. Это уставка Windows 10 со всеми драйверами. а затем обновление Windows 10 до Windows 11, при таком варианте все устройства видятся корректно.
- Второе, это как и писал выше отсутствие некоторых обязательных требований (безопасная загрузка, модуль TPM), которые можно пропустить
- Мастер установки может не увидеть диск на который вы хотите залить систему, тут приходится подкладывать драйвера
- Установка на данный диск невозможна. Тут вам приходится преобразовывать MBR в GPT. В двух словах, проблема в используемом старом режиме Legacy, на котором находится таблица MBR-разделов.
- Нам не удалось создать новый или найти существующий раздел. Там лучше эти разделы удалить.
На этом у меня все, мы произвели чистую установку Windows 11 с флешки на ноутбук или компьютер. С вами был иван Сёмин, автор и создатель IT портала Pyatilistnik.org.
С новым обновлением Microsoft хочет заставить каждого зарегистрировать учетную запись и установить Windows 11 с активным Интернетом. Все способы обхода контроля
Если кто-то из вас приступил к установке последней версии Windows 11, 23H2, выпущенной в последнем квартале 2023 года, вы наверняка заметили, что пропустить установку без Интернета и без учетной записи Microsoft больше невозможно. просто введите команду OOBE\BYPASSNRO из DOS во время установки.
Процедура была заблокирована, и теперь на практике для установки Windows 11 вам необходимо подключиться к сети Интернет и войти в систему с учетной записью Microsoft (или бесплатно создать новую. Очевидно, что сообщество активировалось, и вот самые простые доступные решения.
Как обойти учетную запись Microsoft и требование к Интернету в Windows 11 23H2
Я искал в Интернете различные решения, и на данный момент они работают и вполне пригодны для использования.Я нашел два, которые я лично протестировал с последней версией Windows 11 23H2, которую я установил на некоторые ноутбуки, и которые работали отлично.
Я нашел два метода: первый — использовать поддельную учетную запись Microsoft, а второй, лучший, — подготовить USB-накопитель с модифицированной версией Windows 11 23H2, которая автоматически пропускает все проверки.
Вот они.
Как обойти учетную запись Microsoft и запрос Интернета в Windows 11 23H2, используя поддельную учетную запись Microsoft
Создайте локальную учетную запись вместо требуемого MSA, даже если компьютер не подключен к Интернету во время первоначальной настройки, даже в Windows 11 версии 23H2, выпущенной Microsoft в третьем квартале 2023 года, которая блокирует процедуру OOBE\BYPASSNRO.
Когда программа установки перейдет на экран, где вас попросят добавить учетную запись Microsoft, просто добавьте поддельный адрес электронной почты, но он должен быть отформатирован как адрес электронной почты, иначе он вернет ошибку, вы не сможете просто ввести notthankyou. Выберите предпочитаемое поддельное письмо и нажмите «Далее».
Теперь наберите любой пароль, очевидно, он тоже ложный, но надо продолжать фарс.
На этом этапе появится ошибка, в нашем случае похоже, что адрес электронной почты использовался чаще при настройке и заблокирован, но позволяет продолжить, нажимаем Далее.
Поскольку ваш адрес электронной почты теперь «заблокирован», вам будет предложено ввести имя локальной учетной записи и имя, и после нажатия кнопки «Далее» я нажимаю «Ввод», чтобы избежать необходимости использовать пароль.
После завершения установки вы перейдете на рабочий стол Windows 11 в своей локальной учетной записи с включенным Интернетом. Для настройки учетной записи Microsoft не требуется никаких требований. Вот второй способ, более длительный, но эффективный и полезный навсегда.
Как обойти учетную запись Microsoft и запрос Интернета в Windows 11 23H2, создав волшебную USB-флешку
Второй метод заключается в создании USB-накопителя с помощью Rufus, который автоматически обходит все ограничения и блокировки Microsoft, поэтому его можно установить за несколько кликов без каких-либо проблем или странных процедур, которые необходимо выполнить автоматически. Вот как это сделать.
- Откройте сайт Руфуса.
- Нажмите на ссылку, чтобы загрузить последнюю версию.
- Дважды щелкните файл rufus.xxxxxx.exe, чтобы запустить Rufus.
- В разделе «Устройство» в раскрывающемся меню выберите флэш-накопитель для создания загрузочного USB-носителя Windows 11 23H2.
- Нажмите кнопку «Выбрать» справа.
- Выберите ISO-файл Windows 11 23H2.
- Нажмите кнопку Открыть.
- Выберите опцию «Стандартный раздел Windows» в настройке «Параметры изображения».
- Выберите опцию GPT в настройке «Схема разделов».
- Выберите опцию UEFI (не CSM) в настройке «Целевая система».
- В разделе «Метка тома» укажите описательное имя для вашего загрузочного USB-накопителя Windows 11 23H2.
- Используйте настройки по умолчанию для параметров «Файловая система» и «Размер кластера».
- Установите флажок «Быстрое форматирование».
- Выберите опцию «Создать расширенную метку и файл значка».
- Нажмите кнопку «Пуск».
- Выберите параметр «Удалить требования к 4 ГБ ОЗУ, безопасной загрузке и TPM 2.0», чтобы установить Windows 11 23H2 на неподдерживаемое оборудование.
- Выберите опцию «Удалить требование к онлайн-учетной записи Microsoft», чтобы использовать локальную учетную запись и игнорировать требования Интернета.
- (Необязательно) Выберите опцию «Создать локальную учетную запись с именем пользователя» и укажите имя учетной записи. Краткое примечание: если вы хотите создать локальную учетную запись во время установки, вам не нужно выбирать эту опцию.
- Нажмите кнопку ОК.
Шаг 2: Подготовьте компьютер к установке Windows 11
Перед началом установки Windows 11 необходимо подготовить ваш компьютер. В этом шаге мы рассмотрим несколько важных пунктов, которые следует выполнить перед установкой операционной системы.
1. Создайте резервную копию данных:
Перед установкой Windows 11 рекомендуется создать резервную копию всех важных данных на вашем компьютере. Это поможет вам избежать потери информации в случае, если что-то пойдет не так во время установки.
2. Проверьте системные требования:
Убедитесь, что ваш компьютер соответствует всем системным требованиям Windows 11. Проверьте процессор, объем оперативной памяти, свободное место на жестком диске и другие параметры, чтобы быть уверенным, что ваш компьютер готов к установке новой операционной системы.
3. Обновите все драйверы:
Перед установкой Windows 11 рекомендуется обновить все драйверы на вашем компьютере. Это поможет обеспечить совместимость операционной системы с вашим оборудованием и избежать возможных проблем при установке или использовании Windows 11.
4. Очистите жесткий диск:
Перед установкой Windows 11 рекомендуется очистить жесткий диск от ненужных файлов и программ. Это поможет освободить место и ускорить процесс установки. Вы можете воспользоваться инструментами очистки диска, такими как «Диспетчер дисков» или сторонними программами для очистки.
Перед установкой Windows 11 рекомендуется проверить наличие обновлений для текущей операционной системы. Установите все обновления, чтобы быть уверенным, что ваш компьютер обновлен и готов к установке новой операционной системы.
После выполнения всех этих пунктов вы будете готовы к установке Windows 11 на ваш компьютер.
Подготовка к чистой установке Windows 11
Перед тем, как мы произведем установку новейшей ОС Windows 11, я бы хотел разобрать термин чистая установка (clean install) и напомнить ряд минимальных требований.
Чистая установка Windows — Это вариант инсталляции ОС Windows на абсолютно голое оборудование, или оборудование на котором в момент установки будет удален раздел с прежней версией Windows. Такой метод используют при подготовке нового оборудования для продажи в магазинах или работе в компаниях, например если у вас крупная компания и есть Active Directory, то там за это будет отвечать сервер с ролью WDS, который все сделает автоматически.
Так же вам необходимо проверить оборудование на совместимость с Windows 11, там есть ряд утилит, которые автоматически это сделают. Напоминаю, что они проведут тесты по данным критериям:
Очень важно, провести тест любой из утилит на совместимость и активировать при наличии TPM
4 ГБ ОЗУ, если честно то многовато, и слишком уж прожорливая стала система, но с учетом того, что ОЗУ стала дешевле, сейчас наверное и новое оборудование не продается с меньшим количеством ГБ, у меня на телефоне их 8.
CPU Intel 7-го поколения и выше с 1 и более ядрами, у данных процессоров есть поддержка эмуляции TPM модуля если его нет в системе
Поддержка DirectX 12, это очень важно будет для игр и графики
Модуль TPM 2.0. Может быть заменен эмуляцией
Видеокарта WDDM 2
BIOS UEFI и с включенной функцией Secure Boot
Жесткий диск или SSD от 64 ГБ, даже интересно посмотреть на сколько сильно будет разрастаться папка Windows
Разметка диска GPT, это логично если требуется UEFI. Следующее подготовительное действие это создание загрузочной флешки с Windows 11 или вы должны скачать ISO образ и подключить его через эмулятор виртуального DVD-rom от компании Zalman
Следующее подготовительное действие это создание загрузочной флешки с Windows 11 или вы должны скачать ISO образ и подключить его через эмулятор виртуального DVD-rom от компании Zalman
Установка Windows 11
Для начала, кроме самого ISO-образа, нам понадобится внешний накопитель (минимум 8 ГБ, а лучше — 16 ГБ и более), утилита с открытым исходным кодом Rufus, а также понимание того, что здесь будет описано.
Открываем Rufus, выбираем флешку и официальный ISO-образ Windows 11, а дальше, в параметрах образа, есть три пункта, но из них нас интересуют только первых два: Standard installation и Extended installation.
Standard installation записывает ISO-образ без патчей и всего остального (кроме UEFI:NTFS, он здесь необходим, если у вас схема раздела UEFI и целевая система GPT).
Extended installation не только запишет файлы образа Windows, но и применит патч обхода проверки требований ПК к boot.wim файлу (это своего рода WinPE, который отвечает за первоначальную установку и, в том числе, проверяет требования ПК).
После записи ISO-образа на USB-накопитель, если осталось на нём место, на него же можно закинуть и резервную копию.
Далее всё по стандарту: загружаетесь с внешнего накопителя, пропускаете установку ключа, выбираете редакцию системы (лично я выбираю Pro), выборочную установку (не обновление), размечаете диск (я советую удалить все разделы на диске и оставить только неразмеченное пространство на диске) и устанавливаете систему.
Method 5: Switch From Microsoft Account to a Local Account on Windows 11
If you have signed in with your online Microsoft account on an existing Windows 11 installation and wish to move to a local account, you can do that easily. We have already published a detailed guide on how to remove a Microsoft account from Windows 11, but we will briefly demonstrate the steps for your convenience.
1. Use the “Windows + I” keyboard shortcut to open Windows Settings. Here, move to “Accounts” in the left sidebar and select “Your Info” from the right panel.
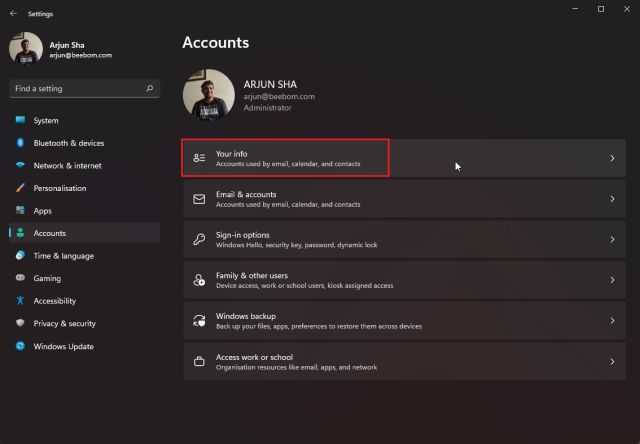
2. Under the “Account settings” section, click on “Sign in with a local account instead“.
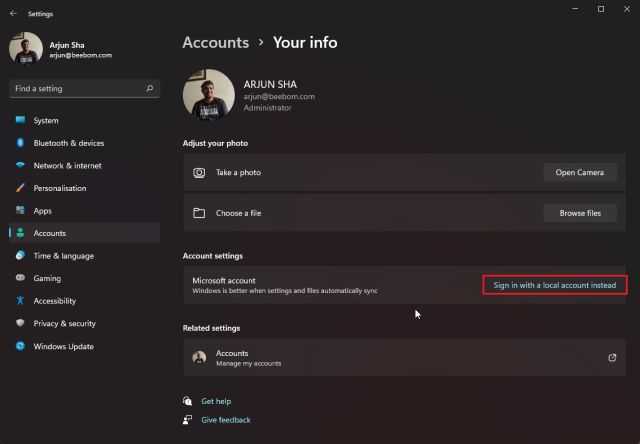
3. A pop-up window will now open up to confirm your action. Here, click on “Next“.
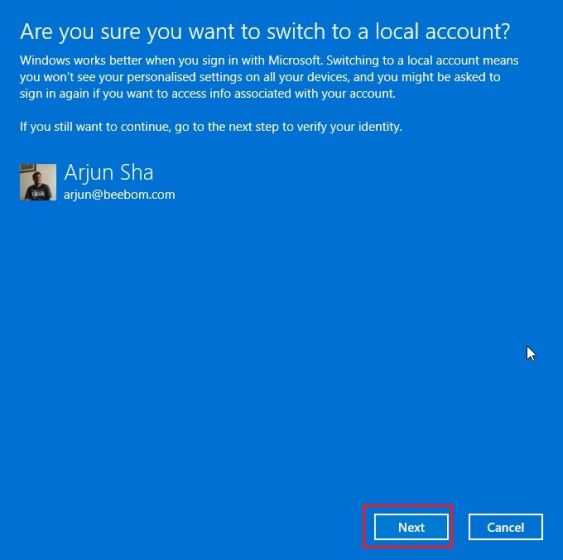
4. Now, enter the PIN or password for your Microsoft account and press Enter.
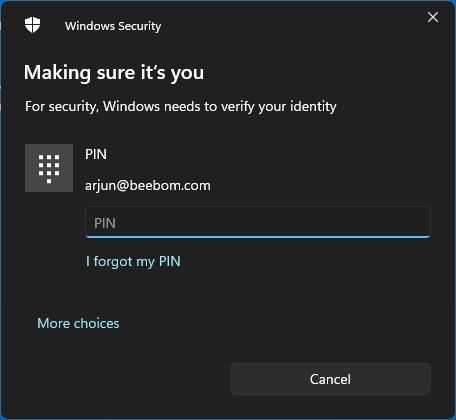
5. On the next page, enter the username and password for the local account, and you are done. You will successfully move from an online Microsoft account to a local account on your Windows 11 PC instantly.
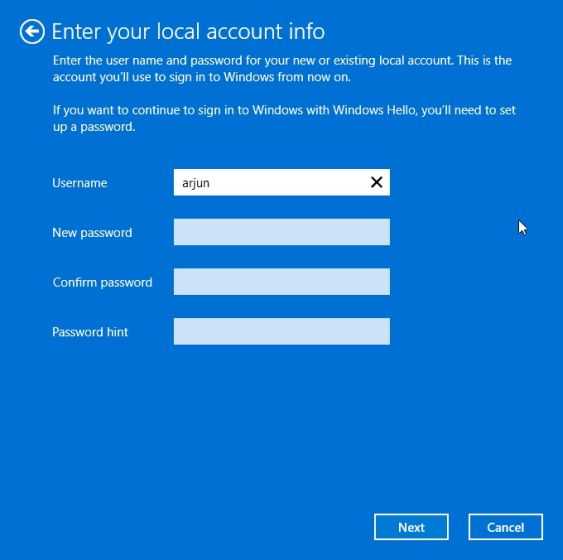
Сделайте резервные копии важных данных
Перед началом процесса установки Windows 11, рекомендуется сделать резервные копии всех важных данных на вашем компьютере. В результате установки операционной системы могут быть потеряны данные, поэтому сделать резервную копию позволит вам сохранить информацию и восстановить ее в случае необходимости. Ниже приведены несколько способов создания резервных копий данных:
1. Воспользуйтесь встроенным инструментом резервного копирования Windows. Этот инструмент позволяет создать резервную копию файлов и папок на вашем компьютере. Вы можете выбрать нужные файлы и указать место сохранения резервной копии.
2. Используйте внешние устройства хранения данных, такие как флэш-накопители, внешние жесткие диски или сетевые накопители. Перенесите все важные файлы на эти устройства, чтобы быть уверенным в сохранности данных.
3. Воспользуйтесь облачными сервисами хранения данных, такими как Google Drive, Dropbox или OneDrive. Загрузите все необходимые файлы в облачное хранилище, чтобы получить доступ к ним из любого устройства.
Не забывайте периодически обновлять резервные копии данных, чтобы они были актуальными. После установки Windows 11 вы сможете востановить все важные файлы из резервной копии и продолжить работу без потери данных. Убедитесь, что у вас есть достаточно свободного места для создания резервной копии и переноса данных на внешнее устройство или в облачное хранилище.
Ввод неправильного e-mail и пароля при установке для создания локального аккаунта в домашней версии
При установке домашней версии Виндовс 11 бывает такое, когда система не даёт вам выбрать, с помощью какой учётной записи вы смогли бы войти. У вас появляется окно, в котором есть только окно для ввода данных от аккаунта Microsoft, и нет никакой альтернативы для пропуска этого шага. Чтобы решить такую проблему, нужно сделать следующее:
- В полях e-mail и пароль введите любые данные. Например, логин uensn@gmai.com и пароль HUH124bd.
- У вас появится ошибка с надписью, что такой учётной записи не существует. Появится предложение сбросить пароль для восстановления или пропустить этот шаг. Нужно выбрать «Пропустить шаг».
- Осталось вписать имя и пароль, а затем закончить установку системы.
Подготовка ПК к установке Windows 11
Прежде всего, необходимо понимать, что Microsoft перед появлением Windows 11 серьёзно подняли системные требования в отличие от Windows 10. Чем-то напоминает историю Windows Vista, которую также успешно захейтили из-за высоких системных требований на тот момент, в отличие от Windows XP. Перейдём к , которые актуальны на момент написания статьи (жирным цветом выделены требования, которые я считаю завышенными и их можно обойти + подчёркнуты, которые не проверяются системой):
-
Процессор: совместимый, 64-разрядный, минимум 1 ГГц
-
ОЗУ: 4 ГБ
-
Хранилище: 64 ГБ минимум
-
Тип BIOS: UEFI с поддержкой безопасной загрузки
-
Наличие TPM: минимум 2.0
-
Видеоадаптер: DirectX 12 с WDDM 2.0
-
Дисплей: HD-разрешение, более 9 дюймов, 8 бит
-
Windows 10 Home требует подключения к Интернету
На самом деле, я считаю, что вышеупомянутый список требований тянет не на минимальный (хотя Microsoft это не указывает), а на рекомендуемый. Что же, как я уже написал выше (и ниже тоже об этом напишу), некоторый список требований можно обойти, поэтому вот мой личный список минимальных системных требований (который я составил с учётом тестов, своего личного опыта и возможностей обхода проверки системных требований):
-
Процессор: 64-разрядный, любой
-
ОЗУ: 4 ГБ
-
Хранилище: 32 ГБ (т.к. сама система весит около 17-18 ГБ)
-
BIOS: Любого типа (даже Legacy с MBR)
Требование TPM модуля я также считаю необоснованным, т.к., во-первых, он дорогой и не ставится во все ПК. И, хотя Microsoft нас уверяют, что TPM модуль используется для защиты системы и ваших конфиденциальных данных, но, по факту, TPM модуль используется для BitLocker (которого нет в домашней версии) и Windows Hello (и то, эти функции тоже могут работать без TPM-модуля). К тому же, для установки TPM модуля необходимо, чтобы устройство перед продажей проходило специальную сертификацию, которая для производителей стоит достаточно дорого.
Для проверки системных требований ПК к установке Windows 11 я рекомендую использовать утилиту с открытым исходным кодом WhyNotWin11, т.к. эта программа, в отличие от официальной утилиты PC Health Check, показывает подробные сведения о параметрах, по которым ваша система совместима с Windows 11, а также с этой утилитой не возникает так много ошибок, как с утилитой от Microsoft.
Для создания резервной копии ваших данных и файлов я советую использовать программу Laplink PCmover, рекомендованную Microsoft
Важно отметить, что домашняя (бесплатная) версия не включает в резервную копию перенос программ и приложений, установленных на Вашем ПК, хотя я не вижу смысла переносить сами программы, если установщики большинства приложений можно найти в Интернете без проблем



























