Как делать скриншоты и записывать экран в macOS Mojave
В операционной системе macOS Mojave есть несколько способов делать скриншоты и записывать экран. Это может быть полезно, например, при создании учебных материалов, деловых презентаций или просто для сохранения интересной информации.
1. Делать скриншоты с помощью сочетания клавиш
Самый простой способ делать скриншоты в macOS Mojave — использовать сочетание клавиш. Вот несколько вариантов:
- Cmd + Shift + 3: делает скриншот всего экрана и сохраняет его в виде файла на рабочем столе.
- Cmd + Shift + 4: превращает курсор в инструмент выделения, позволяя выбрать определенную часть экрана для сохранения скриншота.
- Cmd + Shift + 4 + пробел: превращает курсор в инструмент захвата окна, который можно использовать для выбора конкретного окна для скриншота.
2. Использование графического интерфейса
Если вам не удобно использовать сочетания клавиш, вы также можете использовать апплет «Захват экрана», находящийся в папке «Вспомогательные программы». Как только вы откроете эту программу, у вас появятся разные варианты для создания скриншотов и записи экрана.
3. Запись экрана
В macOS Mojave также есть встроенный инструмент для записи экрана. Вы можете запустить его, открыв программу «Захват экрана» и выбрав вкладку «Запись» в верхней части окна. После этого вы сможете выбрать область экрана, которую хотите записать, и начать запись.
4. Настройка параметров скриншотов и записи экрана
Чтобы настроить параметры скриншотов и записи экрана, вам нужно открыть программу «Захват экрана» и выбрать вкладку «Настройки». Здесь вы сможете изменить место сохранения скриншотов, формат файла и другие параметры.
Вывод
С помощью этих простых инструкций вы сможете делать скриншоты и записывать экран в macOS Mojave. Эти функции могут быть полезны для разных целей, и вы сможете легко настроить их в соответствии со своими нуждами.
Запишите экран на Mac (Mojave и Catalina) с помощью панели инструментов записи экрана.
Выполните следующие простые шаги, чтобы записать экран вашего Mac в Мохаве и Каталине с помощью панели снимков экрана.
Шаг № 1. Одновременно нажмите Shift + Command + 5.
Одновременно нажмите клавиши Shift + Command + 5, чтобы открыть панель инструментов «Снимок экрана».
Вы увидите панель инструментов внизу экрана.
Вы можете использовать эту панель инструментов, чтобы:
- Еще делать скриншоты (весь экран и для выделенной части).
- Запишите весь экран.
- Запишите выбранную часть экрана.
Шаг 2. Настройте панель инструментов для скриншота.
Перед записью экрана проверьте настройки записи. Вы можете установить и настроить свои предпочтения, щелкнув вкладку «Параметры» на панели инструментов «Снимок экрана».
Во вкладке «Параметры» вы можете изменить следующие настройки:
- Сохранить в: вы можете выбрать место на вашем Mac для автоматического сохранения ваших записей, например, Рабочий стол, Документ или Буфер обмена.
- Таймер – есть несколько различных вариантов для начала записи на Mac. Вы можете начать запись немедленно или подождать 5-10 секунд перед записью.
- Микрофон: на Mac вы можете включить микрофон для внутренней записи звука вместе с записью видео. Вы можете выбрать встроенный микрофон или подключить другой микрофон, совместимый с вашим Mac. Если вы хотите только записывать видео, выберите вариант «нет».
- Отображение плавающего эскиза: вы можете выбрать отображение эскиза сразу после захвата экрана или нет.
- Запомнить последний выбор – вы можете выбрать, использовать ли те же настройки по умолчанию, что и в последний раз, когда вы использовали инструмент «Снимок экрана».
- Показывать щелчки мыши: при записи чего-либо вы также можете выбрать отображение черного кружка вокруг указателя в записи.
Шаги по записи в полноэкранном режиме на Mac.
- Чтобы записать весь экран, нажмите кнопку, которая отображается в виде сплошного экрана с кружком в углу. Это будет выглядеть так:
- Как только вы нажмете на этот значок на экране, ваш курсор превратится в камеру .
- Теперь щелкните в любом месте экрана, которое вы хотите записать, или выберите опцию «Запись» на панели инструментов. Ваш экран начнет запись сразу или через 5-10 секунд (в зависимости от ваших настроек).
- Чтобы остановить запись, щелкните значок «Стоп» в строке меню вверху экрана. Вот значок «Стоп» . Вы также можете остановиться, одновременно нажав кнопки Command-Control-Esc (Escape).
Шаги по записи части экрана на Mac.
Чтобы записать определенную область экрана, щелкните значок экрана с точками. Это будет выглядеть так:
- После нажатия на значок пунктирного экрана на вашем экране появится окно. Переместите это окно в ту часть экрана, которую вы хотите записать. Вы также можете щелкнуть и перетащить окно за угол, чтобы изменить его размер.
- Теперь, когда вы закончите, нажмите на опцию «Записать». Ваш Mac записывает все, что происходит в выбранном окне.
- Наконец, остановите запись, нажав кнопку «Стоп» или одновременно нажав кнопки Command-Control-Esc (Escape).
Шаг 4. Обрежьте, сохраните или поделитесь своей записью.
После того, как вы остановите запись, вы можете быстро обрезать, поделиться или сохранить свою видеозапись по миниатюре.
После остановки записи миниатюра вашего видео ненадолго появится в правом нижнем углу экрана. Вы можете проигнорировать его или провести пальцем, чтобы сохранить, и он будет сохранен автоматически.
Вы также можете быстро внести изменения, вернуться к нему или поделиться им, просто нажав на него.
Обрежьте свою запись:
Чтобы обрезать изображение, щелкните значок «Обрезать» ( ) на панели параметров вверху.
Затем переместите ползунки, чтобы выбрать часть, которую вы хотите сохранить, и удалите остальное. Вы можете перемещать ползунок из левого или правого положения.
Нажмите «Готово», чтобы сохранить обрезанную запись.
Вы также можете поделиться записью, щелкнув значок «Поделиться» ( ).
Изучите миниатюру для более быстрых действий. Например, вы можете быстро удалить запись, не сохраняя ее, изменить ее местоположение, открыть в совместимом приложении, доступном на вашем Mac, и т. Д.
Захват экрана OS X с помощью родного QuickTime

Вчера, я рассказывал вам о том, как зеркалировать и записывать рабочий стол iOS-устройства, используя для этого Mac с установленным на нем Reflector. Сегодня речь пойдет о том как записать рабочий стол OS X, причем не прибегая к сторонним приложениям и абсолютно бесплатно. Ситуации, когда нужно сделать захват экрана на Mac’е возникают намного чаще, чем в случае с айфоном, поэтому, я решил написать об этом. Изложенный ниже способ, лишний раз подтверждает полезность встроенного софта, которым Apple комплектует свою операционку.
* * *
Запись экрана выполняется при помощи QuickTime Player, приложения которое входит в комплект OS X. Сама процедура очень проста и делается буквально в пару кликов.

Запускаем QuickTime Player, переходим в меню «Файл» — «Новая запись изображения на экране» и в открывшемся окошке нажимаем характерную красную кнопочку. Тут нас спросят какую область экрана мы хотим записывать: если весь экран — нажимаем кнопочку еще раз; если нужен частичный захват — выделяем то, что хотим записать и жмем «Начать запись».
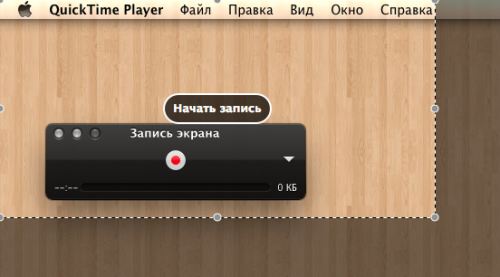
С этого момента все, что происходит на экране Mac, записывается в видеофайл. Для окончания записи нажимаем ту же кнопку и просматриваем отснятый ролик. Если результат нас устраивает, закрываем окно предпросмотра, при этом сразу откроется диалог сохранения файла. Выбираем имя файла, каталог для сохранения, формат (качество) видео и жмем «Сохранить». Экспорт займет некоторое время, в зависимости от продолжительности видео, после чего ваш ролик окажется в указанной папке.
 Также при желании вы можете добавить комментарии к вашему ролику. Для этого, прежде чем нажать кнопку записи — кликаем на треугольник и выбираем источник звука. Это может быть как встроенный микрофон, так подключенный по USB или линейному входу. В этой же менюшке можно выбрать качество видео и добавить маркеры нажатия мыши.
Также при желании вы можете добавить комментарии к вашему ролику. Для этого, прежде чем нажать кнопку записи — кликаем на треугольник и выбираем источник звука. Это может быть как встроенный микрофон, так подключенный по USB или линейному входу. В этой же менюшке можно выбрать качество видео и добавить маркеры нажатия мыши.
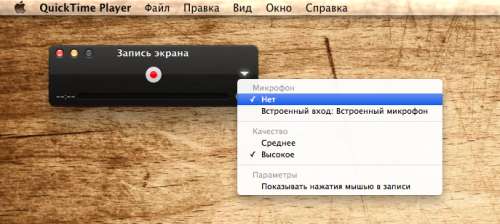
Вот такой вот замечательный инструмент идет в комплекте с OS X. Он просто работает и выполняет свою функцию. Быстро, удобно и ничего лишнего. Браво, Apple!
Как сделать запись экрана на маке
Сначала мы разберем самый удобный и быстрый способ. Он работает на всех системах выше Mac OS Mojave. Однако, если у вас более старая система, для вас мы написали следующий пункт. Переходите сразу к нему.
Итак, теперь к самому способу. Для начала вам необходимо нажать на клавиатуре сочетание клавиш: Command + Shift + 5.
Это сочетание клавиш уже может быть вам знакомым, ведь таким же способом делается скриншот на Mac OS. Перед вами откроется меню выбора. Первые три пункта отвечают именно за скрины. Последующие два за запись видео вашего экрана. Поговорим о них подробнее.
Как сделать запись всего экрана на маке
Чтобы записать весь экран, нажмите на кнопку, которая показывает экран с твердым контуром и кругом в углу. После выбора этого пункта, у вас появится знак фотоаппарата, вам останется лишь сделать одно нажатие мышкой в любой области. Либо просто нажмите кнопку «Запись».
Если у вас MacBook с панелью Touch Bar, то на этой панели будет отображаться время записи и кнопка для остановки записи экрана.
Как сделать запись выбранной области на маке
Чтобы записать часть экрана, нажмите на кнопку, которая показывает экран с пунктирным контуром и кругом в углу. Часть вашего экрана будет выделена, и вы увидите пунктирные линии, отмечающие то, какую часть экрана вы будете записывать. Вы можете изменить размер или переместить это окно. Когда вы будете готовы, нажмите кнопку «Запись».
Чтобы остановить запись видео, вы можете либо нажать кнопку «Stop» в правом углу строки меню в верхней части экрана, либо нажать комбинацию клавиш Command + Control + Esc. Этот же относится и к остановке записи всего экрана.
Как использовать опцию записи в macOS Mojave или выше
Apple выпустила macOS Mojave в сентябре 2019 года, и тогда запись экрана на компьютере Mac стала намного проще.Потому что инструмент записи экрана встроен прямо в новую панель инструментов для создания снимков экрана в macOS Mojave или более поздней версии.
Вот как сделать снимок экрана Mac в macos Mojave или более поздней версии:
1.Откройте панель инструментов снимка экрана, нажав Command + Shift + 5.
2.Установите область записи с помощью:
• Если вы хотите записать весь экран вашего Mac, просто нажмите значок «Записать весь экран».
• Если вы хотите записать часть На экране Mac выберите вариант «Записать выбранную часть».Затем вы можете выбрать область, которую хотите записать.
3.Нажмите «Запись», чтобы начать запись.
4.Чтобы остановить запись, щелкните значок «Остановить запись» в строке меню.Или нажмите Command-Control-Esc(Escape).
5.После остановки записи в правом нижнем углу экрана ненадолго появится миниатюра видео.Вы можете щелкнуть миниатюру, чтобы обрезать, сохранить и поделиться этим видео с экрана Mac.

Шаги действительно просты для пользователей Mac.Если вы еще не обновили Mojave-или не можете установить Mojave, потому что ваш Mac не поддерживается-вы можете записать экран Mac двумя другими способами, указанными ниже.
Часть 1. Запись игрового процесса со звуком на Mac с помощью UkeySoft Screen Recorder
Лучший способ записать игровой процесс со звуком на Mac — использовать профессиональный рекордер игрового процесса. Отличное программное обеспечение для записи игр должно включать в себя функции, необходимые для записи игрового процесса, такие как видео и аудио высокого разрешения, запись с веб-камеры, прямые трансляции и многое другое! Здесь вы встречаете UkeySoft Screen Recorder.
UkeySoft Screen Recorder это легкий инструмент, который может записывать ваш экран на Mac и ПК со звуком. Как продвинутый рекордер экрана, UkeySoft поможет вам захватить что-нибудь на компьютер без лагов и водяных знаков. С ним вы легко записать геймплей со звуком на Mac. Когда дело доходит до источников звука для записей, он предлагает различные варианты в соответствии с вашими потребностями. Вы можете выбрать между игровым звуком, своим голосом или обоими из двух. Помимо этого, он также записывает скринкасты, встречи Zoome, Видеозвонки Google Hangouts, вебинары, лекции и другие мероприятия на экране вашего компьютера.
Запись экрана Mac с помощью QuickTime Player
Для большинства людей QuickTime может просто использоваться для просмотра фильмов на Mac. На самом деле, он имеет три дополнительные функции записи: запись видео, запись звука с микрофона и запись видео с веб-камеры. Однако все эти функции не могут записывать системный звук на компьютере Mac, поэтому необходимо установить Soundflower и использовать «QuickTime» + «Soundflower» для захвата всех действий на экране и внутреннего / внешнего звука на Mac. Вот подробные шаги.
Шаг 1. устанавливать Soundflower и перезагрузите ваш Mac.
Шаг 2. Откройте Launchpad, введите «midi», чтобы запустить Audio MIDI Setup.
Шаг 3. Нажмите «+» в левом нижнем углу, чтобы создать новое «Агрегатное устройство» и установите флажок «Встроенный микрофон» и «Звуковой сигнал (2ch)» на правой панели.
Шаг 4. Создайте новое «Multi-Output Device» и установите флажок «Soundflower (2ch)» и «Встроенный вывод».
Шаг 5. Перейдите в раздел «Системные настройки»> «Звук»> «Вывод», выберите «Multi-Output Device». На вкладке «Ввод» выберите «Агрегатное устройство».
Шаг 6. Откройте QuickTime, File> New Screen Recording, щелкните по маленькому треугольнику и выберите «Агрегатное устройство» из микрофона. Нажмите кнопку записи QuickTime, чтобы одновременно запускать видео и видео.
С помощью вышеуказанных настроек будут записываться звук системы и звук микрофона. Если вы хотите записать только звук системы + экран, то в шаге 6 выберите Soundflower (2ch).
Этот способ немного сложен для обычных пользователей. И по сравнению со способом 1, он не предлагает инструмент редактирования для обрезки записей. Наиболее важным является то, что пользователь отзывает, что Soundflower нестабилен. Это часто не удается записать. Итак, нам нужен более простой и профессиональный способ записи экрана Mac. Давайте перейдем к части 3.
Как записать экран вашего Mac
Программы для Windows, мобильные приложения, игры — ВСЁ БЕСПЛАТНО, в нашем закрытом телеграмм канале — Подписывайтесь:)
Как и сделать снимок экрана, запись экрана – это простое дело, которое начинается с запуска панели инструментов снимка экрана. Вы делаете это точно так же, с помощью нажатия клавиш. Вот как это работает:
- Нажмите Command + Shift + 5 на клавиатуре, чтобы открыть панель инструментов для записи снимков экрана / экрана.
- У вас есть два варианта записи экрана; нажмите «Записать весь экран» или «Записать выбранную часть». При выборе первого сразу же начинается запись экрана.
- Выбор «Записать выбранную часть» »позволит вам перетащить окно, чтобы занять ту область экрана, которую необходимо записать. Когда все будет готово, нажмите кнопку «Запись».
После завершения записи нажмите кнопку «Стоп» в строке меню.
Запись будет автоматически сохранена на вашем рабочем столе, после чего ее можно будет опубликовать, отредактировать или заархивировать соответственно.
Если вы хотите поделиться, удалить или отредактировать запись экрана, вы можете сделать это легко. Щелкните правой кнопкой мыши (или нажмите Ctrl + щелчок) предварительный просмотр, который появляется в правом нижнем углу экрана сразу после окончания записи, и вы найдете доступные параметры общего доступа.
Вы также можете предварительно изменить место сохранения записи, нажав Command + Shift + 5 на клавиатуре и затем щелкнув «Параметры». Вы также найдете некоторые другие изящные настройки для снимков экрана в этом меню параметров, в том числе возможность включать и выключать миниатюры, отображать или нет курсор мыши в записях экрана и снимках, задержку таймера для начала записи и многое другое. .
Еще одна хитрость, о которой полезно знать; если вы нажмете комбинацию Command + Shift + 5, чтобы открыть панель инструментов для записи экрана и скриншотов, но решите, что она вам не нужна, вы можете закрыть эту панель инструментов, нажав кнопку (X) на самой панели инструментов, нажав клавишу Escape , или нажав Command + Period.
Это, очевидно, предназначено для Mac и с новыми выпусками MacOS, но если вы используете старый Mac, вы все равно можете записывать свой экран, вам просто нужно использовать QuickTime для этого. Технически говоря, подход QuickTime по-прежнему работает и на новых компьютерах Mac, но со встроенными инструментами видеозаписи, подобными этому, в последней версии MacOS, они просто не так необходимы для использования подхода QuickTime. И, конечно же, есть сторонние варианты для записи экрана, некоторые из которых могут быть полезны для профессиональных пользователей.

Хотите записать экран на iPhone или iPad? Конечно, это не проблема, вы можете легко включить инструменты записи экрана для iPhone и iPad. То же самое касается создания снимков экрана на iPhone и iPad. Что касается мира iOS, стоит отметить, что процесс создания снимков экрана немного отличается, если вы используете устройство с кнопкой «Домой», но будьте уверены, это все еще просто.
Программы для Windows, мобильные приложения, игры — ВСЁ БЕСПЛАТНО, в нашем закрытом телеграмм канале — Подписывайтесь:)
Method 2. Screen Record on Mac with Audio via Screenshot Toolbar
This method can let you record: the Mac screen, external audio (internal audio is not available)
For Mac users, the most convenient way is to use its built-in screen recorder. if your Mac is in macOS Mojave or later, you can use the screenshot utility. This method has limited features, but you can control it flexibly. With a few hotkeys, you can easily finish your screen recording on Mac. The screenshot toolbar is available on almost all Mac OS, like Mac Pro, MacBook Pro, MacBook Air, etc. Let’s see how to do it:
Step 1. Launch the Screenshot Utility on Mac
Simply press Command+Shift+5, the screenshot floating bar will appear on your Mac desktop. There are several icons denoting different features, and that’s what each icon means. Basically, you can quickly capture a snapshot or a video with this tool.

Step 2. Make Your Screen Recording Settings
As you can see, you can choose to record the whole screen or a selected portion on your Mac. Also, you can open the options and customize some other settings, for instance, the save location, timer, microphone, highlight features.
Note:
If you want to record the audio when recording the screen, choose the device in the “Microphone” column. But this method still cannot record the internal audio on Mac.
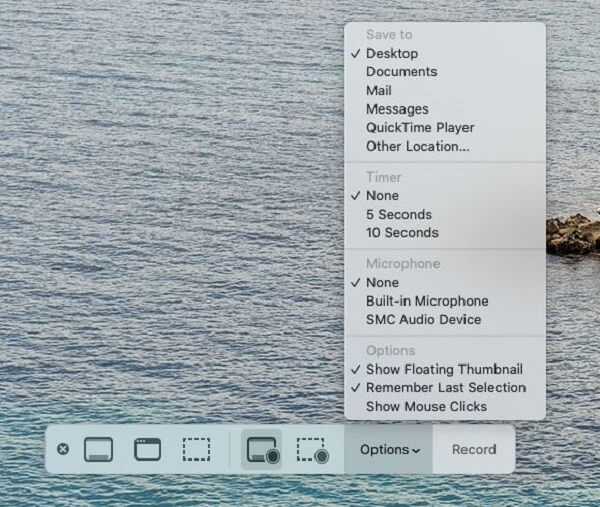
Step 3. Start and End Recording the Mac Screen
With all the settings done, hit the Record button to begin your recording.
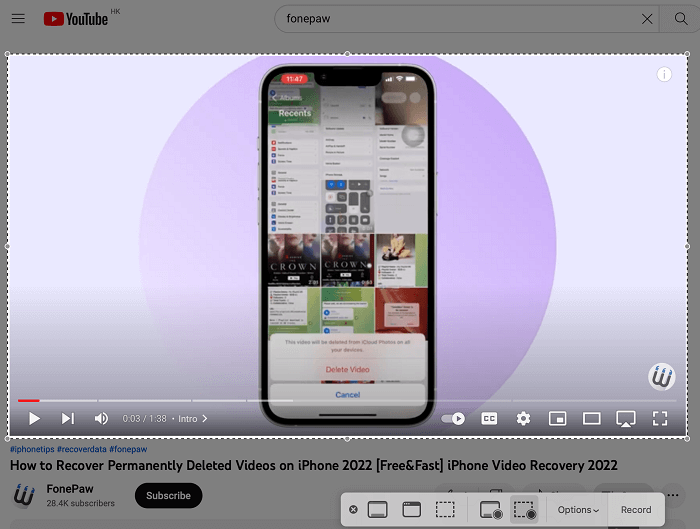
It’s also very easy to end the recording, but sometimes the End button is hard to notice. There are actually three ways:
- One is to hit the End button at the top right of the Apple menu bar;
- Another one is to press Command+Shift+5 again and hit End at the toolbar;
- The last one method is to use the hotkeys Command+Control+Esc.

Now you can check you recorded video on Mac at the saved location.
Note:
Pros
- Easy and free to use without any software.
- Screen record on Mac with sound from a microphone.
Cons
- Do not record internal audio on Mac.
- Do not record a webcam when recording.
- Do not let you edit videos afterward.
- Save recording to MOV files only.
- Support macOS 10.14 Mojave and later.
Лучшие нативные способы сделать снимок экрана с прокруткой
Как я уже сказал, macOS предлагает множество возможностей для создания скриншотов. Самое популярное сочетание клавиш — Shift + Command + 3. При этом Shift + Command + 4 превратит ваш указатель в перекрестие и позволит вам захватить часть экрана. После подтверждения он сохранит скриншот в виде файла PNG на вашем рабочем столе.
Конечно, этого недостаточно, если вы хотите сделать скриншот с прокруткой. Итак, давайте поговорим о способах сделать это на Mac.
Горячие клавиши Мохаве
Если на вашем Mac есть macOS 10.14 Мохаве или выше, вы можете использовать удобное сочетание клавиш. Он более динамичен, чем упомянутые выше параметры, а также может записывать видео, позволяя делать скриншоты с прокруткой.
Шаг 1: Откройте веб-страницу или документ, который вы хотите захватить, и нажмите Command + Shift + 5. В нижней части основного экрана появится следующая панель инструментов.

Шаг 2: Нажмите кнопку «Запись всего экрана».
Шаг 3: С помощью значка камеры выделите область экрана, которую хотите захватить. В меню «Параметры» я рекомендую установить 5-секундную задержку, чтобы подготовиться.
Шаг 4: После начала записи прокрутите веб-страницу или документ. Когда закончите, снова нажмите Command + Shift + 5 и нажмите кнопку «Остановить запись экрана».
Миниатюра захваченного видео появится в правом нижнем углу экрана. Если требуется обрезка, просто нажмите на миниатюру и отредактируйте ее, используя встроенные параметры. После сохранения вы можете перетащить его в документ, заметку или окно Finder.
Если вы хотите, вы также можете использовать QuickTime Player для этого. Он поставляется в комплекте с macOS со времен Snow Leopard. Когда приложение открыто, нажмите «Файл» в строке меню и в раскрывающемся меню выберите «Новая запись экрана».
Сафари
Если вы хотите сделать скриншот веб-страницы с прокруткой, Safari поможет вам. Вот самый простой способ:
Сначала откройте раздел «Файл» в строке меню и выберите «Экспортировать как PDF».
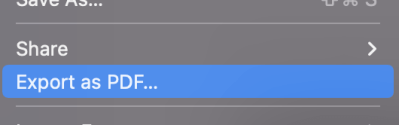
Выполните следующие действия, если хотите сделать снимок экрана в виде файла PNG.
Шаг 1. Перейдите в Safari в строке меню, откройте «Настройки» в раскрывающемся меню и щелкните вкладку «Дополнительно». В окне включите параметр Показать меню «Разработка» в строке меню.

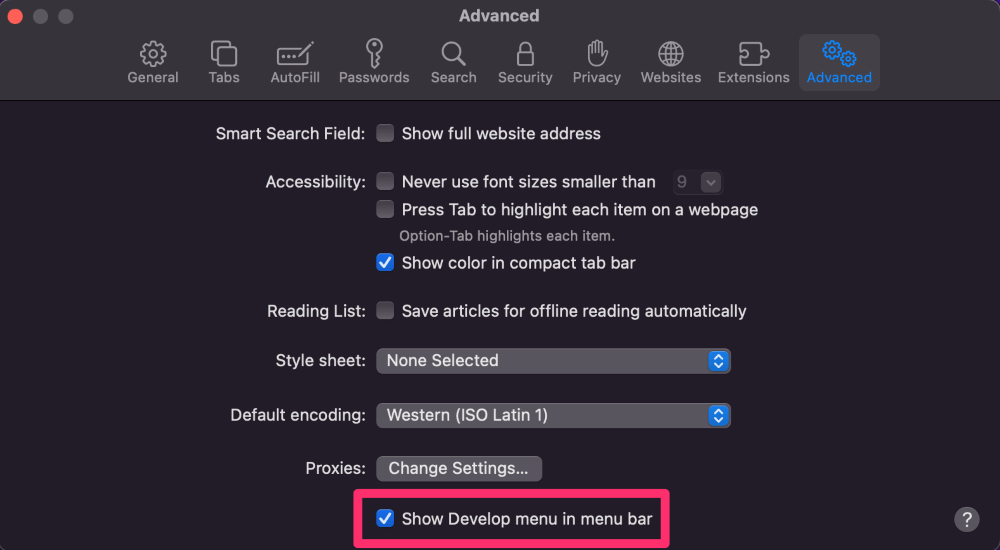
Шаг 2: После включения этой опции вы заметите, что в строке меню появился новый пункт под названием «Разработка». Перейдите на веб-страницу, которую вы хотите захватить, и нажмите «Разработать». Теперь выберите «Подключить веб-инспектор».

Шаг 3. Перейдите в область «Элементы» и щелкните правой кнопкой мыши строку кода, начинающуюся с тега . Нажмите на опцию «Снимок экрана».

Вот и все! Обработка изображения займет несколько секунд, а затем вас попросят подтвердить имя файла и место для его сохранения. Теперь давайте обсудим три отличных сторонних приложения для создания скриншотов с прокруткой.
Часть 1. Как сделать запись экрана на Mac с помощью QuickTime Player
Самый простой способ сделать запись экрана на вашем Mac — использовать встроенное приложение QuickTime Player. QuickTime — это не просто медиаплеер. Он также имеет базовую функцию записи экрана для записи быстрых видеороликов с вашего экрана. Следующее руководство покажет вам, как сделать запись экрана на Mac с помощью QuickTime.
Шаг 1
Перейдите на Finder , а затем выбрать Приложения, затем выберите и откройте QuickTime Player из списка приложений.
Шаг 2
Нажмите Файл в верхней строке меню, а затем выберите Новая экранная запись из раскрывающегося списка.
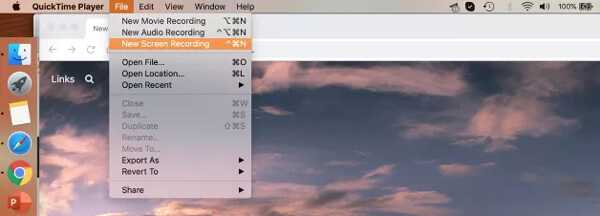
Шаг 3
На экране появится окно записи экрана. Вы можете щелкнуть стрелку рядом с кнопкой «Запись», а затем настроить параметры записи экрана в соответствии с вашими потребностями в раскрывающемся меню.

Шаг 4
Вам разрешено снимать весь экран Mac или его часть. Если вы хотите записать видео на Mac, просто нажмите на Начать запись кнопку.
Шаг 5
Захваченное видео откроется автоматически, как только вы остановите процесс записи. После этого вы можете нажать кнопку Редактировать в строке меню, чтобы отредактировать файл записи.
Шаг 6
После редактирования вы можете нажать Файл в верхней строке меню, а затем выберите Save. возможность сохранить записанное видео на вашем Mac.
Подробнее о Запись экрана QuickTime здесь.
Как отредактировать (обрезать) видео записи экрана в macOS Mojave
1. После записи видео в правом нижнем углу появится его миниатюра. Нажмите на нее для запуска режима редактирования.
Если вы не успели нажать на миниатюру, откройте снятое видео по пути, указанном в Параметрах. По умолчанию это Рабочий стол.
2. Нажмите кнопку обрезки в верхнем правом углу окна редактирования.
3. При необходимости передвиньте точки захвата на обоих концах временной шкалы записи, чтобы изменить длину записи.
4. Нажмите «Готово».
5. Для того чтобы поделиться видео, нажмите кнопку Поделиться в верхнем углу окна. Опция позволяет загрузить видео на YouTube, отправить по электронной почте, AirDrop и т.д.
6. Для изменения разрешения (качества) видео при сохранении, откройте видео в приложении QuickTime Player и перейдите в меню Файл и выберите Экспортировать как.
Если вам нужно записать звук на Мас, вы можете использовать приложение, которое входит в пакет OS X без загрузок каких-либо сторонних программ. Идеальное для этого решение — QuickTime, хотя большинство пользователей принимают его за видеоплеер. Тем не менее, приложение может записывать видео, видео экрана или аудио, приобретая неожиданный потенциал.
QuickTime сохраняет звук из микрофона в легком m4a формате, что позволяет быстро записывать короткие голосовые напоминания, разговоры, звуковые эффекты или даже использовать программу для создания рингтонов. Мас не обладает встроенным приложением Voice Memos, как iPhone, использование QuickTime наиболее рационально в этом случае. Далее приводим короткий туториал по записи звука с помощью QuickTime:
1. Открыть плеер QuickTime, иконка которого находится в папке приложений2. Открыть в плеере меню «файл» и выбрать «запись аудио»
3. Создать новый звук / запись аудио
4. Нажать на красную кнопку «Запись» для того, чтобы записать звук с микрофона.После окончания записи необходимо нажать на ту же самую кнопку для того, чтобы остановить процесс, а после вернуться в меню «файл» и сохранить запись с выбранным названием. Запись сохранится в высококачественном сжатом формате m4a, который может проигрываться почти на всем, включая Mac, iTunes, Windows PC, iPhone и iPad или даже телефоном на ОС Android.
Профессиональный рекордер экрана Mac для записи экрана Mac
Здесь я покажу вам более простой и эффективный способ записи вашего компьютера Mac-с помощью VideoSolo Screen Recorder.Этот рекордер экрана Mac-очень стабильный продукт, который поможет вам записывать все действия на экране Mac.С его помощью вы можете выполнять множество индивидуальных настроек записи в программе, редактировать во время записи, и вам не нужно делать настройки на вашем компьютере Mac.Это не бесплатно, но не дорого-потратить на это $ 24,95.Нажмите, чтобы загрузить и просмотреть процедуры записи.
Шаг 1.Выберите область записи
Установите и запустите этот Screen Recorder для Mac и выберите «Video Recorder» в главном интерфейсе.
Затем вы можете определить область, которую вы хотите захватить, и выполнить другие настройки: включить/выключить микрофон, отрегулировать громкость, открыть веб-камеру и т.д.в соответствии с вашими потребностями.
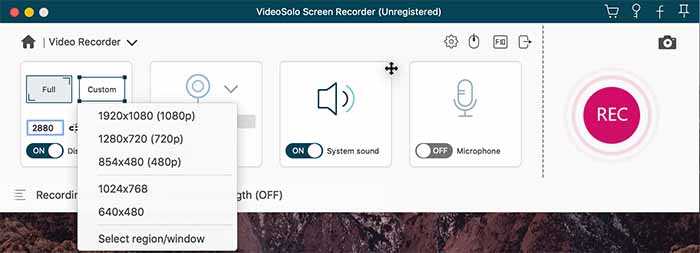
Шаг 2.Установите настройки, такие как горячие клавиши
Вы возможность устанавливать горячие клавиши и управлять записью без плавающей панели.После установки горячих клавиш вы также можете нажать «Скрыть плавающую панель при записи».Не забудьте отметить установленные вами горячие клавиши.
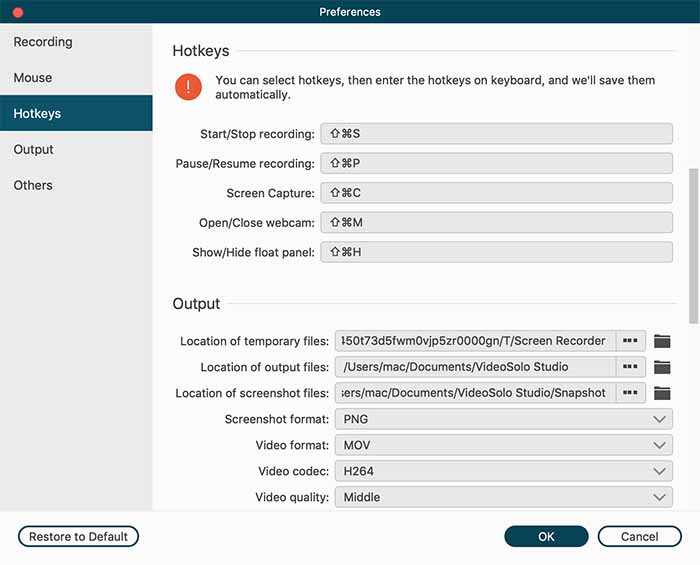
Когда вы будете готовы к записи экрана Mac, нажмите кнопку «REC».
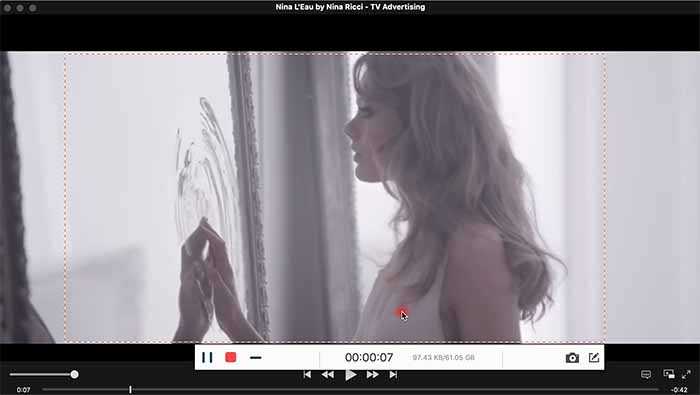
Шаг 4.Сохраните запись
После завершения записи экрана Mac вы можно нажать кнопку «ЗАПИСЬ» еще раз, чтобы остановить захват, или использовать горячие клавиши.Вы можете просмотреть или проверить его в «Истории».

Какой метод выбрать, зависит от ваших потребностей и бюджета.Если вам нужно часто и стабильно записывать экран Mac , VideoSolo Screen Recorder может быть лучшим способом.
Но если вы пользователь Mac, который использует macOS Mojave, вы можете игнорировать VideoSolo Screen Recorder.Надеюсь, вы найдете правильный способ записи экрана компьютера Mac в сегодняшнем руководстве.Любые проблемы вы можете оставить в разделе комментариев.
Как настроить способ записи видео(way video)
Записи видеоэкрана(video screen) , сделанные на вашем Mac , автоматически сохраняются в виде файлов QuickTime MOV в формате «Дата записи экрана в момент времени.mov». («Screen Recording date at time.mov.»)Например, если вы видите файл с именем «Запись экрана 2019-03-18 в 09.36.26.mov»,(«Screen Recording 2019-03-18 at 09.36.26.mov»,) это означает , что запись экрана(screen recording) была начата пятнадцатого марта(March) 2019 года в 09:36:26.

Если вы хотите настроить способ записи видео с экрана на вашем Mac , нажмите кнопку(_Options_ button) _Параметры_ в приложении _Снимок экрана_(_Screenshot_ app) . Открывшееся меню позволяет изменить несколько настроек. Давайте объясним их один за другим:
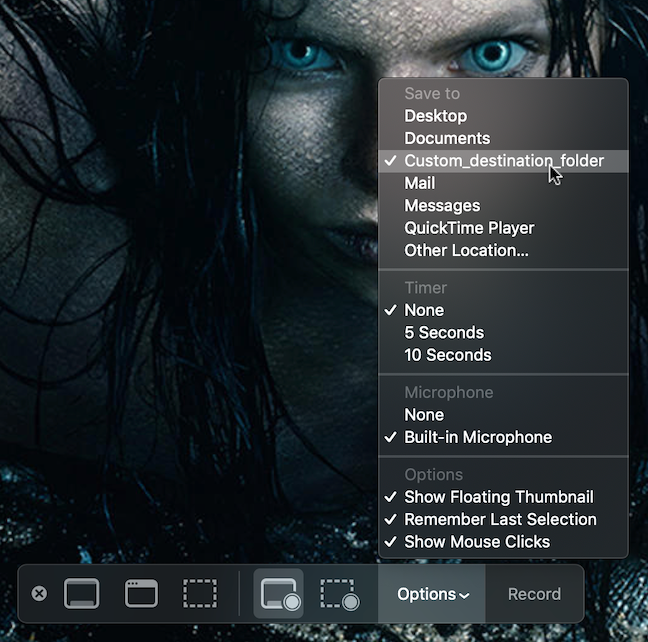
- Сохранить в(Save to) — вы можете выбрать, где будут сохраняться ваши видеозаписи с экрана . (screen video)По умолчанию они сохраняются на рабочем столе(Desktop) , но вы можете выбрать « Документы(Documents) » или другую папку по вашему выбору. Другие полезные места для сохранения включают такие приложения, как « Почта»(Mail) и « Сообщения(Messages) », позволяющие быстро отправить запись экрана кому-либо еще. Если выбран QuickTime Player , запись экрана открывается вместе с этим приложением, что дает вам дополнительные возможности.
- Таймер(Timer) — в этом разделе вы можете установить задержку для записи экрана. Вы можете выбрать « Нет(None) » , чтобы начать запись немедленно, или вы можете выбрать задержку в 5 или 10 секунд(10 seconds) после нажатия кнопки « Запись»(Record) . Если вы выберете отсрочку начала записи экрана, рядом с кнопкой « Запись» отобразится таймер с продолжительностью задержки. (Record)После нажатия на запись появится обратный отсчет, и запись экрана начнется, когда обратный отсчет завершится. Наведение курсора на обратный отсчет дает вам возможность отменить(Cancel) запись.
- Микрофон(Microphone) — этот раздел позволяет вам добавлять звук к вашим записям с экрана. Выберите «Нет»(None) , если вы не хотите, чтобы ваши записи содержали звук. Если вы выберете параметр « Встроенный микрофон(Built-in Microphone) » (или одно из доступных устройств для записи звука, подключенных к вашему Mac ), вы сможете записывать свой голос или другой звук при записи экрана.
Последний раздел называется Options и включает в себя три параметра:
- Показать плавающую миниатюру(Show Floating Thumbnail) — при выборе этого параметра миниатюра только что сделанной записи экрана появляется на несколько секунд в нижней правой части экрана, как только запись останавливается(recording stops) . Плавающую миниатюру можно смахнуть вправо, если вы хотите, чтобы она исчезла быстрее, или ее можно перетащить, чтобы переместить конкретную запись экрана в другое место. При нажатии на миниатюру открывается запись, что дает вам возможность обрезать ее перед сохранением или передачей.
- Запомнить последний выбор(Remember Last Selection) — если этот параметр включен, он запоминает точное местоположение вашего предыдущего выбора записи экрана при использовании параметра «Записать выбранную часть»(«Record Selected Portion») . Это полезно, когда вы записываете событие, которое постоянно происходит в одной и той же части экрана, например, ошибку или трансляцию с веб-камеры друга. Когда этот параметр отключен, рамка не отображается при нажатии кнопки «Записать выбранную часть»(«Record Selected Portion») .
- Показывать(Show Mouse Clicks) щелчки мышью — когда этот параметр включен, щелчки мыши становятся видимыми в записи экрана в виде круга, окружающего курсор, каждый раз, когда вы нажимаете.








![4 easy ways to screen record on mac with audio [2023]](http://6msch59.ru/wp-content/uploads/2/c/0/2c02a0f622aee71b62e9fccaa69df555.png)



![3 способа записи экрана mac [обновление 2021]](http://6msch59.ru/wp-content/uploads/3/4/f/34fb3aa06fb44da845ba6f9b334d48b0.jpeg)










![Как записать идеальный игровой процесс со звуком [обновлено в 2023 г.]
как записать видео игрового процесса на mac — ukeysoft](http://6msch59.ru/wp-content/uploads/0/4/e/04e69ca5268c3e955d5a6d27e99a58a1.jpeg)





![4 easy ways to screen record on mac with audio [2023]](http://6msch59.ru/wp-content/uploads/3/e/0/3e030cfa151af48e67c57b1b4dc7fc85.png)