Create a new user on Windows 11 (Online)
Method #01: Using Settings
Press to open Settings. Then click on Accounts in the left panel.
Click on Family & other users on the right.
Under ‘Other users’, click on Add account.
Click Finish.
And that’s it. You won’t have to enter any other details. The new user will need to do that when they log in for the first time.
Related: How to Restart Windows Explorer on Windows 11
Method #02: When installing Windows 11
If you’re installing a fresh copy of Windows 11, you can add your Microsoft account straight from the Windows 11 OOBE itself. To do this, go through the OOBE instructions, and when you get to the “Let’s add your Microsoft account”, enter your Microsoft account, and click Next.
Then confirm your identity with your password. In our example, we have Microsoft Authenticator connected to our account so we’re using that to do so.
Now, click on Create Pin.
Enter your PIN, then click OK.
You will now have the option to either ‘Restore’ your settings and OneDrive files from your previous PC or ‘Set up as new device’. Choose the option that you want and click Next to go ahead with further on-screen instructions to create a new user account on your freshly installed Windows 11 PC.
Related: How To Change Administrator Windows 10
Быстро исправьте ошибки Windows 11, 10, 8 и 7 с помощью Outbyte PC Repair
Возьмите быка за рога: определите и устраните проблемы с производительностью, которые могут повлиять на ваш компьютер.
Outbyte PC Repair — это комплексный инструмент для ремонта компьютеров, предназначенный для решения ряда различных системных проблем, очистки диска, оптимизации производительности и повышения конфиденциальности и безопасности.
Скачать сейчас
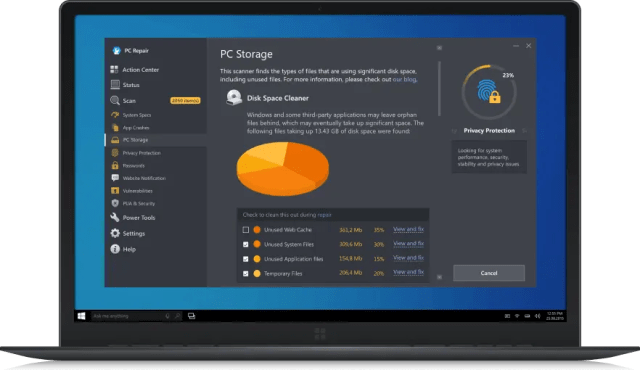
- Совместимость с: Windows 11, 10, 8 и 7
- Пробная версия: бесплатная пробная версия по категориям в течение как минимум 2 дней*
- Полная версия: от $29.95 (за подписку на 3 месяца)
*Бесплатная пробная версия позволяет исправить все обнаруженные элементы в каждой категории
Как поменять учетные записи администратора
Существует несколько способов, как выходить и изменять используемую учетную запись. С особенностями реализации каждого стоит ознакомиться более детально.
Способ № 1
Ниже пойдет речь о, пожалуй, наиболее распространенном способе переключения аккаунта. Инструкция выглядит следующим образом:
- На своем ПК нажать на «Пуск», затем кликнуть на аватарку используемого профиля (отображается фото в левой части выпавшего окна).
- На экране отобразится список доступных опций и аккаунтов. Нажать нужно на ту учетку, под которой потребуется войти в систему.
- Отобразится экран авторизации, где потребуется тапнуть на кнопку «Войти». Если через настройки был установлен код доступа, дополнительно потребуется ввести и его.
Первый способ перейти в другую учетную запись на ПК с ОС виндовс 10
Обратите внимание! Если авторизация производится в локальный тип учеток, то загрузка отнимет немного времени, поскольку операционная система будет подготавливать рабочую среду
Способ № 2
Этот способ заменить учетку в реализации проще предыдущего, но используется он реже, поскольку абсолютному большинству пользователей не удается запомнить основные комбинации горячих клавиш. Инструкция выглядит так:
- Открыть рабочий стол, предварительно закрыв или свернув все окна.
- Одновременно на клавиатуре нажать клавиши «Alt + F4».
- На экране отобразится диалог «Завершения работы». Из доступных подразделов нужно выбрать вариант со сменой пользователя и тапнуть на «ОК». Если все выполнено верно, на экране отобразится форма выбора профилей.
- В левом нижнем углу экрана нужно выбрать необходимый профиль и войти, при необходимости введя пароль безопасности.
Второй способ авторизоваться под другим профилем на ПК с операционной системой Windows 10
Способ № 3
Этот способ в реализации самый быстрый, никакие всплывающие окна для перехода не требуются:
- Чтобы заблокировать ПК, надо воспользоваться сочетанием клавиш «Win + L».
- На экране отобразятся доступные профили. Нужно выбрать необходимый аккаунт и авторизоваться, как в предыдущем способе.
Авторизация под новой учеткой через горячие клавиши
Обратите внимание! Если пользователь переключается не первый раз после включения ПК, то ввод пароля не потребуется, на экране сразу отобразится рабочий стол. Теперь вопросов, как сменить пользователя на виндовс 10, возникать не должно. Алгоритмы достаточно просты, справиться под сил даже новичку
Главное — строго следовать описанным инструкциям. Причем принципиальных отличий в смене пользователя на других версиях операционной системы Windows нет
Алгоритмы достаточно просты, справиться под сил даже новичку. Главное — строго следовать описанным инструкциям. Причем принципиальных отличий в смене пользователя на других версиях операционной системы Windows нет
Теперь вопросов, как сменить пользователя на виндовс 10, возникать не должно. Алгоритмы достаточно просты, справиться под сил даже новичку. Главное — строго следовать описанным инструкциям. Причем принципиальных отличий в смене пользователя на других версиях операционной системы Windows нет.
Меняем он-лайновую учетную запись администратора
Чтобы сменить аккаунт Microsoft, который выступает в нашем случае в роли администратора, перейдем в тот же мастер, рассмотренный в предыдущем примере.
В мастере введите почту своего аккаунта Outlook и нажмите кнопку . На этих действиях работа мастера завершится, и онлайн аккаунт будет добавлен в качестве новой учетки. Теперь перейдем к нашей он-лайновой учетной записи и сменим ее тип, как в предыдущем примере на администратора.
После изменения типа учетки нам нужно поменять пользователя в системе. Это нужно для того, чтобы убрать старую учетку. Дальнейший порядок действий такой же, как в предыдущем примере. Поэтому смело переходите в Панель управления и отключайте старую учетку.
Из примера видно, что сменить он-лайнового пользователя можно еще быстрее, чем локального.
Шаг 2: Резервное копирование данных перед установкой Windows 11
Перед установкой операционной системы Windows 11 рекомендуется создать резервную копию всех важных данных. Это позволит вам сохранить все ваши файлы и настройки, чтобы при необходимости восстановить их после установки новой версии Windows.
Вот несколько способов резервного копирования данных:
- Внешний жесткий диск или флеш-накопитель: Подключите внешний накопитель к компьютеру и скопируйте на него все нужные файлы и папки. Убедитесь, что у вас достаточно свободного места на внешнем накопителе.
- Облачное хранилище: Используйте облачные сервисы, такие как Google Диск, OneDrive или Dropbox, чтобы загрузить важные файлы и документы на удаленные серверы. При установке Windows 11 вы сможете легко скачать их обратно на новую операционную систему.
- Сетевое хранилище: Если у вас есть доступ к сетевому хранилищу, вы можете скопировать данные на сервер и восстановить их после установки Windows 11.
Не забудьте также сохранить все пароли, которые вы используете на компьютере. Если у вас есть важные данные в криптографических контейнерах, также создайте резервную копию персональных ключей и сертификатов.
Помните, что резервное копирование данных – это важный шаг, который поможет вам избежать потерю информации или проблем с доступом к файлам
Поэтому уделите этому вопросу должное внимание перед установкой Windows 11
Когда вы завершите резервное копирование данных, вы готовы перейти к следующему этапу — установке Windows 11.
Локальная учетная запись Windows 11 Pro и Домашняя при установке
локальная УЗ в Windows 11 Pro
Если вы устанавливаете Windows 11 Pro, создание локальной учётной записи возможно двумя простыми способами:
- Производить установку без подключения к Интернету и нажать «У меня нет Интернета» на этапе подключения — в этом случае вы сразу перейдете к созданию локальной учетной записи.
- На экране с запросом ввода адреса почты учетной записи Майкрософт нажать «Параметры входа», а затем выбрать «Автономная учетная запись». На экране с описанием достоинств учетной записи Майкрософт нажмите «Пока пропустить» и откроется окно создания локального пользователя.
Локальная УЗ в Windows 11 Домашняя
При установке Windows 11 Домашняя такие способы не сработают: подключение к Интернету обязательно, а вариант создания автономной учетной записи в Параметрах входа недоступен.
- Если ваш компьютер не подключен к интернету, то мастер первоначальной настройки Windows (Out Of Box Experience, OOBE) не позволит завершить установку Windows 11 22H2 без подключения к сети;
- Чтобы пропустить этот экран, нужно нажать сочетание клавиш Shift+F10, чтобы открыть окно командной строки;
- Выполните команду и ваш компьютер автоматически перезагрузиться;
- Теперь в OOBE появится кнопка «I don’t have Internet». Нажмите ее, нажмите “Continue with limited setup” и вы сможете создать локального пользователя Windows.
Как создать нового пользователя в Windows 11
20 декабря 2021
Serg
Иногда необходимо создать нового пользователя в Window. Чтоб пользователи компьютера сидели под своими учетными записями, имели доступ только к своим документам, музыке и видео. При установке операционной системы, один пользователь создается автоматически, а других необходимо добавлять вручную по мере необходимости.
Для начала стоит знать, в Windows можно использовать два типа учетных записей. Первая это учетная запись Microsoft, с синхронизацией личных настроек, и доступом к приложений и игр купленных в Microsoft Store. Вторая это локальная учетная запись, у которой все личные данные и файлы хранятся на компьютере.
Добавить в Windows 11 нового пользователя можно одним из предложенных ниже пользователей:
Способ №1, через настройки Windows
1. Заходим в настройки операционной системы. Это можно сделать, нажав быстрые клавиши «Win+I», или в меню найти приложение «Параметры» и запустить его.
2. Жмем на пункте «Учетные записи» в левой колонке.
3. В основной панели жмем на пункте «Семья и другие пользователи».
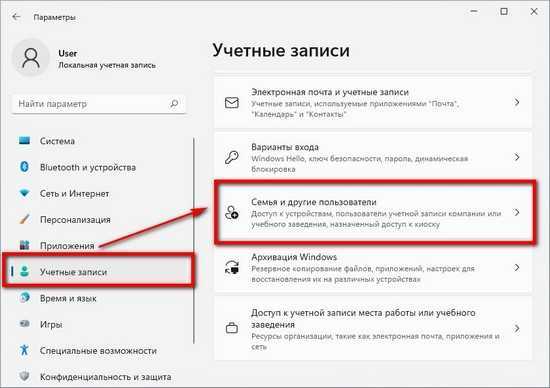
4. Находим раздел «Другие пользователи», жмем на кнопку «Добавить учетную запись».
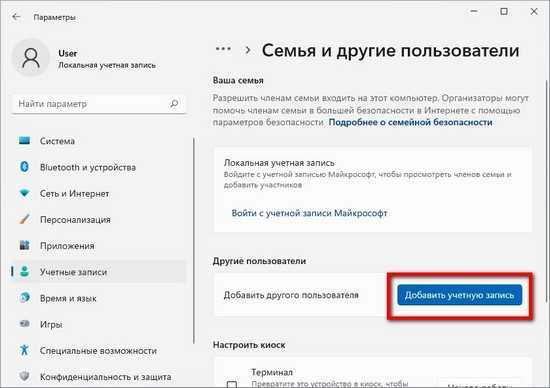
5. По умолчанию предлагается создать учетную запись для человека уже зарегистрированного в сервисах Microsoft, для чего достаточно ввести адрес электронной почты. Если вы хотите создать новую запись, то нужно нажать «У меня нет данных для входа этого человека».
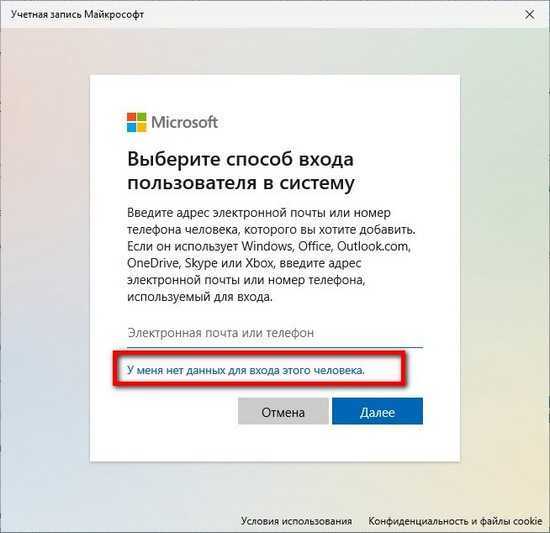
6. В следующем окне будет подложено создать учетную запись Microsoft привязанную к электронной почте. Если необходимо создать локальную учетную запись на компьютере, то жмем «Добавить пользователя без учетной записи Майкрософт».
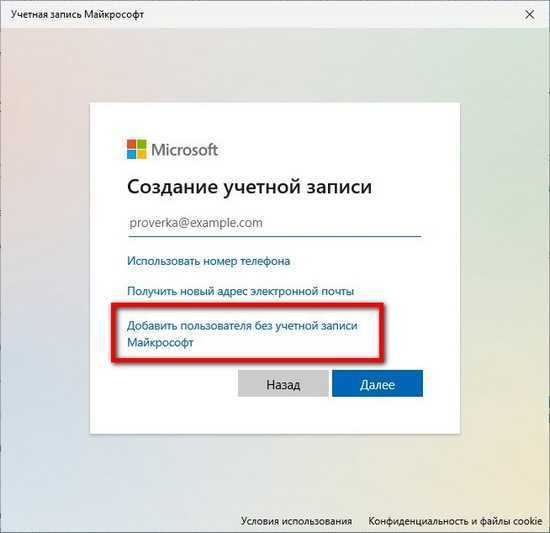
7. В новом окне нужно будет ввести имя, пароль нового пользователя и контрольные вопросы, которые помогут восстановить пароль. Если пароль оставить пустым, для входа под этой учетной записи на компьютер, достаточно будет выбрать нужное имя.
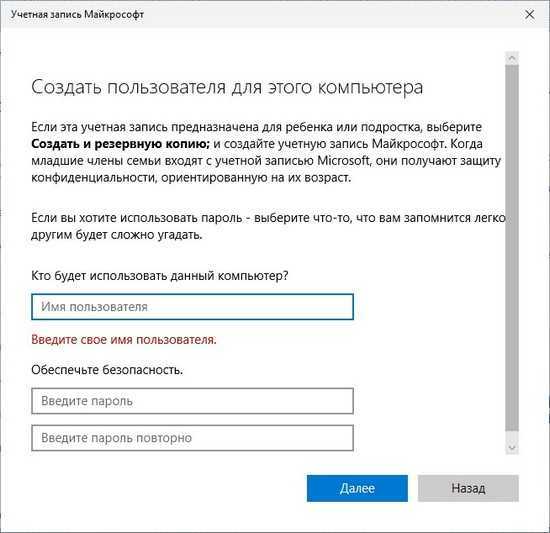
Способ №2, через командную строку.
С помощью этого способа можно создать только локальную учетную запись.
1. Запускам командно строку с правами администратора. Жмем клавиши «Win + R», в открывшемся окне вводим «cmd» и зажимаем «Ctrl + Shift + Enter». Как вариант в поисковой строке Windows вводите «командная строка», в контекстном меню, которое вызывается правой клавишей мыши, выбираем пункт «Запуск от имени администратора». О других варитах запуска командной строки от имени администратора можно более подробно прочитать «Как запустить командную строку от Администратора».
2. Вводим в командную строку «net user “username” “password” /add», где «username» это имя пользователя, а «password» — пароль. Нажимаем клавишу ввод. Если пользователь был добавлен, то увидите надпись «Команда выполнена успешно».
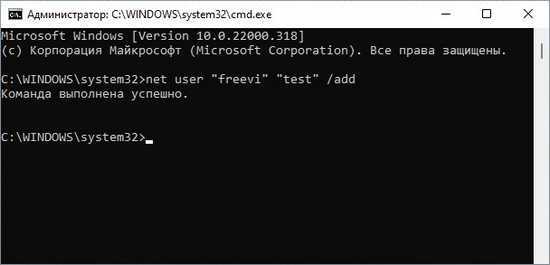
Способ №3, через учетные записи пользователей.
1. Зажимаем быстрые клавиши «Win + R», в открывшемся окне вводим «netplwiz», нажимаем кнопку «ОК».
2. В открывшемся окне жмем кнопку «Добавить…».
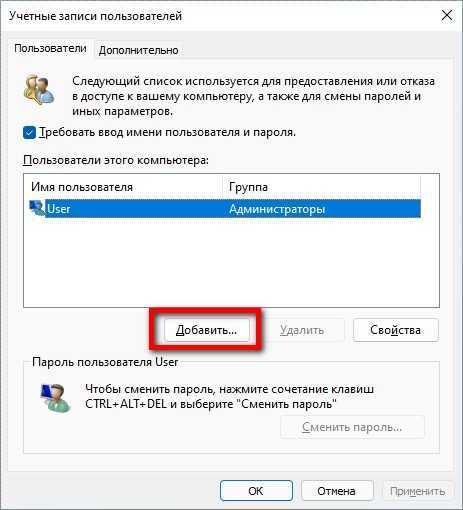
3. В новом окне будет предложено добавить нового пользователя уже имеющего учетную запись Microsoft или создать новую учетную запись Microsoft, для чего нужно будет ввести электронную почту. Ели вам нужна новая локальная учетная запись то жмем «Вход без учетной записи Майкрософт (не рекомендуется)».
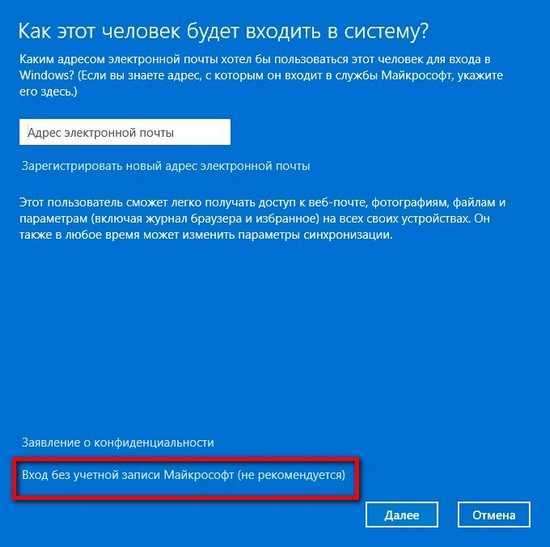
4. В открывшемся окне, для подтверждения своего выбора нужно нажать «Локальная учетная запись».
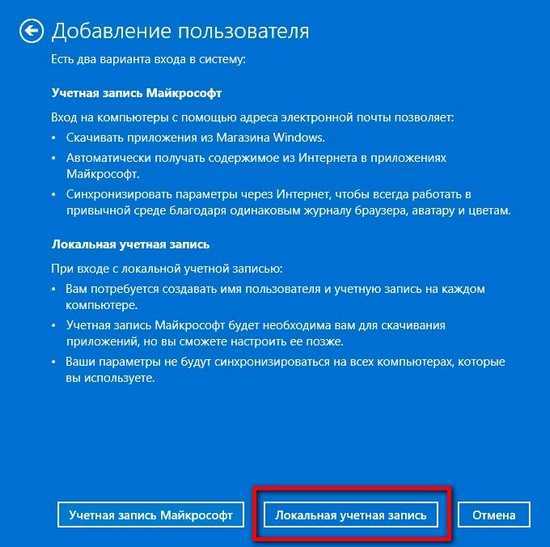
5. Наконец вводим имя пользователя, пароль и контрольный вопрос который поможет вспомнить пароль, если его забудем.
Способ №4, через управление компьютером.
Этот способ работает только в Pro, Education и корпоративных версиях Windows, а вот в Windows 10 Домашняя не будет работать. С его помощью создаем локальную учетную запись.
1. Жмем «Win + R» в новом открывшемся окне вводим «compmgmt.msc» и жмем ввод на клавиатуре. После чего должно открыться приложение «Управление компьютером».
2. В левом столбце выбираем пункт «Локальные пользователи и группы».
3. В основной панели по центру, находим «Пользователи» и вызывавшем контекстное меню кликом правой кнопки мыши и жмем «Новый пользователь…».
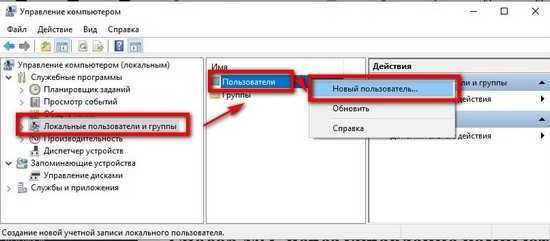
4. В новом окне нужно будет ввести название учетной записи и пароль. Плюс при желании дополнительно можно ввести полное имя и описание учетной записи.
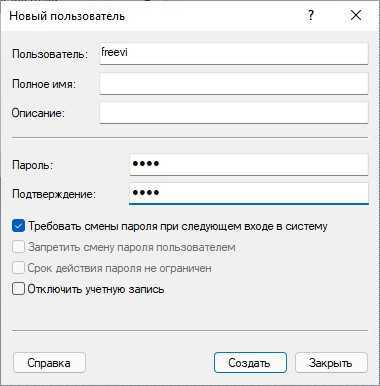
Categories: Как это сделать Windows 11
Switch from an online Windows 11 account to an offline account
If you’re already using an online Windows 11 account, you have the option to switch to change it to a local account instead. Here’s how:
Press to open Settings. Then click on Accounts in the left panel.
Then click on Your info.
Under “Account settings” click on Sign in with a local account instead.
Click Next.
Enter your PIN/password.
Enter a new password if you wish. Then click Next.
Click on Sign out and finish.
Switching from an online Windows 11 account to an offline account doesn’t mean that you have to set up your account from the start. All your personal settings are data will be preserved. You will only be letting go of the Microsoft account integration and so won’t get any of the benefits associated with it.
Frequently Asked Questions (FAQs)
With a lot of users installing Windows 11 for the first time, there are a lot of queries concerning setting up a user account or creating and adding new accounts. Here we answer a few commonly asked questions.
Can I set up Windows 11 Home without a Microsoft account?
For Home users, Windows 11 OOBE doesn’t have a screen to select a local account time when setting it up for the first time. However, there’s a simple way to get around this. When you come upon the screen where it asks you for internet and your Microsoft account, simply press to close this bit.
Doing so will lead you straight to the local account setup page. Apart from that, you can always add a local account later through the ways mentioned in our guide above (Create a new user on Windows 11 – Offline).
Can I switch from a local account to a Microsoft account on Windows 11?
Yes, you can switch from a local account to a Microsoft account. Refer to the section “Switch from an offline Windows 11 account to an online account” in our guide above.
So these were the ways that you can create and add a new user on Windows 11, both locally as well as with a Microsoft account, switch between the two, and give the newly created account administrator privileges if you wish.
RELATED
- How to Disable Windows Search on Windows 11
- Where Do Windows 11 Screenshots Go?
- How to Uninstall Apps on Windows 11
- How to Remove the Evaluation Copy Watermark on Windows 11
- How to delete temporary files in Windows 11
- Does Windows 11 Have Ads?
- How to Change User Folder Name in Windows 10
- Where is ‘My Computer’ Located on Windows 11?
Как установить Windows 11 без учетной записи Майкрософт
Давайте подробно рассмотрим все необходимые действия, которые помогут отключить требования входа с аккаунт Майкрософт. Как установить Windows 11 с флешки можете прочитать в статье на сайте…
Для начала давайте рассмотрим первые этапы установки операционной системы. После того как загрузились с флешки, на компьютере откроется окно программы для установки Windows, на этом этапе необходимо выбрать используемый язык, формат времени и денежных единиц, раскладку клавиатуры…
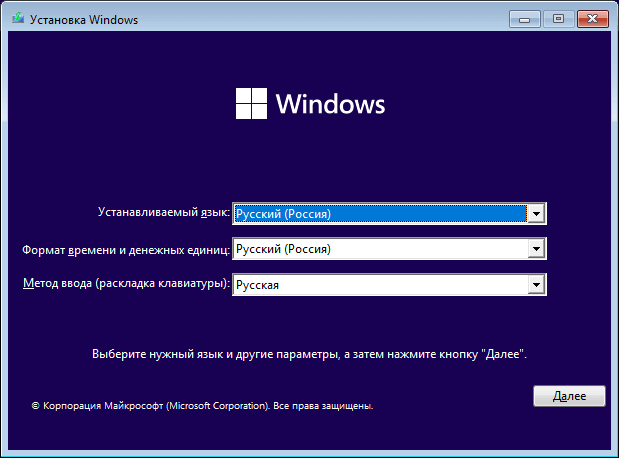
Далее, нажмите «Установить». В следующем окне активации нажмите «У меня нет ключа продукта». Затем нужно выбрать версию Windows 11, которую вы хотите установить на ПК. Принимаем условия лицензионного соглашения. Указываем тип установки — «Выборочная: только установка Windows (для опытных пользователей)». Выбираем диск для установки ОС. После всего сделанного начнётся процесс установки Windows 11. Во время установки компьютер несколько раз перезагрузится…
После очередной перезагрузки на экране монитора появится интерфейс OOBE (Out of Box Experience) — первоначальная настройка Windows 11. Выбираем страну, регион, правильную раскладку клавиатуры. Добавление второй раскладки пропускаем. Даём название своему компьютеру. Затем выбираем способ настройки для личного пользования…
Этап установки Windows 11
после всех манипуляций откроется окно «Разблокируйте возможности Майкрософт». На этом этапе необходимо решить, как нам пропустить это действие. Жмём в кнопку «Войти»…
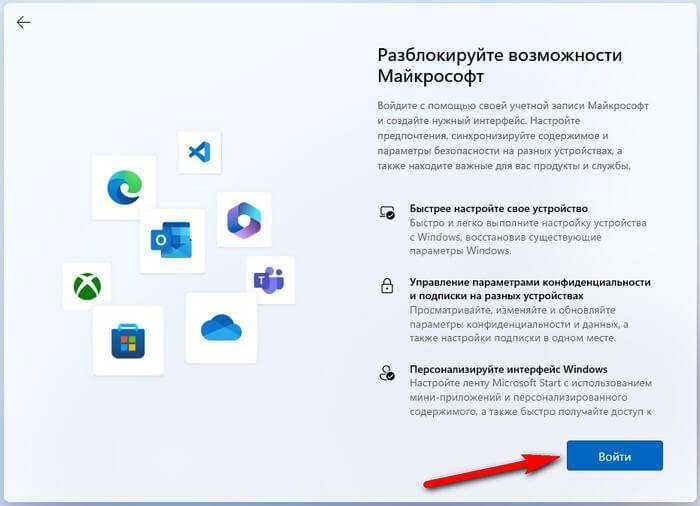
Откроется следующее окно «Давайте добавим вашу учетную запись Майкрософт». В этом окне вам предложат ввести данные своего аккаунта, если у вас его нет, то Майкрософт предложит создать учетную запись…
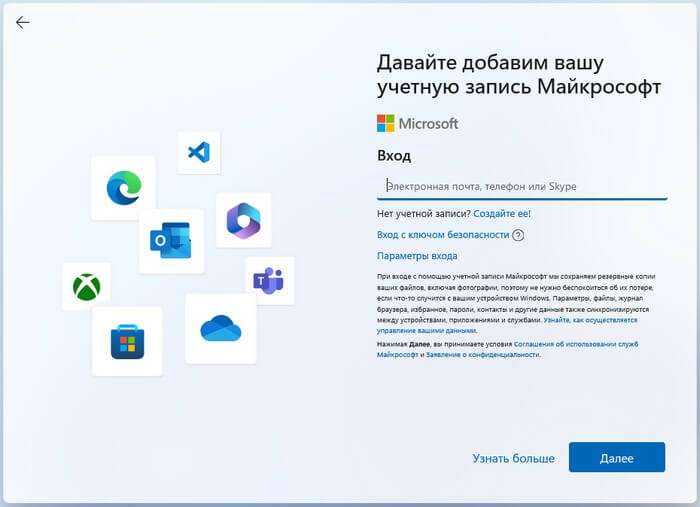
Теперь пропускаем ненужные настройки и осуществляем вход в систему с локальной учетной записью. Для этого отключаем Интернет соединение на компьютере. Далее, жмём на клавиши «Shift» + «F10», или идём в «Поиск», пишем «Командная строка». В открывшемся окне командной строки вводим следующую команду oobe\bypassnro и жмём «Enter»…
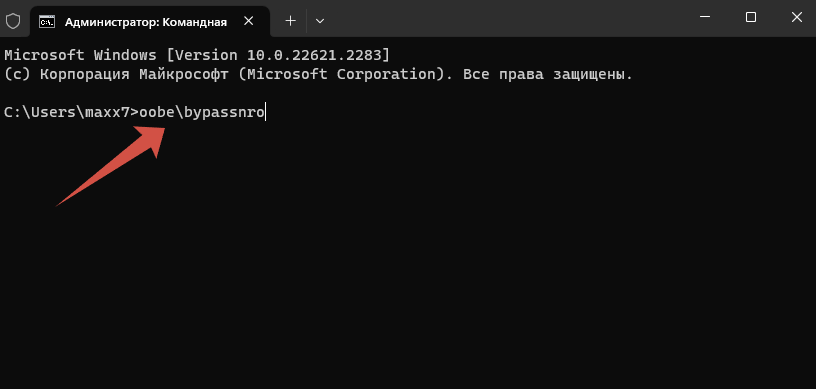
Ждём пока компьютер перезагрузится. В окне «Это правильная страна или регион?» щелкните по кнопке «Да», если выбираете Россию…
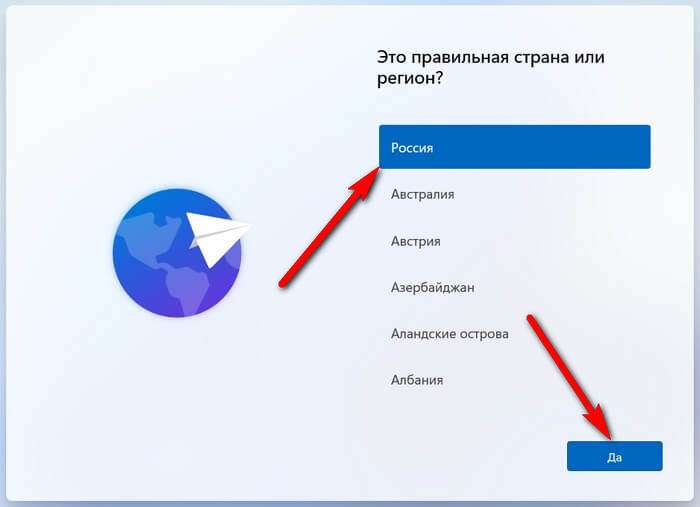
Далее, в окне «Это правильная раскладка клавиатуры или метод ввода?» нажмите «Да»…
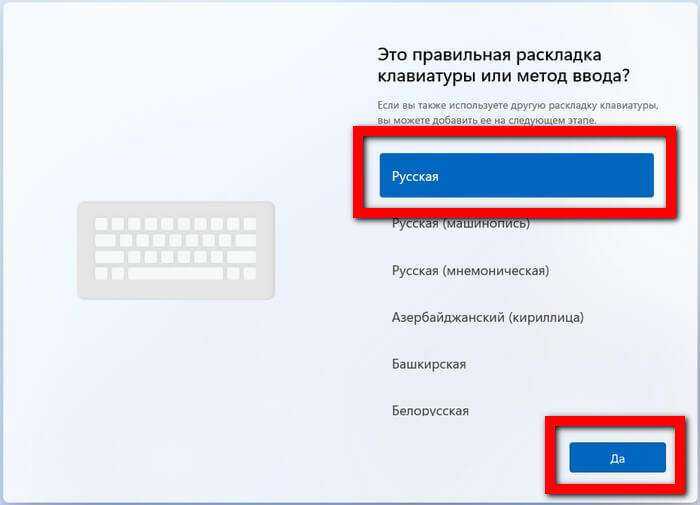
В окне «Вы хотите добавить вторую раскладку клавиатуры?» выберите «Пропустить»…

Далее, в окне «Давайте подключим вас к сети», жмём по «У меня нет Интернета»…
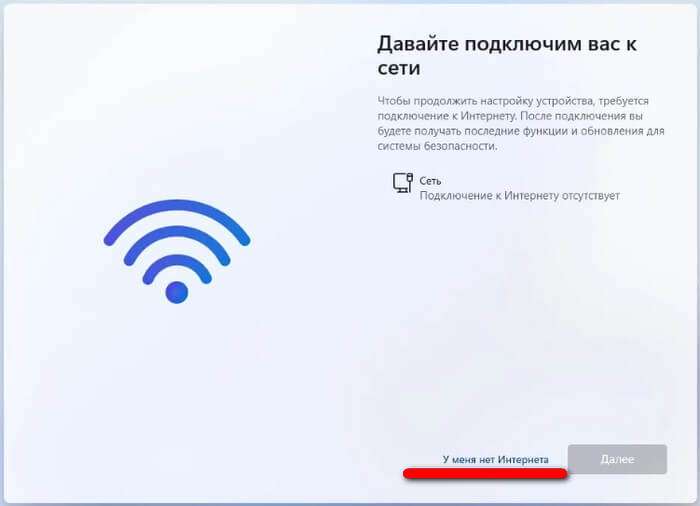
В окне «Продолжить сейчас, чтобы сразу приступить к работе на устройстве» жмём «Продолжить ограниченную установку»…
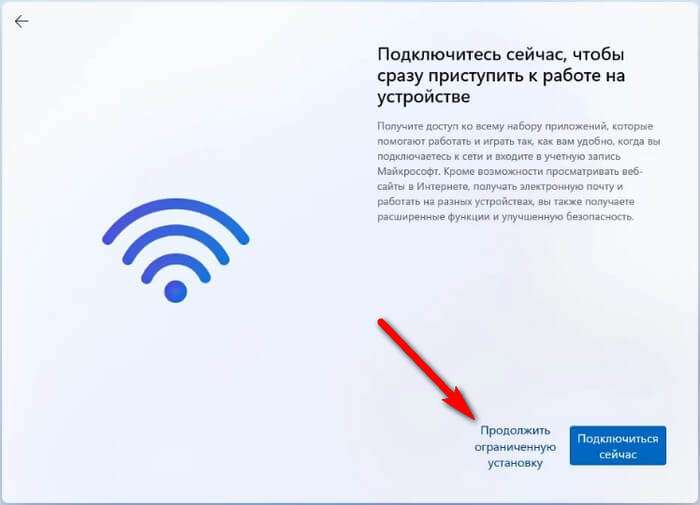
Следующее окно «Кто будет использовать это устройство?» вводим имя пользователя для входа в систему. Жмём «Далее»
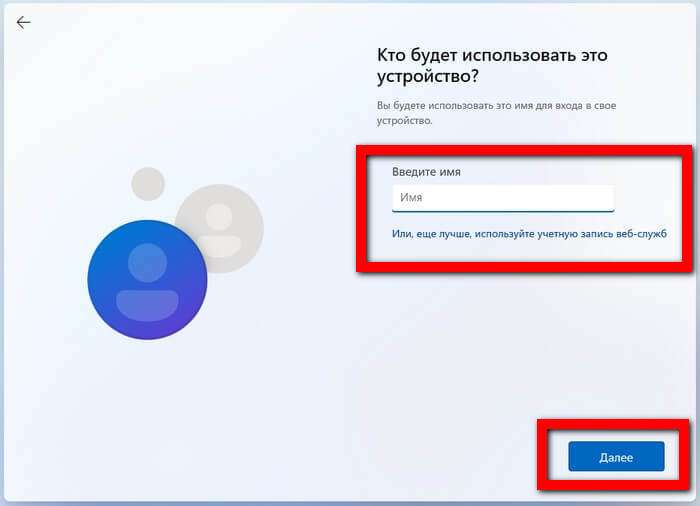
На этом этапе «Создание хорошо запоминающегося пароля» необходимо придумать пароль, или оставить его пустым, если нет желание использовать пароль для входа в систему. Нажмите «Далее»…
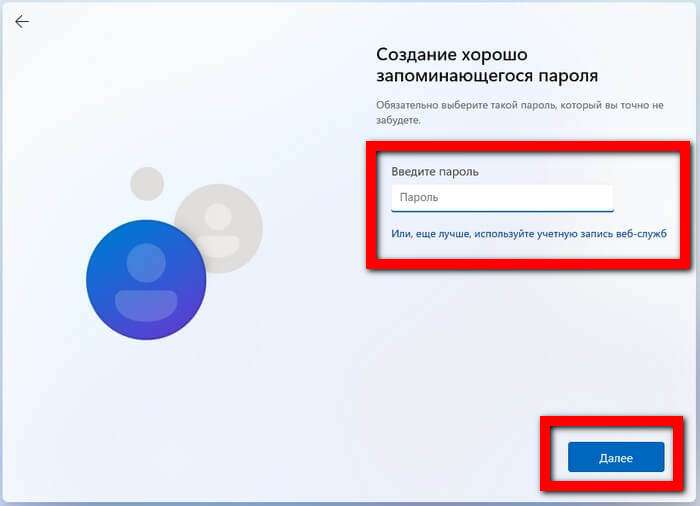
Отключаем все предложенные параметры в окне «Выберите параметры конфиденциальности для этого устройства», затем нажмите «Принять»…
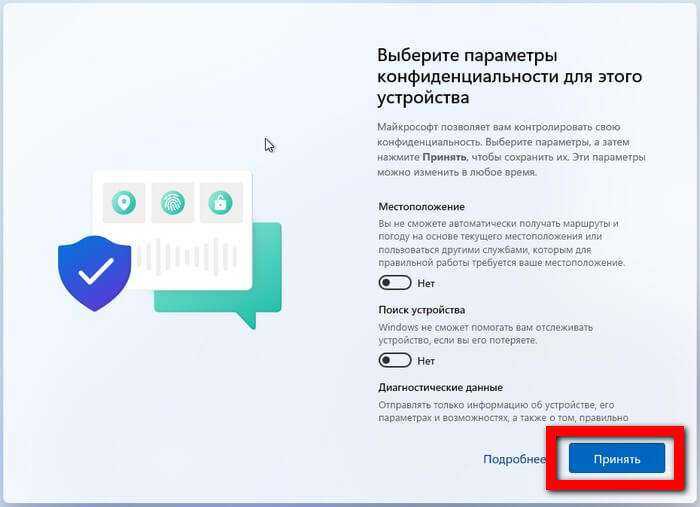
На этом этапе происходит завершение первоначальной настройки системы…

Следующий этап открывает рабочий стол Windows 11. На этом установка ОС завершена. Нажмите правой кнопкой мыши по меню «Пуск» и в открывшемся окне выберите «Параметры». В окне «Параметры» перейдите во вкладку «Учетные записи». В следующем окне, под именем пользователя вы увидите надпись, которая сообщает о том, что на ПК используется локальная учетная запись…
Переключение между аккаунтами на компьютере с Windows 11
Операционная система Windows 11 позволяет иметь несколько аккаунтов на одном компьютере. Переключение между аккаунтами может быть полезно, если вы хотите войти в другую учетную запись или преключиться на учетную запись гостя. Вот несколько способов переключиться между аккаунтами на компьютере с Windows 11:
- Нажмите на иконку «Пользователь» в меню Пуск, которая находится в левом нижнем углу экрана. Затем выберите другой аккаунт из списка, чтобы переключиться на него.
- Нажмите комбинацию клавиш «Win + L» на клавиатуре. Это приведет к блокировке текущей учетной записи и отображению экрана выбора пользователя. Выберите нужный аккаунт и введите его пароль, чтобы войти.
Если аккаунт гостя настроен на вашем компьютере, вы также можете воспользоваться следующим способом:
Нажмите на иконку «Пользователь» в меню Пуск и выберите «Гость» из списка пользователей. Это позволит вам войти в учетную запись гостя, где вы сможете использовать компьютер с ограниченными правами доступа.
Переключение между аккаунтами на компьютере с Windows 11 может быть полезным, если вы хотите поделиться компьютером с другими пользователями или просто работать под различными учетными записями.
Настройте приватность и параметры доступа для учетной записи
Для начала, откройте раздел «Настройки» в главном меню Windows 11 и найдите раздел «Учетные записи». В этом разделе вы найдете различные параметры настройки приватности и безопасности для вашей учетной записи.
-
Контроль доступа к приложениям. Этот параметр позволяет вам регулировать, какие приложения могут использовать вашу учетную запись. Вы можете разрешить или запретить доступ отдельным приложениям к данным вашей учетной записи.
-
Разрешения для служб и приложений. Здесь вы можете указать, какие службы и приложения имеют доступ к вашим файлам, фотографиям и другим данным. Вы можете выбрать между различными уровнями доступа: полный доступ, ограниченный доступ или отказ в доступе.
-
Конфиденциальность и безопасность. В этом разделе вы можете активировать или отключить различные функции безопасности, такие как двухфакторная аутентификация, шифрование данных и защита паролей.
Помимо этих параметров, также рекомендуется регулярно обновлять операционную систему и приложения, чтобы получить последние патчи безопасности и улучшения функциональности. Это поможет защитить вашу учетную запись от взлома и несанкционированного доступа.
Обратите внимание, что правильная настройка параметров приватности и безопасности может значительно повысить уровень защиты вашей учетной записи и защитить ваши данные от несанкционированного доступа
Способ №3 Горячие клавиши
Самый быстрый метод поменять пользователя в Windows 10 без всплывающих окон.
1. Одновременно зажмите кнопки Win и L для вызова экрана блокировки.
2. Выберите профиль и войдите в систему как в предыдущем способе.
Если переключение осуществляется не первый раз после включения компьютера или ноутбука, запроса на ввод пароля не будет – сразу попадёте на рабочий стол.
- https://lumpics.ru/how-to-change-user-in-windows-7/
- http://droidov.com/kak-izmenit-imya-polzovatelya
- https://recovery-software.ru/blog/how-to-change-login-name-in-windows-10.html
- https://ustanovkaos.ru/poleznye-sovety/kak-smenit-administratora-v-windows-10.html
- https://windows10i.ru/uchetnaya-zapis/kak-pomenyat.html
Отключение интернета через CMD
Данный способ установки Windows 11 без аккаунта достаточно простой. Он актуален, если инсталляция выполняется с загрузочной флешки или другого установочного носителя. При наличии прямого кабельного подключения к Сети (не беспроводная связь с авторизацией), необходимо отсоединить сетевой шнур и выполнить все процедуры по установке до первого перезапуска и появления на экране окошка базовой настройки.
Чтобы настроить систему без интернета, необходимо отключить обязательное требование на наличие сетевого соединения, сделав следующее:
- Перейдя на экран «Давайте подключим вас к сети», нужно нажать на комбинацию клавиш Shift+F10 (на отдельных устройствах Shift+Fn+F10), чтобы открыть командную строку. Кстати, этот инструмент можно запустить и на начальном экране настроек, не дожидаясь появления данного окошка. Главное, чтобы доступ к интернету отсутствовал.
- Открыв командную строку, следует ввести такую команду: oobe\bypassnro и кликнуть на клавишу Ввода.
- Система перезапустится, и вы снова окажетесь на экране первичной настройки. Но в данном случае после очередного отображения экрана с просьбой подключится к интернету вы сможете увидеть пункт «У меня нет Интернета». Нажмите на эту кнопку.
- Далее кликните на вкладку «Продолжить ограниченную установку».
- На следующем этапе потребуется создать локальную запись в обход использования аккаунта Microsoft.
После этого операционная система Windows 11 будет полностью установлена и готова к полноценному использованию, а вам не придется искать другие пути для обхода использования данных Майкрософт.
Create a new User Account in Windows 11/10
You can create two types of user accounts in Windows 11/10:
- Create a Microsoft Account
- Create a Local Account
When you sign in to your PC with a Microsoft account, you connect your PC to the people, files, and devices you care about. As such Microsoft advises to create and use your Microsoft Account to sign into Windows.
Create a New User with Microsoft Account sign-in in Windows 11
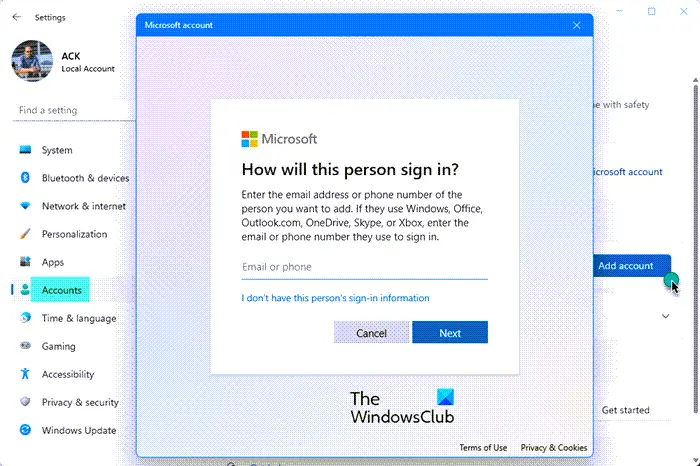
- Press Win+I to open Windows Settings
- On the left, select Accounts
- Now on the right, select Family & other users
- Next, against Add another sure, press the Add Account button
- In the popup that opens, enter your email address and password when asked.
- Complete the process to create your account on Windows 11.
Create a New User with Microsoft Account sign-in in Windows 10
In Windows 10, you can create a new user with a Microsoft account login as follows. From the WinX Menu, open Settings and then click on Accounts.
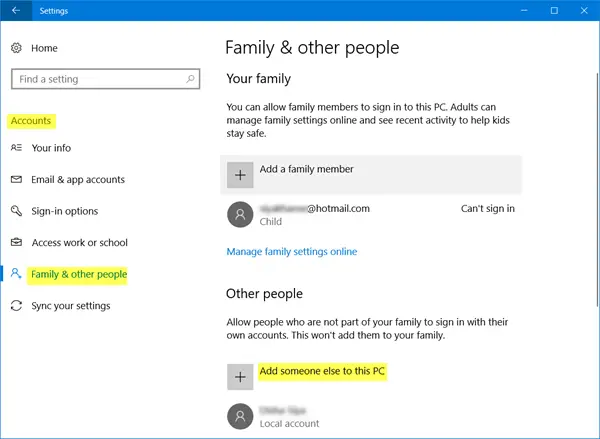
Next, in the left menu, click on Family & other people.
Now under Other people, click on Add someone else to this PC.
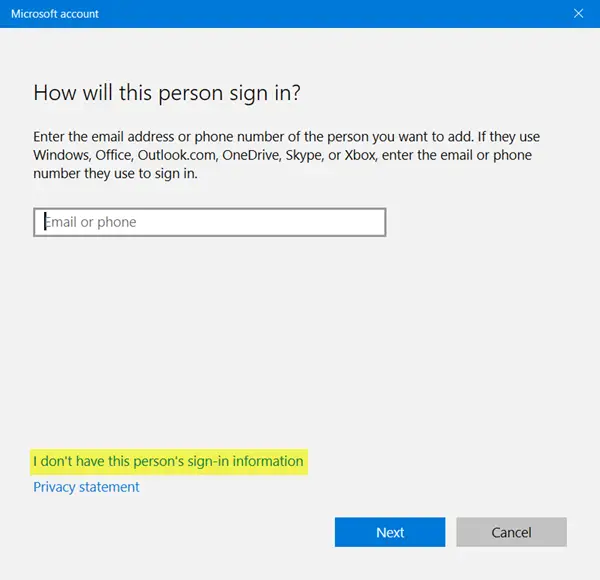
Read: Local Account vs Microsoft Account compared.
Create a New User with Microsoft Account sign-in in Windows 8.1
In Windows 8.1, to create a Microsoft account, move the cursor to the lower right-hand corner of your computer screen, click ‘Settings’ and then ‘Change PC Settings’. Next, click Accounts, and then choose ‘Other accounts’. Click Add an account.
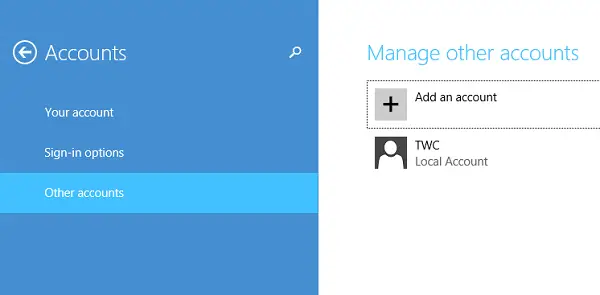
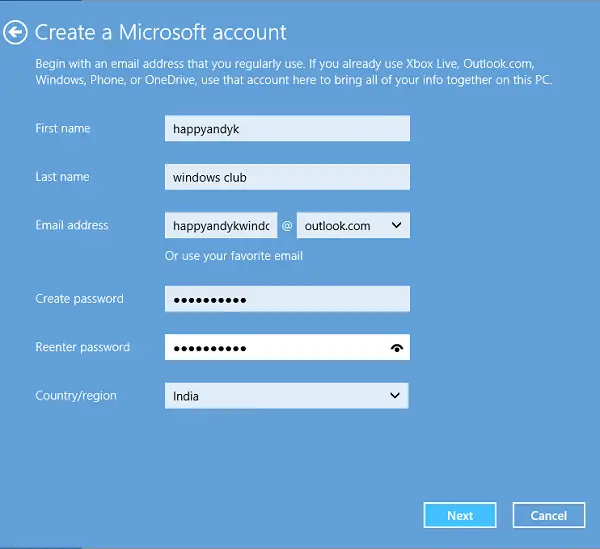
Follow the instructions to finish setting up the account.
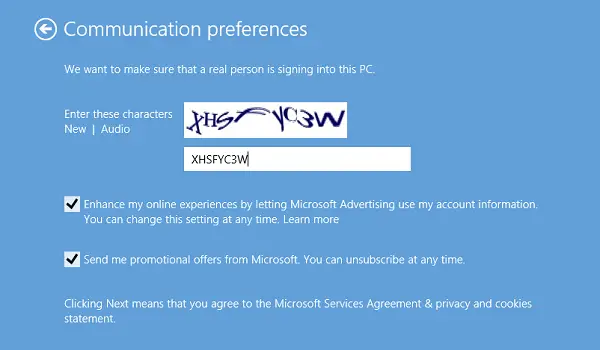
In the end, you should see a screen like the one shown below. It indicates the process of signing up has been completed successfully.
Create Local Account in Windows 11
If you observe, Microsoft added some new security features for accounts. The feature though good and recommended, leaves little scope for personal choice. They force you to create a Microsoft Account first, giving it more preference over the local account. There appears no apparent way to move past the Microsoft Account screen, especially when you are interested in creating just a local account.
Microsoft warns – If you create a local account, you’ll need a separate account for each PC you use. None of your settings will be synced between the Windows PCs you use, and you won’t get the benefits of connecting your PC to your files, settings, apps, and services online in the cloud and accessible from anywhere.
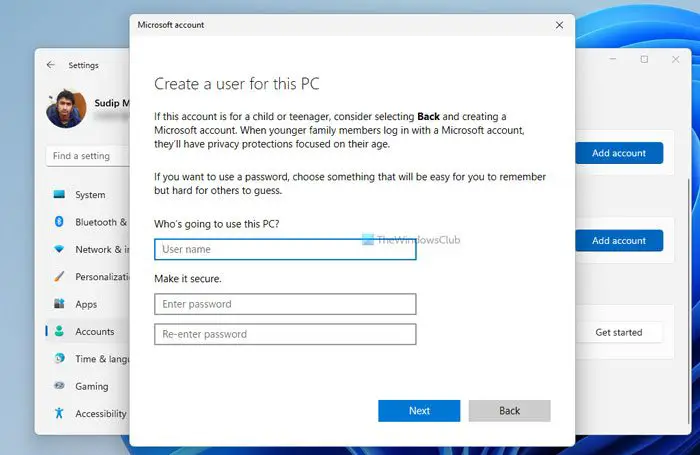
To create a new Local Account in Windows 11 using Windows Settings, follow these steps:
- Press Win+I to open Windows Settings.
- Switch to the Accounts tab.
- Click on the Family & other users.
- Click the Add account button under Other users.
- Click the I don’t have this person’s sign-in information option.
- Select the Add a user without a Microsoft account.
- Enter username, password and click the Next button.
Read: Complete Guide to Manage User Accounts in Windows 11/10.
Create Local Account in Windows 10
To create a Local Account in Windows 10, after you have clicked on Add someone else to this PC as mentioned above, and the Microsoft account window has popped up, you have to click on the I don’t have this person’s sign-in information link to open the following:
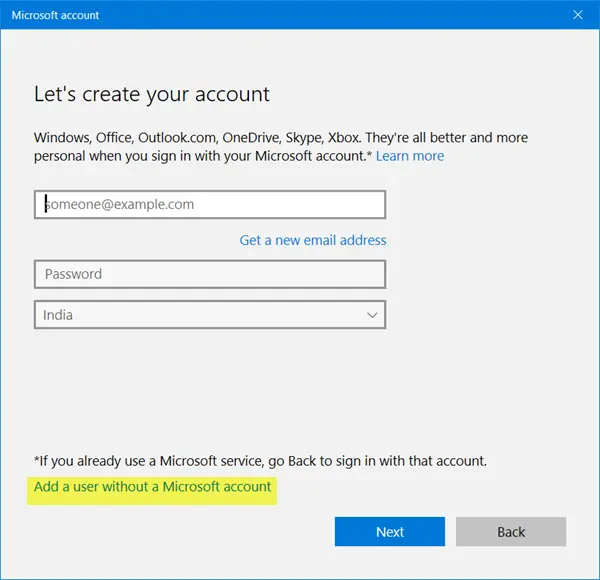
Next, click on Add a user without a Microsoft account link to open the following window:
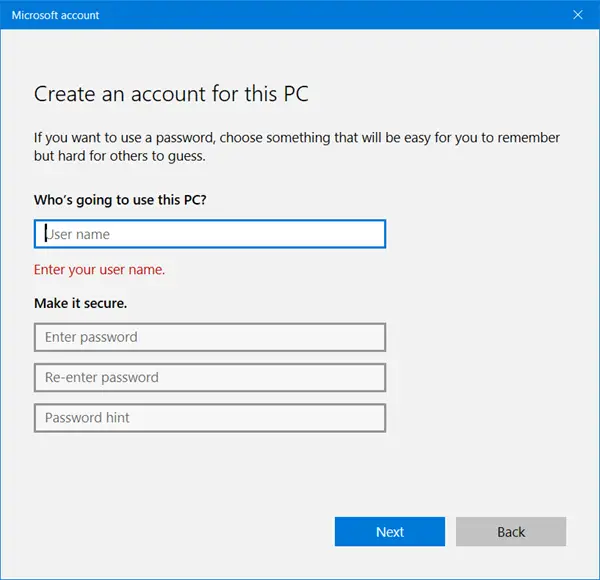
Enter the username and password and click Next to complete the local account creation process.
Related: How to create a Local User account in Windows 11.
Create a Local Account in Windows 8.1
In Windows 8.1, assuming you are on the ‘How this Person will Sign Up’ Screen, look for the link “Sign in without a Microsoft account.”
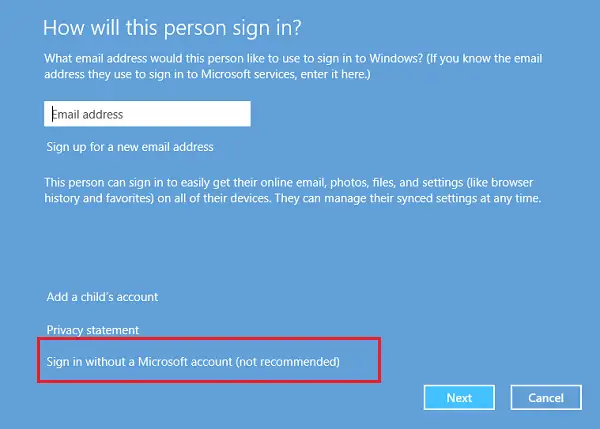
On being directed to a new screen, hit ‘Local Account’ tab.
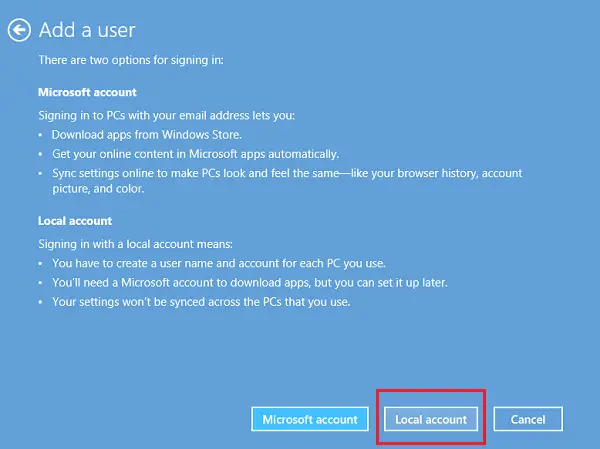
Now, with the procedure to create your Microsoft Account skipped, you can go ahead and create a local account, similar to the one you created in previous Windows version. Enter your local account credentials, and you should be done in seconds. You will have created a new Local account that you can log into instead of your Microsoft account.
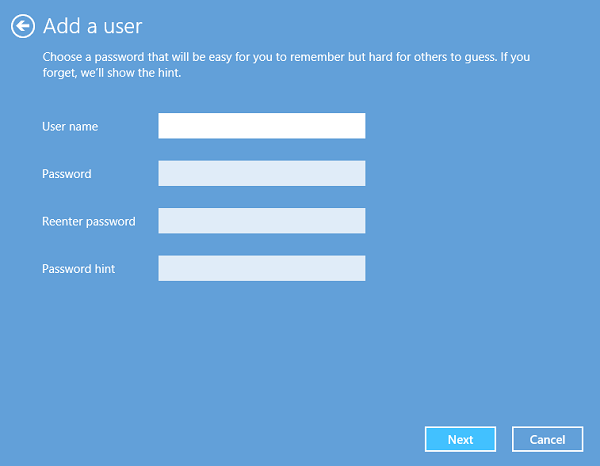
Users not quite familiar with Windows might get caught by this changed login process and despite reservations and end up creating a Microsoft account.
Now read: How to Create Local Administrator Account in Windows.
Hope this clarifies things.
Incidentally, Quick User Manager is a freeware that lets you quickly manage users in Windows.
TIP: See this post if you cannot create a new User Account in Windows.
Related reads:
- How to create a Hidden Administrator User Account in Windows
- How to move User Profile to another Drive in Windows
- How to login as an Administrator in Windows
- How to Create a Guest Account in Windows.
Switch from an offline Windows 11 account to an online account
Now, if you have an offline or a local Windows 11 account, be it created by you or someone else, you can integrate your Microsoft account with it and avail the benefits associated with it. Here’s how to switch from an offline to an online account on Windows 11.
Press to open Settings. Then click on Accounts in the left pane.
Then click on Your info.
Under ‘Account settings’ click on Sign in with a Microsoft account instead.
Confirm your identity.
Then type in your current Windows password (if you don’t have a password set, leave this field blank). Click Next.
Click Next.
Add a new PIN, then click OK.
And that’s it! You have now switched your offline account to an online one.
Дополнительная учетная запись
Итак, как создать учетную запись «Майкрософт» для Windows 8? Здесь предусмотрена новая панель под названием «Параметры ПК», она позволяет создавать локальные учётные записи или привязать систему к онлайн-аккаунту Microsoft.
Благодаря онлайн-аккаунту вы можете синхронизировать все свои личные данные, перечень установленных метро-приложений и некоторые важные системные настройки с любым из компьютеров, с которого планируете входить в систему. Итак, открываем «Параметры ПК», далее «Параметры», после чего «Изменение параметров компьютера». Откроется специальное окно, в нем выбираем раздел «Пользователи», нажимаем «Добавить пользователя». Для того чтобы использовать онлайн-аккаунт, далее необходимо ввести настоящий электронный адрес (как создать почту, мы рассмотрели выше), нажать «Далее». По завершении работы мастера сохраняем изменения нажатием на кнопку «Готово». Во время первого входа в систему посредством новой учётной записи понадобится активное подключение к Интернету.
Чтобы создать учётную запись локально, в первом экране выбираем «Вход без аккаунта Microsoft», затем нажимаем кнопку «Локальный аккаунт». Вводим имя пользователя, указываем пароль, а также подсказку, применяем изменения кнопкой «Далее», а затем — «Готово». Инструменты для удаления или изменения учётных записей всех пользователей в «Параметры ПК» данной версии Windows отсутствуют.
С этой целью предлагается использовать «Панель управления», пункт «Учётные записи». В перечне имеющихся пользователей выбираем нужную запись, затем удаляем ее, переименовываем или изменяем тип. Кроме того, можно применить родительский контроль, а также изменить или создать пароль.
Method 1: Install Windows 11 Without a Microsoft Account (Home and Pro)
This is the easiest way to install Windows without a Microsoft account. You don’t need to open Command Prompt, run commands, or disable the internet connection here. It’s a tried-and-tested method, and it just works without any fuss. Here’s how to go about it.
1. First, connect to the Wi-Fi and proceed with the setup normally. If you have a wired Ethernet connection, keep it connected.
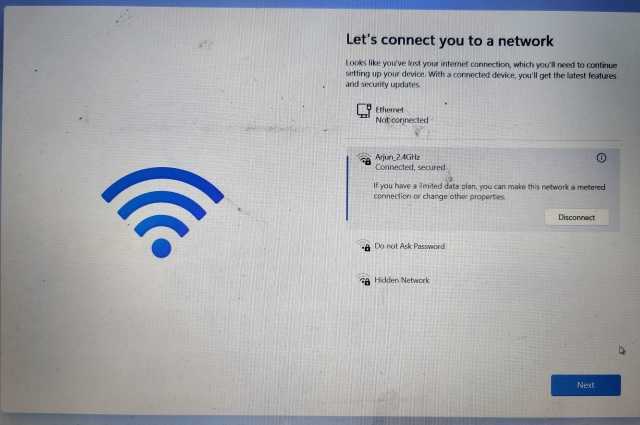
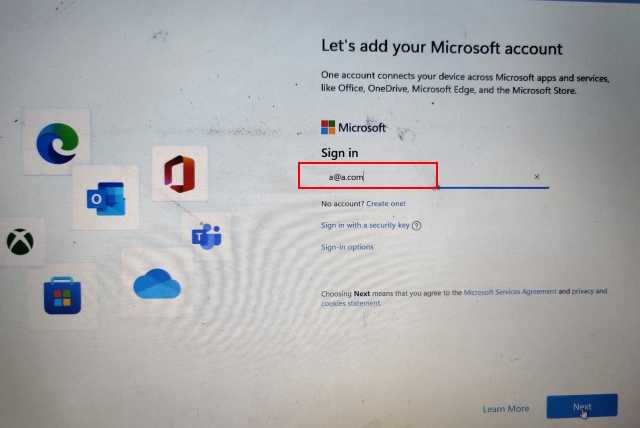
3. On the next page, enter any password you like just to complete the steps. Now, click on “Sign in“.
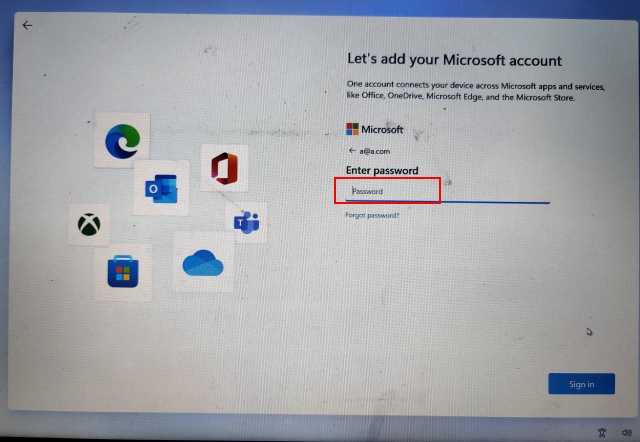
3. Since it’s a locked account, Microsoft will straight away start setting up a local account for you. You will see an “Oops, something went wrong” error, and then you can create a local account on Windows 11. Simply click on “Next”.
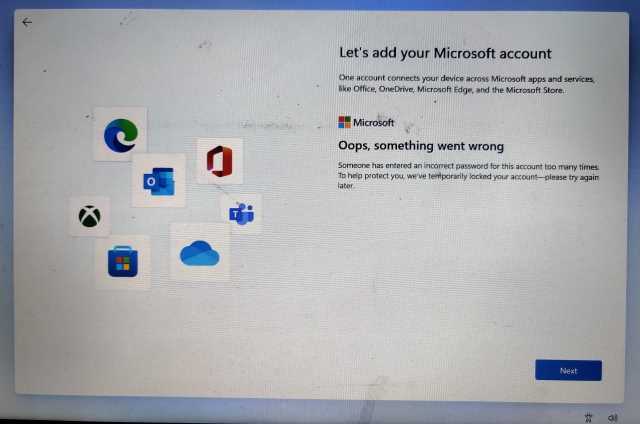
4. And now, you can create a local account on Windows 11 with ease. How cool is this workaround, right? You can now use Windows 11 without logging into your Microsoft account.
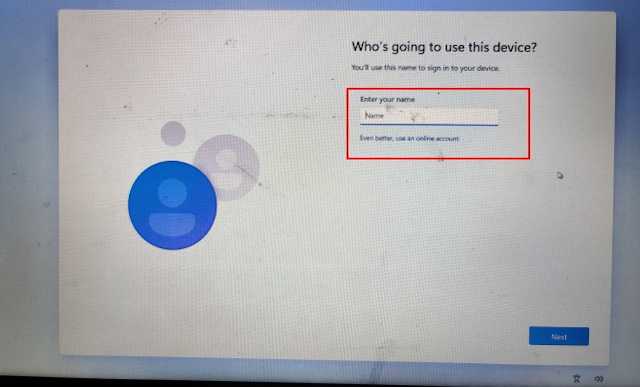
Имя компьютера
Перед тем, как изменить имя компьютера на ОС Windows 7, нужно открыть диалог под названием «Система». Для этого запустите меню «Пуск». В выпадающем списке кликните ПКМ по пункту «Компьютер». Теперь в представленном перечне выберите вариант «Свойства». Затем руководствуйтесь следующей инструкцией:
Зайдите в диалог под названием «Система»
Обратите внимание на левый сайдбар. Нажмите на гиперссылку, которая отвечает за дополнительные параметры сети.
Вышеописанные действия приведут к запуску диалога под названием «Свойства системы». В нем надо перейти во вкладку «Имя компьютера» и кликнуть на кнопочку «Изменить».
Поменяйте название компьютера в соответствующем окне
Чтобы произведенные изменения вступили в силу, надо нажать на «ОК» и перезагрузить ПК.
В нем надо перейти во вкладку «Имя компьютера» и кликнуть на кнопочку «Изменить».
Поменяйте название компьютера в соответствующем окне. Чтобы произведенные изменения вступили в силу, надо нажать на «ОК» и перезагрузить ПК.
Важно! Имя должно состоять из латинских букв (допускается использование символа дефиса). Не используйте в названии ПК кириллицу и специальные знаки. В обратном случае в сети ваш компьютер станет недоступным для других юзеров
В обратном случае в сети ваш компьютер станет недоступным для других юзеров.
Заключение
И последнее. Существуют ещё один менее популярный вариант, который представляет собой выполнение команды «control userpasswords2», с последующей стандартной формой создания нового «ограниченного» (до момента присвоения типа «администратора») пользователя.
Независимо от того, каким именно способов вы решили воспользоваться, особое внимание следует уделить созданию пароля и корректных подсказок к нему, в случае, если верная комбинация будет потеряна или забыта. Это, как минимум, предотвратить большую часть наиболее распространённых попыток получения несанкционированного доступа
Вам так же будет интересно:
- Забыл пароль от компьютера что делать? Как войти в учетную запись
- Компьютер отключается от интернета сам по себе
- Windows не удалось автоматически обнаружить параметры прокси этой сети
- Лучшие бесплатные программы для Windows 10 (Офисные пакеты, Фоторедакторы, Видеоредакторы)
- Бесплатные программы для Windows 10 (очистка и оптимизация ПК, антивирусы, программы для работы с почтой)
- Как создать загрузочную флешку windows 10 rufus
- Как снять защиту от записи на флешке — 4 самых надежных способа
- Как запаролить папку на компьютере — 4 оптимальных способа установки пароля на папку







![Первичная настройка windows 11 — [pc-assistent.ru]](http://6msch59.ru/wp-content/uploads/3/1/9/319c8329c190663084300bdcf71a14ce.png)


![How to create a local account on windows 11 [5 ways] | beebom](http://6msch59.ru/wp-content/uploads/b/7/7/b774414279a8b57f3a15f54771d1bc4a.png)


















