The Latest iOS 10.0.2 Direct Download links:
Download iOS 10.0.2 for iPhone:
- iPhone 5 (CDMA)
- iPhone 5 (GSM)
- iPhone 5c (CDMA)
- iPhone 5c (GSM)
- iPhone 5s (CDMA)
- iPhone 5s (GSM)
- iPhone 6
- iPhone 6 Plus
- iPhone 6s
- iPhone 6s Plus
- iPhone 7
- iPhone 7 Plus
- iPhone SE
Direct Download Links of iOS 10.0.2 for iPad.
- 12.9-inch iPad Pro (WiFi)
- 12.9-inch iPad Pro (Cellular)
- 9.7-inch iPad Pro (WiFi)
- 9.7-inch iPad Pro (Cellular)
- iPad Air 2 (6th generation WiFi)
- iPad Air 2 (6th generation Cellular)
- iPad Air (5th generation WiFi + Cellular)
- iPad Air (5th generation WiFi)
- iPad Air (5th generation CDMA)
- iPad (4th generation CDMA)
- iPad (4th generation GSM)
- iPad (4th generation WiFi)
- iPad mini 2 (WiFi + Cellular)
- iPad mini 2 (WiFi)
- iPad mini 2 (CDMA)
- iPad mini 3 (China)
- iPad mini 3 (WiFi)
- iPad mini 3 (Cellular)
- iPad mini 4 (WiFi)
- iPad mini 4 (Cellular)
iOS 10.0.2 for iPod touch:
iPod touch (6th-generation)
In case any direct download link is not working for you, please let us know in the comments section below and we will fix it as soon as possible. If you are using Safari to download iOS iPSW files, make it sure its Auto Unzip feature is disabled. Our recommended browsers for downloading these files are Chrome and Firefox.
FAQ about iOS:
How to Install the Latest iOS Version on Your iPhone, iPad and iPod Touch:
If you want to install the update via OTA, simply fire up Settings app on your iDevice, tap on Software Update and then install the available update.
In case you want to delete your existing iOS and install the fresh OS from scratch, you’ll have to use iTunes.
Install the latest version of iTunes on your PC. Launch it and connect your device with PC. Make a backup and then keep pressed the ALT key on Mac or SHIFT key on Windows and click on “RESTORE iPhone….” button. A new window will appear to select the downloaded iOS file. Navigate to the place where you have saved the iOS iPSW file.
The remaining process is simple and mostly automatic. iTunes will restore the iOS and your phone will restart after the successful operation.
Will I lose all the data during iOS Installation?
If we select OTA method for the upgrade, all the data remain intact. On the other hand, if we restore iPhone, iPad or iPod Touch by using iTunes, we lose all data. After the restoration is finished, we have to set it up again as we do on a new device.
Why I can’t Install old versions of iOS on my iPhone, iPad, iPod Touch?
As soon as the new version for the supported device is released, Apple drops the support for previous iOS versions. The company uses a unique signing process every time we restore our device to an iOS version. If the iOS release is older, Apple’s servers don’t approve the signing process. If the iOS version is the latest one, Apple signs it and we can successfully begin the restore process.
Why do I see download links of the latest iOS version of iPhone, iPad and iPod Touch only on this page? Where are the older builds / releases?
As we told you Apple allows the latest iOS version to be install on the supported devices, so there is not much benefit of listing the download links of all older iOS versions. We can install only the latest and supported iOS releases on our iDevices.
Computer based Jailbreak
This is the default method for iOS 9.3.5 and iOS 9.3.6 Jailbreaking. Currently there are iOS 9.3.5 / iOS 9.3.6 Jailbreak methods available. You must install Cydia Impactor to your Windows, Mac or Linux computer to Jailbreak your iOS iOS 9.3.5 and iOS 9.3.6 running iPhone or iPad.
Phœnix Jailbreak
Users can Jailbreak all the 32-bit devices running iOS 9.3.5 / iOS 9.3.6 versions with Phœnix Jailbreak. It is a Semi-untethered jailbreak and tool developed by Siguza and tihmstar. This is the only available jailbreak tool for these iOS 9.3.5 / iOS 9.3.6 versions.
You can complete the Phoenix Jailbreak process with Cydia Impactor PC required method to jailbreak your iOS 9.3.5 / iOS 9.3.6 with Phoenix very easily.
Compatible Devices : iPhone 5, iPhone 5c, iPhone 4s, iPod touch 5, iPad 2, iPad 3, iPad 4, iPad mini 1.
Note – Apple released iOS 9.3.6 for iPhone 4S, cellular models of the iPad mini, iPad 2 and iPad 3 to fix the GPS Bug alongside iOS 12.4 final version release.
Step Guide :
Step 01 – Download the Phoenix 5.ipa and Cydia impactor.
Phoenix iPA
Cydia Impactor
Note – Cydia Impactor is only working for users with paid developer accounts.
Step 02 – Connect your device to the computer. Then open the downloaded Cydia Impactor.
Step 03 – Drag the Phoenix IPA file into the Cydia Impactor tool.
Step 04 – Enter your Apple ID and password here. Then it will start installing the jailbreak app.
Step 05 – Phoenix Jailbreak app has been installed to your device now.
Step 06 – Verify the Phoenix Jailbreak app. Go to General — > Settings — > Profiles & Device Management — > Phoenix Jailbreak — > Verify — > Trust.
Step 07 – Go to the Home screen and open the Phoenix app.
Step 08 – Start the jailbreak with clicking “Prepare For Jailbreak” button
Step 09 – Now the jailbreak process begins and this process takes some time.
Step 10 – Your device will reboot, once complete the jailbreak.
Step 11 – Finally, the Cydia icon should appear on your homescreen.
Note :- You may have to try several times, until it starts the jailbreak.
Скачать iOS 9.3 для iPhone
9.3 (4S): iPhone4,1_9.3_13E233_Restore.ipsw
9.3 (5 GSM): iPhone5,1_9.3_13E233_Restore.ipsw
9.3 (5 GSM + CDMA): iPhone5,2_9.3_13E233_Restore.ipsw
9.3 (5s GSM): iPhone6,1_9.3_13E233_Restore.ipsw
9.3 (5s GSM + CDMA): iPhone6,2_9.3_13E233_Restore.ipsw
9.3 (5c GSM): iPhone5,3_9.3_13E233_Restore.ipsw
9.3 (5c GSM + CDMA): iPhone5,4_9.3_13E233_Restore.ipsw
9.3 (6+): iPhone7,1_9.3_13E233_Restore.ipsw
9.3 (6): iPhone7,2_9.3_13E233_Restore.ipsw
9.3 (6 с): iPhone8,1_9.3_13E234_Restore.ipsw
9.3 (6s +): iPhone8,2_9.3_13E234_Restore.ipsw
9.3 (СЭ): iPhone8,4_9.3_13E233_Restore.ipsw
Как установить обновление iOS 9 с помощью iTunes:
Если вы не получаете обновление программного обеспечения iOS 9 по беспроводной сети (OTA), как упомянуто выше, вы можете загрузить обновление программного обеспечения iOS 9 по официальным ссылкам для скачивания, приведенным ниже, и использовать iTunes для обновления вручную своего устройства iOS. Вам также может потребоваться установить обновление с помощью iTunes, если на вашем устройстве недостаточно места для OTA-обновления.
Перед тем, как подключить устройство iOS. найдите время, чтобы убедиться, что вы используете последнюю версию iTunes. Щелкните iTunes в строке меню, а затем щелкните «Проверить наличие обновлений».
После того, как iTunes разобрался, самое время обратить ваше внимание на ваше устройство iOS и следовать этим инструкциям:
Шаг 1: Подключите устройство iOS к компьютеру с помощью кабеля USB. Подождите, пока iTunes откроется и подключится к вашему устройству.
Шаг 2: Нажмите кнопку устройства слева от кнопки iTunes Store в правом верхнем углу iTunes.Шаг 3: Нажмите «Проверить наличие обновлений» напрямую, не удерживая нажатой клавишу Option или Shift. Если доступно обновление iOS 9, оно автоматически загрузит и обновит ваше устройство до iOS 9.Шаг 4: Вы получите всплывающее сообщение о том, что доступно новое обновление. Нажмите на Скачать и обновить кнопка. Если указано, что iOS 9 является последней версией, загрузите соответствующий файл прошивки, используя ссылки для загрузки, указанные на шаге 5.
Шаг 5: Пропустите этот шаг, если iOS 9 была доступна на шагах 3 и 4.
Загрузите файл прошивки для своего устройства со страницы загрузки для соответствующих устройств. :
Примечание. Если вы загружаете файл прошивки с помощью Safari, убедитесь, что функция автоматической распаковки отключена, или используйте Chrome или Firefox.
Вы можете проверить номер модели на задней крышке вашего iPhone, iPad или iPod touch, чтобы загрузить соответствующую ссылку для загрузки.
Ссылки для скачивания файла iOS 9 IPSW для iPhone:
Айфон 6iPhone 6 PlusiPhone 5s (модели A1453, A1533)iPhone 5s (модели A1457, A1518, A1528, A1530)iPhone 5c (модели A1456, A1532)iPhone 5c (модель A1507, A1516, A1526, A1529)iPhone 5 (модель A1428)iPhone 5 (модель A1429)Айфон 4С
Ссылки для скачивания файла iOS 9 IPSW для iPad
iPad Air 2 (модель A1566)iPad Air 2 (модель A1567)iPad mini 3 (модель A1599)iPad mini 3 (модель A1600)iPad mini 3 (модель A1601)iPad Air (модель A1474)iPad Air (модель A1475)iPad Air (модель A1476)iPad mini 2 (модель A1489)iPad mini 2 (модель A1490)iPad mini 2 (модель A1491)iPad (4-го поколения, модель A1458)iPad (модель A1459 4-го поколения)iPad (модель A1460 4-го поколения)iPad mini (модель A1432)iPad mini (модель A1454)iPad mini (модель A1455)iPad Wi-Fi (3-го поколения) iPad Wi-Fi + Cellular (модель для ATT)iPad Wi-Fi + Cellular (модель для Verizon)iPad 2 Wi-Fi (Rev A)iPad 2 Wi-FiiPad 2 Wi-Fi + 3G (GSM)iPad 2 Wi-Fi + 3G (CDMA)
Ссылки для скачивания файла iOS 9 IPSW для Ipod Touch
iPod touch (5-го поколения)iPod touch (6-го поколения)
После загрузки файла прошивки, удерживая клавишу Option (Mac) или клавишу Shift (Windows), нажмите «Проверить наличие обновлений»
Важно: не забудьте нажать кнопку «Проверить наличие обновлений», а не кнопку «Восстановить iPhone», чтобы избежать повторного восстановления iPhone и настройки устройства.
Шаг 6: Yвы получите всплывающее сообщение о том, что iTunes обновит ваш iPhone / iPad / iPod touch до iOS 9 и проверит его в Apple. Нажать на Обновлять кнопка.
Шаг 7: Затем он покажет вам примечания к выпуску для iOS 9
Нажмите на Следующий кнопка. Затем нажмите на Согласны кнопка для условий.
Шаг 8: iTunes загрузит файл прошивки (это может занять много времени в зависимости от вашего интернет-соединения, так как он может достигать 2,0 ГБ). После загрузки файла он обработает его, извлечет программное обеспечение, подготовит устройство к обновлению программного обеспечения и установит обновление.
Шаг 9: Не отключайте устройство до завершения обновления. Это может занять несколько минут. Ваше устройство будет обновлено до iOS 9 и перезагрузится один или два раза в процессе. После успешного обновления вы увидите экран Hello. Следуйте инструкциям на экране, чтобы начать использовать устройство.
Исправление проблем
Если вы столкнулись с ошибкой 3194 при попытке установить iOS 9, прочтите наш пост, чтобы узнать, как ее исправить.
➤ Как исправить ошибку 3194 в iTunes при восстановлении или обновлении iPhone или iPad
Дайте нам знать, как это происходит. Если вам нужна помощь или у вас есть вопросы, воспользуйтесь наши форумы. Это самый быстрый способ получить ответ от нас или кого-то из сообщества.
–>
Как установить iOS 9 на iPhone и iPad «по воздуху»
Обновление iOS по Wi-Fi проще, но дольше (iOS загружается по Wi-Fi) и не рекомендуется при переходе между генерациями iOS, так как зачастую впоследствии возникают проблемы с производительностью устройства.
Если это вас не останавливает:
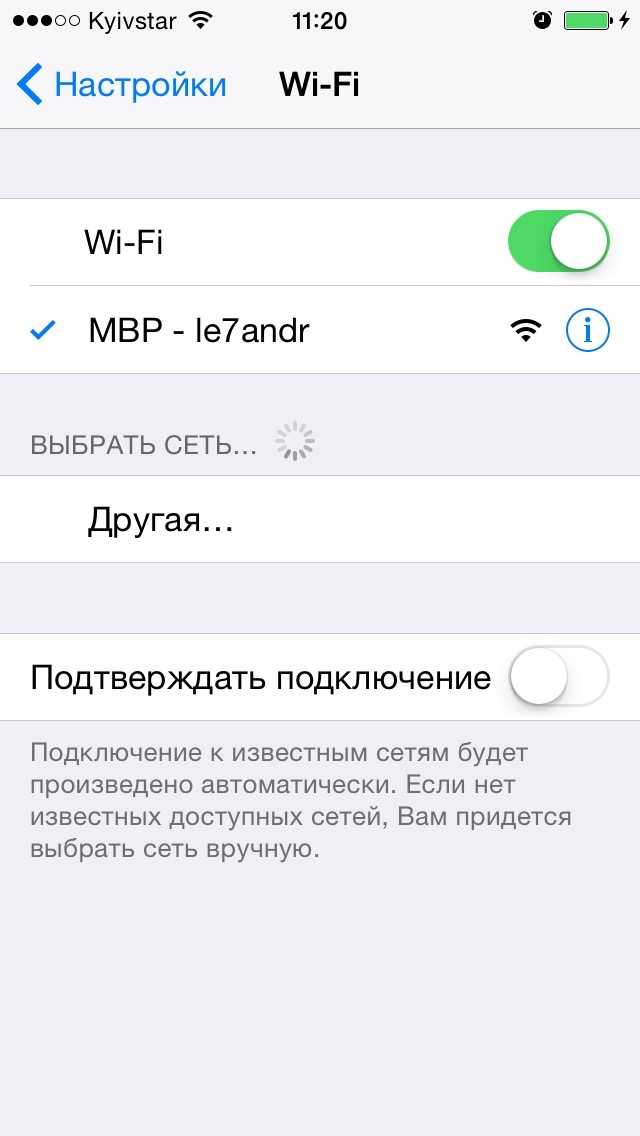
16 сентября 2015 года компания Apple выпустила обновлённую версию свой операционной системы для iPhone и iPad — iOS 9. Оно оказалось настолько долгожданным и популярным, что все резко кинулись обновляться и первые часы серверы компании Эпл просто не справлялись с потоком желающих — при попытке скачать iOS 9 и установить на своё устройство пользователь получал сообщение «Сбой обновления ПО». Позднее то ли починили, то ли наплыв схлынул, но обновление наконец-то пошло.
Список изменений в ИОС 9 очень большой — начиная с доработок самой системы (увеличена производительность ОС, улучшена безопасность системы, дольше работает аккумултор) и интегрированных программ (усовершенствован движок Siri, Почта, сервис CarPlay и т.п.) и заканчивая тем что iPad добавилась многозадачность, дающая возможность очень быстро переключиться на вторую программу, не покидая первой. Повторюсь — изменений очень много!
How to jailbreak iPhone, iPad, iPod on iOS 9.3.5 with Phoenixpwn
Without Computer (No PC)
Step 1 Open Safari browser.
Step 2 Go to this web address – ayouch.me/phoenix. It already has the iOS 9.3.5 jailbreak file loaded into the webpage itself.
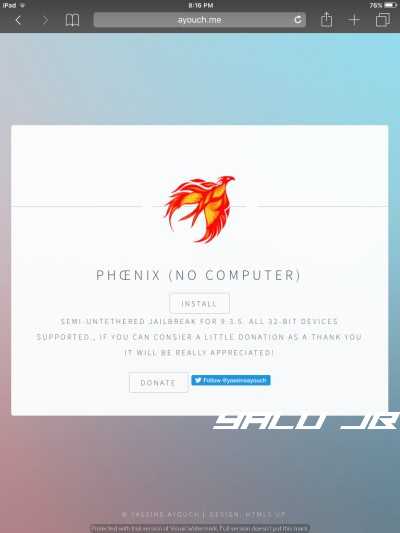
Step 3 When you get to this screen, press the install button.
Step 4 Wait for it to install. Once it’s done, go to General > Device Management and verify its developer profile.
Step 5 Proceed with the tutorial given below beginning from Step 10.
With Computer
Step 1 Download the Phoenixpwn IPA file from the download links given above. The IPA file has a size of 47.2 MB.
I have also uploaded the file to Mega.nz just in case the original download link goes down. I also recommend you put in on your desktop to make the process easier.

Step 2 Download Cydia Impactor utility from the link given above if you haven’t already. Open the ZIP archive and unpack its contents to any location or folder.
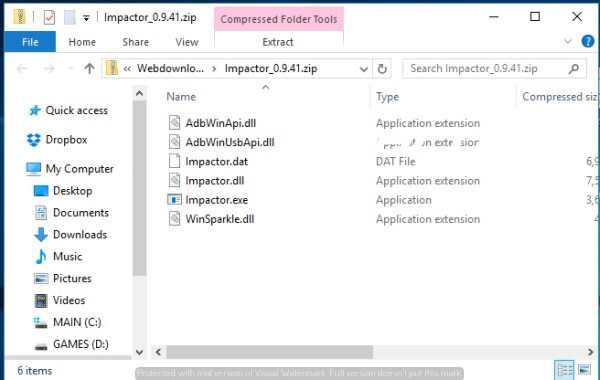
Step 3 You are all set now and everything is in place. Now you just need to connect your iOS device to the computer and start the actual jailbreak process.
Step 4 Wait for Cydia Impactor to recognize your device. It will do so almost instantly but if it doesn’t try changing USB slots.
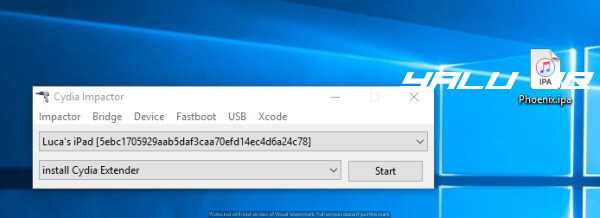
Step 5 Now drag and drop the Phoenix.ipa file over to the Cydia Impactor window.
Step 6 Impactor will now ask you to enter your Apple ID username and password. You can safely enter your credentials here as they are only sent to Apple’s servers.
However, if you are a bit too paranoid about your privacy, you can also create another “burner” Apple ID and use that.
Step 7 Wait for the IPA file to be installed and let Impactor do its thing. Once it says “Complete” as shown below, you can safely disconnect your device from the computer.
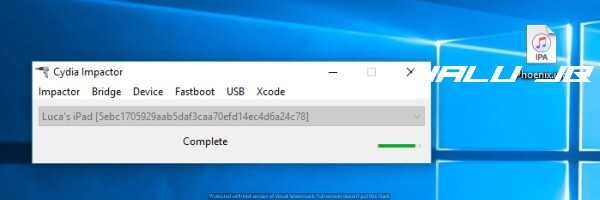
Step 8 Phoenix jailbreak app will now be present on your home screen. However, if you open it, it will throw the Untrusted Developer error. To fix this, open the Settings app and navigate to General > Device Management on your device.

Step 10 Run the Phoenixpwn app and tap on Prepare For Jailbreak.
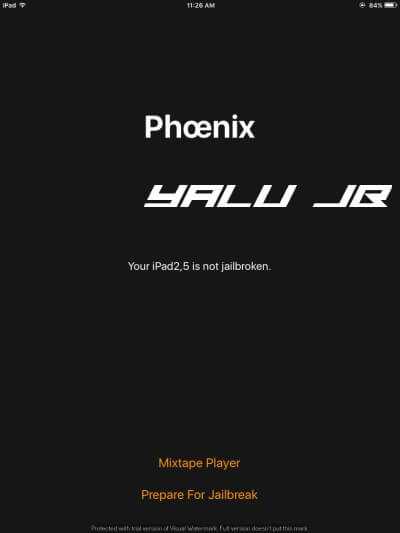
Step 11 It will now prompt you to download the Mixtape Player. You can download it using the Download Free Mixtape Now button or you can tap the Proceed with Jailbreak button to continue installing Cydia.
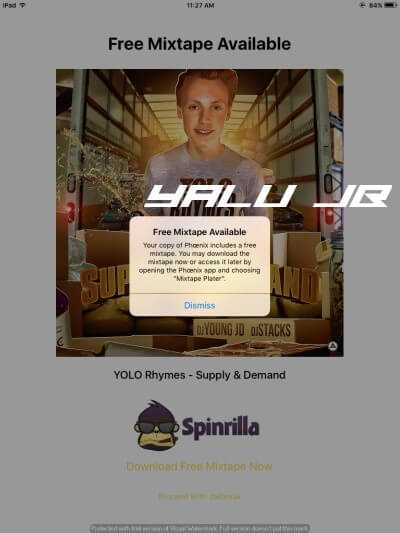
Step 12 Phoenixpwn will now begin patching the kernel, filesystem and installing the exploit. It will also enable the tfp0 patch on your device. Just be patient and wait for it to complete.
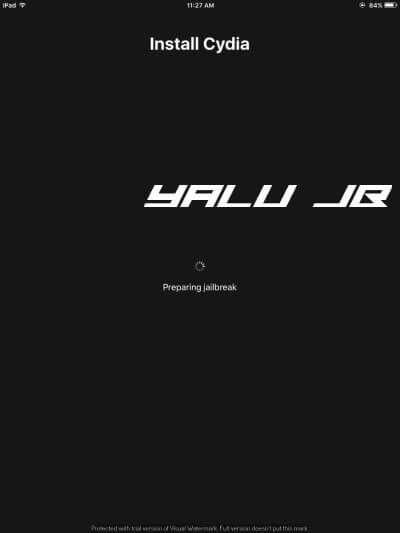
Step 13 It will now perform a check to ensure your device is supported. Once you get to this screen, tap Use Provided Offsets.
There’s no need to use the Specify Custom Offsets feature as all the offsets are built into the app.
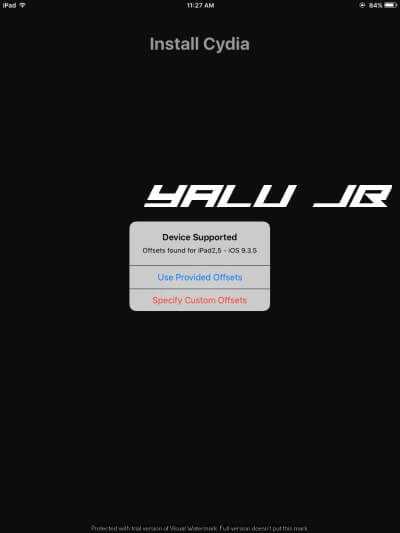
Step 14 Wait for your device to respring. Once it’s done, Cydia will not be present on your home screen.

Step 15 Go ahead and start installing your favorite Cydia tweaks! That’s all there’s to it. Hope you enjoyed this tutorial.
If you do happen to run into some issues, just leave a comment below.
About iOS 4 – iOS 4.3.5:
In case you don’t know, iOS 4 is the first version which was released under the new and rebranded name of “iOS”. The previous versions of iPhone and iPod Touch operating systems were known as “iPhone OS”.
The very first release of iOS 4 supports iPhone 4, iPhone 3GS, iPhone 3G, iPod Touch (2nd, 3rd & 4th generation). However, iPhone 3G and iPod Touch 2nd generation have limited features like lack of multitasking features, ability to set a home-screen wallpaper etc. The other supported models have all the features introduced in iOS 4.
Among all the releases of iOS 4, the major release is of iOS 4.2.1. This version was the first one for iPad family, but it was also the last update for iPhone 3G and iPod Touch 2nd Generation.
iOS 4 Sub-Versions:
- iOS 4.0.1
- iOS 4.0.2
- iOS 4.1
- iOS 4.2.1
- iOS 4.2.5
- iOS 4.2.6
- iOS 4.2.7
- iOS 4.2.8
- iOS 4.2.9
- iOS 4.2.10
- iOS 4.3
- iOS 4.3.1
- iOS 4.3.2
- iOS 4.3.3
- iOS 4.3.4
- iOS 4.3.5
Here the download links of last supported iOS on iPhone 3G and iPod Touch 2G.
- iOS 4.2.1 (iPhone 3G): iPhone1,2_4.2.1_8C148_Restore.ipsw
- iOS 4.2.1 (iPod Touch 2G): iPod2,1_4.2.1_8C148_Restore.ipsw
About iOS 8 – iOS 8.4.1:
The eighth update “iOS 8” is built on the same design of iOS 7. The UI and design of iOS 8 are not changed much in it but it is bundled with many new features. Some of them are:
Photos and Camera Apps:
Both these devices are given enhancements in this release. The photos app is provided with more tools to edit the pictures. The camera app brings new time-lapse mode and shot timer for the front-facing camera.
Notifications Centre:
It is redesigned in this version. It contains two tabs now, instead of three tabs. The notifications can be sorted according to the time or app basis. Widgets can be added to the notification center. Users can directly reply to notifications from within the notification centre.
Messages App:
Messages app is also improved with new features. It now supports audio and video messages. A contact can be added or deleted from any conversation. Auto deletion of messages can also be set. If you don’t want to get notification from any specific contact, you can set “Do Not Disturb” to that contact.
Keyboard:
iOS 8 allows us to install third-party keyboards from App Store. It also supports QuickType which can be turned on / off from Settings.
Continuity:
Handoff and SMS Sync let you manage the phone calls andSMSs directly on your Mac machine without touching your phone. After pairing with Mac, which is very easy and instant, the phone will push the incoming calls and SMS to Mac as Notifications. The notifications received on the screen of Mac are actionable, i.e. you could answer the call directly from Mac and reply to SMs.
Besides these, there are also some other features which are worth mentioning like Family Sharing, HealthKit, HomeKit, iCloudDrive etc.
The sub-versions of iOS 8 include:
- iOS 8.0.1
- iOS 8.0.2
- iOS 8.1
- iOS 8.1.1
- iOS 8.1.2
- iOS 8.1.3
- iOS 8.2
- iOS 8.3
- iOS 8.4
- iOS 8.4.1
iOS 8 – iOS 8.4.1 support the following devices:
- iPhone 4S, 5, 5C, 5S, 6 and iPhone 6 Plus
- iPad 2, 3, 4, iPad Air, iPad Mini, iPad Mini 2
- iPod Touch 5
Fortunately, Apple didn’t drop the support of any iDevice in this version. So, the users of above mentioned models can download iOS 9 and install it their devices.
BetterHomeDepot for iOS 9.1 – iOS 9.3.4
Tihmstar released BetterHomeDepot as a tethered jailbreak tool. It supports jailbreaking all the 32-bit devices running iOS 9.1 to iOS 9.3.4 versions. However, this tool does not support jailbreak iOS 9.3.5 and iOS 9.3.6 versions.
Requirements to start the Step guide of Home Depot.
Download MistapePlayerRC3.ipa from the following link.
MistapePlayerRC3 iPA
Download Cydia Impactor according to the OS version.
Cydia Impactor
- Turn off the Passcode, Touch ID and Find My iPhone.
- A computer running Windows, Mac or Linux.
Home Depot Step Guide (PC Required)
Step 01 – Connect the device with the computer.
Step 02 – Run the Cydia Impactor tool and it will recognize the device connection.
Step 03 – Drag and drop Home depot app IPA file into the Cydia Impactor. Click OK, if you got a warning message.
Step 04 – It will ask the Apple ID Username and Password. Provide it. Then it will install Home Depot app to the iDevice.
Step 05 – Make trust the Home Depot app. Go to Settings — > General — > Profiles & Device Management and trust the developer.
Step 06 – Run the Home Depot app on your device. Tap the ‘Prepare for the jailbreak’ button and Do accept. Then click on the ‘Proceed with Jailbreak’ button.
Step 07 – Click on the ‘Begin Installation’ button to start the jailbreak.
Step 08 – Finally it will install Cydia.
Note – After the device reboot, it may disable Cydia. Because of the Home Depot jailbreak Semi – Tethered. Whenever you disable Cydia, you may follow step 05 and step 06 again.
Совместимые с iOS 9 устройства
Новую мобильную операционную систему Apple можно установить на:
iPhone
- iPhone 6 Plus
- iPhone 6
- iPhone 5s
- iPhone 5c
- iPhone 5
- iPhone 4s
iPad
- iPad Air 2
- iPad Air
- iPad 4
- iPad 3
- iPad 2
- iPad mini 3
- iPad mini 2
- iPad mini
iPod
iPod touch 5th-gen
Еще раз напомню, что iPhone 4s, iPad 2 и iPad Mini на iOS 9 лучше не обновлять, требования в операционной системе к аппаратной части устройств возросли. Следовательно они будут работать значительно медленнее, а аккумулятор будет разряжаться быстрее. Откатить прошивку iPhone с актуальной на более раннюю нельзя — гарантирована ошибка 3194.
Создайте резервную копию
Во избежание потери личной информации (фото, контакты, заметки, напоминания, календари, настройки учетных записей электронной почты) перед обновлением выполните бэкап iOS-устройства.
Я всегда рекомендую создавать сразу 2 резервных копии: одну , другую — , так как последний иногда создает , из которых нельзя восстановить данные, кроме как вручную.
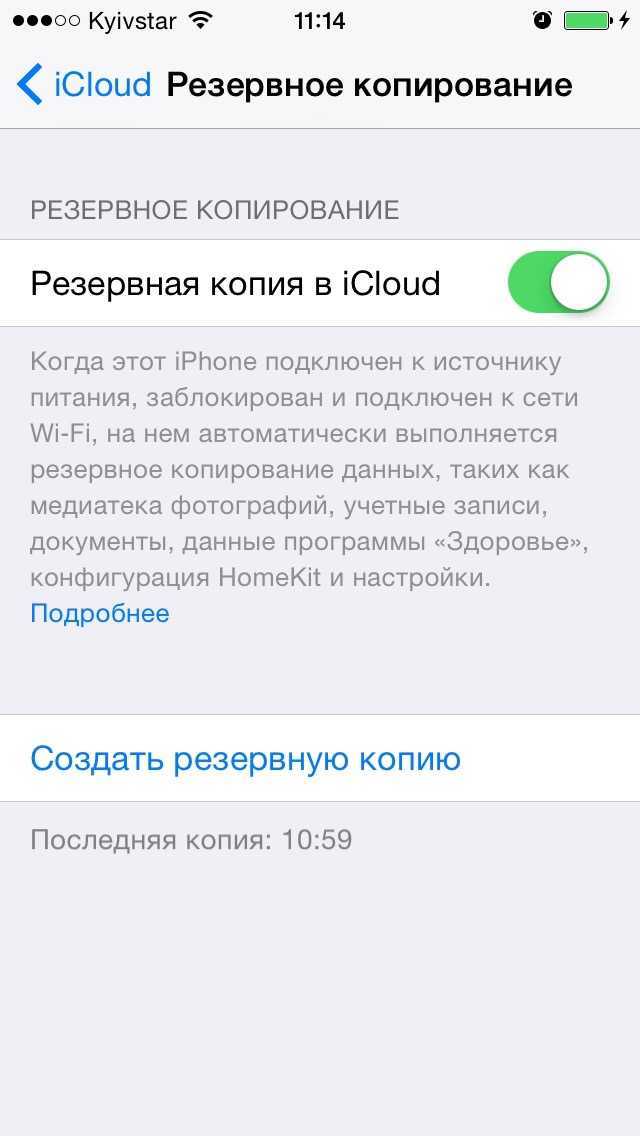
Очистите память
Если вы планируете (OTA-обновление), прежде чем приступить к обновлению, очистите память устройства. В памяти еще свежи воспоминания об , как результат — айфон попадал в «петлю восстановления».
Очистить iPhone можно радикально. Для более тонкой очистки воспользуйтесь утилитами вроде PhoneClean.
При обновлении iPhone и iPad через iTunes, предварительно удалять их содержимое не нужно, это выполняется автоматически.
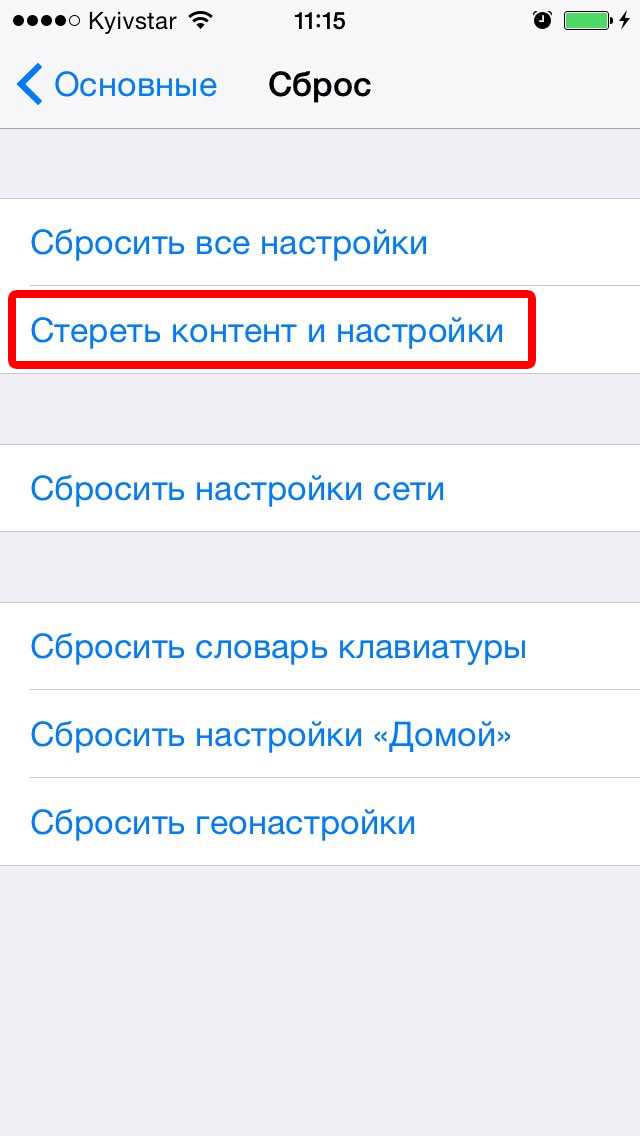
Придумайте 6-значный пароль блокировки
Как вы знаете, iPhone 4-значный, в iOS 9 компания Apple сделала его 6-значным. С одной стороны это хорошо потому, что позволит лучше защитить ваш iPhone или iPad в случае кражи, но с другой плохо потому, что запомнить 6 цифр сложнее, а значит забыть такой пароль легче.
Если вы забыли пароль блокировки iPhone, его можно сбросить. При этом содержимое устройства безвозвратно удаляется. Восстановить данные можно только из резервной копии.
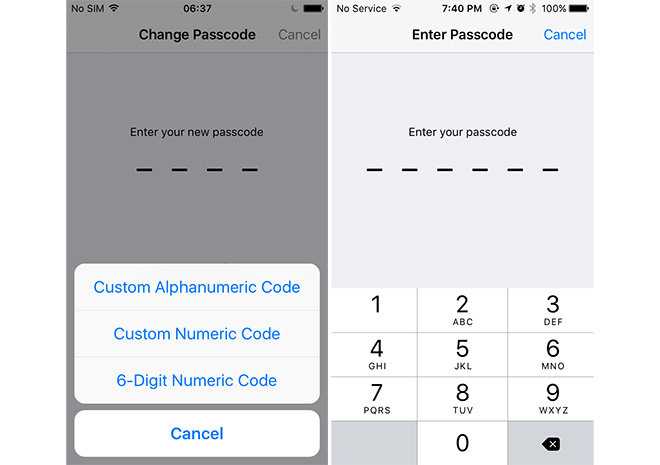
Отключите функцию «Найти iPhone»
Актуально, если ваше устройство привязано к Apple ID к которому у вас нет доступа (аккаунт друга или первого владельца). , который подключен в настройках вашего iPhone или iPad в меню «iCloud», обновить iOS через iTunes обычным способом вы не сможете — для этого нужно отключить функцию «Найти iPhone». А если восстановить его в режиме DFU, то вы не сможете активировать ваше iOS-устройство, так как для этого нужно ввести Apple ID и пароль. Проверить состояние блокировки активации можно так.
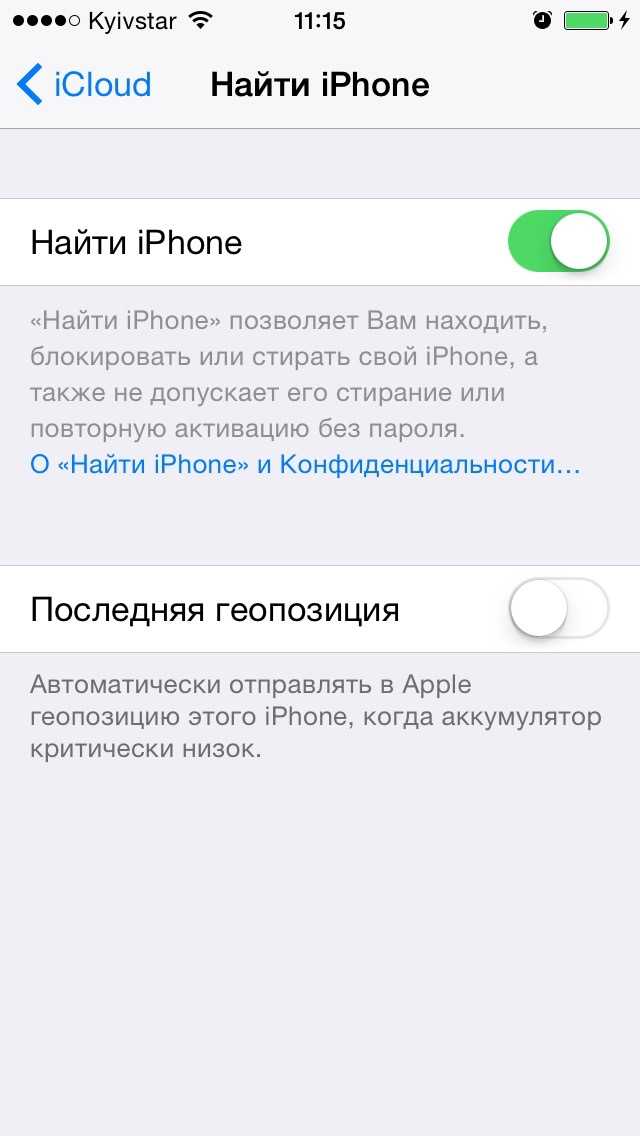
How to Install iOS 9.3.3 Update Using iTunes
- First of all, you need to install the latest version of iTunes.
- You can download a Software update for your iPhone, iPad, and iPod Touch from the provided links.
- Now you need to turn off find my iPhone by going into “Settings”
- Here you need to go to the“iCloud” option and then Find My iPhone.
- Now it is needed to open iTunes and connect your device to your computer.
- Quickly the device will recognize it, you have to click on the device icon on the top-left side of iTunes.
- Now quickly click on Summary.
- Now you have to click the Restore iPhone or Restore iPad button on the right side.
- It’s time to select the download IPSW firmware file.
- You can click restore to process with the installation process.
The process may take several minutes, so you have to wait for it. It is also possible that your device may reboot during the installation process.

Download Now
Download iPhone iOS 9.3.3 IPSW
Here are the direct download links for iPhone iOS 9.3.3 IPSW files.
| iPhone Model | iOS Version | Download IPSW Links |
|---|---|---|
| iPhone 4S | iOS 9.3.3 | iPhone4,1_9.3.3_13G34_Restore.ipsw |
| iPhone 5 GSM | iOS 9.3.3 | iPhone5,1_9.3.3_13G34_Restore.ipsw |
| iPhone 5 GSM+CDMA | iOS 9.3.3 | iPhone5,2_9.3.3_13G34_Restore.ipsw |
| iPhone 5s GSM | iOS 9.3.3 | iPhone6,1_9.3.3_13G34_Restore.ipsw |
| iPhone 5s GSM+CDMA | iOS 9.3.3 | iPhone6,2_9.3.3_13G34_Restore.ipsw |
| iPhone 5c GSM | iOS 9.3.3 | iPhone5,3_9.3.3_13G34_Restore.ipsw |
| iPhone 5c GSM+CDMA | iOS 9.3.3 | iPhone5,4_9.3.3_13G34_Restore.ipsw |
| iPhone 6 Plus | iOS 9.3.3 | iPhone7,1_9.3.3_13G34_Restore.ipsw |
| iPhone 6 | iOS 9.3.3 | iPhone7,2_9.3.3_13G34_Restore.ipsw |
| iPhone 6s | iOS 9.3.3 | iPhone8,1_9.3.3_13G34_Restore.ipsw |
| iPhone 6s Plus | iOS 9.3.3 | iPhone8,2_9.3.3_13G34_Restore.ipsw |
| iPhone SE | iOS 9.3.3 | iPhone8,4_9.3.3_13G34_Restore.ipsw |
Download iPad iOS 9.3.3 IPSW
Here are the direct download links for iPad iOS 9.3.3 IPSW files.
| iPad Model | iOS Version | Download IPSW Links |
|---|---|---|
| iPad 2 Wi-Fi | iOS 9.3.3 | iPad2,1_9.3.3_13G34_Restore.ipsw |
| iPad 2 GSM | iOS 9.3.3 | iPad2,2_9.3.3_13G34_Restore.ipsw |
| iPad 2 CDMA | iOS 9.3.3 | iPad2,3_9.3.3_13G34_Restore.ipsw |
| iPad 2 New | iOS 9.3.3 | iPad2,4_9.3.3_13G34_Restore.ipsw |
| iPad 3 Wi-Fi | iOS 9.3.3 | iPad3,1_9.3.3_13G34_Restore.ipsw |
| iPad 3 CDMA | iOS 9.3.3 | iPad3,2_9.3.3_13G34_Restore.ipsw |
| iPad 3 GSM | iOS 9.3.3 | iPad3,3_9.3.3_13G34_Restore.ipsw |
| iPad Mini Wi-Fi | iOS 9.3.3 | iPad2,5_9.3.3_13G34_Restore.ipsw |
| iPad Mini GSM | iOS 9.3.3 | iPad2,6_9.3.3_13G34_Restore.ipsw |
| iPad Mini CDMA | iOS 9.3.3 | iPad2,7_9.3.3_13G34_Restore.ipsw |
| iPad 4 Wi-Fi | iOS 9.3.3 | iPad3,4_9.3.3_13G34_Restore.ipsw |
| iPad 4 GSM | iOS 9.3.3 | iPad3,5_9.3.3_13G34_Restore.ipsw |
| iPad 4 GSM_CDMA | iOS 9.3.3 | iPad3,6_9.3.3_13G34_Restore.ipsw |
| iPad Air Wi-Fi | iOS 9.3.3 | iPad4,1_9.3.3_13G34_Restore.ipsw |
| iPad Air Cellular | iOS 9.3.3 | iPad4,2_9.3.3_13G34_Restore.ipsw |
| iPad Mini 2 Wi-Fi | iOS 9.3.3 | iPad4,4_9.3.3_13G34_Restore.ipsw |
| iPad Mini 2 Cellular | iOS 9.3.3 | iPad4,5_9.3.3_13G34_Restore.ipsw |
| iPad Air China | iOS 9.3.3 | iPad4,3_9.3.3_13G34_Restore.ipsw |
| iPad Mini 2 China | iOS 9.3.3 | iPad4,6_9.3.3_13G34_Restore.ipsw |
| iPad Mini 3 Wi-Fi | iOS 9.3.3 | iPad4,7_9.3.3_13G34_Restore.ipsw |
| iPad Mini 3 Cellular | iOS 9.3.3 | iPad4,8_9.3.3_13G34_Restore.ipsw |
| iPad Mini 3 China | iOS 9.3.3 | iPad4,9_9.3.3_13G34_Restore.ipsw |
| iPad Air 2 Wi-Fi | iOS 9.3.3 | iPad5,3_9.3.3_13G34_Restore.ipsw |
| iPad Air 2 Cellular | iOS 9.3.3 | iPad5,4_9.3.3_13G34_Restore.ipsw |
| iPad Mini 4 Wi-Fi | iOS 9.3.3 | iPad5,1_9.3.3_13G34_Restore.ipsw |
| iPad Mini 4 Cellular | iOS 9.3.3 | iPad5,2_9.3.3_13G34_Restore.ipsw |
| iPad Pro Wi-Fi | iOS 9.3.3 | iPad6,7_9.3.3_13G34_Restore.ipsw |
| iPad Pro Cellular | iOS 9.3.3 | iPad6,8_9.3.3_13G34_Restore.ipsw |
| iPad Pro 9.7 Wi-Fi | iOS 9.3.3 | iPad6,3_9.3.3_13G34_Restore.ipsw |
| iPad Pro 9.7 Cellular | iOS 9.3.3 | iPad6,4_9.3.3_13G34_Restore.ipsw |
Download iPhone iOS 9.3.3 IPSW
Download iPod Touch iOS 9.3.3 IPSW
Here are the direct download links for iPod Touch iOS 9.3.3 IPSW files.
| iPod Touch Model | iOS Version | Download IPSW Links |
|---|---|---|
| iPod Touch 6G | iOS 10.0.1 | iPodtouch_10.0.1_14A403_Restore.ipsw |
| iPod Touch 5G | iOS 9.3.3 | iPod5,1_9.3.3_13G34_Restore.ipsw |
| iPod Touch 6G | iOS 9.3.3 | iPod7,1_9.3.3_13G34_Restore.ipsw |
Download iPhone iOS 9.3.3 IPSW
Phoenix Jailbreak iOS 9.3.5 Updated!
A new jailbreak update to 32-bit legacy devices now working successful bringing Cydia Download opportunities back to iOS 9. The jailbreak dubbed “Phoenix”, for which thanks shared to Siguza and tihmstar in reveal of the exploit while equal credits shared to mbazaliy, qwertyoruiop and jk9357 in considering the jailbreak as a successful tool project.
Phoenix jailbreak works to the same semi-untethered rules which came notice in the recent chapters bound to conditions of rebooting, jailbreak expiry, IPA signing over Cydia impactor Download and every little condition around. And remember it only workable for 32-bit devices that runs on iOS 9.3.5. And as the jailbreak works on the end release of the 9th iteration, there is no update above patching the exploit overhead 9.3.5 which is a useful fact for those who are with the benefits.
iOS 9.3.4 signing is now closed by Apple, introducing two updates above. In that way iOS 9.3.5 and iOS 10 are now signing. But downgrade rights to iOS 9.3.5 would only be accessed probably for a little time ahead. Until Apple make the note you can downgrade to iOS 9.3.5 from iOS 10 latest.

Apple released iOS 9.1 on October 21, 2015
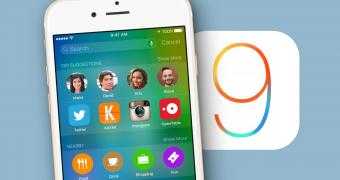
iOS 9.1 IPSW
Now that Apple has released the iOS 9.1 software update for all supported iPhone, iPad, and iPod touch devices, and that many of you out there have already updated to the new version, we’ve also decided to give you access to the iOS 9.1 IPSW firmware.
Downloading iOS 9.1 IPSW firmware is good for those times when you want to restore your iPhone, iPad, or iPod touch device using the iTunes application on either Mac OS X or Microsoft Windows operating system.
Below we’ve listed all the devices that are supported by iOS 9.1 and their corresponding iOS 9.1 IPSW. To find out the model number of your iPhone, iPad, or iPod touch device, connect it to iTunes, click the Summary tab, and note the information displayed on the Product Type line.
How to use the IPSW firmware to restore your device? Simple: after downloading the iOS 9.1 IPSW firmware that corresponds to your device (see below), make sure that your iPhone, iPad, or iPod touch is connected to your computer using a Lightning cable.
Here’s how to manually restore your device
Open the iTunes application, wait for the device to be recognized and click the device icon. In the Summary panel, click the Restore button while holding the Options key (for Mac OS X) or Shift key (for Windows). Click Restore again to confirm the restore process.
Be aware that if you attempt to restore your iPhone, iPad, or iPod touch device using the method above, you will lose all the data on that device, so make sure that you first create a backup.
| Device | iOS 9.1 IPSW |
|---|---|
| iPad 2 (Wi-Fi) (iPad2,1) | Download |
| iPad 2 (GSM) (iPad2,2) | Download |
| iPad 2 (CDMA) (iPad2,3) | Download |
| iPhone 4s (iPhone4,1) | Download |
| iPad 2 (Wi-Fi, 2012) (iPad2,4) | Download |
| iPad 3 (Wi-Fi) (iPad3,1) | Download |
| iPad 3 (CDMA) (iPad3,2) | Download |
| iPad 3 (GSM) (iPad3,3) | Download |
| iPhone 5 (GSM) (iPhone5,1) | Download |
| iPhone 5 (CDMA) (iPhone5,2) | Download |
| iPod touch 5G (iPod5,1) | Download |
| iPad mini (Wi-Fi) (iPad2,5) | Download |
| iPad mini (GSM) (iPad2,6) | Download |
| iPad mini (CDMA) (iPad2,7) | Download |
| iPad 4 (Wi-Fi) (iPad3,4) | Download |
| iPad 4 (GSM) (iPad3,5) | Download |
| iPad 4 (CDMA) (iPad3,6) | Download |
| iPad Air (Wi-Fi) (iPad4,1) | Download |
| iPad Air (Cellular) (iPad4,2) | Download |
| iPad Air (China) (iPad4,3) | Download |
| iPad mini 2 (Wi-Fi) (iPad4,4) | Download |
| iPad mini 2 (Cellular) (iPad4,5) | Download |
| iPad mini 2 (China) (iPad4,6) | Download |
| iPad mini 3 (Wi-Fi) (iPad4,7) | Download |
| iPad mini 3 (Cellular) (iPad4,8) | Download |
| iPad mini 3 (China) (iPad4,9) | Download |
| iPad mini 4 (Wi-Fi) (iPad5,1) | Download |
| iPad mini 4 (Cellular) (iPad5,2) | Download |
| iPad Air 2 (Wi-Fi) (iPad5,3) | Download |
| iPad Air 2 (Cellular) (iPad5,4) | Download |
| iPhone 5c (GSM) (iPhone5,3) | Download |
| iPhone 5c (CDMA) (iPhone5,4) | Download |
| iPhone 5s (GSM) (iPhone6,1) | Download |
| iPhone 5s (CDMA) (iPhone6,2) | Download |
| iPhone 6 Plus (iPhone7,1) | Download |
| iPhone 6 (iPhone7,2) | Download |
| iPhone 6s (iPhone8,1) | Download |
| iPhone 6s Plus (iPhone8,2) | Download |
| iPod touch 6G (iPod7,1) | Download |
| iPad Pro (iPad6,7) | Download |
| iPad Pro (Cellular) (iPad6,8) | Download |
hot right now
Click to load comments
This enables Disqus, Inc. to process some of your data. Disqus privacy policy
Updated IPSW iOS 9.3.2 Download Links
iOS 9.3.2 Download iPhone
- iPhone 5 (CDMA)
- iPhone 5 (GSM)
- iPhone 5c (CDMA)
- iPhone 5c (GSM)
- iPhone 5s (CDMA)
- iPhone 5s (GSM)
- iPhone 6
- iPhone 6 Plus
- iPhone 6s
- iPhone 6s Plus
- iPhone SE
- iPhone 4s
iOS 9.3.2 Download iPad
- 12.9-inch iPad Pro (WiFi)
- 12.9-inch iPad Pro (Cellular)
- 9.7-inch iPad Pro (WiFi)
- 9.7-inch iPad Pro (Cellular)
- iPad Air 2 (6th generation WiFi)
- iPad Air 2 (6th generation Cellular)
- iPad Air (5th generation Cellular)
- iPad Air (5th generation WiFi)
- iPad Air (5th generation China)
- iPad (4th generation CDMA)
- iPad (4th generation GSM)
- iPad (4th generation WiFi)
- iPad mini (CDMA)
- iPad mini (GSM)
- iPad mini (WiFi)
- iPad mini 2 (Cellular)
- iPad mini 2 (WiFi)
- iPad mini 2 (China)
- iPad mini 3 (China)
- iPad mini 3 (WiFi)
- iPad mini 3 (Cellular)
- iPad mini 4 (WiFi)
- iPad mini 4 (Cellular)
- iPad 3 Wi-Fi (3rd generation)
- iPad 3 Wi-Fi + Cellular (GSM)
- iPad 3 Wi-Fi + Cellular (CDMA)
- iPad 2 Wi-Fi (Rev A)
- iPad 2 Wi-Fi
- iPad 2 Wi-Fi + 3G (GSM)
- iPad 2 Wi-Fi + 3G (CDMA)
iOS 9.3.2 Download iPod touch
- iPod touch (5th-generation)
- iPod touch (6th-generation)
iOS 9.3.3 Supported Devices
This software update is compatible with all Apple devices with which iPhone, iPad, and iPod included.
There are various models of iPhone which are compatible with 9.3.3 such as iPhone 6s, iPhone 6s Plus, iPhone 6, iPhone 6 Plus, iPhone SE, iPhone 5s, iPhone 5c, iPhone 5, and iPhone 4S.
Similarly, there are various models of iPad that are compatible with the 9.3.3 updates such as the 12.9-inch iPad Pro, 9.7-inch iPad Pro, iPad Air 2, iPad Air, iPad 4, iPad 3, and iPad 2.
Other iPad models iPad mini 4, iPad mini 3, iPad mini 2, and iPad mini also compatible with it. Moreover, the iPod models iPod Touch 6g, and iPod Touch 5g also compatible devices with the 9.3.3 software update. This new version of iOS supports all these devices and accessible without any issue.
iOS 9 Download Links
If you’re not getting the update via OTA update then you can download the appropriate iOS 9 IPSW file for your device from the links provided below. You can check your iPhone, iPad or iPod touch’s back cover for the model number to download the appropriate download link.
iOS 9 Download links for iPhone:
iPhone 6iPhone 6 PlusiPhone 5s (Model A1453, A1533)iPhone 5s (Model A1457, A1518, A1528, A1530)iPhone 5c (Model A1456, A1532)iPhone 5c (Model A1507, A1516, A1526, A1529)iPhone 5 (Model A1428)iPhone 5 (Model A1429)iPhone 4s
iOS 9 Download links for iPad
iPad Air 2 (Model A1566)iPad Air 2 (Model A1567)iPad mini 3 (Model A1599)iPad mini 3 (Model A1600)iPad mini 3 (Model A1601)iPad Air (Model A1474)iPad Air (Model A1475)iPad Air (Model A1476)iPad mini 2 (Model A1489)iPad mini 2 (Model A1490)iPad mini 2 (Model A1491)iPad (4th generation Model A1458)iPad (4th generation Model A1459)iPad (4th generation Model A1460)iPad mini (Model A1432)iPad mini (Model A1454)iPad mini (Model A1455)iPad Wi-Fi (3rd generation)<iPad Wi-Fi + Cellular (model for ATT)iPad Wi-Fi + Cellular (model for Verizon)iPad 2 Wi-Fi (Rev A)iPad 2 Wi-FiiPad 2 Wi-Fi + 3G (GSM)iPad 2 Wi-Fi + 3G (CDMA)
iOS 9 Download Links for iPod touch
iPod touch (5th generation)iPod touch (6th generation)






![Phoenixpwn jailbreak ipa - download for ios 9.3.5/9.3.6 [no computer]](http://6msch59.ru/wp-content/uploads/f/e/b/feb3615bd4f725f86f6cc9137a0e111a.jpeg)

![Ios 9 update available to download now for iphone, ipad, ipod touch [ipsw links]](http://6msch59.ru/wp-content/uploads/c/7/f/c7fc8ff31bf71c15337879d9857439b1.png)

![Ios 9.3.5 / ios 9.3.6 jailbreak [ all working methods ] – pangu8](http://6msch59.ru/wp-content/uploads/7/6/b/76b3bc1df05ab5e171f205dfdf0e1cde.png)









![Phoenixpwn jailbreak updated for ios 9.3.6 [download]](http://6msch59.ru/wp-content/uploads/7/c/9/7c9a390af2dacc3c122dacba31af2e67.jpeg)




![Ios 9 update available to download now for iphone, ipad, ipod touch [ipsw links]](http://6msch59.ru/wp-content/uploads/6/4/5/645bdf5e45b72c3e7d5047660fc103d7.jpeg)
![Ios 9.3.5 / ios 9.3.6 jailbreak [ all working methods ]](http://6msch59.ru/wp-content/uploads/4/d/a/4da0922620e6e9903e959a8677e28974.jpeg)


