Для чего это нужно?
- С помощью этой функции можно на расстоянии помогать друзьям и знакомым решить проблему с устройством. Например, можно помочь не знакомому с современной техникой родственнику разобраться в различных нюансах управления устройством.
- Кроме того, возможность удаленно просматривать изображение с экрана помогает заниматься технической поддержкой корпоративных устройств.
- Третьим способом использования удаленного подключения может быть демонстрация экрана при прохождении игр или различных моментов при работе с устройством.
1. Скачайте бесплатную программу TeamViewer QuickSupport (ссылка) на устройство, к которому собираетесь подключиться.
2. Загрузите программу TeamViewer (ссылка) на устройство, с которого собираетесь подключаться.
3. Добавьте ярлык «Запись экрана»
в Пункт управления (если он не был добавлен ранее) на iPhone или iPad с установленным TeamViewer QuickSupport, для этого: перейдите в Настройки → Пункт управления → Настроить элем. управления
и нажмите на зеленую кнопку рядом с опцией «Запись экрана»
.
4. Запустите само приложение TeamViewer QuickSupport. Там вы увидите ID для подключения.
Введите его на устройстве, с которого собираетесь подключиться. Это может быть как любой компьютер, так и любой современный смартфон или планшет на базе Android или iOS.
5. Подтвердите подключение нажатием кнопки «Разрешить»
во всплывающем окне.
6. Снова откройте «Пункт управления»,
нажмите с усилием (или нажмите и удерживайте) кнопку «Запись экрана»
до появления окна с настройками.
7. Выберите TeamViewer в открывшемся меню и нажмите «Начать вещание»
.
8. Нажмите кнопку Раздача экрана
на устройстве, с которого будет вестись просмотр.
Трансляция изображения с одного устройства на другое начнется через несколько секунд. Кроме того, в программе имеется внутренний чат, функция обмена фотографиями, а также возможность делать скриншоты.
Вы хотите использовать свой ПК для управления телефоном, но не знаете, как это сделать? Спешим Вас обрадовать, Вы попали по адресу. В этой статье мы хотим разобрать по одному способу управления для каждой из операционных систем.
В целом, всё достаточно просто – нужно лишь установить специальное программное обеспечение на смартфон и на компьютер. Если Вы ещё не передумали, и по-прежнему хотите получить ответ на вопрос о том, как управлять телефоном через компьютер – продолжайте читать.
Способ 2. Использование удаленного рабочего стола Chrome
Если на вашем компьютере еще нет браузера Chrome, вы можете посетить google.com/chrome, чтобы загрузить его.
2. Войдите в свою учетную запись Google
Сделайте это, нажав синюю кнопку «Вход» в верхнем правом углу и введите данные в Google, адрес электронной почты и пароль в указанные поля. Нажмите «Войти», чтобы продолжить.
3. Установите Chrome Remote Desktop в браузере Chrome
Chrome Remote Desktop полностью свободен в использовании; однако он работает как расширение браузера Chrome. Chrome Remote Desktop работает как на компьютерах Windows, так и на Mac. Вы должны установить удаленный рабочий стол Chrome на всех компьютерах, которым вы хотите управлять с помощью своего iPhone.
- В браузере Chrome откройте свой веб-магазин и найдите Chrome Remote Desktop.
- Нажмите кнопку «Добавить в Chrome», расположенную в правом верхнем углу экрана вашего компьютера, а затем нажмите «Добавить приложение» во всплывающем окне.
4. Включить удаленные подключения
Запустите Chrome Remote Desktop, щелкнув зеленую кнопку «Запустить приложение» в правом верхнем углу экрана. Нажмите кнопку «Авторизовать» в нижней части следующего всплывающего окна, а затем нажмите «Разрешить» на следующем экране.
- Нажмите кнопку «Начать» под заголовком «Мои компьютеры», а затем нажмите кнопку «Включить удаленные подключения».
- Создайте PIN-код из 6 цифр или более. Это будет использоваться при каждом входе на ваш удаленный компьютер.
- Нажмите «Да» во всплывающем окне, которое спросит, хотите ли вы разрешить этой программе вносить изменения в свой компьютер.
- Нажмите «ОК», чтобы подтвердить, что удаленные подключения включены.
5. Установите приложение Chrome Remote Desktop на свой iPhone
Этот шаг аналогичен установке любого другого приложения на вашем iPhone. Откройте приложение App Store и выполните поиск в Chrome Remote Desktop с помощью панели поиска. Нажмите кнопку «Получить» справа от значка приложения, затем нажмите «Установить».
6. Управляйте своим компьютером с помощью iPhone
Когда Google Remote Desktop настроен и установлен на вашем iPhone и на всех компьютерах, которым вы хотите управлять, пришло время получить доступ к этим компьютерам с вашим iPhone. Вы сможете выполнять все компьютерные функции, как если бы они сидели на вашем компьютере.
- Откройте приложение Chrome Remote Desktop на своем iPhone и войдите в свою учетную запись Google. Выберите любой из компьютеров, настроенных для удаленного доступа; они будут указаны по имени компьютера. После того, как вы выбрали компьютер, введите его 6-значный PIN-код и нажмите «Подключиться».
- Теперь вы можете управлять своим компьютером с помощью iPhone с помощью сенсорных команд.
- Нажмите кнопки управления в правом верхнем углу экрана. Существуют значки и кнопки для виртуальной мыши, виртуальной клавиатуры, полноэкранного режима и справки и обратной связи.
- Доступ к программам, файлам и функциям, как если бы вы сидели перед вашим компьютером.
- Отсоедините от удаленного соединения, щелкнув X слева вверху и скройте приложение на своем iPhone, нажав кнопку «Домой», когда закончите.
Как настроить удаленное управление
Для управления планшетом айпад при помощи айфона нужно установить специальное приложение на оба устройства. Самыми оптимальными вариантами считаются 2 разработки:
- iTeleport Remote Desktop;
- Parallels Access.
Обе программы платные, за скачивание придется заплатить. Первое приложение стоит 800 рублей, но открывает своему владельцу доступ к большим возможностям. Это самая скоростная программа удаленного доступа по протоколу VNC.
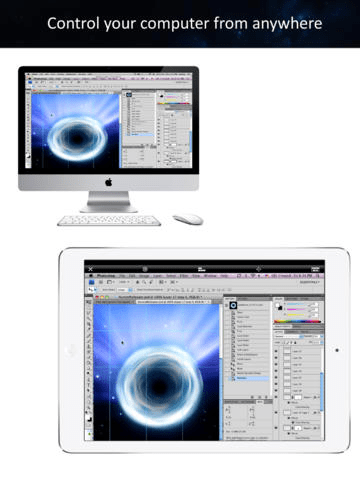
Чем лучше интернет, соединение и быстрее скорость, тем лучше будет связь между обоими гаджетами. С помощью айфона можно посматривать фотографии, хранящиеся на планшете iPad, работать с текстовыми документами, запускать загрузку видео.
По встроенной камере можно проконтролировать, что происходит дома, выведя трансляцию прямо на экран iPhone .Второе приложение – Parallels Access, стоит 649 рублей за год использования. Оно дает возможность управлять планшетом с iPhone.
Разработана программа специально для устройств на платформе iOS, все манипуляции осуществляются при помощи пальцев рук. Тачскрин отличается превосходной чувствительностью. Используя эти же программы, владелец электронного устройства на базе iOS уже будет знать как управлять iPad с компьютера.
При помощи обеих приложений, вы можете, работая на компьютере, управлять медиафайлами, сохраненными в памяти планшета. Таким же образом возможен обмен фотографиями и файлами между устройствами, находящимися на расстоянии.
Владелец техники Apple может управлять приложениями iPad, даже если он находится на большом расстоянии, менять обои на рабочем столе, открывать файлы им многое другое. Так же можно получить доступ к личной информации на iPad – сообщениям, контактам, заметкам и сохраненным закладкам.
Все это можно осуществить прямо с компьютера . Владельцу обоих электронных устройств открыт доступ ко всем возможностям планшета, даже создание резервной копии всей информации iTunes.

Приложения iTeleport Remote Desktop и Parallels Access не единственные в своем роде, но они считаются самыми проверенными и надежными. Другие аналогичные программы не оснащены последними обновлениями.
И не на каждый гаджет они могут быть установлены без ошибок и проблем. Некачественная программа способна замедлить или даже нарушить бесперебойную работу iPad, после чего владельцу придется менять в лучшем случае приложение, а в худшем – прошивку
Выбирая приложение для синхронизации нескольких гаджетов и управления одного устройства другим , важно выбрать проверенную и зарекомендовавшую себя программу
Браузер Google Chrome пользуется большой популярностью благодаря , значительно расширяющих его возможности. И в этом плане Safari от Apple безнадёжно проигрывает, как бы грустно это не звучало для почитателей техники Apple (о том, что же лучше — Chrome или Safari читайте ). В данном материале мы расскажем как при помощи специального плагина управлять компьютером с iPhone при помощи Chrome.
Манипулировать десктопом на базе Windows или macOS с браузера Chrome на iPhone достаточно просто. Здесь также можно перемещать курсор, делая простые свайпы по дисплею, открывать и просматривать файлы и даже печатать текст. Конечно, использование специализированного софта для удалённого управления настольной системой предоставит куда больший уровень комфорта, но тут уже придётся платить, а наш способ не требует вложения средств.
Большое количество информации о приложениях вроде Parallels Access, TeamViewer, Screens Connect и прочих мы писали
Немаловажно и то, что этот способ носит кроссплатформенный характер, потому как Chrome доступен для Windows, macOS, Linux, iOS, Android и прочих платформ
Получите клиент удаленного рабочего стола и начинайте его использовать
В этом разделе вы узнаете, как скачать и настроить клиент удаленного рабочего стола для iOS.
Загрузите клиент удаленного рабочего стола из iOS Store
Сначала необходимо скачать клиент и настроить компьютер для подключения к удаленным ресурсам.
Чтобы скачать клиент, выполните следующие действия:
- Скачайте клиент Удаленного рабочего стола (Майкрософт) из iOS App Store или iTunes.
- .
Добавление компьютера
После того как вы скачали клиент и настроили свой компьютер для приема удаленных подключений, можно добавлять ПК.
Чтобы добавить компьютер:
- В Центре подключений коснитесь + и выберите Добавить компьютер.
- Введите следующие сведения:
- Имя компьютера — это имя компьютера. Это может быть имя компьютера с Windows, доменное имя в Интернете или IP-адрес. Вы также можете добавить сведения о порте к имени компьютера (например, MyDesktop:3389 или 10.0.0.1:3389).
- Имя пользователя — это имя пользователя для доступа к удаленному компьютеру. Вы можете использовать следующие форматы: имя_пользователя, домен\имя_пользователя или . Кроме того, можно выбрать параметр Запрашивать при необходимости, чтобы имя пользователя и пароль запрашивались по необходимости.
- Можно также задать следующие дополнительные параметры:
- Понятное имя (необязательно) — легко запоминаемое имя компьютера, к которому вы подключаетесь. Можно использовать любую строку, но если вы не укажете понятное имя, вместо него будет отображаться имя компьютера.
- Шлюз (необязательно) — это шлюз удаленных рабочих столов, который вы хотите использовать для подключения к виртуальным рабочим столам, удаленным приложениям RemoteApp и рабочим столам на основе сеансов во внутренней корпоративной сети. Получите сведения о шлюзе от системного администратора.
- Звук — выберите устройство, которое будет использоваться для воспроизведения аудио во время удаленного сеанса. Вы можете выбрать, воспроизводить ли звук на локальных устройствах, на удаленном устройстве или вообще не воспроизводить его.
- Переключение кнопки мыши — всегда, когда жест мыши посылает команду левой кнопкой мыши, он посылает ту же команду и правой кнопкой мыши. Переключение кнопки мыши необходимо, если на удаленном компьютере настроен режим мыши для левши.
- Режим администратора — подключитесь к сеансу администрирования на сервере, который работает на Windows Server 2003 или более поздней версии.
- Буфер обмена — укажите, следует ли перенаправлять текст и изображения из буфера обмена на компьютер.
- Хранилище — укажите, следует ли перенаправлять хранилище на компьютер.
- Коснитесь Сохранить.
Необходимо изменить эти параметры? Нажмите и удерживайте рабочий стол, который вы хотите отредактировать, а затем нажмите значок параметров.
Добавление рабочей области
Чтобы получить список управляемых ресурсов, к которым можно получить доступ в iOS, добавьте рабочую область, подписавшись на веб-канал, предоставленный администратором.
Чтобы добавить рабочую область:
- На экране Центра подключений коснитесь + и выберите Добавить рабочую область.
- В поле «URL-адрес веб-канала» введите URL-адрес веб-канала, который нужно добавить. Можно указать URL-адрес или адрес электронной почты.
- В первом случае используйте URL-адрес, предоставленный администратором.
- Во втором случае введите свой адрес электронной почты. При этом клиент будет искать URL-адрес, связанный с вашим адресом электронной почты, если администратор настроил сервер соответствующим образом.
- Коснитесь Next (Далее).
- При появлении запроса предоставьте свои учетные данные.
- В поле Имя пользователя укажите имя пользователя учетной записи с разрешением на доступ к ресурсам.
- В поле Пароль введите пароль для этой учетной записи.
- Вам также может быть предложено ввести дополнительные сведения в зависимости от параметров, настроенных администратором для проверки подлинности.
- Коснитесь Сохранить.
Когда вы выполните эти действия, в Центре подключений должны отобразиться удаленные ресурсы.
Когда вы подпишетесь на веб-канал, его содержимое будет регулярно автоматически обновляться. Ресурсы могут добавляться, изменяться или удаляться в соответствии с изменениями, внесенными администратором.
Управление другим устройством с помощью iPhone, iPad или iPod touch
- Подключите устройства к общей сети Wi-Fi.
- Выполните вход в iCloud на обоих устройствах, используя один и тот же идентификатор Apple ID.
- Если вы хотите управлять компьютером Mac, выберите меню Apple () > «Системные настройки» на вашем компьютере.
- Выберите «Универсальный доступ». На боковой панели выберите «Виртуальный контроллер».
- Установите флажок «Разрешить переключение платформ для управления компьютером».
- Если вы еще этого не сделали, включите «Виртуальный контроллер» на своем iPhone, iPad или iPod touch.
- Используйте переключатель, чтобы перемещаться по меню функции «Виртуальный контроллер». Выберите «Устройство».
- Выберите «Использовать другое устройство».
- Выберите устройство, которым вы хотите управлять, затем выберите «Подключить». Теперь вы можете использовать переключатель, подключенный к iPhone, iPad или iPod touch, для управления другим устройством.
![]()
Рекомендуется или нет?
С нашей точки зрения, мы смогли протестировать это приложение, подключившись к компьютеру с Windows, и это было очень хорошо. Как мы уже упоминали выше, это рекомендуется не во всех случаях, но в тех ситуациях, когда необходимо использовать определенную программу, недоступную для iPadOS, и вы должны находиться в другом месте, чем то, где у вас есть настольный компьютер. Время отклика на удивление низкое, поскольку щелчок в определенной области дает довольно быстрый отклик, хотя, очевидно, всегда есть небольшая задержка. Короче говоря, для аудитории, у которой нет ноутбука, а есть только iPad, вы можете в конечном итоге превратить ее в настоящий ноутбук с Windows для работы.
Как удаленно подключиться к ПК с iPhone или iPad
Хороших утилит для удаленного подключения к компьютеру под управлением Windows при помощи iPhone и iPad довольно много, выбрать есть из чего. Однако немногие знают, что выбирать, а тем более покупать одно из таких средств вовсе необязательно. Встроенная в Windows функция предоставления удаленного доступа работает с мобильными устройствами Apple великолепно. В этой инструкции расскажем о крайне простом процессе ее настройки.
Настройки компьютера
Для включения возможности получения удаленного доступа к компьютеру с iPhone и iPad требуется выполнить всего две простые настройки. Первым делом необходимо разрешить вашему компьютеру принимать удаленные подключения:
Шаг 1. Перейдите в меню «Панель управления» → «Система и безопасность» → «Система» → «Настройка удаленного доступа».
Шаг 2. Активируйте пункт «Разрешить удаленные подключения к этому компьютеру».
Шаг 3. Нажмите «Применить» для сохранения измененных настроек.
Кроме этого, вы должны убедиться в том, что на вашем компьютере установлен пароль. Без него удаленное подключение осуществить будет невозможно.
Шаг 1. Перейдите в меню «Панель управления» → «Учетные записи пользователей» → «Учетные записи пользователей» → «Управление другой учетной записью».
Шаг 2. Выберите вашу учетную запись.
Шаг 3. Нажмите «Изменить пароль» и укажите желаемый пароль.
Готово! Все приготовления, необходимые для осуществления удаленного подключения с iPhone или iPad к компьютеру выполнены.
Создаем подключение
Шаг 1. Загрузите из App Store бесплатное приложение «Удаленный рабочий стол (Майкрософт)».
Шаг 2. Запустите приложение, нажмите на кнопку «+» в правом верхнем углу и выберите пункт «Рабочий стол».
Шаг 3. Укажите имя вашего ПК в одноименной графе.![]()
Панель управленияСистема и безопасностьСистема
Шаг 4. В разделе «Учетная запись пользователя» добавьте свою учетную запись, указав логин и пароль.
Шаг 5. Вернитесь на первое окно настроек и нажмите «Сохранить».
Отметим, что до сохранения вы можете указать некоторые дополнительные параметры подключения:
- Выбрать понятное имя подключения для более простого обнаружения нужного рабочего стола на главном экране.
- Настроить шлюз.
- Выбрать устройство, на котором будет воспроизводиться звук (компьютер или iPhone/iPad).
- Изменить назначение кнопок мыши.
- Включить режим администратора.
Запустите удаленное подключение
Для того чтобы получить удаленный доступ к компьютеру со своего iPhone или iPad вам осталось только лишь нажать на иконку, которая появилась на главном окне приложения. В открывшемся окне от вас потребуется ввести пароль (который система позволяет запомнить), после чего и появится возможность управлять компьютером с мобильного устройства.
Удаленное управление осуществляется максимально интуитивно, а что главное — очень быстро. Многие сторонние специализированные решения работают значительно медленнее, а ведь при удаленном подключении именно скорость является основным параметром.
Rescue + Mobilefor iOS
Аналогичный набор функций предлагает разработчик LogMeIn, Inc. Его продукт — Rescue + Mobilefor iOS позволяет удалённо выявить и устранить большинство неполадок системы. Этот клиент поддержки готов помочь вашему устройству в любой момент, где бы Вы ни находились. Есть несколько вариантов получения помощи: в виде консультаций по чату, «ко-браузинга», подсказок после изучения специалистами скриншотов системных уведомлений айфона. 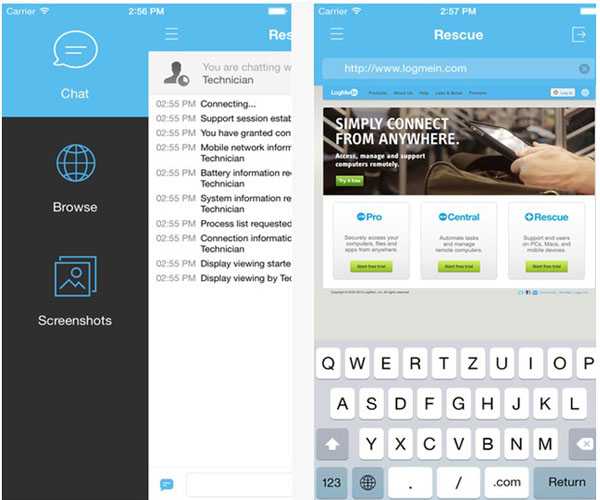 Главное — иметь устойчивое соединение с интернетом и следовать интерактивным подсказкам ассистента. Канал связи во время общения защищается шестизначным кодом, который вам даёт сотрудник техподдержки. И вновь по окончании сеанса больше никто не сможет зайти в меню смартфона, пока Вы не разрешите это.
Главное — иметь устойчивое соединение с интернетом и следовать интерактивным подсказкам ассистента. Канал связи во время общения защищается шестизначным кодом, который вам даёт сотрудник техподдержки. И вновь по окончании сеанса больше никто не сможет зайти в меню смартфона, пока Вы не разрешите это.
Эта утилита также бесплатная.Доступна к скачиванию с безопасного источника -itunes.apple.com 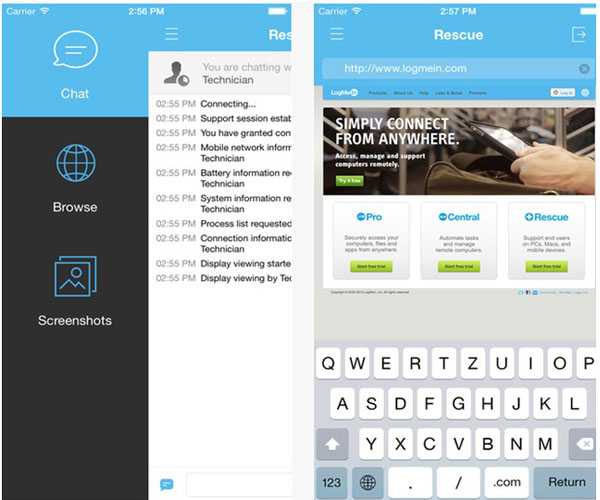 Кстати, всегда помните о безопасности. В очередной раз напоминаем, что не следует загружать подобные приложения с сомнительных сайтов.
Кстати, всегда помните о безопасности. В очередной раз напоминаем, что не следует загружать подобные приложения с сомнительных сайтов.
Т.к. всевозможные программные «апгрейды» создают огромную брешь в защите пользовательских данных, которой так славятся айфоны. Не давайте мошенникам шанса удалённо подключиться,и похитить информацию с устройства.

Далеко не все активные пользователи iPhone и iPad знают о возможности удаленно подключаться с одного устройства к другому.
Это не скрытая тайная слежка за ребенком, женой или мужем, а одобренная с двух сторон трансляция происходящего на экране мобильного устройства.
На удаленное управление не рассчитывайте, это все-таки гаджеты Apple со всеми имеющимися ограничениями, а вот посмотреть происходящее на экране получится запросто.
Приложения для удаленного управления
Существует огромное количество приложений для удаленной организации управления планшетом. Мы рассмотрим только 5 из них, которые, по нашему мнению, являются лучшими:
- Первая программа, которая позволяет совершать удаленное управление iPad с компьютера – Screen NVC. Первую часть для компьютера можно скачать по , вторую часть . Приложение имеет множество функций и главным ее недостатком можно назвать платность.
- Вторая программа – TeamViewer: Remote Control. Первая часть скачивается , вторая . Кроме огромного количества возможностей, приложение позволяет настроить управление компьютером через iPad. Плюс ко всему TeamViewer абсолютно бесплатный. Одна из лучших программ нашего обзора.
- Третье приложение – Splashtop 2 Remote Desktop. Скачать ее можно (с правой стороны программы для компьютеров) и (уже для самого ). Программа также весьма функциональна. Недостаток – платность (хотя сумма, которую придётся за нее отдать весьма небольшая, всего чуть больше 4 долларов).
- Четвертая программа для управление iPad самая дорогая в нашем списке. Это iTeleport. Скачать ее можно по . Обойдется больше чем в 24 доллара. Главное преимущество – поддержка неограниченного количества устройств.
- Пятая и последняя программа, позволяющая осуществлять управление с iPad и наоборот – «Удаленный рабочий стол» от компании Microsoft. Найти ее можно по . Реализовано управление жестами и множество функций, связанных с подключением к удаленному рабочему столу. Основной недостаток – отсутствие поддержки MAC OS.
Управление светом
Еще одна интересная тема, которой хотелось бы коснуться в этом очерке, – управление светом с iPad. Около 10 лет назад были представлены первые серийные образцы системы «Умный дом». Суть ее заключается в следующем: устанавливается множество датчиков, которые постоянно считают информацию и обеспечивают максимально комфортные условия для человека.
Организовать управление светом с планшета довольно просто, но это потребует некоторых затрат. Для этого устанавливают специальные лампы, оснащенные передатчиками, или целый комплекс, которые управляет всем освещением в доме; на планшет в свою очередь устанавливают специальное программное обеспечение. После этого можно настраивать комфортный уровень освещения, не вставая с места.
iPad.является одним из наиболее функциональных планшетов на рынке. Он является плодом многолетних разработок корпорации Apple в области электроники. Планшет имеет множество функций, которые расширяются за счет установки дополнительных программ. В этом очерке мы рассмотрим приложения, которые позволяют совершать удаленное управление iPad.
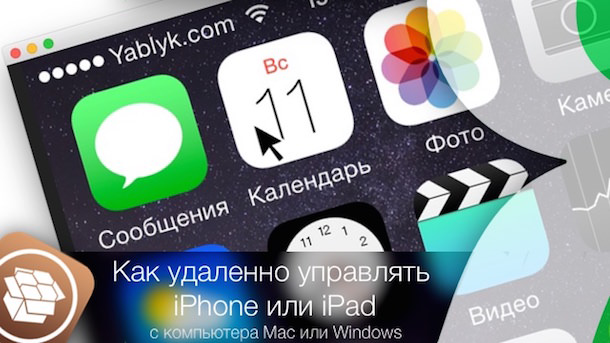
Зачем нужно подключаться к айфону?
Такая возможность может пригодиться в личных и коммерческих целях.
Например, вам нужно помочь родственникам настроить гаджет, поставить или обновить приложение, проверить, почему не работает та или иная функция. Им больше не нужно ждать, когда вы приедете и возьмёте телефон в руки – вы можете из своего дома или с работы подключиться и решить вопрос.
Родители могут удаленно проверять телефоны своих детей, не имея к ним прямого физического доступа — идеальный вариант для контроля за детьми, пока они в школе или гуляют с друзьями.
Геймеры с помощью удаленного доступа могут помогать друг другу проходить игры или демонстрировать различные моменты при работе с гаджетом.
Для юридических лиц удаленный доступ к телефону с Mac, а также другого устройства – это бесценный инструмент, позволяющий оставаться на связи и оперативно устранять технические неисправности. Это удобно, когда в организации есть корпоративная связь, а вся техника находится под контролем системного администратора. Удалённый доступ обеспечивает гибкость при общении друг с другом или с клиентами, повышает производительность труда, поскольку сотрудники стараются работать лучше, а также упрощает взаимодействие в случае командировок или при работе над командными проектами.
Как удаленно управлять ПК с Windows с помощью TeamViewer на iPhone
Программы для Windows, мобильные приложения, игры — ВСЁ БЕСПЛАТНО, в нашем закрытом телеграмм канале — Подписывайтесь:)
Прежде чем начать, вам необходимо загрузите и установите TeamViewer на компьютер вы хотите установить удаленное соединение с. Вам также потребуется установить приложение TeamViewer для iPhone и iPad из App Store. Теперь, без лишних слов, давайте посмотрим на процедуру.
- Откройте TeamViewer на своем компьютере и запишите свой TeamViewer ID и пароль. Мы подвергли цензуре эти данные на скриншоте ниже из соображений безопасности.
- Затем откройте приложение TeamViewer на своем iPhone и iPad.
- Введите TeamViewer ID вашего компьютера и нажмите «Удаленное управление».
- Теперь введите пароль, который вы записали на первом шаге, и нажмите «ОК».
- Вам будут показаны некоторые инструкции по использованию сенсорных жестов для управления рабочим столом. Нажмите «Продолжить».
- Как видите, сеанс удаленного рабочего стола начался. Перетащите курсор для перемещения мыши, дважды нажмите для щелчка левой кнопкой мыши и долгое нажатие для действий при щелчке правой кнопкой мыши. Если вы хотите использовать клавиатуру для набора текста на своем компьютере, нажмите на значок шеврона, как показано на снимке экрана ниже.
- Здесь вы можете вызвать экранную клавиатуру, коснувшись значка клавиатуры. Если вы хотите завершить сеанс удаленного рабочего стола в любое время, просто нажмите значок «X» вверху.
Вот и все, теперь вы можете удаленно управлять своим ПК с Windows, используя только свой iPhone или iPad. Просто и понятно, правда?
TeamViewer позволяет легко управлять вашим компьютером независимо от того, где вы находитесь, поэтому вам не всегда нужно носить с собой ноутбук для выполнения минимальных задач. Пока ваш iPhone (или iPad) имеет доступ для передачи данных, вы можете получить доступ к ПК удаленно.
Стоит помнить, что TeamViewer должен быть запущен на компьютере (по крайней мере, в фоновом режиме), чтобы успешно установить удаленное соединение с вашего устройства iOS или iPadOS. Если TeamViewer не активен на ПК, подключение к нему невозможно.
Программное обеспечение также можно использовать для установления подключения к удаленному рабочему столу с другими компьютерами, что может помочь в других случаях использования, будь то доступ к данным или материалам или для оказания технической помощи. Точно так же вы также можете поделиться экраном своего iPhone или iPad на ПК с Windows с помощью TeamViewer Quicksupport. Однако вы ограничены только просмотром того, что отображается на устройстве iOS, так как пока вы не можете удаленно управлять им.
TeamViewer бесплатен только для личного использования. Стоимость коммерческой лицензии начинается с 49 долларов в месяц и достигает 199 долларов в месяц, что позволяет 200 лицензированным пользователям одновременно получать доступ к трем удаленным сеансам.
Ищете другие варианты удаленного доступа к ПК? Если вас не устраивает TeamViewer, вы можете выбрать из множества других программ для удаленного рабочего стола, чтобы выполнять аналогичные задачи по удаленному подключению к ПК через iPhone или iPad. Например, AnyDesk может похвастаться удаленными подключениями с высокой частотой кадров и низкой задержкой, а также Удаленный рабочий стол Microsoft также можно рассматривать как убедительную альтернативу.
Конечно, эта статья посвящена удаленному подключению к ПК с Windows с устройства iOS или iPadOS, но вы также можете выполнять аналогичные задачи с Mac, используя некоторые другие инструменты. Например, вы можете получить удаленный доступ к Mac с iPhone или iPad с помощью VNC, как описано здесь. Mac имеет встроенное совместное использование экрана, поэтому такие вещи довольно легко сделать в экосистеме Apple, хотя на данный момент вам все равно понадобится клиент удаленного рабочего стола для iOS.
Удалось ли вам удаленно управлять своим ПК с Windows с iPhone или iPad с помощью TeamViewer? У вас есть другое решение, и если да, то какое еще программное обеспечение для удаленного рабочего стола вы пробовали раньше? Поделитесь своими мыслями и опытом в разделе комментариев ниже.
Программы для Windows, мобильные приложения, игры — ВСЁ БЕСПЛАТНО, в нашем закрытом телеграмм канале — Подписывайтесь:)
Можно ли удаленно управлять iPhone или iPad
Полноценно управлять по Интернету айфоном или айпадом нельзя. В системе iOS по сравнению с другими операционными системами предусмотрена только трансляция экрана телефона, которая одобряется двумя гаджетами.

Как удаленно управлять айфоном или айпадом
К сведению! В iOS не предусмотрен удаленный (remote) доступ к системе, поэтому можно только просматривать действия на дисплее смартфона.
Для чего нужно удаленно управлять устройствами с iOS:
благодаря этому можно из любой точки мира помогать близким людям настраивать телефоны, планшеты или ПК. Например, можно научить неопытного пользователя скачивать торренты, инсталлировать приложения, передавать файлы и документацию на другие устройства и т. д.;
с помощью дистанционного управления гаджетом можно оказывать помощь сотрудникам компаний. Например, при потере бухгалтером какого-либо приложения специалист быстро поможет его разыскать
Или при потере руководителем какого-то важного документа специалист быстро поможет его найти или восстановить;
еще с помощью удаленного управления iPhone с iPhone удается демонстрировать другим пользователям процесс какого-либо заработка в Интернете или прохождения какой-то игры и т. д.
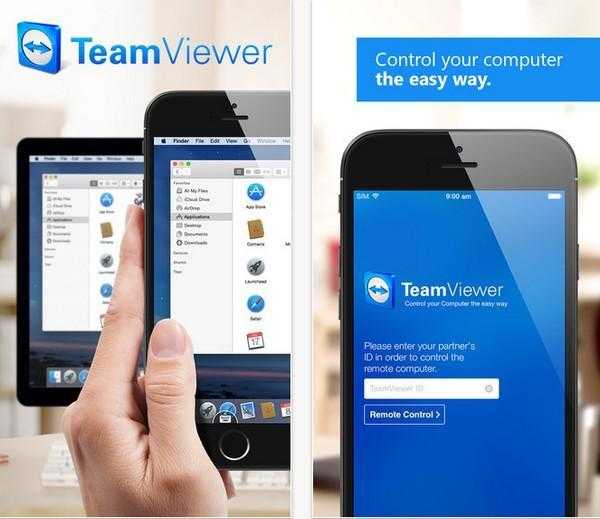
Удаленный доступ реализуется с помощью специальной программы
Обратите внимание! Реализован и удаленный доступ к компьютеру с телефона iOS, который позволяет оперативно вносить изменения в конфигурацию Windows
Bomgar
Похожий сервис предлагает разработчик BomgarCorporation. Это универсальное приложение рассчитано как на iPhone, так и на iPad. Bomgar позволит вам получить квалифицированную помощь удалённо, где бы не находился аппарат. Вам необходимо предварительно скачать и установить Bomgar на свой телефон. Опять же, нужно установить приложения на двух задействованных устройствах: айфоне и компьютере (или iPad).
Также, для связи со службой техподдержки, понадобится устойчивое интернет — соединение. Если оно прервётся, гаджет может надолго зависнуть.
Для исключения вмешательств мошенников оба абонента (владелец и мастер) вводят коды для подсоединения. Каждая сессия связи техпредставителя с вашим устройством шифруется, и по её завершении, он больше не сможет удалённо зайти в систему вашего iPhone, пока вы снова не обратитесь за помощью. 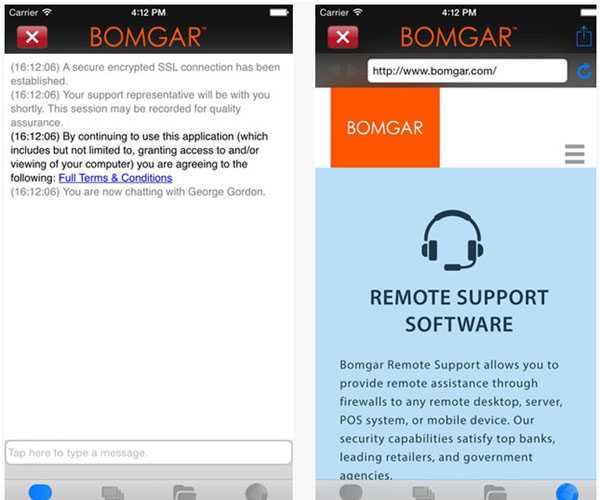 Во время проверки специалист получает возможность просмотреть информацию о работе системы, провести очистку и обновление без вашего участия. Вы можете в реальном времени обсудить возникшие проблемы в защищённом чате, выслав скрины экрана айфона.
Во время проверки специалист получает возможность просмотреть информацию о работе системы, провести очистку и обновление без вашего участия. Вы можете в реальном времени обсудить возникшие проблемы в защищённом чате, выслав скрины экрана айфона.
Найти данное приложение также можно в магазине Apple. Эта версия подойдёт для iPhone (iPad). Загрузка – бесплатная, объём – минимальный – всего 3,5 Мб.
Способ 1. Использование TeamViewer
1. Установите TeamViewer на свой iPhone
TeamViewer является бесплатным для личного использования, но предлагает платные версии для бизнеса. Это приложение часто используется техническими компаниями для технической поддержки, что бы вносить изменения в ваш компьютер во время просмотра. Он совместим как с Windows, так и с Mac.
2. Зарегистрируйтесь в TeamViewer
Откройте приложение TeamViewer, которое открывается на экран приветствия, и нажмите значок «Компьютеры и контакты» в нижней части экрана. Нажмите «Новая учетная запись» справа.
3. Установите приложение-компаньон TeamViewer на свой компьютер
Сопутствующее приложение должно быть установлено на всех компьютерах, к которым вы хотите получить доступ с вашего iPhone. Оба приложения работают в тандеме, чтобы безопасно управлять вашим компьютером.
4. Войдите в TeamViewer на компьютере
Откройте TeamViewer и нажмите «Компьютеры и контакты» в нижней части окна. Всплывающее окно откроется справа от основного приложения. Здесь введите учетные данные учетной записи TeamViewer, введя свой зарегистрированный адрес электронной почты и пароль во всплывающем окне, затем нажмите «Войти».
- После входа в систему просто скройте TeamViewer; он начнется автоматически с вашего компьютера и запустится в фоновом режиме.
- Повторите шаги для установки и входа в TeamViewer на каждом компьютере, который вы хотите контролировать с помощью вашего iPhone.
5. Создайте персональный пароль для каждого компьютера, которым вы хотите управлять
Пароль безопасности не требуется, но он помогает предотвратить нежелательный доступ к вашим компьютерам. Вы должны будете вводить пароль каждый раз, когда пытаетесь управлять своим компьютером.
- Откройте TeamViewer на каждом компьютере, который вы хотите контролировать. Перейдите к Дополнительно >> Параметры >> Безопасность.
- Создайте персональный пароль, который будет использоваться при входе на каждый компьютер. Ваш пароль может быть любой комбинацией символов. Не используйте учетные данные TeamViewer.
6. Управляйте своими устройствами
Теперь, когда все настроено, пришло время контролировать один из компьютеров, настроенных для удаленного доступа. Вы сможете выполнять все функции, как если бы вы сидели перед контролируемым компьютером.
- Откройте приложение TeamViewer на iPhone и войдите в свою учетную запись, если это будет предложено.
- Щелкните значок «Компьютеры» в нижней части экрана и войдите в свою учетную запись.
- Щелкните значок «Мои компьютеры», чтобы просмотреть список всех ваших компьютеров. Они будут перечислены по имени.
- Нажмите значок Пульт дистанционного управления справа от компьютера, которым вы хотите управлять. Значок выглядит как две стрелки, один указывает налево, а другой указывает справа.
- Введите персональный пароль для компьютера, к которому вы обращаетесь.
- Нажмите значок клавиатуры в правом нижнем углу экрана, чтобы получить доступ к масштабированию, настройкам и виртуальной клавиатуре.
- Доступ к файлам, программам и управление компьютером с помощью сенсорных команд, как если бы вы сидели перед ним.
- Отключите ваш удаленный компьютер, щелкнув значок X в левом нижнем углу, чтобы закрыть соединение.






























