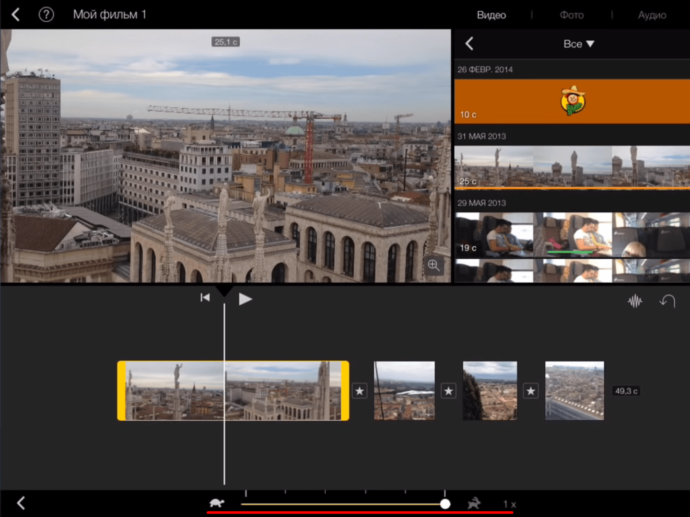Как удалить среднюю часть видео на iPhone и iPad с помощью iMovie
Программы для Windows, мобильные приложения, игры — ВСЁ БЕСПЛАТНО, в нашем закрытом телеграмм канале — Подписывайтесь:)
Прежде чем приступить к выполнению следующей процедуры, вам необходимо: установите последнюю версию iMovie из Apple App Store на iPhone или iPad. Как только вы закончите с этим, выполните следующие действия.
-
Откройте приложение «iMovie» на своем iPhone или iPad.
-
Нажмите «Создать проект», чтобы начать новый проект редактирования видео в приложении.
-
Затем выберите вариант «Фильм», когда вас спросят о типе проекта, который вы хотите создать.
-
Это откроет вашу библиотеку фотографий. Здесь вы можете просмотреть свои видео и выбрать клип, который хотите добавить в свой проект. Когда вы закончите с выбором, нажмите «Создать фильм» в нижней части меню.
-
Выбранное видео будет добавлено на шкалу времени iMovie. По умолчанию курсор будет в конце клипа, но вы можете постепенно перетаскивать клип вправо и останавливаться именно там, где вы хотите сделать разрез.
-
Теперь нажмите на шкалу времени, чтобы перейти к следующему шагу.
-
Теперь вы сможете получить доступ к различным инструментам, доступным в iMovie. Убедитесь, что выбран режущий инструмент, на что указывает значок «ножницы», как показано ниже. Нажмите «Разделить», чтобы вырезать видеоклип именно там, где вы отметили.
-
Повторите шаги 5, 6 и 7, чтобы разделить часть, на которой вы хотите закончить разрез. Затем выберите нежелательную среднюю часть видеоклипа, который вы только что вырезали, на шкале времени, а затем нажмите «Удалить», чтобы удалить его.
-
Удаленная часть больше не будет отображаться на шкале времени, но если вы думаете, что допустили ошибку, вы можете нажать на опцию «Отменить», расположенную над шкалой времени. После удаления средней части начальная и конечная части будут автоматически обрезаны вместе на шкале времени. Однако вы можете нажать на значок между двумя клипами, чтобы добавить эффект перехода, если хотите. Когда вы закончите, нажмите «Готово», чтобы сохранить проект.
-
Здесь нажмите на значок «поделиться», расположенный внизу, как показано на скриншоте ниже.
-
Выберите «Сохранить видео», чтобы сохранить окончательный видеофайл в приложении «Фото».
Теперь вы знаете, как удалить ненужный клип, часть, раздел или что-то еще из середины видеоклипа с помощью iMovie. Это было не так уж сложно, правда?
Имейте в виду, что пока вы сохраняете окончательное видео, iMovie должен работать на переднем плане. В зависимости от длины видео для завершения экспорта может потребоваться от нескольких секунд до минут или больше.
Использование инструмента «Разделить» для вырезания ненужных частей видео – это лишь одна из нескольких возможностей, которые может предложить iMovie. Если вы собираетесь использовать iMovie для большинства своих задач по редактированию видео, вам также может быть интересно узнать, как объединить несколько видео с iMovie на вашем iPhone и iPad. Или, возможно, вы захотите узнать, как обрезать / масштабировать видео с помощью iMovie на вашем устройстве iOS. Ознакомьтесь с другими нашими статьями об iMovie, чтобы получить дополнительные советы и рекомендации.
Помимо вышеупомянутых возможностей, iMovie также предлагает множество других отличных функций, таких как возможность замедлять или ускорять клип, увеличивать или уменьшать громкость звука видео, добавлять фоновую музыку, добавлять переходы и многое другое.
Вы используете Mac? Если это так, вам будет приятно узнать, что iMovie предустановлен на устройствах MacOS, где у вас есть аналогичный набор инструментов и в версии для Mac. Например, вы можете узнать, как обрезать видео с помощью iMovie в macOS.
Программы для Windows, мобильные приложения, игры — ВСЁ БЕСПЛАТНО, в нашем закрытом телеграмм канале — Подписывайтесь:)
Работа с видео
Для создания собственного видео в iMovie необходимо сначала создать проект фильма. Все сохранённые проекты затем вы сможете найти на панели проектов, расположенной наверху в приложении.
Создание нового проекта
- Заходим в приложение и выбираем вкладку «Проект». Затем нажимаем на значок «Создать новый проект» (значок плюса).
-
Для добавления ролика из библиотеки на монтажный стол выделяем его нажимаем кнопку «Импорт» (значок стрелки). Либо перетаскиваем нужное видео в рабочее поле.
-
На рабочем поле создания фильма появится выбранный ролик.
Поворот видео
Чтобы повернуть видео в iMovie:
-
Заходим в подменю «Окно» и выбираем «Усечение, эффект Кена Бернса и поворот».
-
При помощи стрелок выбираем необходимый угол просмотра. Нажимаем OK.
-
Для того, чтобы повернуть видео в iMovie на платформах iPad или iPhone, выделяем ролик (на монтажном столе) и движениями пальцев поворачиваем видео. Появится соответствующий значок в виде стрелки. После его нажатия, видео перевернётся. Для подтверждения выбираем кнопку «Готово».
Проигрывание видео в обратном направлении
Чтобы видео проигрывалось в обратную сторону, дважды щёлкаем на ролик. Откроется вкладка «Инспектор», ставим галочку напротив функции «Обратное направление».
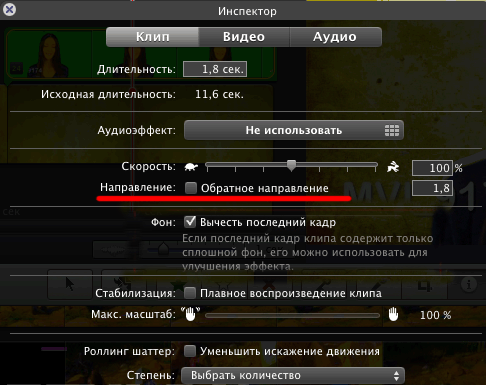 Функция обратного направления видео доступна с помощью инструмента «Инспектор»
Функция обратного направления видео доступна с помощью инструмента «Инспектор»
Обрезка видео
Для того, чтобы обрезать видео, нужно:
-
в случае с версией приложения для платформы Mac — выделяем клип, нажимаем на соответствующую кнопку «Настройки», выбираем инструмент «Обрезка клипа». С помощью жёлтой рамки выбираем фрагмент клипа, который необходимо обрезать. Нажимаем кнопку «Готово»;
-
на платформах iPad и iPhone выделяем клип, поставив указатель воспроизведения в точку на временной шкале, где предполагается обрезать видео. Затем выбираем инструмент «Обрезка» (значок ножницы) и нажимаем кнопку «Разделить». Либо благодаря технологии Touch Screen (сенсорный экран), «разрезаем» просто проведя по ней пальцем сверху вниз.
Как ускорить или замедлить видео
Чтобы ускорить или замедлить видеоролик, выбираем инструмент «Скорость» и при помощи бегунка с изображением черепахи и зайца изменяем скорость воспроизведения видео.
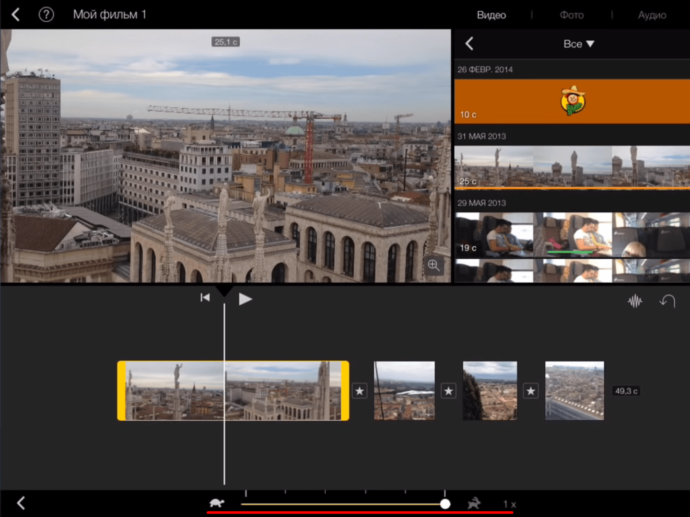 С помощью бегунка можно задать необходимую скорость ролика
С помощью бегунка можно задать необходимую скорость ролика
Сохранение проекта
Чтобы сохранить свой проект на платформе Mac, необходимо:
- Выбрать вкладку «Экспорт», затем «Экспортировать фильм».
- В появившемся окне выбрать название файла, место куда он экспортируется и качество видео. Нажать кнопку «Экспорт».
Чтобы сохранить свой проект на платформах iPad или iPhone, необходимо:
- Из рабочего окна приложения вернуться назад, нажав на значок «Стрелки».
- Выбрав инструмент «Экспорт» и настроив качество сохраняемого видео, экспортировать его на ваше устройство.
Видео: как монтировать в iMovie
https://youtube.com/watch?v=Mrk7_yb0SvI
Помимо всех перечисленных функций iMovie, существуют и ряд других возможностей, таких как:
- «кадр в кадре» (через дополнительное меню импорта видео);
- добавление титров к видеоролику;
- стабилизация видео (в случае присутствия дрожащих фрагментов);
- создание трейлеров (короткометражных видео).
10 приложений для редактирования видео на iPhone и iPad
1. VLLO
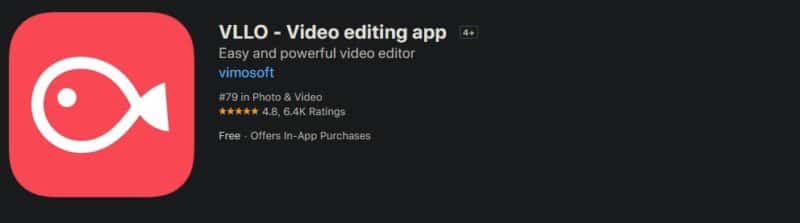
Приложение имеет все необходимые вам функции. Более 1000 предметов готовы добавить эстетическое настроение в ваше видео. Вы можете легко редактировать видео на ходу и загружать его на Youtube, Instagram и Facebook.
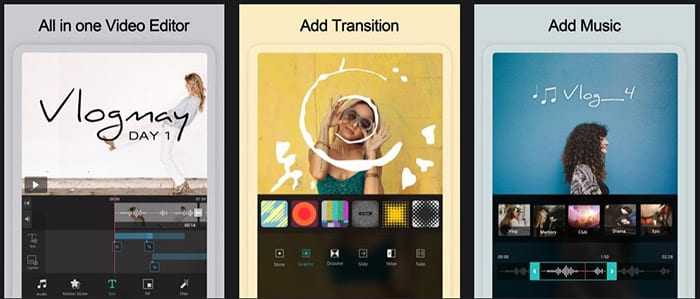
Скачать приложение VLLO в App Store []
2. InShot
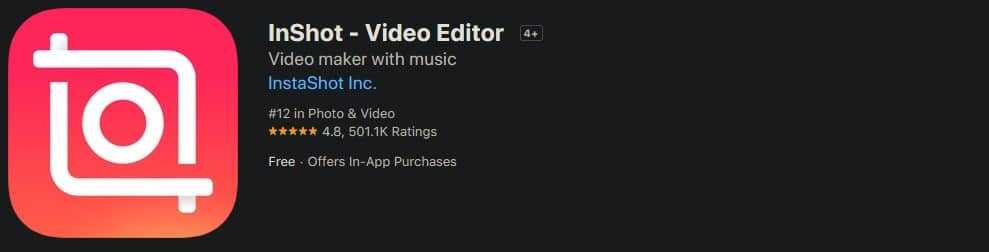
Приложение для редактирования фотографий и видео, которое специально разработано для того, чтобы улучшать видео, которое вы хотите загрузить в ваш Instagram.
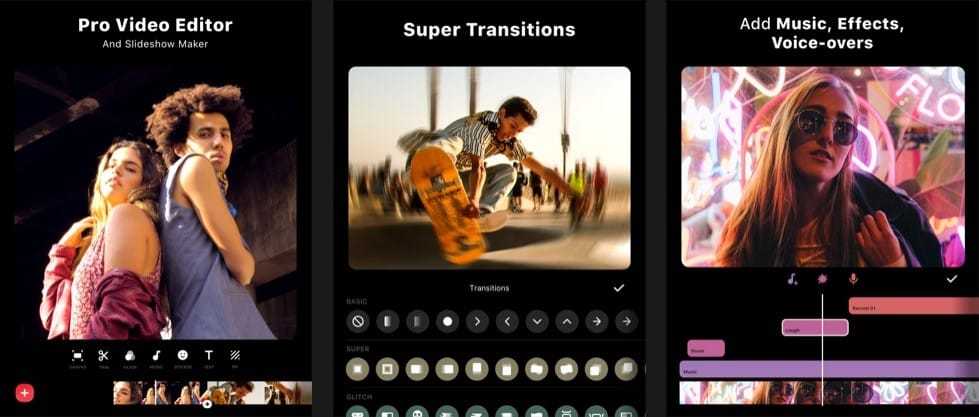
Скачать приложение InShot в App Store []
3. Magisto Video Editor
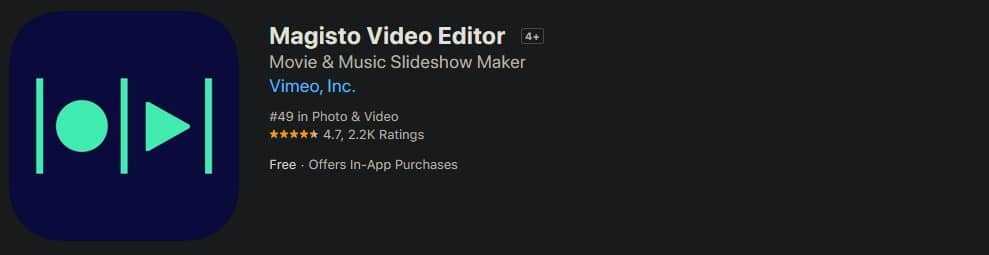
Простой, но очень потрясающий видеоредактор, который поможет запечатлеть моменты вашей жизни, превратив все это в мини-фильм, с музыкальным сопровождением и специальными эффектами.
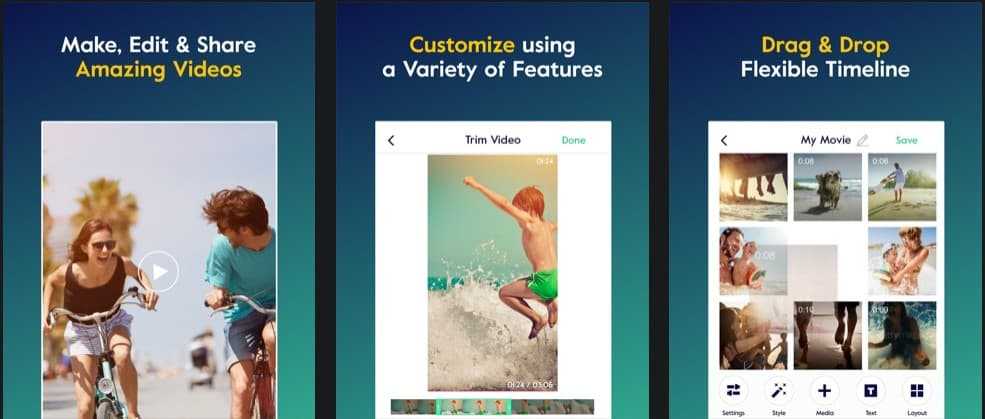
Скачать приложение Magisto Video Editor в App Store
4. Adobe Premiere Clip
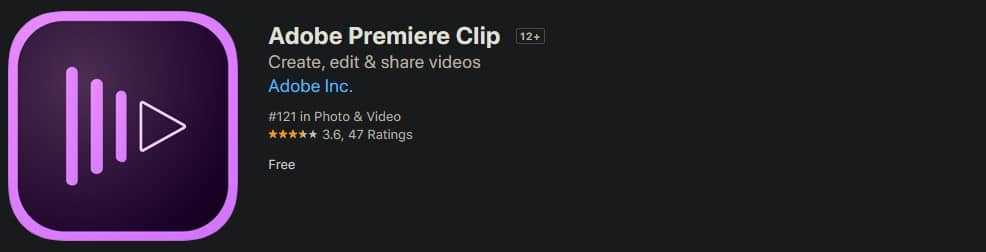
Бесплатный видеоредактор, позволяющий просто и эффективно создавать качественные видеоролики из отдельных клипов.
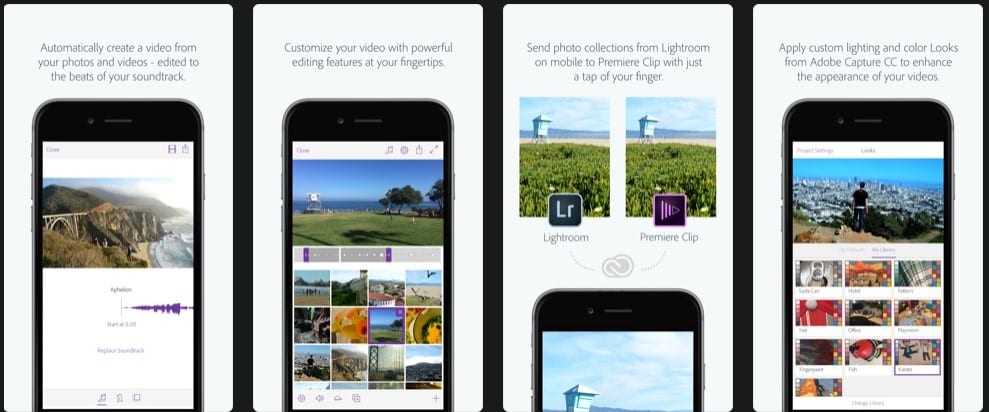
Скачать приложение Adobe Premiere Clip в App Store [
5. FilmoraGo
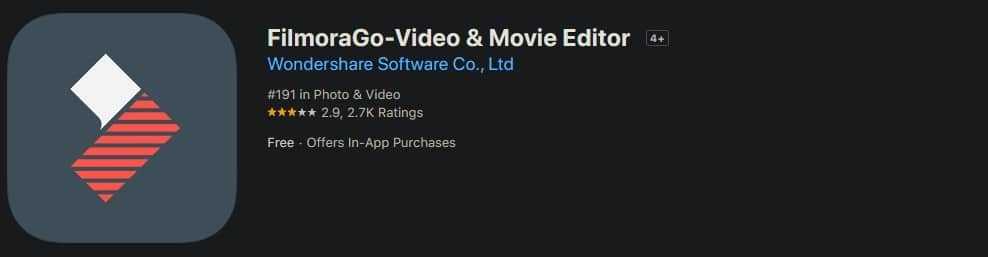
Множество инструментов, расположенных по краям экрана, позволят создать уникальный клип или видео, которым впоследствии можно будет поделиться с друзьями при помощи социальных сетей. Созданные клипы можно отредактировать в любой момент, что делает приложение очень удобным и востребованным.
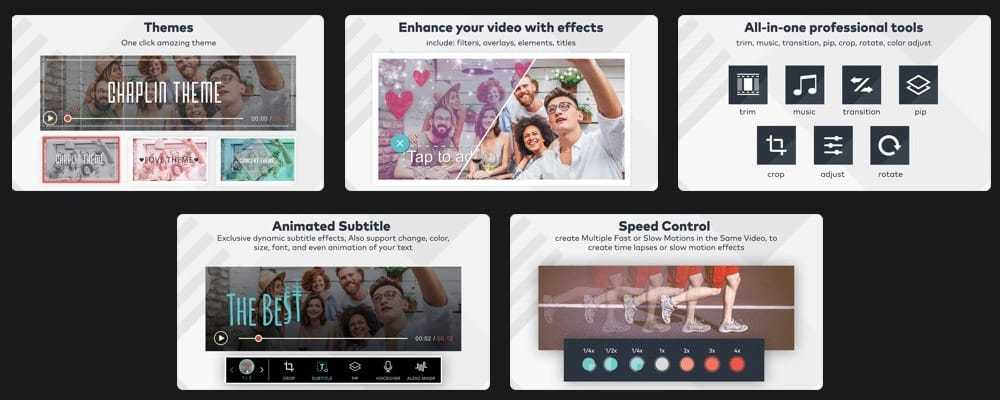
Скачать приложение FilmoraGo в App Store [скачать
6. VivaVideo
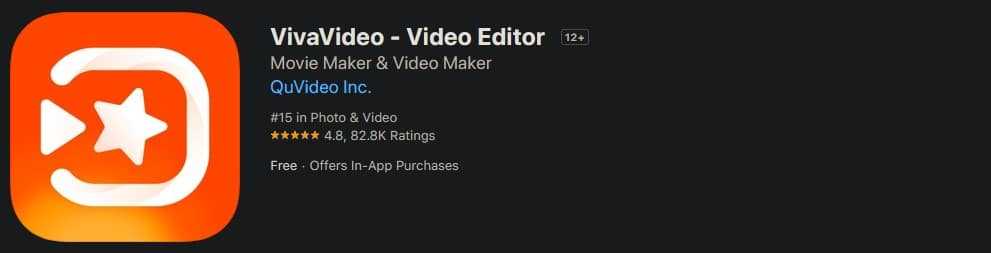
Редактор видео с удобным пользовательским интерфейсом и множеством функций. Приложение использует более 400 миллионов пользователей для создания видеороликов и слайд-шоу из фотографий. Превращайте ежедневные моменты своей жизни в уникальные видеоролики и делитесь со своими друзьями!
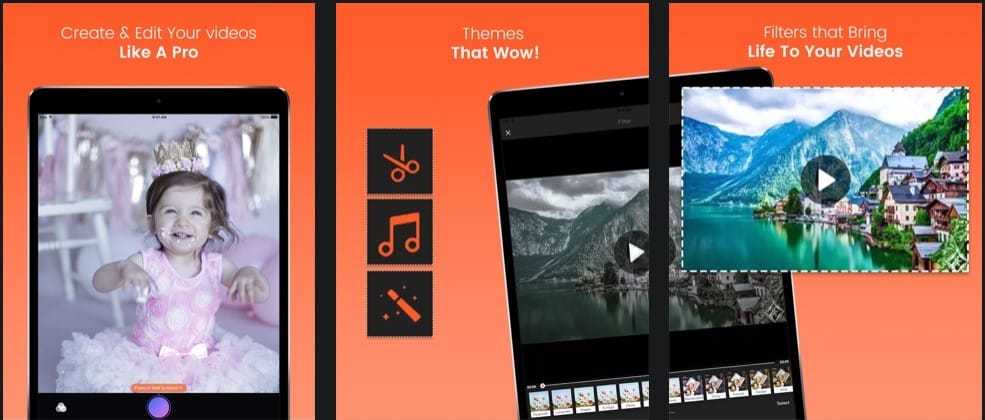
Скачать приложение VivaVideo в App Store [скачать
7. KineMaster
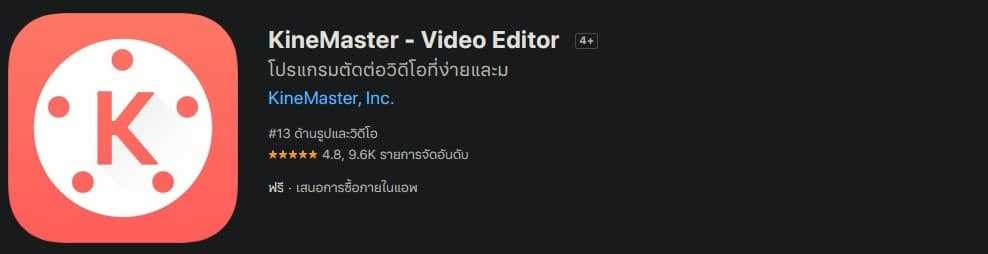
KineMaster – это инструмент для редактирования видео, сочетающий в себе отличный и простой в использовании интерфейс и большой набор функций для создания именно таких видео, какие вы хотите.

Скачать приложение KineMaster в App Store [
8. Quik
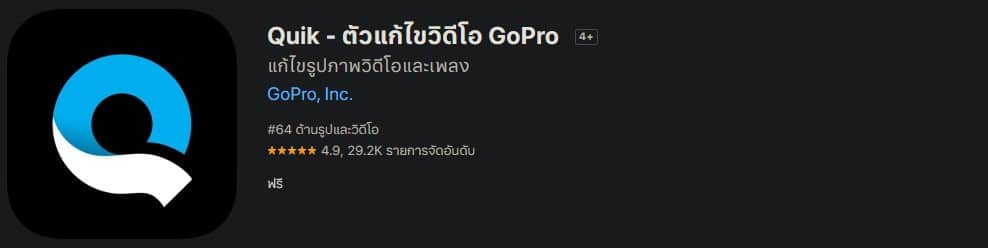
Приложение для редактирования медийного контента на смартфоне, работающая с минимальным участием пользователя. Многие операции программа выполняет в автоматическом режиме. Приложение от компании GoPro создано для клипмейкеров -любителей. Специальная полуавтоматическая программа наделена инструментальным набором для создания интересных и ярких видео — роликов.

Скачать приложение Quik в App Store [
9. WeVideo
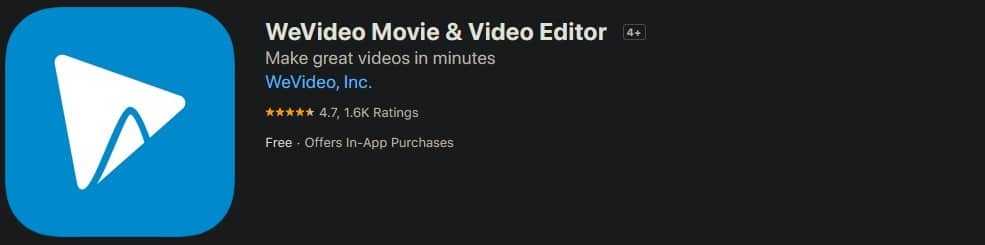
WeVideo – это бесплатный редактор видео с нестандартной графической оболочкой. Временную ленту в программе заменяет вертикальный список с фрагментами видео и фотографиями, добавленными в ролик. При желании их порядок можно менять “перетаскиванием” в нужную позицию. Длительность редактируется с помощью специального всплывающего окна. Осуществлять монтаж, таким образом, очень удобно и просто.
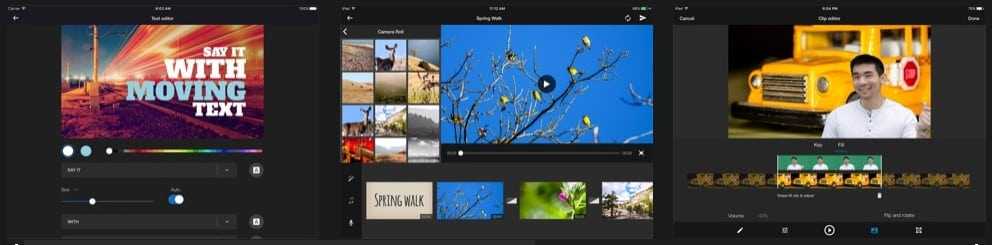
Скачать приложение WeVideo в App Store [скачать
10. iMovie
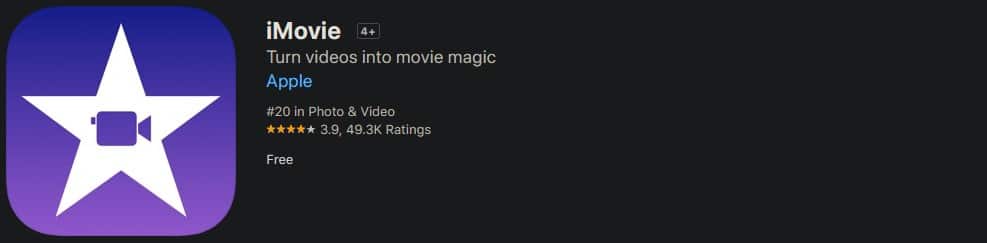
iMovie является отличным приложением для монтажа видео, которым легко и весело пользоваться, созданные с его помощью ролики будут настолько качественными, что можно смело считать это приложение лучшим видеоредактором.
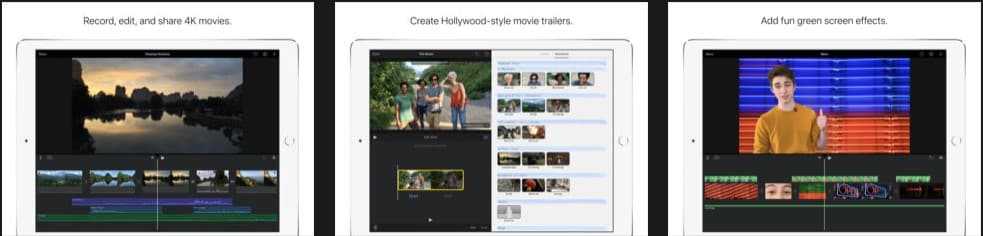
Скачать приложение iMovie в App Store [
Как объединить два или более видео на вашем iPhone
- Откройте iMovie и коснитесь значка «плюс».
- Выберите фильм.
- Коснитесь, чтобы выбрать два или более видео.
- Или нажмите
- советЕсли вы повернете свой iPhone в альбомную ориентацию, вы автоматически увидите типы мультимедиа, такие как видео, альбомы и т. д. и т.п. Затем нажмите видео, а затем нажмите флажок.
- Выбрав видео, нажмите «Создать фильм».
- Выбранные видео будут автоматически добавляться на временную шкалу одно за другим. Если вам нравится порядок видео, перейдите к шагу 6. Если вам не нравится порядок видео, коснитесь и удерживайте одно из видео, а затем перетащите его влево или вправо, чтобы изменить порядок.
- Эффекты перехода: вы увидите маленькую иконку из двух треугольников между двумя видео. Это символизирует эффект перехода.
- Коснитесь его и выберите «Нет», если вы не хотите, чтобы эффект заканчивался, когда одно видео заканчивалось, а другое начиналось. Вы можете выбрать один из других эффектов перехода, например «Тема», «Растворение слайда», «Вытеснение», «Исчезновение».
- Чтобы отключить звук перехода, коснитесь значка динамика.
- Используйте 0,5 с, 1,0 с, 1,5 с или 2,0 с, чтобы установить продолжительность эффекта перехода.
- Предварительный просмотр объединенного видео: нажмите треугольную кнопку воспроизведения, чтобы просмотреть финальное видео.
- Сохранять. Когда вы закончите, нажмите «Готово» в верхнем левом углу. Теперь нажмите значок «Поделиться» и нажмите «Сохранить видео», чтобы получить объединенное видео в приложении «Фотографии» на iPhone. Вы также можете поделиться объединенным видео напрямую с помощью AirDrop или других приложений, показанных здесь.
Как обрезать и обрезать видео в iOS 13 и iPadOS
Быстрые ссылки:
- Как обрезать видео в приложении iOS 13 Photos
- Как обрезать видео в приложении iOS 13 Photos
- Как вернуть отредактированное видео в оригинальное приложение iOS 13 Photos
Прошли те дни, когда запись видео была ограничена особыми случаями. Поскольку жизнь и наши смартфоны развивались, каждый, кто держит телефон, может стать видеооператором. Более того, благодаря удивительным приложениям для редактирования фотографий, доступным всего одним кликом, качество видеографии постоянно повышается.
Однако вскоре вам может понадобиться только одно приложение — приложение iPhone Photos; это даже позволяет вам добавлять фильтры к вашему видео. А пока давайте проверим процедуру обрезки ваших видео.
Как обрезать приложение «Видео в фотографиях» на устройстве iOS
Шаг 1. Откройте приложение Фото на вашем iPhone
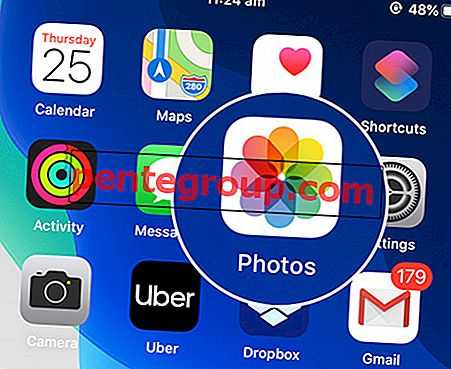
Шаг 2. Прокрутите вниз до раздела « Видео » или выберите любой альбом.
Шаг 3. Выберите видео, которое хотите обрезать, и нажмите « Изменить» в правом верхнем углу экрана.
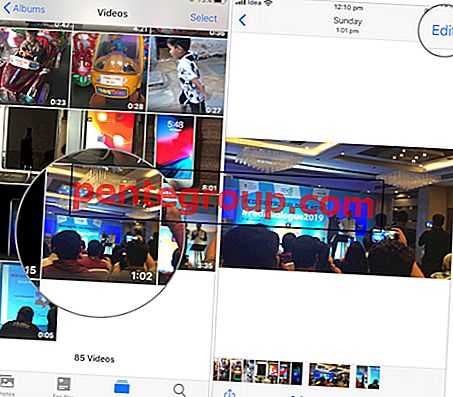
Шаг № 4. Нажмите на значок обрезки в правом нижнем углу экрана.
Шаг № 5. В окне «Редактировать» отрегулируйте кадр, потянув за любой край видео.
Примечание. Не путайте параметры вращения, представленные в окне. Воспользуйтесь этой ссылкой для получения подробного руководства по повороту видео на iPhone или iPad.
Шаг № 6. Для более точного кадрирования нажмите кнопку « Соотношение сторон» в правом верхнем углу экрана, а затем нажмите вкладку « Оригинал », чтобы изменить ориентацию с альбомной на книжную или наоборот.
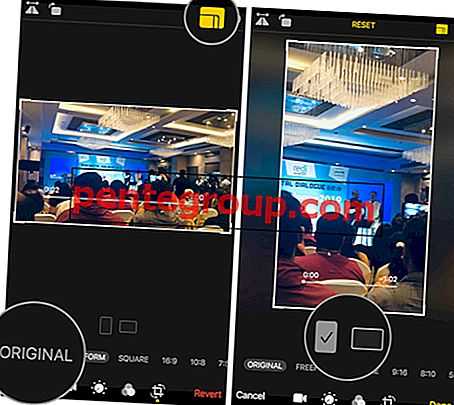
Шаг № 7. Продолжайте обрезку произвольной формы или выберите пресеты из вариантов. Нажмите на видео и перетащите его, чтобы изменить, если требуется.
Примечание. Вы можете сдвинуть временную шкалу, чтобы проверить обрезку по всему видео.
Шаг № 8. Нажмите « Сброс» в верхней части экрана, чтобы отменить действие.
Шаг № 9. После завершения нажмите Готово, чтобы сохранить видео.
Предварительно просмотрите видео после сохранения, повторите процедуру, начиная с шага № 3, если требуется внести какие-либо изменения. Не стесняйтесь поделиться этим видео со всеми; однако, если вы чувствуете, что он слишком велик, вы можете либо уменьшить его размер, либо просто обрезать его.
Как обрезать видео в приложении фотографий на устройстве iOS
Шаг 1. Откройте Фото → Альбом → Выберите Видео → Изменить.
Шаг 2. Нажмите на значок видео в левом нижнем углу экрана.
Шаг 3. Сдвиньте ручки, расположенные с обеих сторон рулона пленки, чтобы выбрать отделку . Нажмите на Play, чтобы просмотреть видео. Наконец, нажмите Готово, как только вы будете довольны отделкой.
Тада !! Ваше видео было обрезано. Хотя, если вы не удовлетворены результатом, есть даже возможность отменить все изменения обратно. Разве Apple не думала обо всем !! Я, конечно, падаю с ног на голову для приложения Фотографии, снова и снова.
Как вернуть отредактированное видео в оригинал в приложении фотографий на устройстве iOS
Шаг 1. Откройте Фото → Альбом → Выберите Видео → Изменить.
Шаг 2. Нажмите на « Вернуть» в правом нижнем углу экрана.
Шаг 3. Подтвердите действие, нажав « Вернуть к оригиналу».
Все сделанные изменения будут отменены.
Примечание . В новом обновлении iOS 13.3 Apple добавила функцию « Сохранить видео как новый клип» . Если вы обновите свое устройство iOS до последней версии программного обеспечения, вы можете выбрать предпочтительный вариант, нажав Готово .
Обрезка. Отделка. Повторение !!!
По крайней мере, какое-то время это будет моей новой мантрой, хотя вы можете добавить реверт здесь и там. В конце концов, практика делает мужчину / женщину / ребенка идеальным; или я должен сказать, что практика и опыт — это разница между новичком и профессионалом.
Вы можете взглянуть на:
- Как взять Slofie на iPhone 11, 11 Pro и 11 Pro Max
- Как лучше фотографировать ночью на iPhone с помощью приложения NeuralCam
- Лучшие приложения для iPhone для добавления текста в фотографии
- Лучшие приложения Photo Vault для iPhone
Лучший видеоредактор для телефона
FilmoraGo обладает широким спектром инструментов редактирования
FilmoraGo — мой личный фаворит, который по части доступных инструментов редактирования и универсальности превосходит даже iMovie. Мало того, что это приложение поддерживает iOS и macOS, так ещё и обладает совместимостью с альтернативными платформами, такими как Windows и Android.
Сколько раз вам доводилось смотреть ролики на Ютубе, которые хоть и отсняты на обычный iPhone, а обладают картинкой настоящего кино? Всё дело в цветокоррекции, которую приложения для монтажа видео вроде FilmoraGo выполняют на высочайшем уровне. Достаточно выбрать один из множества визуальных стилей и эффектов и применить их к ролику.
FilmoraGo придётся очень кстати при создании уникальных сторис для Инстаграма
FilmoraGo — даже в своей мобильной версии — имеет очень аккуратный инструмент обрезки и склейки кадров. Благодаря ему вы получите совершенно киношные переходы между сценами или, наоборот, резкий художественный конец, которого от вас, как от режиссёра монтажа, не ожидал никто.
При необходимости видеоролик, смонтированный в FilmoraGo, можно сдобрить текстовыми надписями, которые будут либо кратко описывать происходящее на экране, либо предварять само видео. В общем, вариантов применения масса. Осталось только выбрать подходящий стиль и применить его к визуальному оформлению.
Обрезка видео на iPhone онлайн
Сервис от 123APPS
Перейдите по адресу сайта и добавьте сразу же свой видеофайл. Здесь у вас будет возможность, или вырезать нужную часть ролика и сохранить ее, или удалить необходимый кусок из видеоролика и сохранить оставшуюся часть.
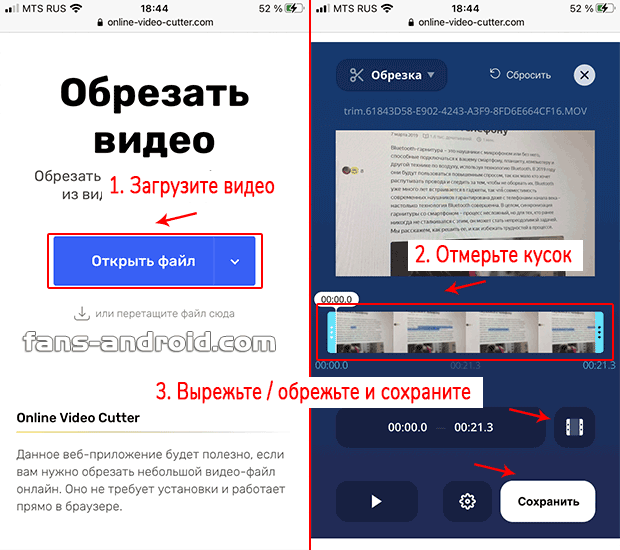
Ползунками отмерьте нужную часть и выберите нужное действие, нажав специальную кнопку (смотрите картинку). При желании можете указать формат сохраняемого файла, далее перейдите по кнопке сохранения.
Online-Video-Cutter
Качественный сервис для нарезки видеороликов или вырезания из него каких-либо частей. Работает на русском языке и абсолютно бесплатно. Перейдите на сайт и сразу загрузите видеофайл, выделите его, чтобы начать редактирование.
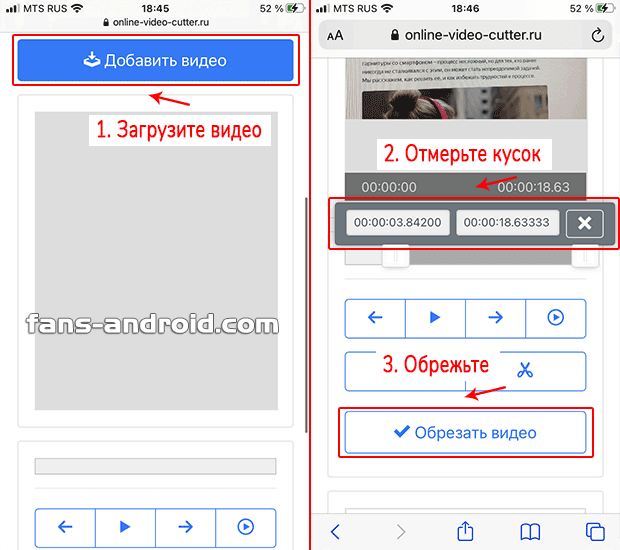
Ползунками отмерьте нужный кусок и нажмите на кнопку обрезки или добавьте кусок в эпизод для дальнейшего редактирования. Дополнительно можете указать параметры сохраняемого ролика: соотношение сторон, формат и другие.
Как наложить видео на Андроид
Качественно обработать видео сейчас возможно не только на компьютере, но и практически на любом телефоне. Разработчики мобильных приложений идут в ногу со временем, создавая редакторы, отвечающие требованиям пользователей. Если мы решим зайти в Google Play, то перед нами откроется множество программ для монтажа
Из такого изобилия самостоятельно выбрать что-то трудно, поэтому рекомендуем обратить внимание на видеоредактор VivaVideo
Давайте установим его, а далее рассмотрим принцип наложения одного ролика на другой. Для этого заходим в Play Маркет и в поиске вводим VivaVideo. Переходим на страницу с первым приложением из выдачи и нажимаем по кнопке «Установить». Ожидаем окончания процедуры инсталляции, а после открываем программу.
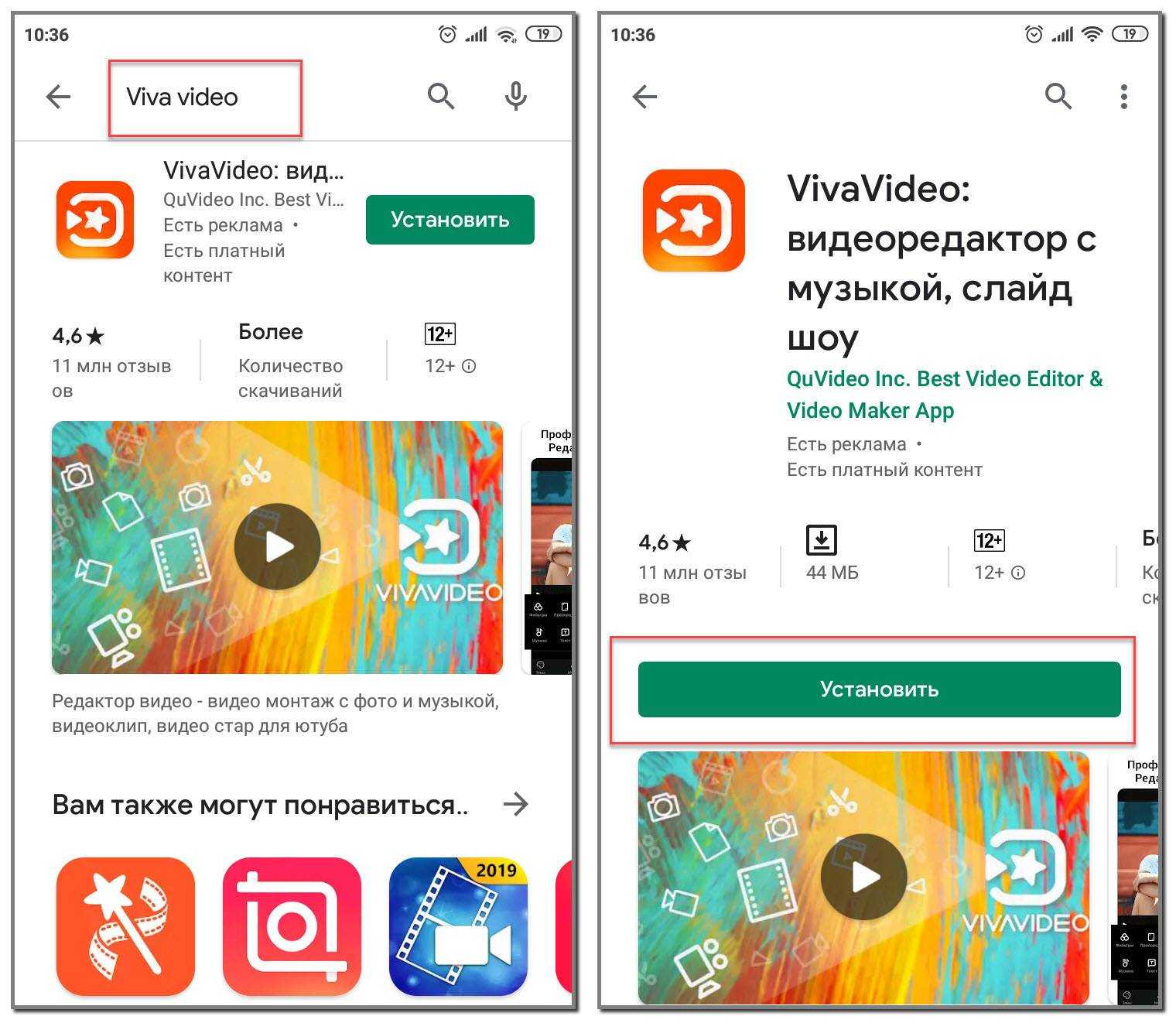
Устанавливаем приложение VivaVideo
При первом запуске необходимо предоставить утилите требуемые разрешения. Для этого нажимаем по кнопке «Разрешить». Далее откроется окошко с предложением приобрести полную версию софта. Так как для простой обработки видео особых спецэффектов не потребуется, то кликаем по крестику в левом верхнем углу экрана.
Выполняем первоначальную настройку
Теперь на главном экране приложения находим раздел «Коллаж» и переходим в него. В зависимости от версии программы его расположение может отличаться. А уже здесь выбираем интересующий шаблон, благо в данном редакторе их огромное множество. Объединить два видео можно как в вертикальном, так и горизонтальном формате. После завершения редактирования нажимаем по галочке в левом верхнем углу экрана.
Добавляем видео
Перед нами открывается ещё одна вкладка с различными эффектами. Здесь мы можем добавить фоновую музыку, вырезать лишние фрагменты, а также ускорить видео. И в завершение остаётся нажать по кнопке «Сохранить» и выбрать качество конечного ролика.
Сохраняем объединенные видео
Казалось бы, что всё отлично, и видео уже можно отправлять друзьям или выкладывать на YouTube. Однако на нём будет присутствовать водяной знак, который можно убрать только в PRO-версии софта. Но также можно скачать взломанную версию приложения из сторонних источников.
Часть 3. Другие приложения для коротких видео на iPhone
Ниже перечислены другие приложения, которые могут помочь пользователям, если они не могут обрезать видео на iPhone. Все перечисленные приложения невероятно эффективны для выполнения высококачественного редактирования видео по сравнению с приложением “Фотографии”.
1. iMovie
Лучшее приложение, которое Apple Inc предоставила для редактирования видео, – это приложение iMovie. Приложение доступно не только для iPhone, но и для других устройств iOS. С помощью этого приложения вы можете узнать, как обрезать середину видео на iPhone, создавать трейлеры в голливудском стиле, настраивать темы видео, применять фильтры и многое другое. Приложение имеет простой, сложный и обтекаемый дизайн. Интуитивно понятная функция мультитач позволяет пользователям наслаждаться редактированием. В приложении даже есть 10 фильтров, разработанных Apple. Вы можете улучшить свои видеоклипы с помощью быстрой перемотки вперед, замедленного движения, изображения в изображении и эффектов разделения экрана.
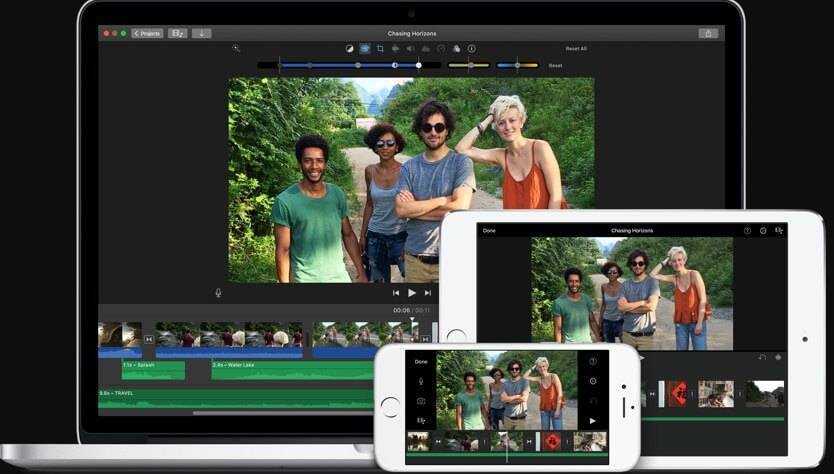
Плюсы:
- Приложение iMovie похоже на полный набор для пользователей iOS, который позволяет записывать, редактировать и обмениваться видеофайлами.
- Приложение совместимо с iPhone, iPad и iPod Touch.
- Это совершенно бесплатно.
Аферы:
- Размер приложения очень большой.
- Приложение работает только для iOS 11.4 или более поздней версии.
2. FilmoraGo
FilmoraGo-это приложение, разработанное компанией Wondershare, чтобы пользователи имели доступ к бесплатному и потрясающему приложению для редактирования видео. С FilmoraGo вы получите интерактивное и умное приложение, которое может настроить ваше видео любым удобным вам способом. Это поможет вам научиться вырезать части видео как на iPhone, так и на Android. Независимо от того, являетесь ли вы профессионалом или новичком, вам будет легко редактировать видео с помощью этого приложения. Вы также можете добавлять темы, музыку, переходы, фильтры, заголовки и оверлеи. Приложение даже имеет встроенную музыкальную библиотеку.
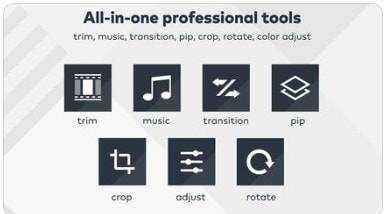
Плюсы:
- Приложение имеет качественный дизайн и макет.
- Facebook, Instagram и т. д. Он также позволяет пользователям делиться видеофайлами с социальными сетями, такими как Facebook, Instagram и т. д.
- Приложение имеет множество функций.
Аферы:
Приложение имеет так много функций, что пользователи путаются.
3. YouTube Capture
YYouTube Capture-это приложение, которое позволит вам записывать и загружать видео на YouTube непосредственно с iPhone или iPad. Если вы не знаете, как редактировать видео на iPhone для YouTube, то это приложение, безусловно, пригодится. Это простое приложение, которое имеет множество функций редактирования. Вы можете добавить фоновую музыку, автоматическую стабилизацию и автоматическую цветокоррекцию в видеофайлы и загрузить их на другие платформы, такие как Twitter, Facebook и т. д.
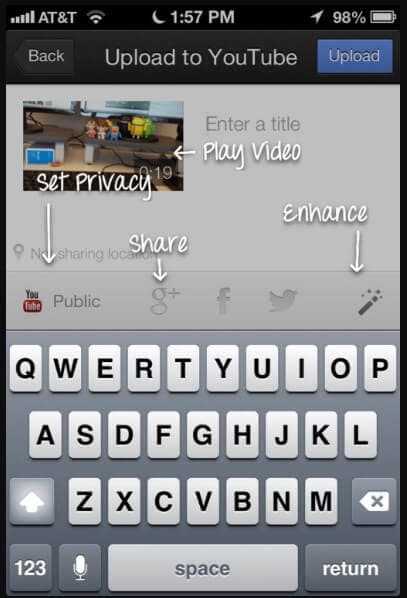
Плюсы:
- Приложение предлагает различные варианты улучшений для загрузки видео на YouTube.
- Он имеет простой и легкий дизайн.
Аферы:
- Для использования приложения вам потребуется учетная запись Google.
- Функции редактирования не настолько продвинуты.
Вывод:
Если вы хотите безупречный инструмент для редактирования видео для полного качества и высокой скорости редактирования, то Wondershare UniConverter (первоначально Wondershare Video Converter Ultimate) является наиболее рекомендуемым инструментом. С помощью этого программного обеспечения вы сможете узнать как сократить видео на iPhone, изменить размер и перенести его на iPhone. Скачав и использовав его, вы получите доступ к многофункциональному программному обеспечению, которое служит идеальным видеоредактором.
Часть 2. Лучший способ сократить видео для iPhone с несколькими функциями редактирования
Если вы хотите редактировать видео для вашего iPhone с большим количеством функций и более легко, Wondershare UniConverter (первоначально Wondershare Video Converter Ultimate) – это ваш лучший выбор. С помощью этого универсального видеоинструмента вы можете выполнять функции преобразования, загрузки, сжатия, редактирования и записи видеофайлов более чем в 1000 форматах. Вы можете сокращать видео, обрезая, поворачивая, добавляя водяные знаки, применяя эффекты, и редактирование субтитров. Он помогает вам передавать видео с компьютера на iPhone с помощью USB-кабеля. Это программное обеспечение также может служить в качестве видео-компрессора, VR-конвертера, экранного рекордера, GIF-мейкера и т. д.
Шаг 1 Запустите Wondershare Video Shortener
Загрузите, установите и запустите Wondershare UniConverter (первоначально Wondershare Video Converter Ultimate) на вашем компьютере Windows или Mac, нажмите на кнопку на вкладке Video Converter чтобы загрузить видео, которое вы хотите сократить для iPhone.
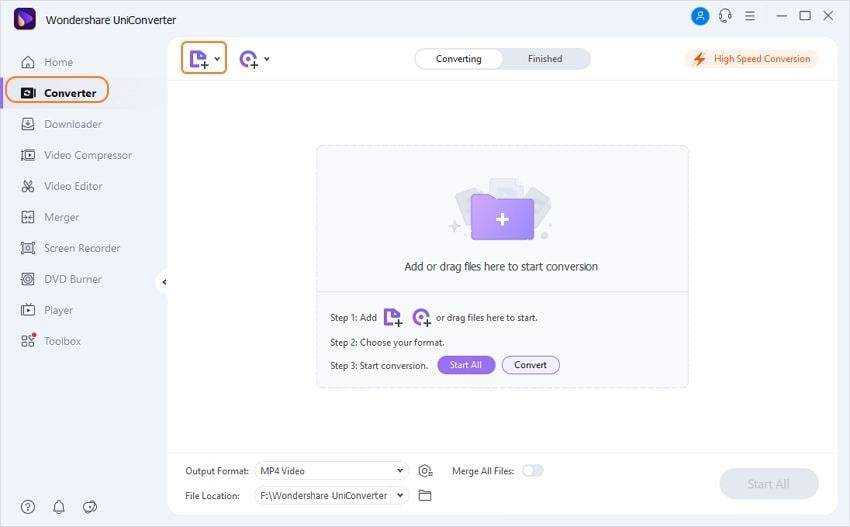
Шаг 2 Обрезка и редактирование видео
Вы можете обрезать видео, нажав на значки Редактирования на добавленном миниатюре видео, появится новое окно, в котором можно обрезать видео в соответствии с вашими потребностями. Или вы можете нажать на другие значки, чтобы обрезать видео, добавить водяные знаки и сделать другие функции редактирования.
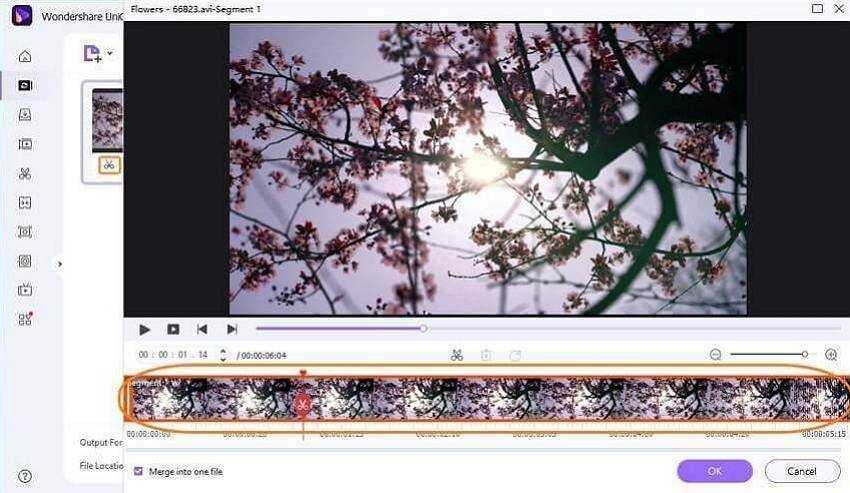
Шаг 3 Выберите формат вывода видео для iPhone (необязательно)
После того, как вы выполнили редактирование, нажмите на опцию Выходной формат: чтобы открыть выпадающее меню, выберите формат iPhone на вкладке Устройство. Вы можете пропустить этот шаг, если ваш видеоформат совместим с iPhone.
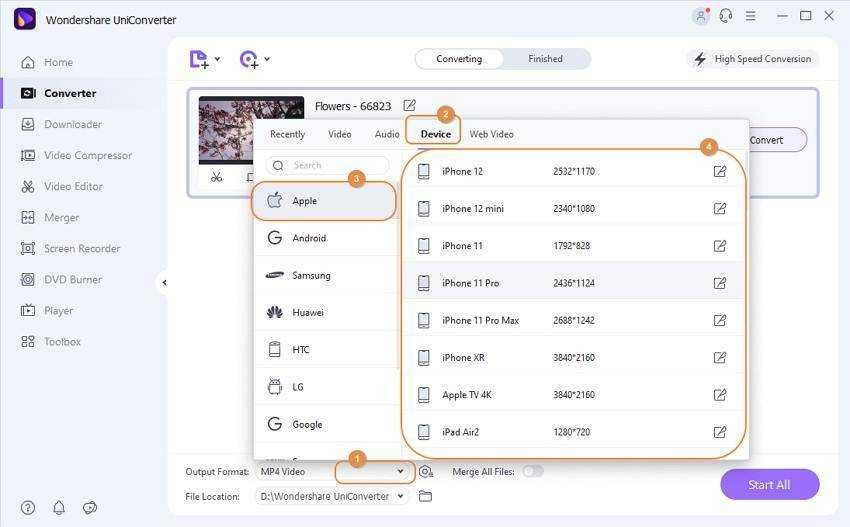
Шаг 4 Сжатие Размера Видео
Чтобы изменить размер или сжать видео, нажмите на Значок сжатия на целевой панели, и откроется небольшое окно. В этом окне вы можете настроить размер файла,разрешение, качество и битрейт. Вы также можете просмотреть видео, нажав на кнопку предварительного просмотра. Нажмите на кнопку OK чтобы завершить изменения.
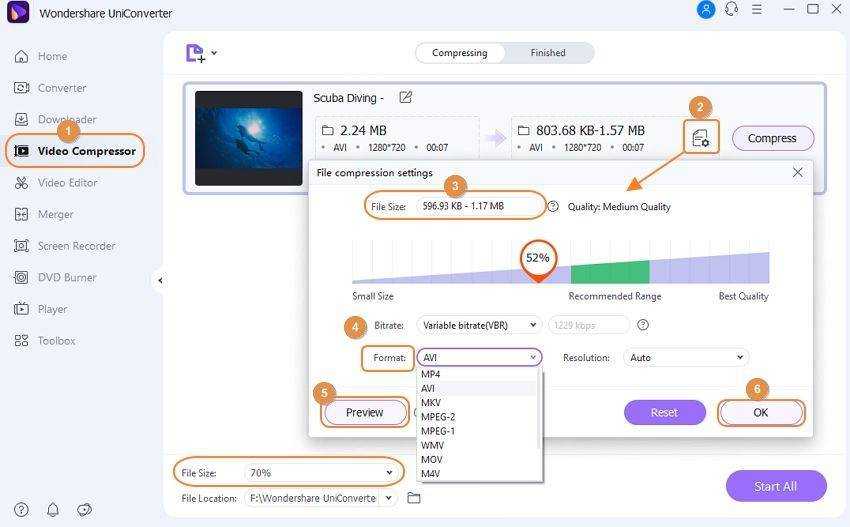
Шаг 5 Конвертируйте видео, чтобы сохранить все изменения
Наконец, нажмите на опцию Начать в нижней части интерфейса, и ваши видео будут преобразованы со всеми сохраненными изменениями.
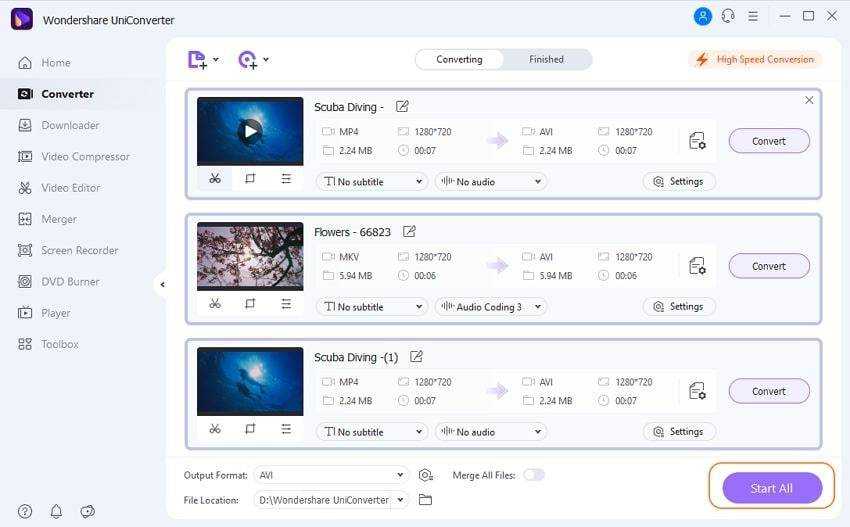
Шаг 6 Передача видео на iPhone (необязательно)
Подключите свой iPhone к компьютеру PC / Mac, Если вы хотите перенести преобразованные видео на свой iPhone. Найдите ваши преобразованные видео на вкладке Готово готово и наведите курсор мыши на видео, нажмите кнопку Набор инструментов > Тип передачи чтобы перенести видео на ваш iPhone без потери качества.
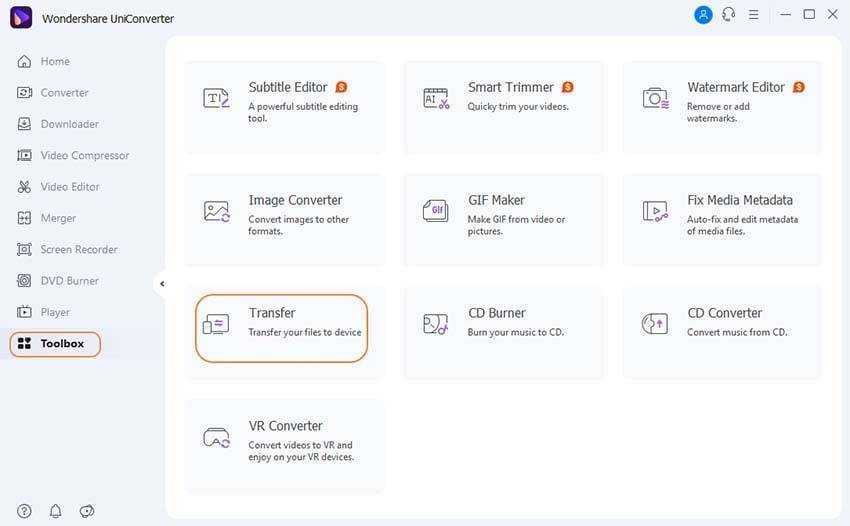
Trim a Slo-Mo Video in iPhone and iPad
Slo-mo videos are different from regular videos. They typically start playing at regular speed, slow down in the midsection, and fade out in the end at regular speed. We’ll show you how to trim the clip duration and slow-motion effect in slo-mo videos.
- Launch the Photos app, scroll to the “Media Types” section and select Slo-mo.
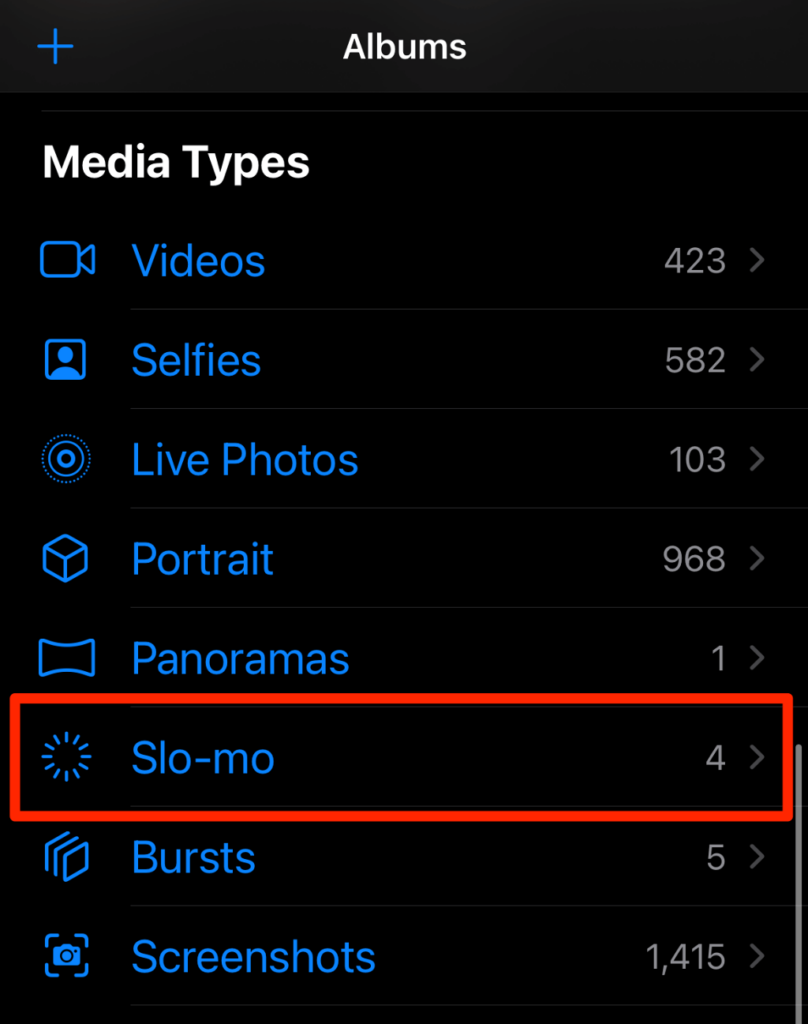
- Select the slo-mo video you want to trim and tap Edit in the top-right corner.
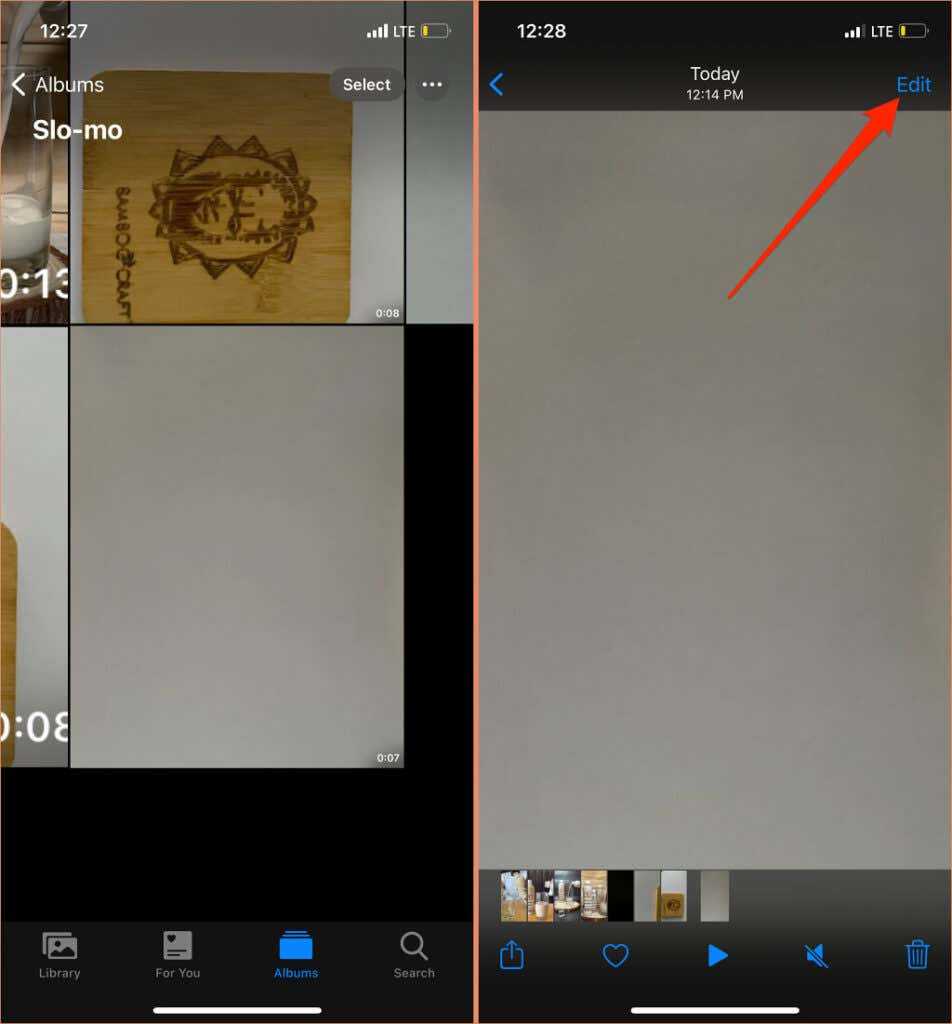
- To shorten the video length or duration, drag the left or right-facing arrows on both sides of the timeline bar to your preferred start and stop points.
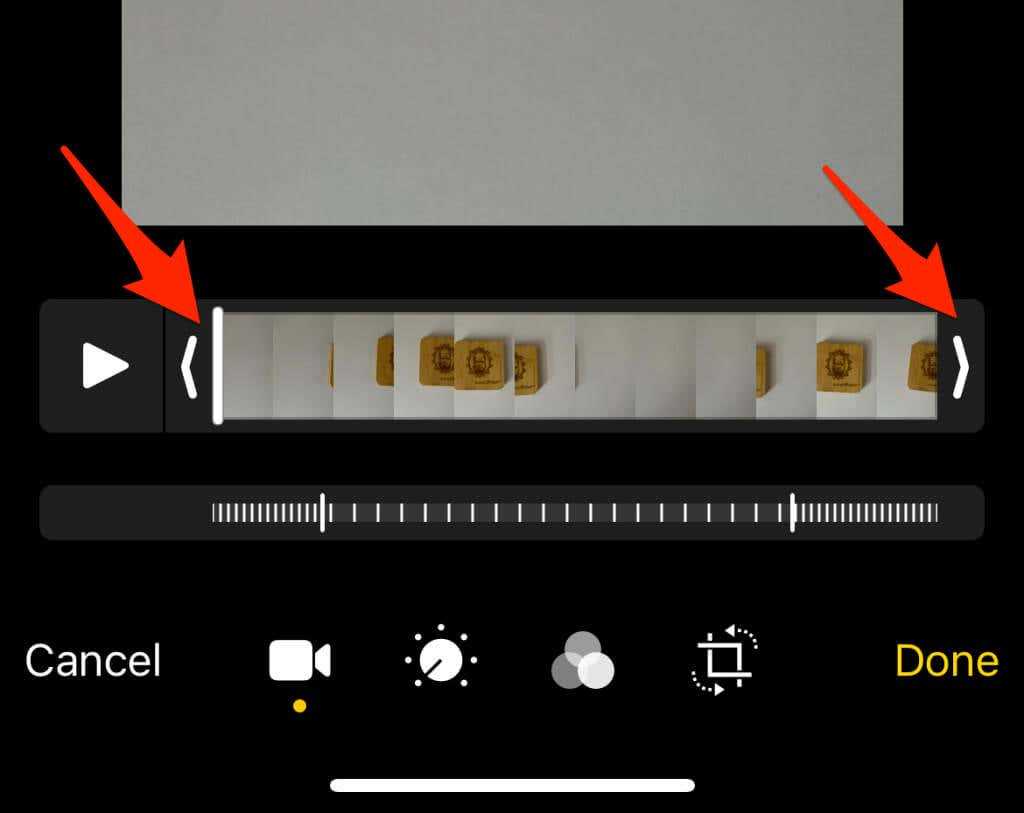
- The spaced-out section in the next timeline bar highlights the portion of the video that plays in slow-motion mode. Drag the left and right vertical lines to trim the duration of the slow-motion effect.
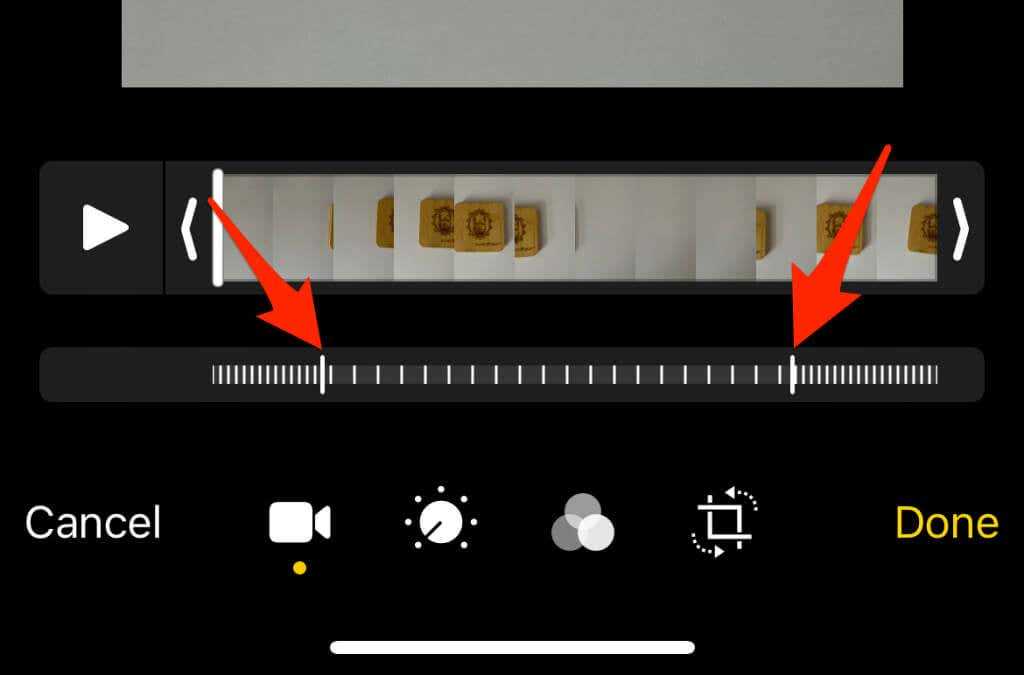
- Tap the play button to preview the changes and tap Done to save to your library.
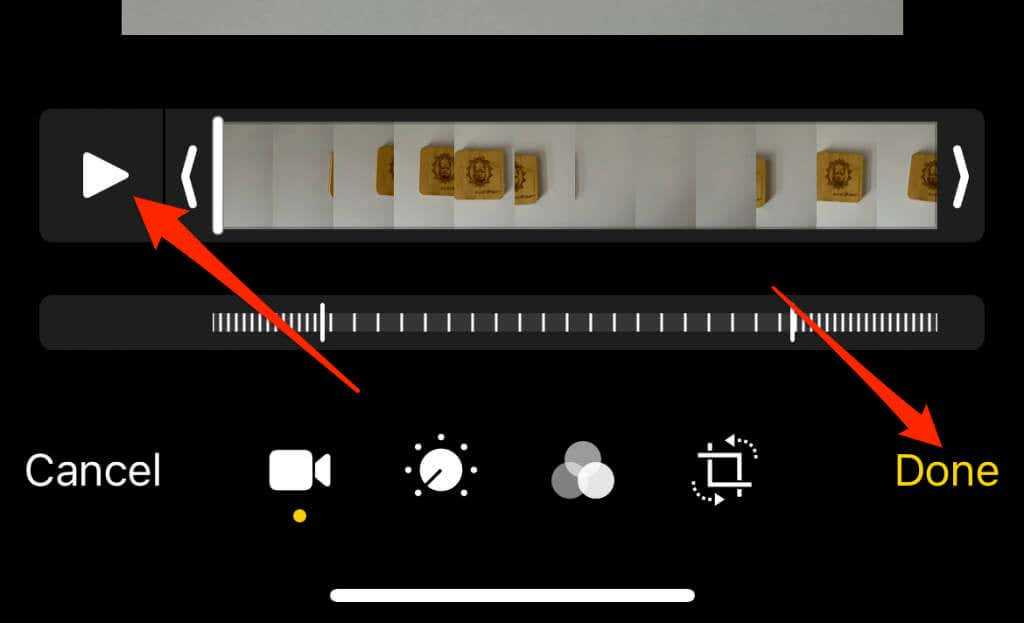
Как обрезать видео на Айфоне при помощи встроенной функции
Разработчики iOS предоставили встроенный инструмент для обрезки видео, который при этим не особо очевидный. Однако преимущество его применения налицо – не нужно искать по App Store отдельный редактор и выделять для него дополнительные мегабайты.
Он подходит для тех случаев, когда пользователь снимает ролик и ему необходимо убрать несколько секунд в начале или конце. Заранее следует отметить, что этот способ не подойдет, если стоит задача вырезать часть видео внутри файла. Процедура выглядит следующим образом:
- Сначала следует открыть приложение «Фотопленка» и нажать на выбранное видео. Далее нажать кнопку «Править» (находится в верхнем углу справа).
- Для сокращения продолжительности ролика сначала или с конца нужно тапнуть нужную стрелку. Затем удерживая палец перетянуть ее в центр видео.
- Получится результат, как на рисунке. После недолгого удерживания пальца программа выполнит зум видеоряда, что даст возможность установить бегунок на выбранном кадре.
- Когда выбранный отрывок будет выбран, останется нажать «“Готово”». Остается выбрать, как сохранить обрезанный результат – в новом файле или как оригинальное.
Добавить текст в видео на iPhone
- Откройте iMovie и коснитесь значка «плюс».
- Выберите фильм.
- Выберите видео и нажмите «Создать фильм».
- Коснитесь видео на временной шкале, чтобы выбрать его.
- Нажмите T в нижнем ряду.
- Выберите стиль текста, например «Слайд», «Разделить», «Хроматический» и т. д. Д.
- ТЕКСТ ЗАГОЛОВКА вы увидите ЗДЕСЬ в видео. Коснитесь его и выберите «Изменить». Теперь введите нужный текст.
- Откорректируйте текст:
- При необходимости: коснитесь пользовательского текста в предварительном просмотре видео и выберите «Сбросить», чтобы удалить все стили.
- Нажмите треугольную кнопку воспроизведения, чтобы просмотреть видео.
- Когда вы будете удовлетворены, коснитесь значка «Готово» → «Поделиться» → «Сохранить видео».
Other Video Editing Tips
Here are some other ways to edit and adjust videos on your iPhone or iPad to your preference.
Crop Videos on iPhone
Want to change the size or dimensions of a regular or slo-mo video? Tap the crop icon in the bottom menu and drag the corners of the outline to the video section you want to keep.
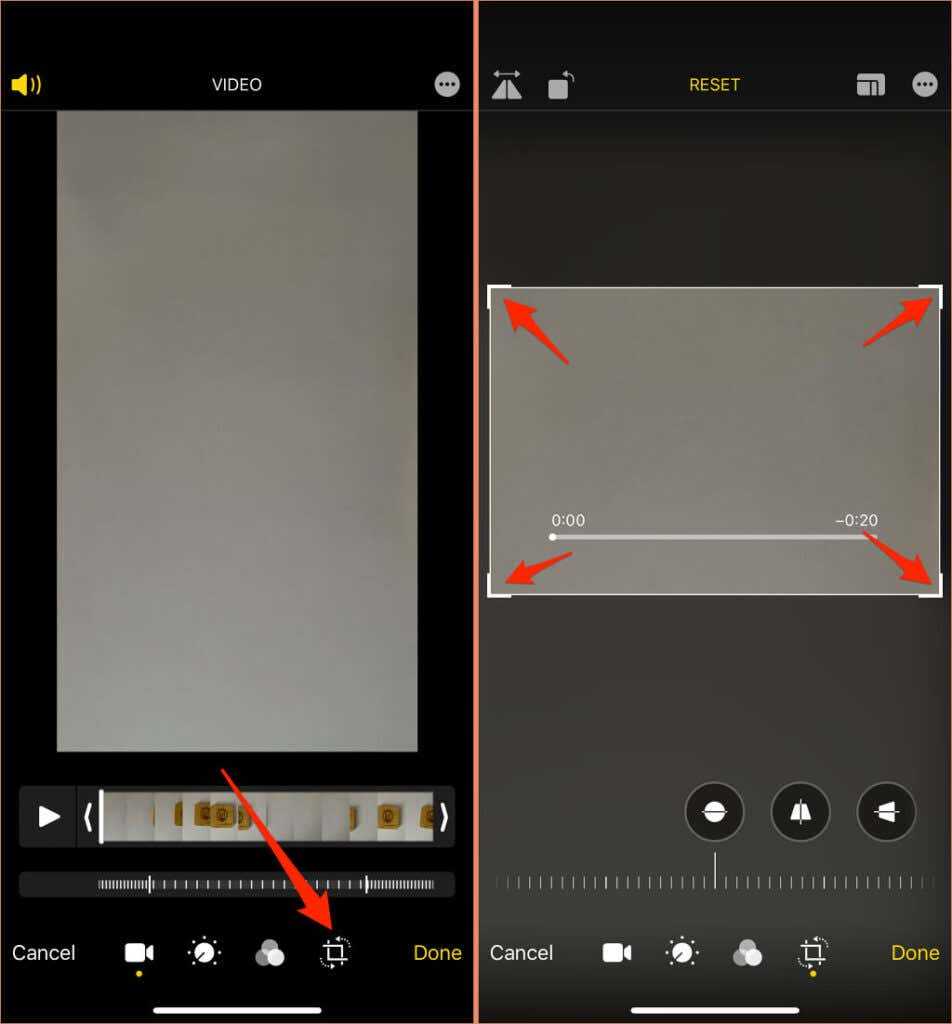
Tap Done in the bottom-right corner to save the video, or tap Reset in the top menu to undo the crop and revert the video to its original dimension.
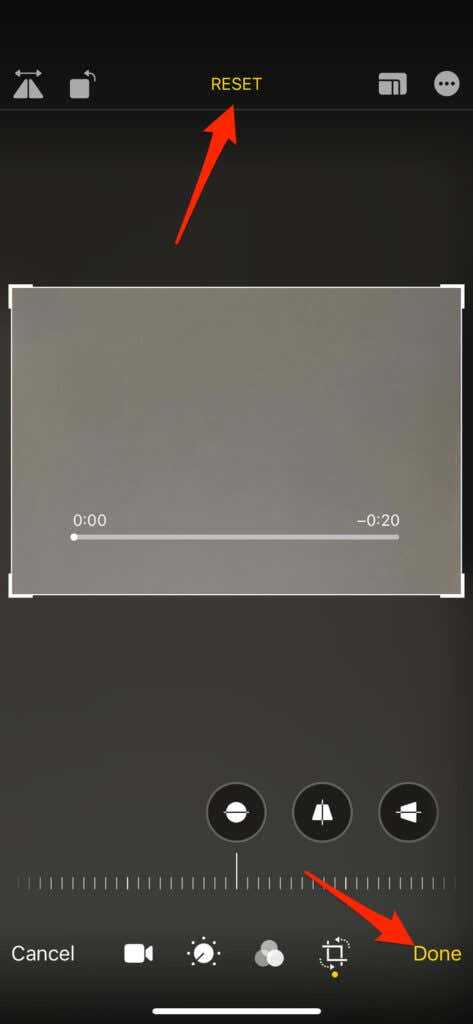
If you want to crop a video to a specific aspect ratio, tap the Resize icon (looks like a maze) in the top-right corner and select any footage present aspect ratios.
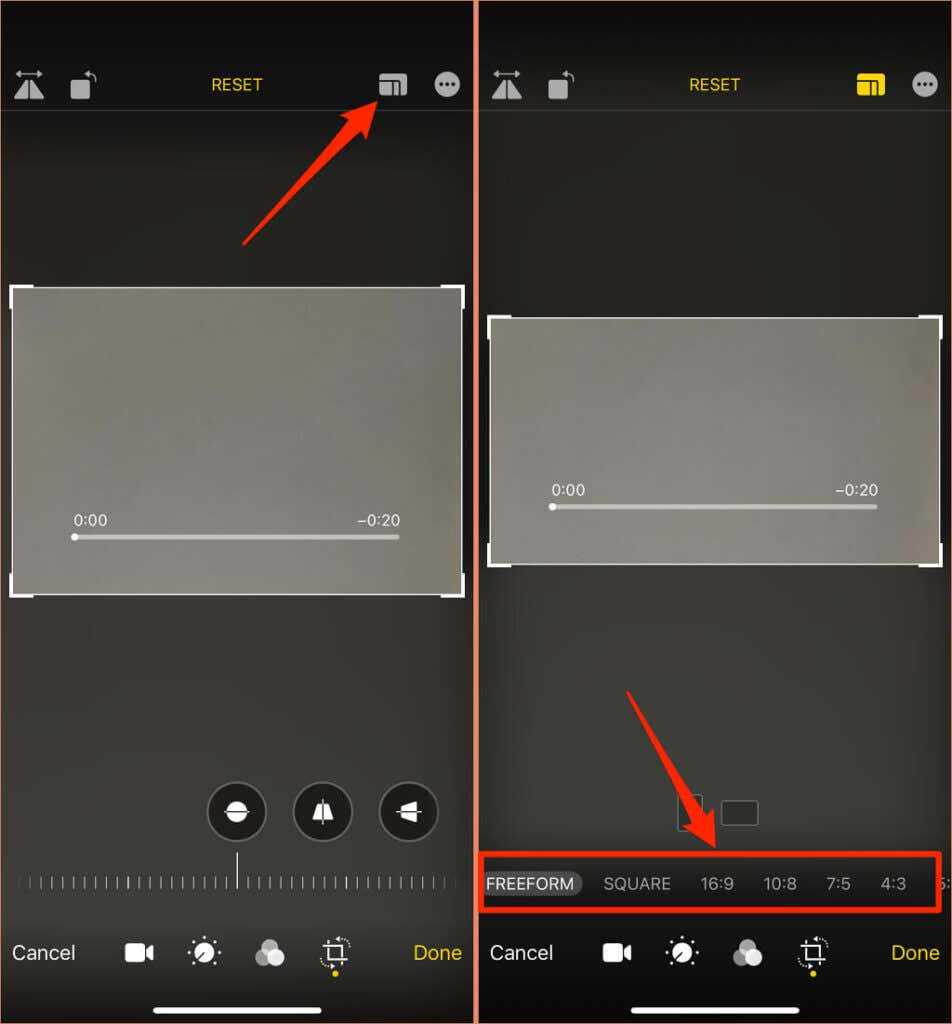
Change Video Orientation
Tap the Rotate icon in the top-left corner to rotate the video 90-degrees in an anti-clockwise direction.
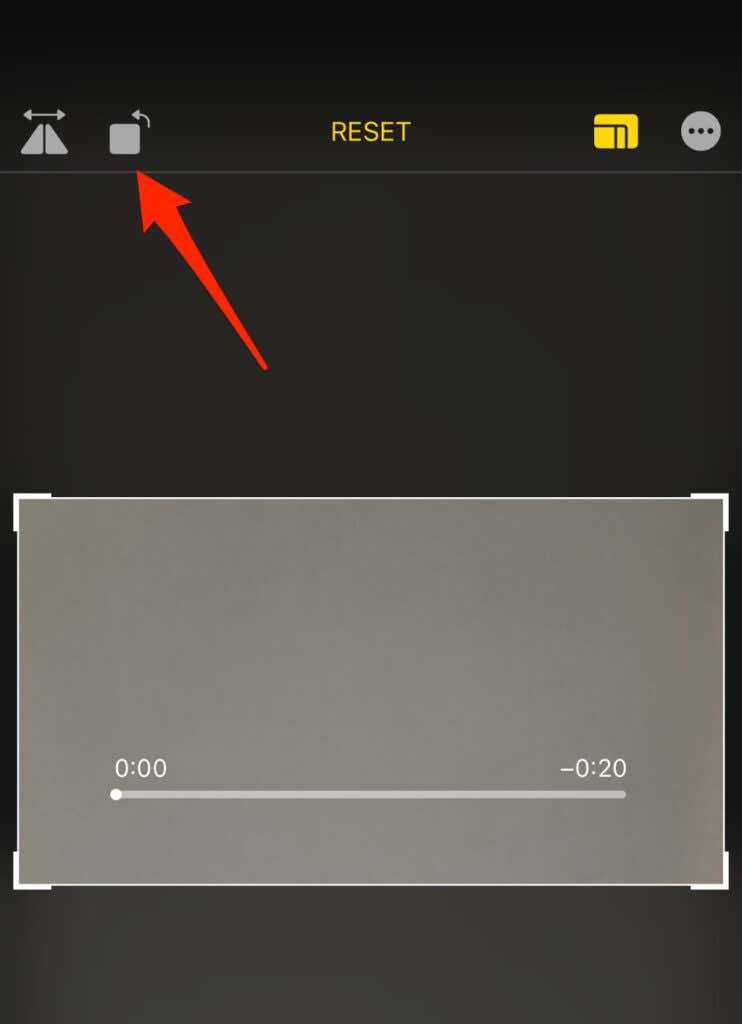
Tap the icon as many times as you want until the video is in the preferred orientation.
Flip or Mirror Videos in iPhone and iPad
This feature creates a horizontal or mirror reflection of the video—subjects on the right appear on the left and vice-versa.
In the “Crop” section, tap the triangle-like icon in the top-left corner to flip the video. Tap the icon again to flip the video back to its original state.
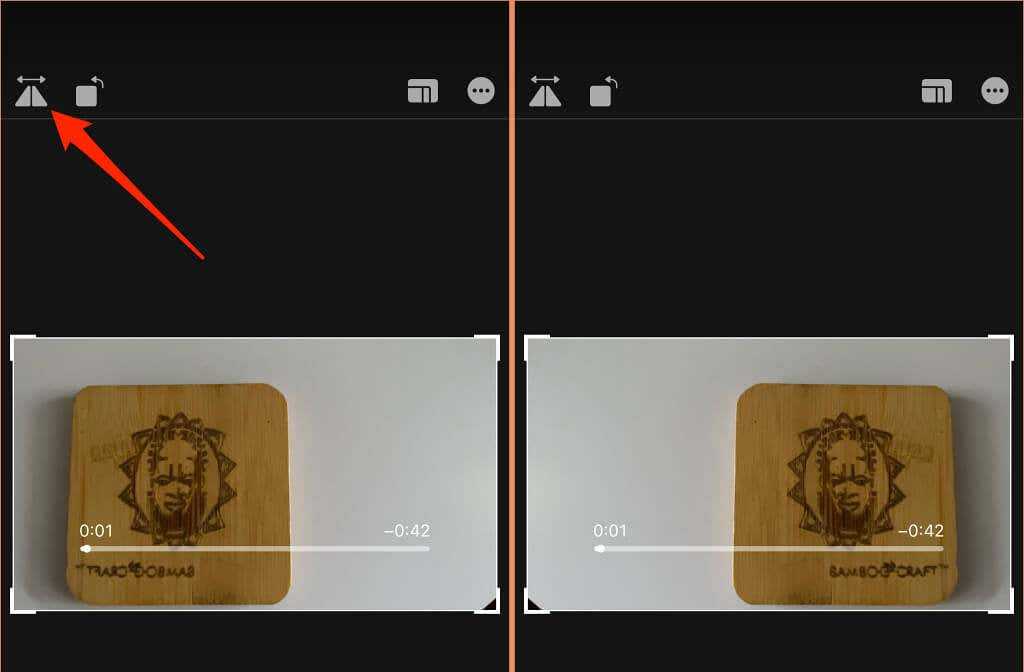
Часть 2. Как обрезать видео на iPhone с помощью сторонних приложений
Еще одно отличное приложение для iPhone для вырезания и обрезки видео в iMovie. Он позволяет быстро вырезать видео на вашем iPhone и довольно прост. iMovie от Apple Inc. — это официальная программа для редактирования видео для устройств iOS, iPadOS и macOS, выпущенная в 1999 году. Она позволяет создавать профессиональные HD-видео, которые можно экспортировать и изменять. Это будет лучший сторонний инструмент для обрезки видео на iPhone. Таким образом, приложение iMovie, обрезающее видео на iPhone, объясняется на следующих этапах.
Шаг 1
На временной шкале выберите Проекты под застройку под iMovie на вашем iPhone.
Шаг 2
Теперь мы должны перейти к следующему шагу, чтобы вырезать видео; нажмите на него.
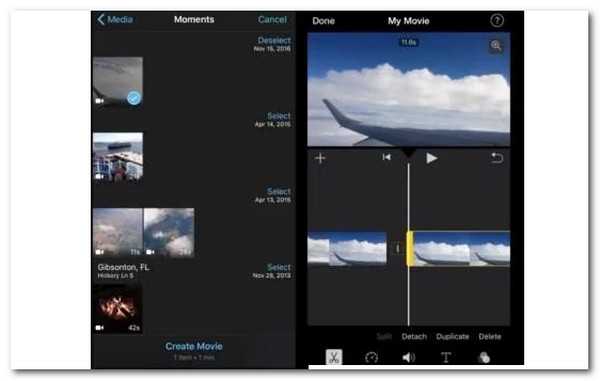
Шаг 3
Чтобы уменьшить или расширить видео, пускайте слюни Жёлтые отделка ручки.
Шаг 4
Когда желтая ручка перестает двигаться во время удлинения, это означает, что больше нет доступных кадров.
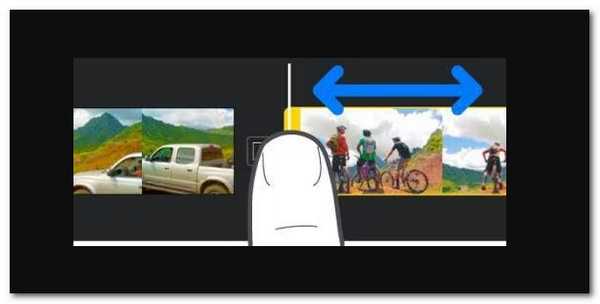
Теперь вам должно быть интересно, как вырезать видео на iPhone из определенного фрагмента видео. В Apple Store многие сторонние программы могут уменьшать видео на iPhone, и iMovie — один из лучших инструментов, которые мы можем использовать. Описанные выше действия тому подтверждение.
Другие функции iMovie, которыми мы можем наслаждаться:
- 1. Видео перемещаются и поворачиваются на 360 градусов.
- 2. Отключите аудио и добавьте звуковую дорожку к видео.
- 3. Добавьте плавные и плавные переходы звука.
- 4. Увеличивайте и уменьшайте масштаб, когда обрезка видео в iMovie.
Как обрезать видео на Айфоне через дополнительные программы?
Несмотря на то что в магазине Apple предлагается масса программ для редактирования видео, выбор пользователя весьма ограничен. Приложения не подходят по разным причинам: одни постоянно вылетают (Video Editor), вторые дают возможность накладывать модные эффекты и музыку, но главную функцию – обрезку видео – почему-то игнорируют (Clipper), третьи предъявляют высокие требования к ОС устройства (Splice ставится только на iOS 9 и выше) и к благосостоянию пользователя (iMovie стоит 379 рублей). В попытках отыскать качественный и бесплатный софт для обрезки видео владелец iPhone рискует впасть в уныние.
К счастью, минимум один вариант есть – это программа InShot, скачать которую можно здесь. Это приложение бесплатное, достаточно многофункциональное и к тому же простое в использовании – то, что нужно! Укоротить ролик по краям способен и встроенный видеоредактор, поэтому мы рассмотрим, как вырезать кусочек из середины.
Шаг 1. Запустите программу и в главном меню выберите вариант «Видео».
Шаг 2. Программа InShot отправит вас в «Фото», где нужно выбрать ролик для редактирования.
Шаг 3. После того как вы кликните на видео, перед вами окажется окно, внешне похожее на окно встроенного видеоредактора iPhone.
Здесь нужно нажать «Выбрать» — так вы запустите процедуру сжатия видео, ход которой отражается синей полосой.
Как только сжатие завершится, вы увидите окно редактирования InShot.
Шаг 4. Кликните на иконку «Обрезать» с изображением ножниц.
Шаг 5. Выберите режим обрезки. Вам нужен второй – именно он позволяет извлечь кусочек видео.
Шаг 6. С помощью бегунков со стрелками отрегулируйте, какую часть видео вы хотите «выбросить».
Шаг 7. Нажмите на «галочку» – так вы подтвердите, что обрезка завершена.
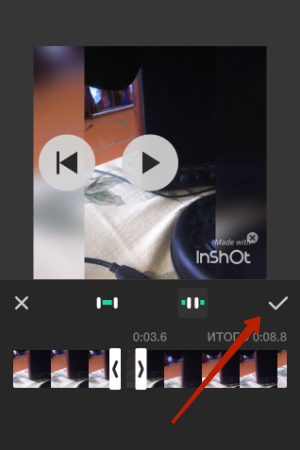
InShot вернёт вас в окно редактирования.
Шаг 8. Кликните на кнопку «Поделиться» — она располагается в правом верхнем углу.
Затем дождитесь, когда обработка видео после редактирования будет завершена.
Шаг 9. Далее вам нужно определиться, что вы хотите сделать с отредактированным роликом. Приложение позволяет обрезать видео для Инстаграма, What’s App, YouTube, , отправить его по электронной почте либо просто сохранить на телефон.
Если вы предпочитаете последний вариант, жмите зелёную кнопку «Сохранить».
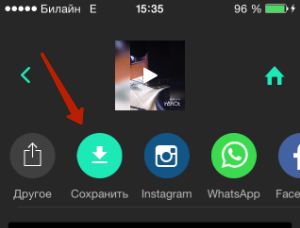
Воспользовавшись опцией «Другое», вы сможете воспроизвести видео через сторонние проигрыватели (например, через VLC) либо переслать в мессенджере Viber.
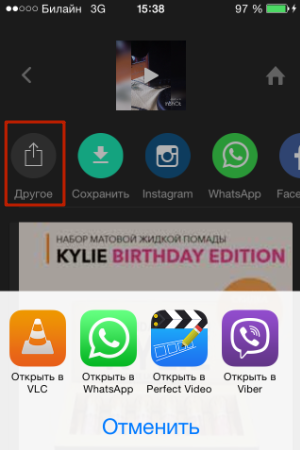
Шаг 10. Зайдите в приложение «Фото» и проверьте, насколько хорошо InShot справился с задачей. Автора данной статьи результаты разочаровали по двум причинам: во-первых, изображение оказалось замыленным по бокам, во-вторых, InShot разместил на видео свой водяной знак.
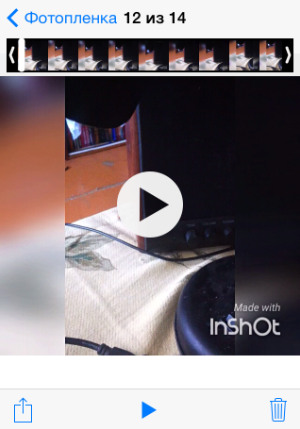
На этапе редактирования можно избавиться от водяного знака, кликнув на него и выбрав пункт «Удалить этот раз». Если вы не хотите постоянно переживать по поводу знака, заплатите 149 рублей, и он больше не будет появляться на видео.
Пусть ожидания от работы InShot и превзошли результаты, можно резюмировать, что для бесплатного софта эта программа всё равно очень хороша. Обрезка видео – лишь одна из её функций; также редактор InShot способен, например, увеличить скорость воспроизведения, наложить фильтр или аудиозапись на ролик.