Организуйте свои фотографии
Зачем просматривать все свои фотографии, чтобы найти конкретную, когда вы можете перейти к одному конкретному альбому и получить ее ? Легко организовать ваши фотографии быстро. Организация фотографий выгодна тем, что избавляет вас от необходимости просматривать фотографии и иметь чистую галерею. Вы можете даже найти старые фотографии, о которых вы забыли, навевающие старые воспоминания. Следуйте нашей статье, чтобы узнать все приемы, которые вам нужно знать, чтобы удалять, перемещать и упорядочивать свою галерею.
Как вы упорядочиваете свои фотографии? Дайте нам знать в разделе комментариев ниже.
Как упорядочить фото и видео в альбомы и папки в приложении Фото на iPhone или iPad
Приложение «Фото» на iPhone и iPad дает быстрый и легкий доступ ко всем фотографиям и видео. «Все фото», «Панорамы», «Видео» и даже «Селфи» имеют свои собственные выделенные альбомы. Пользователь не может изменять или удалять какие-либо из них, однако при этом можно добавлять собственные альбомы, папки и управлять ими. Таким образом, можно удобно упорядочить фотографии и видео.
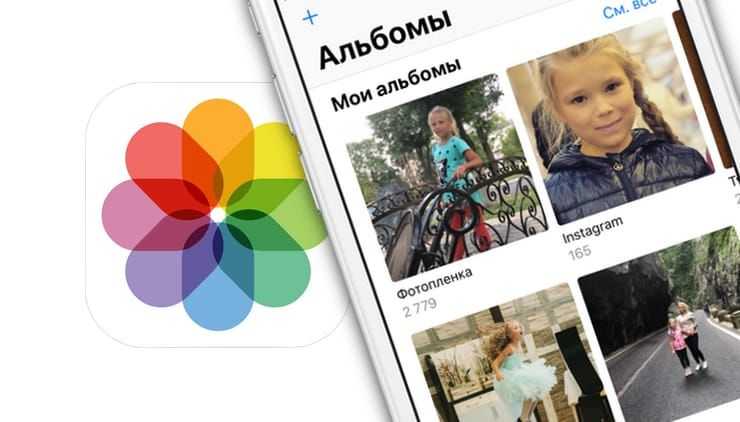
Как создавать новые альбомы и папки в приложении «Фото» на iPhone и iPad
1. Запустите приложение «Фото» на главном экране.
2. Нажмите «Альбомы» в правой нижней части навигационной панели.
3. Нажмите на кнопку «Добавить» (выглядит как «+») в верхнем левом углу.
4. Выберите «Новый альбом» (будет создан новый альбом для фото и видео), «Новая папка» (папка, для размещения альбомов) или «Новый общий альбом» (альбом для публикации фото и видео совместно с другими пользователями).
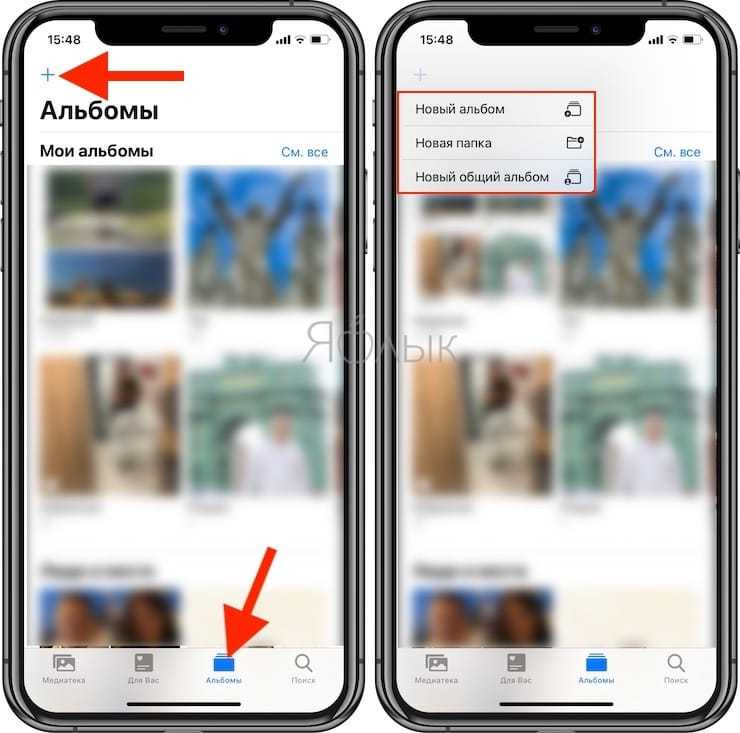
5. Придумайте название для нового альбома.
6. Нажмите «Сохранить».
7. Выберите фотографии или видео, которые вы хотите добавить в этот альбом.
8. Нажмите «Готово» в правом верхнем углу.
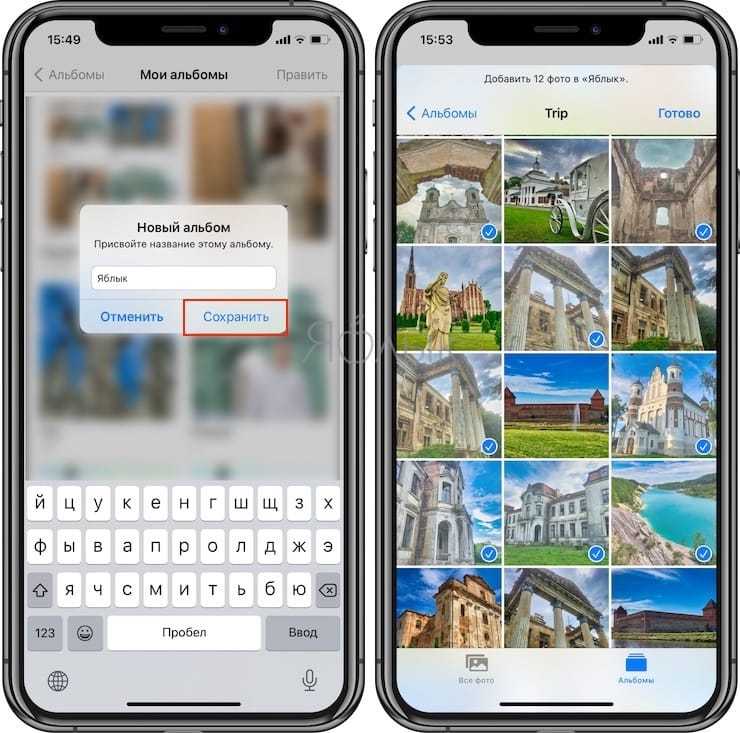
9. Новый альбом появится во вкладке «Альбомы».
Как добавить фото и видео в существующие альбомы с помощью приложения «Фото» на iPhone и iPad
1. Запустите приложение «Фото» на главном экране.
2. Нажмите альбом, чтобы просмотреть его содержимое.
3. Нажмите значок «···» в правом верхнем углу.
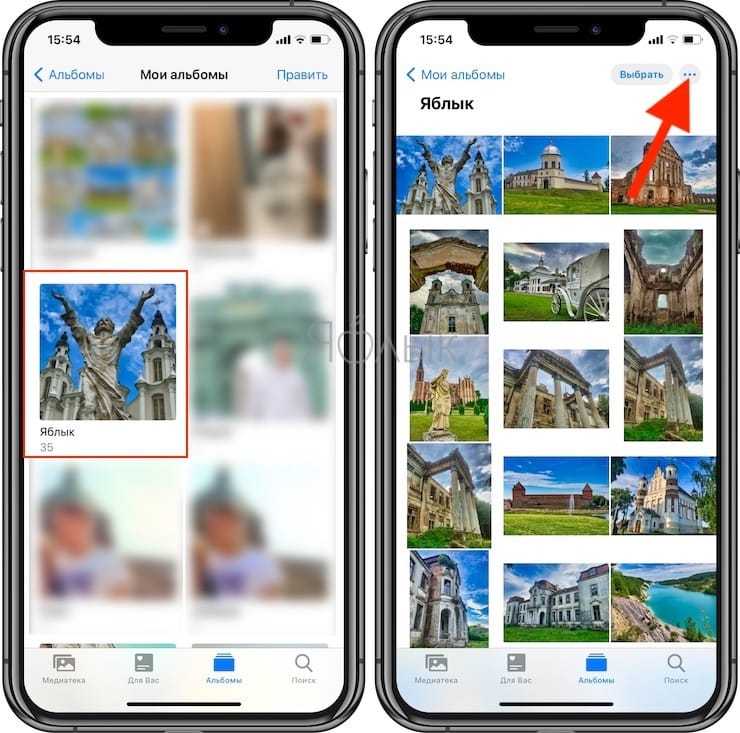
4. Нажмите на появившуюся в нижней части экрана кнопку «Добавить фото».
5. Нажмите на фотографии или видео, которые вы хотите добавить и нажмите кнопку «Готово».
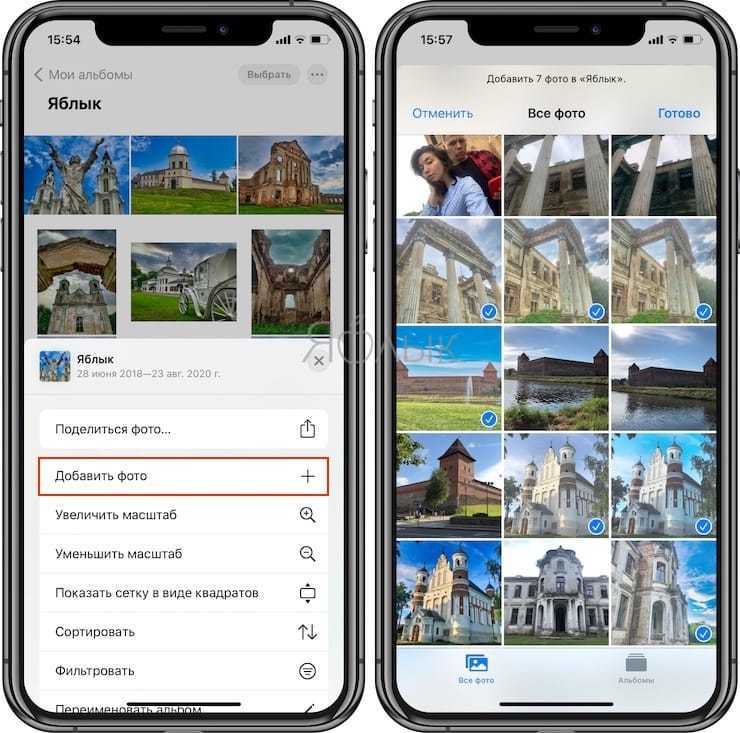
Вы можете создавать альбомы на основе людей, мест, поездок, типов фотографий и других критериев.
Как удалить альбом или изменить его порядок размещения на экране
1. Откройте вкладку Альбомы приложения Фото и нажмите кнопку-ссылку «См. все» в верхнем правом углу.
2. Нажмите кнопку «Править» в верхнем правом углу.
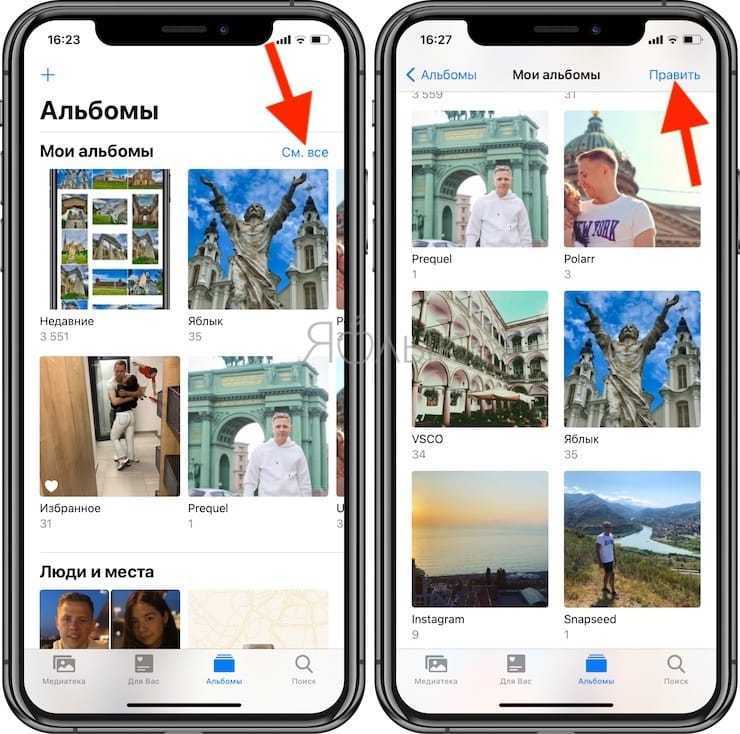
3. Для удаления альбома, нажмите кнопку «–» в левом верхнем углу миниатюры.
4. Для изменения порядка размещения альбома, нажмите на миниатюру и переместите альбом в необходимое место.
Часть 2. Топ-10 фоновых музыкальных приложений для iOS и Andro >
Video Star это простое в использовании приложение для фоновой музыки, и вам не потребуется каких-либо знаний, чтобы добавить любимую фоновую музыку к видео на iPhone или iPad. Он имеет все необходимые инструменты и позволяет пользователю выбирать музыку из личной библиотеки. Все песни доступны бесплатно и предлагают покупки в приложении, чтобы обеспечить вам все необходимые эффекты.
#2. Magisto для iOS и Andro >
Многие из приложений фоновой музыки на рынке требуют, чтобы у вас были расширенные навыки редактирования видео, прежде чем добавлять фоновую музыку к видео. К счастью, Magisto является исключением и будет быть идеальным выбором для новичков, которые новичок в этих вещах. Он может добавлять фоновую музыку на Android и iPhone до и после того, как вы отредактировали видео, а его ключевой функцией является неограниченное пространство для хранения, загрузка, а также создание длинных фильмов.
#3. VivaV >
VivaVideo является инклюзивным приложением, потому что у него есть видеоканал, позволяющий снимать видео, а затем добавлять фоновую музыку к видео на Android или iPhone. Музыка даст вам достаточно денег, как только вы придумаете слайд-шоу, которые легко реализуют с помощью VivaVideo. Работает как для iOS, так и для Android, чтобы добавить фоновую музыку, что означает, что ее совместимость неоспорима.
#4. iMovie для iOS
iMovie — приложение для фоновой музыки производится Apple и будет хорошим выбором для добавления фоновой музыки к вашему видео на iOS, а также устройствам Android. Это очень мощное приложение и имеет очень мало ограничений, которые включают передачу музыкальных файлов на платформу Mac для расширенного редактирования. В основном работает с устройствами iOS.
#5. Replay для iOS
Основное преимущество заключается в возможности Replay эту покупку в приложении, которые позволяют избавиться от эффектов, фильтров и водяных знаков при добавлении фоновой музыки на iPhone. Все зависит от ваших личных предпочтений, но оно входит в первую десятку приложений для iOS. Он очень хорошо синхронизируется с Instagram и другими социальными сайтами, что делает его чрезвычайно простым для совместного использования видео после добавления фоновой музыки.
#6. YouTube Capture для iOS
YouTube Capture создано для людей, которым нравится делать что-то в движении. Это позволит вам отредактировать видео, а затем добавить подходящую саундтрек в качестве фоновой музыки. После этого вы сможете легко поделиться видео на YouTube. У вас будет больше преимуществ при использовании с iOS.
#7. MixBit for iOS and Andro >
По звучанию имени, MixBit приложение фоновой музыки не только позволяет добавлять фоновую музыку к вашим видео на устройствах Android и iOS; также возможно смешивать несколько видеоклипов без искажения музыки. Вам понравится, если вы будете диджеем или хотите стать одним из них в будущем.
#8. Lumify для iOS
Lumify это приложение, которое лучше всего предназначено для использования новичками. Он смешивает видеофайлы и позволяет добавлять фоновую музыку из собственной библиотеки. Кроме того, вы можете добавить голос в качестве замены музыки, которая также подходит для iOS.
#9. Clipper для iOS
Clipper это очень быстрое и простое в использовании приложение, которое вы можете использовать для добавления фоновой музыки в свои видео на iOS. Вы можете сшить много видеороликов таким образом, чтобы музыка оставалась неизменной при игре.
#10. Splice для iOS
Splice представляет временную шкалу для обеспечения точности при добавлении фоновой музыки к вашему видео на iOS. У вас будет простое редактирование видео, поэтому видео и музыка не будут перекрываться. Они будут играть так, как ожидалось, что является его самым сильным моментом.
VideoSound это приложение для фоновой музыки для iPhone и iPad, предназначенное для добавления фоновой музыки в видеоролики перед тем, как делиться на Instagram, Vine и Facebook. С помощью VideoSound вы можете не только добавлять музыку из iTunes в свои видео (по одному), но и прикреплять песню к одной фотографии и создавать фото с музыкой. Более того, создание слайд-шоу с фотографиями и музыкой также доступно.
Как добавить фото на личную страницу в ВК
А теперь позвольте мне рассказать вам о способах загрузки фотографий с компьютера или мобильного телефона на стену, в фотоальбом или о том, как изменить свою аватарку.
Загружаем с компьютера
С персонального компьютера фотографии загружаются очень быстро и в альбом, и на стену. Есть встроенный редактор, позволяющий менять их в быстром режиме. Например, изменить фильтры, добавить текст, стикеры со смайликами или обрезать при необходимости. Кстати, вот немного полезной информации о том, как сделать альбом.
На стену
В посте может быть не более 10 вложений одновременно. Изображения можно добавлять следующими способами:
- Из существующего альбома;
- Скачать с компьютера;
- Вставив URL-адрес изображения.
Теперь пройдемся по каждому из них.
- Из альбома
Чтобы добавить новое фото из альбома ВКонтакте, нужно:
Нажмите на значок камеры под полем для ввода текста;
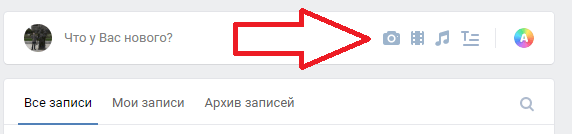
В появившемся окне выберите до 10 фотографий и нажмите «Прикрепить»;

Нажмите кнопку «Опубликовать»;
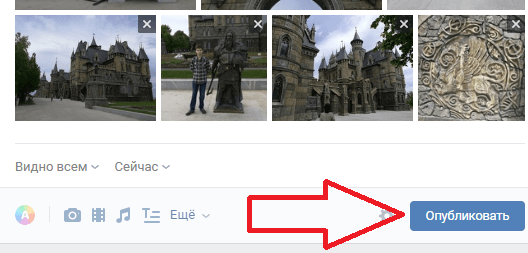
Пост появится на стене и его увидят друзья и подписчики.
- Скачать с вашего компьютера
Есть два варианта хостинга с компьютера. Первый — просто перетащить все изображения из папки, в которой они размещены, в окно браузера. Второй:
Снова ищем значок камеры;
В появившемся окне нажмите на кнопку «Скачать»;
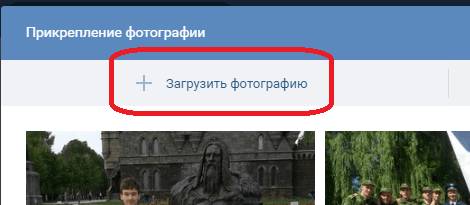
- Выбираем, что мы хотим опубликовать;
- Дожидаемся загрузки и нажимаем «Прикрепить»;
- Через URL
Этот способ считается ненадежным, так как через некоторое время изображения могут исчезнуть, если их удалить с ресурса, где вы их нашли.
Итак, для начала вам нужен URL-адрес изображения. Вы можете получить это следующим образом:
- Нажмите правой кнопкой мыши на понравившуюся картинку в Интернете;
- Выберите «Копировать URL»;
- Полученный адрес вставляется в текстовое поле;
- Ждем, пока все загрузится, после чего удаляем ссылку;
- Выгода.
Загружаем или изменяем фото личного профиля
Сменить или загрузить аватарку для личного профиля ВКонтакте очень быстро и легко. Для этого наведите курсор на уже размещенное изображение и выберите «Обновить изображение»:
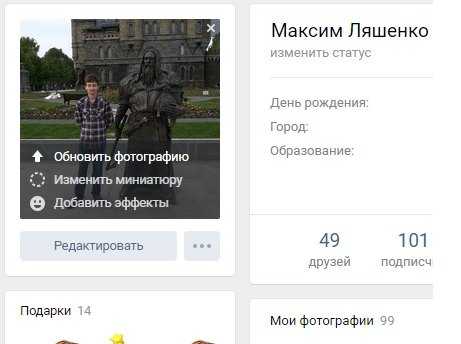
После нажатия вам будет предложено либо сделать новое фото (если к вашему компьютеру подключена веб-камера), либо загрузить уже готовое фото.
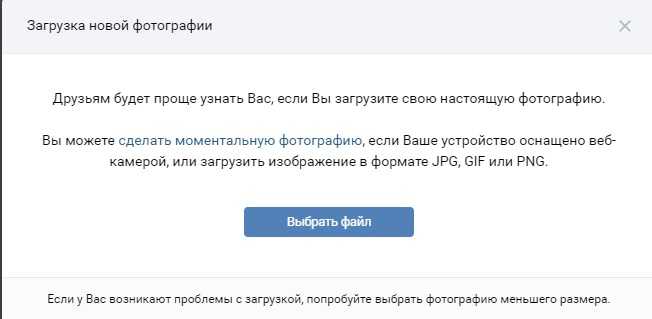
Выберите, дождитесь загрузки, задайте миниатюру и размеры и нажмите «Сохранить». Все, сделано.
С мобильного телефона
Добавить что-либо с мобильного телефона через официальное приложение ВКонтакте так же просто, как и с компьютера, и не важно, iPhone у вас или Android-смартфон. Если вы еще не обновили свое приложение, и поэтому инструкции могут вводить в заблуждение
Но с момента выхода обновления прошло уже больше 3-х месяцев, так что доверюсь вашей осторожности
Заполняем альбомы
Для заполнения альбома в приложении необходимо:
зайти в приложение и открыть вкладку личных данных (для этого нажмите на аватарку и нажмите «Мой профиль»);
прокрутите немного вниз и нажмите на кнопку «Изображения»;
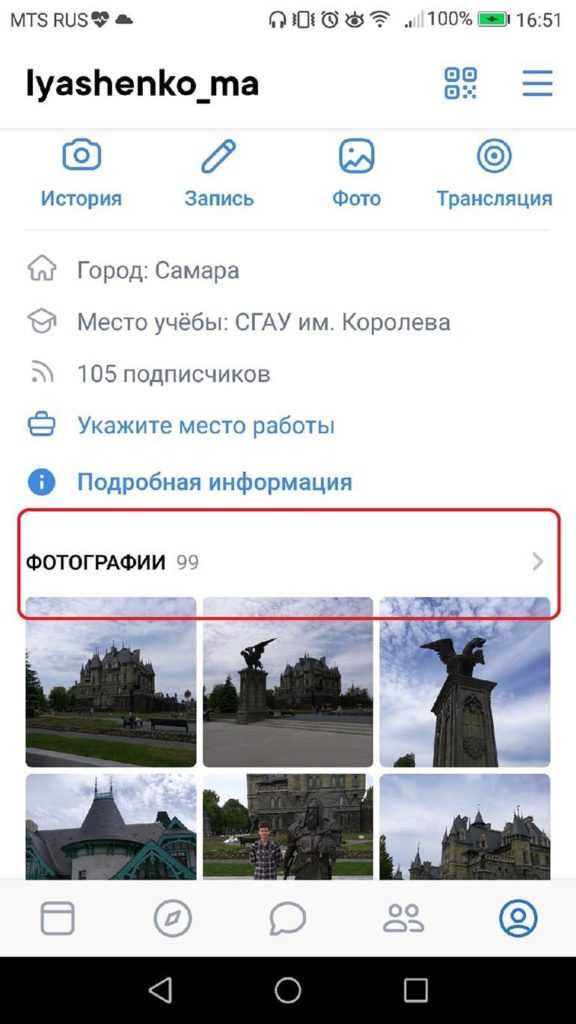
в появившемся окне нажмите на плюсик справа вверху;
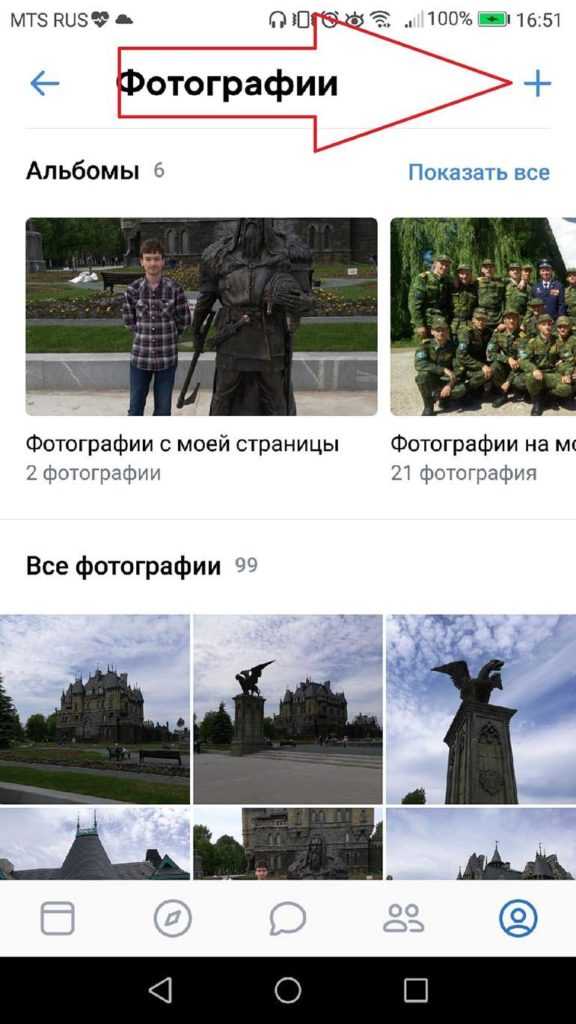
создать новый альбом или выбрать из существующих;
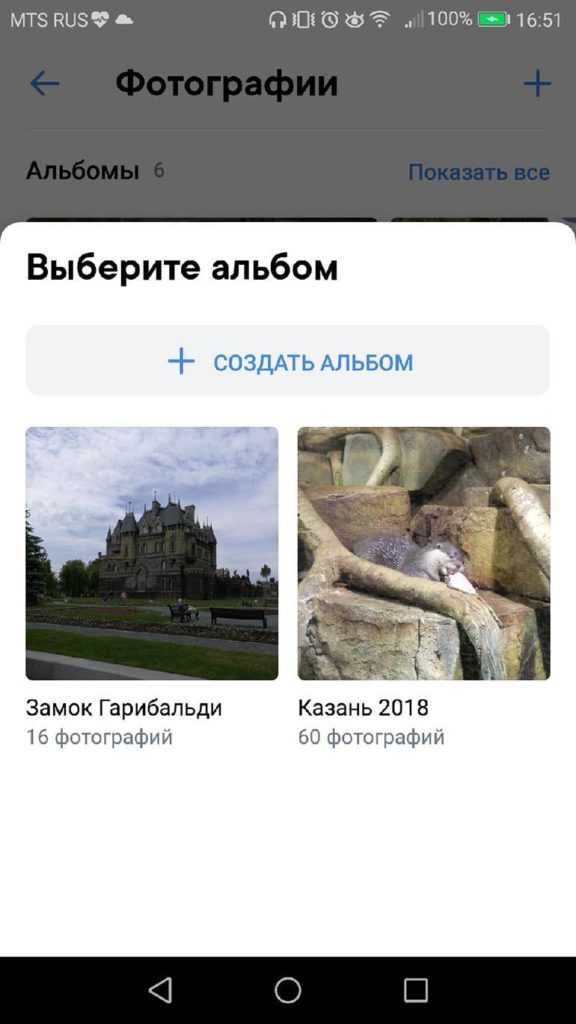
выберите изображение и нажмите кнопку «Добавить». Остается только дождаться окончания загрузки.
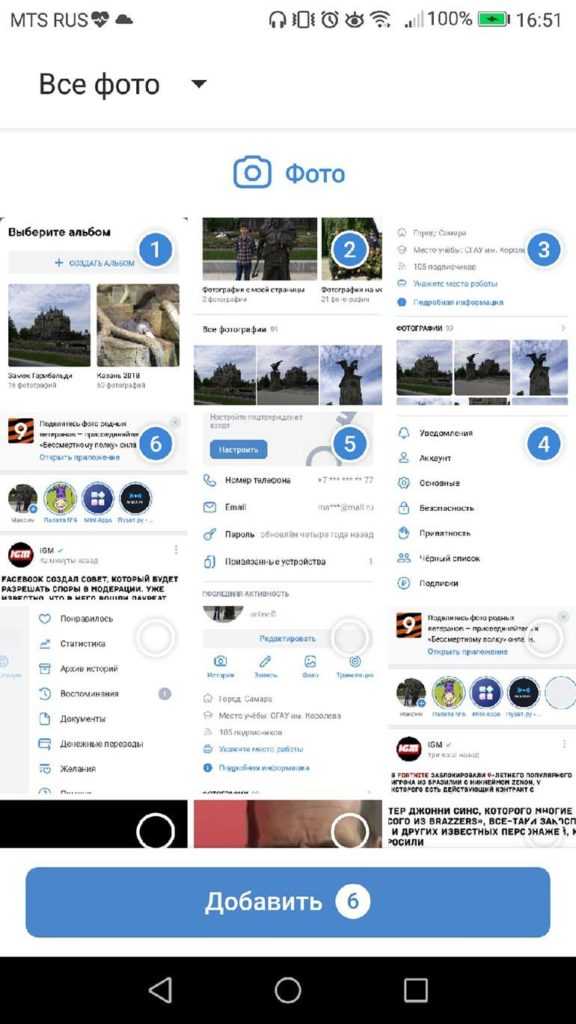
Если вас вдруг интересует, как добавить описание к изображению, вам нужно нажать на три точки в правом углу изображения и выбрать «Редактировать». Там ищем пункт «Редактировать описание», выбираем его и пишем текст.
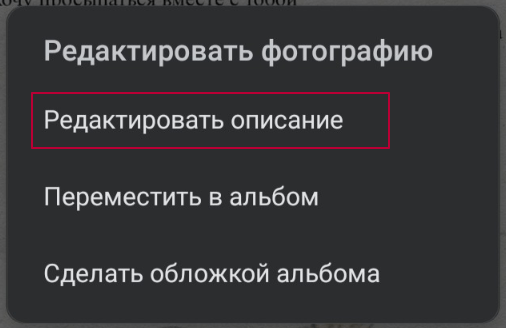
Постим на стену
Чтобы добавить новую картину на стену нужно:
- открыть приложение и перейти на вкладку данных личной страницы;
- нажмите один раз на рамку «Создать публикацию» или на иконки галереи;
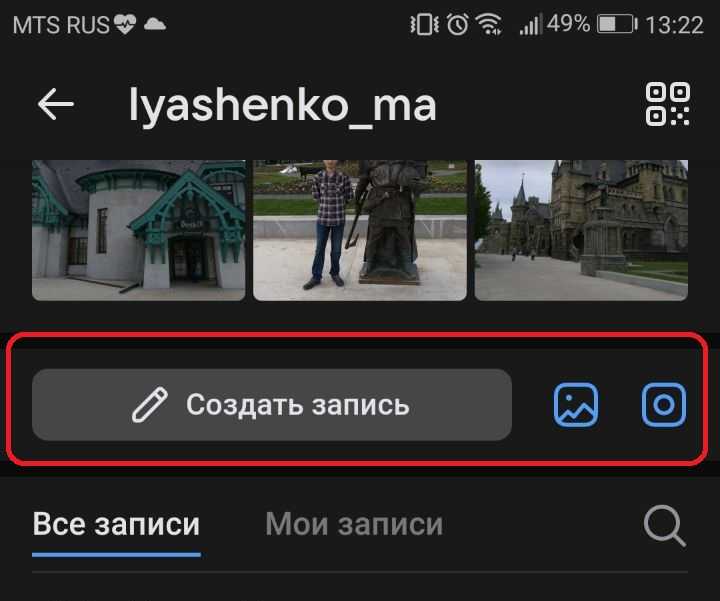
выберите значок галереи в левом нижнем углу;
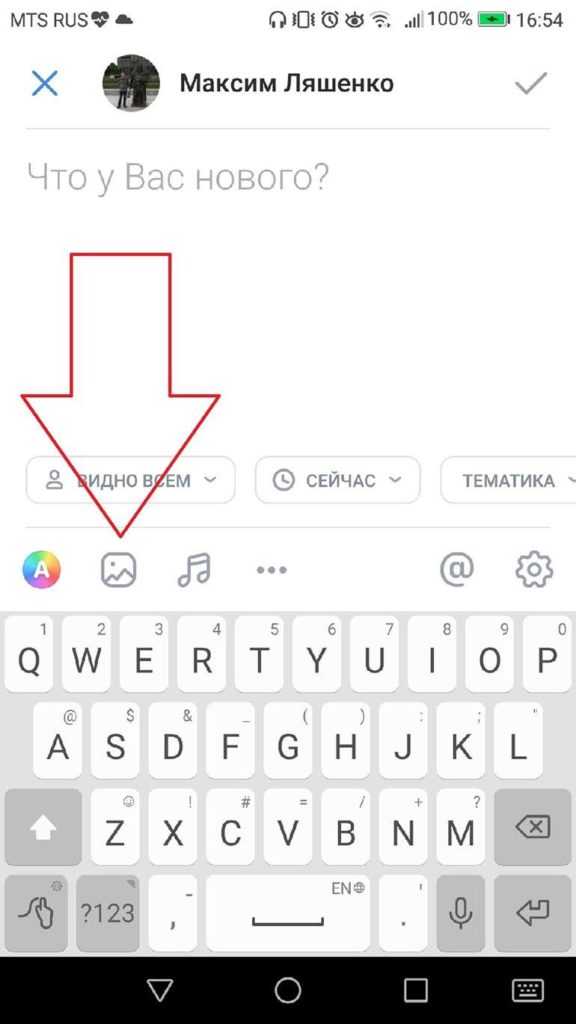
открывается галерея телефона, где выбираем нужные файлы (не более 10 штук на запись) и нажимаем «Добавить»;
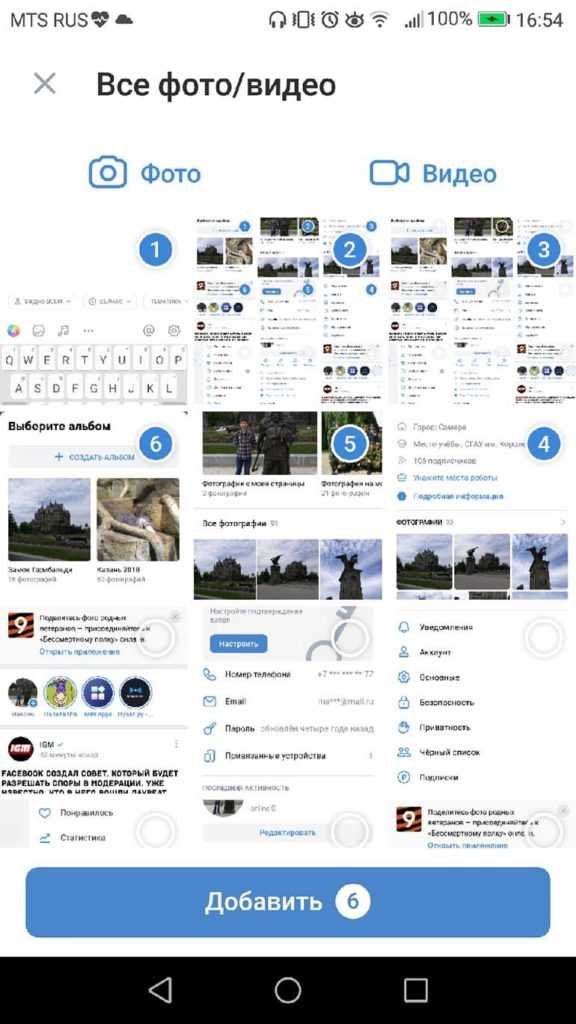
При необходимости там же можно сделать фото с камеры;
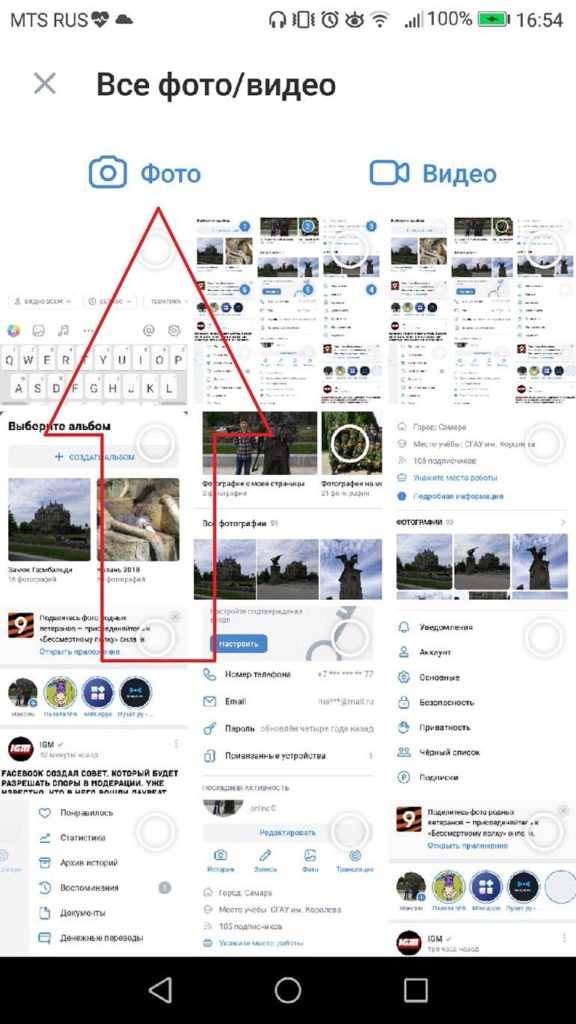
Изменяем аватарку профиля
Для смены профиля через мобильное приложение необходимо:
- открыть приложение ВКонтакте на смартфоне и перейти во вкладку личного профиля;
- нажмите на аватарку;
- выбрать «Сменить изображение»;
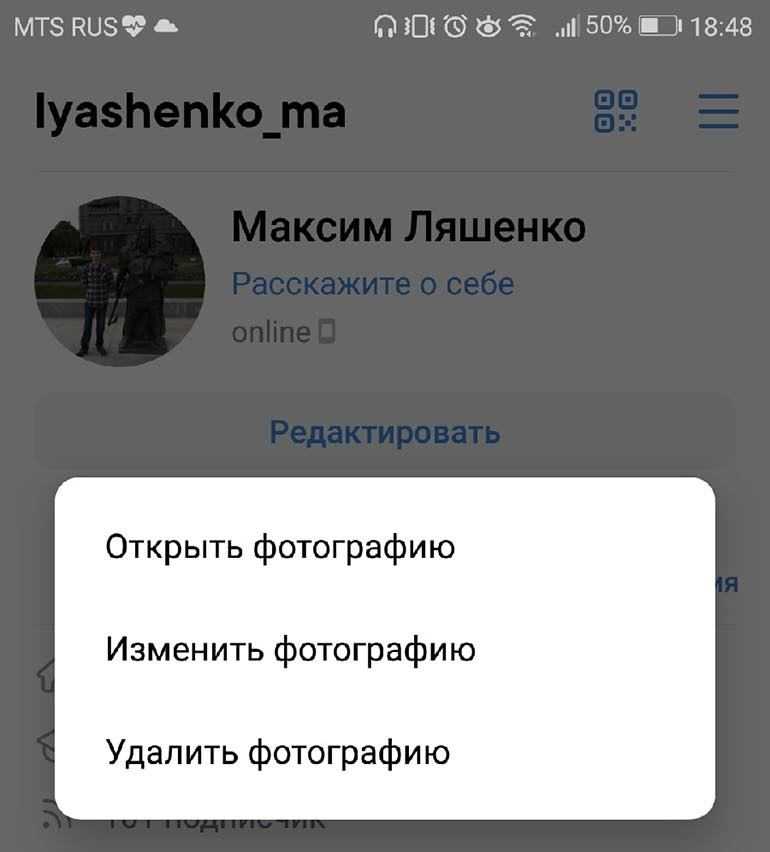
выбрать, загружать ли фото с устройства или использовать камеру;
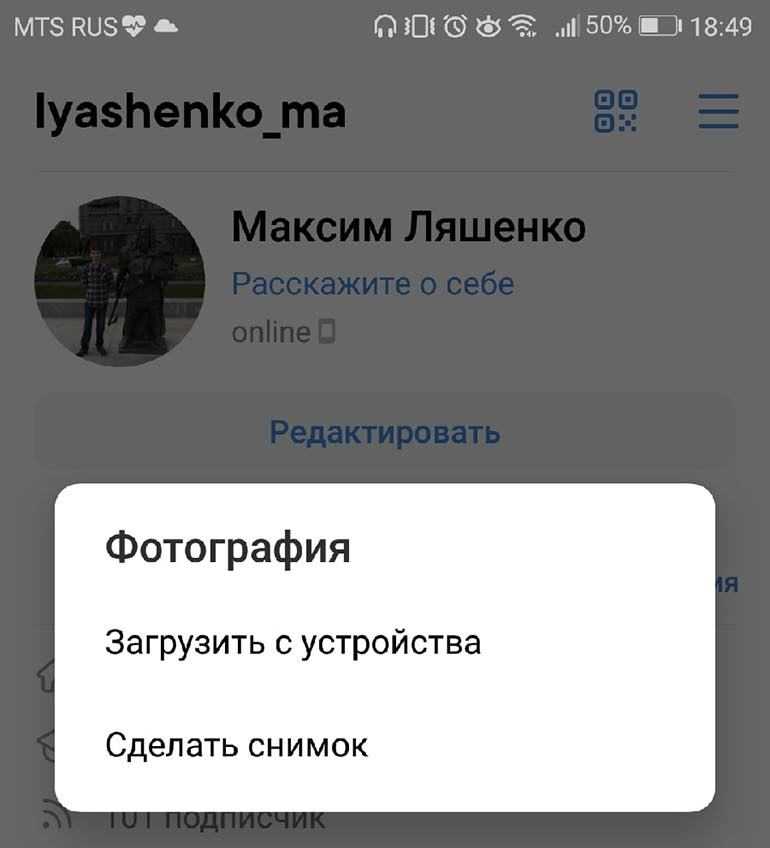
загрузите/сфотографируйте и нажмите «Готово.
Как видите, все довольно просто, правда?
Как изменить объекты в альбоме
Как изменить расположение объектов
Порядок расположения фотографий, видеороликов, текста и мест съемки можно изменить перетаскиванием.
- Откройте приложение «Google Фото» на iPhone или iPad.
- Войдите в аккаунт Google.
- Откройте альбом.
- В правом верхнем углу нажмите на значок «Ещё» выберите Редактировать альбом.
- В правом верхнем углу нажмите на значок , чтобы отсортировать фотографии и видео по времени их создания или добавления.
- Их порядок также можно изменить перетаскиванием.
- Нажмите на значок «Готово» .
Как добавить, загрузить или удалить фотографии и видео
Как добавить фотографии или видео
- Откройте приложение «Google Фото» на iPhone или iPad.
- Войдите в аккаунт Google.
- Откройте альбом.
- В левом верхнем углу нажмите на значок «Добавить в альбом» .
- Выберите объекты, которые хотите добавить.
- В правом верхнем углу нажмите Готово.
Как включить автоматическое добавление фотографий
Если вы выберете несколько человек, то в альбом будут автоматически добавляться все снимки, на которых есть хотя бы один из них.
- Откройте приложение «Google Фото» на iPhone или iPad.
- Войдите в аккаунт Google.
- Откройте альбом.
- В правом верхнем углу нажмите на значок «Ещё» выберите Настройки Добавить .
- Выберите нужные группы по лицам.
- В правом верхнем углу нажмите Подтвердить.
Каждый раз при добавлении новой фотографии в альбом вы будете получать уведомление. Чтобы этого не происходило, установите переключатель Уведомлять меня в положение «Выкл».
Как отключить автоматическое добавление фотографий
- Откройте приложение «Google Фото» на iPhone или iPad.
- Войдите в аккаунт Google.
- Откройте альбом.
- В правом верхнем углу экрана нажмите на значок «Ещё» выберите Настройки.
- В разделе «Автодобавление фото» нажмите на фотографию человека.
- Нажмите Да.
В результате новые фотографии с этим человеком перестанут появляться в альбоме, но уже добавленные останутся.
Примечание. Технология группировки по лицам не идеальна. Иногда в альбомах могут появляться фотографии, на которых нет никого из выбранных вами людей.
Как удалить фотографии или видео
- Откройте приложение «Google Фото» на iPhone или iPad.
- Войдите в аккаунт Google.
- Откройте альбом.
- В правом верхнем углу нажмите на значок «Ещё» выберите Редактировать альбом.
- На объектах, которые вы хотите удалить, нажмите на значок «Удалить» . Все удаленные из альбомов снимки и видео останутся в библиотеке Google Фото, пока вы не удалите их из основного раздела «Фото».
- Нажмите на значок «Готово» .
Как добавить или удалить карты и места съемки
Как добавить место съемки
В созданные вами альбомы можно добавить карты и места съемки. Их смогут видеть все, с кем вы поделитесь альбомом.
- Откройте приложение «Google Фото» на iPhone или iPad.
- Войдите в аккаунт Google.
- Откройте альбом.
- В правом верхнем углу нажмите на значок «Ещё» выберите Редактировать альбом.
- Нажмите на значок «Место съемки» .
- Выберите, что вы хотите добавить.
- Чтобы добавить одно место съемки, выберите Место.
- Чтобы добавить карту своих перемещений, выберите Карту.
- Чтобы добавить места и карты, предложенные Google Фото, выберите Места/карты (автоматически).
- Нажмите на значок «Готово» .
- Чтобы изменить расположение поля с местом съемки в альбоме, нажмите на значок «Ещё» выберите Редактировать альбом перетащите поле к нужной фотографии нажмите «Готово» .
Как удалить место съемки
- Откройте приложение «Google Фото» на iPhone или iPad.
- Войдите в аккаунт Google.
- Откройте альбом.
- В правом верхнем углу нажмите на значок «Ещё» выберите Редактировать альбом.
- В левом верхнем углу места съемки, которое вы хотите удалить, нажмите на значок «Удалить» .
- Нажмите на значок «Готово» .
Как добавить, изменить или удалить текст
Как добавить текст
- Откройте приложение «Google Фото» на iPhone или iPad.
- Войдите в аккаунт Google.
- Откройте альбом.
- В правом верхнем углу нажмите на значок «Ещё» выберите Редактировать альбом.
- Нажмите на значок «Текст» .
- Добавьте текст и нажмите на значок «Готово» .
- Чтобы изменить расположение текстового поля, нажмите на значок «Ещё» Редактировать альбомперетащите поле к нужной фотографиинажмите «Готово» .
Как изменить или удалить текст
- Откройте приложение «Google Фото» на iPhone или iPad.
- Войдите в аккаунт Google.
- Откройте альбом.
- В правом верхнем углу нажмите на значок «Ещё» выберите Редактировать альбом.
- Чтобы изменить текст, нажмите на него и введите новый.
- Чтобы удалить текст, нажмите на значок «Удалить» .
- Нажмите на значок «Готово» .
Как удалить альбом
- Откройте приложение «Google Фото» на iPhone или iPad.
- Войдите в аккаунт Google.
- Откройте альбом.
- В правом верхнем углу нажмите на значок «Ещё» выберите Удалить альбом. Все фотографии и видео из альбома останутся в библиотеке Google Фото, пока вы не удалите их из основного раздела «Фото».
Как переименовать файлы и папки в приложении «Файлы» на iPhone и iPad
Иногда вам нужно наити и переименовать свои файлы. В этой статье мы рассмотрим как это можно сделать. Есть такре приложение — iOS Files. Оно и iCloud Drive вместе предлагают своего рода файловую систему для iPhone и iPad. Одной из постоянно используемых возможностей таких файловых систем является возможность быстро менять названия и переименовывать папки и файлы на айфоне по мере необходимости, и как вы уже догадались, приложение «Файлы» на iOS позволяет вам это делать.
Apple довольно похоже реализует такие функции в своих ОС, поэтому, если вы уже знакомы с переименованием файлов или папок на iMac или изменением имени папки приложения на iOS, этот способ должен быть вам сразу понятен.
Найдите свои файлы
Приложение «Файлы» содержит файлы на используемом устройстве, а также в других облачных сервисах и приложениях и iCloud Drive. Вы также можете работать с zip-файлами. * Чтобы получить доступ к своим файлам, просто откройте приложение «Файлы» и выберите местоположение искомого файла.
Кстати так-же легко организовать все файлы, хранящиеся в iCloud Drive, включая документы Pages, Numbers и Keynote. Когда вы вносите изменения в названия папок или фоалов на одном устройстве, ваши изменения автоматически обновляются на каждом вашем устройстве с помощью iCloud Drive.
Вы можете так же создать свои собственные папки. Или просто переименовать файлы и папки, которые у вас уже есть. А о том как это сделать мы расскажем чуть позже в этой статье.
Как переименовать папки и файлы на iPhone и iPad — встречайте приложение «Файлы»
- Вначале найдите и откройте приложение «Файлы» на вашем iPhone или iPad
- Выберете файл или папку, которую вы планируете переименовать, в приложении iOS Files
- Нажмите затем на имя нужного вам файла или папки
- Используйте мини клавиатуру для правки, удаления или смены имени файла или папки, если это необходимо, а потом нажмите кнопку «Готово», чтобы сохранить изменение имени.
На самом деле все достаточно просто и легко, гловное знать что такие функции просто есть.
Процесс смены имени везде одинаков, независимо от того, является ли нужный вам элемент файлом или папкой.
Вы можете переименовать просто все, что найдено в ПО «Файлы» и iCloud Drive, будь то папка, которую вы только что создали сами, созданная вами веб-страница, или док в PDF формате, файл, который был сохранен из другой программы iOS, что-то сохраненное на iCloud Drive с Mac или в другом месте.
Поскольку многие элементы в ПО «Файлы» хранятся в iCloud, а не локально, иногда переименование файлов или папок вступает в силу с некоторой задержкой, особенно если вы затем смотрите их на других ваших гаджетах с того же Apple ID.
Например, вы можете сменить имя файла или документа с iPad в По «Файлы», но поскольку оно синхронизируется через серверы iCloud и Apple, тут точно потребуется некоторое время, чтобы это изменение отобразилось в приложении «Файлы» другого вашего iPhone или даже в ПО iCloud Drive на iMac.
И любое незначительное отставание, задержка переименования файлов, полностью зависит от скорости используемых вами интернет-каналов. Но обычно задержка не большая.
Помните, приложение iOS «Файлы» ранее называлось «iCloud Drive», но с новым названием оно также дало возможность хранить файлы непосредственно на вашем гаджете с iOS через данное ПО.
Независимо от того, как ПО «Файлы» сейчас на самом деле названо, все данные, хранящиеся в нем, будут одинаковыми. И это те же самые ваши данные с iCloud Drive, к которым вы можете получить доступ с другого мобильного гаджета с iOS или с iMac, логинясь в один и тот же Apple ID.
голоса
Рейтинг статьи
Все способы создания, редактирования и передачи воспоминаний на iPhone
Смартфоны подарили нам не только возможность осуществления звонков, но и многие другие значимые опции, например, создание фотоснимков. Сейчас чаще всего фотографии делают при помощи телефона, нежели фотоаппаратов, ведь смартфон всегда при себе, да и по своим параметрам камеры в телефонах не намного уступают фотоаппаратам. В iPhone присутствует большое количество возможностей для работы с фотоснимками, и одна из них — это «Воспоминания».
Появилась она в iOS 10, и сразу же покорила сердца многих пользователей продукции Apple. Программа «Фото» в автоматическом режиме проводит сканирование и анализ всех снимков в вашем смартфоне и создает из них коллекцию с музыкальным сопровождением. Все это возможно благодаря режиму «Воспоминания», который и появился с релизом операционной системы iOS 10.
Как правило, ваш смартфон автоматически определяет события, при которых были созданы фотографии, например, день рождения, Новый год. Также он может подбирать фото по типу, например, селфи, с отметками на карте, выбирать лучшее за год, за неделю, выбирать только портреты и так далее. В целом автоматической системе удается подобрать практически все фото идеально, но иногда бывают небольшие «косяки».
Многие пользователи знают о такой возможности, но не понимают, по какому принципу она работает, как просматривать созданные клипы и можно ли их редактировать, копировать на PC и передавать через USB другим пользователям. В этой статье мы расскажем про все особенности данного режима и покажем, как же сделать воспоминания на Айфоне и что для этого необходимо сделать.
Из статьи вы узнаете
Где найти «Воспоминания» на Айфоне
Если вы хотите просмотреть готовые варианты созданных слайд-шоу, выполните следующие действия:
- Зайдите в приложение «Фото»;
- Кликните по вкладке «Воспоминания» внизу экрана;
- Выберите любой созданный материал и нажмите на него, чтобы просмотреть.
Это мы описали как просматривать созданные самим устройством слайд-шоу. Но не многие пользователи знают, что их можно сделать и самому, наложив музыку, выбрав определенные фотографии и яркие моменты из жизни. И вот как это сделать:
Создание своих «Воспоминаний» на iPhone
- Откройте приложение «Фото» и нажмите на вкладку «Выбрать»;
- Отметьте все фотографии, которые вы хотите добавить в режим «Воспоминания»;
- Как только список будет сформирован, нажмите вкладку «Добавить в»;
Как редактировать «Воспоминания»
Созданные ранее слайд-шоу автоматически или вами в ручную, можно отредактировать, например, поменять музыку или поставить другие стили для заголовков, изменить надписи. Сделать это можно, выполнив следующие действия:
- Откройте приложение «Фото» и кликните по вкладке «Воспоминания»
- Выберите любое слайд-шоу, которое хотите отредактировать и нажмите на Play, чтобы начать его воспроизводить;
- Теперь кликните посередине экрана, чтобы появился редактор.
Здесь предусмотрено несколько параметров для редактирования:
- Выбор настроения. Изменяет заголовок и музыкальное сопровождение. Есть такие варианты, как, например: веселое, бодрое, эпика и другие;
Как передавать «Воспоминания» с Айфона
Например, вы создали красивое слайд-шоу, с которым решили поделиться со своими родственниками или друзьями. Как его передать им? К счастью, в iPhone добавили опцию «Экспорта», с помощью которой можно отправить созданный материал как в iCloud, так и в социальные сети или сообщением на телефон. Для этого необходимо выполнить действия:
- Зайдите в приложение «Фото» и выберите вкладку «Воспоминания»;
- Воспроизведите любое из них и нажмите на значок отправки в левом нижнем углу;
- Выберите, куда именно хотите отправить созданный материал и подтвердите операцию;
На этом процесс экспорта завершен. Адресат получит материал в виде ролика с сопровождением музыки. Как правило, на аппаратах Apple создаются ролики с высоким разрешением, поэтому отправленное слайд-шоу можно будет просматривать как с телефона, так и с компьютера.
Как создать Общий альбом
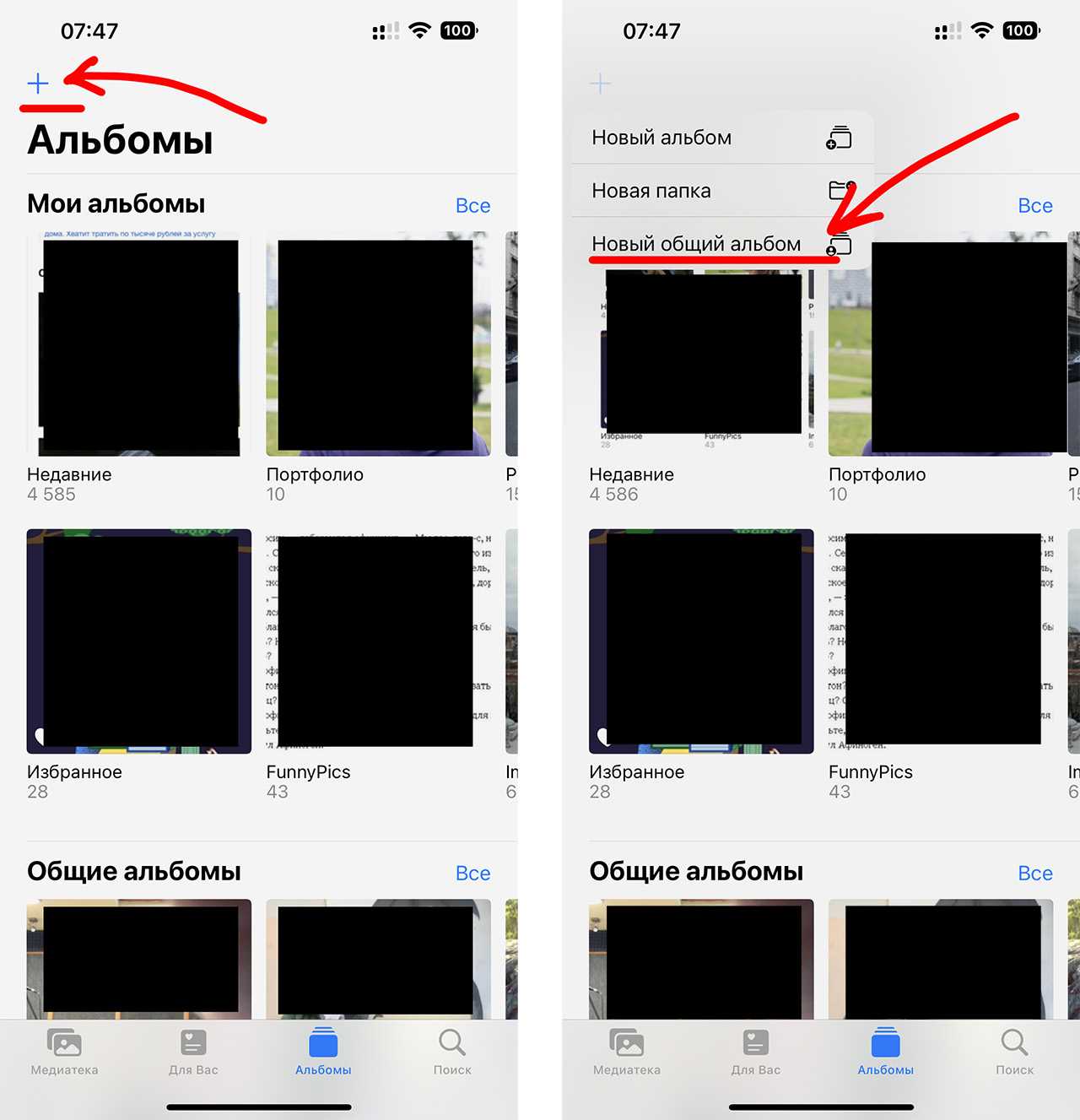
Для начала убедитесь, что эта функция у вас включена. На iPhone, iPad или iPod touch перейдите в меню «Настройки» > > iCloud > «Фото» и включите параметр «Общие альбомы», если он выключен.
Далее идите в приложение «Фото», перейдите на вкладку «Альбомы» и нажмите синий крестик в верхнем правом углу экрана. В появившемся меню выберите «Новый общий альбом». Затем укажите название нового альбома.
Следующий шаг, в котором предлагается выбрать контакты, с которыми нужно поделиться этим альбомом, просто пропустите и смело жмите «Создать».
Теперь осталось просто выбрать много-много фото и видео, нажать на пиктограмму «поделиться» и выбрать пункт «В общий альбом». Скопированные в него фото можно смело удалять из медиатеки, они все останутся в общем альбоме не занимая места ни в памяти смартфона, ни в вашем хранилище iCloud.
Единственный нюанс состоит в том, что длина видеороликов не должна превышать 15 минут.
Показываю на личном примере: взял кучу отснятых роликов с концертов и перенёс в папку «Общий альбом». Посмотрите на скриншоты.
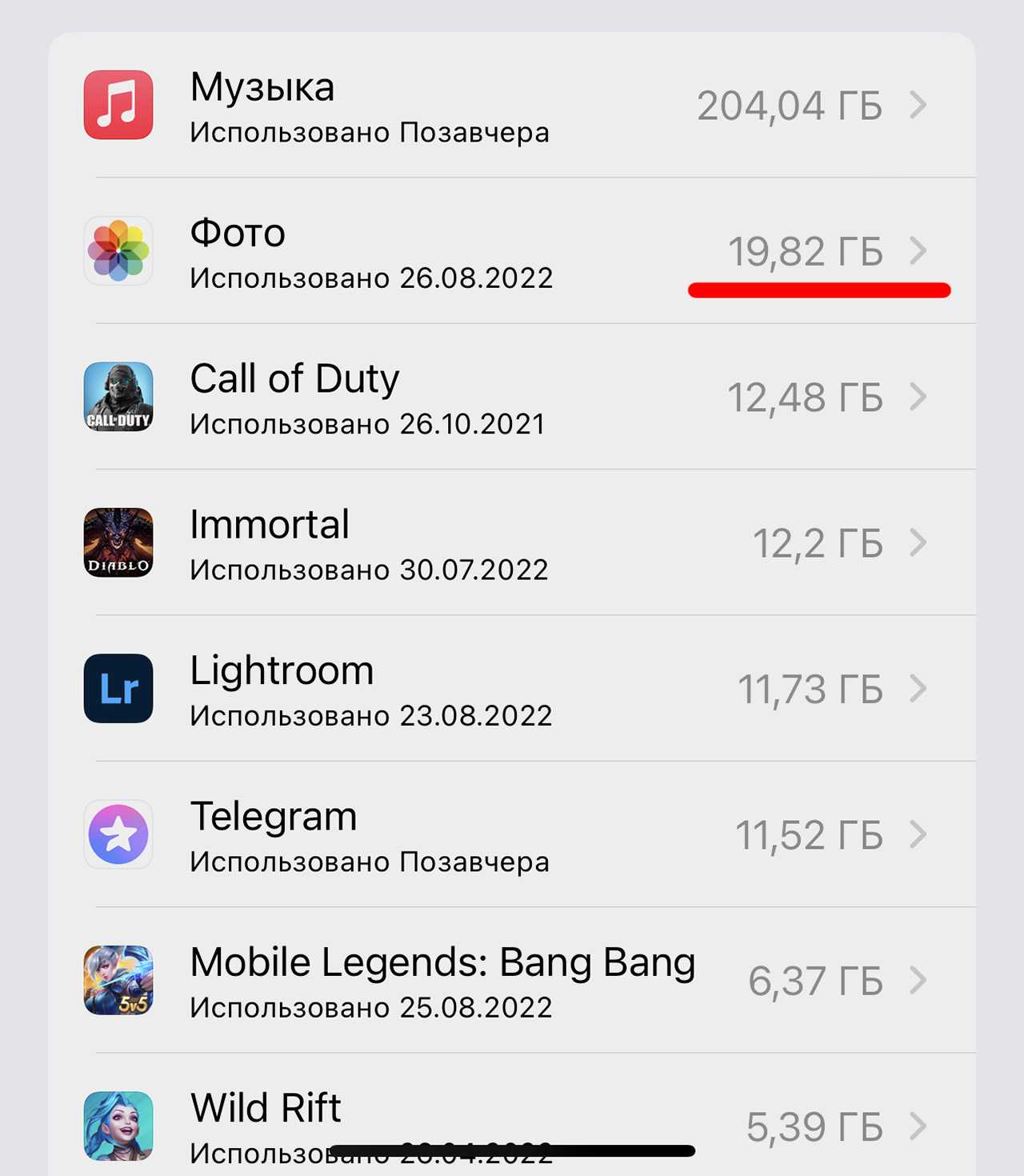 Вот сколько занимала места папка «Фото» до переноса видеороликов в «Общий альбом».
Вот сколько занимала места папка «Фото» до переноса видеороликов в «Общий альбом».
 Вот сколько занимает места папка «Фото» после переноса видеороликов в «Общий альбом».
Вот сколько занимает места папка «Фото» после переноса видеороликов в «Общий альбом».
Единственное, для просмотра фотографий и видео в папке «Общие альбомы» нужен интернет, потому что они подгружаются из облака. Но это мелочи, в наше время интернет есть всегда.
Пользуйтесь этим лайфхаком, владельцы айфонов с малым количеством памяти.
Хочешь ещё?
Ищешь ответ на вопрос?
iPhones.ru
Спасибо Apple за эту возможность.
Микк Сид
Пишу обо всём, что интересно и познавательно — гаджеты, события, репортажи. Увлекаюсь игрой на барабанах, меломан со стажем.
Как перетаскивать фотографии на iPhone в iOS 11
Одним из наиболее интересных улучшений приложения Photos в iOS 11 является способ перетаскивания фотографии из одного альбома в другой. На самом деле, вы можете даже перетащить несколько фотографий одновременно. И это не только функция iPad — она работает так же хорошо на iPhone.
В приложении «Фотографии» процесс перетаскивания только одной фотографии или нескольких фотографий одновременно из одного альбома в другой очень похож на перетаскивание значков и папок приложений с одной страницы на другую на домашнем экране, а также в других папках. Приложения Apple.
Обратите внимание, что эта функция не заменяет «Добавить в», уже доступное в «Фото», где вы нажимаете «Выбрать», выбираете ваши изображения, затем нажмите «Добавить в», чтобы переместить их в новый альбом или один из ваших текущих альбомов. Однако этот метод перетаскивания позволяет вам сбрасывать фотографии в любом месте альбома, а не только в конце
Кроме того, перетаскивание позволяет изменить порядок изображений в ваших альбомах!
Как перетащить Оставьте одну фотографию
Установив iOS 11, войдите в приложение «Фото» и откройте альбом, любой альбом, например, основной фотоаппарат или тот, который вы сделали самостоятельно. Как только вы нашли фотографию, которую хотите переместить, аккуратно нажмите на нее, чтобы выделить ее. Если вы нажмете слишком сильно, вы активируете действие «Peek» 3D Touch, поэтому не прилагайте никаких усилий.
Если вы просто хотите переместить изображение вверх или вниз в своем текущем альбоме, сделайте это, затем уберите палец с экрана, чтобы уронить его на новое место. (Это относится только к альбомам в разделе «Мои альбомы».) Однако, если вы хотите переместить изображение в другой альбом …
Перетащите выделенный значок немного в сторону от основного эскиза под ним, затем нажмите «Альбом» в верхнем левом углу экрана, продолжая удерживать выделенное изображение на месте. Найдите альбом, в который вы хотите добавить его, а затем поместите его поверх эскиза альбома. Кроме того, вы можете удерживать изображение над альбомом в течение секунды, чтобы открыть альбом, а затем вы можете перетащить изображение туда, куда хотите.
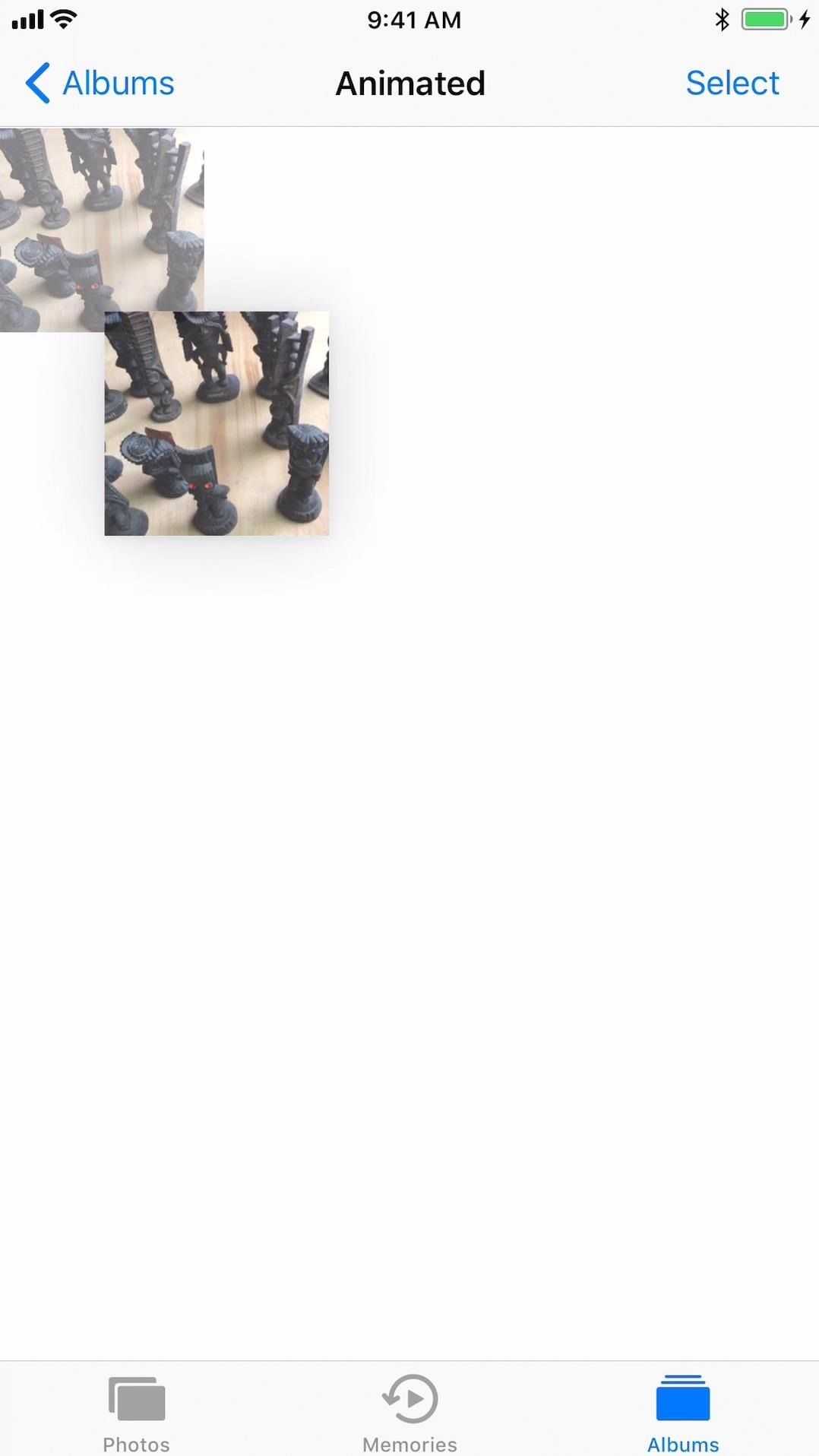
Как перетащить Бросьте несколько фотографий одновременно
Если вы хотите выбрать несколько фотографий для перетаскивания, это все равно что выбрать несколько значков и / или папок на главном экране.
Выделив одно изображение и немного перетащив его от основного эскиза внизу, просто нажмите на другие изображения, которые вы хотите переместить, и они будут добавлены к этому первому изображению. Появится числовой индикатор, показывающий, сколько изображений вы собираетесь переместить.
Затем переместите их в другой альбом, как описано в предыдущем разделе
Обратите внимание, что вы не можете изменить их порядок в том же альбоме, как вы можете, когда выделено только одно изображение
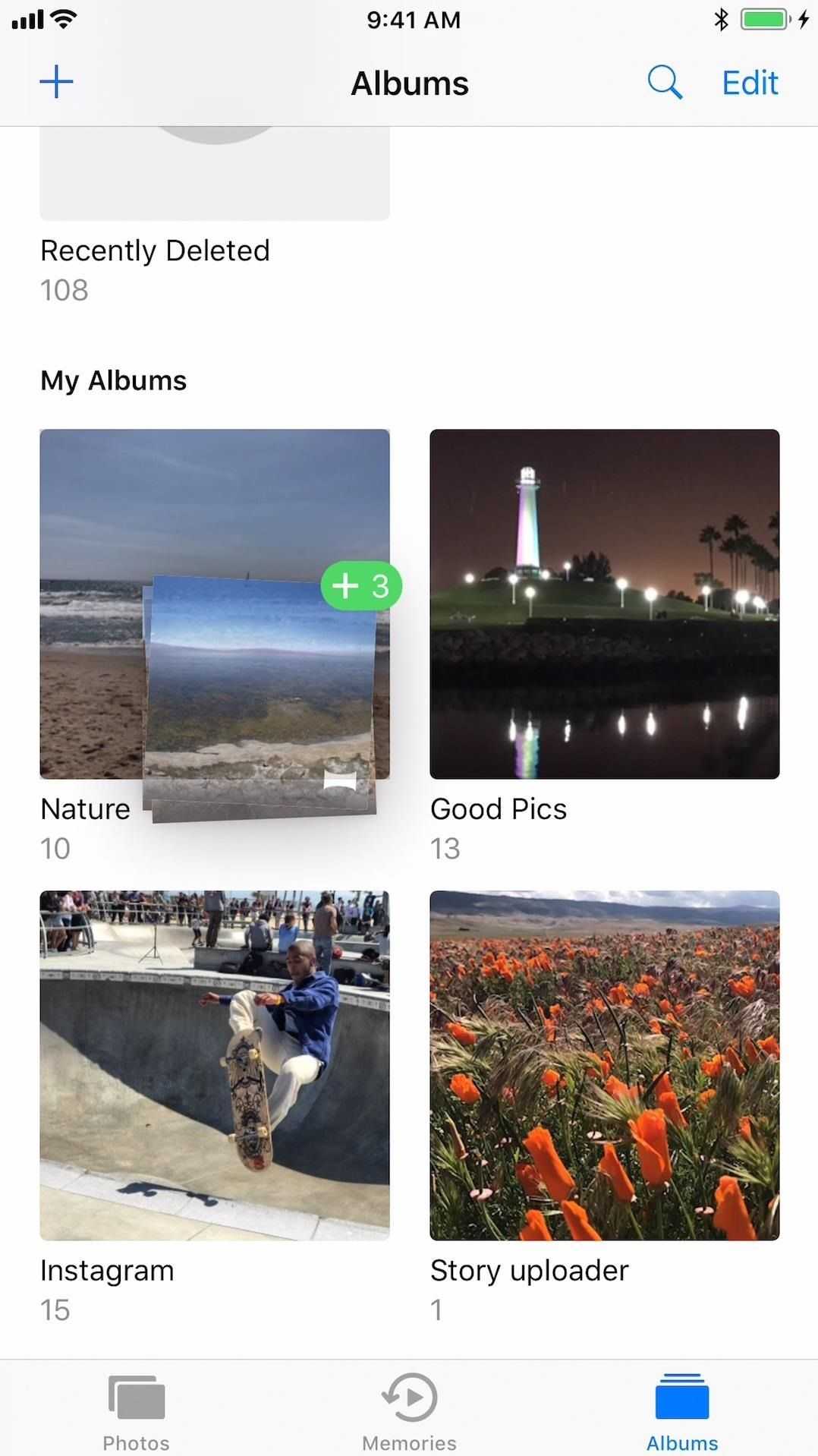
В качестве альтернативы, вместо выделения одного изображения и постукивания по другим для масштабирования перемещаемых изображений, вы можете нажать «Выбрать» в правом верхнем углу альбома, нажать на все изображения, которые вы хотите переместить, а затем аккуратно нажать одну из кнопок. выбранные изображения, пока все изображения не будут выделены. Затем немного отодвиньте их от изображений внизу, как и прежде, затем коснитесь «Отмена» в правом верхнем углу одним из свободных пальцев и перейдите к другому альбому и поместите их в нужное место.
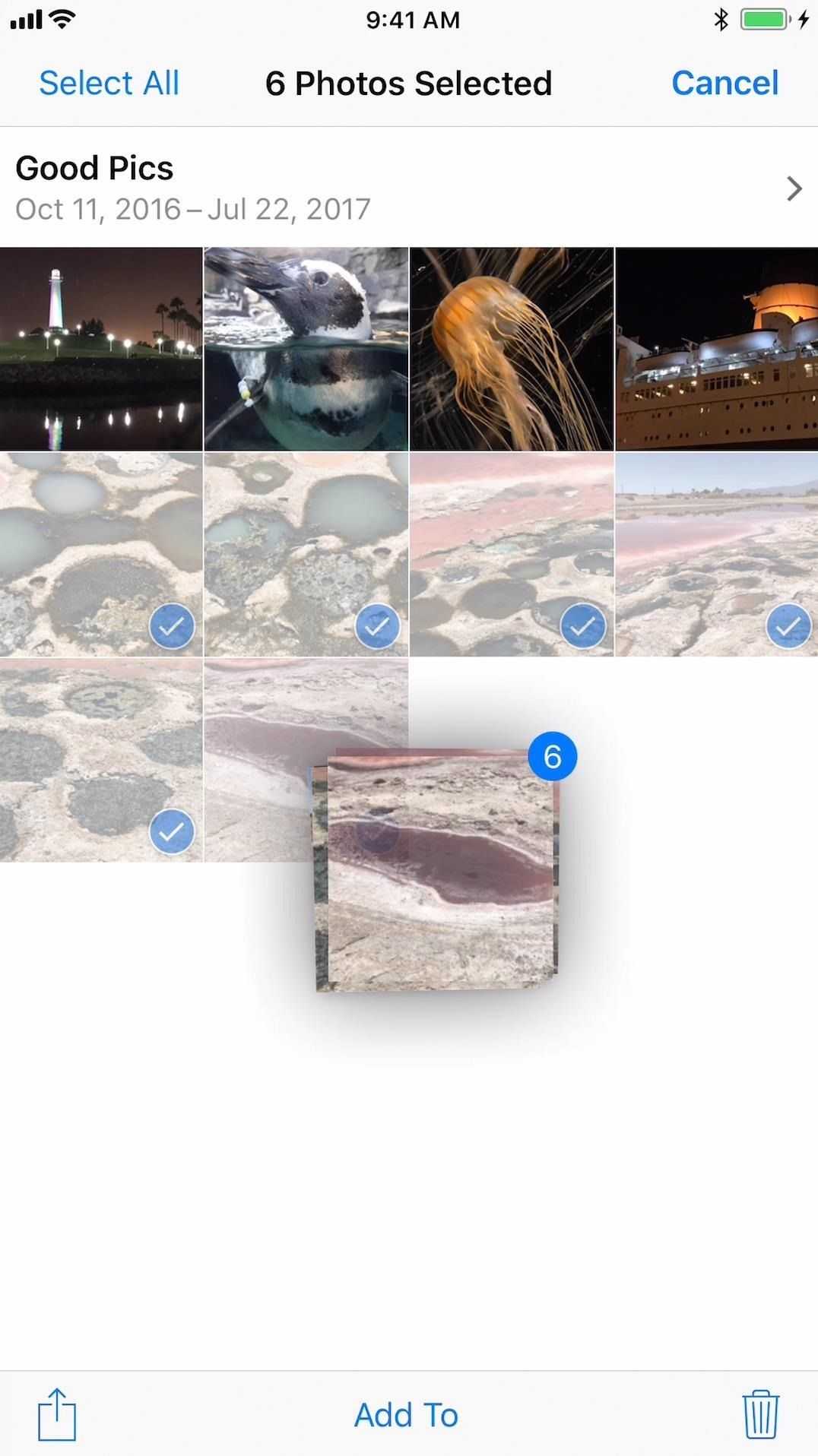
Что ты можешь Не могу сделать
Вы, возможно, уже поняли это, поиграв с этим, но вы можете перетаскивать фотографии из любого альбома в приложении «Фотографии» — основной Camera Roll, любой из стандартных, которые iOS создала сам, или любой из тех, которые вы или третьи — партийные приложения созданы.
Однако то, что вы не можете сделать, — это перетащить фотографии в основной Camera Roll (они уже есть) или в любой из стандартных альбомов iOS — только те, которые созданы вами или сторонними приложениями, перечисленными в разделе «Мои альбомы».
Кроме того, вы не можете изменить порядок нескольких фотографий одновременно в одном альбоме, только по одной за раз. И вы можете изменять порядок фотографий только в тех альбомах, которые отображаются в разделе «Мои альбомы».
Метод 4. Удалите фотопоток с помощью WidsMob Viewer Pro в Windows 11/10/8/7 и macOS.
Если вы синхронизировали свои фотографии iPhone с компьютером, вы можете использовать WidsMob Viewer Pro, чтобы удалить свой фотопоток. WidsMob Viewer Pro — это простая в использовании программа для управления фотографиями, которая поможет вам систематизировать, редактировать или удалять фотографии в Windows 11/10/8/7 и Mac.
Шаг 1. Запустите программу на вашем Mac и откройте папку в Библиотека левая панель. Затем выберите любую папку и просмотрите другие с помощью четырех клавиш направления.
Шаг 2. Вы можете просматривать весь поток фотографий на iPhone в режиме эскизов. Переместите ползунок ниже, чтобы увеличить все изображения. Если вы хотите просмотреть конкретный, дважды щелкните его, чтобы просмотреть подробную информацию.
Шаг 3. Если вы хотите удалить поток фотографий с iPhone, вы можете выбрать Редактировать на панели инструментов и щелкните Переместить в корзину. Нажмите Да для подтверждения удаления этих фотографий. Также есть Корзину значок внизу окна. Вы также можете щелкнуть значок, чтобы удалить по одной фотографии за раз.
Внимание: Помимо потока фотографий с iPhone, WidsMob Viewer Pro также может помочь вам управлять видео с iPhone
Способ 2. Отключите фотопоток на iPhone или iPad.
Фотопоток может доставлять неудобства, поскольку у вас уже есть библиотека фотографий iCloud. К счастью, вы можете удалить альбом Photo Stream, чтобы освободить место на вашем iPhone и iPad. Вы можете узнать, сколько места занимает Photo Stream, выполнив несколько шагов, как показано ниже:
1. Идти к Параметры на вашем устройстве и найдите Общие.
2. Щелкните Использование на Общие.
3. Выбрать Фото и камера. Тогда вы увидите следы Photo Stream.
Удалим папку Photo Stream прямо сейчас.
1. Приступать к Параметры на вашем устройстве и перейдите в ICloud, Затем нажмите Фото меню.
2. Выключи My Photo Stream. Убедитесь, что цвет переключателя изменился с зеленого на серый.
3. Нажать на Удалить во всплывающем меню.
На этом этапе вы можете подождать несколько секунд, а затем обновить свои фотографии. Альбом «Мой фотопоток» исчезнет. Кроме того, все фотографии внутри исчезли. Кроме удаления альбома Photo Stream на вашем iPhone и iPad, вы также можете получить более подробную информацию о как удалить фотоальбомы с вашего iPhone.












![Как создавать и использовать альбомы в фото на iphone? [для новичков] - it-here.ru](http://6msch59.ru/wp-content/uploads/5/a/8/5a848b16d24ac88925b99e0a86c3ea1b.jpeg)
















![Как создавать и использовать альбомы в фото на iphone? [для новичков]](http://6msch59.ru/wp-content/uploads/b/a/c/bac717d8576458a584feac2858461743.png)
