Знают ли подписчики, когда вы удаляете общий альбом?
Когда вы удаляете созданный вами общий альбом, он автоматически удаляется с устройств всех ваших подписчиков. Это действие не отправляет никаких уведомлений людям, подписавшимся на этот альбом. Поскольку этот альбом больше не будет отображаться при доступе к разделу «Общие альбомы» в приложении «Фотографии», подписчики будут знать, что они либо были удалены из альбома, либо удалены вами. Однако они не узнают, было ли оно удалено или удалены они сами.
Это все, что вам нужно знать об удалении общих альбомов на фотографиях на iPhone.
СВЯЗАННЫЕ С
Программы для Windows, мобильные приложения, игры — ВСЁ БЕСПЛАТНО, в нашем закрытом телеграмм канале — Подписывайтесь:)
Часть 3: лучший способ скрыть фотографии и видео с iPhone
Независимо от того, используете ли вы скрытые функции приложения «Фото» или приложения «Заметки», чтобы скрыть или заблокировать альбомы на iPhone, фотографии или видео по-прежнему занимают много места на вашем iPhone. Более того, другие все еще могут отслеживать из настроек. Кроме того, ими сложно управлять в вашем iPhone.
WidsMob MediaVault является универсальным методом скрыть фотографии и видео на вашем компьютере, включая HEIC, HEVC формат), RAW, MP4, AVI и других форматов файлов с разных устройств. Вы также можете управлять медиафайлами с помощью папки «Избранное» и недавно созданных альбомов. Он предоставляет функции сортировки, чтобы легко находить нужные файлы. Более того, существуют разные уровни безопасности для установки пароля на скрытый альбом.
1. Делайте личные и секретные фотографии и видео с iPhone без ограничений.
2. Управлять фотографиями и видео с айфона с разными альбомами в клики.
3. Обеспечить 2 различных режима безопасности для открытия, экспорта и редактирования.
4. Отсортируйте нужный файл по дате, типу, имени, возрастанию и убыванию.
Win СкачатьMac Скачать
Шаг 1: После того, как вы установили WidsMob MediaVault на вашем ПК, вы можете запустить программу на своем компьютере. Вы должны создать свой пароль, если вы используете приложение в первый раз, чтобы скрыть фотографии и видео. Введите и подтвердите свой пароль.
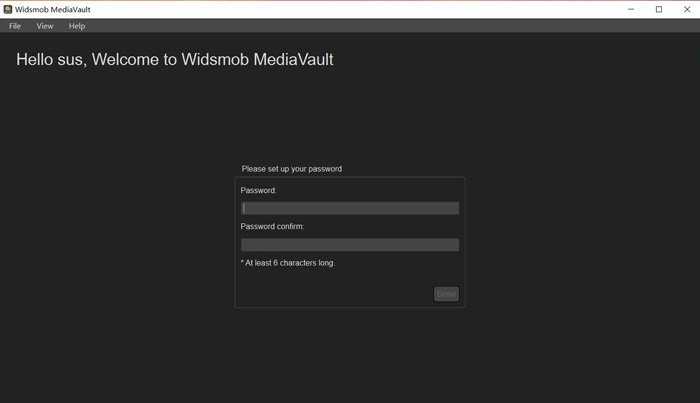
Шаг 2: Выберите Настройки из файла Файл меню. Существует два различных режима безопасности, когда вы нажимаете кнопку Безопасность вариант, стандартный и высокий. Вы можете перейти на высокий уровень, который требует повторного ввода пароля для экспорта, распространения или доступа к настройкам.
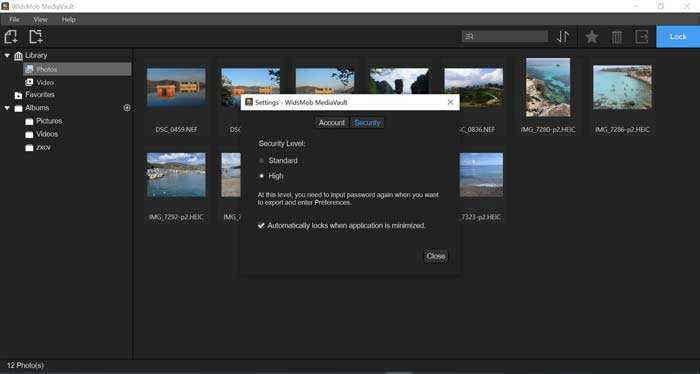
Шаг 3: Если вам нужно импортировать всю папку с фотографиями вашего iPhone или выбрать файлы с других устройств, вы можете нажать кнопку Импорт файлов Или Папка для импорта Кнопка для загрузки медиафайлов. После того, как вы импортировали медиафайлы, вы можете найти их в Библиотека меню.
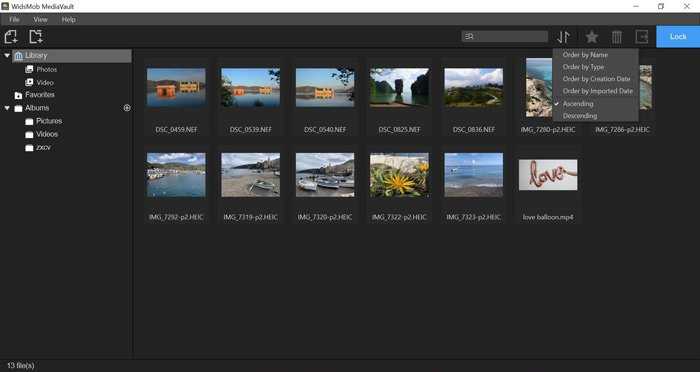 Win Скачать
Win Скачать
Как включить/отключить общие альбомы
. Откройте Настройки → → iCloud . Нажмите Фото . Здесь включите Общие альбомы .
Примечание : существует также альтернативный метод; выберите Настройки → Фото → включите Общие альбомы .
Как просматривать общие альбомы
Запустите приложение Фото → вкладка Альбомы . Прокрутите вниз до Категория”Общие альбомы “Нажмите Просмотреть все , чтобы просмотреть все общие альбомы.
На заметку
Убедитесь, что на вашем iPhone или iPad установлены последние версии iOS и iPadOS. Вы уже настроили iCloud на своем устройстве iOS. Если вы хотите использовать несколько устройств для совместного использования альбомов, все они должны работать с одним и тем же Apple ID. Чтобы использовать общие альбомы, ваш iPhone должен быть подключен к Интернету.
Как упорядочить фото и видео в альбомы и папки в приложении Фото на iPhone или iPad
Приложение «Фото» на iPhone и iPad дает быстрый и легкий доступ ко всем фотографиям и видео. «Все фото», «Панорамы», «Видео» и даже «Селфи» имеют свои собственные выделенные альбомы. Пользователь не может изменять или удалять какие-либо из них, однако при этом можно добавлять собственные альбомы, папки и управлять ими. Таким образом, можно удобно упорядочить фотографии и видео.
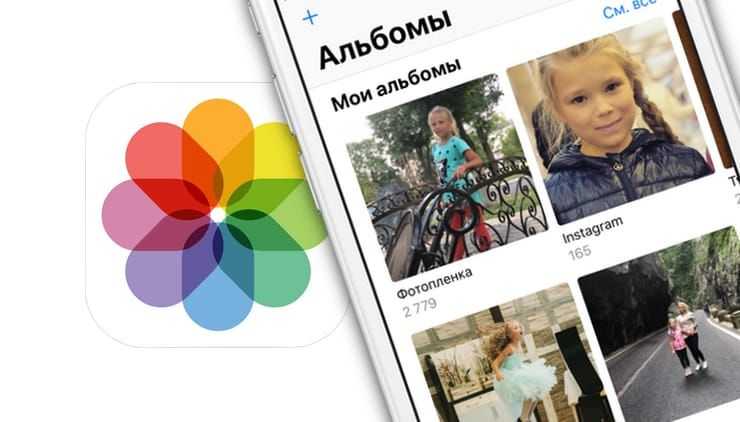
Как создавать новые альбомы и папки в приложении «Фото» на iPhone и iPad
1. Запустите приложение «Фото» на главном экране.
2. Нажмите «Альбомы» в правой нижней части навигационной панели.
3. Нажмите на кнопку «Добавить» (выглядит как «+») в верхнем левом углу.
4. Выберите «Новый альбом» (будет создан новый альбом для фото и видео), «Новая папка» (папка, для размещения альбомов) или «Новый общий альбом» (альбом для публикации фото и видео совместно с другими пользователями).
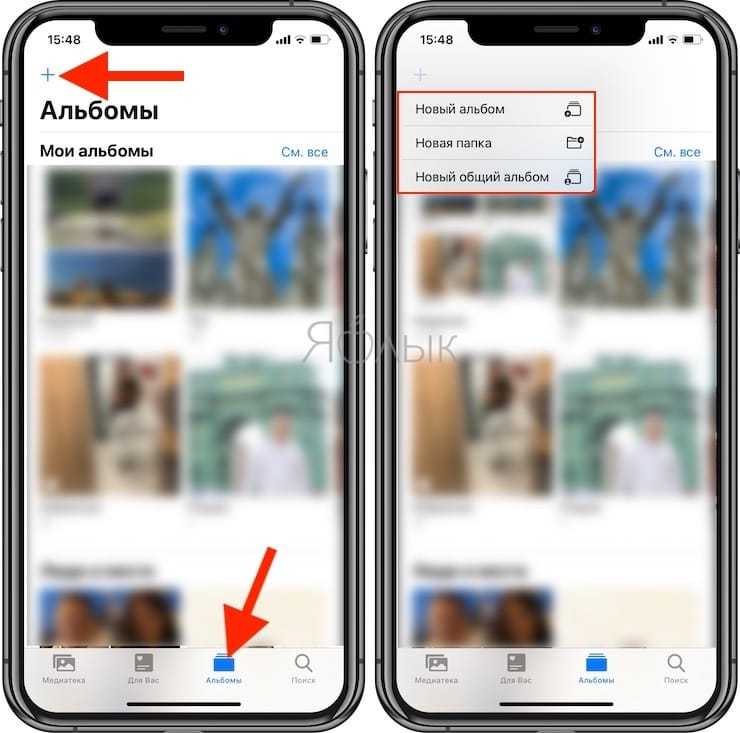
5. Придумайте название для нового альбома.
6. Нажмите «Сохранить».
7. Выберите фотографии или видео, которые вы хотите добавить в этот альбом.
8. Нажмите «Готово» в правом верхнем углу.
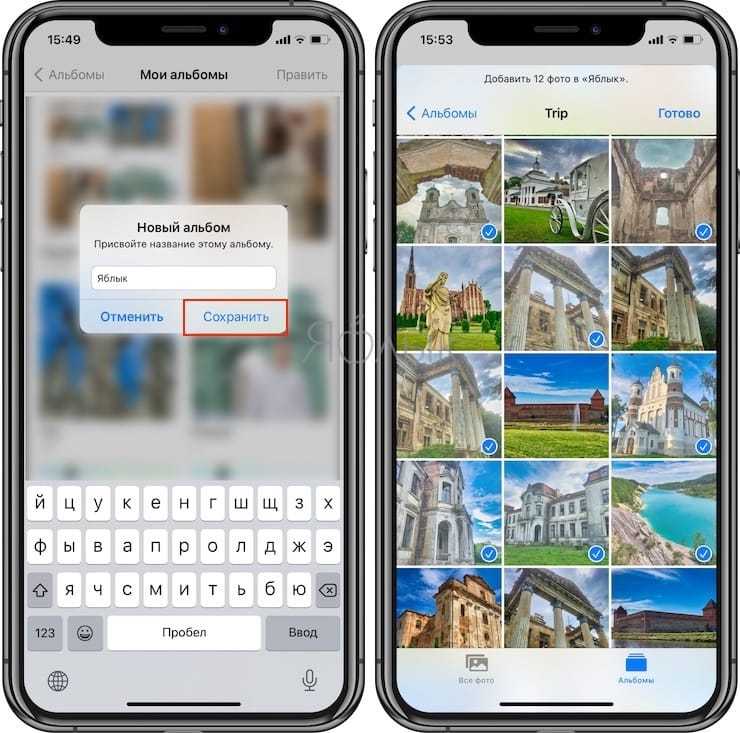
9. Новый альбом появится во вкладке «Альбомы».
Как добавить фото и видео в существующие альбомы с помощью приложения «Фото» на iPhone и iPad
1. Запустите приложение «Фото» на главном экране.
2. Нажмите альбом, чтобы просмотреть его содержимое.
3. Нажмите значок «···» в правом верхнем углу.
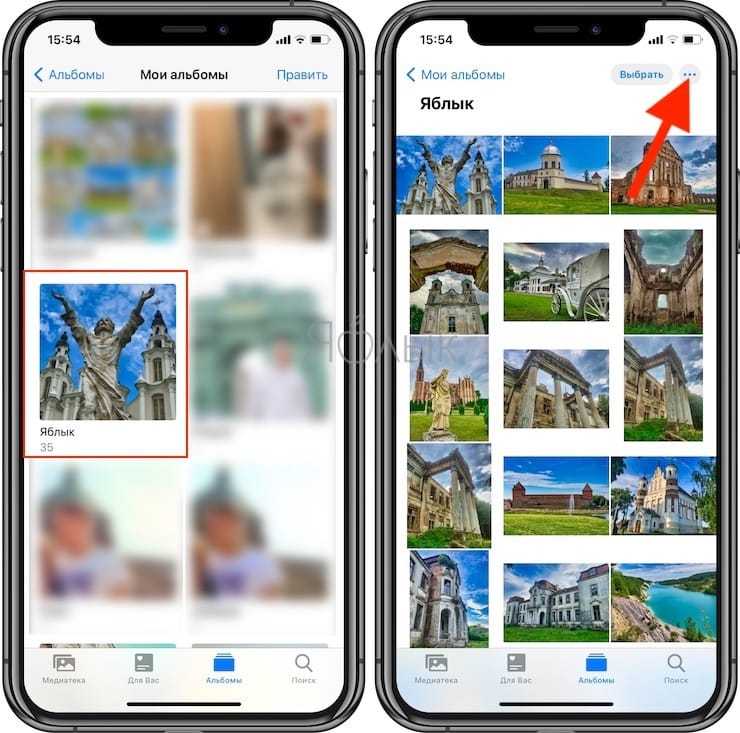
4. Нажмите на появившуюся в нижней части экрана кнопку «Добавить фото».
5. Нажмите на фотографии или видео, которые вы хотите добавить и нажмите кнопку «Готово».
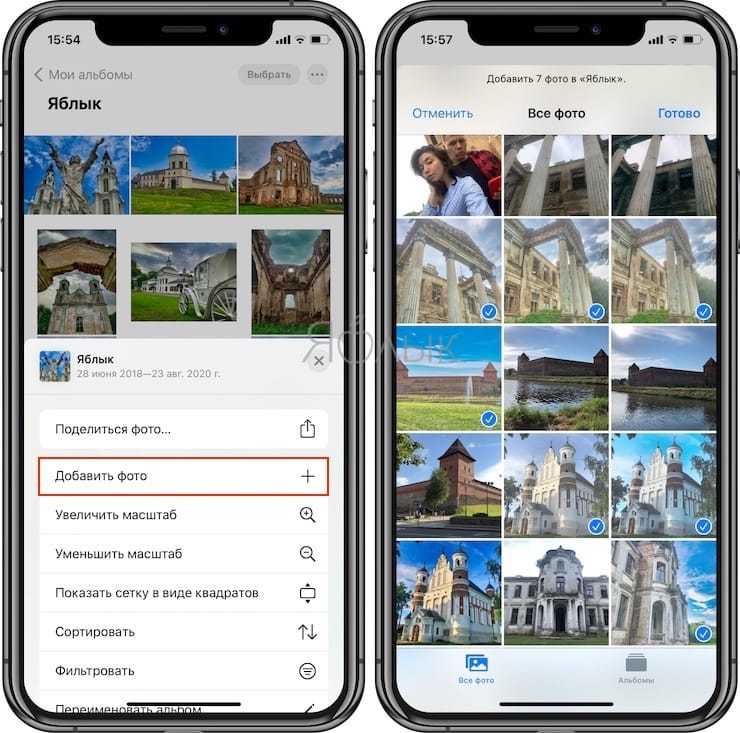
Вы можете создавать альбомы на основе людей, мест, поездок, типов фотографий и других критериев.
Как удалить альбом или изменить его порядок размещения на экране
1. Откройте вкладку Альбомы приложения Фото и нажмите кнопку-ссылку «См. все» в верхнем правом углу.
2. Нажмите кнопку «Править» в верхнем правом углу.
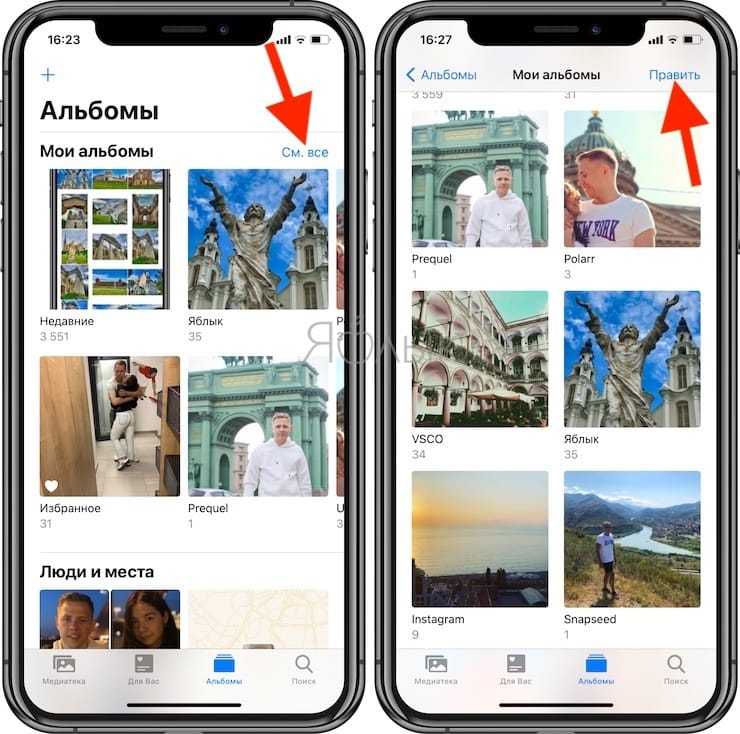
3. Для удаления альбома, нажмите кнопку «–» в левом верхнем углу миниатюры.
4. Для изменения порядка размещения альбома, нажмите на миниатюру и переместите альбом в необходимое место.
How To Remove Photos From An iPhone Photo Album
Do you want to delete photos from an album you created?
If so, you have two options:
You can remove the photo from the album, but keep it in the Recents album. Or you can delete the image from both the album you created and the Recents album.
Here’s how to remove photos from an album without deleting them from the Recents album:
Open the album containing the photos you want to remove. Tap Select at the top right.
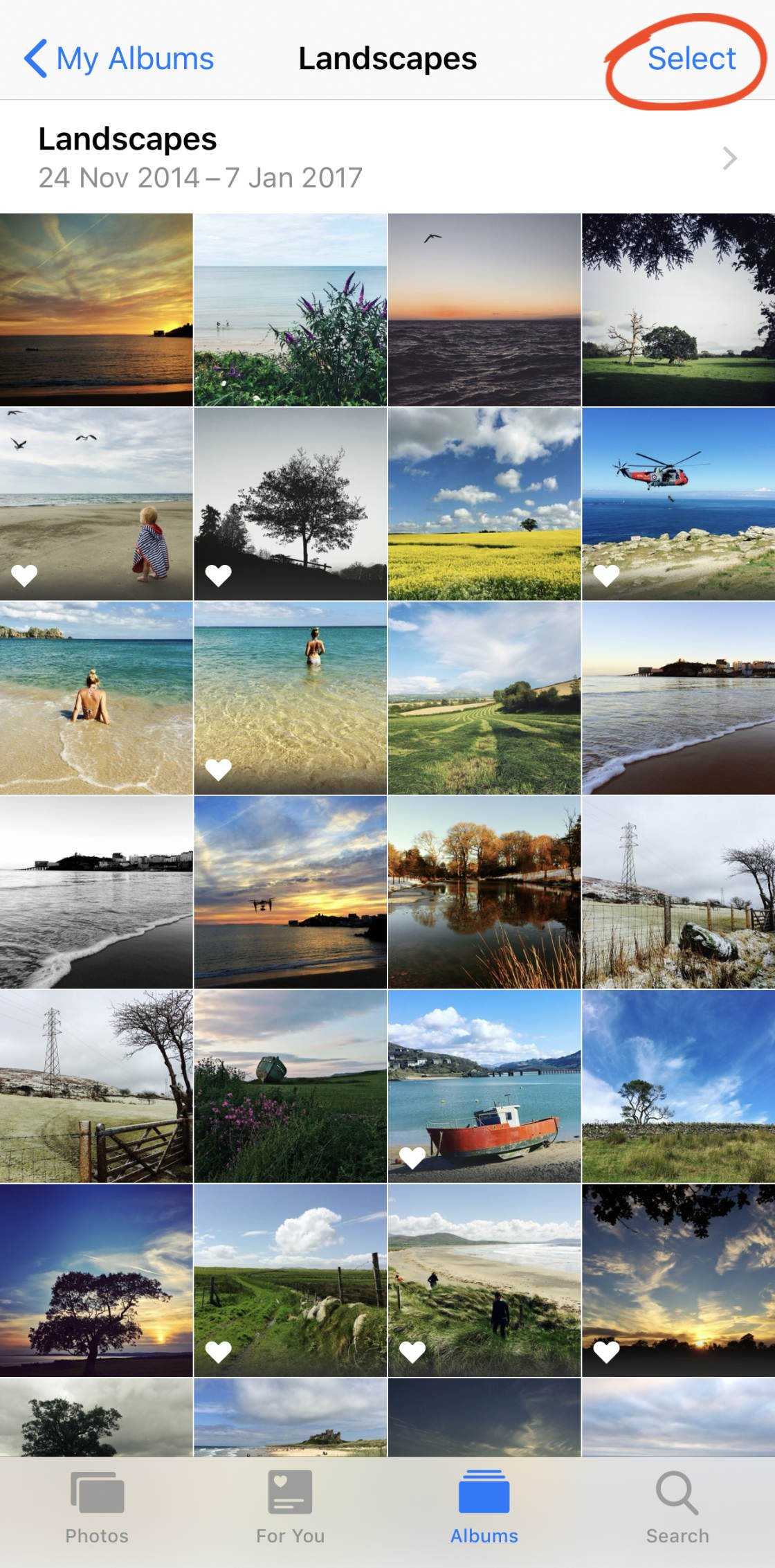
Select all of the photos you want to remove. Then tap the Delete (trash) icon at the bottom right.
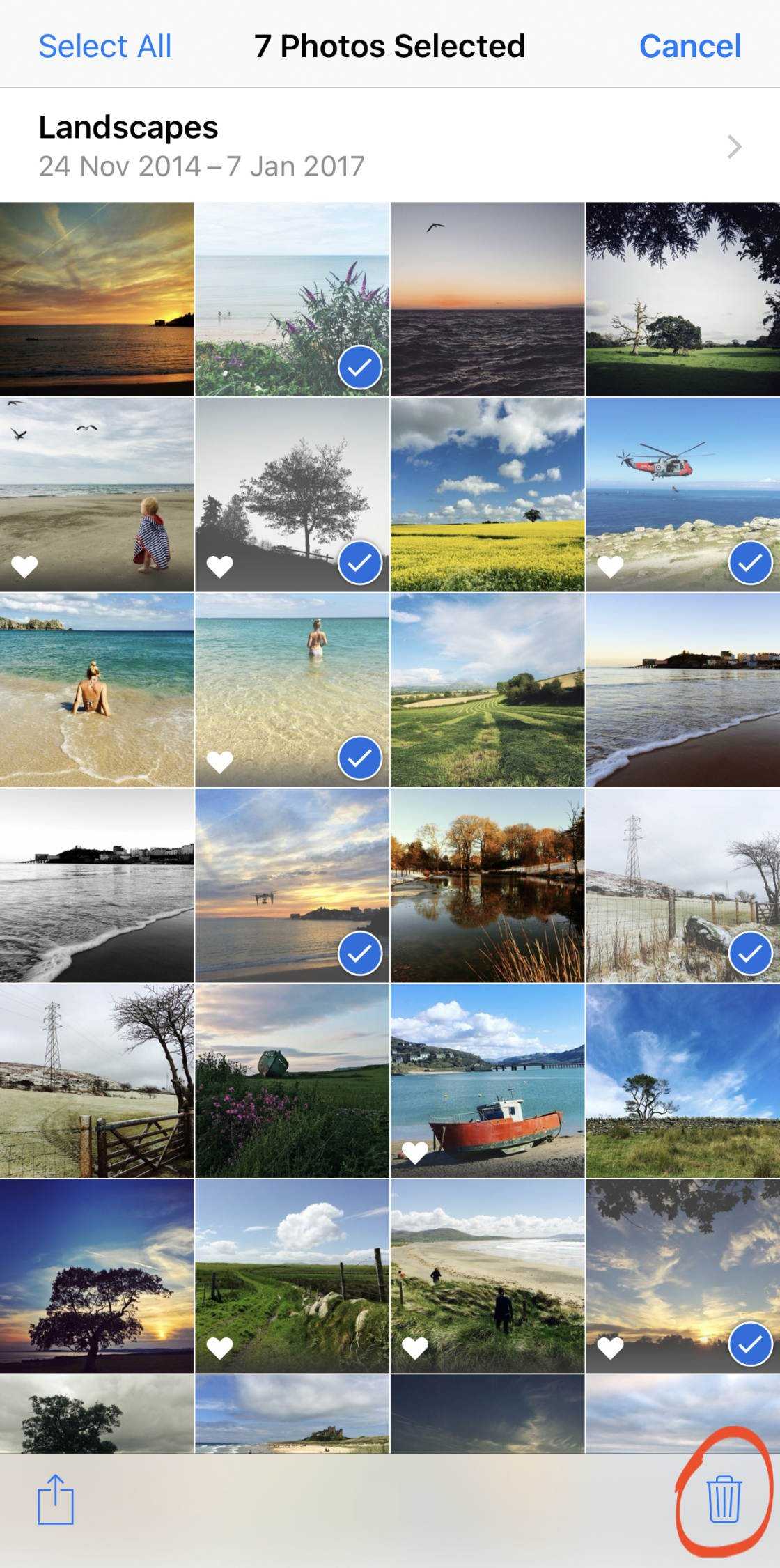
Tap Remove From Album. The photos will be removed from the album, but they’ll still be stored in the Recents album.
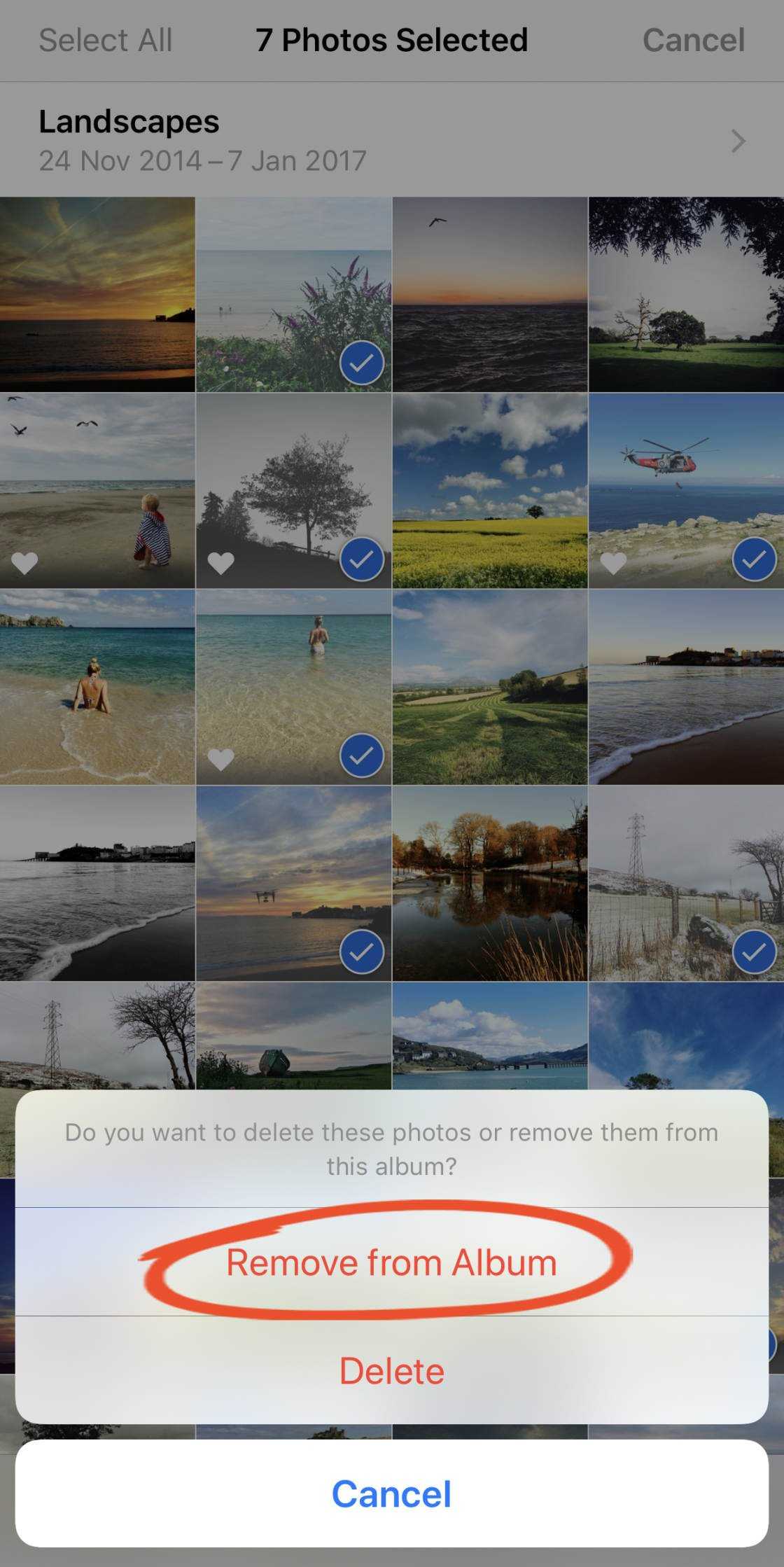
If you want to delete the photos from all albums on your iPhone, tap Delete on the above dialog box.
Как создать папку на iPhone
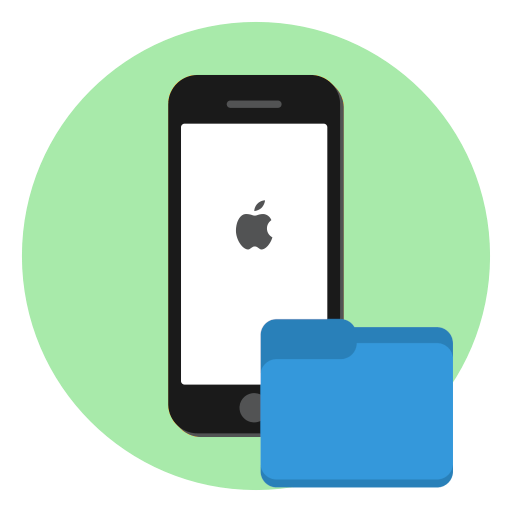
С помощью приведенных ниже рекомендаций создайте необходимое количество папок, чтобы легко и быстро находить нужные данные — приложения, фото или музыку.
Вариант 1: Приложения
Практически у любого пользователя Айфон установлено большое количество игр и приложений, которые, если не сгруппировать их по папкам, будут занимать несколько страниц на рабочем столе.
- Откройте страницу на рабочем столе, где расположены приложения, которые требуется объединить. Нажмите и удерживайте иконку первого из них, пока все значки не начнут дрожать — вы запустили режим редактирования.
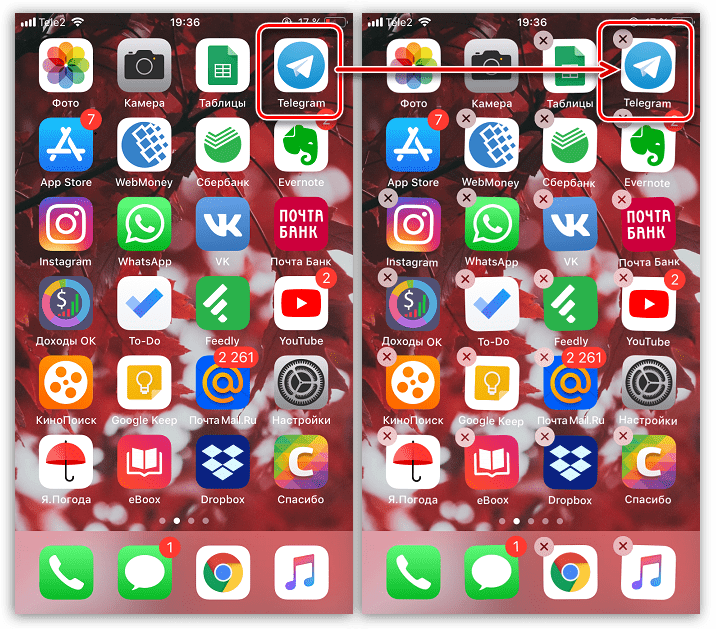
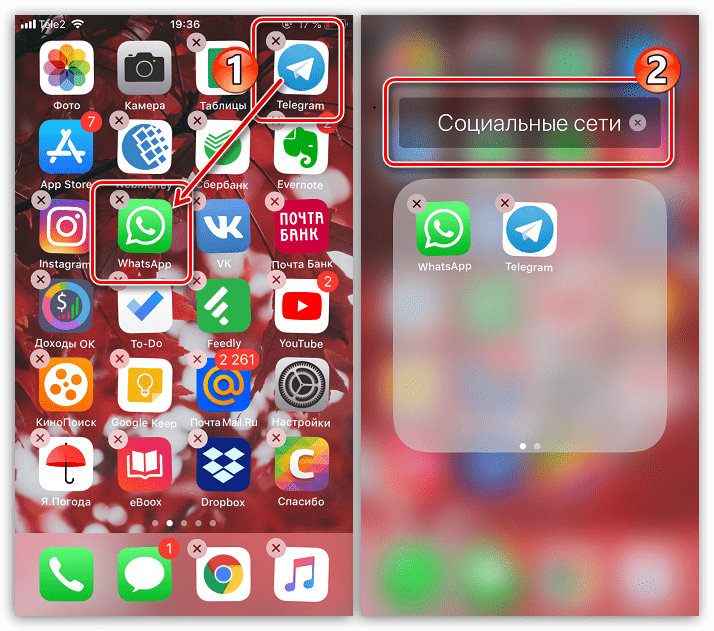
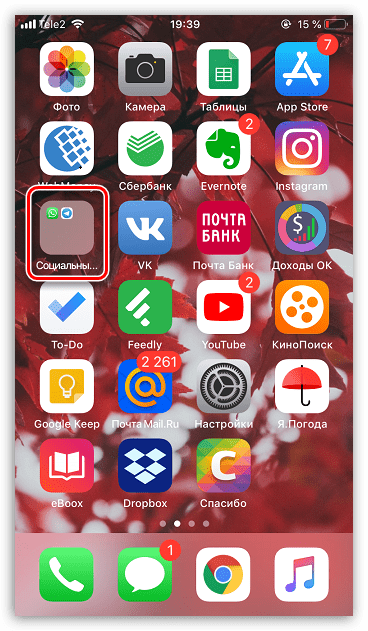
Вариант 2: Фотопленка
Камера — важнейший инструмент iPhone. Со временем раздел «Фото» наполняется большим количеством изображений, как снятых на камеру смартфона, так и загруженных из других источников. Чтобы навести на телефоне порядок, достаточно сгруппировать снимки по папкам.
- Откройте приложение Фото. В новом окне выберите вкладку «Альбомы».
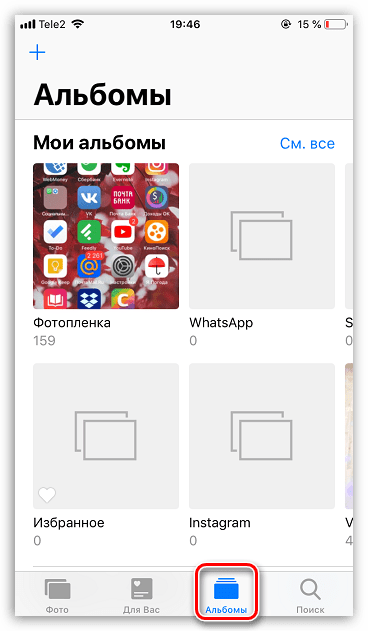
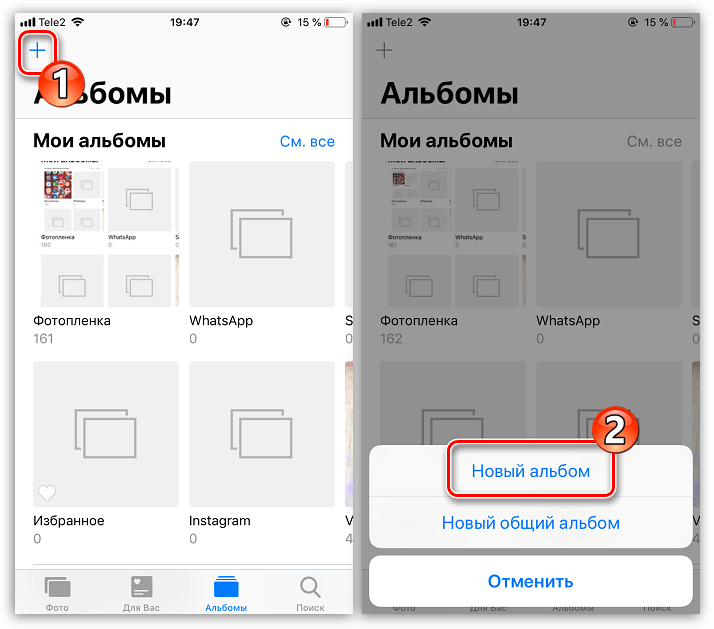
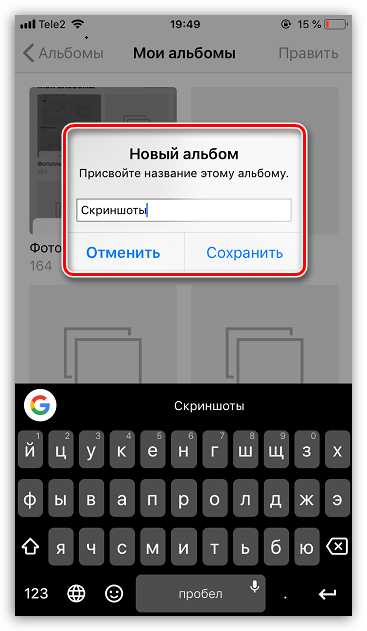
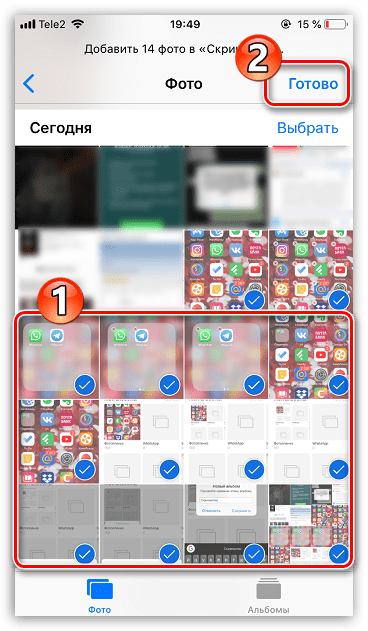
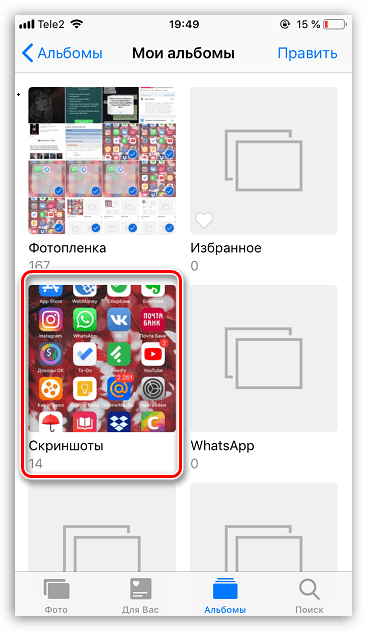
Вариант 3: Музыка
То же самое касается и музыки — отдельные треки можно сгруппировать по папкам (плейлистам), например, по году выхода альбома, тематике, исполнителю или даже по настроению.
- Откройте приложение Музыка. В новом окне выберите раздел «Плейлисты».
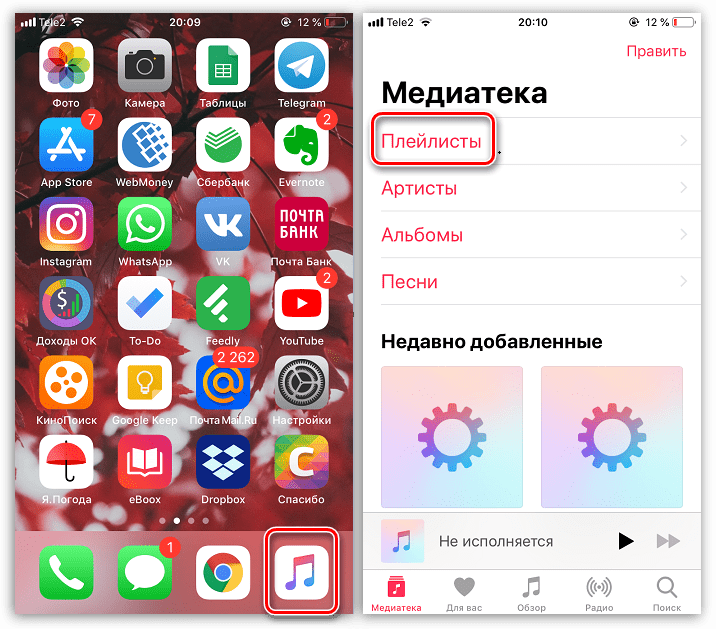
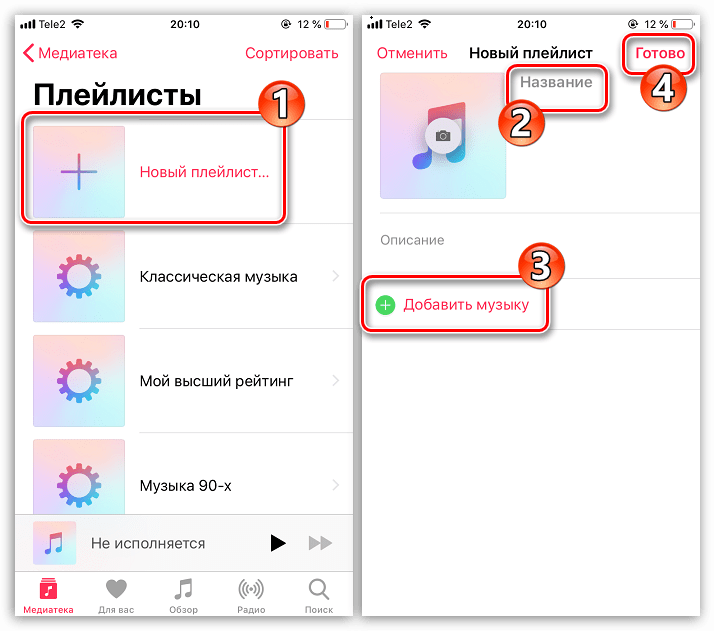
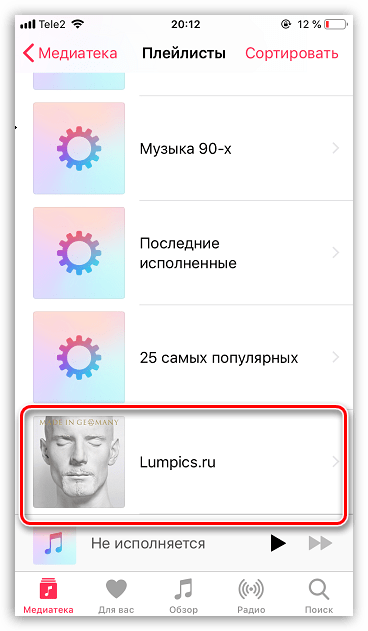
Уделите некоторое время созданию папок, и уже вскоре вы отметите прирост продуктивности, скорости и удобства работы с яблочным устройством.
Мы рады, что смогли помочь Вам в решении проблемы.
Помимо этой статьи, на сайте еще 12671 инструкций. Добавьте сайт Lumpics.ru в закладки (CTRL+D) и мы точно еще пригодимся вам.
Опишите, что у вас не получилось. Наши специалисты постараются ответить максимально быстро.
Для вас
В разделе «Для вас» программы «Фото» для iOS можно посмотреть действия в общем альбоме, получить подсказки по добавлению эффектов в выбранные фотографии и найти Предложения поделиться — коллекции фотографий, которые идеально подходят, чтобы поделиться с друзьями.
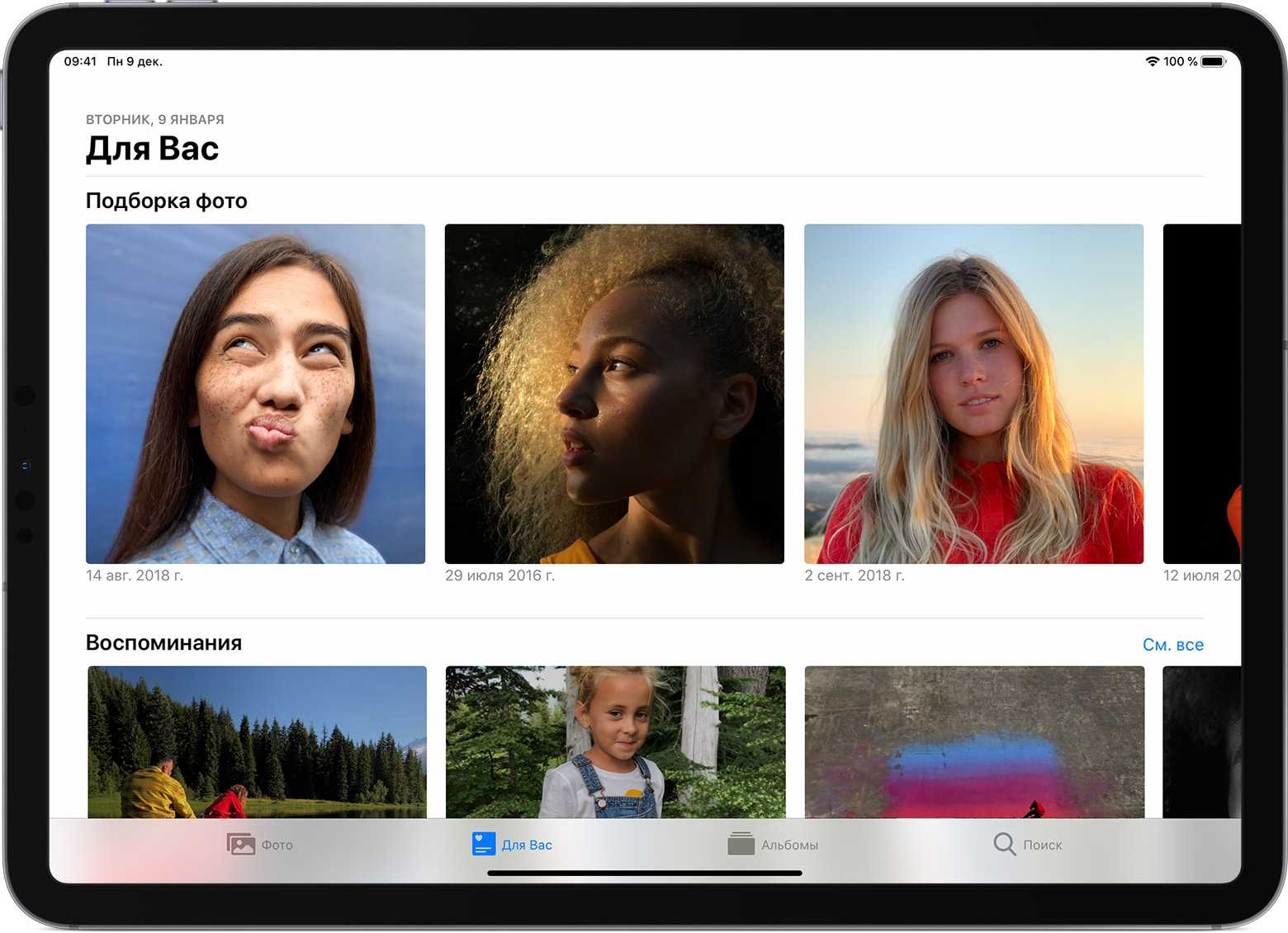
Раздел «Для вас» помогает заново пережить любимые моменты с помощью коллекции Воспоминания. Программа «Фото» выполняет в фотографиях и видео поиск событий, поездок, людей и других данных, а затем представляет их в красивых коллекциях. Таким образом вы можете заново открыть для себя поход в выходные или крупные события, такие как первый день рождения.
На компьютере Mac коллекции «Воспоминания» можно найти на боковой панели программы «Фото».
iOS 5: Создание фотоальбомов на iPhone
Если вы используете iOS 5, вы можете создавать новые фотоальбомы из приложения «Фото». Сделать это:
- Откройте приложение «Фото»
- Нажмитередактировать в правом верхнем углу.
- Если вы не находитесь на экране «Альбомы по умолчанию», нажмите кнопку «Назад» в левом верхнем углу, пока не вернетесь к экрану «Альбомы, в котором отображаются все ваши фотоальбомы».
- Нажмитедобавлять в левом верхнем углу, чтобы создать новый альбом.
- Дайте новому альбому имя и нажмитеСохранить (или нажмитеотменить если вы передумали).
- Затем вы увидите список фотоальбомов. Если в существующем альбоме есть фотографии, которые вы хотите переместить в новый альбом, коснитесь существующего альбома и коснитесь всех фотографий, которые хотите переместить.
- НажмитеГотово и фотографии будут добавлены, и альбом будет сохранен.
Часть 1: Как скрыть или заблокировать фотоальбомы на iPhone с помощью Face ID
В чем основная разница в функциях секретного альбома на iPhone между iOS 14 и iOS 16? iOS 14 и более поздние версии могут скрывать фотографии и альбомы в приложении «Фотографии». Тем не менее, любой, кто знает, как использовать iPhone, может легко получить доступ к вашим личным фотографиям.
iOS 16 оснащена новой функцией, которая может блокировать скрытые фотографии на вашем iPhone с помощью Face ID и Touch ID. Это позволяет вам делать секретные альбомы как для Скрытый альбом и Недавно удалено альбом. Узнайте больше о подробном процессе ниже.
Шаг 1: убедитесь, что ваш iPhone уже обновлен до iOS 16. Перейдите на Настройки приложение и прокрутите вниз, чтобы найти Фото вариант из выпадающего списка.
Шаг 2: Включите Используйте Face ID вариант, вы можете просмотреть секретные фотографии и видео в Скрытый альбом и Недавно удалено альбом только с вашим Face ID.
Шаг 3: Если вам нужно сделать Скрытый альбом невидим, вы можете снять флажок Показать скрытый альбом вариант. После этого Скрытый Альбом будет недоступен в разделе «Утилиты».
Шаг 4: Перейдите к Фото приложение и прокрутите вниз до нижней части экрана. Найдите и коснитесь Скрытый альбом, чтобы использовать аутентификацию Face ID для просмотра секретного альбома на iPhone.
Управление вашим общим альбомом
Если вы когда-нибудь захотите внести какие-либо изменения в альбом (кроме добавления и удаления фотографий), вам нужно перейти в меню «Люди», чтобы управлять им. Вы можете сделать это, открыв любой общий альбом и нажав «Люди» внизу, вот так.
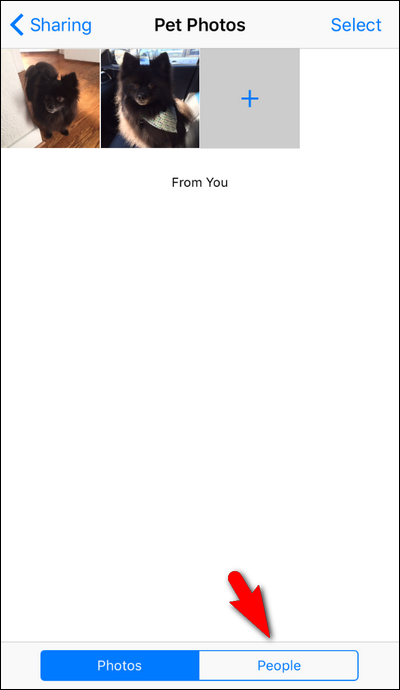
Здесь вы можете настроить различные параметры, относящиеся к вашему альбому. Если вы хотите пригласить больше людей, вы можете нажать «Пригласить людей» и ввести имя контакта, как мы делали это при первой настройке альбома. Вы также можете нажать на существующих членов и удалить их. и включите или выключите «Подписчики могут публиковать». Это позволит вашим приглашенным публиковать изображения в альбом. И вы можете отключить уведомления, если вы не хотите их.
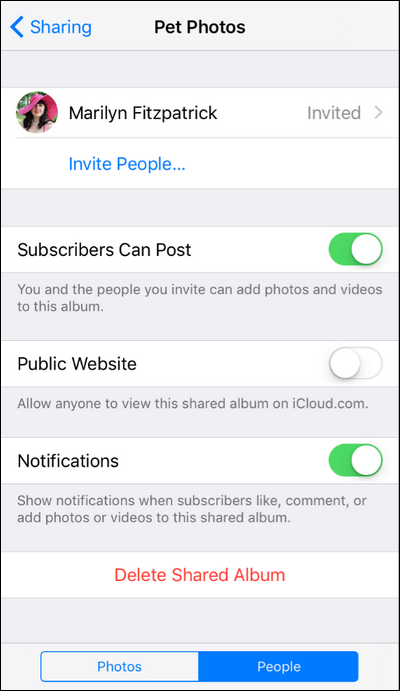
Вы также можете, если вы хотите поделиться альбомом с людьми, которые не являются пользователями iOS, переключиться на «Общедоступный веб-сайт», чтобы создать запутанный URL-адрес, которым вы затем сможете поделиться с кем угодно. Несмотря на то, что в адресе скрыта строка случайных букв и цифр, для доступа к нему не требуется вход в систему, поэтому у вас больше не будет прямого контроля над тем, кто видит альбом (тот, с кем вы делитесь ссылкой, может поделиться этой ссылкой с кем угодно еще, например).
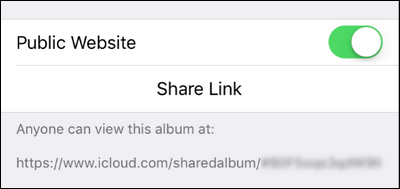
Наконец, вы можете удалить весь альбом, нажав «Удалить общий альбом». Это не удалит ваши фотографии из их первоначального расположения, но удалит альбом из iCloud.
И это все! С небольшим усилием вы можете легко делиться своими фотографиями с друзьями и наслаждаться уведомлениями в режиме реального времени, комментариями и своего рода псевдосоциальными медиа-приложениями прямо из приложения Photos.
Как добавлять, удалять, изменять или скрывать людей
Прежде чем мы углубимся в практическую часть этой темы, важно указать, в чем приложение «Фото» отстает в этой области. Иногда ваш iPhone не может распознать человека за человека
Это означает, что в зависимости от ракурса, освещения или того, насколько кто-то размыт, на фотографии может быть человек, которого вы просто не можете отметить. К сожалению, решения этой проблемы нет. Будем надеяться, что по мере того, как Apple улучшит алгоритм распознавания лиц, эта проблема будет решена. А пока вот как вы можете добавлять, удалять, изменять или скрывать людей в приложении «Фото» на вашем iPhone.
Чтобы добавить кого-нибудь в свой альбом “Люди”:
- Перейдите на вкладку “Фото”.
- Найдите фотографию человека, которого вы хотите добавить, и коснитесь этой фотографии.
- Проведите пальцем вверх по фотографии, пока не увидите миниатюры людей. Коснитесь миниатюры человека, которого хотите добавить.
Коснитесь Добавить имя.
- Введите имя человека и нажмите «Далее».
- Коснитесь Готово.
Чтобы удалить кого-либо из людей:
- Перейдите на вкладку “Альбомы”.
- Прокрутите вниз до Люди и места
- Коснитесь Люди.
Коснитесь Выбрать.
- Найдите эскиз человека, которого хотите удалить, и коснитесь его.
- Когда вы закончите выбирать людей для удаления, нажмите «Удалить» в левом нижнем углу экрана.
Нажмите «Удалить из альбома людей».
Чтобы пометить дополнительные фотографии именем из вашего альбома “Люди”:
- Перейдите на вкладку Фото.
- Выберите фотографию, которую хотите отметить.
- Проведите пальцем вверх, пока не увидите раздел “Люди”.
- Коснитесь миниатюры человека, которого хотите отметить.
- Нажмите «Подтвердить дополнительные фотографии».
Выберите фотографии, на которых изображен человек, которого вы хотите отметить, и нажмите Готово.
Как удалять альбомы
Удалять альбомы тоже можно, но это удалит лишь сам альбом, а все содержимые в нём фотографии останутся на смартфоне.
1) На вкладке Альбомы нажмите См. все.
2) Нажмите Править вверху экрана, а затем нажмите на значок минус на альбоме, который хотите удалить.
3) Подтвердите своё действие, нажав Удалить альбом.
4) Когда закончите, нажмите Готово.
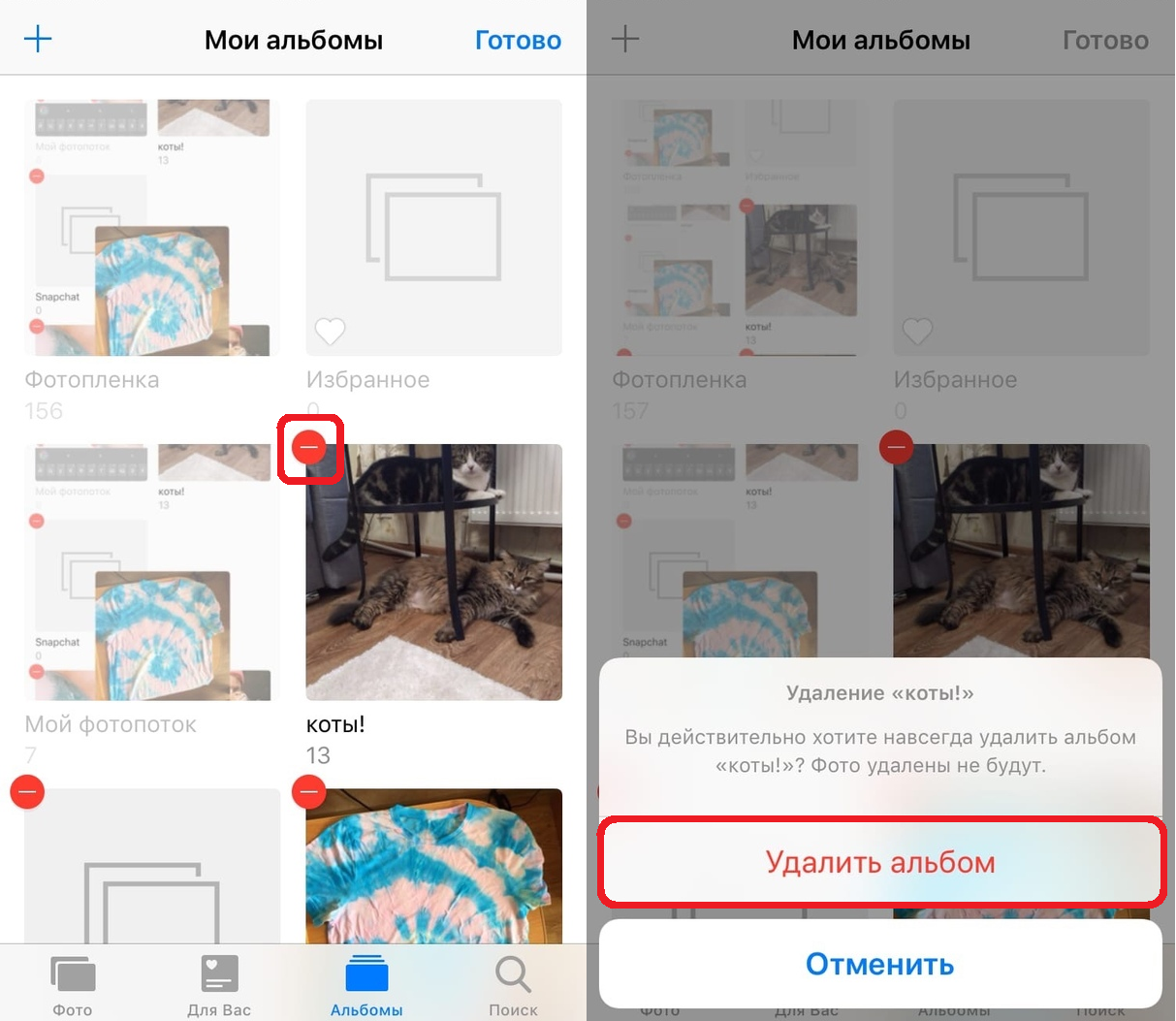
Примечание: Удалять стандартные альбомы в приложении Фото нельзя.
Если вы только недавно купили себе iPhone, но уже не можете перестать на него фотографировать, вам обязательно нужно уметь пользоваться альбомами. Надеемся, эта статья вам с этим поможет.
Не пропускайте новости Apple – подписывайтесь на наш Telegram-канал, а также на YouTube-канал.
+51
Оптимизировать хранилище Mac
При работе на macOS Catalina при запуске приложения Фото импортируется существующая библиотека изображений. Обычно это файлы из папки Фото под вашей учетной записью на Макинтош. Если вы используете опцию Оптимизировать хранилище Mac для сохранения копий с низким разрешением на жёстком диске, всё останется неизменным. Открытие фотографии скачает её полную версию. Всё сказанное про фотографии относится и к видео.
Все фотографии, что вы снимаете или импортируете из Apple Camera Connection Kit (на устройствах, где iCloud включен и выполнен вход в Apple ID), загружаются в iCloud фото автоматически. Они появятся в приложении Фото на компьютерах Mac, если там тоже включено iCloud фото.
Вы можете вручную импортировать фотографии из других источников, таких как фотоаппарат, в папку Фото. Когда вы подключаете камеру, которая настроена на доступ в режиме USB, она появляется в боковой панели приложения Фото. Нажмите на нее, чтобы просматривать и импортировать фотографии. Можно использовать Файл > Импорт для получения фотографий с любых подключенных хранилищ.
Google Фото
Во-первых, есть Google Photos, который, вероятно, является вторым по популярности приложением для галереи на iPhone, сразу после приложения «Фото». И есть несколько веских причин для этого. Если вы ранее не пользовались Google Фото, то определенно стоит сделать снимок, поскольку это открывает массу возможностей для управления фотографиями.
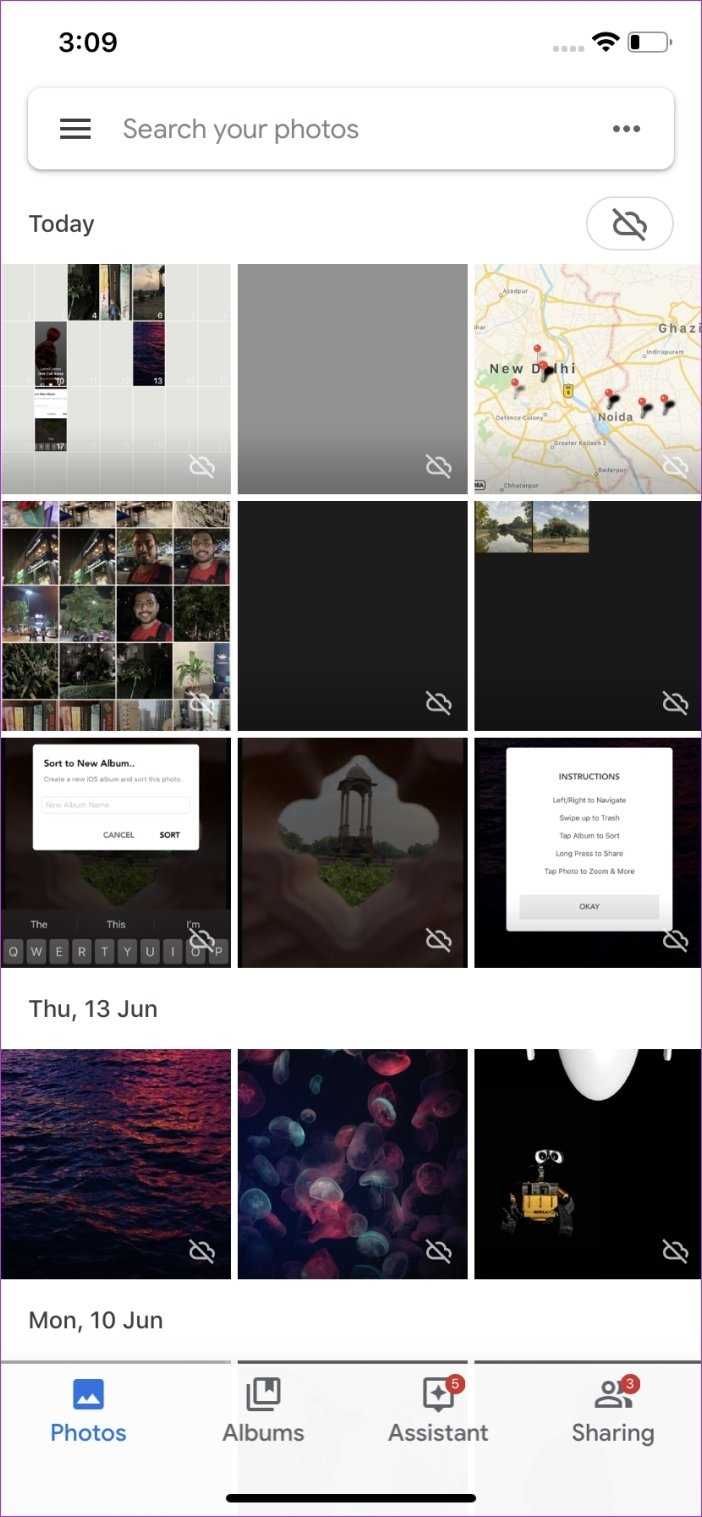
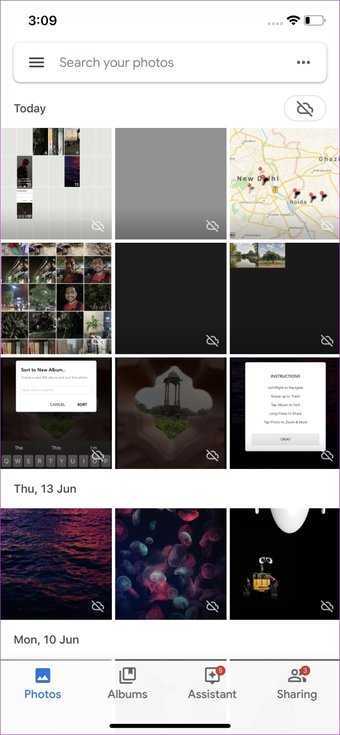
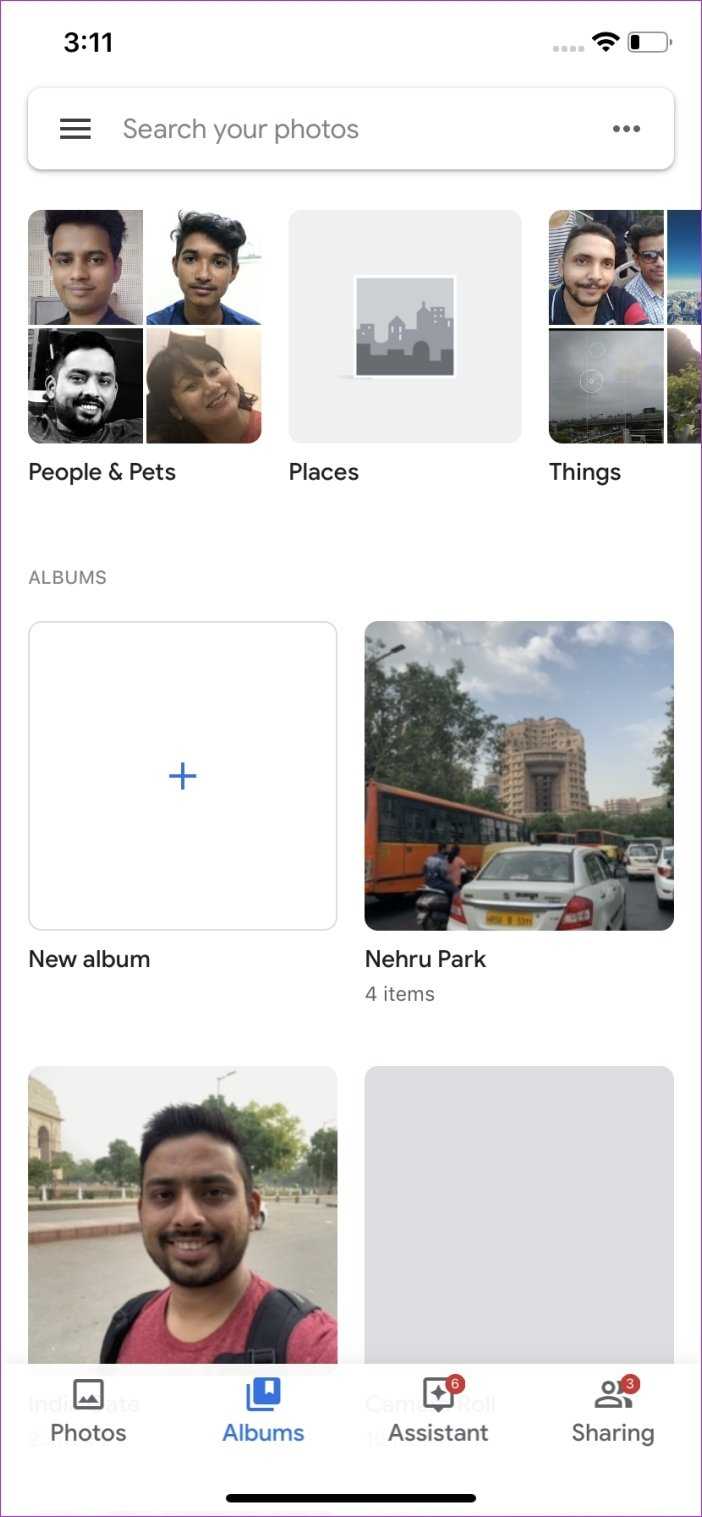
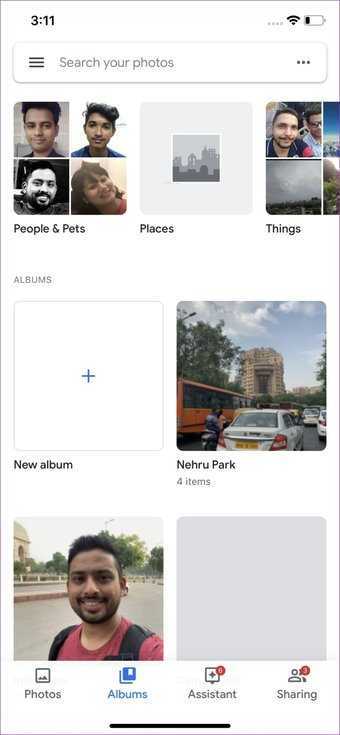
Приложение позволяет просматривать все изображения, которые вы нажимаете на телефоне, а также содержит множество полезных функций. С помощью приложения вы получаете возможность легко создавать резервные копии всех ваших фотографий и получать к ним доступ с любого устройства, используя вашу учетную запись Google.
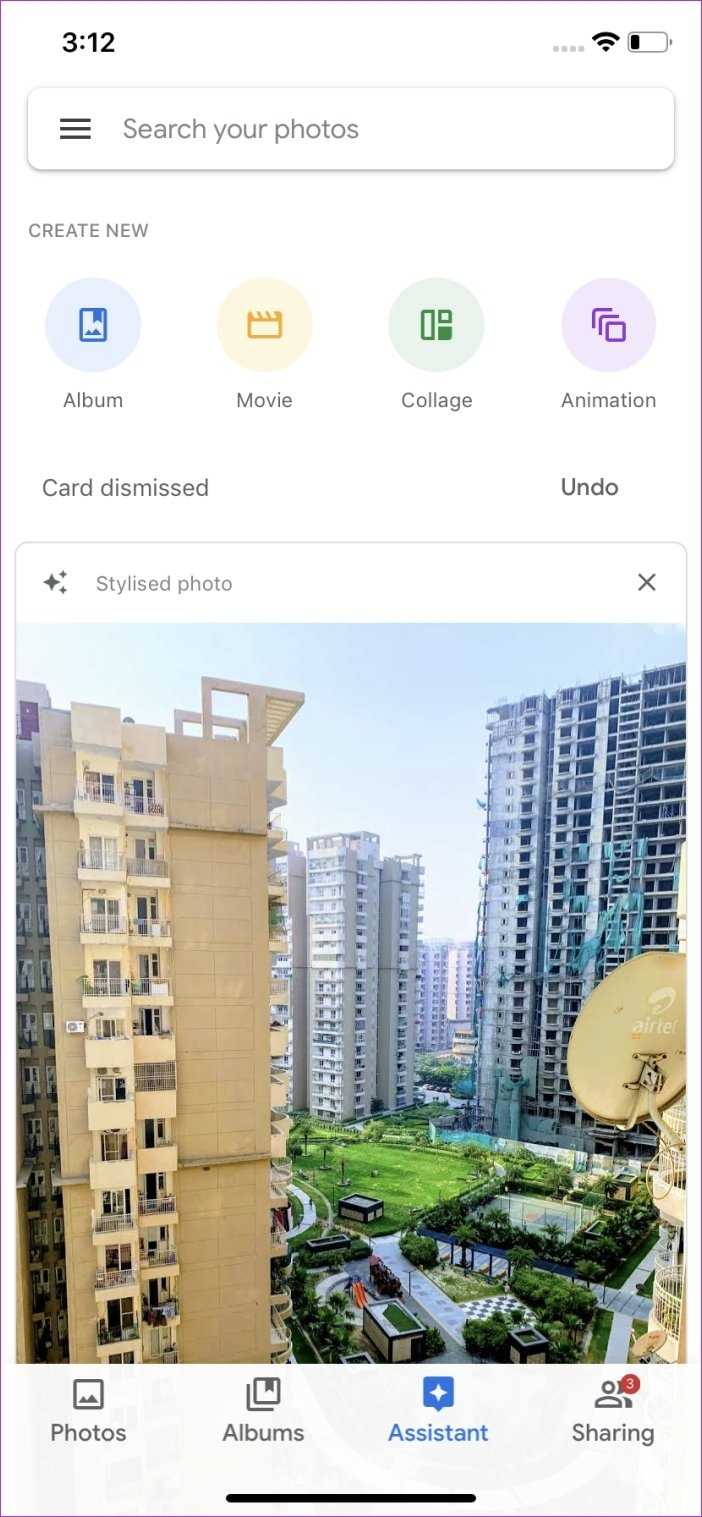
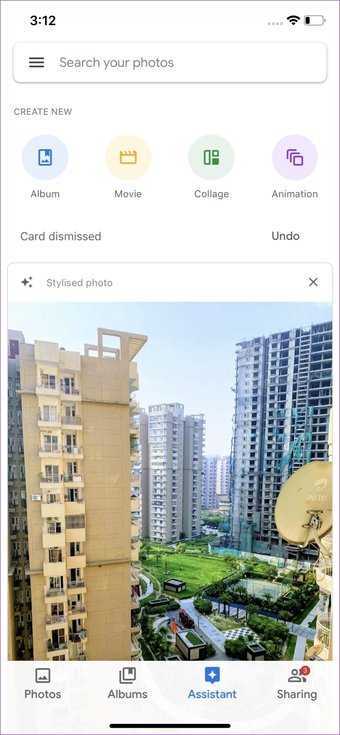
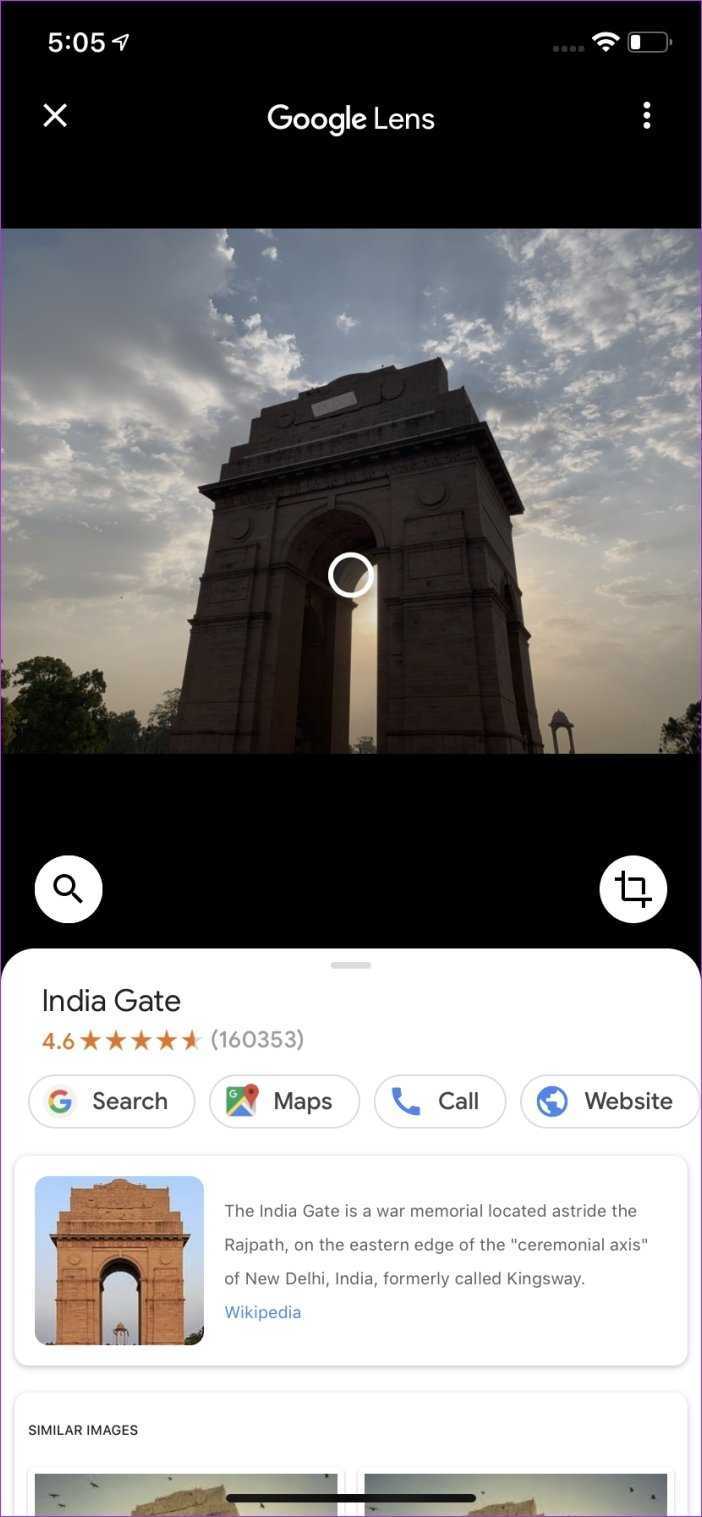
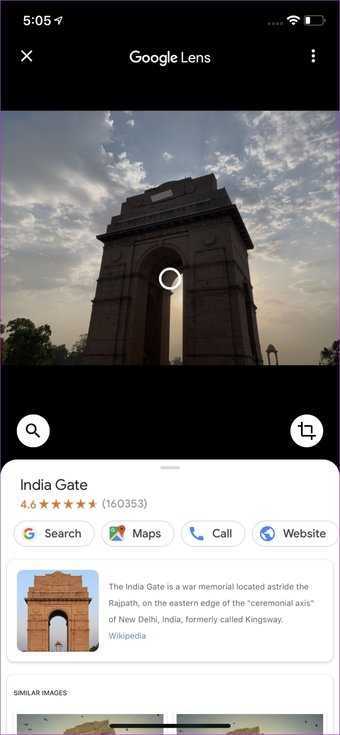
Кроме того, вы получаете доступ к таким функциям, как визуальный поиск, чтобы легко получить доступ к функциям, интеллектуальному обмену, автоматическому созданию фильмов / GIF, расширенному редактированию и интеллектуальным автоматическим альбомам. Кроме того, вы также получаете доступ к Google Lens, который вы можете использовать для идентификации текста и объектов на ваших фотографиях.
Скачать Google Фото
Как удалять альбомы
Удалять альбомы тоже можно, но это удалит лишь сам альбом, а все содержимые в нём фотографии останутся на смартфоне.
1) На вкладке Альбомы нажмите См. все.
2) Нажмите Править вверху экрана, а затем нажмите на значок минус на альбоме, который хотите удалить.
3) Подтвердите своё действие, нажав Удалить альбом.
4) Когда закончите, нажмите Готово.
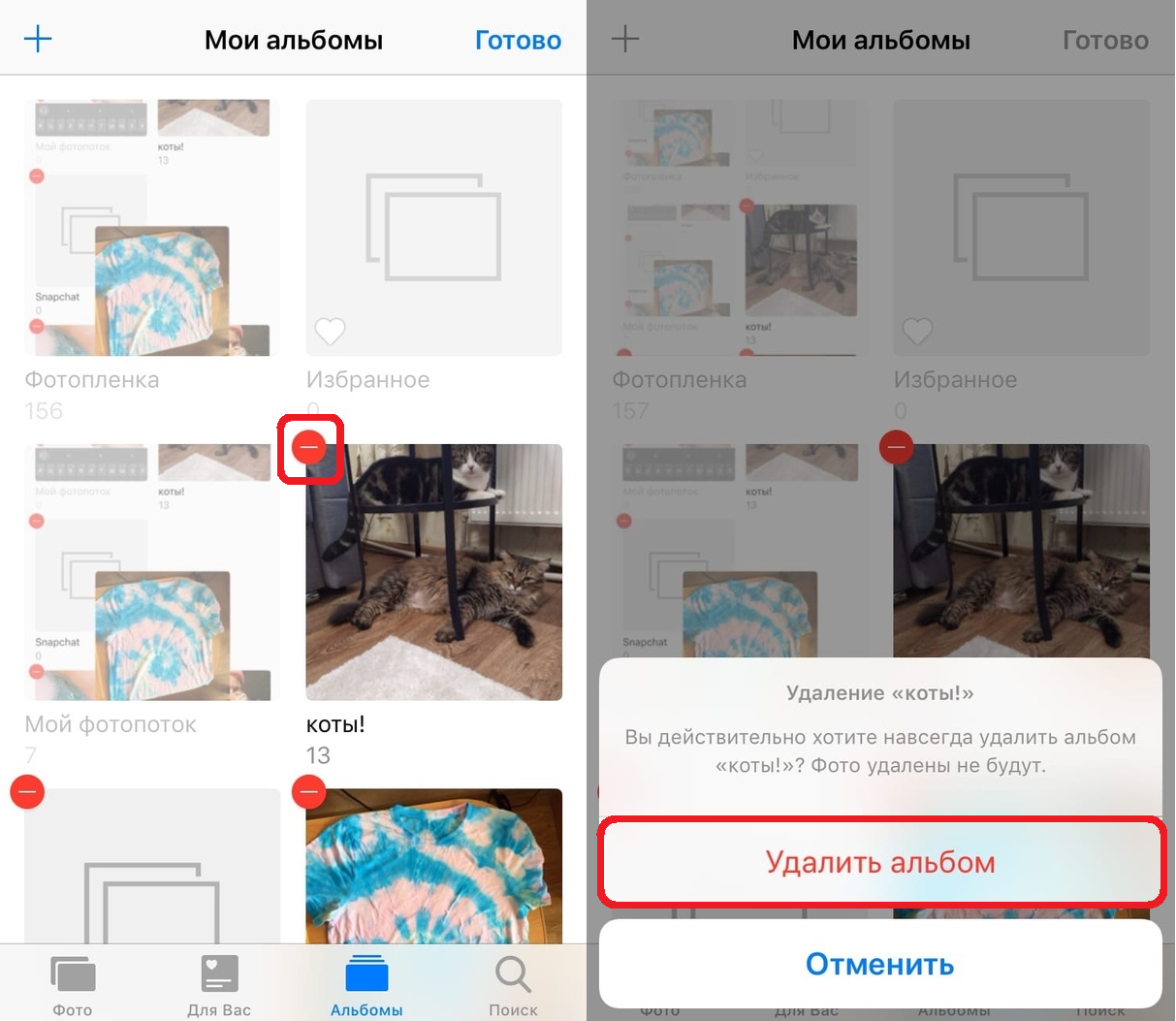
Примечание: Удалять стандартные альбомы в приложении Фото нельзя.
Если вы только недавно купили себе iPhone, но уже не можете перестать на него фотографировать, вам обязательно нужно уметь пользоваться альбомами. Надеемся, эта статья вам с этим поможет.
Не пропускайте новости Apple – подписывайтесь на наш Telegram-канал, а также на YouTube-канал.
+51
Часть 2. Топ-10 фоновых музыкальных приложений для iOS и Andro >
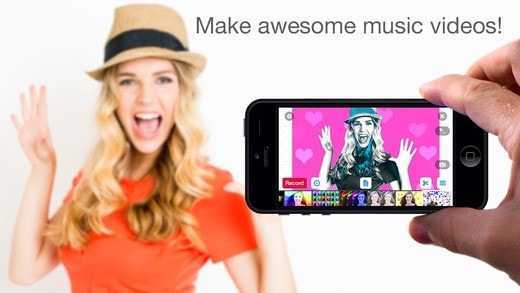
Video Star это простое в использовании приложение для фоновой музыки, и вам не потребуется каких-либо знаний, чтобы добавить любимую фоновую музыку к видео на iPhone или iPad. Он имеет все необходимые инструменты и позволяет пользователю выбирать музыку из личной библиотеки. Все песни доступны бесплатно и предлагают покупки в приложении, чтобы обеспечить вам все необходимые эффекты.
#2. Magisto для iOS и Andro >
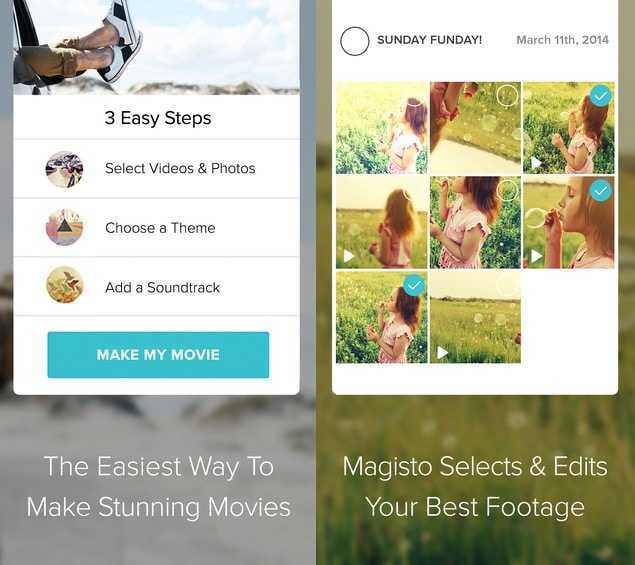
Многие из приложений фоновой музыки на рынке требуют, чтобы у вас были расширенные навыки редактирования видео, прежде чем добавлять фоновую музыку к видео. К счастью, Magisto является исключением и будет быть идеальным выбором для новичков, которые новичок в этих вещах. Он может добавлять фоновую музыку на Android и iPhone до и после того, как вы отредактировали видео, а его ключевой функцией является неограниченное пространство для хранения, загрузка, а также создание длинных фильмов.
#3. VivaV >
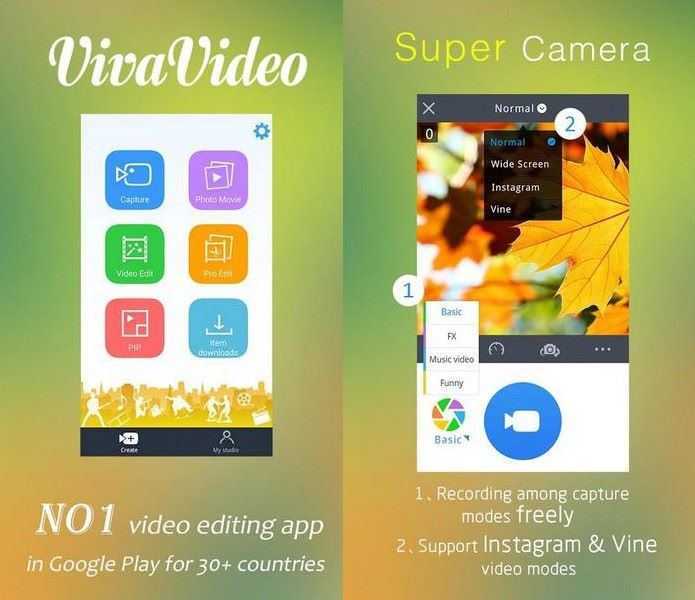
VivaVideo является инклюзивным приложением, потому что у него есть видеоканал, позволяющий снимать видео, а затем добавлять фоновую музыку к видео на Android или iPhone. Музыка даст вам достаточно денег, как только вы придумаете слайд-шоу, которые легко реализуют с помощью VivaVideo. Работает как для iOS, так и для Android, чтобы добавить фоновую музыку, что означает, что ее совместимость неоспорима.
#4. iMovie для iOS
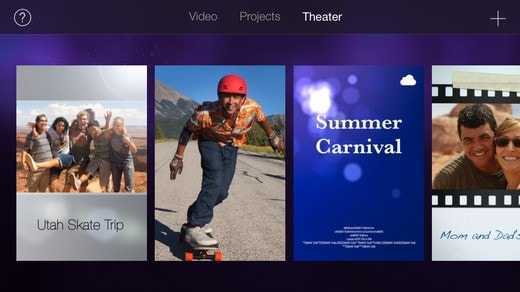
iMovie — приложение для фоновой музыки производится Apple и будет хорошим выбором для добавления фоновой музыки к вашему видео на iOS, а также устройствам Android. Это очень мощное приложение и имеет очень мало ограничений, которые включают передачу музыкальных файлов на платформу Mac для расширенного редактирования. В основном работает с устройствами iOS.
#5. Replay для iOS
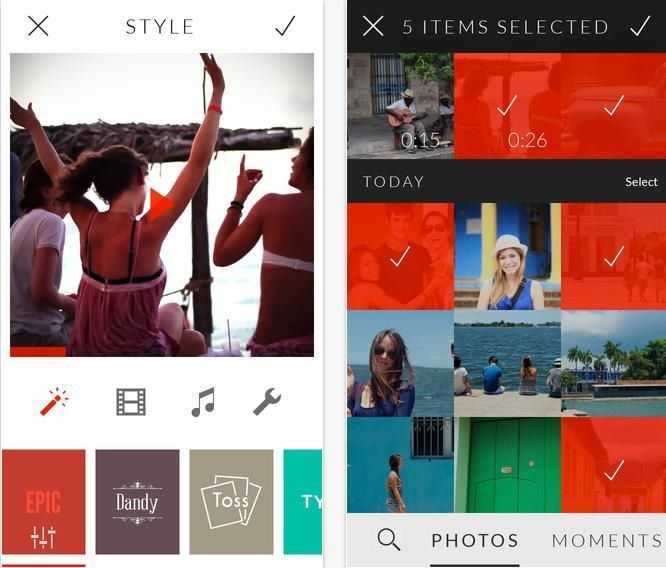
Основное преимущество заключается в возможности Replay эту покупку в приложении, которые позволяют избавиться от эффектов, фильтров и водяных знаков при добавлении фоновой музыки на iPhone. Все зависит от ваших личных предпочтений, но оно входит в первую десятку приложений для iOS. Он очень хорошо синхронизируется с Instagram и другими социальными сайтами, что делает его чрезвычайно простым для совместного использования видео после добавления фоновой музыки.
#6. YouTube Capture для iOS
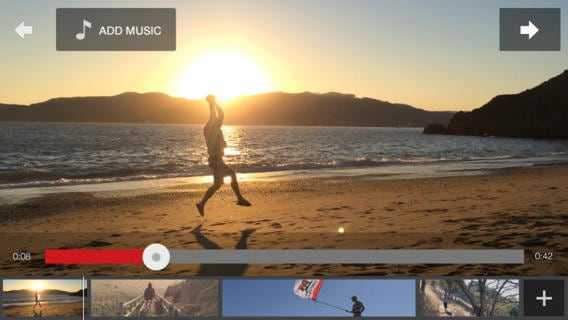
YouTube Capture создано для людей, которым нравится делать что-то в движении. Это позволит вам отредактировать видео, а затем добавить подходящую саундтрек в качестве фоновой музыки. После этого вы сможете легко поделиться видео на YouTube. У вас будет больше преимуществ при использовании с iOS.
#7. MixBit for iOS and Andro >
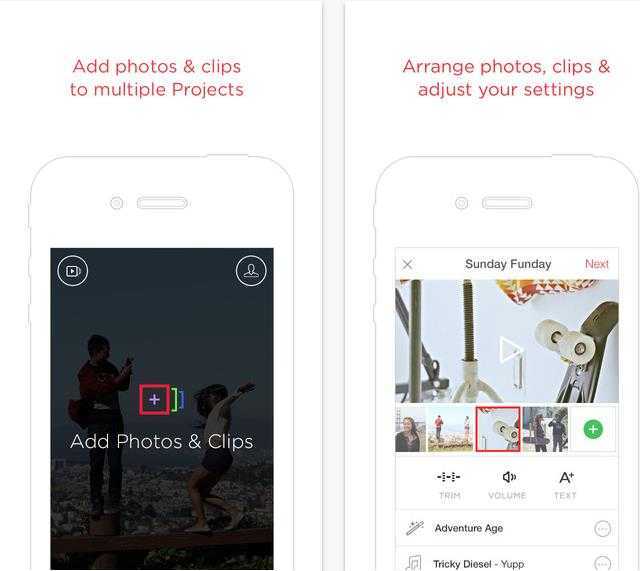
По звучанию имени, MixBit приложение фоновой музыки не только позволяет добавлять фоновую музыку к вашим видео на устройствах Android и iOS; также возможно смешивать несколько видеоклипов без искажения музыки. Вам понравится, если вы будете диджеем или хотите стать одним из них в будущем.
#8. Lumify для iOS
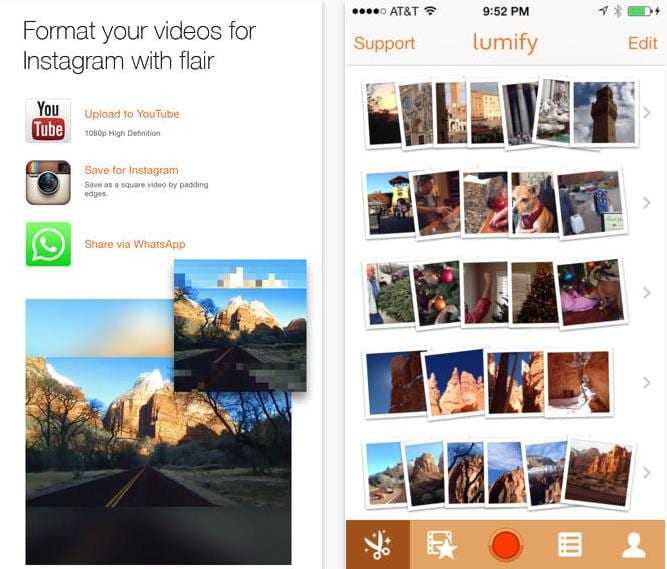
Lumify это приложение, которое лучше всего предназначено для использования новичками. Он смешивает видеофайлы и позволяет добавлять фоновую музыку из собственной библиотеки. Кроме того, вы можете добавить голос в качестве замены музыки, которая также подходит для iOS.
#9. Clipper для iOS
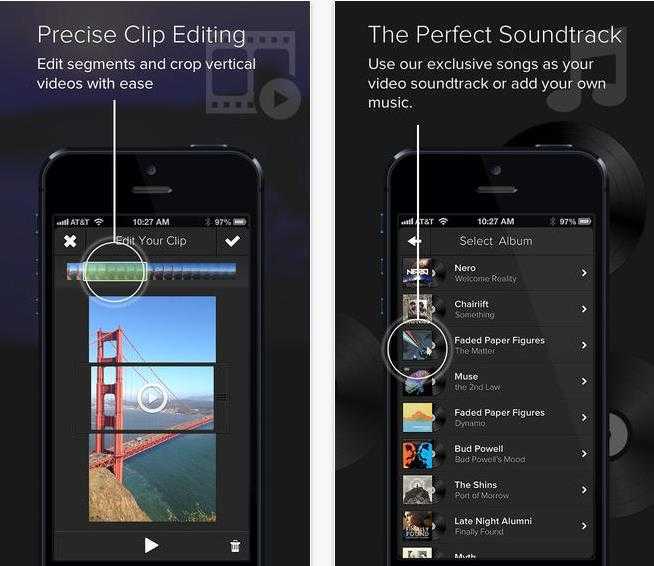
Clipper это очень быстрое и простое в использовании приложение, которое вы можете использовать для добавления фоновой музыки в свои видео на iOS. Вы можете сшить много видеороликов таким образом, чтобы музыка оставалась неизменной при игре.
#10. Splice для iOS
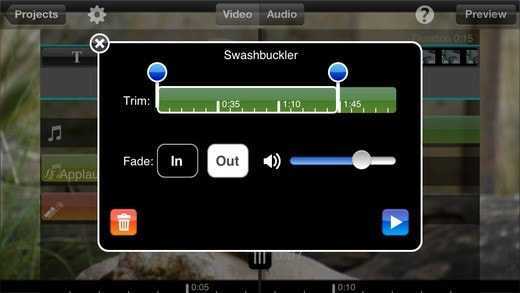
Splice представляет временную шкалу для обеспечения точности при добавлении фоновой музыки к вашему видео на iOS. У вас будет простое редактирование видео, поэтому видео и музыка не будут перекрываться. Они будут играть так, как ожидалось, что является его самым сильным моментом.
VideoSound это приложение для фоновой музыки для iPhone и iPad, предназначенное для добавления фоновой музыки в видеоролики перед тем, как делиться на Instagram, Vine и Facebook. С помощью VideoSound вы можете не только добавлять музыку из iTunes в свои видео (по одному), но и прикреплять песню к одной фотографии и создавать фото с музыкой. Более того, создание слайд-шоу с фотографиями и музыкой также доступно.
Как изменить расположение объектов
Порядок расположения фотографий, видеороликов, текста и мест съемки можно изменить с помощью перетаскивания.
- Откройте приложение “Google Фото” на iPhone или iPad.
- Войдите в аккаунт Google.
- Откройте альбом.
- В правом верхнем углу нажмите на значок “Ещё” Редактировать альбом.
- Перетащите нужные вам объекты.
- Нажмите на значок “Готово” .
Как добавить объект
- Откройте приложение “Google Фото” на iPhone или iPad.
- Войдите в аккаунт Google.
- Откройте альбом.
- В правом верхнем углу нажмите на значок “Добавить в альбом” .
- Выберите объекты, которые хотите добавить.
- В правом верхнем углу нажмите ГОТОВО.
Как включить автоматическое добавление фотографий
Если вы выберете несколько людей, то в альбом будут автоматически добавляться все снимки, на которых есть хотя бы один из них.
- Откройте приложение “Google Фото” на iPhone или iPad.
- Войдите в аккаунт Google.
- Откройте альбом.
- В правом верхнем углу нажмите на значок “Ещё” Настройки “Добавить” .
- Выберите нужные группы по лицам.
- В правом верхнем углу нажмите ОК.
Каждый раз при добавлении новой фотографии в альбом вы будете получать уведомление. Чтобы отказаться от них, установите переключатель Уведомления в положение “Выкл.”.
Как отключить автоматическое добавление фотографий
- Откройте приложение “Google Фото” на iPhone или iPad.
- Войдите в аккаунт Google.
- Откройте альбом.
- В правом верхнем углу нажмите на значок “Ещё” Настройки.
- В разделе “Автодобавление фото” нажмите на фото человека.
- Нажмите Да.
В результате новые фотографии с этим человеком перестанут появляться в альбоме, но уже добавленные останутся.
Примечание. Технология группировки по лицам не идеальна. Иногда в альбомах могут появляться фотографии, на которых нет ни одного из выбранных вами людей.
- Откройте приложение “Google Фото” на iPhone или iPad.
- Войдите в аккаунт Google.
- Откройте альбом.
- В правом верхнем углу нажмите на значок “Ещё” Редактировать альбом.
- На объектах, которые вы хотите удалить, нажмите на значок “Удалить” . Все удаленные из альбомов фотографии и видео останутся в библиотеке Google Фото, пока вы не удалите их из основного раздела “Фото”.
- Нажмите на значок “Готово” .
На рабочем столе: создание фотоальбомов
Если вы используете более старую iOS и не используете функцию iCloud, вы также можете создавать фотоальбомы на своем компьютере и синхронизировать их с вашим iPhone. Вам нужно будет настроить его в своем программном обеспечении для управления фотографиями, а затем изменить настройки синхронизации в фотоальбомах iPhone.
Существует так много приложений для управления фотографиями для различных настольных операционных систем, что невозможно описать, как это сделать во всех них здесь. Обратитесь к справочной системе для вашей программы управления фотографиями для получения инструкций по ее настройке. Некоторые могут даже поддерживать iCloud.
Часть 2: Как переименовать любой альбом iPhone (включая альбомы по умолчанию)
Вы не можете изменить название альбомов по умолчанию на iPhone через приложение «Фото». Но не беспокойтесь об этом, вы можете решить проблему с помощью Apeaksoft iPhone Transfer , Это не только передача фотографий с iPhone, но и менеджер фотографий с iPhone. Вы можете передавать и управлять фотографиями и альбомами iPhone на Windows и Mac без ограничений.
После подключения iPhone к доверенному компьютеру все сохраненные фотографии и альбомы могут быть обнаружены за считанные секунды. Позже вы можете переименовывать, удалять и создавать любые альбомы на iPhone. Кстати, вы можете организовать фотографии iPhone на компьютере после переименования альбома iPhone.
- Переименуйте все фотоальбомы на iPhone, включая iOS 12 и более ранние версии.
- Удалить и создавать альбомы с iPhone.
- Переставить фото в любом альбоме iPhone по дате, имени и многому другому.
- Предварительный просмотр изображений и фотографий.
- Конвертируйте изображения iPhone HEIC в форматы JPG и PNG с помощью встроенного конвертера HEIC.
- Передача фотографий между ПК / Mac / iPhone / iTunes и iPhone.
- Управление, передача, резервное копирование, удаление и редактирование всех данных и файлов iOS, включая фотографии, альбомы, видео, музыку, контакты, сообщения и т. Д.
Скачать для WinСкачать для Mac
Как переименовать и редактировать iPhone фотоальбомы
Бесплатно скачать, установить и запустить менеджер фотографий iPhone, Подключите iPhone к компьютеру с помощью молнии USB-кабель. После подключения разблокируйте свой iPhone и нажмите «Доверие» на экране iPhone. Следовательно, программа может успешно обнаружить ваш iPhone.
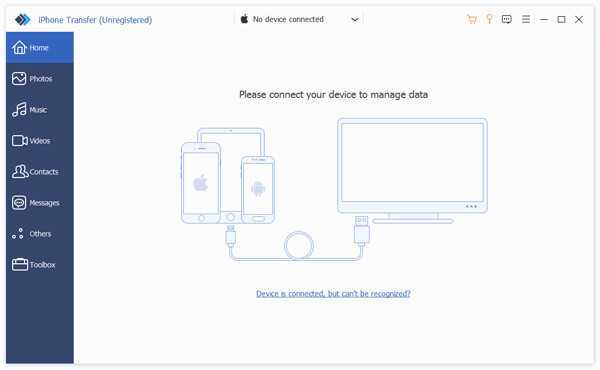 Шаг 2
Шаг 2
Нажмите «Фотографии» на левой панели. Вскоре вы можете увидеть все фотографии и альбомы на боковой панели. Выберите альбом, который вы хотите переименовать. Разверните раскрывающийся список «Другие инструменты». Затем выберите «Переименовать альбом», чтобы переименовать альбом на iPhone.
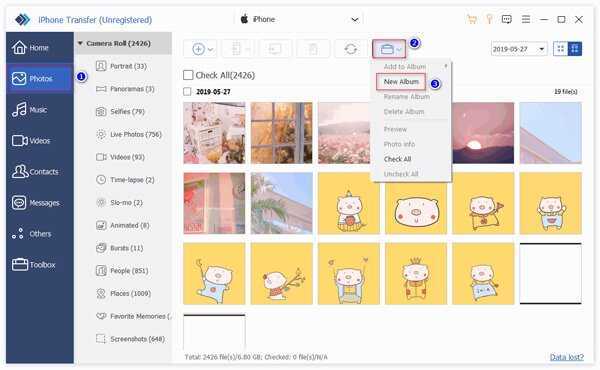 Шаг 3
Шаг 3
На самом деле, вы можете удалить альбом или создать альбом на iPhone из списка «Другие инструменты». Созданные фотоальбомы не занимают места на iPhone. Если вы хотите переместить фотографии в существующий альбом, вы можете выбрать эти фотографии и выбрать «Добавить в альбом» в контекстном меню, чтобы завершить процесс.
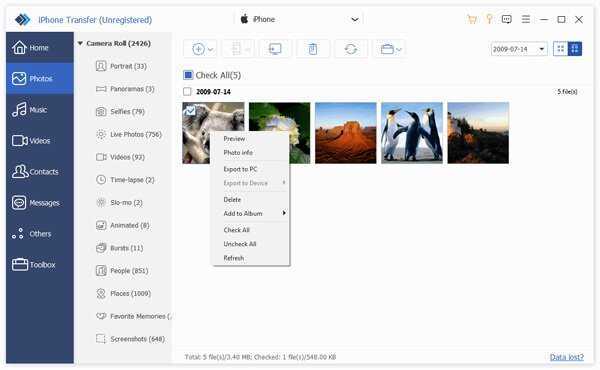 Шаг 4
Шаг 4
Если вы хотите создать резервную копию фотографий iPhone, вы можете нажать «Экспорт на ПК» или «Экспорт в iTunes» в списке «Экспорт» вверху. Конечно, вы также можете импортировать фотографии с ПК на iPhone. Просто нажмите «+» и затем выберите «Добавить файл (ы)» или «Добавить папку».
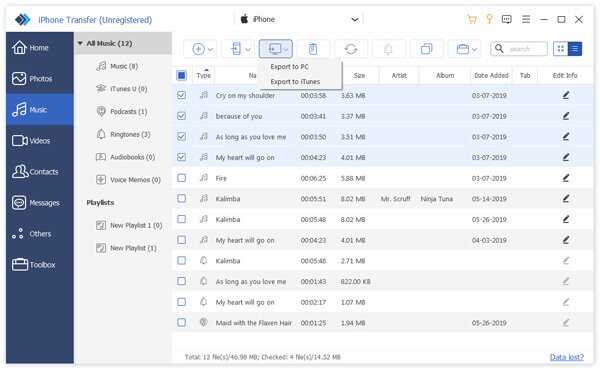
С помощью Apeaksoft iPhone Transfer вы можете легко управлять фотографиями и альбомами iPhone. Большой экран и мощный менеджер фотографий удобны для людей, у которых тысячи фотографий. Вы можете изменить название альбома на iPhone XR без ограничений. Если вы не знаете, как переименовать стандартные фотоальбомы на iOS 12, вы можете бесплатно загрузить программу, чтобы преодолеть эти проблемы.
Кроме того, вы можете перенести фотографии с iPhone на компьютер без iTunes через Apeaksoft iPhone Transfer, а также другие медиафайлы. Это именно ваше универсальное решение для организации значительных файлов iPhone.
Мой фотопоток и хранилище iCloud
По мере того, как вы организуете свои фотографии, вы можете задаться вопросом: «Как я могу оптимизировать свое хранилище?» Все ваши фотографии могут быть сохранены в iCloud, а при включенной оптимизации хранилища алгоритмы Apple удаляют дубликаты, а также сжимают ваши изображения до управляемого размера. Тем не менее, когда вы делаете фотографии, вы неизбежно достигнете точки, когда вам будет предложено приобрести дополнительное хранилище. Однако перед покупкой дополнительного хранилища вам нужно активировать эту скрытую функцию, которая выведет ваши навыки организации фотографий на новый уровень.
Когда «Мой фотопоток» включен, ваши последние фотографии будут загружаться в ваш фотопоток в течение 30 дней, что позволит вам загружать, редактировать и управлять этими фотографиями на любом устройстве. Чтобы включить My Photo Stream и оптимизировать хранилище iCloud, выполните следующие действия:
- Перейти к настройкам.
- Прокрутите вниз до «Фото» и нажмите, чтобы открыть меню настроек приложения «Фото».
Чтобы включить «Мой фотопоток», переключите «Фото iCloud» вправо.
Для оптимизации iCloud убедитесь, что рядом с «Оптимизированное хранилище iPhone» стоит синяя галочка вместо «Загрузить и сохранить оригиналы».
Вы также можете переключить «Загрузить серийные фотографии», чтобы добавить любые серийные фотографии, которые вы добавили в свой фотопоток.
Стандартные методы наложения музыки на фото
В Инстаграм предложен способ с размещением фотографии в Stories. Доступно только на Айфоне, где при создании «Истории» появляется раздел «Music» в стикерах. Пользователю доступен каталог музыкальных файлов, с уже подключенным авторским правом. Длительность стандартная – 15 секунд. Функция не была добавлена в Android, поэтому искать в стикерах «Музыку» не стоит.
Еще один способ, как добавить музыку в Истории – включить композицию на мобильном устройстве. Рекомендуется воспроизводить в наушниках, чтобы избежать окружающего шума.
Для этого следует:
- Авторизоваться в социальной сети.
- Вторым окном открыть любой музыкальный проигрыватель: Apple Music, Play, Яндекс или Spotify.
- Поставить на проигрывание и вернуться в Instagram.
- Нажать на значок «Историй» и начать запись.
Важно, чтобы мобильное устройство поддерживало одновременный запуск музыки и записи видео. Проверить можно с помощью стандартной функции «Камера» и запуска плеера
Через компьютер
Программы для редактирования и наложения музыки на фото в Инстаграм включают: стандартные расширения Windows, сторонние утилиты. По окончанию создания, пользователь должен указать формат, соответствующий видео в Instagram – MP4. Приложение не распознает WMP, поэтому такие файлы необходимо конвертировать в соответствующий тип.
В список программ для редактирования входят:
- Встроенный редактор на Windows 10.
- Movavi и AVS.
- Corel Video и Adobe Premiere.
Прежде чем приступать к редактированию, нужно скачать музыку. После – открыть программу и создать новый проект. Если необходимо вставить длинную композицию – фотографию дублируют несколько раз.
Чтобы добавить музыку в Инстаграм на стандартном редакторе:
- Вписать в строке «Пуск» — Видеоредактор.
- Нажать сверху «Новый проект».
- Указать «Пользовательское видео».
- Выбрать объект и подождать загрузки.
- На верхней панели нажать «Звук» — Музыка – Выбрать файлы из папки.
- По окончанию, выбрать три точки в верхнем правом углу «Экспорт или отправить».
На экране появится надпись, что файл сохранен в хранилище. Формат созданного проекта – MP4. Пользователь может настраивать длительность, выбирать длину музыкальной дорожки и выбирать момент, с которого будет начинаться видео.
Примерно такая же система при работе с Movavi, AVS и другими программами. Особенность состоит в сохранении файлов, где пользователь может указать расширение объекта, размеры и качество.
Через iPhone
На iOS в список стандартных приложений входит iMovie. С его помощью доступно создание и редактирование проектов.
Инструкция, как создать изображение с музыкой в Инстаграм на Айфоне:
- Запустить iMovie – нажать на «Плюс» — Создать проект.
- Из списка выбрать фотографию – Создать фильм.
- Нажать на плюс в верхней части экрана – в выпадающем списке указать «Аудио».
- Выбрать композицию, отредактировать длину дорожки.
Добавление музыки возможно через сторонние приложения. В этом помогут: Flipagram, Shuttersong. Скачать и установить можно в AppStore, а добавить аудио даже в бесплатной версии.
После создания слайд-шоу, его следует разместить в социальной сети. Для этого предусмотрены функции «Поделиться» и «Сохранить на мобильное устройство». В первом случае, пользователю предложены История и Лента. Во втором – можно разместить видеофайл через стандартное создание публикаций.
Через Android
На Андроид предложены только сторонние утилиты, которые доступны в Play Market. В этот список вошли:
- Маджисто. Редактирование, добавление музыки и 3D-эффектов.
- V >
Инструкция, на примере последнего приложения – Маджисто:
- Установить приложение – нажать на кнопку «Создать».
- Выбрать из списка фильтры Инстаграм, если они не нужны – Без фильтра.
- Указать музыкальную дорожку из списка или выбрать с хранилища мобильного устройства.
- Настроить длину, нажать на кнопку «Сохранить».
- В выпадающем списке «Личный альбом».
- Подождать окончания загрузки и выбрать созданный фильм.
- В настройках «Поделиться» — Загрузить.
Созданный клип можно сразу отправить в Инстаграм, используя соответствующий значок приложения. Пользователю доступна бесплатная версия Маджисто и пробный период, с открытыми премиальными возможностями. Клип будет сохранен в профиле, откуда его можно перенести на мобильное устройство.
Как добавить фотографии и видеозаписи в уже созданные альбомы на iPhone и iPad?
Шаг 1. Запустите приложение Фото
Шаг 2. Перейдите в раздел Альбомы
Шаг 3. Выберите альбом, который хотите дополнить
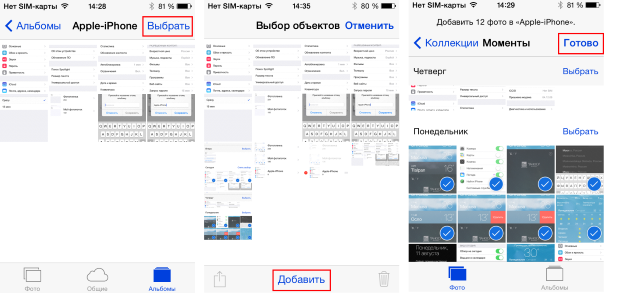
Шаг 4. Нажмите на кнопку Выбрать, расположенную в правом верхнему углу
Шаг 5. Нажмите Добавить и выберите снимки, которые хотите видеть в альбоме
Шаг 6. После этого нажмите Готово и проверьте результат
Это должен знать каждый:
- айфон 8
- скачать музыку вк на iphone
- как загрузить фото в iphone
Поделиться ссылкой
Поставьте 5 звезд внизу статьи, если нравится эта тема. Подписывайтесь на нас Telegram , ВКонтакте , Instagram , Facebook , Twitter , YouTube .
Как создать папку на Айфоне: все способы
Функция создания папки на iPhone очень удобна. Используя такую возможность можно сделать рабочий стол своего смартфона куда более комфортным и дружелюбным.
Новую папку можно сделать на домашнем экране, в памяти телефона и к фотографиям. Рассмотрим, как это делается и приведем домашний экран своего Айфона в порядок.

Из прошлой публикации вы узнали, как ускорить видео на айфоне. Сейчас мы разберем, как быстро и просто создать папку на рабочем столе iPhone и в его памяти.


![Полное руководство по icloud [часть 2]: управление фото](http://6msch59.ru/wp-content/uploads/d/1/5/d157e6df04f7c86f61ddf24d2c20e8d1.jpeg)






















![Как создавать и использовать альбомы в фото на iphone? [для новичков] - it-here.ru](http://6msch59.ru/wp-content/uploads/c/8/2/c82587e4b45b9f2a654fea446bc25cf4.jpeg)

![Полное руководство по icloud [часть 2]: управление фото](http://6msch59.ru/wp-content/uploads/e/6/b/e6b274c50883a15075ed31a6b4166521.jpeg)
![Как создавать и использовать альбомы в фото на iphone? [для новичков]](http://6msch59.ru/wp-content/uploads/0/2/7/027fbb8c3132360befbfe3eb58e74c2f.jpeg)
