Перенос документов через Documents by Readdle и iTunes
Две утилиты могут работать в паре! Для проведения процедуры потребуется наличие загруженного iTunes на компьютере и Documents by Readdle на iPhone. Обе программы бесплатны, и лучше их качать с официального сайта и магазина App Store. Заранее перенесите необходимые файлы с памяти устройства в приложение Documents. Этот способ отличается от прошлого тем, что можно переносить большое количество файлов за раз, не имея ограничения по объему (одно сообщение в почте позволяет загружать ограниченное количество документов).
- После того, как обе программы будут загружены, подключите устройство на iOS через кабель к компьютеру на Windows. ПК должен сразу распознать устройство, а iTunes запустится автоматически. Если этого не произошло, откройте программу вручную;
- В левой части утилиты появится значок телефона, кликните по нему;
- Далее нажмите на «Общие файлы» в левой панели и выберите «Documents by Readdle»;
- Следующим шагом из окошка «Документы» Documents перетащите необходимые файлы на рабочий стол. После выполнения этих действий документ скопируется на компьютер, а файл не удалится с памяти устройства.
Если программе не удалось распознать перенесенные документы, то попробуйте импортировать в Documents файл еще раз. Возможно, что приложение просто не поддерживает указанный формат или файл битый.
Перенос фотографий с iPhone на Mac с помощью FoneTrans
Вот профессиональный инструмент переноса iOS — FoneTrans для iOS чтобы помочь вам выполнить задачу передачи фотографий, которая является наилучшим выбором для передачи фотографий с iPhone на Mac. Он позволяет переносить фотографии прямо с iPhone на Mac — так же просто, как перемещать фотографии из одной папки в другую на вашем компьютере.
С FoneTrans для iOS вы сможете свободно передавать свои данные с iPhone на компьютер. Вы можете не только передавать текстовые сообщения iPhone на компьютер, но также легко переносить фотографии, видео и контакты на ПК.
- Передача фотографий, видео, контактов, WhatsApp и других данных с легкостью.
- Предварительный просмотр данных перед передачей.
- Доступны iPhone, iPad и iPod touch.
Шаг 1 Бесплатно скачать FoneTrans для iOS Mac версии.
Шаг 2 Установить FoneTrans для iOS и откройте его на своем Mac.

Шаг 3 Подключите ваш iPhone к Mac. (при первом использовании необходимо нажать Trust на вашем iPhone.)
Шаг 4 Нажмите на Фото на левой панели появятся все фотографии на iPhone.
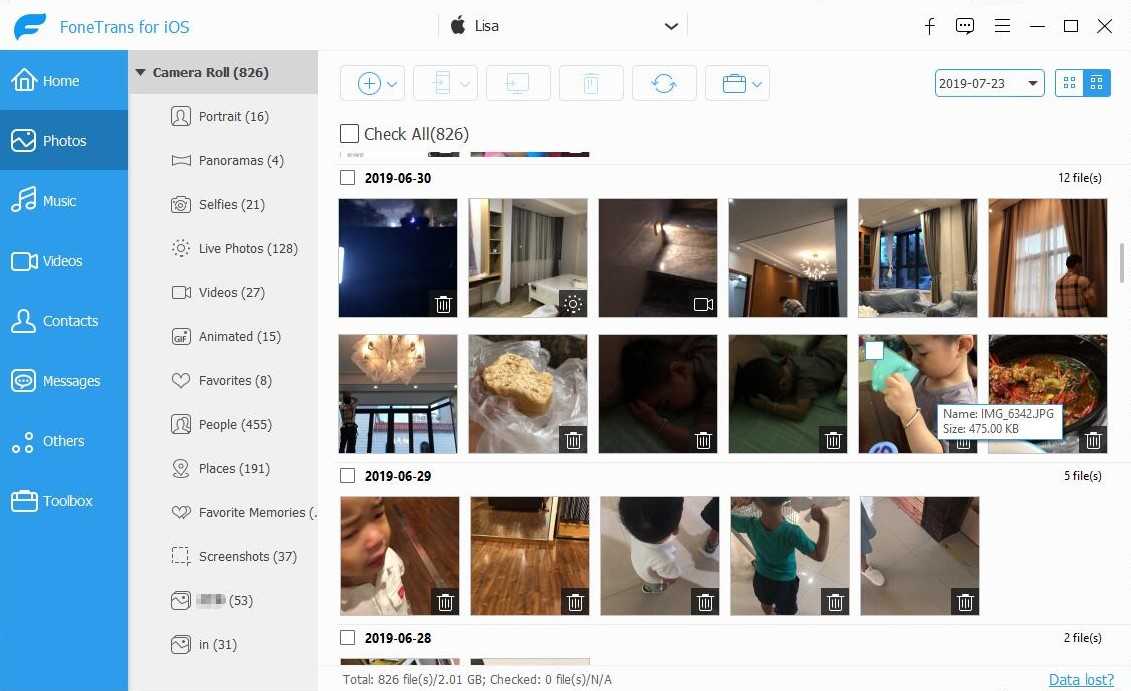
Шаг 5 Предварительный просмотр и выберите фотографии для передачи
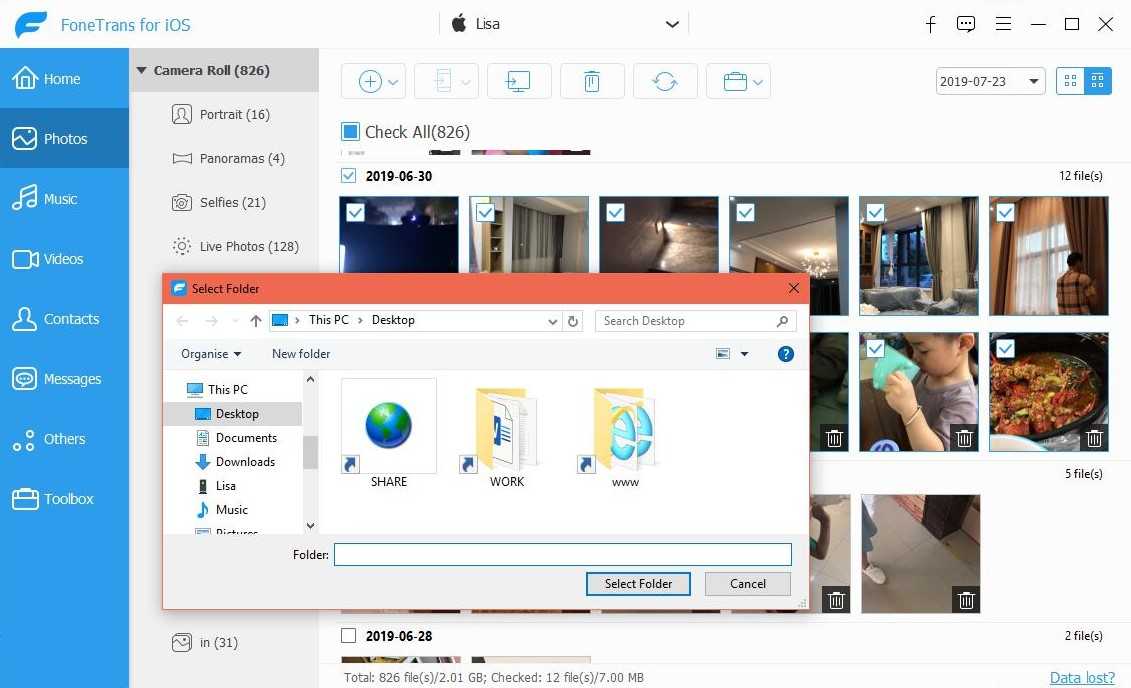
Шаг 6 Выберите папку для экспорта фотографий на ваш Mac.
Операция передачи так же просто, как перемещение фотографий с Samsung на Mac, Вы можете сделать пакетную передачу с этим мощным инструментом передачи iOS. Просто нажмите все, чтобы выбрать все, так что вам не нужно беспокоиться о том, собираетесь ли вы передавать фотографии 20 или 200. Вы также можете перемещать фотографии из ваш iPhone на ПК с Windows, процесс очень похож. Просто следуйте инструкциям и передайте свои фотографии.
С FoneTrans для iOS вы сможете свободно передавать свои данные с iPhone на компьютер. Вы можете не только передавать текстовые сообщения iPhone на компьютер, но также легко переносить фотографии, видео и контакты на ПК.
Как подключить iPhone к Mac с помощью кабеля
Самый простой способ подключить iPhone к Mac — использовать кабель, входящий в комплект поставки iPhone. Кабельный метод также является более быстрым способом подключения обоих устройств, когда вы хотите синхронизировать данные или передавать файлы, и необходим, когда вы хотите восстановить заводские настройки iPhone.
Вы можете подключить свой iPhone к Mac, чтобы синхронизировать данные или передавать файлы. В этом случае вы можете использовать iTunes (macOS Mojave или более раннюю версию) для синхронизации фотографий, видео, альбомов, телешоу, подкастов, плейлистов, фильмов, аудиокниг, календарей и контактов.
Примечание. Если вы обновились до macOS Catalina, вы не найдете iTunes, но вы можете использовать Finder для синхронизации, обновления, резервного копирования и восстановления вашего iPhone. Вы можете использовать кабель USB или USB-C для подключения iPhone к Mac, открыть Finder и выбрать свой iPhone на левой панели в окне Finder.
Перенос фотографий с iPhone на компьютер через резервную копию iTunes
Все снимки, показанные в «Фотопленке» вашего iPhone или iPad, можно перенести на ПК или Mac с помощью резервной копии iTunes. бесплатно
-
Скачайте и запустите iPhone Backup Extractor . Он работает на ПК и Mac.
-
Выберите самую последнюю резервную копию в браузере резервных копий в левой части iPhone. Вы увидите значок Фотографии и кнопку для извлечения ваших фотографий. Нажмите это!
Извлечение фото и видео
Нажмите «Извлечь фотографии», чтобы полностью скопировать все фотографии с вашего iPhone из резервной копии и на ваш компьютер. Если вы хотите выборочно выбрать, какой получить, вы можете использовать «Режим предварительного просмотра», «Режим эксперта» или «Представление приложения». Они описаны более подробно в .
-
Выберите папку для передачи ваших изображений . Вам будет предложено выбрать, где сохранить фотографии. Выберите удобную папку и нажмите «ОК».
Выберите папку назначения
-
Выберите, следует ли переносить в группы альбомов . iPhone Backup Extractor спросит вас, хотите ли вы перенести все ваши фотографии в одну большую папку или в папки, сгруппированные по альбомам. (Вы всегда можете запустить процесс дважды и сделать оба!)
Передача фотографий iPhone на ПК или Mac, сгруппированные по альбомам
После завершения передачи проверьте папку, которую вы выбрали ранее. Вы увидите все свои фотографии там.
Резервное копирование вашей библиотеки фотографий
Помимо желания восстановить утерянные или удаленные фотографии , одной из основных причин загрузки или передачи фотографий iPhone или iCloud является их резервное копирование.
Есть много причин для загрузки вашей библиотеки фотографий iCloud, но самое очевидное преимущество — это страхование от потери данных. Встроенные возможности управления данными iCloud ограничены, что может привести к опасной ситуации. Если ваша база данных Photo Library повреждена, вы заметите пропущенные фотографии, неудачные операции импорта и сбои.
Загрузка вашей библиотеки фотографий iCloud время от времени является хорошей защитой от этого. iPhone Backup Extractor может загрузить все ваши фотографии в библиотеку фотографий iCloud, включая любые фотографии или видео, которые есть в общих альбомах.
Если вы синхронизируете свой iPhone с Mac и выбрали «Загрузить оригиналы», резервное копирование фотографий вашего iPhone легко выполнить:
-
Вы можете настроить регулярное автоматическое резервное копирование, используя Time Machine вашего Mac.
-
Вы можете скопировать свою библиотеку фотографий как файл, перейдя в в Finder и скопировав ее на внешний диск.
Создание резервной копии может занять некоторое время!
Но как насчет резервного копирования iCloud?
Резервные копии — будь то сделанные iTunes или на iCloud — важны, потому что они содержат всю информацию об устройстве, и большая ее часть не может быть защищена простой синхронизацией. Если вы никогда не делали резервную копию, вы должны сделать ее.
Резервные копии не имеют фиксированной области действия, и вы можете контролировать, какие данные будет включать iOS. Поскольку облачное хранилище ограничено для бесплатных пользователей, может быть полезно проверить размер резервной копии вашего iPhone и время последнего резервного копирования. В этом же разделе показано все внутри резервной копии. Расширение списка позволит вам выборочно выполнять резервное копирование данных из приложений, которые вы не заинтересованы в резервном копировании. Возможно, вы используете сотни мегабайт в электронных книгах, которые вы уже хранили в другом месте, например.
Если вы включите iCloud Photo Library, не все фотографии вашего устройства будут включены в резервные копии iCloud и iTunes, чтобы избежать дублирования и дополнительного использования дискового пространства. Вместо этого необходимо отдельно создавать резервную копию библиотеки фотографий iCloud.
Импорт фотографий с iPhone на Mac с помощью Airdrop
Вы можете использовать десантный перенести фотографии с iPhone на Mac, а также. AirDrop — отличное приложение для передачи файлов, которое поможет вам передавать изображения с iPhone по беспроводной сети. Он предоставляет удобный способ обмениваться всеми типами файлов iOS, даже без сети Wi-Fi.
Шаг 1 Включить Блютуз соединение на вашем iPhone и Mac.
Шаг 2 Проведите от нижней части экрана iPhone, чтобы активировать Центр управления, Нажмите функцию AirDrop, а затем установить ваш iPhone может быть обнаружен с помощью Все.
Шаг 3 Перейдите на свой ноутбук Mac и нажмите Finder & десантный & Позвольте мне открыть & Все.
Примечание: Вы можете настроить автоматическое открытие приложения при подключении iPhone, нажав на крошечную стрелку в левой нижней части интерфейса.
Шаг 4 После того, как вышеупомянутые шаги установлены, выберите изображения, которые вы хотите передать, и затем нажмите на Поделиться кнопку.
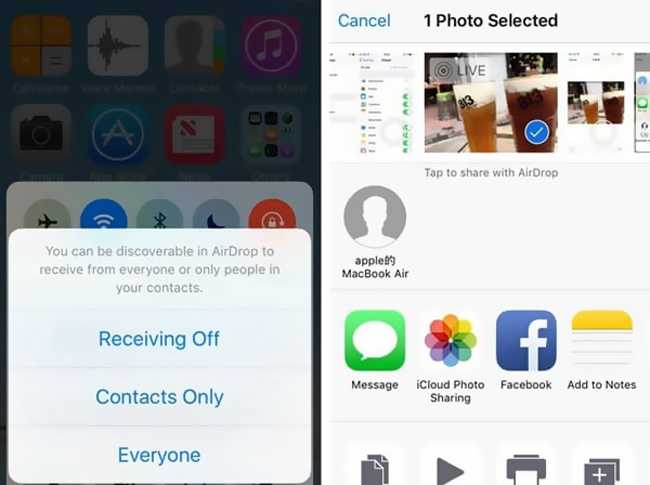
Шаг 5 Нажмите десантный и выберите свой Мак, Затем нажмите Принять начать процесс передачи.
Они также доступны для вас, если вы хотите знать, как переносить фотографии с iPhone на iMac.
Передача изображения с iPhone и iPad на Mac OS
Если у вас компьютер Mac, то для трансляции на него изображения с iPhone вы можете использовать как встроенные средства системы, если вам подойдет кабельное подключение, так и сторонние приложения, если необходимо выполнять подключение по Wi-Fi.
Вывод изображения iOS на Mac в QuickTime Player
Задействовать QuickTime Player для трансляции экрана iPhone на Mac и, при необходимости, записи содержимого, возможно с помощью такого метода:
- Подключите iPhone кабелем к вашему Mac, при появлении запроса о том, нужно ли доверять компьютеру — подтвердите доверие.
-
Запустите QuickTime Player в Mac OS (через папку «Программы» или поиск в строке состояния вверху справа). В меню QuickTime Player выберите «Файл» — «Новая видеозапись».
-
В открывшемся окне нажмите по стрелке рядом с кнопкой записи и в пункте «Камера» укажите iPhone.
Сразу после этого его экран отразится на рабочем столе Mac OS. При необходимости записи видео есть возможность указать качество записи, источник записи звука.
Программы для того, чтобы показать экран iPhone на Mac OS
Почти все программы, которые были описаны в разделе про Windows, поддерживают также и Mac OS, вы можете использовать 5KPlayer, Mirroring360, ApowerMirror, LonelyScreen и другие утилиты, а процесс не будет отличаться от уже изложенного.
Чтобы не оставлять эту часть обзора пустой, предложу ещё одну отличную программу, которая, к сожалению, бесплатно работает лишь 7 дней и при этом отображает свой знак внизу экрана. Тем не менее, она стоит внимания как одно из лучших решений для передачи изображения с экрана и записи видео.
- Скачать Reflector 3 для Mac OS (есть версия и для Windows) можно с официального сайта https://www.airsquirrels.com/reflector/download
-
После запуска программы вы можете ничего не делать, а можете изучить настройки, используя значок в строке состояния.
- На вашем iPhone откройте пункт управления и включите повтор экрана. Выберите устройство с именем вашего компьютера Mac.
- На экране Mac OS появится код, введите его на iPhone.
-
Сразу после этого начнется передача изображения с экрана iPhone на экран компьютера или ноутбука Mac.
На этом завершу. В действительности это не все такого рода программы, но я постарался выбрать лучшие из них, в том числе и бесплатные, надеюсь, для ваших задач их окажется достаточно.
Общие вопросы
Как перенести фотографии с iPhone на жесткий диск?
Самый простой способ — подключить телефон к компьютеру через USB-шнур. Затем необходимо загрузить приложение, например, приложение для передачи фотографий, доступное для PC и Mac.
После этого можно передавать файлы. Если у вас есть WiFi, вам даже не понадобится кабель USB.
Как передать фотографии с ПК на iPhone без iTunes?
Существует несколько способов сделать это. Самый простой способ — загрузить на компьютер приложение для передачи фотографий. Это позволит вам как загружать, так и выгружать фотографии с одного устройства на другое.
Вы также можете использовать приложение Google Drive. Вы можете загрузить свои фотографии в Google Drive на компьютере, и они синхронизируются с вашим телефоном.
Как загрузить фотографии с iPhone на компьютер windows 7?
И снова приложение для переноса фотографий позволит вам сделать это и будет работать в Window XP или более поздних версиях.
Доступ к фотографиям iPhone на ПК
Apple упростила для своих пользователей просмотр, передачу или редактирование фотографий с любого ПК. Вы даже можете осуществить это, не имея рядом телефона. Но если у вас есть телефон под рукой, все, что вам нужно, это USB-кабель.
Кроме того, несколько сторонних приложений на рынке были созданы исключительно для того, чтобы помочь вам получить доступ к вашим фотографиям через компьютер.
Метод № 1: как получить доступ к фотографиям iPhone на ПК через USB
-
Подключите ваш iPhone к компьютеру и убедитесь, что компьютер его обнаруживает.
-
Введите код доступа вашего телефона, если ваш компьютер вообще не обнаружил телефон. Если он по-прежнему не издает звуковой сигнал, возможно, ваш USB неисправен.
- На вашем телефоне вы увидите всплывающее окно с просьбой разрешить или запретить компьютеру доступ к содержимому вашего телефона. Нажмите «Разрешить».
- Нажмите кнопку «Пуск» в Windows и найдите «Фотографии», затем нажмите «Ввод».
- Когда откроется приложение для фотографий, нажмите «Импорт» > «с USB-устройства». Значок импорта находится в правом верхнем углу экрана.
- Предполагая, что у вас есть несколько USB-накопителей, подключенных к ПК, вам будет предложено выбрать тот, с которого вы хотите импортировать фотографии; выберите «iPhone».
- Появится всплывающее окно, и на нем будет отображение всех фотографий, доступных на вашем iPhone. Сначала вам нужно будет выбрать все фотографии, которые вы хотите. Каждый раз, когда вы выбираете изображение, оно будет обрамляться синим контуром, чтобы вы могли легко отслеживать, что вы выбрали.
- Перед началом передачи вы можете изменить место назначения или папку, в которой вы хотите сохранить фотографии. Сделайте это, щелкнув значок настройки в верхней части окна и выбрав нужный пункт назначения.
-
После выбора пункта назначения по вашему выбору начнется передача. Процесс передачи может занять несколько минут, в зависимости от количества фотографий, которые вы передаете.
Метод № 2: как просматривать фотографии iPhone на ПК через iCloud
Если у вас нет USB-кабеля, но вы установили iCloud для Windows на вашем ПК, затем выполните следующие действия:
- На своем телефоне убедитесь, что фотографии, к которым вы хотите получить доступ через ПК, были скопированы в iCloud от Apple.
- На телефоне нажмите Настройки > > iCloud > Фото и включите Фото iCloud.
- Убедитесь, что ваш «iCloud для Windows» обновлен для достижения наилучших результатов; если вы используете устройство Windows. Вы можете сделать это, зайдя в Microsoft Store и проверив, доступны ли какие-либо обновления.
- Если iCloud для Windows обновлен, откройте приложение и выполните поиск в библиотеке фотографий iCloud.
- Установите флажок «Загружать новые фотографии и видео на мой компьютер»..Под ним появится папка, позволяющая выбрать фотографии с вашего iPhone.
В качестве альтернативы, если вы не установили iCloud для Windows, выполните следующие действия:
- Убедитесь, что вы включили iCloud Photos на своем iPhone.
-
Открыть iCloud в веб-браузере вашего ПК и войдите в систему, используя правильный идентификатор Apple.
-
Нажмите на вкладку фотографий, и вы увидите все свои фотографии.
- Если вы хотите загрузить их, выполните шаги, описанные выше.
Метод № 3: как получить доступ к фотографиям iPhone на ПК через проводник
Для этого метода вам понадобится исправный USB и ваш iPhone под рукой. Выполните следующие действия, чтобы получить доступ к фотографиям iPhone на ПК через проводник.
- Подключите ваш iPhone к ПК через USB.
-
Разблокируйте телефон, чтобы ПК мог его обнаружить.
- После того, как ПК обнаружит ваш iPhone, разрешите ПК доступ к содержимому вашего iPhone.
- На вашем ПК вы увидите возможность открыть свой iPhone; дважды щелкните по нему, чтобы получить доступ к медиатеке.
- Перейдите во Внутреннее хранилище > DCIM > 100APPLE, и вы увидите там все свои фото и видео.
- Вы можете либо просматривать изображения в том виде, в котором они появляются, либо копировать и вставлять их в отдельную папку на вашем ПК.
Важно отметить, что фотографии расположены не по альбомам; вместо этого они отображаются в виде последовательности времени, в течение которого вы их снимали. Этот факт может доставлять неудобства, особенно если у вас много фотографий и вы пытаетесь найти одну конкретную фотографию
Передать фото и видео с айфона на компьютер или Mac
Самый простой способ — зайти на iCloud.com, войти в систему и загрузить фотографии оттуда с любого доступного устройства. Все фото и видео синхронизируются с облаком, поэтому они всегда будут там.
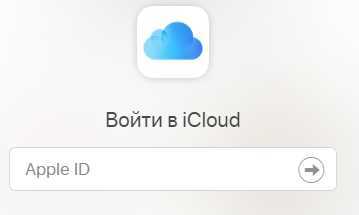
Если вы не ищете простых способов, давайте попробуем передать данные через USB-кабель. Подключаем к компу или Mac.
На Mac
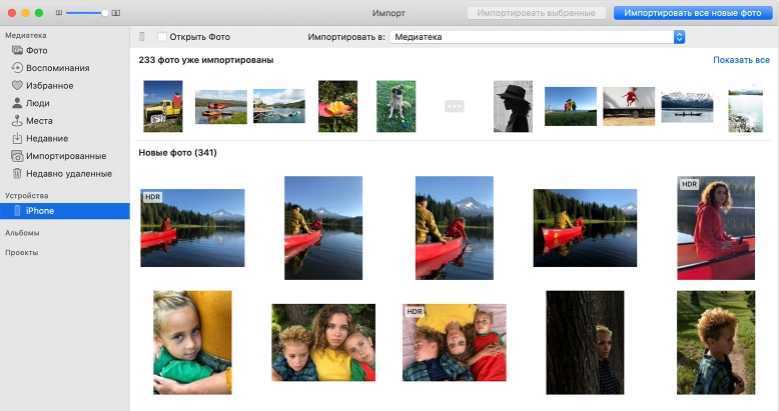
- Откройте «Фото» на вашем компьютере.
- Далее откроется экран «Импорт».
- Ваш iPhone может нуждаться в разблокировке. Если вас спросят: «Следует ли мне доверять этому компьютеру?» — нажмите «Доверять».
- Выберите фото и видео, которые хотите перенести, и нажмите «Импорт».
ПК
- Загрузите или обновите последнюю версию iTunes.
- Разблокируйте свой смартфон.
- Щелкните, чтобы доверять компьютеру.
- Запустите iTunes, выберите фотографии в разделе «Фото» и импортируйте.
Передача фотографий с Mac на iPhone
После того как вы обработали и отредактировали фотографию на Mac, вы захотите перенести ее обратно на iPhone. Это отличная идея – сделать галерею фотографий на телефоне, чтобы вы могли показать людям свою работу.
Есть несколько вариантов.
iTunes
Подключите телефон к компьютеру и синхронизируйте его с iTunes. Программа iTunes подхватит альбомы, созданные в iPhoto, и вы сможете синхронизировать их с телефоном.
Если вы используете iCloud photos, то сможете сделать это без проводов.
Будьте осторожны при синхронизации фотографий, так как она может удалить изображения, которые находятся на телефоне, но не в приложении “Фотографии”.
Выброс
Airdrop работает в обоих направлениях, поэтому вы сможете загружать свои фотографии и таким способом. Включите Bluetooth и Airdrop для iPhone и Mac.
В разделе airdrop на вашем компьютере появится значок с изображением вашего телефона. Теперь сбросьте фотографии на значок, и они будут загружены на ваш телефон.
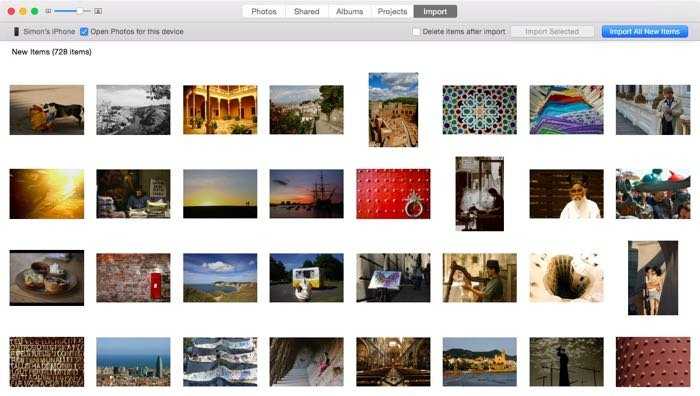 Приложение “Фото” – еще один способ передачи фотографий на ПК или Mac.
Приложение “Фото” – еще один способ передачи фотографий на ПК или Mac.
Облачные услуги
Удивительная особенность облачных сервисов в том, что это улица с двусторонним движением. Вы можете загружать файлы с любого устройства, и они появятся в вашем облачном хранилище.
Это означает, что при переносе данных с iPhone на компьютер можно использовать любую из программ, перечисленных в разделе “Облачные сервисы”
САМЫЕ ПОПУЛЯРНЫЕ СТАТЬИ
Как активировать SIM-карту после ее переноса
Как подтвердить перенос сим-карты SMS SIM на номер 121. Вы получите SMS с подтверждением в свой почтовый ящик. Ответьте 1. Прослушайте звонок с подтверждением и дайте свое согласие, ответив 1. … Нужно ли мне активировать новую SIM-карту перед переносом Какие документы необходимы для переноса SIM-карты Активируется ли перенесенная SIM-карта автоматически Что произойдет, если я вставлю новую SIM-карту еще до портирования Сколько времени занимает активация новой SIM-карты после портирования Могу ли я активировать SIM-карту самостоятельно Как я могу проверить свою SIM-карту Как пройти верификацию после порта Почему моя SIM-карта не активируется Как узнать, что моя SIM-карта активирована …
26
9
79
Является ли коэффициент конверсии в 5% хорошим показателем для Etsy
Почему мои просмотры на Etsy такие низкие «В то время как средний мировой коэффициент конверсии для сайтов электронной коммерции составляет 2. В целом продавцы должны ожидать коэффициент конверсии в пределах 1-5%. «. Что самое горячее можно продавать на Etsy Сколько кликов нормально до продажи Почему мои просмотры на Etsy такие низкие Что пользуется наибольшим спросом на Etsy Как увеличить количество кликов Почему так трудно получить продажи на Etsy Как стать заметным на Etsy 2022 Как увеличить количество кликов на Etsy В чем хитрость продаж на Etsy Как привлечь покупателей на Etsy Что самое горячее можно продавать на Etsy BANNER Как меня заметят на Etsy 2022 «Украшения …
18
9
59
Почему в моей чашке K все еще есть вода
Почему мой Keurig не сливает воду «Есть несколько причин, по которым ваш Keurig может заваривать слишком много воды. Наиболее распространенной причиной является переполнение резервуара для воды. Если резервуар для воды переполнен, вода будет переливаться в чашку и создавать беспорядок. Другая причина может заключаться в том, что настройки заваривания установлены слишком высоко. Как чистить и очищать кофемашину Keurig Почему мой Keurig постоянно пропускает воду Как слить воду из водопровода на Keurig Как использовать переключатель слива воды на Keurig Почему мой Keurig не сливает воду Как слить воду из Keurig Elite Как чистить и очищать кофемашину Keurig BANNER Почему мой Keurig не …
10
10
75
Можете ли вы получить иридиевую ленту на рыбалке
Можно ли носить 2 иридиевых кольца «Иридиевое кольцо — это кольцо в Stardew Valley. Его можно получить, используя 5 иридиевых батончиков, 50 солнечных эссенций и 50 эссенций пустоты. Его также можно найти в сундуках с сокровищами во время рыбалки. «. Что делает иридиевое кольцо Можно ли объединить две иридиевые полосы Stardew Какая самая редкая вещь в Stardew Valley Какое самое мощное кольцо в Stardew Valley Как стать непобедимым в Stardew Можете ли вы выковать Иридиевую полосу Можете ли вы складывать кольца взломщиков в Stardew Valley Как получить бесконечный иридий Можно ли поместить иридий в Кристаллариум Как разблокировать текст Junimo Что делает иридиевое кольцо BANNER …
10
13
72
Как сохранить укладку челки на весь день
Как высушить челку естественным путем «»»1 или 1. Убедитесь, что у вас под рукой есть текстурирующий спрей (Лю говорит, что он поможет добавить текстуру и отскок) и лак для волос средней фиксации, чтобы сохранить челку на месте (и, как вы знаете, подальше от глаз). Как быстро высушить челку Как ухаживать за челкой Как высушить челку после мытья Лучше стричь челку, когда волосы мокрые или сухие Как сделать так, чтобы челка держалась весь день Как высушить челку после душа Как сушить челку естественным способом Почему моя челка становится такой жирной Как высушить переднюю челку Можно ли сушить челку на воздухе Как быстро высушить челку BANNER Как сушить занавесочную челку …
18
9
90
USB Drive
Второе приложение предоставляет пользователю большую гибкость, но немного сложней в настройке — я говорю о бесплатной утилите под названием USB Drive. Она доступна из бесплатного репозитория http://apt.dmytro.me/ (добавить его можно через Cydia).
К сожалению, приложение тоже нельзя назвать идеальным, потому что оно предлагает на выбор 3 режима работы. Для переключения между ними требуется перезагрузка iPhone:
- В режиме «Default» устройство будет работать как обычно: гаджет можно будет использовать в качестве модема, распознавать его в iPhoto как фотокамеру (по протоколу PTP, Picture Transfer Protocol) и синхронизировать с iTunes.
- Второй режим, «Drive + iTunes», работает только в Mac OS X. В этом случае, интерфейс PTP будет заменен другим (Mass Storage), что позволит использовать девайс в качестве USB-флешки. При этом синхронизация с iTunes и дебаггер XCode продолжат работать как в режиме по-умолчанию.
- А в режиме «Drive Only» устройство определиться только как USB-диск. При этом он будет виден в любой операционной системе. Если я не ошибаюсь, то в этом режиме отключится возможность синхронизации с iTunes и восстановления из резервной копии (для этих функций нужно будет переключиться на любой другой режим).
Прежде всего требуется создать раздел на смартфоне при помощи «Create Disk…». Выглядит это примерно так:
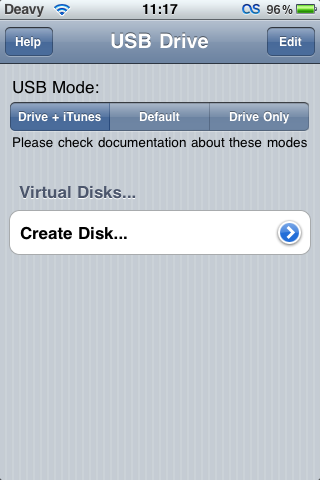
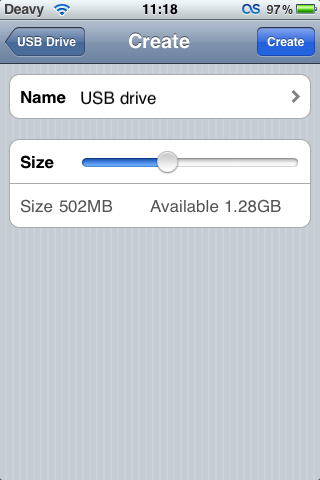
Создание раздела занимает несколько минут, в зависимости то его размера:
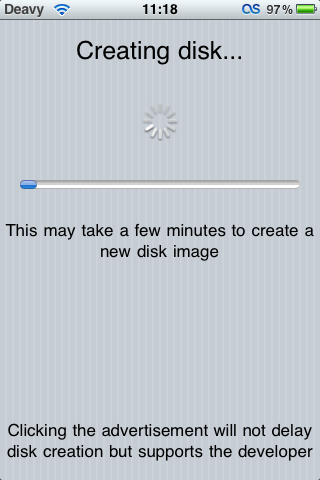
Зато после окончания процесса у вас в системе появится нормальный пустой раздел, на который можно будет копировать файлы и переносить их из пункта А в пункт Б.
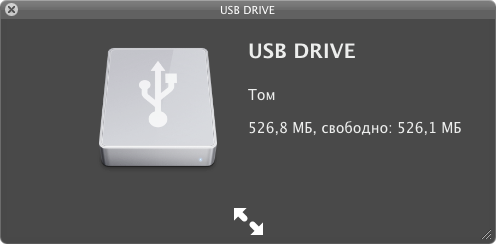
Несмотря на наличие всех необходимых условий для использования гаджета в качестве USB-флешки, мне еще ни раз не потребовалась данная функция. Возможно, в этом виновата слишком сложная система с переключением режимов в USB Drive или отсутствие поддержки Windows в первом варианте.
В любом случае, невозможность подключения мобильных девайсов в iOS еще раз указывает на позицию Apple в отношении добавления новых возможностей в программную и железную начинку своих устройств: нет смысла реализовывать то, что не будет востребовано большинством пользователей. И это правильно.
Источник
Синхронизация фото через iCloud
При помощи облачного хранилища от компании Apple в считанные секунды можно перенести фотографии и видео. Пользователи могут получить доступ к содержимому как на сайте https://www.icloud.com/, так и через скачанную программу на компьютер с Windows. После выполненных действий все снимки будут автоматически синхронизироваться между устройствами по мере добавления, а также изменения на любом из девайсов будут корректироваться на всех платформах, привязанных к единой учетной записи Apple ID.
Перед началом убедитесь, что на iPhone стоит последняя версия прошивки для корректной работы. Загрузите утилиту iCloud на официальном сайте https://support.apple.com/ru-ru/HT204283.
Примечание: если вы до этого синхронизировали файлы через iTunes, а после этого активируете данную функцию, то появится сообщение вида «Фото и видео, синхронизированные с iTunes, будут удалены». В результате все снимки из галереи останутся на компьютере, на котором производился перенос, а фотографии с iPhone удалятся.
- Проверьте, подключены ли оба устройства к беспроводной сети Wi-Fi. Если да, то продолжайте следовать инструкции;
- Авторизуйтесь на ПК в скачанном приложении iCloud под той же учетной записью, что и на том устройстве, с которого вы желаете синхронизировать галерею;
- Запустите функцию «Фото iCloud», если она еще не активирована. Для этого на своем iPhone запустите «Настройки», перейдите в самую первую вкладку, где написано ваше имя, далее в «iCloud» и установите тумблер в активное положение на строчке «Фото iCloud»;
- Откройте скачанную программу и включите ту же самую функцию. После этого действия все фотографии и видео отобразятся на компьютере или в браузере. К тому же, к ним можно получить доступ и на компьютере – на Windows создастся специальная папка, где вы можете найти все интересующие файлы. Она так и будет называться «iCloud Photos».
Перенести файл любого формата с iPhone через почтовый ящик
Прежде, чем приступать к следующим инструкциям, воспользуйтесь самым простым способом. Метод сработает, если на девайсе с iOS и ПК есть интернет, а также возможность авторизоваться в почтовом ящике. Можно отправить документы самому себе, можно и другому человеку – главное, знать точный адрес.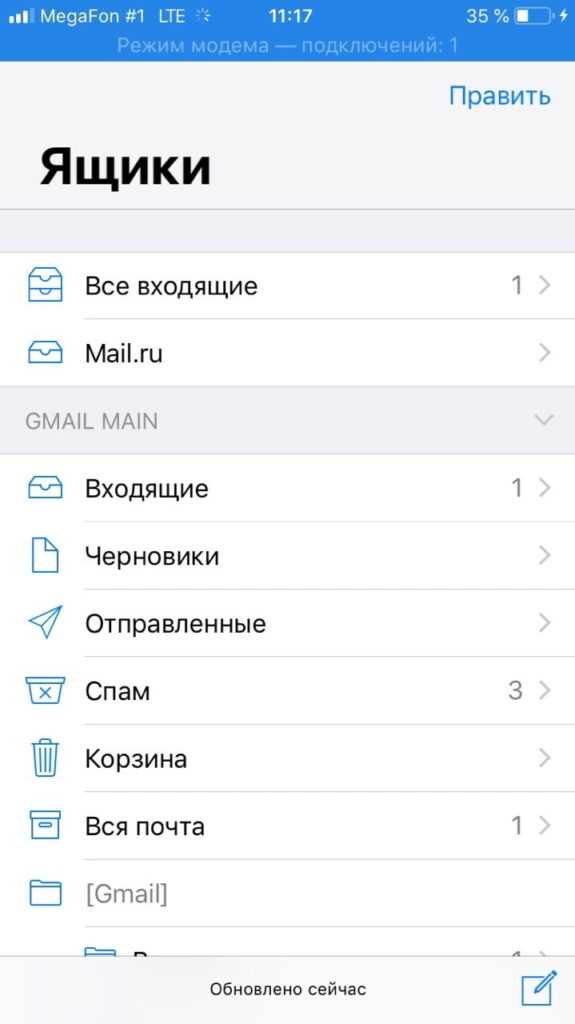
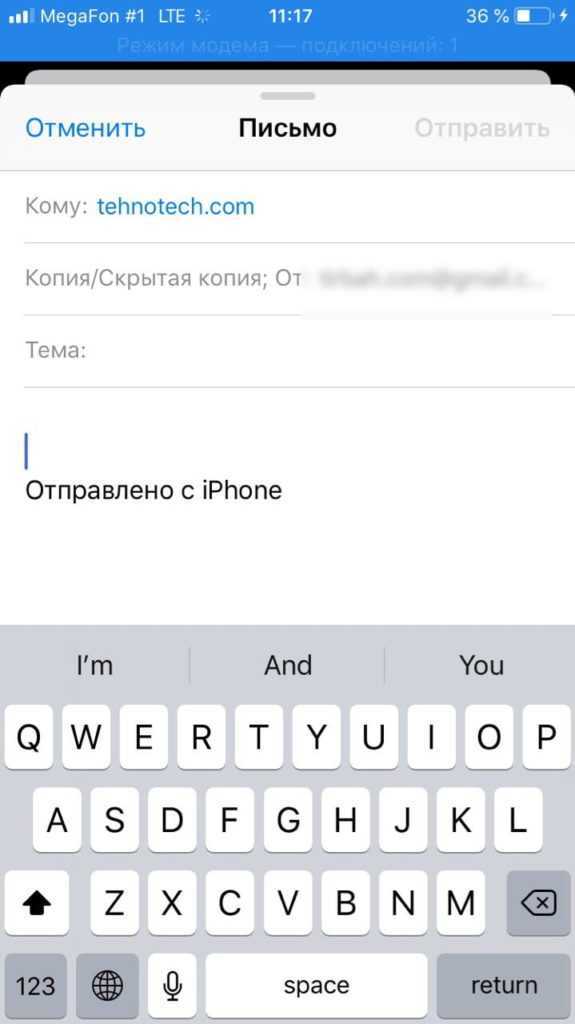
Достаточно запустить любое приложение или зайти на сайт почты (например, mail.ru mail.google.com), далее выбрать «Написать новое сообщение», ввести адрес получателя и прикрепить файл любого формата – текстовый, таблицы, PDF и другие. Нажмите на «Отправить» и сообщение оправится мгновенно.
Отправка фото с iPhone на Mac через почту
Если по некоторым причинам вы не используете AirDrop, например, возникает ошибка при попытке отправить фото, второй удобный вариант — это почтовые приложения. Можно использовать почту mail, yandex или любую другую. Простой зайдите в галерею на iPhone, выберите нужное фото и нажмите на пункт “Поделиться”.
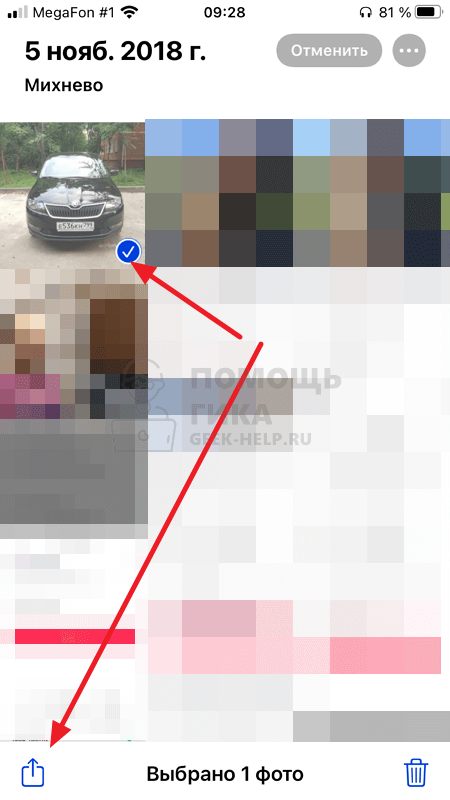
Выберите почтовый клиент, который вы хотите использовать для отправки фото.
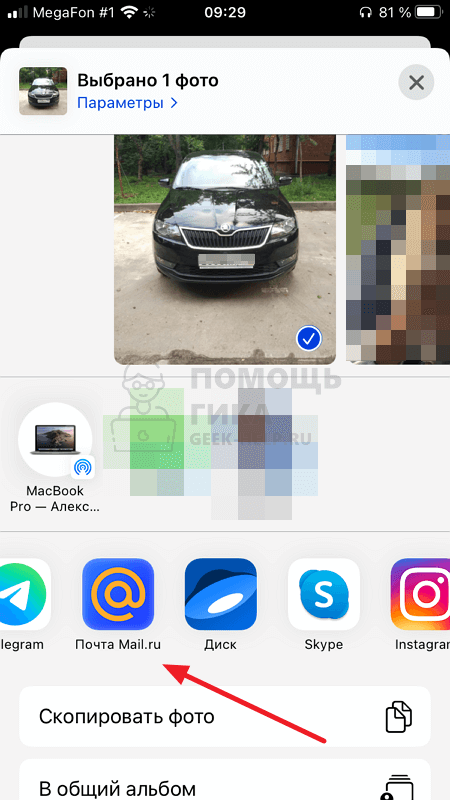
Обратите внимание:
Почтовый клиент должен быть заранее загружен на устройство, а вы должны быть в нем авторизованы.
Фотография автоматически прикрепится к письму. Теперь просто введите нужный адрес электронной почты. Если это необходимо, отправьте письмо самому себе.
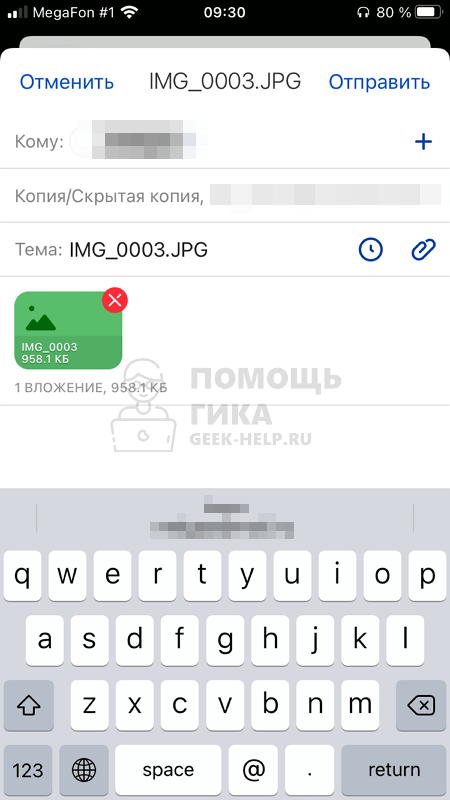
После отправки письма доступ к фото можно будет получить в почтовом аккаунте на Mac.
Важно:
Если при попытке прикрепить фото к письму возникает ошибка, убедитесь, что на iPhone достаточно свободного места.
Как скачать iCloud Photo Library на ПК или Mac
Если вы хотите полностью загрузить свою библиотеку фотографий iCloud локально, чтобы сохранить свои фотографии на компьютере или сделать резервную копию с помощью Dropbox или другого сервиса, это довольно просто. Вот как:
-
Загрузите и установите iPhone Backup Extractor.
-
Добавьте свою учетную запись iCloud с помощью кнопки . Затем войдите в свою учетную запись iCloud. Если у вас включен 2FA, вам будет предложено ввести код.
Войдите в iCloud
Вам нужно зарегистрировать iPhone Backup Extractor, чтобы получить доступ к данным iCloud, и он подскажет вам, что вам нужно сделать.
-
После завершения входа вы увидите свою учетную запись iCloud, показанную слева. Выберите его, и вы увидите значок библиотеки фотографий iCloud. Вы можете скачать всю библиотеку, нажав на нее!
Выбор библиотеки фотографий в iPhone Backup Extractor
-
Вам будет предложено выбрать место для сохранения ваших фотографий, и они будут загружены туда …
Успешное восстановление изображений из библиотеки фотографий iCloud
После завершения загрузки вы сможете увидеть каждую фотографию из вашей библиотеки фотографий iCloud. Это будет включать каждое изображение и видео с любого устройства, связанного с вашей учетной записью iCloud; даже фотографии и видео из любого общего альбома будут загружены на ваш компьютер из iCloud.
Как подключить iPhone к Mac с помощью Continuity
Функция непрерывности Apple позволяет соединить вместе ваш iPhone, Mac, iPad, Apple Watch и iPod touch.
После того, как вы войдете в свой Apple ID на всех этих устройствах, вы сможете использовать функции Continuity для перемещения между устройствами и выполнения таких действий, как:
- Перенос веб-страницы, которую вы просматриваете на Mac, на iPhone
- Напишите электронное письмо на Mac и отправьте его со своего iPhone
- Получайте маршруты в приложении Mac Maps и отправляйте их на свой iPhone, чтобы использовать их позже.
- Отвечайте на звонки с iPhone с Mac и многое другое
Некоторые функции Continuity, которые вы можете использовать для подключения iPhone к Mac, включают Handoff, сотовые вызовы iPhone и универсальный буфер обмена.
С помощью функции Handoff вы можете начать работу на своем iPhone или Mac, переключиться на другое устройство поблизости и продолжить с того места, где вы остановились.
Функция сотовых звонков iPhone позволяет вам совершать и принимать звонки с вашего Mac, а универсальный буфер обмена позволяет копировать фотографии, текст, видео и изображения на ваш iPhone и вставлять их на Mac или наоборот.
Примечание. Для работы Handoff и Continuity вам потребуется iOS 8 или новее, а также macOS 10.10 Yosemite и выше. Чтобы использовать универсальный буфер обмена, вам понадобится Mac под управлением macOS 10.12 Sierra или новее.
Другие функции Continuity включают пересылку текстовых сообщений, Instant Hotspot, AirDrop, Auto Unlock, Continuity Camera, Continuity Sketch, Continuity Markup, Sidecar и Apple Pay.
- Чтобы использовать Continuity, убедитесь, что все ваши iPhone и Mac вошли в одну и ту же учетную запись iCloud и подключены к одной сети Wi-Fi.
- Включите Bluetooth на iPhone и Mac.
- Включите Handoff на своем Mac, выбрав «Меню»> «Системные настройки»> «Общие». Установите флажок Разрешить передачу обслуживания между этим Mac и вашими устройствами iCloud.
- На iPhone включите Handoff, выбрав «Настройки»> «Основные»> «Handoff».
- Переключите ползунок Handoff в положение On.
Примечание. Если вы подключаете свой iPhone к Mac для копирования музыкальных файлов, зарегистрируйтесь в iTunes Match, чтобы копировать музыку на iPhone, а затем синхронизировать музыку через облако.
Отправка фото с iPhone на Mac через социальные сети
Здесь есть разные варианты, например, написать самому себе во ВКонтакте, приложив фотографии, которые нужно скинуть. Либо отправить сообщение с фото в избранное Телеграмм, а после открыть клиент мессенджера на Мак и оттуда сохранить эти фотографии.
Рассмотрим именно вариант с избранным в Телеграмм, который является максимально удобным.
Просто на iPhone откройте приложение Телеграмм, снизу переключитесь в “Настройки” и выберите пункт “Избранное”.
Нажмите на значок скрепки.
Выберите из галереи фото, которые нужно отправить и нажмите “Отправить файл”.
Важно:
Отправить изображение можно как фотографию или как файл. При отправке фото как файл, вы не теряете в качестве изображения.. Теперь просто зайдите в “Избранное” на Mac в Телеграмм, где будут доступны эти фотографии
Теперь просто зайдите в “Избранное” на Mac в Телеграмм, где будут доступны эти фотографии.
Если фото были отправлены файлами, можно просто нажать на значок загрузки около них, и они сразу сохранятся в папку “Загрузки” на Mac.













![Как скопировать (перенести) фото с iphone на компьютер [инструкция]](http://6msch59.ru/wp-content/uploads/c/7/2/c7295441deef848f697aaa2f72351b46.png)








![Как скопировать (перенести) фото с iphone на компьютер [инструкция]](http://6msch59.ru/wp-content/uploads/7/0/9/709390dc24c9e4fde003eccc4ebfd516.png)






