Настраиваем режим модема на обновлённом устройстве
Очень часто после обновления до последней версии операционной системы пользователей интересует вопрос о том, как настроить режим модема на iOS 9? На самом деле, настройки сбиваются не только при обновлении 9 версии. Такая ситуация возникала и на более ранних iOS. Проблема очень легко решается. Смысл заключается в том, чтобы активировать параметры вашего оператора.
Сделать это можно следующим образом: Настройки — Сотовая связь — Сотовая сеть передачи данных. После этого достаточно ввести корректные APN, имя пользователя и пароль. Такую информацию должен предоставить оператор. В Интернете можно найти актуальную информацию для наиболее популярных мобильных сетей, затем можно смело использовать режим модема. Если проблема не решена, то можно попробовать выполнить откат устройства до заводских настроек.
По сравнению с предыдущими версиями, iOS 9 претерпела много полезных изменений, которые делают работу мобильных устройств Apple быстрой, простой и приятной. По нашему мнению, наиболее часто пользователи будут использовать поиск по настройкам и настройки режима питания, которые позволят найти «золотую середину» между производительностью и энергоёмкостью. Если вы все ещё раздумываете, стоит ли обновлять ваш девайс до новой версии, то мы рекомендуем сделать это. Если какие-либо параметры вас не устроят, в любой момент можно сделать откат до более ранних версий операционной системы.
Как обновить устройство до iOS 9?
Процесс обновления является стандартным и привычным. Как и с прошлыми версиями оболочки, обновить устройство до iOS 9 можно, используя программу iTunes либо через стандартные возможности гаджета. Обновление Айфона «по воздуху» требует бесперебойного подключения к Интернету. При установке прошлых версий iOS требовался огромный объем памяти устройства — 4,5 Гб. Это становилось серьёзной проблемой для владельцев, особенно если в телефоне или планшете всего 8 Гб памяти. Приходилось удалять практически все данные, чтобы установка прошла успешно. Новая, девятая версия операционной системы, требует уже не так много свободного места — всего 1,5 Гб.
Чтобы установить iOS 9, необходимо удостовериться, что ваш гаджет поддерживает такую операционную систему. Затем надо выполнить следующую команду: Настройки — Основные — Обновление ПО. Безусловно, скорость процесса напрямую будет зависеть от интернет-подключения. Не исключено, что такой способ будет долгим. Перед началом процесса желательно полностью зарядить устройство во избежание отключения.
Обновление через программу iTunes требует подключения Айфона или Айпада к персональному компьютеру, или ноутбуку с доступом к Интернету. После подключения необходимо зайти в программу на вкладку «Устройства» и осуществить команду «Обновление» – iTunes самостоятельно выполнит прошивку гаджета.

Сегодня можно найти файлы прошивки на различных сайтах в Интернете. Файл прошивки также добавляется к устройству через iTunes. Чтобы указать путь к нему, следует при нажатии кнопки «Обновить» зажать клавишу Shift или Option (первый вариант — для Windows, а второй — для Mac ОS). Мы не рекомендуем использовать такой вариант обновления в случае, когда вы не доверяете источнику. Официальная версия прошивки — это гарантия успешного обновления и работы вашего Айфона или Айпада. Чтобы обезопасить гаджет от некорректного обновления, всегда следует делать резервную копию перед началом установки недавно вышедшей версии операционной системы на ваше мобильное устройство Apple.
Как подготовить iPhone или iPad для обновления iOS?
Как вы узнали из инструкции выше, обновить iOS достаточно просто, но прежде чем делать это, мы рекомендуем осуществить специальную подготовку, которая защитит ваш iPhone или iPad от потенциальных угроз.
1) Сделайте резервное копирование данных
Используйте iTunes или iCloid и сделайте бэкап ваших данных с iPhone, iPad или iPod touch. Никогда не пропускайте этот шаг так как ваша беспечность может привести к необратимой утере данных, в случае если во время обновления что-то пойдет не так. Если вы обнаружите, что ваши фото или сообщения пропали после обновления, вы сможете просто восстановить их из резервной копии ваших данных.
Как сделать бэкап iOS при помощи iCloud?
Шаг 1. Откройте приложение “Настройки” и нажмите на ваше имя для доступа к настройкам iCloud. (Пользователи старых версий iPhone имеют возможность зайти в iCloud напрямую через “Настройки”).
Шаг 2. Теперь нажмите на “iCloud” и затем на “iCloud бэкап”.
Шаг 3. Нажмите на “Сделать резервное копирование данных” и дождитесь окончания процесса.
Как сделать бэкап iOS при помощи iTunes?
Шаг 1. Подключите iPhone или iPad к ПК при помощи USB кабеля.
Шаг 2. Запустите iTunes и выберите подключенные iOS устройства путем нажатия на их логотипы в верхнем левом углу экрана iTunes.
Шаг 3. На экране “Обзор” выберите “Создать копию сейчас”. (Убедитесь, что функция зашифрованных резервных копий включена, для того чтобы сохранить ваши пароли.)
Примечание: бэкап включает в себя купленную музыку, TV программы, приложения, книги, фото, видео, настройки устройства, но не содержит никаких данных с вашего ПК. Для того чтобы переустановить эти данные, вам необходимо осуществить повторную синхронизацию с iTunes.
2) Сделайте копию старой версии iOS
Перед тем чтобы узнать как обновить iOS нужно позаботиться о копии старой версии. Как правило, это достаточно разумная идея, ведь вы можете изменить свое мнение и решить вернуться на старую версию iOS, и это будет намного проще если вы сделаете ее копию. Существует вероятность, что Apple прекратит поддерживать старые версии iOS и тогда возврат будет невозможен.
Если у вас есть копия на диске, вы найдете ее по следующему пути: Library/iTunes и затем выберите папку “Software updates” для вашего устройства.
Ваш Mac мог удалить этот файл, однако, в данном случае вы можете запустить браузер и найти старые версии прошивок в интернете. Вы увидите громадное количество сайтов, предлагающих нужные вам ссылки. Убедитесь, что вы выбрали нужную для вашего устройства.
3) Освободите достаточно места на вашем устройстве
Если у вас мало свободной памяти на устройстве, возможно у вас не получится осуществить обновление так как оно требует большого объема свободного места. Мы рекомендуем удалить то, что вам не нужно. Этот пункт для тех кто обновляется непосредственно на устройстве.
4) Подключите iPhone или iPad к источнику питания
Убедитесь, что ваше устройство подключено к источнику питания. Недостаток заряда батареи может быть причиной остановки обновления.
5) Убедитесь, что ваше устройство подключено к WiFi сети
Если ваше устройство не будет подключено к WiFi, ему придется осуществлять скачивание через 3G или 4G сеть. Это может съесть ваш месячный трафик.
Когда мы увидим джейлбрейк iOS 9?
Трудно сказать, и нет никаких реальных веских доказательств, указывающих на конкретную временную шкалу выпуска, но в прошлом iOS 9 подвергалась взлому.
Известный разработчик iH8sn0w смог успешно провести джейлбрейк одной из бета-версий iOS 9, но не раскрыл ни одного из использованных им эксплойтов, так что TaiG и/или Pangu все равно придется разбираться во всем этом самостоятельно.
Тем не менее, по крайней мере, мы знаем, что пока мы говорим, работает над джейлбрейком iOS 9, так что это, безусловно, хорошие новости, но самый большой вопрос заключается в том, когда он будет выпущен, и это то, что мы, вероятно, не узнаем, пока он просто случайно не выйдет. один день, как это обычно бывает с новыми джейлбрейками.
Как установить iOS 9 на iPhone и iPad через iTunes
Данный способ установки рекомендован при переходе на новую генерацию iOS: с шестой на седьмую, с седьмой на восьмую или с восьмой на девятую.
- Загрузите и установите последнюю версию iTunes отсюда.
- и запустите iTunes.
-
Если программа не предложит автоматически загрузить и обновить iPhone до iOS 9, сделайте это вручную: в iTunes, в панели управления слева, перейдите в настройки айфона в меню «Обзор» и нажмите «Обновить».
-
iTunes проверит наличие обновлении ПО для вашей модели iOS-устройства и предложит его установить.
-
Чтобы ускорить процесс, загрузите официальную iOS 9 из нашего архива, на компьютере Windows зажмите «Shift» (на Mac — Option/Alt) и щелкните на кнопке «Обновить».
- Затем выберите загруженную прошивку и нажмите «Открыть».
- Примите пользовательское соглашение и дождитесь окончания процесса.
Если в процессе обновления в iTunes возникли ошибки, здесь вы найдете варианты их решения.
Что нового в iOS 8?
- Обзор iOS 8
- Новые функции iOS 8
- Сводная информация об iOS 8
- Руководство по iOS 8
Система iOS 8 совместима со следующими устройствами:
В Apple позаботились о владельцах старых моделей iPhone, iPad и iPod Touch, поэтому все модели, поддерживающие iOS 7, смогут перейти на новую версию прошивки. Исключением стал лишь iPhone 4 — владельцам «четверки» придется оставаться на iOS 7, которая, увы, стала для смартфона последней.
Перед тем как приступать к установке iOS 8, каждый пользователь должен выполнить несколько предварительных шагов. Во-первых, сделать резервную копию устройства для сохранения контактов, заметок, мультимедийных файлов, видео, СМС-ок, вобщем, всех данных.
Шаг 1. Перейдите в Настройки -> iCloud на вашем устройстве
Шаг 3. После успешно выполненного вход выберите необходимые приложения для облачной синхронизации
Шаг 4. Перейдите в Хранилище и копии
Шаг 6. Расположенная ниже кнопка Создать копию станет активной при подключении к Wi-Fi. При нажатии на нее вы сможете наблюдать за созданием резервной копии вашего устройства в iCloud
Шаг 1. Подключите устройство к ПК и откройте iTunes
Шаг 3. Дождитесь окончания операции создания резервной копии
Шаг 4. В меню Магазин выберите пункт Авторизовать компьютер и введите данные своей учетной записи Apple ID
Шаг 6. Дождитесь окончания операции переноса покупок (может занять длительное время, в зависимости от количества приложений, установленных на устройстве)

Шаг 1. Перейдите в меню Настройки -> Основные
Шаг 3. Нажмите Загрузить и установить
Можно ли откатить другие устройства?
Нет. Более современные устройства (все, что младше iPhone 6) не поддерживаются. Их можно откатить только на официально подписываемые версии iOS. На момент публикации статьи это iOS 13.3.1 и iOS 13.3. Обычно предыдущая версия iOS подписывается еще около двух-трех недель (тогда можно без проблем прошить устройство через iTunes). Бывают исключения, если в системе находят критическую ошибку и людей нельзя допускать к ее использованию.
Разработчик Vieux говорит, что откатить другие устройства не получится никогда. Но вполне вероятно, в будущем появятся способы установить старые версии iOS на другие устройства.
Post Views: 9 752
Возможные проблемы и их решение
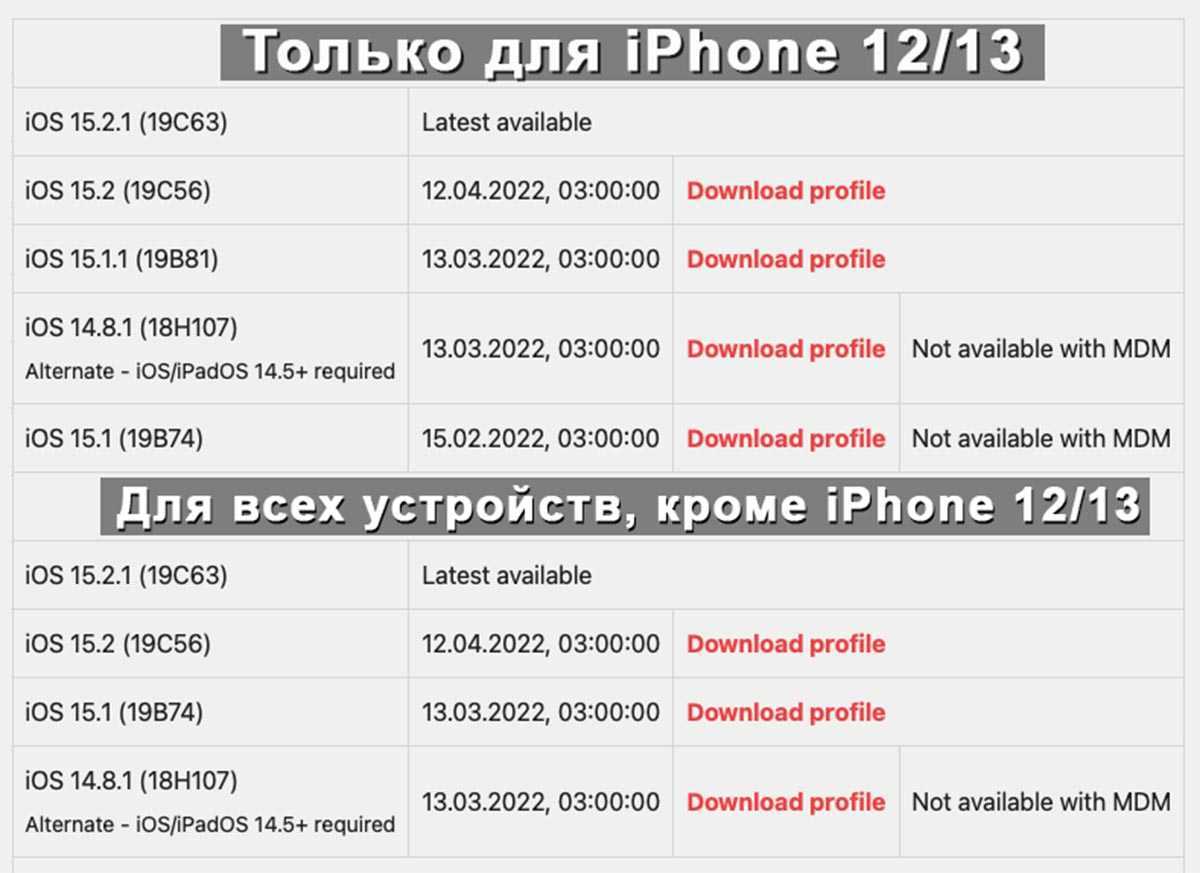
Даунгрейд с более новой Верси прошивки на более старую на данный момент недоступен.
▹ iPhone после проделанных манипуляций не видит нужное обновление – убедитесь, что загрузили правильный сертификат
Обратите внимание, скачивать сертификаты для моделей iPhone 12/13 нужно из верхнего блока, а для остальных моделей – из нижнего
▹ Не получается обновиться на iOS 14.8/iPadOS 14.8 – срок действия сертификата для данной прошивки уже закончился. Можно обновиться до iOS 14.8.1/iPadOS 14.8.1 при помощи соответствующего сертификата.
▹ Возникают проблемы с установкой профиля на версии iOS 14.4.2 и ниже – воспользуйтесь данным способом установки.
▹ Не работает восстановление прошивки на Windows – на компьютере должен быть установлен iTunes с официального сайта Apple, а не из магазина Microsoft.
iPhones.ru
Хитрый способ работает 90 дней с момента выхода новой iOS.
Рассказать
Как установить iOS 7 на iPhone, iPad или iPod Touch
Если Вы планируете установить iOS 7 на iOS-устройство и не знаете как это сделать, то данный материал обязательно поможет Вам в этом
Обновить, восстановить или перепрошить — неважно каким термином Вы можете назвать сам процесс, важна цель — iOS 7 на Вашем iPhone, iPad или iPod Touch. И так, приступим

Установку iOS 7 можно произвести двумя способами — восстановлением и обновлением.
Чем отличается Обновление от Восстановления?
При Обновлении, все данные (контакты, фото, приложения и т.д.), находящиеся на iOS-устройстве будут сохранены. В процессе Восстановления устройство будет сброшено в заводские настройки, при чем, все имеющиеся пользовательские данные будут удалены. При восстановлении Вы получите «чистое» устройство, как «из коробки».
ВНИМАНИЕ
— если Ваше устройство с джейлбрейком (есть иконка приложения Cydia) — ни в коем случае не используйте Обновление, так как это приведет к так называемой «петле» в режиме восстановления (логотип iTunes с кабелем на экране), либо к «вечной ромашке». Для установки iOS 7 на взломанное устройство используйте Восстановление из DFU Mode.

ОбновляйтеВосстанавливайтеiOS 7iPhone
Также, на iPhone с обновленной версией модема не будут работать и Turbo-SIM карты.
Как установить iOS 7 с помощью iTunes?
1. Загрузите и установите iTunes 11.1 (ссылка внизу страницы). 2. Скачайте версию iOS 7, соответствующую Вашему устройству. 3. Подключите iOS-устройство к компьютеру и запустите iTunes. 4. Выберите устройство в правом верхнем углу приложения.
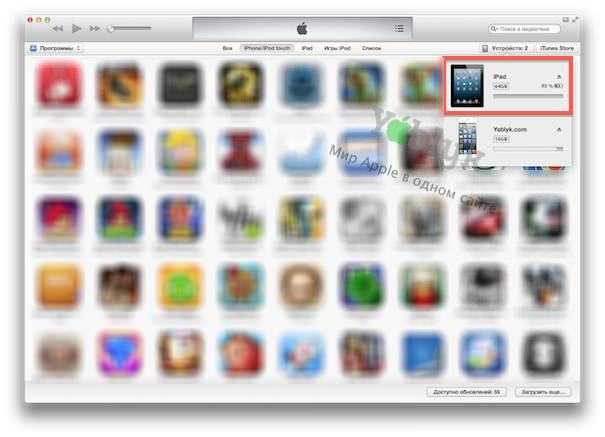
5.ShiftВосстановитьAltВосстановить
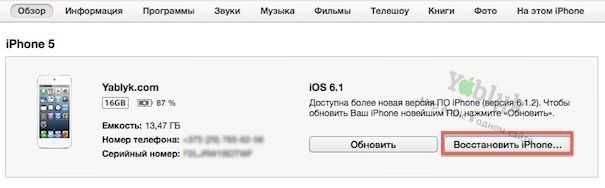
6.iOS 7Открыть
Как обновить iPhone, iPad или iPod Touch на iOS 7?
Откройте iTunes 11.1, выберите устройство и нажмите на кнопку Обновить.

Или используйте обновление «по воздуху» прямо на устройстве при наличии доступа к интернету. Для перейдите в Настройки -> Основные -> Обновление ПО.
Источник
Часть 3: Как обновить iPhone 4s до iOS 9?
Теперь, когда вы знаете все основные условия, связанные с установкой iOS 9 на iPhone 4s, вы можете легко узнать, как его обновить. В идеале, есть два популярных способа обновить iPhone 4s до iOS 9. Мы перечислили пошаговый процесс для них обоих.
3.1 Установите iOS 9 по беспроводной сети
Это один из самых простых способов узнать, как обновить iPhone 4 до iOS 9. Если у вас стабильное соединение WiFi, мы рекомендуем использовать эту технику. Поскольку iOS 9 уже доступна для iPhone 4s, вы можете обновить ее без каких-либо хлопот. Это может быть сделано путем реализации этих шагов:
1. Сначала перейдите в «Настройки телефона»> «Основные»> «Обновление программного обеспечения», чтобы проверить, доступны ли какие-либо официальные обновления, связанные с вашим устройством, или нет.
2. Это обеспечит основные детали, связанные с iOS 9. Просто нажмите на кнопку «Скачать и установить», чтобы получить его.
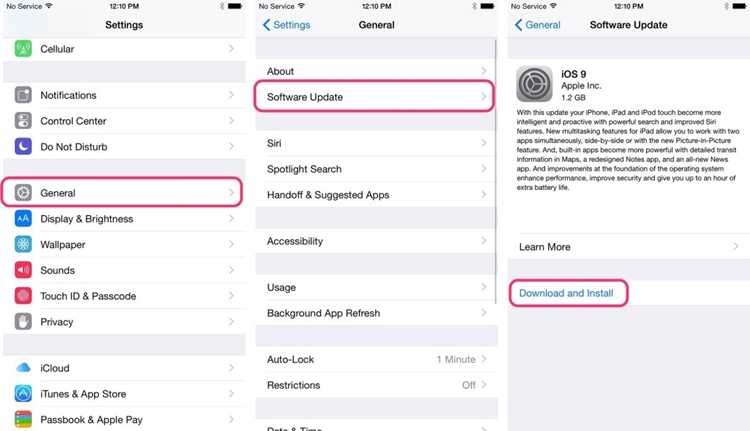
3. Если вы получите всплывающее сообщение, подтвердите свой Apple ID и учетные данные, чтобы установить iOS 9 на свой телефон.
3.2 Установить iOS 9 через iTunes
Если вы не можете обновить iOS 9 iPhone 4s по беспроводной сети, не беспокойтесь. Есть также простая альтернатива, чтобы сделать то же самое. Воспользовавшись iTunes, вы также можете обновить iPhone 4s iOS 9, выполнив следующие действия:
1. Запустите обновленную версию iTunes на вашем компьютере Mac или Windows и подключите iPhone к нему с помощью USB-кабеля.
2. После того, как iTunes распознает ваш телефон, выберите его в разделе «Устройства» и перейдите в окно «Сводка».
3. Здесь вы можете проверить, доступно ли обновление, нажав кнопку «Проверить наличие обновлений».
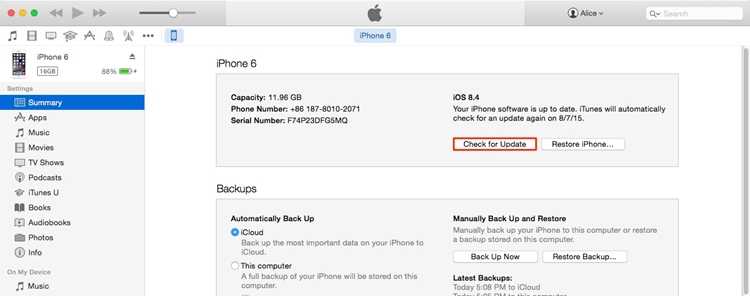
4. Это сгенерирует следующее всплывающее сообщение. Просто нажмите кнопку «Скачать и обновить», чтобы обновить телефон.
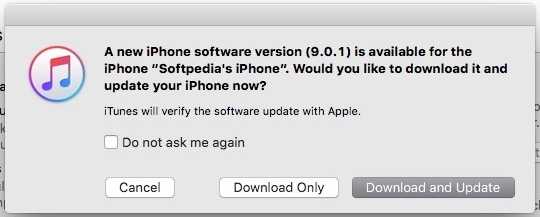
Подождите некоторое время, пока iTunes загрузит обновление и установит его на ваше устройство. Тем не менее, вы должны убедиться, что ваше устройство остается подключенным к системе для плавного перехода.
Как установить iOS 9 на iPhone и iPad через iTunes
Данный способ установки рекомендован при переходе на новую генерацию iOS: с шестой на седьмую, с седьмой на восьмую или с восьмой на девятую.
- Загрузите и установите последнюю версию iTunes отсюда.
- Подключите iPhone к компьютеру по USB и запустите iTunes.
- Если программа не предложит автоматически загрузить и обновить iPhone до iOS 9, сделайте это вручную: в iTunes, в панели управления слева, перейдите в настройки айфона в меню «Обзор» и нажмите «Обновить».
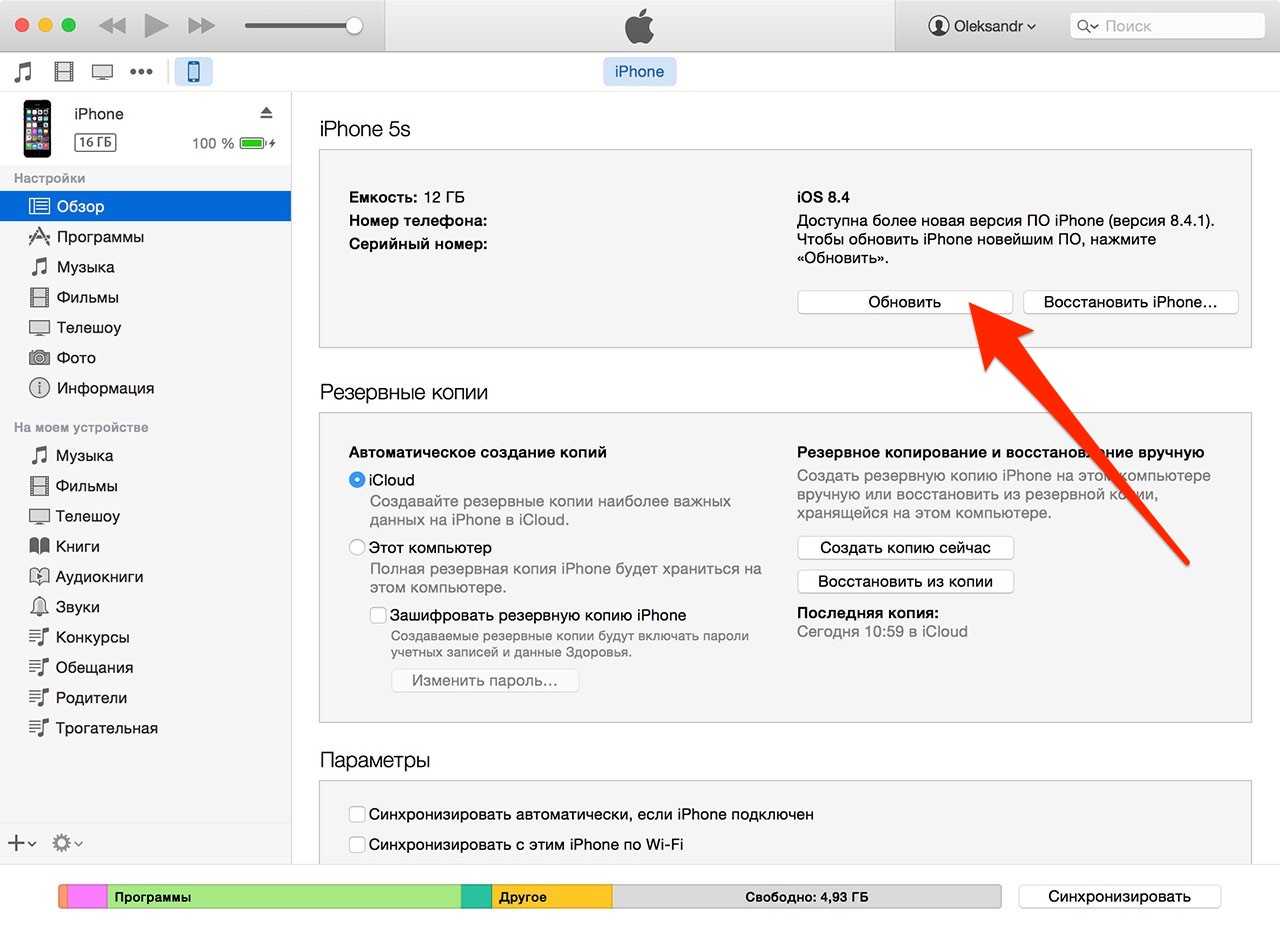
iTunes проверит наличие обновлении ПО для вашей модели iOS-устройства и предложит его установить.
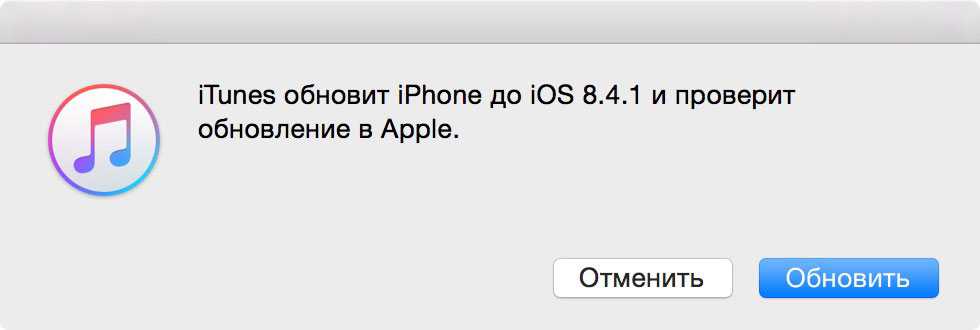
Чтобы ускорить процесс, загрузите официальную iOS 9 из нашего архива, на компьютере Windows зажмите «Shift» (на Mac — Option/Alt) и щелкните на кнопке «Обновить».
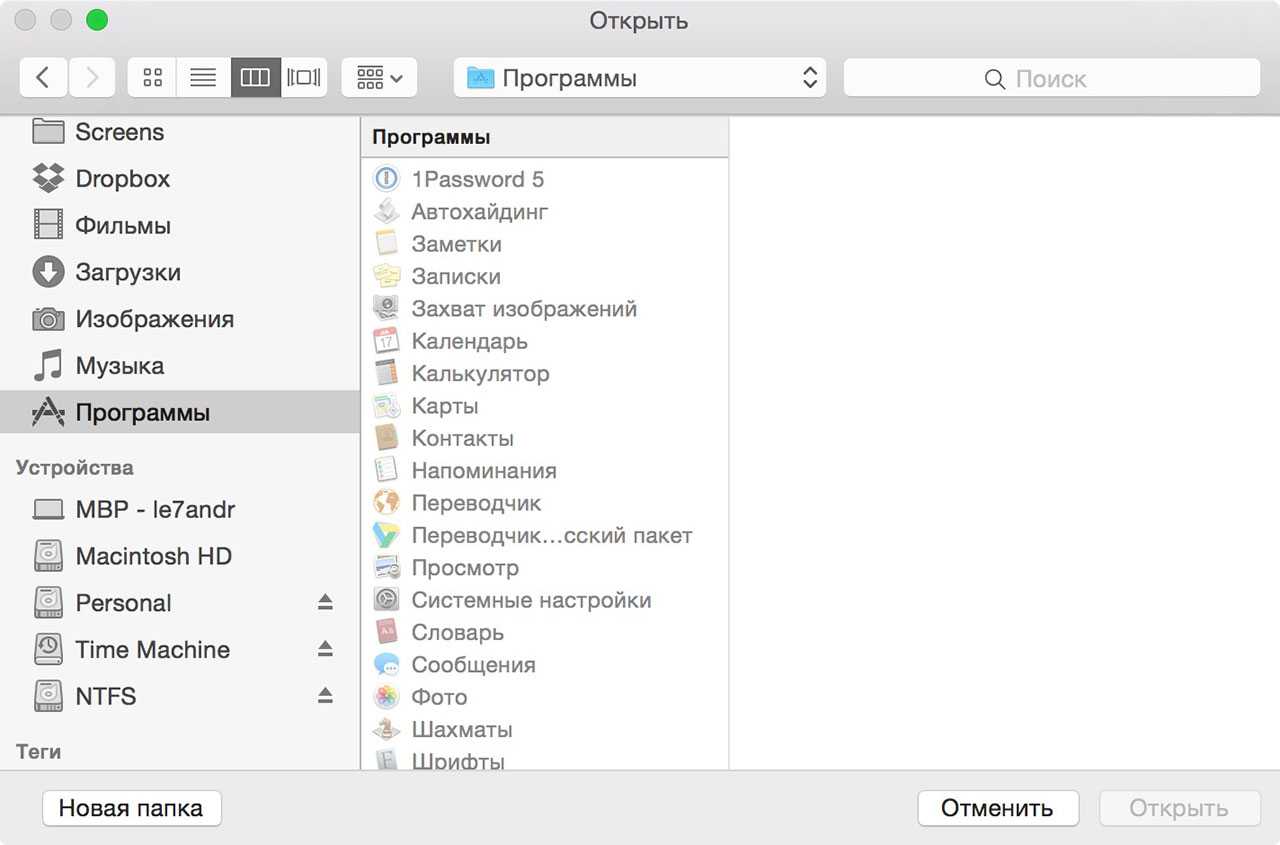
Затем выберите загруженную прошивку и нажмите «Открыть».
Примите пользовательское соглашение и дождитесь окончания процесса.
Если в процессе обновления в iTunes возникли ошибки, здесь вы найдете варианты их решения.
How to revert back to iOS 8
You installed iOS 9. Whoo-hoo! But then you noticed that your device is behaving badly. Boo! You want to revert back to iOS 8.
If that’s what you want to do, don’t hesitate. Apple “signs” each version of iOS, which is a way of approving the software for each device. When a new version is released, the previous version remains signed for a short period of time, and then Apple stops signing the previous version. This means you can’t go back to the old version. (If you waited, say, a week after iOS 9 was released, there’s a good possibility that Apple stopped signing iOS 8 and you can’t go back.)
Find the .ipsw file
To see if you can revert back to iOS 8, look for the .ipsw file on your Mac. Here’s how to find it.
- In the Finder, hold down the Option key and select Go > Library. (The Library folder is usually invisible in your Home folder. If you don’t hold down the Option key, the Library selection will not be available.)
- Open the iTunes folder.
- You may see an iPhone/iPad/iPod Software Updates folder. Open it.
You should see a file called “_8.4.1__Restore.ipsw” or something similar. This is the file that will allow you to revert back to iOS 8.
Drag that file to the Desktop.
If you don’t see a file, you can try searching the Internet for . There are a few websites that have old software available.
Install iOS 8
Once you acknowledge that you have the ipsw file, here’s how to revert back to iOS 8.
- Connect your iOS device to your Mac using the sync cable and then launch iTunes.
- Click on the device icon in the upper left and then click on the Summary tab in the left column.
- In the right window, click on the Restore iPhone button while holding down the Option key.
- A navigation window will appear. Navigate to the .ipsw file on your Desktop, select it, and click Open.
A confirmation dialog will appear. Click the Restore button.
iTunes will perform a restoration of your iOS device, and in a few minutes, iOS 8 will be up and running.
Совместимые устройства

Новый iOS8
Пользователи часто ждут обновлений. Но прежде чем скачивать необходимые файлы, убедитесь, что последняя версия операционной системы будет работать на вашем устройстве.
Apple заявляет, что следующие смартфон совместимые с iOS 8: iPhone: iPhone 4s, iPhone 5, iPhone 5c, iPhone 5s, iPhone 6, iPhone 6 Plus, iPod touch все поколения, iPad 2, iPad 3, iPad 4, iPad Air, iPad mini, iPad mini с Retina дисплеем.
А это значит, что iOS 8 совместима с большинством устройств iOS, сделанных за последние несколько лет.
Вышедшие раньше iOS-устройства не совместимы с iOS 8. Некоторые из самых старых устройств, которые совместимы с более ранними версиями ПО, такие как iPad 2 и iPhone 4S, могут не поддерживать все функции iOS 8.
8 рабочих приемов для оптимизации места для хранения iOS 15/14/13/12
Если вы все еще боретесь с нехваткой места для хранения после загрузки и установки iOS 15, вы можете попробовать эти уловки.
1. Стандартные, Game Center и другие приложения, которые трудно удалить.
В iOS 10 и ниже Apple запретила пользователям удалять предустановленные приложения на iPhone, iPad и iPod touch. Теперь вы можете легко удалить некоторые из этих приложений и Стирать чужие данные приложений, которые нельзя удалить.
2. Удалите и переустановите приложения социальных сетей.
Приложения для социальных сетей, такие как WhatsApp, WeChat, Facebook, Twitter, Skype и т. Д. Могут легко накапливать фрагменты приложений, но удаление и повторная установка этих приложений приведет к удалению связанных с ними фрагментов.
3. Управляйте пространством с помощью рекомендаций
Если у вас все еще есть игровые приложения, в которые вы играете, приложения, которые вы никогда не нажимали, или файлы, которые вы никогда не открывали, то пора их разгрузить, чтобы освободить место для iOS 15.
Для этого перейдите в «Настройки»>»Общие»>»Хранение iPhone». Нажмите»ПОКАЗАТЬ ВСЕ»и вы увидите вариант»Выгрузить неиспользуемые приложения». Выключи это.
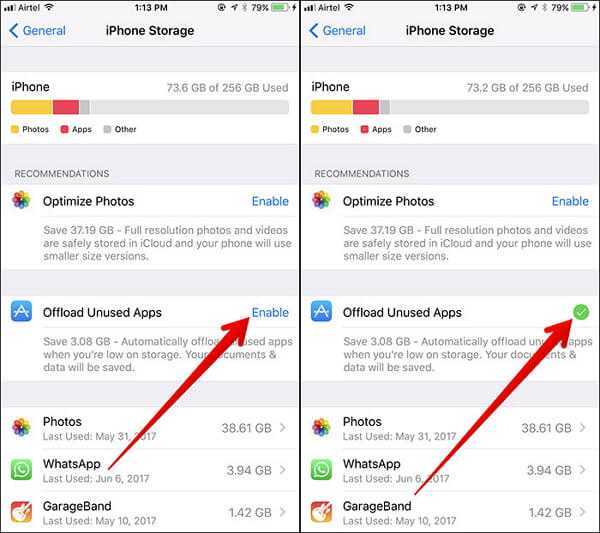
4. Автоматически удалять старые сообщения.
Может показаться сложным удалить все ваши сообщения сразу, но есть способ заставить их уйти через определенное время. Перейти к «Настройки»>»Сообщения»>»История массажа»>»Хранить сообщения», а затем выберите время истечения срока действия сообщений. Например, выберите 30 дней. Нажмите»Удалить»в приглашении удалить все сообщения и вложения старше 30 дней.
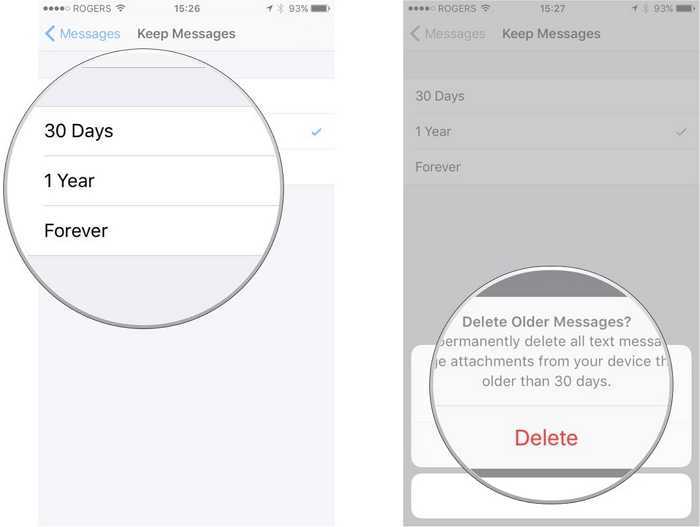
5. Отключите фотопоток.
Если Photo Stream включил все ваши устройства, вы можете просматривать фотографии, сделанные с одного устройства, на всех ваших устройствах. Эти изображения займут место в вашем хранилище, поэтому рекомендуется отключить эту функцию. Перейти к «Настройки»>»Фото»<«отменить выбор Photo Stream».
6. Включите Оптимизацию хранилища iPhone в Фото iCloud.
iCloud Photos сжимает фотографии и видео с полным разрешением в меньший размер на устройстве для просмотра, что экономит много места на вашем iPhone. Чтобы включить его функцию, вы можете:
Шаг 1: Нажать на «Настройки»на iPhone.
Шаг 2: Выберите «Фото и камера».
Шаг 3: Давать возможность «ICloud Photo Library».
Шаг 4: Выбрать «Оптимизируйте iPhone Хранение».
7. Очистите кеш браузера.
Веб-брокер также хранит временные файлы, куки, историю просмотров и загруженные файлы, они занимают ваше хранилище iOS, особенно если вы довольно часто пользуетесь браузером. Чтобы очистить кеш, вы можете:
Шаг 1: Нажать на «Настройки»>»Safari
«.
Шаг 2: Выберите «Очистить историю и данные веб-сайта».
Примечание. Это может закрыть все ваши текущие открытые вкладки, поэтому при необходимости сначала добавьте их в закладки.
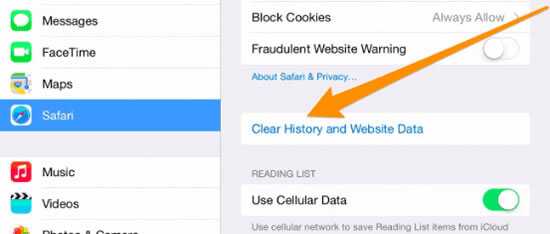
8. Стереть iPhone и восстановить резервную копию.
использование aFoneSoft Umate Pro‘s’Стереть все данные», чтобы полностью стереть все данные на вашем iPhone или iPad, а затем подключиться к aFoneSoft Umate Pro для восстановления данных вашего iPhone без каких-либо проблем. Однако убедитесь, что вы сделали резервную копию данных iPhone, прежде чем приступать к этому совету. Удаление всех данных и восстановление резервной копии на iPhone сэкономит вам огромное количество места.
Шаг 1: Подключите ваш iPhone / iPad к компьютеру.
Шаг 2: Выбрать «Стереть все данные»и нажмите»СтиратьКнопка «.
Шаг 3: Выберите уровень стирания и введите «удалять»в поле для подтверждения.
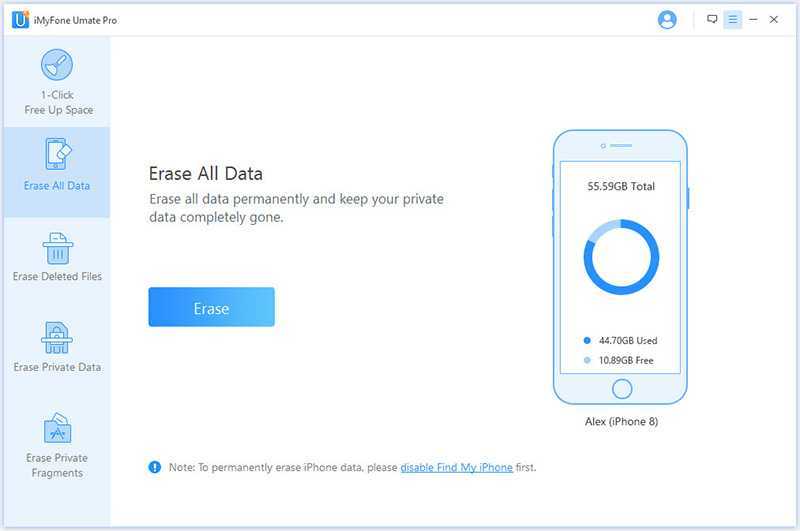
Какие устройства поддерживает iOS 8?
Система iOS 8 совместима со следующими устройствами:
- iPhone 4S/5/5c/5s/6/6 plus
- iPad Air, iPad 2/3/4, iPad mini и iPad mini с Retina-дисплеем
- iPod touch 5G
В Apple позаботились о владельцах старых моделей iPhone, iPad и iPod Touch, поэтому все модели, поддерживающие iOS 7, смогут перейти на новую версию прошивки. Исключением стал лишь iPhone 4 – владельцам “четверки” придется оставаться на iOS 7, которая, увы, стала для смартфона последней.
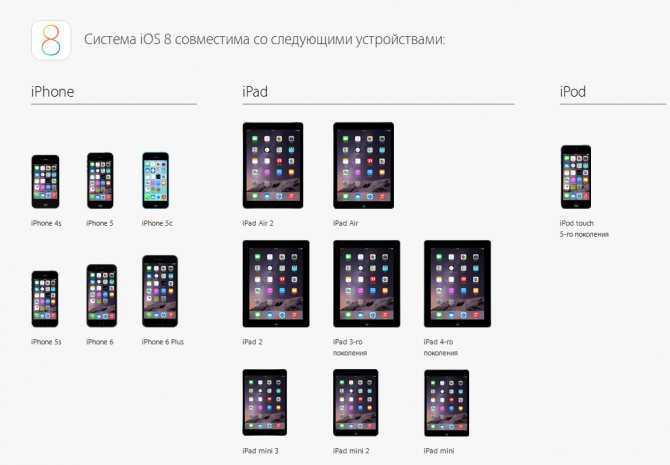
Устройства, с которыми совместима iOS 8
Перед тем как приступать к установке iOS 8, каждый пользователь должен выполнить несколько предварительных шагов. Во-первых, сделать резервную копию устройства для сохранения контактов, заметок, мультимедийных файлов, видео, СМС-ок, вобщем, всех данных.
Прежде чем вы начнете
Прежде чем начать весь процесс обновления до iOS 9, важно в первую очередь создать резервную копию своего iPhone, чтобы, если что-то пойдет не так, вы не потеряли все свои приложения и настройки. Некоторые из этих материалов синхронизируются с iCloud, но не все, поэтому рекомендуется заранее сделать резервную копию вашего iPhone
Чтобы сделать резервную копию вашего iPhone, просто подключите устройство к компьютеру и запустите iTunes. Оттуда щелкните значок iPhone в верхнем левом углу окна iTunes, чтобы перейти на страницу сводки устройства.
Внизу справа нажмите, чтобы создать резервную копию всего, что в данный момент находится на вашем iPhone. Вы можете получить всплывающее окно с сообщением о том, что на вашем iPhone есть приложения, которых нет в вашей медиатеке iTunes, и хотите ли вы создать резервную копию этих приложений. Идите вперед и поддержите их, а также.
Процесс резервного копирования должен занять около 10 минут или около того, в зависимости от того, сколько данных вам нужно для резервного копирования на вашем iPhone, но после его завершения вы сможете обновиться до iOS 9.
Этап 1. Подготовка к установке iOS 8 на iPhone, iPad
- Поставить ios 8 на Айфон очень легко, но начать нужно издалека. Если вам не хочется утратить все свои данные на гаджете — сделайте на iTunes или iCloud резервное копирование данных (проще говоря — бекап). Для этого нужно зайти в Настройках в программу, с помощью которой будете делать бекап, и выбрать те файлы, которые нужно сохранить.
- Сделайте также бекап предыдущей ОС, чтобы в случае неудачной установки новой ОС старая осталась в неизменно виде.
- Если кто-то думает, как обновить iPhone до iOS8 не имея регистрации UDID в аккаунте разработчика — пусть не переживает, для установки этой ОС регистрация девайса не нужна.
- Нужно скачать ОС, которая подходит именно для вашего гаджета и распаковать ее (иногда скачивается заархивированная версия).
- До последней версии обновляем iTunes на компьютере, с помощью которого будем обновлять ОС на гаджете.
Вопрос-ответ
Что делать, если iOS не находит обновления?
Иногда новая версия iOS уже выпущена, но девайс ее «не видит». Для начала проверьте, поддерживает ли техника новую ОС: списки устройств публикуются на сайте службы поддержки Apple (вот актуальный для iOS и iPadOS 13).
Если устройство есть в списке, попробуйте выполнить принудительную перезагрузку и сбросить настройки сети до заводских:
- Нажмите и удерживайте кнопку включения и кнопку «Домой» / клавишу уменьшения громкости. Дождитесь перезагрузки экрана.
- Зайдите в «Настройки» → «Основные» → «Сброс». Нажмите «Сбросить настройки сети». Эта операция удалит только параметры сети, данные останутся нетронутыми.
- Проверьте обновления еще раз.
Возможно, возник конфликт профиля Apple ID, и его нужно переустановить:
- Сбросьте настройки сети через настройки — с принудительной перезагрузкой или без.
- После перезагрузки повторно привяжите устройство к Apple ID.
- Проверьте обновления.
Если новой версии не появилось, попробуйте восстановить ОС — см. метод «Полная перепрошивка» или статью «Как разблокировать айпад».
Модель, которая официально не поддерживает новую систему, можно попробовать обновить с помощью джейлбрейка (jailbreak, «взлом» системы)
Важно обязательно создать дополнительную резервную копию данных
Можно ли откатиться к старой версии?
Да, только не забудьте проверить, какие версии поддерживает именно ваше устройство.
- Скачайте прошивку с проверенного сайта — например, с уже упомянутого ipsw.me или «Яблыка» (на последнем есть ссылки на приложения для джейлбрейка и твики в Cydia).
- Обязательно сделайте резервную копию системы (см. раздел «Подготовка»).
- Установите прошивку через Айтюнс (см. «Полная перепрошивка»). Не отключайте интернет, и не отсоединяйте устройство до конца установки.
Как обновиться, если сделан джейлбрейк?
Обновить iPad со взломанной ОС можно только через прошивку в iTunes (см. выше), автоматическое – невозможно. Не забывайте: после вмешательства в систему новые прошивки будут работать со сбоями, зависать; возможна полная поломка.
Как установить бета-версию?
- Перейдите на сайт бета-тестеров Apple. Войдите в систему через Apple ID.
- Зарегистрируйте девайс в системе бета-тестирования. Нажмите «Загрузить профиль». Браузер откроет настройки планшета. В окне «Установка профиля» нажмите «Установить».
- Зайдите в «Настройки» → «Основные» → «Обновление ПО».
- Дождитесь установки новой бета-версии.
https://youtube.com/watch?v=AeR7_77IZdU
Как быть, если появляются частые ошибки?
- Ошибка 1667: аппаратные неисправности с устройствами — модемом, модулем Wi-Fi, разъемом питания, аккумулятором и так далее. Что делать: проверить все возможные детали на предмет поломки, при необходимости отнести в сервисный центр.
- Ошибка 2003: проблема в работе USB-порта. Что делать: подключиться к другому USB-порту или ПК.
- Ошибка 27: циклическая ошибка в iTunes версий от 8.0 до 9.1. Что делать: установить плеер версии 10 и старше.
- Ошибка 3194 (иногда пишет «неизвестная ошибка»): при подготовке к обновлению — программная проблема, в других случаях — технические неполадки. Что делать: перезагрузить компьютер и планшет; переустановить ОС на компьютере и iTunes; отключить антивирус или файрвол, который запрещает iTunes связаться с серверами Apple.
- Ошибка 9: потеря передачи данных по USB-кабелю; несовместимость прошивки с выбранным режимом восстановления. Что делать: восстановить прошивку через режим обновления; проверить подключение к компьютеру; подключиться к другому порту; заменить кабель.
- Ошибка 9006: проблема загрузки прошивки в Айтюнсе. Что делать: отключить антивирус и брандмауэр, обновиться вручную.
- Ошибка 14: нарушение целостности ipsw-файла. Что делать: отключить антивирус и файрвол; подключиться к другому порту; заменить Lightning USB-кабель.
- Ошибка 1 или -1: ПО не поддерживается устройством или версия iTunes устарела. Что делать: проверить совместимость прошивки и модели устройства, обновить Айтюнс.
https://youtube.com/watch?v=URgMogZ1OrM
Прежде чем вы начнете
Прежде чем вы начнете весь процесс обновления до iOS 9, важно сначала создать резервную копию вашего iPhone, чтобы в случае неисправности вы не потеряли все свои приложения и настройки. Некоторые из этих материалов синхронизируются с iCloud, но не все, поэтому рекомендуется заранее создать резервную копию вашего iPhone
Чтобы создать резервную копию вашего iPhone, просто подключите устройство к компьютеру и запустите iTunes. Оттуда, нажмите на значок iPhone в верхнем левом углу окна iTunes, чтобы перейти на страницу с краткой информацией об устройстве.
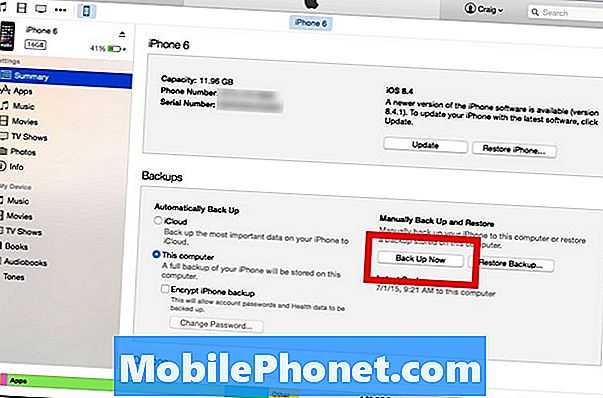
В нижней части справа нажмите Резервное копирование сейчас для резервного копирования всего, что в настоящее время на вашем iPhone. Вы можете получить всплывающее сообщение о том, что на вашем iPhone есть приложения, которых нет в вашей медиатеке iTunes, и хотите ли вы создавать резервные копии этих приложений. Идите и поддержите их.
Процесс резервного копирования должен занять около 10 минут или около того, в зависимости от того, сколько файлов вам нужно сделать на вашем iPhone, но после его завершения вы сможете обновить до iOS 9.











![Как откатиться на предыдущую версию ios [инструкция]](http://6msch59.ru/wp-content/uploads/2/c/e/2cee4c157096f02eca5243f6704aac64.png)










![Как откатиться на предыдущую версию ios [инструкция]](http://6msch59.ru/wp-content/uploads/0/7/8/0787164276984a953ee1bb9a95f86282.jpeg)







