Как обновить Айфон через Айтюнс на компьютере
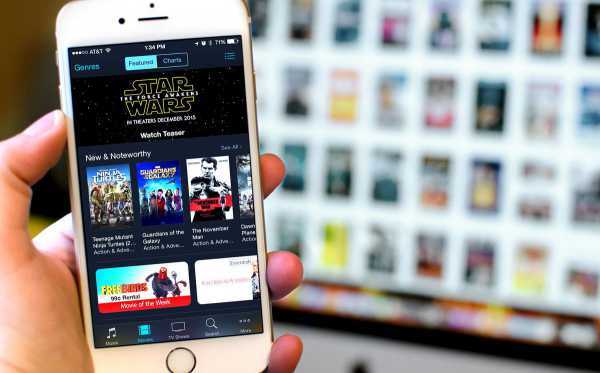
Всемирно известная компания Apple периодически радует пользователей своей продукции новыми версиями iOS (операционной системы). Бывают ситуации, когда ваш смартфон выдает системное сообщение о появлении новой операционной системы, в сообщении говорится о необходимости установить эту модификацию, однако, подключиться к Wi-Fi в данный момент вы не можете. Возникает вопрос об альтернативном способе установки системы, а именно: Как обновить Айфон через Айтюнс на компьютере? Подробный ответ и описание процесса мы приведем ниже в представленной статье.
Создаем резервную копию
Жесткий диск компьютера, конечно, если не брать в расчет iCloud, является идеальным местом для хранения информации с iPhone, а именно её резервной копии. В случае хранения данных на HDD даже при отключенном интернете доступ к данным останется открытым. Еще одним плюсом данного места хранения является возможность извлечения необходимой информации, которая содержится в резервной копии. Всё перечисленное говорит о необходимости создания такой копии перед обновлением вашего любимого Айфона. Для её создания необходимо выполнить следующую цепочку действий:
- Используя «родной» USB-кабель, необходимо подключить iPhone;
- Убедившись в актуальности версии iTunes, запустите её на своем компьютере;
- выберите пункт меню «Файл» в окне обновленной версии Айтюнс, в верхнем углу слева;
- кликните мышкой по разделу «Устройства»;
- выберите необходимый пункт — «Создать резервную копию».
Однако это не единственный способ сохранения резервной копии вашего устройства, работающего на базе iOS, на компьютере. Чтобы выполнить данное действие, необходимо выбрать настройки синхронизации в меню iTunes.
Далее выбираем раздел «Автоматическое создание копий» в пункте «Резервные копии». После этого выбираем «Этот компьютер» и нажимаем мышкой на закладку «Создать копию сейчас».
Существует как минимум два пути обновления «яблочного» смартфона при помощи Айтюнс. Давайте подробнее рассмотрим каждый из них. 
Способ №1
Если вам необходимо скачать и установить обновление iOS, однако подключиться к Wi-Fi возможности у вас не нашлось, обновите айфон при помощи вашего компьютера. Воспользуйтесь USB соединением и подключите iPhone к ПК.

Запустите iTunes. Для положительного результата обновления, советуем вам инсталлировать самую последнюю версию iTunes (ссылка для скачивания) или удостоверится, что у вас стоит именно такая версия.
Нажмите на пиктограмму, на которой изображен телефон и кликните на «Обновление ПО».
У обновления Айфон через Айтюнс, есть свои отрицательные и положительные стороны. Файлы установки грузятся напрямую в смартфон, а значит, вам не нужно искать место на вечно забитом системном диске, удалять мультимедийные файлы и программы. Однако такой способ имеет и подводные камни. Если либо компьютер, либо iPhone в процессе установки выключатся, то данные со смартфона будут утеряны.
Важно: Будьте внимательны, проверьте уровень заряды обеих устройств, если используете не стационарный ПК, а ноутбук. Теперь вы знаете, как обновить Айфон через Айтюнс на компьютере, но существует еще один метод, с помощью которого можно проделать данную операцию
Теперь вы знаете, как обновить Айфон через Айтюнс на компьютере, но существует еще один метод, с помощью которого можно проделать данную операцию.

Способ №2
Этот способ исключает любые потери информации при внезапном отключении любого из устройств. Выполним для этого несколько элементарных действий: В интернете скачайте файл с iOS нужной вам версии для обновления iPhone. На мобильном устройстве следует отключить функцию «Найти iPhone».
Запустите iTunes. Проверьте актуальность установленной версии этой программы. Используйте USB-кабель для подключения вашего Айфона к компьютеру. Кликните на пиктограмму, на которой изображен телефон, в настройках синхронизации в верхней области окна программы.
Нажмите «Обновить», зажав клавишу Shift на клавиатуре. Найдите в перечне файлов на компьютере файл нужной прошивки с типичным для неё расширением ipsw. Кликните на кнопку «Открыть», затем на «Обновить». Далее должен автоматически начаться процесс установки на смартфон последней версии iOS. При любом сбое в процессе установки, запустите ее заново. Вся ваша информация останется на смартфоне.
Собственно, на этом все, и теперь вы знаете, как обновить Айфон через Айтюнс на компьютере, что особенно удобно, когда на вашем мобильном устройстве отсутствует Wi-Fi или скоростной мобильный интернет
Это достаточно легки процесс, однако, не забывайте об осторожности дабы избежать потерю важной информации
Для чего нужно делать чистую установку iOS на iPhone или iPad?
В чем преимущество чистой установки над восстановлением при обновлении до нового телефона или планшета?
На старых устройствах чистая установка может помочь устройству работать быстрее и плавно. Даже на моем iPhone 6S Plus все было намного лучше, когда я выполнил чистую установку. При выполнении чистой установки вы можете следовать двум способам.
Если вы переходите на новый iPhone или iPad, вам не нужна чистая установка, чтобы ускорить работу – только аппаратные обновления сделают это. Но если вы все еще заинтересованы в выполнении чистой установки, читайте дальше и вы узнаете как обновить iOS.
Дождитесь завершения обновления
Когда вы решаете обновить свой айфон, важно помнить о том, что процесс может занять некоторое время. Во время обновления операционной системы вашего устройства, выполняются различные операции, такие как синхронизация, копирование данных и загрузка обновлений
Поэтому желательно дождаться завершения всех этих действий перед тем, как начать использовать ваш айфон снова.
При обновлении айфона через айтюнс, важно следовать определенным советам, чтобы процесс прошел как можно более гладко. Сначала убедитесь, что ваш аккаунт на сервере Apple актуален и что у вас достаточно свободного места на вашем айфоне
Если у вас есть важная информация на вашем устройстве, рекомендуется сделать резервную копию данных перед обновлением, чтобы избежать их потери в случае ошибки или повреждения.
Как обновить айфон через айтюнс
- Подключите ваш айфон к компьютеру и откройте программу айтюнс;
- Возможно, вам потребуется ввести пароль или использовать отпечаток пальца для доступа к вашему айфону;
- Выберите ваше устройство в программе айтюнс и перейдите на вкладку «Общие»;
- Нажмите на кнопку «Проверить наличие обновлений» чтобы увидеть, доступно ли для вашего айфона новое обновление;
- Если обновление доступно, нажмите на кнопку «Обновить», чтобы начать процесс;
- Обработка обновления может занять некоторое время, в зависимости от объема данных на вашем айфоне и скорости вашего интернет соединения;
- После завершения процесса обновления, ваш айфон будет перезагружен и готов к использованию.
Обновление вашего айфона через айтюнс позволяет не только обновить операционную систему вашего устройства, но и улучшить его производительность и надежность. Кроме того, обновление может содержать патчи для исправления ошибок безопасности или изменения программного обеспечения, повышающие качество работы вашего айфона. Периодические обновления также помогают защитить ваше устройство от вредоносного ПО и других угроз, обеспечивая файловую систему и стабильность работы.
Вам также может быть интересно
Компания Apple является одной из самых прогрессивных компаний и постоянно работает над тем, чтобы клиентам было максимально удобно пользоваться её продуктами. Важным моментом такой политики является поддержка в актуальном состоянии операционных систем iOS и Mac. Обновления, как правило, оптимизируют работу устройства, но также могут содержать новые функции или, например, продлевать время автономной работы устройства.
Для того, чтобы обновить прошивку (iOS) вашего iPhone до актуальной версии, Вам понадобится компьютер с доступом к сети интернет и установленной программой iTunes, USB-кабель и, конечно, айфон.
Подключение к ПК
Подключаем устройство к компьютеру с помощью кабеля и проверяем стабильность работы сети интернет. Если сеть работает нестабильно, лучше отложить процедуру, так как сбои в работе сети могут не позволить обновить прошивку или даже привести к потере данных. Стоит отметить, что айфон должен быть официально разлочен, в противном случае после обновления iOS через айтюнс он перестанет принимать сигнал сотовой сети и, по сути, превратится в iPod.
Проверка совместимости
При выполнении вышеописанных условий продолжаем. На компьютере открываем iTunes и переходим во вкладку «Обзор». В последней версии айтюнс такой вкладки нет, поэтому в левом верхнем углу экрана нужно выбрать значок телефона и нажать на него. Через секунду появится информационное окно.
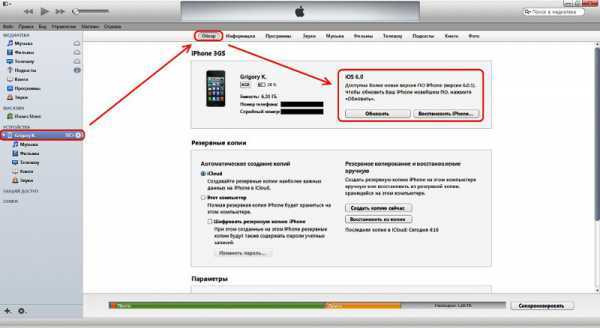
Проверка доступной версии ПО
В верхней части экрана Вы увидите емкость карты памяти, серийный номер айфона и номер актуальной версии iOS. Это же окно содержит информацию о необходимости обновления iPhone.
- Если сообщение выглядит как «ПО iPhone обновлено, iTunes проверит наличие обновлений …», значит версия прошивки на айфоне актуальна и обновление не нужно.
- А если сообщение гласит «Доступна более новая версия ПО iPhone», то можете смело обновляться, хотя, прежде чем начинать обновление через айтюнс, рекомендуем сделать резервную копию данных, чтобы в случае непредвиденных ситуаций, Вы их не потеряли (в этом же окне кликаете на клавишу «Создать копию сейчас»).
Процесс обновления
Итак, после того как вы разберетесь с архивной копией, можно непосредственно приступить к процессу обновления. Под сообщением о версии iOS нажимаете кнопку «Обновить», а затем кнопку – «Загрузить и обновить». Могут появиться сообщения о том, что на айфоне есть купленные объекты, не перенесенные в медиатеку.
Переносить их или нет – решать Вам. После этого на экране появится окно «Обновление ПО iPhone», в котором Вы увидите описание последней версии прошивки, а также сможете проверить совместимость Вашего айфона с ней. После того, как совместимость проверена, нажимаете кнопку «Далее» и ждете, пока загрузится новая прошивка. Загрузка через Айтюнс происходит в автоматическом режиме и даже при высокой скорости интернета, займет некоторое время.
Когда загрузка завершится, айтюнс автоматически начнет обновление. Настоятельно рекомендуем не отключать айфон от ПК в это время. В процессе ваш iPhone несколько раз перезагрузится, но это нормально. После завершения процесса на экране ПК появится сообщение «ПО iPhone обновлено, iTunes проверит наличие обновлений …». Операция прошла успешно, прошивка Вашего айфона обновлена до последней версии!
Обновление завершено!
Настройка обновленного iPhone
Взяв в руки iPhone, вы увидите белый экран и надпись «Приветствуем» на разных языках. Не пугайтесь, это означает успешное завершение обновления, просто нужно совершить последние манипуляции, такие как выбор сети Wi-Fi и включение или отключение служб геолокации.
Также телефон предложит Вам создать пароль. Последним этапом станет нажатие кнопки «Начать работу» на экране. Теперь Вы имеете доступ ко всем возможностям Вашего айфона.
Как восстановить iPhone на компьютере Mac или Windows?
Шаг 1. Подготовьте компьютер с macOS или Windows
В случае с Windows, убедитесь, что используется Windows 8 или более новая версия системы. Также произведите на компьютере установку приложения iTunes для работы с устройствами Apple (скачать).
Компьютер должен быть подключен к сети Интернет.
Шаг 2. Выключите iPhone
1. Если iPhone в этот момент времени подключен к компьютеру, отсоедините кабель.
2. Выключите смартфон. Дальнейшие действия зависят от модели iPhone.
Если у вас iPhone 8 или более поздняя модель, нажмите и удерживайте в таком положении боковую кнопку и одновременно кнопку уменьшения громкости, дожидаясь появления слайдера Выключите на экране.
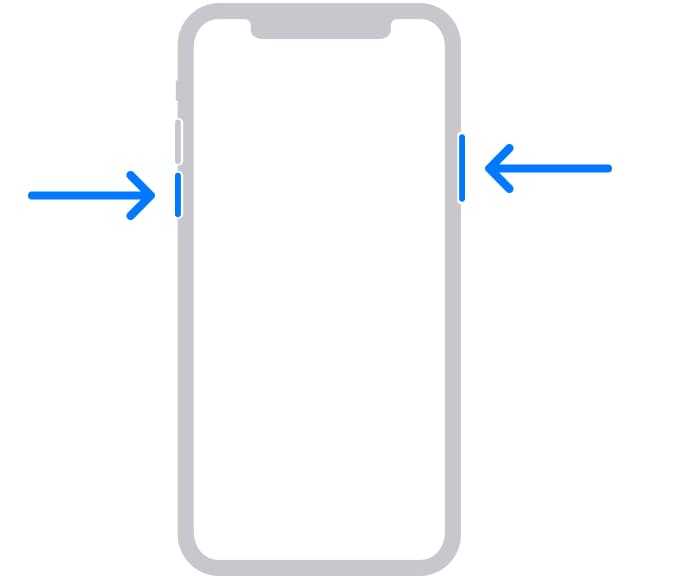
Если у вас iPhone 7 или iPhone 7 Plus, то просто нажмите и удерживайте одиночную боковую кнопку, пока на экране не появится слайдер Выключите.
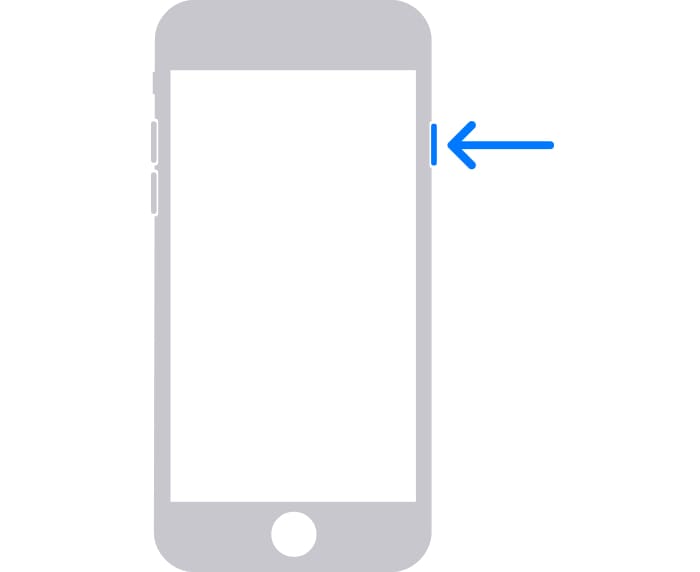
Владельцам iPhone SE (1-го поколения), iPhone 6s и более ранних моделей смартфонов Apple необходимо нажать и удерживать одиночную кнопку питания сбоку или сверху, пока на экране не появится слайдер выключения.
3. Сдвиньте слайдер слева направо для выключения iPhone. Подождите 30 секунд перед следующим шагом.
Шаг 3. Переведите iPhone в режим восстановления
1. Определите на iPhone ту самую кнопку, которую вам понадобится удерживать на этом шаге.
Если речь идет об iPhone 8 или более новых моделях смартфонов Apple, то понадобится боковая кнопка.
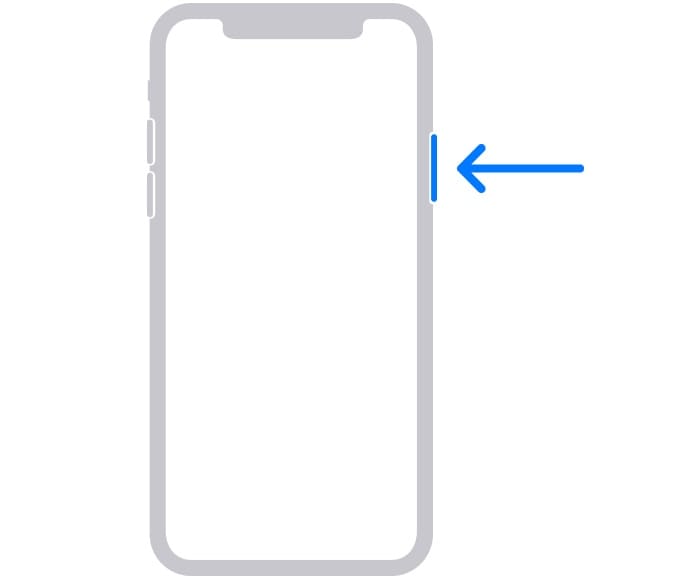
На iPhone 7 и iPhone 7 Plus используйте кнопку уменьшения громкости.
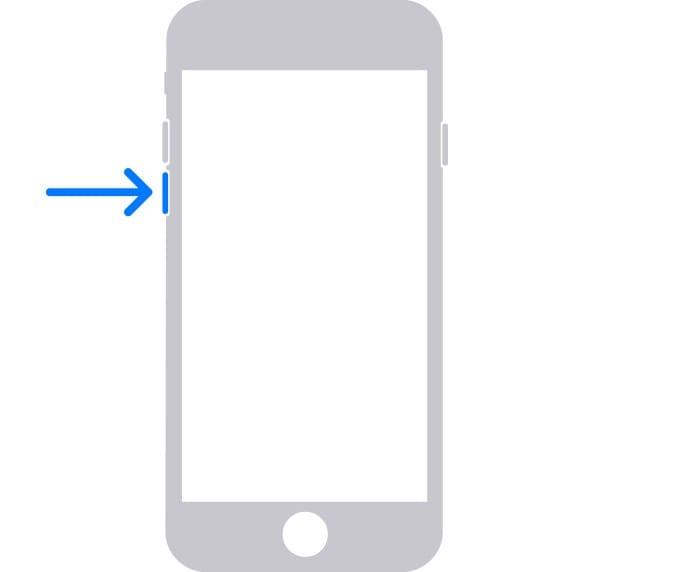
Если же процедуре восстановления прошивки подвергаются iPhone SE (1-го поколения), iPhone 6s и более ранние модели, то понадобится круглая кнопка «Домой».
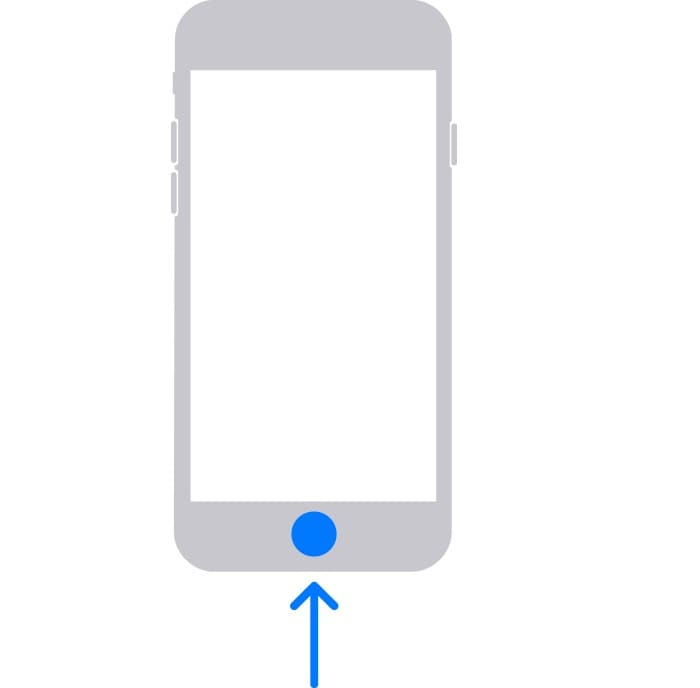
2. Нажмите и удерживайте кнопку, которую мы указали для вашей модели iPhone. Сразу же, не отпуская палец от кнопки, подключите смартфон к компьютеру.
3. Удерживайте кнопку в нажатом состоянии до тех пор, пока на экране iPhone не появится окно Режима восстановления.
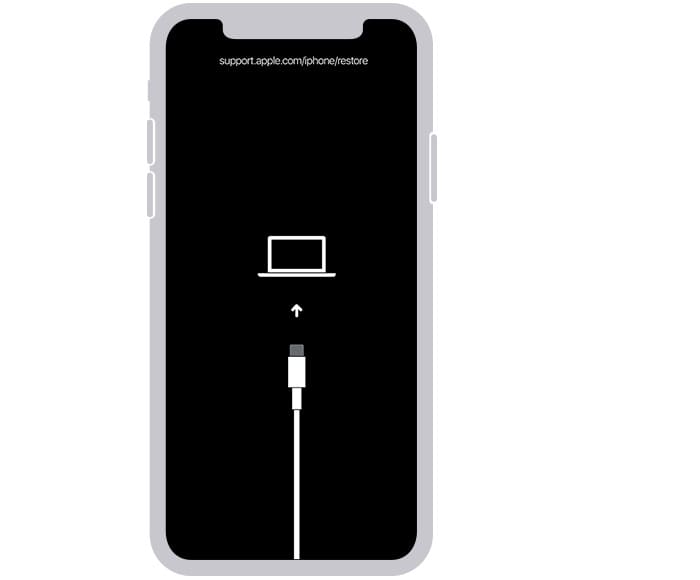
Если же на экране все равно будет отображаться окно ввода код-пароля, то iPhone необходимо будет повторить все вышеупомянутые шаги заново.
Шаг 4. Восстановление iPhone
1. На компьютере запустите приложение Finder (на Mac) или iTunes (на Windows). Найдите на боковой панели iPhone. Нажмите на него.
2. Появится окно с предложением восстановления или обновления вашего iPhone. Выберите вариант «Восстановить». Компьютер начнет загружать требуемое программное обеспечение. После этого начнется уже процедура восстановления.
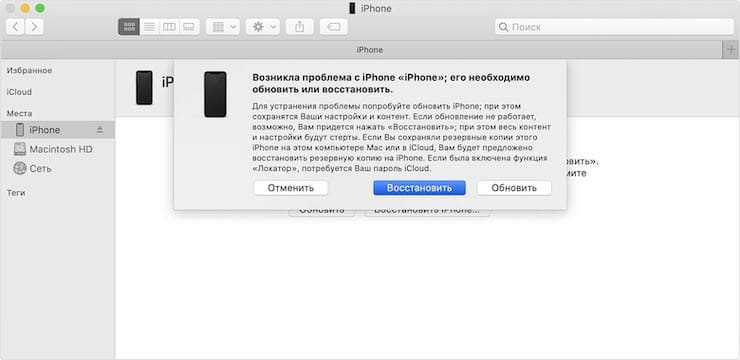
Примечание. iPhone, находящийся в Режиме восстановления, автоматически перезагрузится в нормальный режим примерно через 15 минут. Если загрузка ПО с серверов Apple занимает более 15 минут, то повторите процедуру ввода iPhone в Режим восстановления. Восстановление должно продолжится автоматически.
В случае, если процесс загрузки iOS с серверов Apple постоянно заканчивается ошибкой (например, из-за медленного интернета), скачайте вручную файл прошивки для вашего iPhone в формате IPSW с этого сайта. Затем удерживая клавишу Shift (на Windows) или клавишу Option (Mac), нажмите кнопку «Восстановить iPhone».
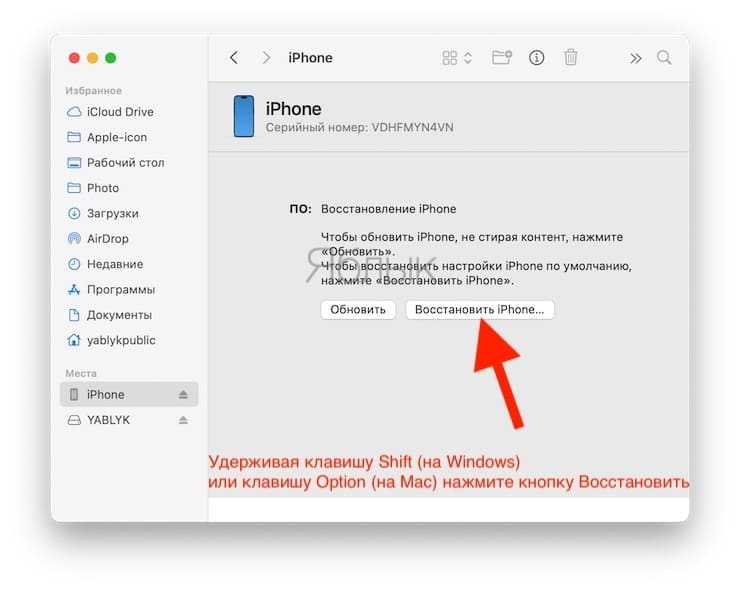
Выберите файл .ipsw, который вы скачали и нажмите Открыть.
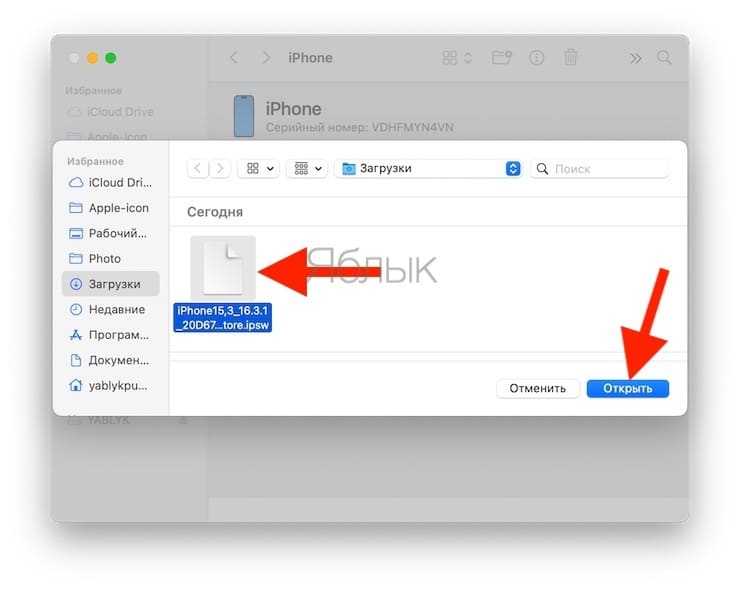
Еще раз нажмите Восстановить.
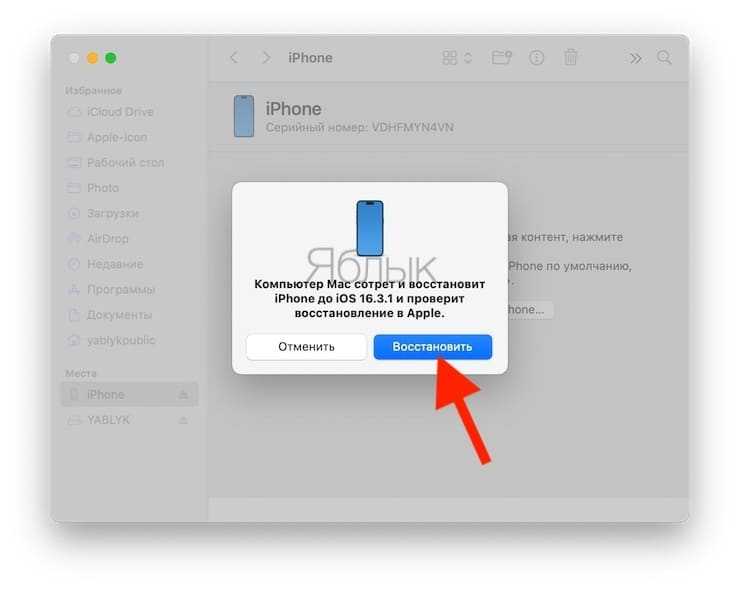
3. Начнется процесс восстановления прошивки (сброс устройства к заводским настройкам), дождитесь его окончания.
4. По окончании восстановления можно отключить iPhone от компьютера, а потом уже начать пользоваться своим устройством.
Прошивка iPhone через iTunes
- Стоит отключить функцию найти iPhone иногда iTunes из-за него выдает ошибку;
- Скачиваем на официальном сайте последнюю версию iTunes;
- Скачиваем прошивку для вашего iPhone.
Прошивка через RecoveryMode: программный режим прошивки, подобен откату Windows на созданную ранее точку восстановления. Основные системные файлы не затрагиваются, а только происходит восстановление настроек и параметров. В этом режиме на дисплее отображается заначек iTunes и шнурок.
Выключите телефон и дождитесь, когда погаснет экран и после чего зажимите кнопку «Домой» для iPhone, которые выпускались до 7-й модели. Для новых моделей активировать режим можно удерживанием кнопки «Уменьшения громкости» и подключите iPhone к компьютеру. iTunes распознает смартфон в режиме восстановления из-за чего предложит провести обновление или восстановление. При обновлении данные не потеряются, а при восстановлении установиться текущая версия iOS.
Если не хотите устанавливать текущую версию iOS: отмените всплывающее окно при подключении смартфона и зажав клавишу «Shift» на клавиатуре кликните «Восстановить iPhone» файловый менеджер предложит выбрать файл прошивки, выбираем скаченынй нами файл и как только это будет сделано, восстановление начнется в конце телефон самостоятельно перезагрузится и откроется меню активации.
Прошивка iPhone через DFU Mode При режиме DFU экран ничего не демонстрирует, и определить его активность можно только через iTunes. DFU (device firmware update) — особый режим, предназначенный для полной переустановки прошивки вашего устройства. В процессе переустановки через DFU на девайсе выполняется:
- Прошивка загрузчика;
- Старт загрузчика;
- Прошивка всех дополнительных модулей;
- Создание разделов файловой системы;
- Прошивка системных разделов.
Перед тем, как прошить iPhone его нужно вести режим DFU для разных версий iPhone это делается по-разному в данном случаи, посмотрим на примере iPhone 7 а вот инструкция для остальных смартфонов.
- Выключаем iPhone и подключаем к компьютеру:
- Зажимаем кнопку питания на три секунды;
- Не отпуская ее, нажимаем кнопку «Домой» или уменьшения громкости, удерживать 10 секунд потом отпускаем;
- Вторую же кнопку удерживаем еще пять секунд.
- После iTunes сообщит, что обнаружил айфон в режиме восстановления и предложит его восстановить.
Обновление в этом режиме будет недоступно, а восстановить можно по тому же принципу, что и для режима Recovery. Можно нажать просто «Восстановить iPhone» и система восстановить текущую версию iOS или закрываем окошко и в меню управления находим «Восстановить iPhone» нажимаем на этот пункт удерживая клавишу Shift (для ОС Windows) или ALT для MAC в открывшемся окне выбираем файл с прошивкой. Ждем завершения процесса прошивки.
Как обновить iOS на Айфоне или Айпаде до последней версии?
Обновление iOS – это достаточно простой процесс, но есть несколько действий, которые мы рекомендуем сделать до того, как приступать к обновлению – это позволит минимизировать риски потери данных или столкновения с какими-нибудь другими проблемами после обновления. Однако, если вам не терпится притронуться к новой iOS 11, можете следовать нашим инструкциям ниже.
Когда Apple опубликовала iOS 11, вы должны были получить уведомление, информирующее вас о том, что новая версия ОС доступна для скачивания.
Примечание: Возможно ваш друг увидел обновление раньше вас, и поэтому вы его не видите.
Для начала
Перед обновлением системы рекомендуем подготовить айфон:
- зарядить аккумулятор до 80%, чтобы аппарате не отключился в процессе,
- сохранить полную резервную копию на случай, если память отформатируется и удалит все данные,
- освободить достаточное количество памяти, необходимое для установки новой версии iOs.
Сделайте резервную копию
Вначале необходимо сохранить резервную копию всей информации, хранящейся в памяти. Это можно сделать на самом телефоне, через iCloud, так и с компьютера при помощи iTunes. Все способы описаны в статье как сделать резервную копию iPhone, здесь кратко перечислим основные моменты.
iCloud
- Убедитесь в стабильности доступа к интернету (рекомендуем подключиться к Wi-Fi, так как объем трафика будет больщой),
- Проверьте достаточно ли в облаке свободного пространства (посмотрите сколько занимает «Хранидище» на смартфоне),
- в «Настройках» откройте меню аккаунта и щелкните «iCloud»,
- Нажмите «Создать резервную копию» и дождитесь завершения процесса.
iTunes
- На компьютере откройте iTunes, а на айфоне выбирете «Подключение к компьютеру».
- Когда программа определит устройство, выберете в его списке,
- Нажмите «Создать копию сейчас».
Подключите зарядное устройство
Перед запуском процедуры, зарядите телефон хотя бы до 50-80 процентов, и не отключать аппарат от источника питания в процессе. Процедура занимает 15-30 минут и расходует много энергии, прерывание установки iOs может повлечь за собой системные повреждения, придется перепрошивать в режиме DFU или обращаться в сервисный центр. Такое происходит, когда старая версия уже частично удалена, а новая установилась не полностью.
Подключитесь к домашнему Wi-Fi или безлимитному LTE-интернету
Подключение к интернету требуется для обновления телефона
Важно, чтобы связь была стабильная и внезапно не прерывалась. Объем потраченного трафика составит примерно 3-5 гигибайт, имейте это ввиду, при скачивании через мобильный LTE или 3G
Рекомендуем использовать домашний Wi-Fi с проводным интернетом.
Чем отличается восстановление iPhone от обновления?
Как мы уже говорили, восстановление или обновление iPhone относится именно к программной составляющей устройства.
Восстановление iPhone представляет собой процесс восстановления исходных настроек устройства. При восстановлении с iPhone будет удален весь контент (фотографии, видео, музыка) и персональные данные (телефонная книга, информация из календаря), настройки устройства будут сброшены до заводских.
Если говорить в двух словах, восстановление iPhone — это сброс устройства до заводского состояния и установка «чистой» iOS самой последней версии.
Под обновлением iPhone подразумевается процесс перехода от более старой версии iOS к более новой. В результате обновления весь контент, личные данные и настройки останутся нетронутыми и iOS будет обновлена до новой версии.
Как видите, принципиальная разница между восстановлением и обновлением iPhone заключается лишь в том, что в результате обновления, контент и личные данные с Phone не удаляются.
В итоге получается:
Восстановление iPhone = Удаление контента + Сброс настроек + Обновление iOS
Как известно, iPhone, как и любой другой iOS-аппарат, может находиться в нескольких предусмотренных производителем режимах: нормальный режим, режим восстановления (Recovery Mode) и (DFU Mode).
Возможно восстановить или обновить iPhone находящийся в следующих режимах:
- в нормальном режиме;
- в Recovery Mode;
- в DFU-режиме.
Стоит ли это делать
Некоторые пользователи интересуются, можно ли вообще обновлять ОС. Несколько странный вопрос. Да, делать это можно, а зачастую даже необходимо.
Есть ряд причин освежить прошивку своего яблочного смартфона. А именно:
- свежие обновления позволяют устранить баги и ошибки предыдущей прошивки;
- некоторые новшества способствуют нормализации работы аккумулятора, который перестанет так быстро терять заряд;
- в смартфоне появятся новые возможности и инструменты, которые ранее отсутствовали;
- это увеличит уровень защиты телефона от всевозможных угроз, вирусных атак и пр.;
- обновления часто положительно влияют на быстродействие.
Причин более чем достаточно. Оснований для того, чтобы не обновлять ОС, практически нет.
Моральный износ iPhone и iOS
В одной из наших предыдущих статей: Убираем тормоза и зависания видео на YouTube — мы разбирали вариант, позволяющий воспроизвести онлайн видео в высоком качестве на старом компьютере.
Но если процесс морального износа железа в большинстве случаев можно считать естественным и необходимым, то вот с программным обеспечением не всегда всё так очевидно.
Срок поддержки
С первым пунктом всё ясно. Производитель смартфона не хочет тратить силы и средства на оптимизацию новой системы под устаревшее железо, даже если эта задача технически реализуема. Кроме экономии ресурсов этот шаг способствует и скорейшему росту продаж новых выпускаемых аппаратов (оттоком клиентской базы к более лояльному производителю в данном случае мы пренебрегаем), что также не говорит в пользу увеличения продолжительности поддержки своей продукции.
Обратная совместимость программного обеспечения
Что же касается вопроса обратной совместимости, то эта сторона может показаться ещё более спорной. Для начала дадим условный ответ в контексте текущей статьи на вопрос: Что такое обратная совместимость?
Обратная совместимость — это способность новых версий программного обеспечения работать со старыми форматами данных, на старой операционной системе
Очень остро оба варианта данной проблемы стоят перед владельцами прежних выпусков сотовых телефонов компании Apple.
Так, например, последняя доступная обладателям iPhone 4S версия iOS — 9.3.5, для iPhone 4 ситуация ещё плачевнее, на данный аппарат официально можно установить лишь iOS 7.1.2. И это при том, что последняя версия операционной системы Apple на текущий момент времени — 10.3.1
Последствия морального износа ПО
Чем же это чревато?
Одной из главных неприятностей, с которой столкнутся пользователи устаревших аппаратов Apple — то, что, зачастую, невозможно установить некоторые программы из App Store на iOS ниже определённого релиза.
В частности, для установки такой популярной программы обмена быстрыми сообщениями и звонками через интернет, как Viber, из магазина Apple потребуется наличие установленной версии iOS не ниже 8.1. Для таких приложений, как Skype, клиент сети или мобильное приложение Instagram, максимально старая версия системы телефона, удовлетворяющая условиям установки перечисленного софта — iOS 8.0.
Из всего вышесказанного можно сделать вывод, что официально у нас нет возможности установить Viber на iPhone 4. То же касается и других упомянутых программ: Skype, vk-клиент для iOS, Instagram и многих других. Более того, эта же участь в скором времени постигнет и модели поновее, так что данный вопрос в перспективе может коснуться всё большего круга пользователей продукции компании Apple.
Однако, есть способ, позволяющий тот же Instagram установить на iPhone 4. Работать данный метод будет с большинством программ.
Суть его, способа, заключается в предварительной загрузке приложения из магазина App Store с привязкой к Apple ID и последующей установке поддерживаемой версии программы на сам телефон.
Приступим.
Как подготовить iPhone или iPad для обновления iOS?
Как вы узнали из инструкции выше, обновить iOS достаточно просто, но прежде чем делать это, мы рекомендуем осуществить специальную подготовку, которая защитит ваш iPhone или iPad от потенциальных угроз.
1) Сделайте резервное копирование данных
Используйте iTunes или iCloid и сделайте бэкап ваших данных с iPhone, iPad или iPod touch. Никогда не пропускайте этот шаг так как ваша беспечность может привести к необратимой утере данных, в случае если во время обновления что-то пойдет не так. Если вы обнаружите, что ваши фото или сообщения пропали после обновления, вы сможете просто восстановить их из резервной копии ваших данных.
Как сделать бэкап iOS при помощи iCloud?
Шаг 1. Откройте приложение “Настройки” и нажмите на ваше имя для доступа к настройкам iCloud. (Пользователи старых версий iPhone имеют возможность зайти в iCloud напрямую через “Настройки”).
Шаг 2. Теперь нажмите на “iCloud” и затем на “iCloud бэкап”.
Шаг 3. Нажмите на “Сделать резервное копирование данных” и дождитесь окончания процесса.
Как сделать бэкап iOS при помощи iTunes?
Шаг 1. Подключите iPhone или iPad к ПК при помощи USB кабеля.
Шаг 2. Запустите iTunes и выберите подключенные iOS устройства путем нажатия на их логотипы в верхнем левом углу экрана iTunes.
Шаг 3. На экране “Обзор” выберите “Создать копию сейчас”. (Убедитесь, что функция зашифрованных резервных копий включена, для того чтобы сохранить ваши пароли.)
Примечание: бэкап включает в себя купленную музыку, TV программы, приложения, книги, фото, видео, настройки устройства, но не содержит никаких данных с вашего ПК. Для того чтобы переустановить эти данные, вам необходимо осуществить повторную синхронизацию с iTunes.
2) Сделайте копию старой версии iOS
Перед тем чтобы узнать как обновить iOS нужно позаботиться о копии старой версии. Как правило, это достаточно разумная идея, ведь вы можете изменить свое мнение и решить вернуться на старую версию iOS, и это будет намного проще если вы сделаете ее копию. Существует вероятность, что Apple прекратит поддерживать старые версии iOS и тогда возврат будет невозможен.
Если у вас есть копия на диске, вы найдете ее по следующему пути: Library/iTunes и затем выберите папку “Software updates” для вашего устройства.
Ваш Mac мог удалить этот файл, однако, в данном случае вы можете запустить браузер и найти старые версии прошивок в интернете. Вы увидите громадное количество сайтов, предлагающих нужные вам ссылки. Убедитесь, что вы выбрали нужную для вашего устройства.
3) Освободите достаточно места на вашем устройстве
Если у вас мало свободной памяти на устройстве, возможно у вас не получится осуществить обновление так как оно требует большого объема свободного места. Мы рекомендуем удалить то, что вам не нужно. Этот пункт для тех кто обновляется непосредственно на устройстве.
4) Подключите iPhone или iPad к источнику питания
Убедитесь, что ваше устройство подключено к источнику питания. Недостаток заряда батареи может быть причиной остановки обновления.
5) Убедитесь, что ваше устройство подключено к WiFi сети
Если ваше устройство не будет подключено к WiFi, ему придется осуществлять скачивание через 3G или 4G сеть. Это может съесть ваш месячный трафик.






























