Как выполнить чистую установку iOS на iPhone или iPad?
Метод включает в себя удаление данных телефона и восстановление до последней версии iOS. Как только вы это сделаете, вы можете настроить телефон как новый iPhone или восстановить из резервной копии. Если вы действительно хотите начать с нуля, вам придётся вручную загрузить все свои приложения и настроите всё заново. Причина почему это не делают в том, что вы потеряете все свои старые сообщения и данные.
Как обновить iOS? Первое, что вам нужно сделать, это открыть iTunes на вашем ПК или Mac. Вы не можете выполнить чистую установку с iPhone или iPad напрямую. Из самого устройства, также можете обновить только до последней версии iOS.
Для начала вам нужно загрузить файл прошивки, совместимый с вашим устройством, и сохранить его на свой рабочий стол. Загрузка займет некоторое время, так как файл прошивки iOS 11 весит пару гигабайт. Лучше всего заварить кофе в этот момент, пока происходит загрузка.
Как загрузить и установить чистую iOS на iPhone или iPad?
Шаг 1. Предполагая, что у вас установлен iTunes, и загружен файл прошивки iOS 11, подключите iPhone, iPad или iPod touch к компьютеру или Mac с помощью кабеля Lightning.
Шаг 2. После открытия iTunes щелкните на значок телефона или планшета, который отображается вверху.
На этом экране вы получите основную информацию о вашем телефоне, такую как модель, серийный номер, номер телефона и т. Д. Справа вы увидите текущую версию iOS.
Шаг 3. Теперь вы должны увидеть кнопку с надписью «Восстановить iPhone». Нажмите на нее, удерживая левую клавишу Option (Mac) или левую клавишу Shift (Mac) и выберите файл прошивки iOS 11 IPSW.
Шаг 4. После выбора файла прошивки iTunes извлечет его, восстановит ваше устройство и подтвердит обновление в конце.
Когда все будет готово, вы загрузитесь прямо в экран приветствия IOS 11. С этого момента вы можете настроить свое устройство так, как вам нравится. Либо восстанавливайте резервную копию, которую вы создали, либо оставайтесь на свежей системе, если хотите.
Вот и всё. Этот метод представляет собой чистую установку, потому что вы очищаете телефон и устанавливаете новую версию iOS 11. Даже если вы восстановите резервную копию после новой установки, ваш телефон по-прежнему будет работать лучше, чем если бы вы только что обновили iOS 11 на устройство. Если у вас есть какие-либо вопросы или возникают какие-либо проблемы, не стесняйтесь оставлять комментарии!
Как подготовить iPhone или iPad для обновления iOS?
Как вы узнали из инструкции выше, обновить iOS достаточно просто, но прежде чем делать это, мы рекомендуем осуществить специальную подготовку, которая защитит ваш iPhone или iPad от потенциальных угроз.
1) Сделайте резервное копирование данных
Используйте iTunes или iCloid и сделайте бэкап ваших данных с iPhone, iPad или iPod touch. Никогда не пропускайте этот шаг так как ваша беспечность может привести к необратимой утере данных, в случае если во время обновления что-то пойдет не так. Если вы обнаружите, что ваши фото или сообщения пропали после обновления, вы сможете просто восстановить их из резервной копии ваших данных.
Как сделать бэкап iOS при помощи iCloud?
Шаг 1. Откройте приложение “Настройки” и нажмите на ваше имя для доступа к настройкам iCloud. (Пользователи старых версий iPhone имеют возможность зайти в iCloud напрямую через “Настройки”).
Шаг 2. Теперь нажмите на “iCloud” и затем на “iCloud бэкап”.
Шаг 3. Нажмите на “Сделать резервное копирование данных” и дождитесь окончания процесса.
Как сделать бэкап iOS при помощи iTunes?
Шаг 1. Подключите iPhone или iPad к ПК при помощи USB кабеля.
Шаг 2. Запустите iTunes и выберите подключенные iOS устройства путем нажатия на их логотипы в верхнем левом углу экрана iTunes.
Шаг 3. На экране “Обзор” выберите “Создать копию сейчас”. (Убедитесь, что функция зашифрованных резервных копий включена, для того чтобы сохранить ваши пароли.)
Примечание: бэкап включает в себя купленную музыку, TV программы, приложения, книги, фото, видео, настройки устройства, но не содержит никаких данных с вашего ПК. Для того чтобы переустановить эти данные, вам необходимо осуществить повторную синхронизацию с iTunes.
2) Сделайте копию старой версии iOS
Перед тем чтобы узнать как обновить iOS нужно позаботиться о копии старой версии. Как правило, это достаточно разумная идея, ведь вы можете изменить свое мнение и решить вернуться на старую версию iOS, и это будет намного проще если вы сделаете ее копию. Существует вероятность, что Apple прекратит поддерживать старые версии iOS и тогда возврат будет невозможен.
Если у вас есть копия на диске, вы найдете ее по следующему пути: Library/iTunes и затем выберите папку “Software updates” для вашего устройства.
Ваш Mac мог удалить этот файл, однако, в данном случае вы можете запустить браузер и найти старые версии прошивок в интернете. Вы увидите громадное количество сайтов, предлагающих нужные вам ссылки. Убедитесь, что вы выбрали нужную для вашего устройства.
3) Освободите достаточно места на вашем устройстве
Если у вас мало свободной памяти на устройстве, возможно у вас не получится осуществить обновление так как оно требует большого объема свободного места. Мы рекомендуем удалить то, что вам не нужно. Этот пункт для тех кто обновляется непосредственно на устройстве.
4) Подключите iPhone или iPad к источнику питания
Убедитесь, что ваше устройство подключено к источнику питания. Недостаток заряда батареи может быть причиной остановки обновления.
5) Убедитесь, что ваше устройство подключено к WiFi сети
Если ваше устройство не будет подключено к WiFi, ему придется осуществлять скачивание через 3G или 4G сеть. Это может съесть ваш месячный трафик.
советов и рекомендаций по установке iOS 11 на iPhone/iPad/iPod touch
home_iconСоздано с помощью Sketch.
Главная > Технические новости > Советы и рекомендации по установке iOS 11 на iPhone/iPad/iPod Touch
Tata Davis
14 июня 2016 г. (обновлено: 14 сентября 2021 г.)
Чтение через 1 мин.
0 Количество
Согласно последнему отчету, Apple официально выпустит свою следующую операционную систему iOS 11. Этим летом планируется запустить общедоступную iOS 11
Эта информация привлекла внимание всех пользователей iPhone и даже некоторых пользователей Android. Итак, в последнее время «загрузка обновления iOS 11» стала горячей темой во всем мире
Почему мы должны выполнять загрузку iOS 11?
Без сомнения, iOS 11 станет самым масштабным выпуском iOS за всю историю — как для разработчиков, так и для всех остальных. iOS 11 полна богатых функций, которые могут сделать ваши устройства iOS идеальными для использования:
- Встроенные приложения: новый способ получать новости и отличные функции приложений, которыми вы пользуетесь каждый день.
- Возможности iPad: делайте больше на дисплее iPad. То есть запускайте два или более приложений одновременно.
- Интеллект: iOS 11 стала еще ярче и умнее. Упреждающие предложения делают ваше устройство еще более полезным.
- Fundation: более высокая производительность, повышенная безопасность, удобные обновления и более длительное время работы от батареи.
- И другие очаровательные функции, которыми вы сможете насладиться после установки iOS 11.
Более того, ходят слухи, что iOS 11 больше ориентирована на исправление ошибок, и этот план, вероятно, будет способом дальнейшего обеспечения отсутствия проблем с операционной системой, когда она будет выпущена. Итак, с улучшением как операционной системы, так и функций, есть ли причина не устанавливать iOS 11?
Поверьте, вы больше не можете сдерживаться, чтобы насладиться удовольствиями от iOS 11. Теперь давайте вместе проверим, как установить iOS 11!
Беспроводная установка iOS 11 на iPhone/iPad/iPod Touch
Все еще не знаете, как установить iOS 11? Здесь показан самый простой способ:
- Нажмите «Настройки» > «Основные» > «Обновление ПО».
- Нажмите «Загрузить и установить». Обновления могут загружаться автоматически, когда ваше устройство подключено к сети Wi-Fi.
- После успешной загрузки нажмите «Установить сейчас». Если вы используете пароль, вам будет предложено ввести его перед установкой. Наконец, ваше устройство перезагрузится, и вы сможете ощутить прелесть iOS 11.
Для успешной загрузки и установки iOS 11 обратите внимание:
- Убедитесь, что ваш iPhone имеет достаточную мощность для загрузки и установки iOS9.
- Подтвердите, достаточно ли свободного места на вашем устройстве.
Установка iOS 11 на iPhone/iPad/iPod Touch через iTunes
Если вы не можете выполнить обновление по беспроводной сети или хотите выполнить обновление с помощью iTunes, выполните следующие действия:
- Установите последнюю версию iTunes на свой компьютер.
- Подключите ваше устройство к компьютеру, а также откройте установленный iTunes.
- Щелкните значок iDevice в левом верхнем окне.
- На панели «Сводка» нажмите «Проверить наличие обновлений».
- Нажмите «Загрузить и обновить», чтобы выполнить весь процесс установки iOS 11.
Напоминание :
В случае потери данных iOS в процессе обновления iOS 11 настоятельно рекомендуется заранее сделать резервную копию ваших данных!
Действия по устранению потери данных без резервного копирования
Забыли сделать резервную копию? Данные с устройств iOS потеряны? Никак не получается их восстановить? Узнайте правильный рецепт отсюда. Или загрузите прямо ниже iMyfone D-Back Data Recovery для iPhone, которым пользуются и которому доверяют миллионы людей, чтобы безопасно и легко восстановить потерянные данные iOS 11 немедленно.![]()
Попробуйте бесплатноПопробуйте бесплатно
(Нажмите, чтобы оценить этот пост)
Общий рейтинг 4.8 (256 участников)
Оценено успешно!
Вы уже оценили эту статью, пожалуйста, не повторяйте оценку!
Включите JavaScript для просмотра комментариев с помощью Disqus.
Установка новой IOS 11
Установить новую операционную систему можно только если ваше устройство входит в список поддерживаемых гаджетов и на нём не установлен джейлбрейк.
Для получения прошивки IOS 11 на смартфоне должна быть установлена предыдущая официальная версия системы – IOS 10.3.
Загрузить апдейт можно двумя способами:
- «По воздуху». Понадобится только смартфон или планшет и быстрое соединение с интернетом;
- С помощью iTunes. Требует проводного соединения телефона и ПК, а также выхода в интернет с компьютера.
Рассмотрим детальнее, как установить IOS 11. Для обновления до IOS 11 «по воздуху» зайдите в настройки смартфона.
Откройте вкладку «Основные» и кликните на пункт «Профиль».
Затем проверьте соединение с глобальной сетью и нажмите клавишу «Установить обновления».
Телефон будет отключен, затем запустится процедура инсталляции новой ОС.
Перед перезагрузкой устройства в окне настроек появится окно с детальной информацией о доступной прошивке. Для получения более детальной информации можно перейти по указанной в этом окне ссылке и проверить, совместим ли ваш гаджет с новой ОС.
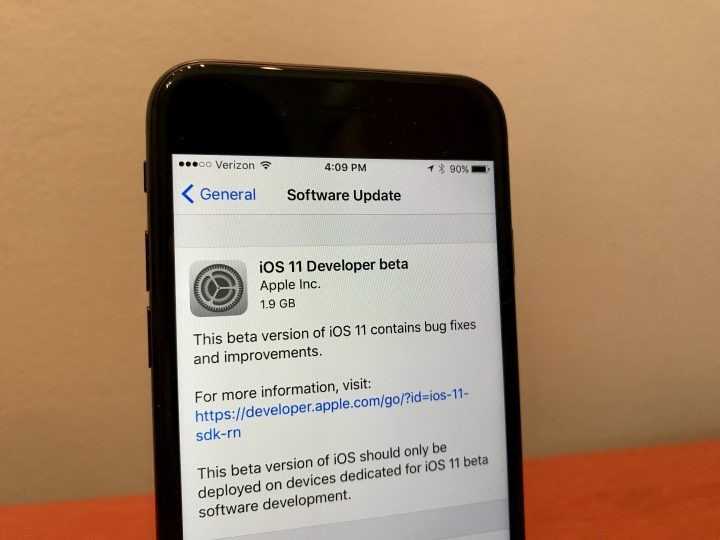
Рис.3 – установка обновления
Чтобы установить IOS 11 с помощью iTunes, подключите мобильный гаджет к компьютеру и дождитесь его идентификации программой.
Затем в главном окне приложения кликните на клавишу «Обновить» и дождитесь завершения установки бета-версии новой системы от Apple.
Установка ПО с помощью Айтюнс займет не более 5-7 минут.
Сразу после завершения обновления смартфон перезагрузиться и вам будет доступна новая версия ОС без необходимости в повторной активации Айфона.

Рис.4 – установка прошивки с помощью iTunes
Инсталляция IOS 11 любым из вышеописанных способов сохраняет все пользовательские данные устройства.
Контакты телефонной книги, фото, видео, музыка, документы и системные настройки удалены не будут.
5 проблем IOS 11
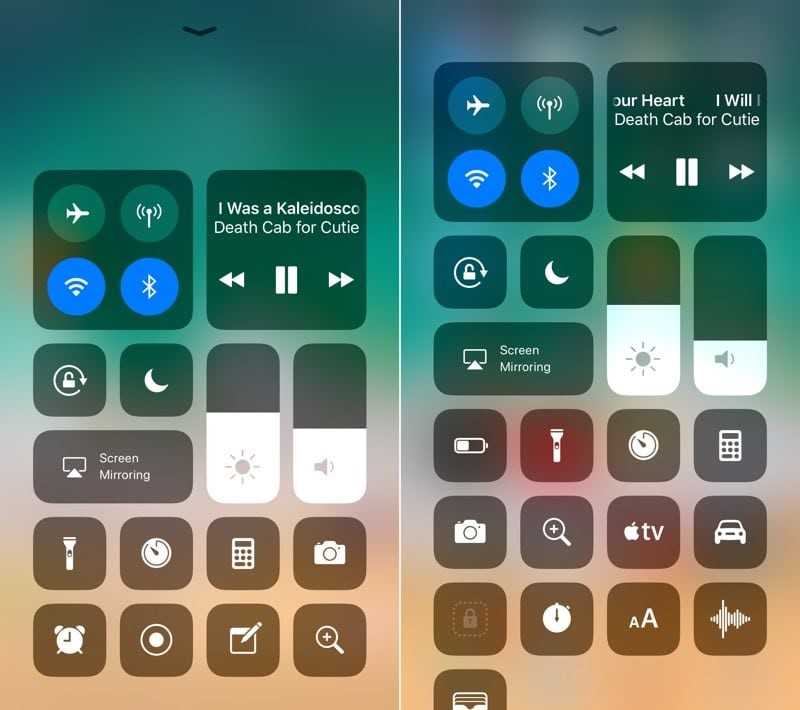
Рис.5 – окно Центра уведомлений
- Переключатель 3D Touch App больше недоступен в IOS. Теперь пользователи не могут быстро получить доступ к последним открытым приложениям;
- Проблемы в работе функции Drag and Drop. Эта опция стала долгожданной новинкой, однако, её работа еще недостаточно стабильна. В процессе перетаскивания элементов проводника часто появляется ошибка;
- Захламленность Центра уведомлений. Пользователи отмечают, что в следующих версиях лучше было бы разделить уведомления на группы и отдельные программы.
Основные способы
Установить обновление на айфон можно несколькими способами: через настройки телефона, с помощью iTunes, путем перепрошивки и через режим DFU. Самыми простыми являются первые два варианта, а два других требуют некоторых навыков и знаний.
Через настройки телефона
Запуск обновления айфона через настройки является самым распространенным способом. Для этого необходимо зайти в меню настроек и в категории «Основные» выбрать пункт «Обновление ПО». При наличии новой версии системы, пользователю будет предложено ознакомиться и согласиться с лицензионным соглашением. После подтверждения загрузки файлов установка начнется автоматически — необходимо будет лишь дождаться завершения обновления.
Через iTunes с компьютера
При недостатке физической памяти на устройстве для загрузки пакетов, подходящим способом установить новую версию системы является iTunes. После подключения айфона к ноутбуку или ПК с помощью USB-кабеля, необходимо запустить сервис iTunes. В открывшемся окне требуется выбрать соответствующее устройство, открыть пункт меню «Основные» и нажать на кнопку «Проверить обновления».
После обнаружения свежей версии системы пользователю останется ввести пароль от учетной записи и нажать «ОК». В ходе установки обновления следует сохранять включенными и компьютер, и само устройство.
Перепрошить устройство
Установка новой версии системы путем перепрошивки устройства требует специальных навыков и знаний, поэтому этот способ лучше доверить специалисту. Перед выполнением процедуры рекомендуется создать BackUp, который позволит восстановить данные при возникновении проблем в ходе работы. Затем необходимо найти требуемую версию системы — файла формата «.ipsw» (их можно найти на специальных форумах и сайтах в сети). Чтобы избежать возникновения ошибки в работе iTunes потребуется отключить в настройках устройства функцию «Найти iPhone».
После завершения подготовки можно приступать к запуску установки. Для этого необходимо выключенное устройство подключить к компьютеру, зажав при этом кнопку «Домой». В результате этого действия запустится процесс восстановления, а в открывшемся окне появится сообщение, что «Необходимо восстановить iPhone перед использованием в iTunes».
После подтверждения, нажав кнопку «ОК», на компьютере откроется окно iTunes. Зажав кнопку «Shift», следует выбрать в проводнике скачанный файл с прошивкой системы и запустить процесс загрузки и установки. На протяжении обновления устройство несколько раз будет перезагружаться — необходимо до окончания инсталляции оставлять айфон подключенным к компьютеру.
Через режим DFU
Самым трудоемким способом обновить айфон является установка системы через режим DFU. DFU (или Device Firmware Update) — это специализированный аварийный режим для устранения проблем с операционной системой устройства. Он используется для устройств с джейлбрейком (взлом устройства для возможности обойти запреты Apple на установку стороннего ПО).
Для обновления айфона через DFU необходимо подключить телефон к компьютеру с помощью USB-кабеля, а затем зажать кнопку включения и домой на 15 секунд. По прошествии этого времени следует отпустить кнопку включения и ждать пока iTunes не распознает устройство в режиме DFU. В результате выполнения этих действий откроется окно iTunes, в котором останется выполнить действия, аналогичные классической перепрошивке.
Как восстановить iPhone на компьютере Mac или Windows?
Шаг 1. Подготовьте компьютер с macOS или Windows
В случае с Windows, убедитесь, что используется Windows 8 или более новая версия системы. Также произведите на компьютере установку приложения iTunes для работы с устройствами Apple (скачать).
Компьютер должен быть подключен к сети Интернет.
Шаг 2. Выключите iPhone
1. Если iPhone в этот момент времени подключен к компьютеру, отсоедините кабель.
2. Выключите смартфон. Дальнейшие действия зависят от модели iPhone.
Если у вас iPhone 8 или более поздняя модель, нажмите и удерживайте в таком положении боковую кнопку и одновременно кнопку уменьшения громкости, дожидаясь появления слайдера Выключите на экране.
Если у вас iPhone 7 или iPhone 7 Plus, то просто нажмите и удерживайте одиночную боковую кнопку, пока на экране не появится слайдер Выключите.
Владельцам iPhone SE (1-го поколения), iPhone 6s и более ранних моделей смартфонов Apple необходимо нажать и удерживать одиночную кнопку питания сбоку или сверху, пока на экране не появится слайдер выключения.
3. Сдвиньте слайдер слева направо для выключения iPhone. Подождите 30 секунд перед следующим шагом.
Шаг 3. Переведите iPhone в режим восстановления
1. Определите на iPhone ту самую кнопку, которую вам понадобится удерживать на этом шаге.
Если речь идет об iPhone 8 или более новых моделях смартфонов Apple, то понадобится боковая кнопка.
На iPhone 7 и iPhone 7 Plus используйте кнопку уменьшения громкости.
Если же процедуре восстановления прошивки подвергаются iPhone SE (1-го поколения), iPhone 6s и более ранние модели, то понадобится круглая кнопка «Домой».
2. Нажмите и удерживайте кнопку, которую мы указали для вашей модели iPhone. Сразу же, не отпуская палец от кнопки, подключите смартфон к компьютеру.
3. Удерживайте кнопку в нажатом состоянии до тех пор, пока на экране iPhone не появится окно Режима восстановления.
Если же на экране все равно будет отображаться окно ввода код-пароля, то iPhone необходимо будет повторить все вышеупомянутые шаги заново.
Шаг 4. Восстановление iPhone
1. На компьютере запустите приложение Finder (на Mac) или iTunes (на Windows). Найдите на боковой панели iPhone. Нажмите на него.
2. Появится окно с предложением восстановления или обновления вашего iPhone. Выберите вариант «Восстановить». Компьютер начнет загружать требуемое программное обеспечение. После этого начнется уже процедура восстановления.
Примечание. iPhone, находящийся в Режиме восстановления, автоматически перезагрузится в нормальный режим примерно через 15 минут. Если загрузка ПО с серверов Apple занимает более 15 минут, то повторите процедуру ввода iPhone в Режим восстановления. Восстановление должно продолжится автоматически.
В случае, если процесс загрузки iOS с серверов Apple постоянно заканчивается ошибкой (например, из-за медленного интернета), скачайте вручную файл прошивки для вашего iPhone в формате IPSW с этого сайта. Затем удерживая клавишу Shift (на Windows) или клавишу Option (Mac), нажмите кнопку «Восстановить iPhone».
Выберите файл .ipsw, который вы скачали и нажмите Открыть.
Еще раз нажмите Восстановить.
3. Начнется процесс восстановления прошивки (сброс устройства к заводским настройкам), дождитесь его окончания.
4. По окончании восстановления можно отключить iPhone от компьютера, а потом уже начать пользоваться своим устройством.
Скачивание и установка iTunes
Для установки iOS 11 через iTunes необходимо, чтобы на компьютере была установлена сама программа iTunes. Если у вас ее нет, вам нужно ее скачать и установить.
Для загрузки iTunes вы можете посетить официальный веб-сайт Apple. Перейдите на страницу загрузки iTunes и выберите операционную систему вашего компьютера — Windows или macOS. После того, как файл загрузки будет завершен, запустите его и следуйте инструкциям по установке программы.
После установки iTunes подключите свой iPhone, iPad или iPod Touch к компьютеру с помощью USB-кабеля. iTunes должен автоматически открыться, если нет, откройте его вручную. В левой панели iTunes выберите ваше устройство.
Для обновления на вашем устройстве iOS на iOS 11, нажмите кнопку «Проверить наличие обновлений». Если есть доступное обновление, нажмите кнопку «Обновить». iTunes начнет загружать файл обновления и установит iOS 11 на ваше устройство.
Появляются ошибки при обновлении iOS
Ошибки при обновлении могут возникать по различным причинам. Рассмотрим основные из них.
Недостаточно свободной памяти
Если на iPhone слишком мало свободной памяти, то при попытке обновления системы смартфон выдаст окошко предупреждения и начнет очищать кеш-данные. Проще говоря, устройство сотрет временные файлы, которые находятся в приложениях. Таким образом, iOS освободит некоторое количество места (точное значение зависит от количества программ).
Не всегда автоматического удаления хватает для загрузки обновления, поэтому тщательно проверьте то, что можно стереть с устройства. Для этого пройдите по пути: «Настройки» —, «Основные» —, «Хранилище iPhone».
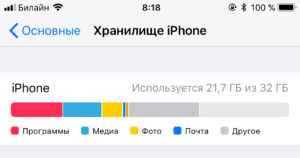
Особое внимание обратите на игры и тяжелые программы, которые со временем скачивают все больше данных и занимают драгоценную память. Также следует отключить автоматическую загрузку данных, которую сложно контролировать, из-за чего также могут возникать проблемы с хранилищем. Это можно сделать, пройдя в пункт настроек под названием «iTunes Store и App Store»
Это можно сделать, пройдя в пункт настроек под названием «iTunes Store и App Store».
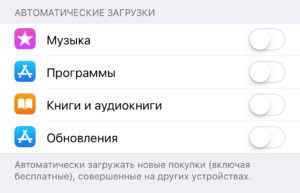
Проблемы с подключением к сети
Также важно знать, что обновление iOS скачивается только по WI-Fi, соединение по сотовой сети не подойдет. Поэтому перед процедурой загрузки системы проверьте правильность работы беспроводного подключения. Сделать это можно в настройках
Сделать это можно в настройках.
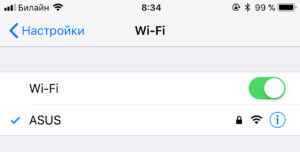
Кроме того, многих в заблуждение вводит пункт управления, при взгляде на который кажется, что Wi-Fi активен. На самом же деле он не подключен и работает лишь для AirDrop и AirPlay
Поэтому обратите внимание на цвет иконки Wi-Fi, в полностью функционирующем положении он синий, в полу-активном &mdash, белый
Если у вас нет Wi-Fi, а есть, к примеру, безлимитный 3G или 4G-интернет, то вам следует раздать интернет с iPhone, и совершать обновление через компьютер, который подключится к сети смартфона (об обновлении через iTunes чуть позже).
Проблемы с серверами Apple
Еще одной частой проблемой с установкой новых версий iOS является некорректная связь с серверами Apple. Особенно этот недостаток проявляется в первые часы (иногда дни) доступности обновления. Загрузка может выполняться крайне медленно (вплоть до нескольких часов), а потом и вовсе прекратится.

В этом случае следует подождать некоторое время, пока нагрузка на сервера не снизится. Как правило, это происходит спустя пару дней после выпуска обновления.
Удаление обновления iOS
Если у вас возникла какая-либо ошибка при обновлении, после чего не удается загрузить новую iOS, попробуйте удалить скачанную прошивку.
- Пройдите в «Настройки» —, «Основные» —, «Хранилище iPhone»
- Найдите нужную iOS
- Удалите обновление
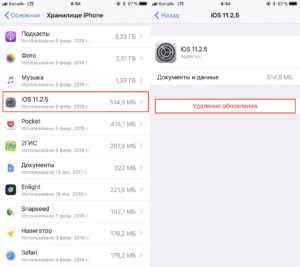
Если же в списке не обнаружится обновление или его не удастся удалить, то обновите iPhone через iTunes.
Как обновить iPhone, iPad или iPod через iTunes?
Для манипуляций, производимых c компьютера и предполагающих в результате своего выполнения повышение версии iOS на девайсах Apple, потребуется фирменный программный комплекс производителя — iTunes. Стоит отметить, только с помощью данного софта возможно безопасное обновление системного ПО устройств бренда, задокументированным производителем способом.
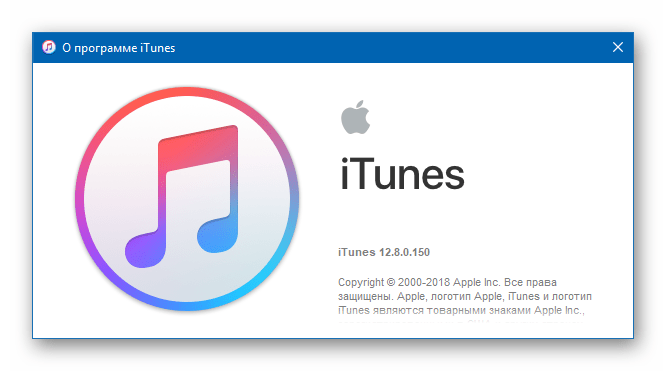
Весь процесс обновления iOS c компьютера можно разделить на несколько простых шагов.
- Инсталлируйте и откройте iTunes.
Подробнее: Как установить iTunes на компьютер
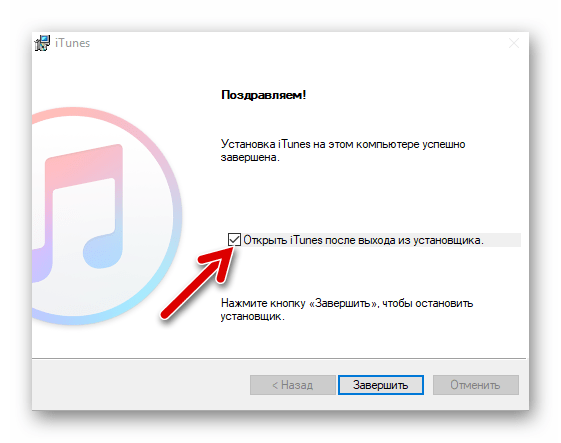
Если айТюнс был установлен и использовался ранее, проверьте наличие новой версии софта и в случае ее присутствия, проведите обновление.
Подробнее: Как обновить iTunes на компьютере
Подключите девайс Apple к ПК. После того как айТюнс определит устройство, в окне программы появится кнопка с изображением смартфона, нажмите ее.
В случае когда сопряжение устройства с iTunes производится впервые, отобразится страница регистрации. Кликните наличествующую на ней кнопку «Продолжить».
Далее нажмите «Начать работу».
На открывшейся вкладке «Обзор» при наличии более новой версии iOS, нежели установленная в девайсе, отображается соответствующее уведомление.
При этом не торопитесь нажимать кнопку «Обновить», сначала крайне рекомендуется сделать резервную копию данных, содержащихся в мобильном устройстве.
Подробнее:
Для инициации процесса обновления iOS до последней версии дважды нажмите кнопку «Обновить» — на вкладке «Обзор» и затем в окошке-запросе о готовности к запуску процедур.
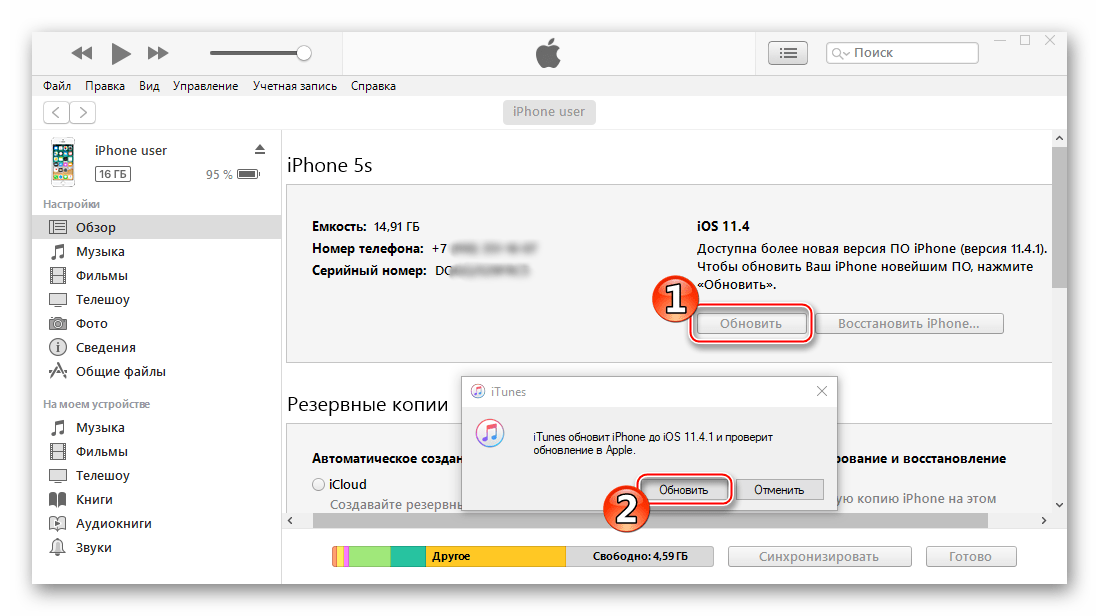 В открывшемся окне ознакомьтесь с нововведениями, привносимыми новой сборкой iOS, и нажмите «Далее».
В открывшемся окне ознакомьтесь с нововведениями, привносимыми новой сборкой iOS, и нажмите «Далее».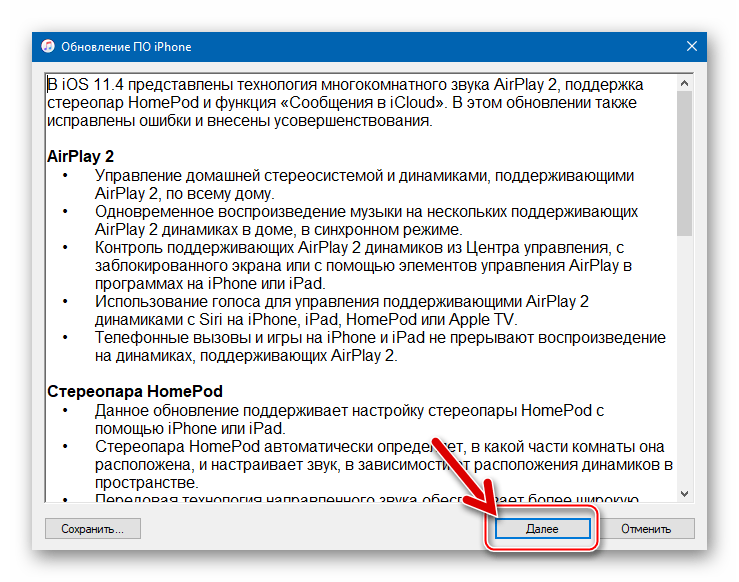 Подтвердите прочтение условий лицензионного соглашения Apple и согласие с ними, кликнув «Принимаю».
Подтвердите прочтение условий лицензионного соглашения Apple и согласие с ними, кликнув «Принимаю».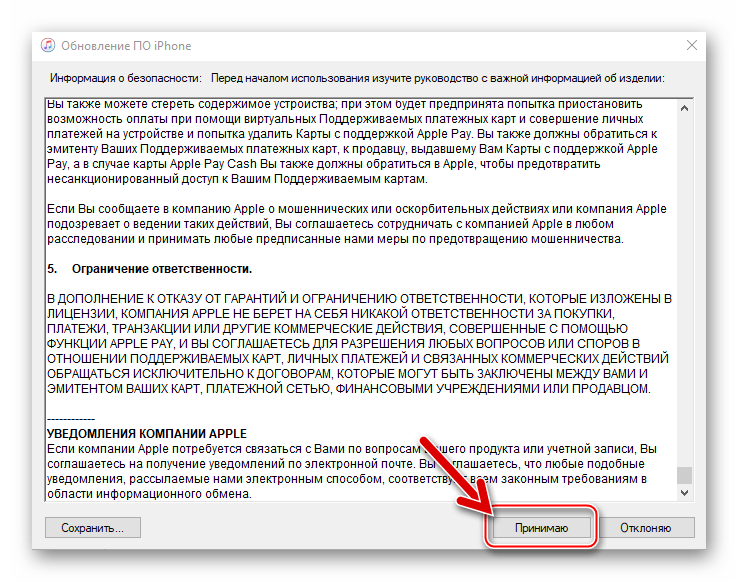 Далее ничего не предпринимайте и ни в коем случае не отключайте кабель, соединяющий мобильное устройство Apple с компьютером, а просто ожидайте завершения процедур:
Далее ничего не предпринимайте и ни в коем случае не отключайте кабель, соединяющий мобильное устройство Apple с компьютером, а просто ожидайте завершения процедур:
- Загрузки пакета, содержащего обновленные компоненты iOS, с серверов Apple на диск ПК. Для наблюдения за скачиванием можно кликнуть по кнопке с изображением направленной вниз стрелки, что развернет информационное окошко с индикатором выполнения;
- Распаковки скачанного пакета с системным ПО;
- Подготовки к актуализации версии операционной системы iOS, в процессе которой девайс автоматически перезагрузится;
- Непосредственной инсталляции обновленной версии ОС.
Кроме демонстрации статус-бара в окне iTunes, процесс установки сопровождается заполнением индикатора выполнения, отображаемого на дисплее iOS-устройства;
- Проверки корректности установки системного ПО по завершении инсталляции;
- Перезапуска девайса.
После того как мобильное устройство Apple загрузится в iOS, процесс установки апдейта с компьютера считается завершенным. Убедиться в результативности проведенной процедуры можно, посмотрев на информацию в окне iTunes, — на вкладке «Обзор» отображается уведомление об отсутствии обновлений для инсталлированной в девайсе операционной системы.
Дополнительно. При возникновении сложностей в процессе выполнения вышеизложенной инструкции ознакомьтесь с материалами на нашем сайте, доступными по ссылкам ниже. Следуйте изложенным в них рекомендациям в соответствии с демонстрируемой iTunes ошибкой.
Заключение
Если вы перепробовали уже все вышеописанные способы и ни один из них не помог вам, то остается только одно. Вам нужно обратиться за помощью к профессионалам. Отправляйтесь в сервисный центр, там устранят поломку.
- https://expertland.ru/telefon/iphone/ne-obnovlyaetsya
- https://yablyk.com/045405-ne-prixodyat-obnovleniya-ios-chto-delat/
- https://a-apple.ru/android-ios/oshibki/iphone-x-s-r-8-7-6-ne-obnovlyaetsya-ios-po-vozduhu-ili-cherez-itunes
- http://www.remont-telefonoff.ru/services/cellphones/iphone/ne-obnovliaetsia.html
- https://qfos.ru/ne-obnovlyaetsya-aifon-7/
- https://bazava.ru/sboi-proverki-obnovleniya-po-chto-delat-esli-iphone-ne-mozhet-skachat.html
- https://mirdostupa.ru/sboj-proverki-nalichiya-obnovlenij-iphone-i-ipad/
- https://yablyk.com/ota-update-issue-ios/
- https://support.apple.com/ru-ru/HT204770
- https://support.apple.com/ru-ru/HT201435






























