Обновление
Если автоматически не обновляется iTunes, процедуру можно вызвать вручную. Для этого предназначена специальное ПО — Apple Software Update. Оно используется для установки последних версий софта от данного разработчика. Также процедуру получится запустить непосредственно из Айтюнса. А заключительным способом, когда другие не сработали, является ручная переустановка программы.
Вариант 1: Apple Software Update
В первую очередь, когда не обновляется Айтюнс на компьютере, нужно открыть Apple Software Update. Данная программа отвечает за обновление всех приложений Эппл, установленных в Windows. Найти вы ее сможете в перечне меню «Пуск»
.
Некоторое время Apple Software Update потратит на проверку на наличие обновлений.Потом высветятся все компоненты, для которых доступны новые версии. Выберите нужные пункты и активируйте их установку. Перезагрузка в конце не требуется.
Вариант 2: Запуск процедуры из программы
Обновить вручную iTunes получится непосредственно из самой программы. Запустите ее и сверху окна кликните по надписи «Справка»
. В контекстном меню выберите «Обновления»
.Некоторое время будет потрачено на установление связи с серверами Apple, а также загрузку нужных компонентов. В конце вам предложат выполнить инсталляцию, соглашайтесь.
Вариант 3: Ручная переустановка Айтюнса
Если предыдущие два варианта не дали нужного результата, и до сих пор не обновляется Айтюнс, то можно выполнить ручную переустановку программы. В таком случае вы загрузите ее последнюю версию на компьютер, предварительно удалив старую.
Деинсталляция выполняется стандартным образом, через Панель управления. Затем нужно скачать ПО с сайта apple.com/ru/itunes/download .
Откройте из меню загрузок документ iTunes64
Setup.
exe
и выполните установку. Все параметры можно оставлять без изменений
Но обратите внимание на пункт «Использовать
iTunes как…»
.Если его не отключить, то при открытии аудиофайлов для их воспроизведения будет запускаться эта программа
В этой статье говорится о том, как обновить айтюнс на компьютере с операционной системой виндовс и эйпл, как установить. Установить и обновить программу на компьютере не составляет труда.
Вообще приложение iTunes создано для загрузки медиа и видео файлов, а также синхронизации с ПК iPhone, iPod и iPad. Но кроме этого с его помощью можно обновить прошивку, создать копию данных.
Установка
Процесс установки не чем не отличается от любой другой установки приложения, поэтому следует узнать, какая операционная система на ПК, так как программа разработана для:
- 32-битной Windows;
- 64-битной Windows;
- Mac OS X;
Версия операционной системы виндовс не имеет значения, так как айтюнс совместим с любой.
- Для начала необходимо загрузить приложение с официального сайта компании Apple.
- Перейти в папку, в которую сохраняются файлы, обычно это «загрузки».
- Нажать на значок установщика Айтюнс.
- После чего следует следовать простой инструкции и перезагрузить ПК.
Важно!
Обращать внимание нужно именно на совместимость разрядности операционки и iTunes
Как обновить на Windows
Если не менять настройки, то iTunes при каждом запуске будет проверять наличие доступных обновлений самостоятельно. И как только на сервере эйпл появится новая версия, на экране появится окно.
- В нём нужно нажать «Загрузить iTunes».
- Ну вот собственно и всё. Обновление произойдёт автоматически.
Если не по какой-то причине этого не произошло, то:
- В самом верху, имеется кнопка «справка», если её не видно необходимо нажать сочетание кнопок ctrl+b. После этого откроется скрытое меню.
- Третьей снизу в выпадающей в кладке будет «обновление». Кликнуть.
- Далее все произойдёт в автоматическом режиме.
Порой бывает, что на Software Update происходит сбой и приходится обновлять Айтюнс в ручную. Для этого переходим на сайт эйпл и скачиваем последнюю версию приложения. Как это сделать написано выше. Также иногда стоит сначала выполнить удаление iTunes.
Обновление на Mac OS
- В основном меню необходимо кликнуть на логотип компании и выбрать «Обновление ПО». Загрузиться магазин App Store со включённой вкладкой «Обновления».
- После этого система сама проверит все доступные обновления на сервере компании, и при его наличии в окне появится уведомление.
- Ближе к середине находится кнопка «Update», необходимо щёлкнуть на неё, если в списке нужно обновить несколько программ, то «Update All». После завершения загрузки, система может попросить перезагрузить ПК.
Для того чтобы запустить ручное обновление нужно:
- Запустить iTunes с помощью иконки.
- В верхнем левом углу кликнуть на «Обновление».
- Если есть доступные обновления, то на экране компьютера появятся уведомления.
- Для загрузки высветившемся окне нажать «Загрузить ITunes».
Автоматическая проверка обновлений
На Мак
- Запустить айтюнс, и перейти на вкладку «Настройки».
- Кликнуть «Дополнения».
- Поставить галочку «проверять наличие …». Так система автоматически будет проверять наличие обновлений при запуске магазина эйпл.
На Windows
- Запустить iTunes.
- Щёлкнуть на «дверь» в левом верхнем углу.
- Выбрать пункт «Настройки».
- Далее сделать всё то же, что и на Мак Ос.
Как обновить без Интернета
Сегодня, трудно найти человека, у которого нет подключения к сети. Но бывают ситуации,когда подключение очень слабо или отсутствует совсем.
Но к счастью, Айтюнс, можно обновить и без него. Для этого нужно сходить в гости к другу или попросить его скачать уже обновлённую версию с сайта Эйпл. А затем перенести файл на флешку. И установить его уже на своём ПК, поверх уже имеющегося приложения. В этом случае произойдёт замена, и на компьютере будет новая актуальная версия.
Почему не получается обновить
- Иногда просто пропадает Интернет- соединение или оно слишком слабое.
- Сервера Apple сильно загружены. В этой ситуации стоит подождать пару часов и попробовать снова. А также почитать новости и проверить календарь – возможно праздник.
- Антивирус пытается помещать обновить приложение. Его необходимо отключить.
- В некоторых случаях, установка новой версии бывает невозможна из-за сбоя сомой программу. Поэтому нужно сначала стереть её с компьютера полностью и заново скачать и установить приложение.
Рекомендуется выполнять все важные операции, такие как создание копий и активация айфона только на обновлённой версии.
iTunes устанавливается и обновляется в считаные секунды и даже у новичка не вызовет затруднений. Есть несколько способов обновлений: вручную и автоматически, а также есть возможность автоматической проверки. Приложение совместимо со всеми версиями виндовс и айпл.
Как обновить программы на iPhone через iTunes
iPhone, iPad и iPod Touch – популярные устройства компании Apple, которые оснащены известной мобильной операционной системой iOS. Для iOS разработчики выпускают массу приложений, многие из которых сначала появляются для iOS, а только потом для Android, а некоторые игры и приложения остаются и вовсе эксклюзивными. Как бы то ни было, после установки приложения, для его корректной работы и своевременного появления новых функций, необходимо выполнять своевременную установку обновлений.
Каждое приложение, загруженное из App Store, если оно, конечно, не заброшено разработчиками, получает обновления, которые позволяют адаптировать его работу под новые версии iOS, устранить существующие проблемы, а также получить новые интересные функции. Сегодня мы рассмотрим все способы, которые позволят обновить приложения на iPhone.
Как обновить приложения через iTunes?
Программа iTunes – это эффективное средство для управления Apple-устройством, а также работа с информацией, которая копируется с iPhone или на iPhone. В частности, через данную программу можно выполнять обновление приложений.
В верхней левой области окна выберите раздел «Программы», а затем пройдите ко вкладке «Мои программы», которая отобразит все приложения, перенесенные в iTunes с Apple-устройств.
На экране отобразятся иконки приложений. Приложения, которые нуждаются в обновлении, будут помечен надписью «Обновить». Если вы хотите обновить сразу все программы, имеющиеся в iTunes, щелкните левой кнопкой мыши по любому приложению, а затем нажмите сочетание клавиш Ctrl+A, чтобы выделить все приложения, имеющиеся в вашей медиатеке iTunes. Щелкните по выделению правой кнопкой мыши и в отобразившемся контекстном меню выберите пункт «Обновить программы».
Если же вам необходимо обновить выборочные программы, вы можете как сразу щелкать по каждой программе, которые требуется обновить, и выбирать пункт «Обновить программу», так и зажать клавишу Ctrl и приступить к выделению выборочных программ, после чего по выделению точно так же потребуется щелкнуть правой кнопкой мыши и выбрать соответствующий пункт.
Как только обновление программ будет завершено, их можно синхронизировать с вашим iPhone. Для этого подключите свое устройство к компьютеру с помощью USB-кабеля или Wi-Fi синхронизации, а затем выберите в iTunes появившуюся миниатюрную иконку устройства.
В левой области окна перейдите ко вкладке «Программы», а в нижней области окна щелкните по кнопке «Синхронизировать».
Ручное обновление приложений
Если вы предпочитаете устанавливать обновления игр и приложений вручную, откройте приложение «App Store» и в нижней правой области окна перейдите ко вкладке «Обновления».
В блоке «Доступные обновления» отобразятся программы, для которых имеются обновления. Вы можете обновить как сразу все приложения, щелкнув в правом верхнем углу по кнопке «Обновить все», так и установить выборочные обновления, нажимая около нужной программы по кнопке «Обновить».
Автоматическая установка обновлений
Откройте приложение «Настройки». Пройдите к разделу «iTunes Store и App Store».
В блоке «Автоматические загрузки» около пункта «Обновления» переведите тумблер в активное положение. С этого момента все обновления для приложений будут устанавливаться полностью автоматически без вашего участия.
Не забывайте обновлять приложения, установленные на ваше iOS-устройство. Только таким образом вы сможете получить не только переработанный дизайн и новые возможности, но и обеспечить надежную безопасность, ведь в первую очередь обновления – это закрытие различных дыр, которые активно выискиваются хакерами для получения доступа к конфиденциальной информации пользователя.
Подытожим
iTunes — программа №1 в арсенале Apple-пользователя. Программа имеет широкий функционал, начиная с проигрывания музыки и синхронизации контента между ПК и iOS-девайсом и заканчивая восстановлением информации и работоспособности гаджета. Скачать актуальную программу бесплатно можно на официальном сайте Apple, одну из старых версий на сайте проекта App Studio, а устанавливается утилита буквально в два клика!
iTunes – это программа, которая позволяет держать всё видео и музыку в одном месте, упорядочивать все треки и ролики, и воспроизводить их. В iTunes можно добавить файлы с жесткого диска, музыку и видео с оптических дисков, а также покупать контент в Apple Store. Кроме того, всё это можно синхронизировать с такими устройствами, как iPad, iPhone и iPod. Весь контент, который вы покупаете в магазине, или импортируете с дисков, сразу же помещается в библиотеку. После этого вы можете быстро искать нужные треки и создавать из них плейлисты. Каждому треку можно присваивать рейтинг – от 1 до 5 звезд.
iTunes воспроизводит видео и музыку во многих форматах. При этом есть функция, которая позволяет автоматически создавать плейлисты с одной тематикой или настроением треков. Для автоматической синхронизации библиотеки между всеми устройствами используйте функцию iCloud. При покупке или импорте файла, она сразу же переносится на все подключенные девайсы. «АйТюнс» имеет приятный интерфейс и еще очень много других функций. Программа бесплатна, поэтому является незаменимой для владельцев телефонов, планшетов и плееров от Apple.
Резюме обновления iTunes
Обновление iTunes это важный процесс, через который некоторые люди должны пройти, чтобы убедиться, что программное обеспечение iTunes работает правильно. Это обновление может иметь решающее значение для многих людей, которые наслаждаются музыкой, фильмами или другими мультимедиа как на компьютере, так и на устройстве iOS. Некоторые из основных преимуществ обновления iTunes включают в себя:
- Повышение эффективности и стабильности программного обеспечения
- Больше вариантов конфигурации для людей на выбор
- Лучший способ синхронизации контента с мобильным устройством
Процесс обновления iTunes не всегда прост для новичков. Сначала вам нужно проверить версию программного обеспечения iTunes. При необходимости можно также использовать специальный инструмент, например Программа обновления программного обеспечения Apple, чтобы найти самые последние версии. Следующим шагом является загрузка файла, который в большинстве случаев создает резервную копию любых данных на вашем компьютере перед загрузкой. После завершения загрузки появятся подробные инструкции по завершению обновления.
Иногда загрузка iTunes может блокировать другое программное обеспечение на вашем компьютере
В этом случае важно понять причина проблем, чтобы определить, как человек может решать проблемы на основе программного обеспечения. Обычно некоторые решения, такие как удаление приложений, сброс брандмауэра, обновление драйверов видеокарты, перезагрузка операционной системы, установка обновлений программного обеспечения для резервного копирования и т
д. В некоторых случаях могут использоваться специальные ссылки на ресурсы, предоставляемые Apple, или страница поддержки компании.
Наконец, чтобы убедиться, что iTunes работает правильно, пользователям важно часто выполнять общую проверку. Это поможет убедиться, что программное обеспечение работает эффективно и без ошибок
Это также включает в себя проверку работоспособности носителя и правильную работу обновлений безопасности. Чтобы поддерживать ваши устройства Apple в актуальном состоянии с последними версиями приложений, iTunes остается ключевой частью набора инструментов компании. Обновление последней версии — лучший способ обеспечить максимальную функциональность ваших цифровых устройств. К счастью, следить за последней версией iTunes несложно, если следовать приведенным здесь инструкциям.
Вас также может заинтересовать этот похожий контент:
- Что такое кольцевой режим в Autodesk AutoCAD?
- Как перейти на сайт
- Есть ли у PS5 возможность подключения 5G?
Как узнать, кому принадлежит номер банковского счета? Что значит увидеть бабочку по цвету? Как заключить договор с Богом? Как узнать, где мое местоположение? Как сделать безумную шляпу? Что такое скрытая теплота? Как узнать, где находится ваш партнер? Современная философия Рациональные целые числа — иррациональные и действительные Третий закон Ньютона QR-код Linkphone в Windows 10 Альтернативы чатрулетке Откуда ты знаешь, что это золото? Как сделать Хики?
Версия магазина Microsoft
Версия iTunes для Microsoft Store не вызывает столько проблем, как настольная версия iTunes. Но вы все равно должны обновлять программу, чтобы не столкнуться с какими-либо странными проблемами в худшие времена. Эти два метода должны помочь вам сделать это.
1. Включите автоматическое обновление Microsoft Store.
Приложения Microsoft Store по умолчанию обновляются автоматически. Но если автоматические обновления отключены на вашем компьютере с Windows 10, то вот как снова включить функции для всех приложений Microsoft Store, включая iTunes.
Откройте Магазин Майкрософт. Нажмите значок с тремя точками в правом верхнем углу экрана, а затем нажмите «Настройки».
На открывшейся странице «Настройки» включите переключатель «Автоматически обновлять приложения».
Все приложения Microsoft Store, включая iTunes, будут автоматически обновляться при появлении новых обновлений.
2. Обновите приложение iTunes вручную
Если вы не хотите включать автоматические обновления для всех приложений Microsoft Store (или если автоматические обновления приложений не работают), вместо этого вы можете обновить iTunes вручную.
Для этого щелкните трехточечный значок в правом верхнем углу Microsoft Store. В появившемся меню нажмите «Загрузки и обновления».
Если в списке есть обновление для iTunes, щелкните значок «Обновить» рядом со списком.
Это должно побудить Microsoft Store обновить iTunes до последней версии.
Возможные проблемы при обновлении
Далеко не всегда все проходит гладко, и даже такое надежное приложение может давать сбои.
- Чаще всего программа не хочет устанавливаться, и на экране выходит сообщение с ошибкой.
- Другая проблема – приложение не обновляется. Процесс запускается, доходит до определенной точки и прерывается.
- Также программа может закачаться на ПК, установиться, но не запускаться или же выдавать ошибку пакета.
Что делать в этих случаях?
- В первую очередь, попробуйте перезагрузить компьютер. Это поможет закрыть все лишние, мешающие и нестабильно работающие приложения. После это повторите загрузку или установку «Айтюнс».
- Посмотрите учетные записи на используемом компьютере. Возможно, проблема возникает из-за того, что в нём работают несколько пользователей. Попробуйте авторизоваться в качестве администратора и снова проделать все действия с приложением.
- Проблему может вызывать сама операционная система, и чаще всего это касается Windows. Найдите доступные обновления и установите их. Также можно и вовсе переустановить систему, если она уже довольно старая.
- Удалите файлы, привязанные к «Айтюнс», и закачайте их заново, но только с официального сайта Apple.
iTunes / Айтюнс
– мультимедийный проигрыватель от Apple. Если изначально iTunes был доступен только для iPod, iPad и iPhone, то теперь существует версия для Windows и Mac OS. При этом разработчики максимально поработали над интерфейсом, чтобы сохранить оригинальный стиль от Apple. Основные функции Айтюнс для компьютера – загрузка, воспроизведение и организация музыкальных треков, фильмов и видеороликов на компьютере.
iTunes для Windows 7, 8, 10 наделена собственным интеллектом, она может самостоятельно составлять плейлисты, отслеживая ваши вкусовые предпочтения, записывать диски, упорядочивать весь медиаконтент Вашего компьютера в библиотеки. Используя такие библиотеки, Вы значительно экономите личное время и за считанные минуты найдете то, что хотите прослушать или просмотреть на данный момент. Контент может отображаться в виде списков песен, альбомов и т.д. А благодаря режиму Cover Flow, Вы будете видеть обложки своих альбомов из вашего списка. Если Вы перфекционист и хотите, чтобы все было «по полочкам», то в iTunes на русском языке
есть возможность менять или добавлять информацию к конкретным медиа файлам. Например, изменить название композиции, добавить год выпуска или обложку альбома. Качество воспроизведения в iTunes 32 bit и 64 bit находится на высоком уровне, поддерживаются титры.
Настройка iTunes после обновления
После обновления iTunes на вашем компьютере, вам может потребоваться настроить некоторые параметры, чтобы максимально эффективно использовать программу. В данном разделе вы найдете подробные инструкции по настройке iTunes после обновления.
1. Проверьте подключение устройств:
Убедитесь, что все ваши устройства (например, iPhone, iPad, или iPod) подключены к компьютеру и распознаются программой iTunes. Проверьте, что устройства успешно синхронизированы и отображаются в левой панели iTunes.
2. Проверьте настройки синхронизации:
Перейдите в раздел «Устройства» в верхней части окна iTunes и выберите нужное устройство. Проверьте настройки синхронизации для музыки, фотографий, видео и других данных. Здесь можно выбрать, какие файлы синхронизировать с устройством, и настроить другие параметры синхронизации.
3. Получите доступ к Apple Music:
Если вы оформили подписку на Apple Music, убедитесь, что в вашем аккаунте iTunes включена функция «Apple Music». Чтобы проверить это, перейдите в раздел «Аккаунт» в верхней панели iTunes и выберите «Просмотреть мой аккаунт». Здесь вы сможете управлять настройками подписки и включить или отключить функцию Apple Music.
4. Обновите информацию о вашей медиатеке:
Если вы изменили или добавили новую музыку, фильмы или другое содержимое в свою медиатеку, обновите информацию о них в программе iTunes. Для этого выберите «Файл» в верхней панели и выберите «Добавить файл в библиотеку» или «Добавить папку в библиотеку» в выпадающем меню. Укажите путь к файлу или папке, которую вы хотите добавить, и iTunes автоматически обновит информацию о них.
5. Проверьте настройки Apple ID:
Убедитесь, что вы вошли в свою учетную запись Apple ID в iTunes. Чтобы проверить это, перейдите в раздел «Аккаунт» и выберите «Авторизоваться». Если вы не авторизованы в своей учетной записи, войдите, используя свои данные Apple ID.
Следуя этим простым инструкциям, вы сможете успешно настроить iTunes после его обновления и начать наслаждаться всеми его функциями и возможностями.
Стоит ли обновлять iPhone?
Многие задаются подобным вопросом – «стоит обновлять или нет?!». Ответ тут однозначный – «Да, стоит!». А вот почему:
- Новая ОС/прошивка позволит избавить ваш телефон от багов, которые были в предыдущей версии iOS.
- В некоторых случаях обновление может положительно повлиять на работу аккумулятора, а соответственно на его время работы.
- Смартфон получит новые функции и фичи, которые раньше были недоступны.
- Так же телефон будет лучше защищен от различных угроз, как от потери, так и от проникновения различных вирусов.
- Обновление может повлиять и на быстродействие устройства.
- И т.п.
Это всего несколько причин, ради которых я бы однозначно советовал обновлять прошивку на iPhone.
Mac: как избавиться от iTunes, запрашивающего более новую версию
Шаг 1. Проверьте версию вашей операционной системы
Пожалуйста, проверьте версию Mac OS или OS X, которую вы используете в данный момент. Хотя сообщение предлагает вам обновить iTunes, в девяти из десяти случаев мы обнаруживаем, что пользователи сталкиваются с этой ошибкой, потому что их операционная система не обновлена на их Mac или Macbook. Чтобы проверить свою версию операционной системы Apple, просто нажмите меню Apple> Об этом Mac.
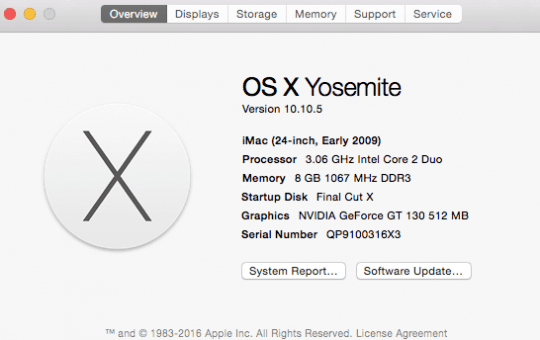
Шаг 2. Обновите операционную систему
Обновите версию macOS или OS X для Mac до последней версии, подходящей для вашего компьютера. Сделайте это, перейдя в App Store> Нажмите «Обновления» на панели инструментов и затем установите все обновления.
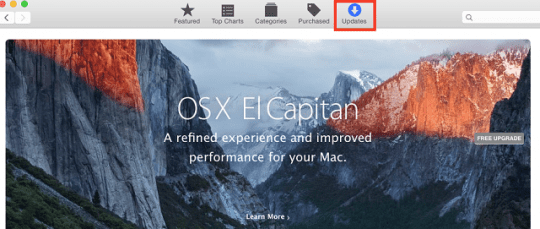
Обратите внимание, что иногда пользователи Mac испытывают проблемы с обновлением своих операционных систем. В частности, люди со старыми компьютерами Mac и MacBook могут обнаружить, что их компьютеры не могут установить последние обновления MacOS
Если вы подозреваете, что относитесь к этой категории, посетите веб-сайт службы поддержки Apple, чтобы узнать о технических характеристиках компьютеров Mac, которые могут использовать последние обновления Mac OS.
Шаг 3. Обновите iTunes
Убедитесь, что вы действительно используете последнюю версию iTunes, доступную для вашего компьютера. Проверьте последнюю версию на сайте Apple iTunes. Эта ссылка предоставляет вам версии для Windows и Mac. Если у вас не установлен iTunes, вы всегда можете скачать его с Вот на случай, если у вас новый компьютер.
Наконечник: Настройте iTunes на автоматическую загрузку последней доступной версии несколькими щелчками мыши. Откройте iTunes> нажмите «Настройки»> «Перейдите на вкладку« Дополнительно », как показано на изображении ниже, и настройте автоматическую проверку наличия новых версий.
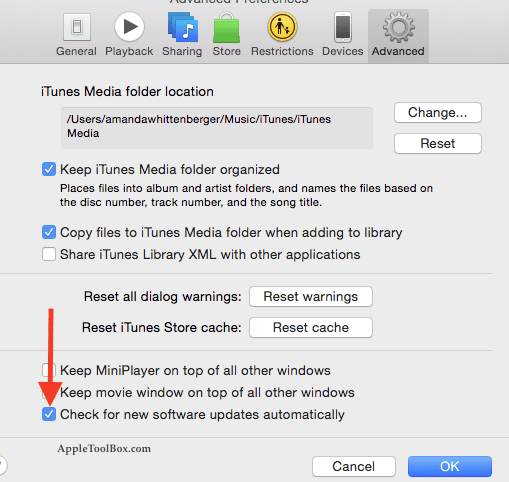
После обновления операционной системы попробуйте выполнить синхронизацию с помощью iTunes. Для большинства iFolk эта проблема должна исчезнуть. Главное знать, что ВАМ нужно обновить свой Mac, чтобы вы могли обновить свой iTunes. Дайте нам знать в разделе комментариев ниже, если вам понадобится дополнительная помощь.
Проблемы при обновлении iTunes и их решение
При обновлении iTunes могут возникать различные проблемы, которые могут вызывать неудобства для пользователей. В этом разделе мы рассмотрим некоторые часто встречающиеся проблемы и предложим их решение.
1. Не удалось завершить установку iTunes
Если при установке iTunes возникает сообщение об ошибке и процесс не может быть завершен, есть несколько вариантов решения:
- Убедитесь, что у вас достаточно свободного места на жестком диске. Проверьте, сколько места занимают другие программы или файлы и удалите ненужные файлы для освобождения места.
- Проверьте доступность установочного файла iTunes. Убедитесь, что он загружен полностью и неповрежден. Если нет, загрузите его заново.
- Запустите процесс установки iTunes с правами администратора. Для этого щелкните правой кнопкой мыши на файле установщика iTunes и выберите «Запустить от имени администратора».
- Временно отключите антивирусное программное обеспечение или брандмауэр на вашем компьютере. Иногда они могут блокировать процесс установки iTunes.
2. Проблемы с подключением устройства iPhone или iPad
Если после обновления iTunes у вас возникают проблемы с подключением устройства iPhone или iPad, попробуйте следующие решения:
- Убедитесь, что у вас установлена последняя версия iTunes. Если нет, обновите программу до последней версии и попробуйте подключить устройство снова.
- Проверьте кабель USB, которым вы подключаете устройство к компьютеру. Убедитесь, что он не поврежден и хорошо подключен к обоим устройствам.
- Перезагрузите устройство iPhone или iPad и компьютер. Иногда простая перезагрузка может помочь восстановить соединение.
- Если у вас все еще возникают проблемы с подключением устройства, попробуйте сбросить настройки сети на устройстве. Для этого перейдите в «Настройки» — «Общие» — «Сброс» — «Сброс настроек сети». После этого попробуйте подключить устройство снова.
3. iTunes не запускается после обновления
Если после обновления iTunes программа не запускается или вы сталкиваетесь с другими проблемами, попробуйте следующие решения:
- Перезапустите компьютер и попробуйте запустить iTunes снова.
- Удалите и заново установите iTunes. Это может помочь исправить возможные повреждения файлов программы.
- Проверьте, что ваша операционная система и все драйверы обновлены до последней версии. Устаревшие версии могут вызывать проблемы с запуском iTunes.
- Если все вышеперечисленные методы не помогли, обратитесь в службу поддержки Apple для дальнейшей помощи.
В общем, обновление iTunes может вызывать проблемы, но наш список решений может помочь вам их устранить. Надеемся, что с помощью этих советов вы сможете успешно обновить iTunes и продолжать наслаждаться всеми его возможностями.
Вам также может быть интересно
Компания Apple является одной из самых прогрессивных компаний и постоянно работает над тем, чтобы клиентам было максимально удобно пользоваться её продуктами. Важным моментом такой политики является поддержка в актуальном состоянии операционных систем iOS и Mac. Обновления, как правило, оптимизируют работу устройства, но также могут содержать новые функции или, например, продлевать время автономной работы устройства.
Для того, чтобы обновить прошивку (iOS) вашего iPhone до актуальной версии, Вам понадобится компьютер с доступом к сети интернет и установленной программой iTunes, USB-кабель и, конечно, айфон.
Подключение к ПК
Подключаем устройство к компьютеру с помощью кабеля и проверяем стабильность работы сети интернет. Если сеть работает нестабильно, лучше отложить процедуру, так как сбои в работе сети могут не позволить обновить прошивку или даже привести к потере данных. Стоит отметить, что айфон должен быть официально разлочен, в противном случае после обновления iOS через айтюнс он перестанет принимать сигнал сотовой сети и, по сути, превратится в iPod.
Проверка совместимости
При выполнении вышеописанных условий продолжаем. На компьютере открываем iTunes и переходим во вкладку «Обзор». В последней версии айтюнс такой вкладки нет, поэтому в левом верхнем углу экрана нужно выбрать значок телефона и нажать на него. Через секунду появится информационное окно.
Проверка доступной версии ПО
В верхней части экрана Вы увидите емкость карты памяти, серийный номер айфона и номер актуальной версии iOS. Это же окно содержит информацию о необходимости обновления iPhone.
- Если сообщение выглядит как «ПО iPhone обновлено, iTunes проверит наличие обновлений …», значит версия прошивки на айфоне актуальна и обновление не нужно.
- А если сообщение гласит «Доступна более новая версия ПО iPhone», то можете смело обновляться, хотя, прежде чем начинать обновление через айтюнс, рекомендуем сделать резервную копию данных, чтобы в случае непредвиденных ситуаций, Вы их не потеряли (в этом же окне кликаете на клавишу «Создать копию сейчас»).
Процесс обновления
Итак, после того как вы разберетесь с архивной копией, можно непосредственно приступить к процессу обновления. Под сообщением о версии iOS нажимаете кнопку «Обновить», а затем кнопку – «Загрузить и обновить». Могут появиться сообщения о том, что на айфоне есть купленные объекты, не перенесенные в медиатеку.
Переносить их или нет – решать Вам. После этого на экране появится окно «Обновление ПО iPhone», в котором Вы увидите описание последней версии прошивки, а также сможете проверить совместимость Вашего айфона с ней. После того, как совместимость проверена, нажимаете кнопку «Далее» и ждете, пока загрузится новая прошивка. Загрузка через Айтюнс происходит в автоматическом режиме и даже при высокой скорости интернета, займет некоторое время.
Когда загрузка завершится, айтюнс автоматически начнет обновление. Настоятельно рекомендуем не отключать айфон от ПК в это время. В процессе ваш iPhone несколько раз перезагрузится, но это нормально. После завершения процесса на экране ПК появится сообщение «ПО iPhone обновлено, iTunes проверит наличие обновлений …». Операция прошла успешно, прошивка Вашего айфона обновлена до последней версии!
Обновление завершено!
Настройка обновленного iPhone
Взяв в руки iPhone, вы увидите белый экран и надпись «Приветствуем» на разных языках. Не пугайтесь, это означает успешное завершение обновления, просто нужно совершить последние манипуляции, такие как выбор сети Wi-Fi и включение или отключение служб геолокации.
Также телефон предложит Вам создать пароль. Последним этапом станет нажатие кнопки «Начать работу» на экране. Теперь Вы имеете доступ ко всем возможностям Вашего айфона.
Для начала работы
Процесс обновления айфона не быстрый — системе требуется время и место на установку новой версии. Чтобы без проблем начать процедуру, рекомендуется произвести ряд подготовительных действий.
Сделайте резервную копию
Первым делом следует сохранить ценную информацию на устройстве. Сделать это можно двумя способами — воспользовавшись сервисом iCloud на самом айфоне, либо через компьютер с помощью iTunes.
С помощью iCloud
Для создания резервной копии телефона через iCloud необходимо зайти в настройки телефона, выбрать пункт меню «iCloud» и нажать на «Создать резервную копию». Создание резервной копии занимает продолжительное время и требует большого объема передачи данных. Из-за этого перед запуском процесса рекомендуется подключить устройство к сети WiFi, убедиться в наличии свободного места в облаке и обеспечить достаточный уровень заряда аккумулятора.
С помощью iTunes
Создать копию можно с помощью компьютера — для этого следует, подключив телефон к USB-разъему ПК или ноутбука, открыть сервис iTunes. После установления соединения и авторизации, остается только нажать кнопку «Создать копию сейчас». На протяжении копирования необходимо сохранять устройство подключенным — в случае разъединения процесс придется начать заново.
Освободите память
Установка новой версии системы айфона подразумевает загрузку файла большого объема и его дальнейшую установку. Поэтому, перед началом обновления устройства, рекомендуется освободить 2-3 Гб памяти. После завершения установки лишние файлы будут удалены, поэтому это место будет вновь доступно в схожем объеме.
Подключите зарядное устройство
В ходе установки обновления сильно расходуется заряд аккумулятора. Во избежание ошибок из-за прерывания процесса установки, рекомендуется обеспечить достаточный уровень зарядки — оптимальным считается значение свыше 50%. Для удобства и повышения надежности рекомендуется подключить устройство к питанию от сети.
Подключитесь к домашнему Wi-Fi или безлимитному LTE-интернету
От скорости и надежности сигнала подключения к сети Интернет зависит продолжительность обновления системы. Кроме того, объем скачиваемого файла составляет более гигабайта, а общий объем потраченного трафика может достигнуть отметки в 3-5 Гб. Поэтому перед началом рекомендуется подключиться к домашнему WiFi или безлимитному интернету.





























