Siri on Mac
The most awaited feature in the macOS Sierra upgrade was Apple finally integrating Siri to the Mac: Something that Microsoft had done in Windows 10, and was immediately hailed as a useful feature to have in a laptop/desktop environment. Coming back to macOS Sierra, Siri is impressive. There’s a menu bar icon (next to the “Notification Center” icon) that can be used to launch Siri, or, if you’re like me and prefer using the keyboard for almost everything, you can long press “Command + Space” (yes, the Spotlight shortcut, only longer…) to launch Siri.

Siri can do everything it did on the iPhone, and more. You can ask Siri to lower the brightness of your screen, toggle Bluetooth and other connectivity switches, and even ask “How fast is my Mac?“, to which Siri replies with the name and clock speed of the processor in your Mac.
Apple is also opening up Siri to third-party developers, which means that we will finally be able to use Siri to do tasks other than just the ones that are built into it. Soon we might be able to ask Siri to send messages on third-party apps like Line and WhatsApp, as well as book an Uber for us. Although Apple is playing catch-up here, it’s exciting that Siri will finally be able to perform up to its capabilities.
Вот так! Загрузите и установите macOS 10.15 Catalina прямо сейчас!
Получить последнюю версию можно тремя основными способами. Если вы используете macOS Mojave, предыдущую версию до macOS Catalina, вы можете получить обновление следующим образом:
Способ 1: меню Apple → Системные настройки → Обновление программного обеспечения
- Выберите меню Apple на вашем Mac, затем выберите «Системные настройки».
- Затем нажмите «Обновление программного обеспечения» и нажмите кнопку «Обновить сейчас» рядом с обновлением macOS 10.15.
-
После этого через несколько секунд появится установщик. Выберите «Продолжить», чтобы продолжить и следовать инструкциям на экране.
Способ 2: Загрузите и установите macOS Catalina из App Store
- Откройте App Store на своем Mac, затем найдите macOS Catalina.
- Нажмите кнопку, чтобы установить, а затем появится окно, нажмите кнопку «Продолжить», чтобы начать процесс установки.
Способ 3: посетите веб-сайт macOS Catalina
Третий способ загрузить macOS Catalina — посетить официальный веб-сайт, на котором есть ссылка для загрузки этих совместимых устройств. Когда вы нажимаете на ссылку, программа загружает программное обеспечение в папку «Приложения» на вашем Mac. Затем вы можете следовать инструкциям на экране, чтобы установить macOS Catalina на свой Mac.
Siri comes to the Mac
The biggest feature coming to macOS Sierra is that Siri is now on the Mac. Siri launched on iOS back in 2011, and five years later Apple’s virtual assistant is infused in all parts of the Apple ecosystem. It’s a huge part of the new Apple TV and a major part of Apple Watch. It’s actually surprising that it has taken this long for Siri to come to the desktop.
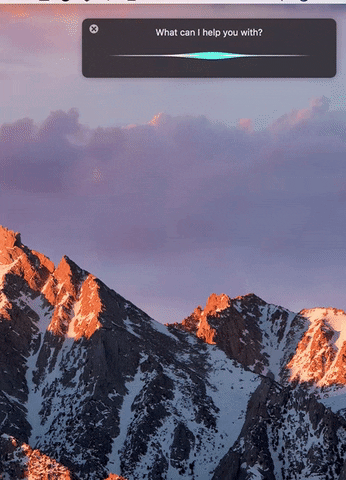 Via Giphy
Via Giphy
Of course, Siri isn’t the first virtual assistant to come to the desktop. Cortana came to Windows 10 last year. But Apple’s approach is a bit different. Microsoft basically ported the Windows Phone version of Cortana to the desktop.
With Siri on macOS Sierra, the goal is similar, but Apple has focused on many desktop-specific interactions.
To access Siri, you have a number of choices. You can click on a Siri icon in the dock, click on the Siri icon in the top-right of the menu bar, or press Function-space to activate Siri from the keyboard. Unlike the iPhone and Apple Watch, which can be set to an always-listening mode for the activation phrase “Hey Siri,» you can’t do that on the Mac — you need to specifically invoke the voice assistant.
Siri on the Mac

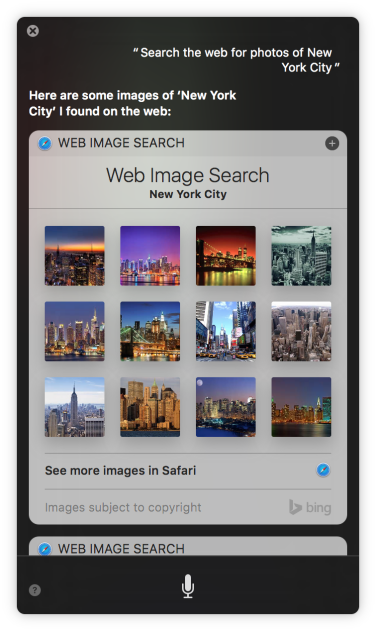
Once you do, you can ask Siri lots of intersting things. You can find out about the weather, get directions to a restaurant and dictate texts in Messages.
Siri shows up in a modal window that sits on top of the screen. Depending on the query, you can pin the Siri results to the Today Screen in Notification Center in the Mac. This is useful for queries about sports scores or specific searches in the Finder.
You can also ask Siri to search the web for news or image results. Saying, “Show me pictures on the web of New York City,” you’ll get a list of image results that can then be dragged into other applications. You can even get more specific, like searching Twitter. For the web, Siri uses Bing as its main search engine, and you can’t change it to Google.
Searching for news, weather and information via voice can be a fun parlor trick on the Mac, but it’s not necessarily something I could see a lot of users wanting to do all the time.
Perhaps better is using Siri to get info and change settings on the Mac itself. You can ask questions about your Mac (“How fast is my Mac?” “How much memory does my Mac have?” “How much iCloud storage do I have left?”) and perform system functions. Siri can turn Wi-Fi off, adjust screen brightness and put your computer to sleep.
You do need Wi-Fi to use Siri — so using it to turn Wi-Fi off is something you can’t undo with your voice.
But my favorite part of Siri is how it integrates into the file system. I can tell Siri, “Show me all the presentations in my Documents folder” and that list will come up. You can also request to look at files shared by someone else.
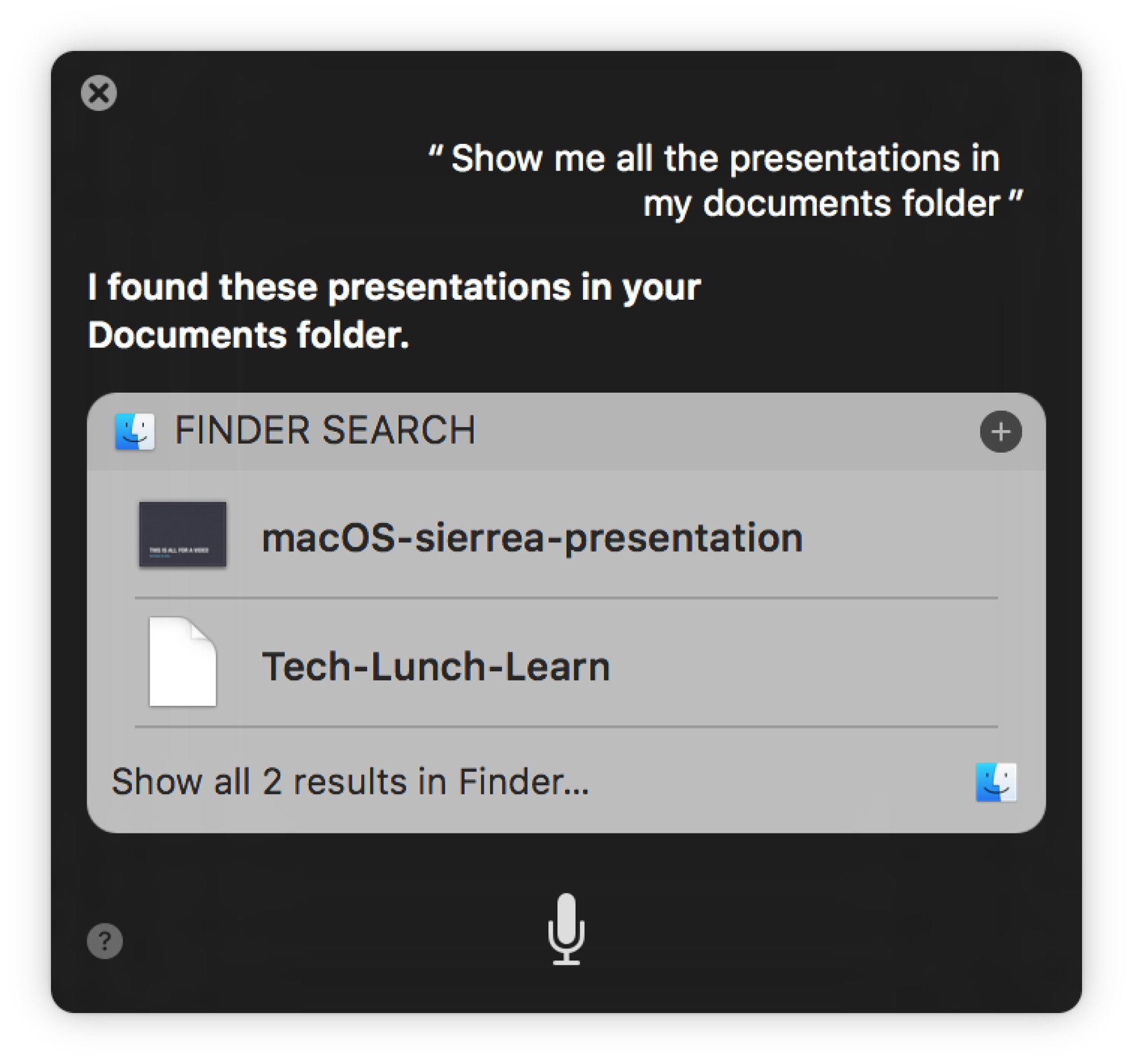
Credit: screenshot: Mashable
In my tests, Siri seemed to work pretty well. Her voice recognition wasn’t always as good as Siri on Apple TV or the Apple Watch, but it is on par with how it performs on the iPhone.
Her results are often quite fast. Getting weather or performing an image or web search was very fast. For tasks that require opening apps, such as playing music from Apple Music or getting directions (which opens up Apple Maps), it could take more time for Siri to work. Still, in my tests Siri didn’t take any more time than simply opening an app.
Aside form her reliability, I’m not sure how many users will feel comfortable talking to their computer. In an office environment, I don’t anticipate too many users openly talking to their systems. It’s just a weird thing to get caught doing.
But at home or in a more isolated space, I can see the appeal. The fact that Siri lets you drag results from its window into other applications makes it a useful feature, especially if you’re working on something in full screen and you don’t want to minimize out to open up another app.
Still, even though Siri on the Mac is the marquee feature of macOS Sierra, I do wonder how many users will actually use the feature.
At the same time, I almost wonder if that even matters. By coming to macOS, Apple is making it clear that Siri is going to be everywhere on its platform.
Часть 5. Как исправить macOS Sierra, которая загружается, но не может быть установлена
Когда установка macOS Sierra зависла, вы можете просто сбросить PRAM и NVRAM, чтобы решить проблему установки macOS Sierra. Поскольку NVRAM — это энергонезависимая форма памяти, связанная с флэш-памятью, вы можете решить, что macOS Sierra не может быть установлена следующим образом.
Шаг 1: перезагрузите MacBook или даже нажмите и удерживайте Питания кнопку, чтобы выключить его. Держите Option + Command + P + R клавиши одновременно с запуском системы.
Шаг 2: Удерживайте комбинацию клавиш, пока не появится второй логотип Apple или не услышите звуковой сигнал запуска. Он автоматически сбросит NVRAM на вашем Mac и установит macOS Sierra без ошибок.
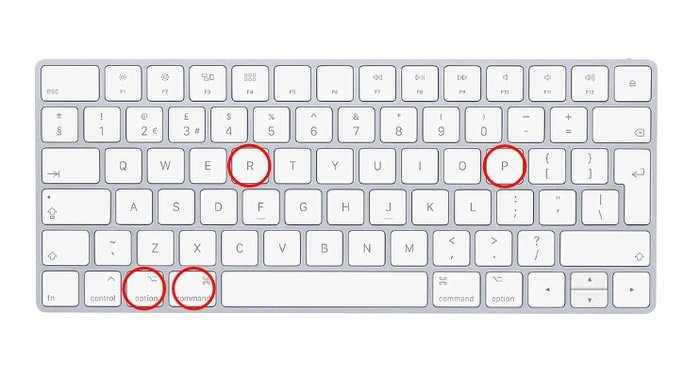 Win Скачать
Win Скачать
Улучшенные функции OS X El Capitan
OS X El Capitan предоставляет ряд новых и улучшенных функций, которые делают вашу работу с вашим Mac еще более удобной и эффективной. В этой части статьи мы рассмотрим некоторые из наиболее значимых функций и возможностей ОС El Capitan.
- Удалить лишнее легко. В ОС El Capitan добавлена новая функция Remove, которая позволяет вам быстро удалить лишнее содержимое из системы, чтобы освободить место на жестком диске.
- Резюме приложений. Эта функция позволяет вашим приложениям сохранять свое состояние при закрытии, чтобы вы могли легко возобновить работу там, где остановились, в следующий раз, когда откроете их.
- Ваша «Кладовка». В ОС El Capitan появилась новая функция «Избранное», которая позволяет быстро получить доступ к вашим наиболее часто используемым файлам и папкам.
- Новый редактор. В ОС El Capitan у вас есть новый редактор фотографий, который дает вам больше возможностей для редактирования и улучшения ваших снимков.
- Системные функции работают сильно лучше. El Capitan включает ряд оптимизаций и улучшений производительности, что делает ваш Mac быстрее и эффективнее в использовании системных функций.
- Безопасность на новом уровне. ОС El Capitan предоставляет более усовершенствованную систему безопасности, чтобы защитить вас от потенциальных угроз и вредоносных программ.
- Оптимизированное использование памяти. El Capitan улучшает управление памятью, что позволяет вашему Mac более эффективно использовать ресурсы и обеспечивать более плавную работу.
- Новые функции для приложений. В ОС El Capitan добавлен ряд новых функций и улучшений для приложений, таких как iWork, которые позволяют вам работать более продуктивно и творчески.
ОС El Capitan также включает ряд других улучшений, таких как новые характеристики и возможности для моделей MacBook и Apple Watch. Посмотрите на преимущества и узнайте, как вы можете использовать эти функции для вашей работы или для причин чисто по удовольствию! Не пропустите возможность обновиться до El Capitan и ощутить разницу сразу.
One-touch iMessage quick reply
In iOS 10, Apple has made significant improvements to the stock iMessage messenger. In particular, there is a new Tapback feature that offers an easy and quick way to reply to messages with a single tap. This functionality also migrated to iMessage in macOS Sierra. With the Tapback feature, users can tap on a message and quickly send one of the emojis: thumbs up or down, heart, question mark, and so on.
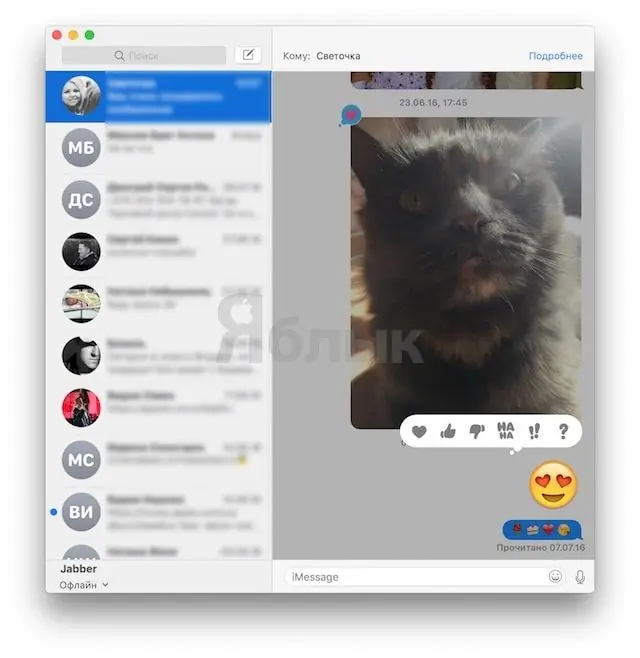 New in iMessage
New in iMessage
Unfortunately, the first build of macOS Sierra is deprived of the ability to send animation effects that are present in iOS 10. We hope that in future updates to the operating system, the desktop version of iMessage will also receive this functionality.
Merging of the ecosystems
For years, I’ve been writing about the ways that iOS has influenced OS X — and now, macOS. It started with user interface changes and then shifted to certain apps (Game Center, Maps, Messages).
What’s notable about macOS Sierra is that most of its big features are also features that are either on iOS 10 or are tied to services that iOS uses.
Moreover, this is the first desktop OS release where you can really see Apple pushing its services capabilities. With Siri, Universal Clipboard and iCloud Documents and Desktop — not to mention Optimized Storage — Apple is finally making moves to really entice users to use iCloud and its other services in a meaningful way.
This isn’t to say iCloud wasn’t part of OS X before, but now it feels like the ecosystem is really coming together.
MacOS Sierra will be available this fall. It’s public beta launches in July.
Have something to add to this story? Share it in the comments.
Messages
Messages in iOS 10 is getting a BIG overhaul with new features like rich link previews, larger emoji and quick reactions to messages.
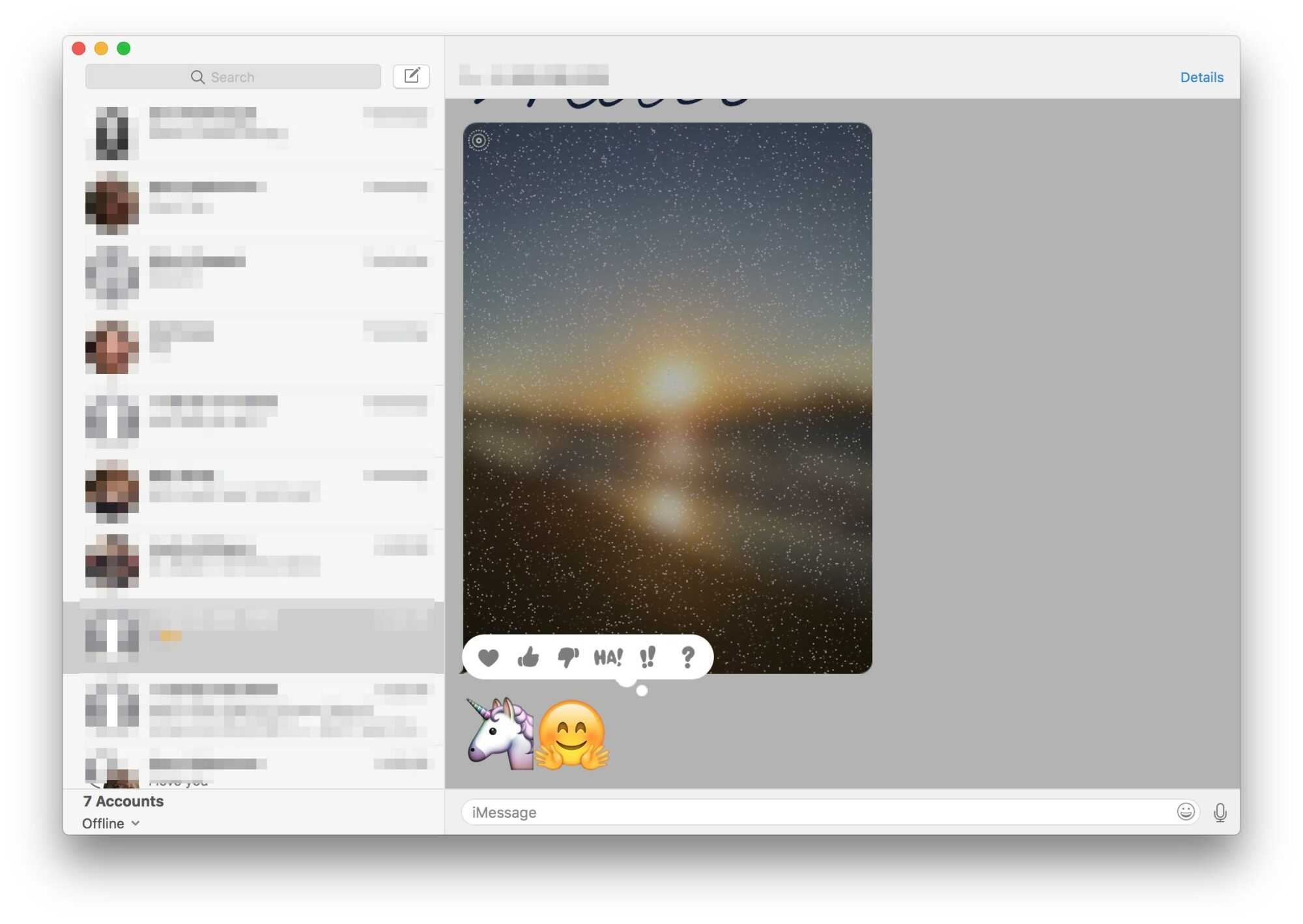
Those features are coming to Messages on macOS Sierra too. This means that when someone sends you a link, you’ll get a preview of that link in the Messages window. And you can respond to a message with a fast «Tapback» reaction.
And although you can’t send hand-drawn messages, stickers, invisible ink or digital touch drawings — all the cool stuff coming to Messages in iOS 10 — from the Mac, if someone sends them to you from an iOS 10 device, those features will show up just fine.
New name, same core OS
At WWDC 2016, Apple unveiled what was one of its worst-kept secrets, OS X (née Mac OS X) was being renamed macOS. As Craig Federighi intimated onstage, it just didn’t make sense to have iOS, tvOS and watchOS alongside an operating system named OS X.
But the new name (which, if we’re being historical, is actually very similar to the earlier pre-UNIX Mac operating system, Mac OS) doesn’t mean this is a fundamentally new operating system.
Under the hood, this is still the same OS X we’ve come to know and love. In system preferences, the version is even listed at 10.12. This is a good thing. Apple has spent the last 15 years building off of OS X.
Moreover, since OS X was always basis for iOS (which is, in turn, the basis for tvOS and watchOS), the new name finally unifies Apple’s four platforms together.
But don’t get it twisted. This is still OS X. Just with a name that makes more sense.
Быстрое редактирование
Касается это всех основных типов файлов, включая картинки, музыку и видеоклипы. Особенно круто, когда не нужно искать какое-то дополнительное приложение, чтобы быстренько обрезать аудиофайл и отправить отрывок куда нужно.
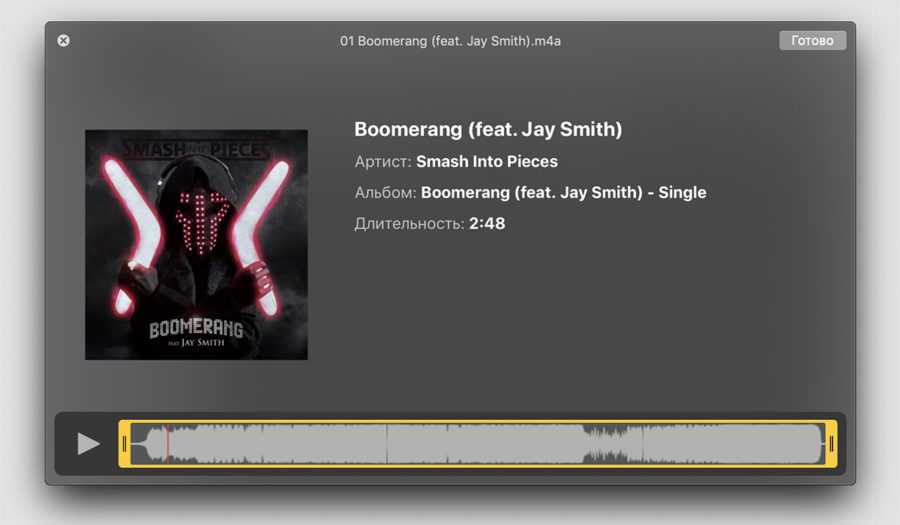
Но есть и нюанс. Обрезать MP3-файл не получится. А вот купленные в iTunes песни в формате M4A — запросто.
Для изображений доступно гораздо больше инструментов: кадрирование, поворот, шрифт, рисование. Однако странно, что быстрое редактирование не работает для собственных же файлов — HEIC. Напомню, это новый тип файлов, созданный для уменьшения занимаемой памяти без потери качества снимков с iPhone.
По видео ситуация такая. MOV, MP4 — файлы можно отредактировать прямо в окне просмотра, не запуская ни iMovie, ни Final Cut Pro X. А вот MKV до сих пор вообще не признаются системой.
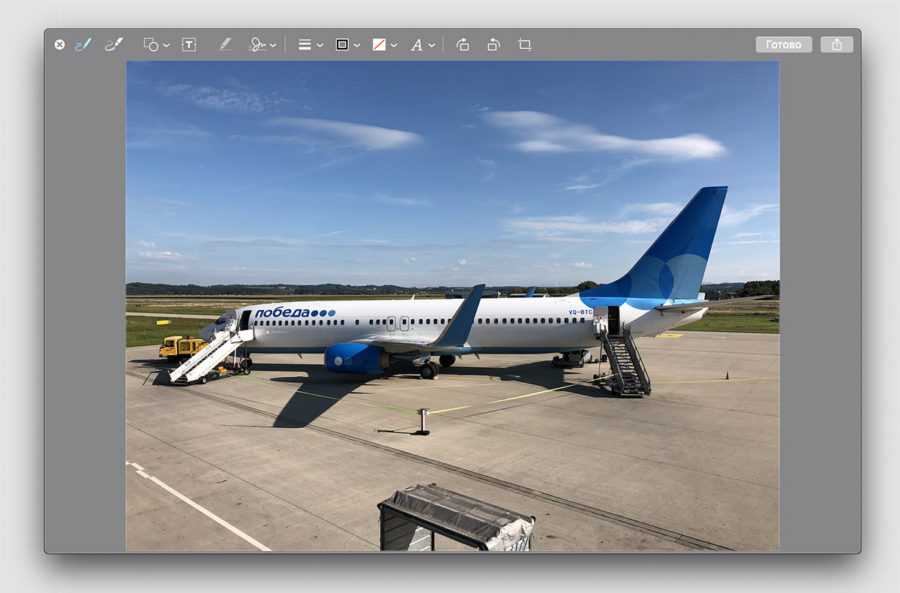
Кстати, быстрое редактирование работает даже в отношении PDF-файлов. На них можно ставить комментарии, делать пометки поверх документа, сохранять и переправлять контактам из адресной книги.
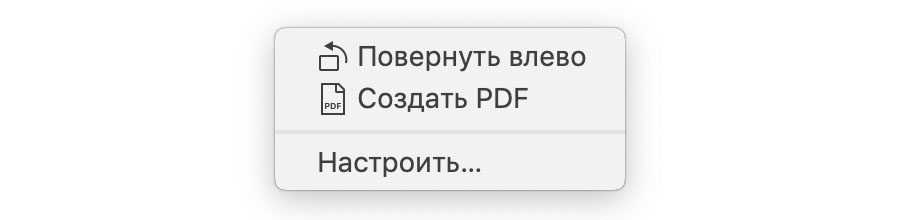
А ещё в одном окне просмотра можно работать сразу с несколькими файлами одновременно.
Стоит ли устанавливать последнюю версию macOS на старый Mac?
Прежде чем вы продолжите следовать нашему руководству, небольшое предупреждение: есть причина, по которой Apple предпочитает не поддерживать новую операционную систему Mac на старых компьютерах Mac. У старых компьютеров Mac просто нет необходимых компонентов или мощности, необходимых для удовлетворения потребностей более современных систем. Поэтому, если вы устанавливаете Sonoma, Ventura, Monterey или более старую версию на неподдерживаемый Mac, не ждите, что она будет работать без сбоев.
Вам следует ожидать возникновения проблем. Например, известны проблемы с патчером и компьютерами Mac с чипом безопасности T1. Будьте готовы к тому, что ваш Mac не будет работать оптимально, и вы можете потерять данные. (По этой причине мы рекомендуем сначала сделать полную резервную копию вашего Mac). Например, на многих старых компьютерах Mac возникали проблемы с подключением к Wi-Fi после установки macOS Big Sur. Запуск macOS на неподдерживаемом Mac также может рассматриваться как нарушение условий Apple.
Хотите знать, стоит ли вообще обновлять свой Mac? Читайте: macOS Sonoma против Ventura.
Если вы действительно хотите запустить Sonoma, возможно, пришло время обновить ваш Mac и продать старый.
Прочтите «Как продать старый Mac» и наши часто обновляемые лучшие предложения для Mac:
- Лучшие предложения MacBook Air
- Лучшие предложения MacBook Pro в этом месяце
- Лучшие предложения Mac mini в этом месяце
- Лучшие предложения iMac в этом месяце
Настройка системы и установка Kext
Система загрузилась, вы зашли в нее. Необходимо изменить некоторые настройки, поскольку выхода в интернет нет, а графика не работает. Сначала необходимо установить кексты. Это расширения ядра, которые позволяют запускать оборудование, несовместимое с Mac OS.
Для этого нужно найти утилиту Kext Utility, которая находится на загрузочной флешке в разделе Clover. Необходимо зайти в утилиту, ввести пароль пользователя, после чего подождать некоторое время. Когда Kext установится, появится надпись All Done.
Далее необходимо загрузить драйвера для видеокарты. Для этого нужно выполнить следующие действия:
- Заходите на сайт tonymacx86 и скачиваете драйверы Alternate NVIDIA Graphics Drivers.
- После этого устанавливаете программу Clover Configurator.
- Заходите в папку Clover, которая находится в разделе EFI.
- Используя Clover Configurator, открываете файл config.plist.
- Нажимаете на кнопку System Parameters, которая находится в левой части экрана, и ставите галочку напротив пункта «NvidiaWeb».
- Выйдите из программы, предварительно сохранив все изменения. После этого перезагрузите компьютер.
- После перезагрузки извлеките флешку.
Теперь система будет загружаться без накопителя.
На этом все, установка Хакинтош на обычный компьютер завершена.
Стоит помнить, что на таких системах могут возникать различные ошибки, из-за чего Хакинтош в любом случае не передаст всех ощущений использования Mac OS Sierra.
Apple Pay в вебе
Пользователи платёжной системы Apple Pay на iPhone или Apple Watch теперь получают её и на Mac. Около 300 тысяч веб-сайтов должны обзавестись кнопкой Apple Pay, сообщил представитель Apple в сентябре. Для использования сайт должен быть открыт в браузере Safari и нужно мобильное устройство с поддержкой Apple Pay — Apple Watch или современный iPhone. Хотя вы жмёте на кнопку «Заплатить» из браузера на компьютере, нужно использовать датчик отпечатков пальцев Touch ID или пароль на iPhone или двойное нажатие на Apple Watch для завершения платежа.
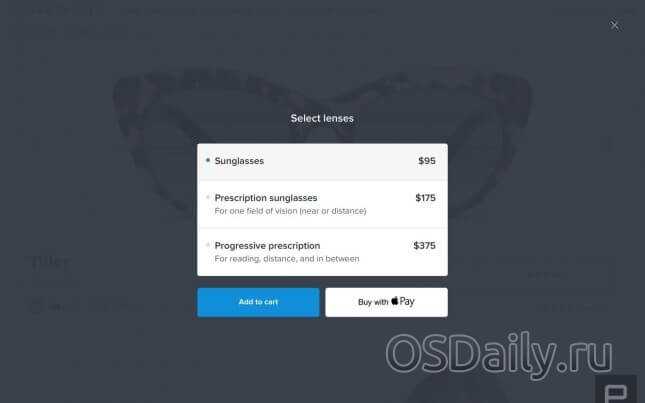
Помимо удобства это решение повышает уровень безопасности, говорят в Apple. Отсутствие необходимости набирать свой адрес или номер кредитной карты поможет уберечь информацию при взломе сайтов магазинов и платёжных систем. Все денежные переводы зашифрованы, номера кредитных и дебетовых карт не хранятся на устройстве, серверах Apple и не отправляются магазинам. Вместо этого присваивается уникальный номер учётной записи устройства (Device Account Number), который хранится на устройстве в рамках так называемого безопасного элемента (Secure Element). Apple Pay не сохраняет историю транзакций, хотя можно задать отображение последних покупок в приложении Wallet.
Уже в тестах перед релизом обнаружились пять сайтов с кнопкой Apple Pay: Indiegogo, Lululemon, Spring, Warby Parker и Instacart. Выбрав товар, нужно нажать на одну из двух кнопок, Add to Bag или Apple Pay. Apple Pay уже обладала сохранённым номером карты и адресом, так что нажатие на вторую кнопку открывает последнюю страницу, где нужно подтвердить совершение покупки на часах. Это было просто и быстро, что может даже пугать — так стало легко расставаться с деньгами.
macOS Sierra: возможно, лучшее обновление для OS X
В целом публичная бета-версия для macOS Sierra довольно стабильна. Я столкнулся с некоторыми проблемами со странными схемами нагрева на моем MacBook Air (начало 2014 года), а также с периодическими замедлениями, особенно при доступе к данным с внешнего HD. Эти проблемы раздражают, поэтому будьте уверены, что можете с ними смириться, прежде чем решиться на решительный шаг. Если вы решите установить macOS Sierra Public Beta на свой Mac, мы предоставим вам подробное руководство. Если вы уже установили его на свое устройство, вот некоторые уловки macOS Sierra, которые вы можете проверить:
Примечание. После обновления до MacOS Sierra единственный способ вернуться в El Capitan — это установить новую версию El Capitan на ваш Mac. Поэтому будьте уверены перед обновлением, и, несмотря ни на что, всегда сохраняйте резервную копию TimeMachine на своем Mac перед установкой бета-версии macOS Sierra.
macOS Sierra — это многообещающее обновление El Capitan, и мы рады его окончательному стабильному выпуску этой осенью. Вы уже пробовали публичную бета-версию для macOS Sierra? Дайте нам знать ваши мысли о новейшей операционной системе от Apple. Оставьте нам крик в разделе комментариев ниже.
iCloud Desktop and Documents
Though I don’t have hard data to back it up, I suspect many Macworld readers use an online file storage service like Dropbox. I do, because I often use different Macs, and Dropbox makes it easy to get to my files. Even if the Dropbox software isn’t installed, all I need is an internet connection and a browser.
And though Apple didn’t tell me so, I suspect that part of the reason iCloud Desktop and Documents exists is because Apple, like Dropbox, is in the online storage business. Why should all that business go to Dropbox, et al?
In my opinion, an online storage component should be part of any modern operating system. Data lives on the internet and on the cloud, and we’re using multiple computers (Macs, iPhones, iPads, even PCs) on a daily basis.
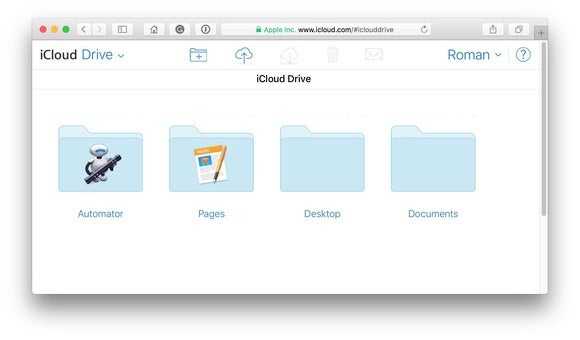
With iCloud Desktop and Documents, your files are accessible through the iCloud website.
iCloud Desktop and Documents is compelling because it’s pretty much seamless.
After you set it up, anything you save to your Desktop or Documents folder gets saved to like-named folders in your iCloud account, and that data is synced to your other computers. For example, if I save a file to the Desktop on my work computer, I can go home and find the same file on the home Mac. Or I can use the iCloud app on my iPad to access the file. If I have to use my son’s PC, I can use the iCloud for Windows app.
The catch is that you need to make sure you have enough iCloud Drive space to accommodate your files since the files in Desktop and Documents count against your iCloud allocation. Apple provides 5GB for free. After that, it’s $1 per month for 50GB, $3 per month for 200GB, $10 per month for 1TB, and $20 per month for 2TB.






























