Create a “Quit All” Switch
If you have a habit of leaving multiple applications running in the background, then this can have a noticeable impact on your Mac’s performance.
While you could close every application manually, why not save yourself the time and effort, and create a dedicated “quit all” application?
1. Launch Automator, or select “File -> New” from the Automator toolbar.
2. Select “Application -> Choose.”
3. In the “Library” column, select “Utilities.”
4. Find the “Quit All Applications” item, and drag it onto the editor.
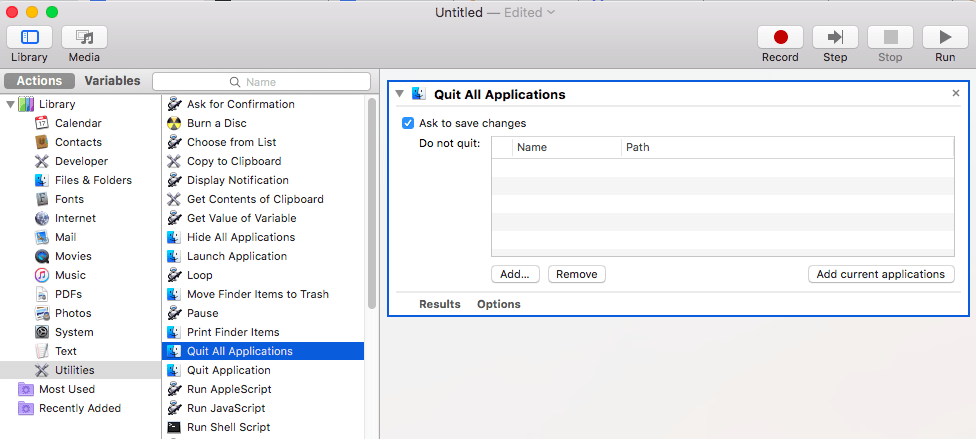
5. Are there some applications that you want to exclude from your “quit all” switch? To make an application immune, click “Add” and then select that application from the list.
6. When you’re ready to create your “quit all” application, select “File -> Save…” and give this application a name.
Now, the next time you want to “quit all,” simply run this application and it’ll close all currently running applications for you!
Good reasons to use iMacros
Save time
iMacros helps you perform your web chores quicker. Downloading, data entry and website testing — iMacros can do all that for you!
Save money
Why pay more for less? iMacros is THE low-cost web testing solution and it even outsmarts its US competitors in many features. Some of the competition charges as much as $30,000 and still has fewer capabilities than iMacros!
Flexible
Automate even the most complicated tasks with the Scripting Interface. Connect iMacros to your favorite programming language. Windows Scripting Host and Visual Basic example programs are included.
Be creative
Repetition is unavoidable, but you avoid almost all of it. Let iMacros take over the routine jobs, and save your precious time for the creative part.
Installation
The information here pertains to iMacros for Chrome and Firefox specifically.
Download and install the latest version of the iMacros extension from the respective browser web store. No administrative rights are required for the installation.
The extension corresponds to the free version, which can be used for non-commercial purposes to record and replay small macros stored as bookmarks. Some iMacros features are only available with a Personal Edition (or higher) license. This includes file access to play macro files, read/write CSV files, and other extended functionality as detailed in the table below:
| Feature | Free edition | Paid version (any) | Affected commands |
|---|---|---|---|
| Play macros | Only as bookmarks, up to 50 lines. | As bookmarks and files, any length | |
| Record macros | Only as bookmarks, up to 50 lines | As bookmarks and files, any length | |
| Save macros | Only as bookmarks | As bookmarks and files | |
| Read input from CSV files | No | Yes | !DATASOURCE |
| Save extracted data to file | No | Yes | SAVEAS, SAVEITEM |
| Make screenshots of webpage | No | Yes | SCREENSHOT, SAVEAS |
| Save stopwatch data to a file | No. Data can still be referenced in macro via the !STOPWATCHTIME variable | Yes | !FILESTOPWATCH, !FOLDER_STOPWATCH |
| Profile macro performance | No | Yes | !FILE_PROFILER |
Add File Access
|
How iMacros for Chrome and iMacros for Firefox look when the file access module is not installed. Once it is installed, you will see the familiar treeview there. |
Important:
Download from Progress Community account |
Trouble Activating
If you encounter any errors or have any issues activating the license, please contact our Customer Service.
If activation was successful but you still see the File Access is not available message in Chrome, there might be a group policy blocking iMacros.FileAccess. Please, check with your system administrator whether this is the case.
Зачем нужен iMacros
iMacros — это расширение для браузеров, которое позволяет автоматизировать повторяемые задачи в интернете. С его помощью вы можете сэкономить время и упростить свою работу в интернете.
Автоматизация рутинных задач
С помощью iMacros вы можете создавать скрипты, которые будут выполняться автоматически. Например, вы можете настроить скрипт для автоматической авторизации на сайте или для заполнения формы с контактными данными. Это позволит вам сэкономить много времени и ускорить вашу работу в интернете.
Тестирование и отладка
С помощью iMacros вы можете создавать тестовые сценарии для тестирования своего сайта или приложения. Это очень удобно, так как вы можете быстро повторять одни и те же команды для проверки работоспособности вашего продукта.
Мониторинг и анализ
iMacros также может использоваться для мониторинга и анализа данных. Например, вы можете настроить скрипт, чтобы он автоматически собирал данные с сайта в таблицу Excel. Это очень удобно для мониторинга, анализа и отслеживания данных в интернете.
- Повышение эффективности работы в интернете
- Сокращение времени выполнения задач
- Удобство в тестировании и отладке сайтов и приложений
- Мониторинг и анализ данных в интернете
Getting Started
Open Automator from your Applications folder on your computer.
You’ll be greeted by a screen that asks what type of document you wish to create:
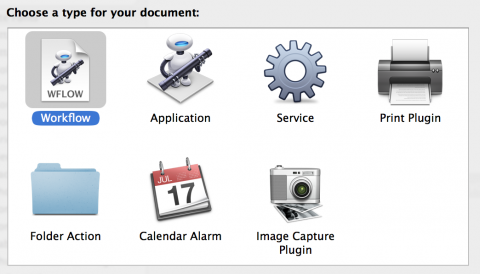
You can get a description of how each document type works by clicking on it and reading the description that shows below the box. Later on in this lesson, you’ll learn more some of these types, but for now, select Workflow and click Choose.
You should now see the Automator UI: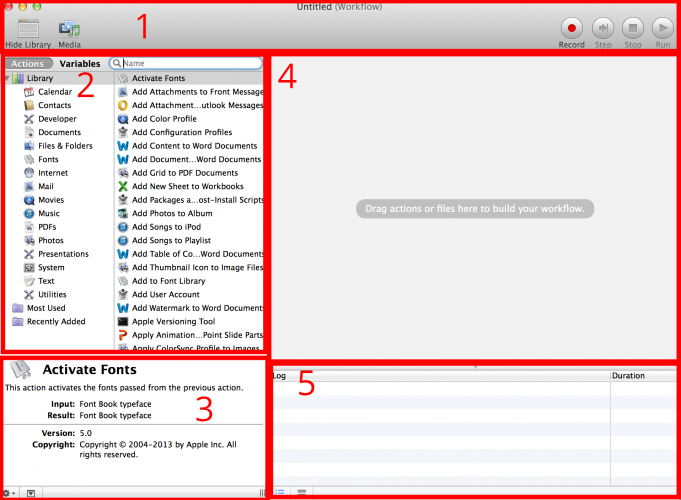
The Media button gives you access to media files on your hard drive that you may wish to work with, including audio, image and video data. The buttons on the right side of the display allow you to Record a series of actions, such as button clicks, within an application. You can also Run your action workflow from here.
-
The hide/show library button expands and retracts panel 2 and 3. This feature gives you more room to work.
- In this section, you can toggle between actions and variables and use the search bar to narrow down the options. You can add an action to the workflow by dragging from 2 to 4 or double clicking the option in 2.
- This section tells you additional information about the action or variable selected in section 2. It’s useful because you can see exactly what inputs, options and outputs are available.
- This section is your workflow, it allows you to order how you want actions to occur in a procedural, top-to-bottom fashion. You can click and drag an action to re-order the workflow.
- In this section you can see a log output and the current variables in use.
For your first example, you’re going to create an Automator workflow to help you export code snippets to your favorite text editor from right within Xcode.
Bookmarking
You can use iMacros as super-bookmarks: To open the bookmark dialog right-click on the macro that you want to bookmark and select the «local» option. This option adds a link to the macro on your computer to your bookmarks.
(1) Right-click the macro you want to bookmark
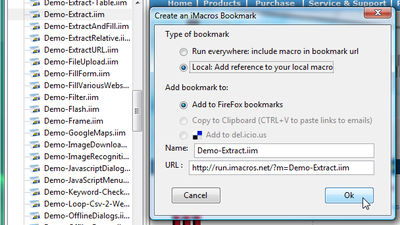 (2) Select the Local option for «normal» bookmarks
(2) Select the Local option for «normal» bookmarks
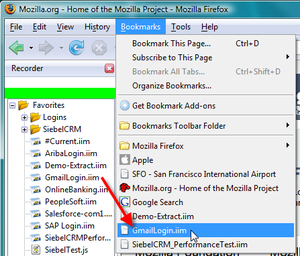 (3a) A link (reference) to your macro is added to the Firefox bookmark menu. iMacros opens automatically if you select an iMacros super-bookmark.
(3a) A link (reference) to your macro is added to the Firefox bookmark menu. iMacros opens automatically if you select an iMacros super-bookmark.
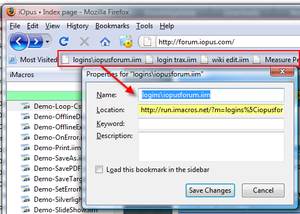 (3b) You can place your most-used macros on the Bookmarks Toolbar.
(3b) You can place your most-used macros on the Bookmarks Toolbar.
If you run a bookmarked macro and the iMacros sidebar is not open, the sidebar will open to run the macro and close again after the macro is complected. If the sidebar was visible before the macro is started, it will remain visible after the macro is completed.
For experts: The bookmarked URL has the format:
imacros://run/?m=my_saved_macro.iim
iMacros intercepts this URL and runs the local macro file instead. If the macro is inside subfolder(s), please use this format (%5C stands for /):
imacros://run/?m=subfolder1%5subfolder2%5Cmy_saved_macro.iim
Editing Macros
(Related example macro: FillForm)
All recorded macros are stored as a plain text file with the .iim extension in the folder specified by the «Folder Macros» setting on the Path tab of the Options dialog. The default macro folder is located in My Documents under iMacros\Macros.
You can manually edit and tweak the macros using any text editor you like. iMacros comes with a dedicated editor designed especially for macros.
To edit a macro, first select the macro in the macro list and then choose one of the following methods:
- Click the «Edit» button on the sidebar.
- Right-click the macro in the list and select «Edit macro».
- Press the F9 key.
By default, iMacros will use the iMacros Editor, but you can choose another one in the «External editor» setting on the Path tab of the Settings dialog. The editor will open and display the macro — in this example, we chose the FillForm demo macro:
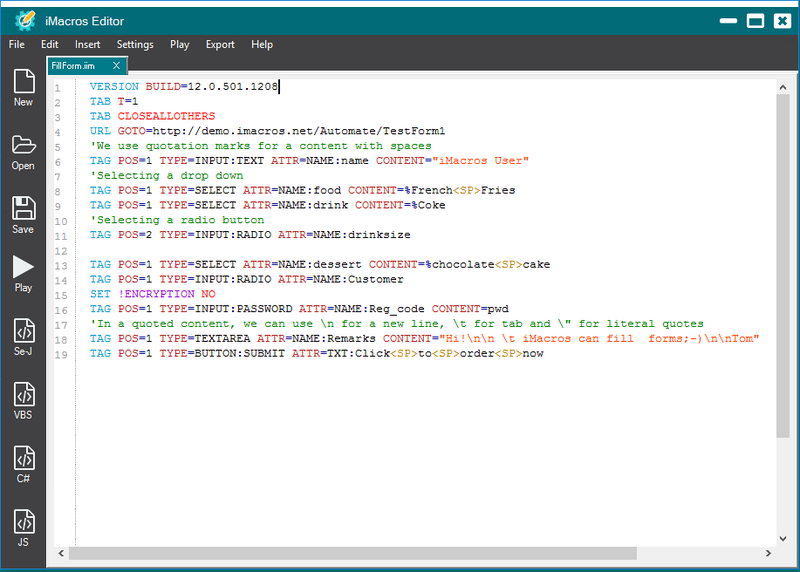
As a simple edit step, let’s change the content of a form text field now. To change the Name below from «Tom Tester» to «Dr. A. Award» locate the TAG command that contains «Tom Tester» and change is as shown below:
Old:
TAG POS=1 TYPE=INPUT:TEXT FORM=NAME:f1 ATTR=NAME:n1 CONTENT="Tom Tester"
New:
TAG POS=1 TYPE=INPUT:TEXT FORM=NAME:f1 ATTR=NAME:n1 CONTENT="Dr. A. Award"
If the value of the parameter contains spaces, you must either:
Enclose the value in double-quotes
After you save the changes to the file, iMacros will immediately apply them during the next replay of the macro.
Описание расширения
Итак, iMacros – это дополнение, которое позволяет создать клавиатурные макросы для определенного рутинного действия (или даже группы действий), выполняемых в браузере. Это позволяет несколько автоматизировать работу.
Расширение iMacros обладает предельно простым и понятным меню. Поэтому ни у кого не возникнет проблем с его настройкой. Присутствует даже полноценный русский язык, что можно считать хорошим преимуществом перед конкурентами.
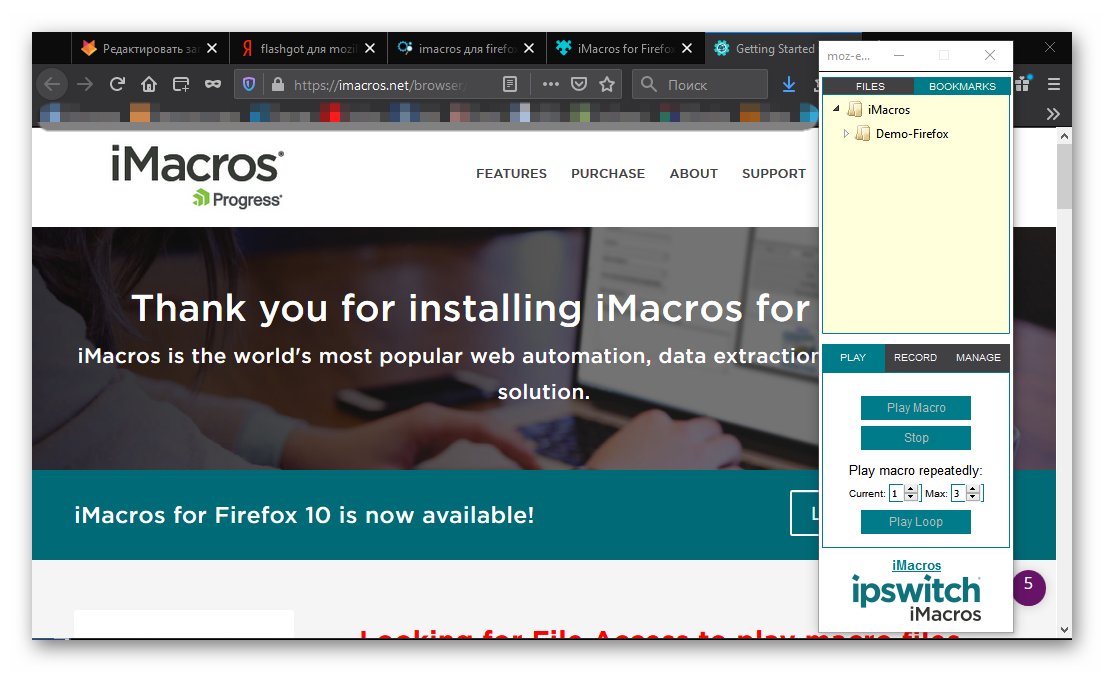
Однако для создания собственного макроса нужна будет некоторая сноровка, так как придется писать скрипт вручную. А для этого нужно знать хотя бы основы кодинга. Без этого создать качественный макрос никак не получится.
Стоит отметить, что iMacros требует очень мало оперативной памяти для своей полноценной работы. А это значит, что его без проблем можно будет использовать на относительно слабых и старых машинах.
Еще одна особенность – наличие уже готовых шаблонов макросов. Разработчики подготовили стандартные паттерны для наиболее используемых действий. Это позволяет настроить основные макросы без особой базы знаний.
Популярность плагина говорит сама за себя. Очевидно, пользователи посчитали, что это расширение является лучшим среди подобных дополнений. Об этом говорит и количество установок в магазине.
Why is this not in iMacros?
Why doesn’t iMacros support flow control operations (if/else, for, while etc.) or many other features from programming languages? First of all, this is NOT a limitation of iMacros, but rather a deliberate and informed design decision. Why? We do not think that our customers should have to attend week-long seminars just to learn yet another proprietary scripting or programming language. Any programming logic can be put into an external script that then calls iMacros using the Scripting Interface.
This way people who already have some programming skills benefit from the fact that they can use a programming language they know and don’t have to learn another one. And those people who do not yet know a programming language can learn any language they prefer and then not only use it with iMacros, but also for any other tasks they might want to program later. I.e. they don’t learn a proprietary programming language which they can only use with iMacros, but one that they can then use anywhere.
It may look as though using an external programming language adds complexity, but creating a new programming language to use with iMacros would add just as much complexity.
So we created the very powerful Scripting Interface that allows you to use iMacros with every Windows Scripting or programming language on the planet. Examples are VBS, VB, VBA, VB.NET, Perl, Java, Foxpro, C, C++, C#, ASP, ASP.NET, PHP and many more. These languages are used by millions of computer users, and are reliable and very well documented. We also added a command line interface for use with batch files and the task scheduler.
Many samples are available here: Sample_Code
Variables
Related example macros: Demo-Datasource, Demo-Slideshow
Note: Not all iMacros editions support all variables as described below. Please refer to Features Comparison to see your iMacros edition’s support of variables.
Variables are, as the name suggests, constructs that allow you to dynamically, usually during runtime, hold different values. This is very helpful when you are trying to follow links that contain changing words or when you want to use the same macro for entering different values into a search engine.
The values (content) of all variables in iMacros are accessed by putting two curly brackets around the variable name. The values of !VAR1 is thus accessed by {{!VAR1}}.
Variables can be part of anything inside the macro (except the commands themselves). For example, you can add them as part of the ATTR string in a TAG or EXTRACT command or as part of the URL statement:
URL GOTO=https://www.onlinestore.com/?shoppingcart={{!VAR1}}&item={{!VAR2}}
You can assign almost any value to a variable. However, when assigning a value to a variable with SET certain characters need to be escaped or substituted because they imply a certain behaviour to iMacros. When assigning values to variables all whitespaces in the value part must be substituted by <SP> and all newlines must be substituted by <BR>; double curly brackets must be escaped with #NOVAR# ie. #NOVAR#{{. Note this this only applies inside a macro, e. g with the TAG, SET or ADD commands. If you use the iimSet command of the Scripting Interface, it replaces » » with <SP> and newline with <BR> automatically.
There are two kinds of variables in iMacros:
Built-in variables
These variables are used to define certain properties of the macro’s behavior, for example the macro timeout value:
SET !TIMEOUT_MACRO 300
There is a set of special built-in variables, !VAR1, !VAR2, …, !VAR9, !VAR0, which can be set to anything you like. They are also defined with the SET command
SET !VAR1 hello<SP>world
Alternatively, you can prompt the user to input a value:
PROMPT "Please enter text" !VAR1
User-defined Variables
These variables are created during runtime («on the fly»). There are 3 different ways of creating variables:
1. You may use the command line switch -var_MYVAR like in
imacros.exe -macro myMacro -var_ITEM 15
which creates the variable ITEM during replay of the macro myMacro and gives it the value 15.
2. The second options is to use the iimSet function of the Scripting Interface. In a Visual Basic Script example this would look like:
iret = imacros.iimSet("ITEM", "15")
3. Or you may simply use the SET command as in
SET ITEM 15
Note that the user-defined variables should not have a prefixed «!». Only the built-in ones do, like e.g. !LOOP.
First Steps
After you installed the iMacros extension in your browser you will see the iMacros icon in the toolbar, which is used to open the iMacros sidebar. First we recommend that you look at a few demo macros. After this start recording your own first macro. To get started, a simple website like this wiki or our company website are good. To record, open the iMacros panel and click record. When you are done recording, click the stop icon either in the panel or in the browser toolbar. The iMacros icon changes to a stop button with line counter during recording and replay. You can then playback the macro or view/edit the macro code.
|
|
|
The iMacros panel has a play loop button to run macros repeatedly. This can be useful for checking a certain web page status or for web testing. While the loop is running, the current loop number is stored in the !LOOP internal variable.
Example usage: Create a macro that refreshes the current page every 5 seconds:
VERSION BUILD=1031208 REFRESH WAIT SECONDS=5
Start the PAGE REFRESH macro with the LOOP button.
Spend some time to get familiar with this wiki, it has lots of in-depth information on all iMacros functionality, as well as have a look at the Resources page on the iMacros website.
Бэкап и шифрование данных при подключении флешки
В качестве третьей задачи я планировал сделать скрипт, который будет автоматически запускаться, когда вы подключаете флешку или жесткий диск с определенным названием, затем монтировать зашифрованную файловую систему (предварительно спросив пароль) и скидывать в нее определенные файлы. Другими словами, импровизированное, но надежное хранилище для важных данных.
Я не подозревал, что задача окажется настолько тривиальной, что разбирать будет почти что нечего. Шифрованные контейнеры в macOS создаются штатными средствами. Запускайте DiskUtility, жмите File → New Image → Blank Image, заполняйте название файла, название тома и выбирайте тип шифрования (AES 128 или 256 бит). Контейнер готов! При его монтировании macOS будет спрашивать пароль.
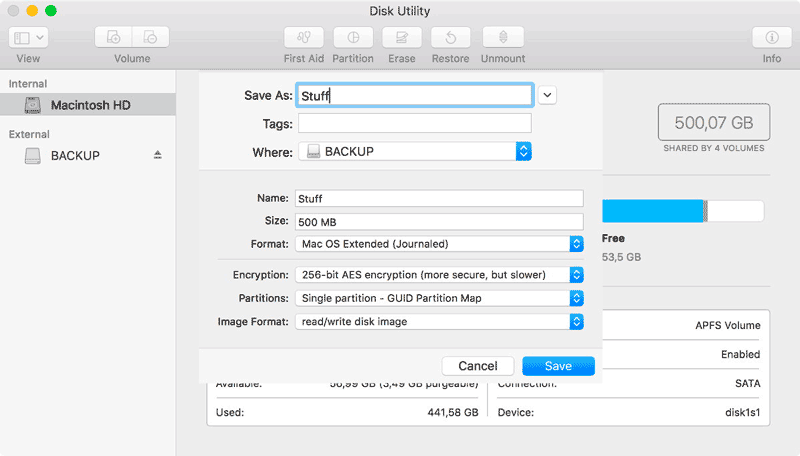
Осталось написать скриптик, который будет подключать контейнер одновременно с появлением флешки или жесткого диска и автоматически копировать данные. Python на этот раз точно не понадобится — хватит Bash. У меня вышло вот так.
backup.sh
|
1 |
if-d/Volumes/BACKUP/ then hdiutil attach/Volumes/BACKUP/Stuff.dmg cp-fr/Users/and/Desktop/TopSecret/Volumes/Stuff/ osascript-e’Display notification with title «Backup complete»‘ fi |
Пути, конечно, нужно будет поправить на свои
Обратите внимание на условие в самом начале: оно нужно, потому что launchd сам не будет проверять, какой именно носитель подключен, — он запускает скрипт при подключении любого тома. Соответственно, проверять, существует ли нужный путь, приходится уже в скрипте
А вот как будет выглядеть конфиг launchd.
com.and.backup.StartOnMount.plist
|
1 |
<?xml version=»1.0″encoding=»UTF-8″?> <!DOCTYPE plist PUBLIC»-//Apple//DTD PLIST 1.0//EN»»http://www.apple.com/DTDs/PropertyList-1.0.dtd»> <plist version=»1.0″> <dict> <key>Label</key> <string>com.and.backup</string> <key>ProgramArguments</key> <array> <string>/Users/and/Develop/backup.sh</string> </array> <key>StartOnMount</key> <true/> </dict> </plist> |
Можете добавить удаление данных с диска или, наоборот, использовать rsync, чтобы поддерживать содержимое папки и контейнера одинаковым.
Запись макроса
Кнопка «Запись» позволяет записывать действия браузера. iMacros отслеживает их и может воспроизвести позже. Вы можете записывать практически все, что вы можете сделать в своем браузере, от открытия вкладок до выполнения действий на веб-сайтах. iMacros также может быть мощным средством заполнения форм, способным заполнять и отправлять формы на несколько веб-страниц.
Мы создадим действительно простой макрос, чтобы показать вам, как он работает. Сначала нажимаем кнопку «Запись».
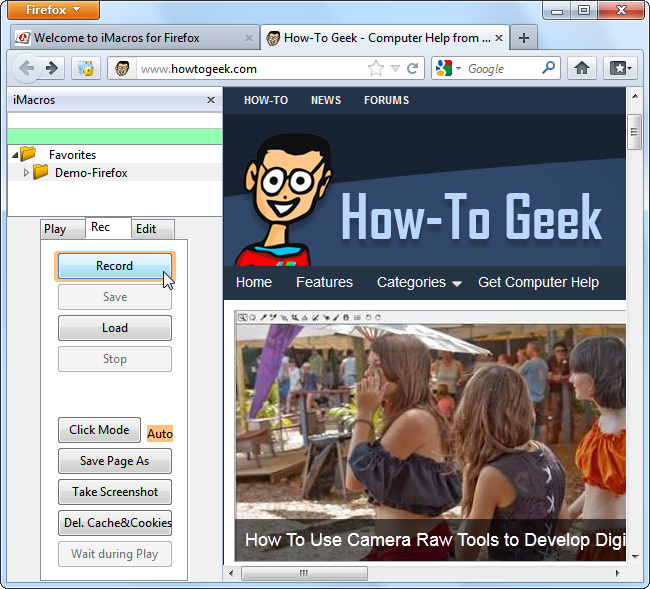
iMacros начинает запись. Как мы видим, макрос активирует первую вкладку и загружает веб-сайт TutoryBird, так как это веб-сайт, который мы открыли, когда начали запись.
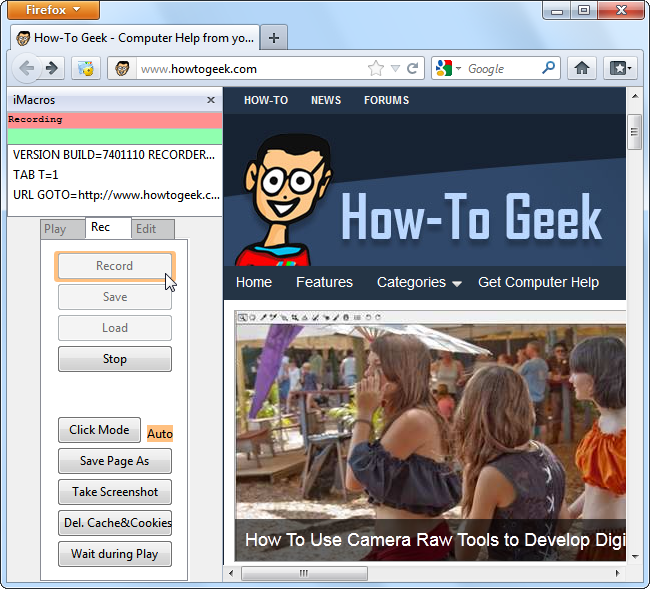
Далее, мы будем использовать окно поиска на веб-сайте TutoryBird для выполнения поиска.
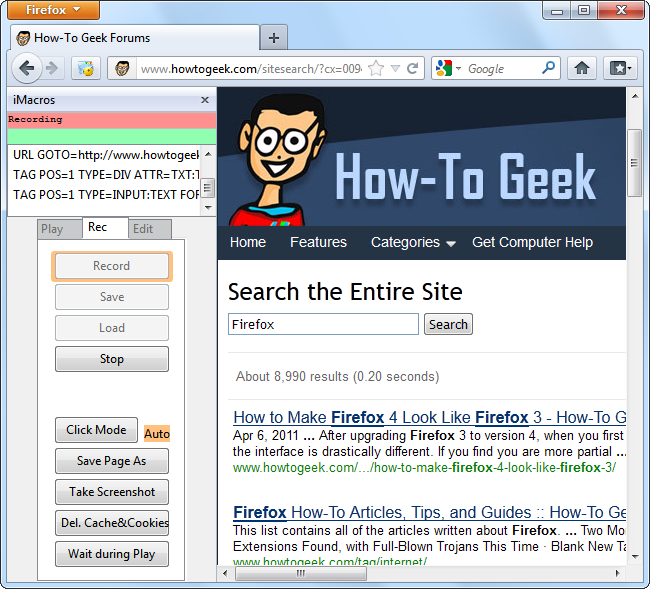
iMacros сохраняет наш макрос после нажатия кнопки «Стоп». Мы можем нажать кнопку «Воспроизвести», чтобы воспроизвести макрос, и iMacros посетит TutoryBird, выберите поле формы, введите наш поисковый запрос и отправьте форму. В то время как вы можете достичь этого результата, просто добавив закладку на страницу поиска здесь, в TutoryBird, некоторые сайты не так удобны. На веб-сайтах, которые вынуждают вас отправить поле формы – или несколько полей формы – для перехода на целевую страницу, вы можете использовать макрос, чтобы сэкономить время.
Это был очень короткий, базовый макрос. Вы можете добавить в макрос столько действий, сколько захотите – после отправки формы он может открыть несколько новых вкладок, перейти на веб-сайты и выполнить другие действия.
Reporting
iMacros has several reporting options. You can use the default reports or use the iMacros scripting features to create any kind of report.
1. Global logfile (lists any issues that might have occurred, such as website not available) with date and time.
2. Per macro reports, same as #1, but per macro.
3. with the STOPWATCH command
4. : iMacros can take screenshots during the iMacros run, so you can see what went wrong (e.g. an image missing or formatting issue).
5. Custom reports: You can create any kind of report via the Scripting Interface. This includes writing the test results to a log file (e. g. Combine-Macros.vbs) or of the web browser after an error has occurred. You can also use this interface to connect iMacros directly with any kind of software or program, e. g. test planning software.
Text-to-audio: Turn Any Piece of Text Into Narration
Sometimes, it’s easier to listen rather than read. You can use Automator to create a service that converts text into audio. To give you the flexibility to convert any text into audio, I’m implementing this workflow as a service that you can access directly from macOS’ context menu.
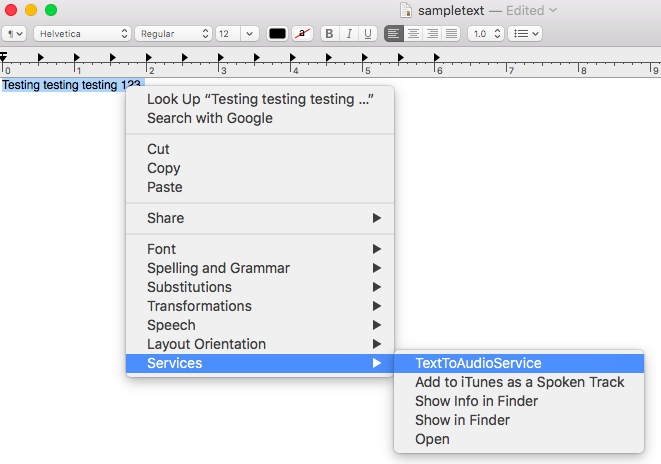
1. In the Automator toolbar, select “File -> New.”
2. Select “Service -> Choose.”
3. In the “Library” column, select “Text.”
4. Select “Text to audio file,” and drag it onto the editor section.
5. Open the “System Voice” dropdown and choose your narrator. You can preview any system voice, by selecting it from the list and then clicking “Play.”
6. In “Save As,” enter the name that the generated audio file should use.
7. In the Automator toolbar, select “File -> Save…” and then assign this service a name, which will represent this service in the macOS context menu.
You can now use this service to convert any piece of text into an audio file:
- Drag to highlight the text in question.
- Control-click the highlighted text and select “Services…” followed by the name of the service that you just created.
Automator will now generate an audio file from this text.
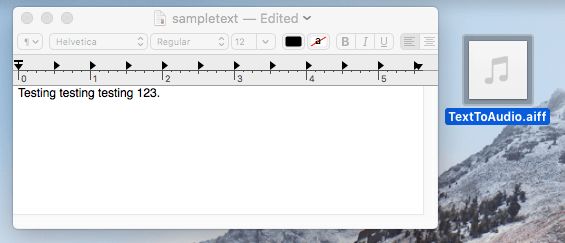
To play this file, give it a click and macOS will start playing the audio in your default media player.
Privacy
iMacros stores everything on your PC. In other words, no iMacros information is stored on our website. iMacros is not an online service. We never have access to your macros or scripts. This includes the feature. Even in this case our servers are not involved.
Technical background information for those who are interested in how it works:
Technically what happens if you call a URL that starts with javascript:(function()… is that if iMacros is installed in that browser, it intercepts the URL and executes the macro. That’s all and it happens locally on your machine. If no iMacros add-on is installed, then a simple web page is opened that provides the user with a download link to iMacros.
Passwords are stored encrypted with your master password inside the macro files. So even if somebody would get a hold of your macros, they will useless to him/her without your master password.
Batch Rename Hundreds of Files
There are plenty of situations where you’ll need to rename multiple files, but my least favorite is renaming a bunch of photos I’ve just downloaded to my Mac, following a big event such as a holiday, wedding, or birthday party.
In these situations, you’ll want to use a similar name for every file.
1. In the Automator toolbar, select “File -> New.”
2. Select “Application > Choose.”
3. In the “Library” column, select “Files & Folder.”
4. When launched, this application should ask which files you want to rename, so find “Ask for Finder items,” and drop it onto the editor section.
5. Since we want to rename files en masse, click the “Add Multiple Selection” checkbox.
6. In the left-hand menu, find “Rename Finder Items” and drop it onto the editor.
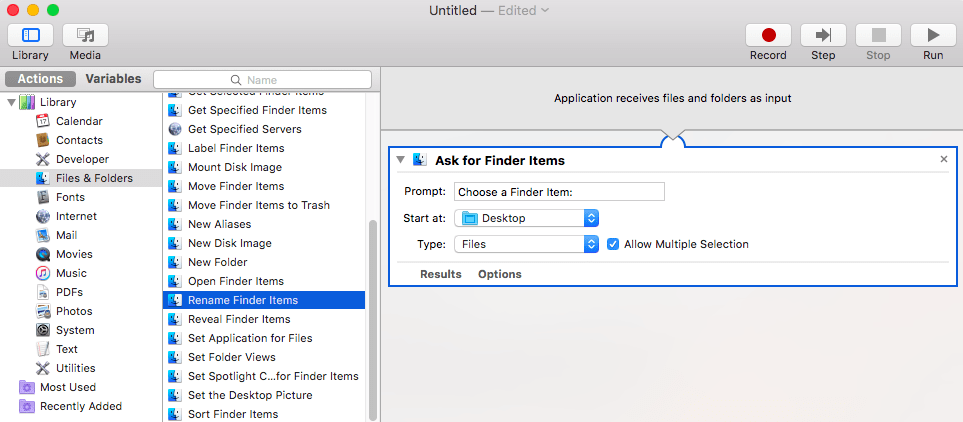
7. At this point a popup will warn that this action may change the original files, and you’ll have the option to apply these changes to a copy of the original file. Since we’re only changing the file’s name, I’m not going to create a copy.
8. Next, select the “New Name” checkbox and let Automator know how it should rename your files. You can use whatever naming structure you prefer, but I want to add a sequential number to each file, so I’m selecting “Make sequential” followed by “Add number to: existing item name.”
9. When you’re happy with the information you’ve entered, click “File -> Save…”
Now, whenever you launch this application it’ll open a new Finder window where you can specify all the files that you want to rename.
Also read: Easily Download All Images from Web Pages in Safari with Automator
Сохранить капчу сайта на локальный диск
Перед использованием надо создать папку c:imacros и обновить плагин imacros до последней версии. Без обновления могут вылетать ошибки.
|
123 |
URL GOTO=https://yoursite.ru ONDOWNLOAD FOLDER=c:imacros FILE=capcha.png WAIT=YES TAG POS=1 TYPE=IMG ATTR=SRC:https://yoursite.ru/captcha/* CONTENT=EVENT:SAVEPICTUREAS |
Примечание: данным методом можно сохранять статичные картинки, для генерируемых автоматически, как в случае с капчей, нужно использовать событие SAVE_ELEMENT_SCREENSHOT введенное с версии 7.2.0.8. iMacros Должно получиться так:
|
123 |
URL GOTO=https://yoursite.ru ONDOWNLOAD FOLDER=c:imacros FILE=capcha.png WAIT=YES TAG POS=1 TYPE=IMG ATTR=SRC:https://yoursite.ru/captcha/* CONTENT=EVENT:SAVE_ELEMENT_SCREENSHOT |
Downloading Files
If you have iMacro File Access installed you can use the ONDOWNLOAD command to automate the download of files in Firefox. If the File Access is not installed, the ONDOWNLOAD parameters are ignored but the file is downloaded with its default file name, to Firefox default downloads folder. However, by default, Firefox will prompt you to choose between saving or opening a file upon download. iMacros cannot handle this prompt and will only be able to download the file if Firefox default action for this file type is Save File.
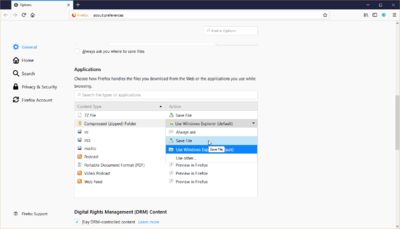
If the file type you are downloading is not listed under Content Type, you will have to edit Firefox handlers.js file manually. In the example below we included .exe and .msi in handlers.json, using «action»:0 for save.
{
"defaultHandlersVersion": {
"en-GB": 4
},
"mimeTypes": {
"application/pdf": {
"action": 3,
"extensions":
},
"application/x-7z-compressed": {
"action": 0,
"extensions":
},
"application/x-msi": {
"action": 0,
"extensions":
},
"application/x-executable": {
"action": 0,
"extensions":
}
},
"schemes":{...
}
}
To locate the handlers.json file, type in Firefox navigation bar «about:support» and under General Information/Profile Folder you can click on the button Open Folder.
Data Extraction and Web Scraping
A key activity in web automation is the extraction of data from websites, also known as web scraping or screen scraping. Whether it is price lists, stock information, financial data or any other type of data, iMacros can extract this data for you and either re-use the data or store it in a file or database.
iMacros can write extracted data to standard text files, including the comma separated value (.csv) format, readable by spreadsheet processing packages. Also, iMacros can make use of the powerful scripting interface to save data directly to databases.
The Extract command
Data extraction is specified by an parameter in the TAG command. This parameter replaces the usual CONTENT parameter. Please see the updated Demo-Extract for some examples of this, including the following:
TAG POS=1 TYPE=SPAN ATTR=CLASS:bdytxt&&TXT:* EXTRACT=HTM
This means that the syntax of the command is now the same as for the TAG command, with the type of extraction specified by the additional EXTRACT parameter.
Как пользоваться iMacros
Макрос в Мозиле запускается одной кнопкой. Соответствующая иконка появиться в панели быстрого доступа рядом с кнопкой меню настроек.
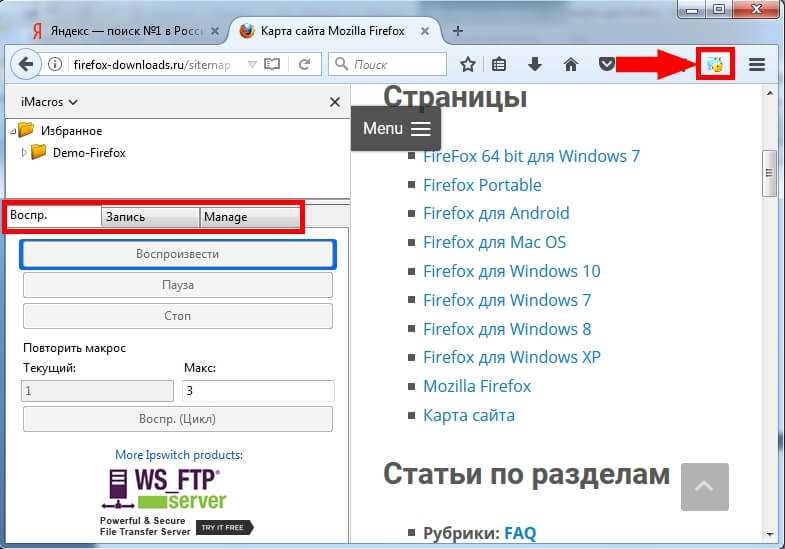
С левой стороны открывшейся вкладки с макрос-инструментом есть три кнопки основных действия:
Воспроизведение макросов – благодаря этой вкладке можно просматривать свои готовые или скачанные извне макросы.
Запись – создание скриптов для выполнения задач по автоматическому заполнению тех или иных форм.
Manage – управление настройками, помощь в освоение продукта и многое другое.
Примечание: Зайдя во вкладку «Manage», пользователь может нажать на кнопку «Помощь» и подробно изучить все возможности приложения iMacros. Все разделы очень подробно описывают пошаговые манипуляции с полезным приложением. Содержимое вкладки «Помощь» на английском языке. Пользователей, не владеющим в полной степени иностранным языком, не должно смущать это обстоятельство. Так как в браузере Mozilla Firefox можно установить дополнительное расширение-словарь и спокойно переводить все пункты на родной язык. Подробности, как воспользоваться он-лайн словарём в статье «переводчик для Firefox
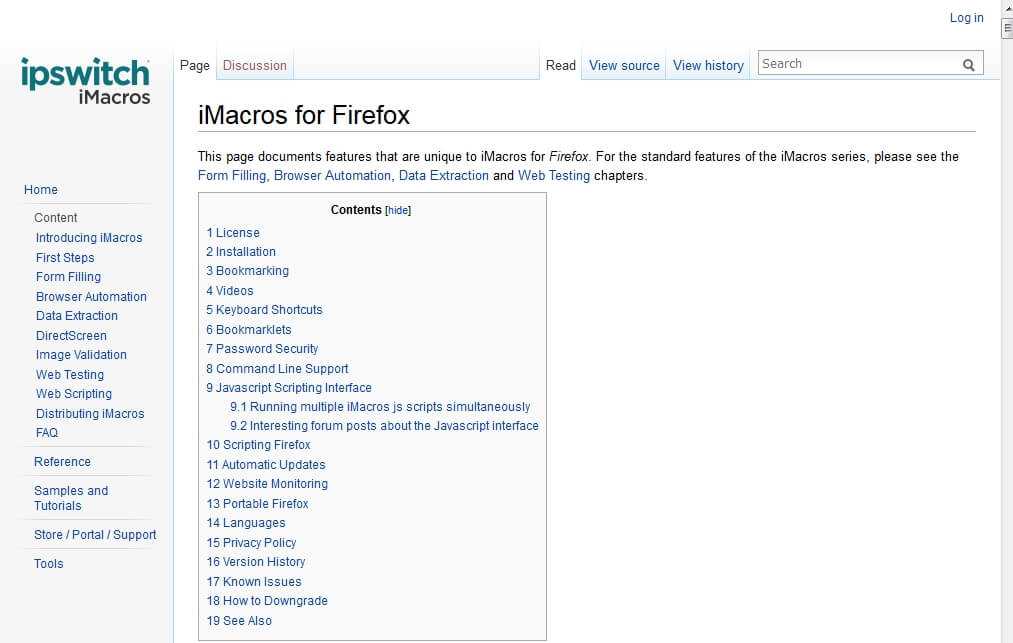
Firefox iMacros – полноценный инструмент, готовый к незамедлительному использованию сразу после установки. Как и любое другое дополнительное расширение для интернет-обозревателя Мозила данное расширение легко как устанавливать, так и удалять в случаи необходимости.
С точки зрения безопасности и конфиденциальности пользовательской информации приложение iMacros абсолютно надёжно, так как сохраняет скрипты исключительно на персональном компьютере создателя. За благонадёжность других файлов, скачанных из сети интернет, пользователь несёт ответственность самостоятельно. Ведь любой инструмент можно использовать не только в благих целях, но и для наживы или причинения вреда другим.
Надёжный антивирус, бдительность и внимательность никогда и никого не подведут!
iMacros, как сделать первый макрос
Самым первым действием нужно установить плагин, для этого скачиваем последнюю версию iMacros, устанавливаем, и наблюдаем появившуюся панель в левой части окна.
В появившемся разделе находятся кнопочки и вкладочки данного инструмента, я думаю, вы без труда догадаетесь, как им пользоваться самостоятельно, но всеже немного расскажу об этом.
Для записи наших действий перейдем во вкладку запись и нажмем на одноименную кнопку. После чего откроем сайт yandex.ru и введем любой поисковый запрос, например: “Бесплатная CMS для интернет магазина Moguta”, нажмем кнопку найти. Завершим запись действий, нажав на кнопку стоп в панеле iMacros.
Полученные в ходе наших действия команды iMacros сохраняет в файл #Current.iim. Чтобы воспроизвести их дважды кликнем на макрос #Current.iim, после чего iMacros должен произвести ряд записанных команд:
|
12345 |
VERSION BUILD=7601105 RECORDER=FX TAB T=1 URL GOTO=https://www.yandex.ru/ TAG POS=1 TYPE=INPUT:TEXT FORM=ACTION:https://yandex.ru/yandsearch ATTR=ID:text CONTENT= “Бесплатная CMS для интернет магазина Moguta” TAG POS=1 TYPE=INPUT:SUBMIT FORM=ID:form ATTR=VALUE:Найти |
Вот таки легким способом можно автоматизировать любое рутинное действие офисного сотрудника. Возможности плагина iMacros безграничны, с его помощью можно считывать данные из файла на диске и передавать их на любой сайт через макрос, как это сделать я расскажу дальше.
Заключение
Еще раз отмечу, что описанный метод касается легковесной автоматизации ручных действий. Для промышленной разработки сложного и отказоустойчивого кода можно попробовать обойтись без сверхбыстрого прототипирования, зато на ранних стадиях стоит оценить требования по производительности и надежности, продумать архитектуру и схему данных.
И напоследок пара слов о происхождении «постепенной автоматизации». Простота манипуляций с файлами и процессами, отсутствие границы между интерактивным шеллом и интерпретатором шелльных скриптов, бесшовная интеграция шелла и Perl-а – все это уже давно встроено в Unix и Unix-подобные системы, шеллы и Perl соответственно, нам остается просто использовать эти возможности для накапливаемых пошаговых улучшений своих программ. Так что большое спасибо Кену, Брайану, Стивену и Ларри
Удачных автоматизаций!


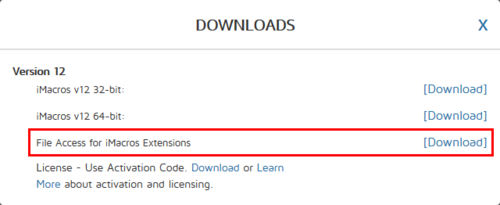










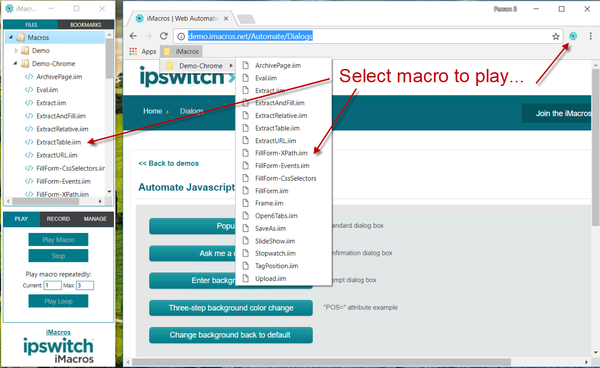 The iMacros for Chrome Panel: You can start playing macros either from the iMacros panel or from your bookmarks or macros that are embedded into websites.
The iMacros for Chrome Panel: You can start playing macros either from the iMacros panel or from your bookmarks or macros that are embedded into websites.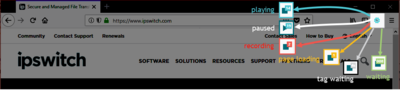 The iMacros icon changes to a stop button with line counter during recording and replay, or a play button when paused. The WAIT command displays the wait time as countdown.
The iMacros icon changes to a stop button with line counter during recording and replay, or a play button when paused. The WAIT command displays the wait time as countdown.
















