Как использовать цифровое касание в сообщениях на iPhone и iPad
Убедитесь, что на вашем iPhone или iPad установлена как минимум iOS 10, прежде чем продолжить процедуру. Вы также можете использовать эту функцию для отправки эскизов владельцам Apple Watch. Просто следуйте инструкциям ниже, чтобы начать работу.
-
Откройте стандартное приложение «Сообщения» на iPhone или iPad.
-
Следующий. откройте ветку iMessage из списка бесед.
-
Вы увидите панель приложений прямо под текстовым полем. Нажмите на значок «Digital Touch», как показано на скриншоте ниже.
-
Заметили черное пространство для рисования? Здесь вы можете нарисовать все, что захотите. Нажмите на цвет, чтобы получить доступ к цветовой палитре.
-
Когда вы закончите рисовать, нажмите на значок «стрелка», чтобы отправить эскиз.
-
Аналогично, вы можете долго нажимать на область рисования двумя пальцами, чтобы отправить пульс. Сердцебиение автоматически отправляется сразу после того, как вы убираете руки с экрана.
-
Аналогичным образом, вы можете нажать на экран один или несколько раз, чтобы автоматически отправлять нажатия пользователю iMessage. Двигаясь дальше, нажмите на значок «камера», расположенный рядом с областью рисования.
-
Здесь вы можете записывать видео, делать снимки и рисовать поверх них, так что вы не ограничены черной доской для рисования.
Ну вот. Теперь вы узнали, как использовать Digital Touch в приложении «Сообщения» на iPhone и iPad.
Имейте в виду, что Digital Touch можно отправлять только пользователям iMessage. Если вы пытаетесь отправить Digital Touch как обычное текстовое SMS-сообщение, оно не будет доставлено.
В дополнение к скетчам, постукиваниям и биениям сердца вы также можете отправлять поцелуи, разбитые сердца и огненные шары довольно похожим способом.Чтобы разбить сердце, нажмите и удерживайте область рисования двумя пальцами и потяните вниз. Чтобы отправить огненный шар, просто нажмите одним пальцем и перетащите его, если хотите, чтобы он двигался. Что касается поцелуев, просто коснитесь двумя пальцами.
К сожалению, кроме скетчей, все остальные цифровые касания отправляются автоматически, как только вы убираете руки с экрана. Это означает, что отменить Digital Touch невозможно, и вам нужно будет извиниться, если оно было отправлено случайно. Кроме того, в отличие от Apple Watch, вы не получаете тактильную обратную связь, когда получаете пульс на iPhone или iPad.
Если вы ищете другие способы сделать ваши беседы в iMessage более увлекательными и увлекательными, вам может быть интересно поиграть в игры iMessage с друзьями на iPhone или iPad. Или вы можете пошалить, отправив крутые стикеры-памятки.
Оказываем взаимную помощь и поддержку!
Каким образом можно сделать сердечко в Digital Touch?
Для того чтобы сделать сердечко в Digital Touch, необходимо открыть приложение iMessage на своем устройстве, выбрать контакт, с которым хотите общаться, затем нажать на плюсик слева от поля ввода сообщения и выбрать вкладку Digital Touch. Далее, нужно нажать на сердце на экране и просто провести пальцем по экрану в форме сердца.
Можно ли сделать сердечко в Digital Touch на русском языке?
Да, конечно! Сердечко в Digital Touch можно сделать на любом языке, в том числе и на русском. Процесс создания сердечка не зависит от языка, он одинаковый для всех пользователей.
Сколько времени занимает создание сердечка в Digital Touch?
Создание сердечка в Digital Touch занимает всего несколько секунд. Вам нужно всего лишь открыть приложение iMessage, выбрать соответствующий контакт, перейти в Digital Touch и провести пальцем по экрану в форме сердца. Весь процесс занимает очень мало времени.
Сердечко в Digital Touch можно сделать только на iPhone?
Нет, сердечко в Digital Touch можно сделать не только на iPhone, но и на других устройствах с iOS, таких как iPad или iPod touch. Также, сердечко можно отправить на Apple Watch или Mac с помощью приложения iMessage. Главное, чтобы на устройстве была установлена последняя версия операционной системы iOS или macOS.
Можно ли сделать анимированное сердечко в Digital Touch?
К сожалению, в Digital Touch нельзя создать анимированное сердечко. Данная функция пока не доступна в приложении iMessage. Однако, вы все равно можете отправить статичное сердце, которое будет красиво и эмоционально.
Каким образом можно повторить отправку сердечка в Digital Touch?
Если вы хотите повторить отправку сердечка в Digital Touch, вам нужно просто открыть приложение iMessage, выбрать соответствующего контакта, перейти в Digital Touch и повторно провести пальцем по экрану в форме сердца. Вы можете делать это столько раз, сколько вам хочется.
Каким образом можно удалить отправленное сердечко в Digital Touch?
К сожалению, после отправки сердечка в Digital Touch его нельзя удалить. Так как сообщения в iMessage являются неподдельными и неизменными, вам следует внимательно относиться к отправляемому контенту и быть уверенным в выборе своего сообщения перед его отправкой.
Как отправить анимированное «пульсирующее сердце» через iMessage в iOS 10
Обновленное приложение iMessage в iOS 10 включает интерфейс Digital Touch, впервые дебютировавший в смарт-часах Apple Watch. Благодаря функции Digital Touch пользователи могут рисовать различные цветные картинки, в том числе создавать анимированные изображения пульсирующего сердца, и отправлять их в сообщениях.
Для того чтобы отправить картинку пульсирующего сердца через iMessage на iPhone, iPad или iPod touch на базе iOS 10, создайте новое сообщение и выполните следующие действия:
1. Нажмите на иконку Digital Touch в виде сердца, которая располагается на левой стороне поля текстового ввода (если значок сердца не отображается, нажмите на иконку стрелки). На экране появится интерфейс Digital Touch.
2. Разверните окно программы в полномасштабном режиме, нажав на значок стрелы в левом нижнем углу.
3. Двумя пальцами нажмите и удерживайте любую позицию на панели Digital Touch. На экране появится анимированное изображение бьющегося сердца, которое будет отображаться до тех пор, пока пальцы будут прижаты к дисплею.
4. Если Вы хотите отправить разбившееся сердце, удерживая пальцы на экране, проведите вниз – сердце должно расколоться на две части.
5. Отпустите пальцы – анимированная картинка разбитого сердца отправится автоматически.
Valve обнародовала формат и расписание The International 2023: турнир займет три уик-энда, групп станет четыре
Каким будет путешествие марсохода Perseverance по Красной планете?
Все права на размещенные на сайте статьи и графические изображения принадлежат их законным владельцам. При использовании материалов сайта для интернет-изданий обязательна прямая гиперссылка 24hitech.ru. 2009-2023.
Влюбленное сердце должно пылко биться, поэтому давайте добавим жизнь в наше творение.
How to Use Digital Touch in Messages on iPhone & iPad
Make sure your iPhone or iPad is running at least iOS 10 before you go ahead with the procedure. You can use this feature to send sketches to Apple Watch owners too. Simply follow the steps below to get started.
-
Open the stock Messages app on your iPhone or iPad.
- Next. open an iMessage thread from your list of conversations.
- You’ll notice the app drawer right below the text box. Tap on the “Digital Touch” icon, as shown in the screenshot below.
- Notice the black drawing space? Here, you can draw anything you want. Tap on the color to access color palette.
- Once you’re done drawing, tap on the “arrow” icon to send the sketch.
- Similarly, you can long-press on the drawing area with two fingers to send a heartbeat. The heartbeat gets automatically sent right after you take your hands off the screen.
- Likewise, you can tap on the screen one or more times to automatically send taps to an iMessage user. Moving on, tap on the “camera” icon located right next to the drawing area.
- Here, you can record a video, take a picture and draw over it, so you’re not restricted to a black drawing board.
There you go. Now you’ve learned how to use Digital Touch within the Messages app on your iPhone and iPad.
Keep in mind that Digital Touch can only be sent to iMessage users. If you’re trying to send a Digital Touch as a regular SMS text message, it will fail to get delivered.
In addition to sketches, taps and heartbeats, you can also send kisses, heartbreaks and fireballs in a fairly similar way. For heartbreak, long-press on the drawing area with two fingers and drag down. To send a fireball, just press with one finger and drag it around if you want it to move. As for kisses, simply tap with two fingers.
Unfortunately, apart from sketches, every other Digital Touch gets automatically sent right as you take your hands off the screen. This means, there’s no way to cancel the Digital Touch and you’ll need to apologize if it was sent by accident. Also, unlike on an Apple Watch, you don’t get a haptic feedback when you receive heartbeats on your iPhone or iPad.
If you’re looking for other ways to keep your iMessage conversations more fun and engaging, you might be interested in playing iMessage games with your friends from your iPhone or iPad. Or, you could goof around by sending cool memoji stickers.
We hope you enjoyed fiddling around with Digital Touch on your iPhone and iPad. What’s your favorite thing to send using Digital Touch? Is this a feature you’ll be using on a regular basis? Do share your thoughts and opinions in the comments section down below.
iMessage: Как рисовать и отправлять анимационные сердечки, пульс, огненные шары и т.д.
До релиза iOS 10 жесты Digital Touch являлись эксклюзивной функцией Apple Watch. Теперь изрядно похорошевшее приложение iMessage также позволяет отправлять зарисовки, огненные шары, целые и разбитые сердечки и прочие прикольные штуки. В этом материале мы расскажем как пользоваться новыми возможностями на iPhone и iPad.

Отправка жестов Digital Touch возможна только с iPhone под управлением iOS 10 или Apple Watch с WatchOS второй или третьей редакции на борту. К сожалению, функция пока недоступна на Mac.
Как получить доступ к Digital Touch
Отыскать специальные жесты достаточно просто.
1. Запустите Сообщения (iMessage).
2. Создайте новое сообщение или перейдите к существующей переписке.

3. Слева от поля где вводится текст сообщения нажмите на кнопку с изображением стрелки вправо.
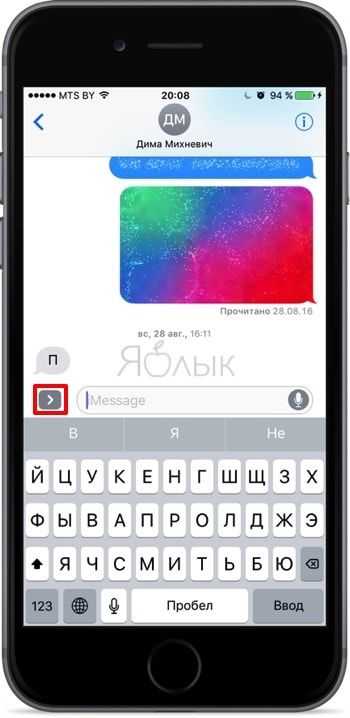
4. Кликните по иконке с изображением сердечка и двух пальцев.
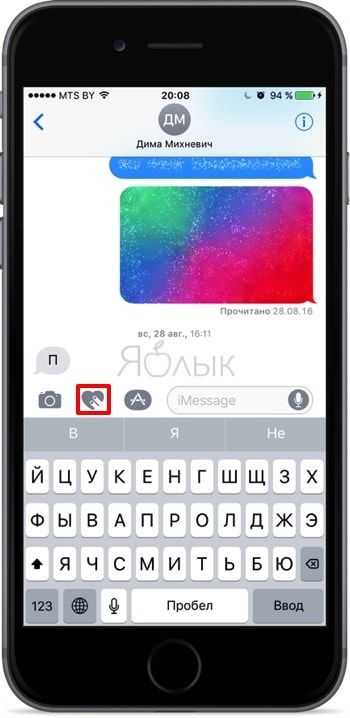
В появившемся окошке создаются жесты Digital Touch при помощи специальных тапов и свайпов.
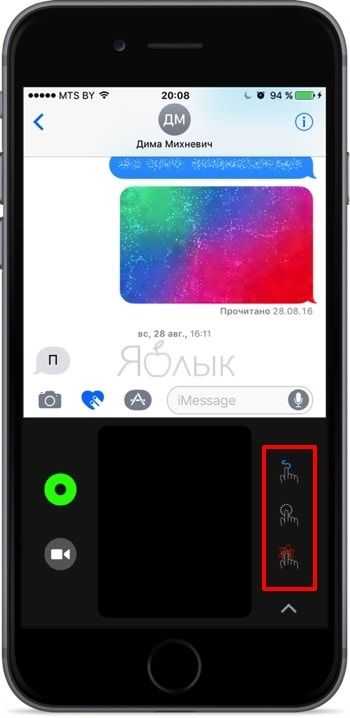
Для того чтобы просмотреть весь список возможных жестов просто тапните по области с иконками справа от окна Digital Touch.

Как рисовать и отправлять анимационные сердечки, пульс, огненные шары и т.д. в iMessage
В компактном окошке Digital Touch поместятся какие-нибудь уж очень простенькие росчерки.
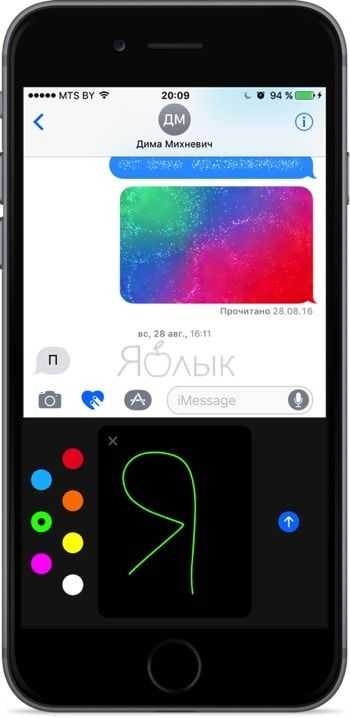
Чтобы нарисовать более интересное изображение необходимо перейти в полноэкранный режим. Для этого тапните по стрелочке в правом нижнем углу.
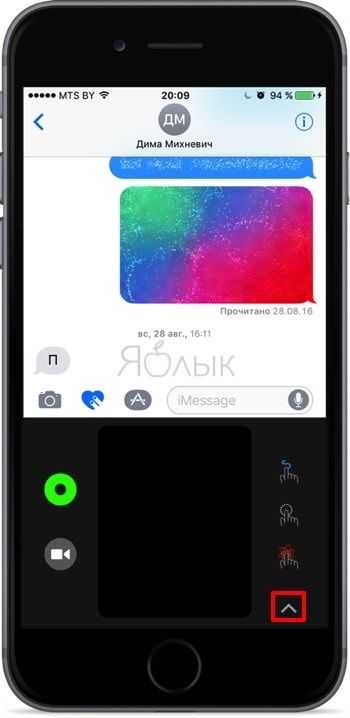
В верхней части отображаются некоторые базовые цвета. Доступ ко всей палитре осуществляется долгим тапом по любому цвету.

Крутая особенность этой функции заключается в том, что контакт получает не изображение, а коротенькую анимацию, отображающую процесс рисования вами картинки.

Отправка фото и видео с пометками
Мегакрутой возможностью Digital Touch стала отправка фотографий или видеороликов (до 20 секунд) с пользовательскими пометками. Таким образом без личного присутствия вы без труда сможете объяснить практически любой момент.
Чтобы воспользоваться этой функцией необходимо:
1. В окне Digital Touch нажмите на иконку с камерой расположенной в левой части.

2. Нажмите на белую кнопку затвора для получения изображения или на красную — для съемки видео.
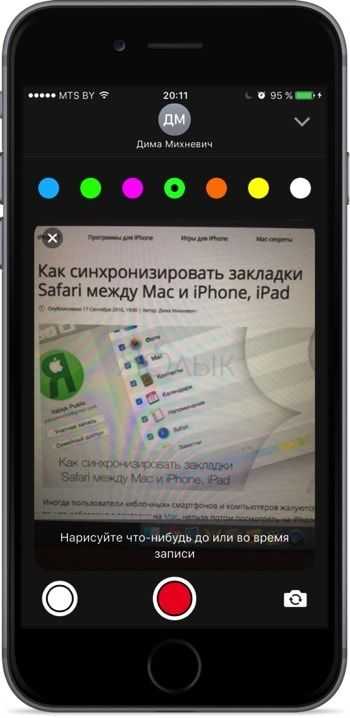
Для переключения между фронтальной и основной камерой используйте кнопку в правом нижнем углу.
К изображению или видеоролику можно что-либо дорисовать до съёмки, во время или после того как контент уже записан.
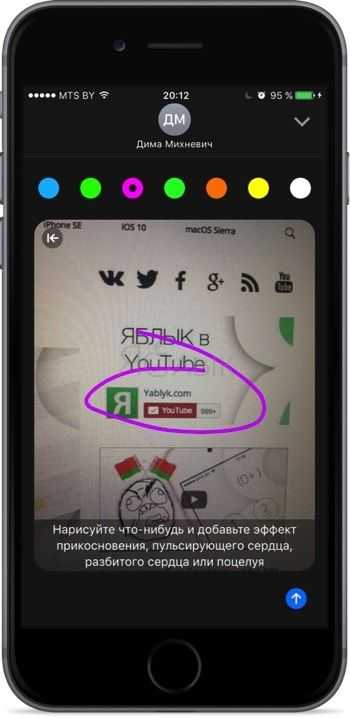
Разумеется в любое время доступны жесты и свайпы для отображения тапов, сердечек, огненных шаров и прочих заранее заготовленных жестов Digital Touch.
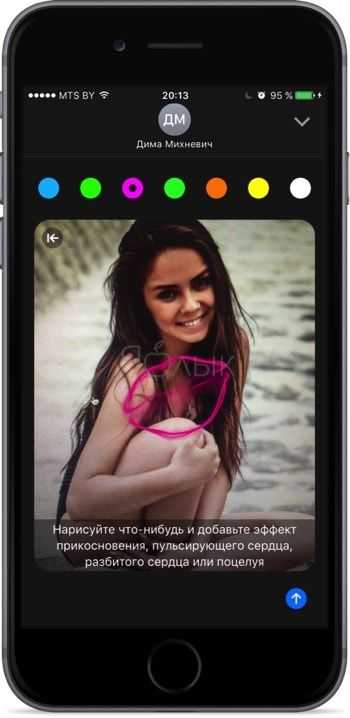
Комбинируя изображения/видеоролики с зарисовками и жестами Digital Touch вы сможете создавать поистине уникальные, веселые и информативные сообщения.
Что такое iMessage в айфоне
Приложение является бесплатным фирменным мессенджером компании, который работает исключительно на ее устройствах. Сервис предназначен для обмена сообщениями между пользователя гаджетов и не требует установки сторонних приложений. Он функционирует как привычные СМС и ММС из утилиты «сообщения».
Разница между мессенджером и обычным СМС
Впервые услуга появилась на 5 операционной системе продукции Apple, она полностью бесплатная, отправка коротких писем происходит за счет интернет-трафика. Люди, впервые купившие фирменный девайс, интересуются – iMessage что это за функция на айфоне. По умолчанию сервис отключен и для нормального функционирования требует активации. К плюсам использования аймеседж относят интегрирование по умолчанию в каждый гаджет и соблюдение безопасного режима для отправки сообщений.
Важно! Без постоянного доступа в интернет приложение функционировать не будет и перейдет в режим стандартных платных сообщений, поэтому при отправке СМС снимаются деньги
Как играть в игры в сообщениях для iPhone и iPad
Программы для Windows, мобильные приложения, игры — ВСЁ БЕСПЛАТНО, в нашем закрытом телеграмм канале — Подписывайтесь:)
Есть несколько игр iMessage, которые вы можете установить из App Store. В этом случае мы продемонстрируем, как вы можете использовать GamePigeon поиграть в кучу крутых игр для двух игроков, так как это довольно популярно в Соединенных Штатах.
- Установить “GamePigeon»Из Apple App Store на вашем iPhone или iPad.
- Затем откройте беседу в приложении «Сообщения» на своем устройстве. Вы увидите значок GamePigeon в ящике приложения iMessage прямо над клавиатурой. Нажмите на него.
- Теперь вы увидите сетку всех различных казуальных игр для двух игроков, в которые вы можете играть. Выберите любой из них.
- Это откроет предварительный просмотр и пригласит вас в выбранную игру для двух игроков. Вы можете отправить это игровое приглашение своему контакту в iMessage, просто нажав на значок «стрелка», как показано на снимке экрана ниже.
- Теперь нажмите на сообщение с приглашением, которое вы только что отправили, чтобы открыть игру на вашем iPhone или iPad.
- Несмотря на то, что это запускает игру, вы не можете начать играть в нее, пока получатель не коснется отправленного вами сообщения. Если у них не установлен GamePigeon, им будет предложено установить его из App Store.
Вот так. Теперь вы узнали, как играть в игры в приложении «Сообщения» на iPhone и iPad.
GamePigeon предлагает на выбор 23 игры, включая шахматы, баскетбол, танки, 20 вопросов и многое другое. Вам не всегда нужно прибегать к GamePigeon, чтобы играть в игры через iMessage. В App Store доступно множество других опций, например Камень ножницы Бумага, Лестницы и змеи, Крестики-нолики, и т.д.
Если вы хотите играть в игры с контактом Android, вы не сможете использовать iMessage. Однако вы можете воспользоваться этим популярным многоплатформенным приложением под названием Платон это позволяет вам отправлять сообщения и играть в игры с другими пользователями аналогичным образом.
Помимо возможности играть в игры, чтобы убить время во время текстовых сообщений, iMessage также предоставляет другие способы поддерживать интерес к разговору. Например, вы можете записывать выражения своего лица с помощью Animoji на устройствах с поддержкой Face ID и отправлять их своим друзьям. Или вы можете использовать Digital Touch для отправки эскизов, нажатий или даже сердцебиения. Также доступны различные забавные эффекты iMessage, которые вы можете активировать напрямую или по ключевому слову.
Мы надеемся, что вам понравится играть в игры, разговаривая с друзьями по iMessage. Какая ваша любимая игра в Сообщениях? Или вы предпочитаете полностью другие игры? Поделитесь своими мыслями и опытом в разделе комментариев ниже.
Программы для Windows, мобильные приложения, игры — ВСЁ БЕСПЛАТНО, в нашем закрытом телеграмм канале — Подписывайтесь:)
Что делать, если не приходят СМС на айпад
Владельцы двух устройств Apple — iPhone и iPad — часто интересуются, почему не приходят СМС на iPad. Причина проблемы кроется в настройках iMessage, где по умолчанию указана учетная запись Apple ID, а не номер мобильного. Чтобы убедиться, что устройство способно отправлять и принимать сообщения, нужно:
- Зайти в «Настройки».
- Выбрать «Сообщения».
- Нажать «Отправка/прием».
Обратите внимание! Если на iPad отсутствует номер телефона, нужно связать номер iPhone с идентификатором Apple ID. Это позволит получать сообщения iMessage со своего номера телефона. Другой способ — включить переадресацию, чтобы вся почта, включая MMS и SMS, была отображена на всех устройствах Apple
Другой способ — включить переадресацию, чтобы вся почта, включая MMS и SMS, была отображена на всех устройствах Apple.
Получать СМС на айпад, даже если нет возможности пользоваться айфоном, можно через iMessage при помощи идентификатора Apple ID. При этом зайти в систему нужно обязательно через свой идентификатор Apple ID. Если воспользоваться инструкцией, вопрос, как получить СМС на айпад, перестанет беспокоить.
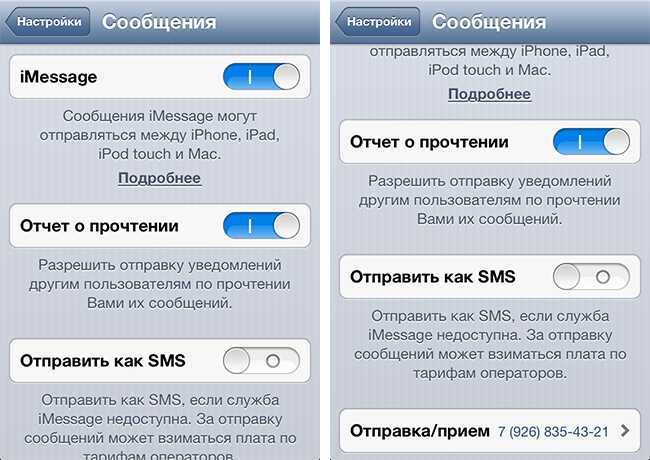
Аймесенджер
Добавьте специальные эффекты, используя ключевое слово
Как и в случае с Pew Pew, вы можете запускать больше анимаций, заполняющих весь экран, используя другие ключевые слова. Специальные эффекты работают для следующих ключевых слов:
- С Днем Рождения – Запускает анимированные воздушные шары
- Congrats – Показывает конфетти в верхней части экрана.
- С Новым годом – Запускает фейерверк
- С китайским Новым годом — красный взрыв или эффект празднования
Вот GIF, показывающий анимацию в действии.
Чтобы использовать их, просто отправьте любой из вышеперечисленных текстов в своем сообщении, и бум! Весь экран заполнится анимацией.
Примечание. Отправьте указанные выше ключевые слова отдельно. То есть не добавлять больше текста с ключевыми словами, иначе; спецэффекты не будут работать.
Интересно, что ключевые слова не ограничиваются упомянутыми выше. Слова с похожими значениями в английском или другом языке также вызывают анимацию. Например, отправив текст с наилучшими пожеланиями, вы увидите анимированные конфетти. Вы можете проверить составленный список слов, создающих спецэффекты.
Совет для профессионалов: узнайте, как использовать iMessage, когда он показывает ошибку выхода из системы.
How do you send a Heartbeat in Messages?
Though neither the iPhone nor iPad have heart rate sensors like Apple Watch, you can still use them to send Heartbeats.
- Launch Messages from your Home screen.
- Tap on the Store button, which looks like the letter A. It’s between the camera button and the text box.
- Tap the Digital Touch button. It looks like two hands in a heart.
- Touch and hold down (long press) with two fingers on the canvas.
How to send a heartbeat in Messages, showing how to tap the Store button, then tap Digital Touch, then tap and hold with two fingers to send a heartbeat (Image credit: iMore)
You can hold down for a short or long period of time. When you release, your Heartbeat will be sent.
How do you add Digital Touch on top of a photo or video in Messages?
Unique to iPhone and iPad, you can also Sketch, Heartbeat, or Tap on top of a photo or video.
- Launch Messages from your Home screen.
- Tap on the Store button, which looks like the letter A. It’s between the camera button and the text box.
- Tap the Digital Touch button. It looks like two hands in a heart.
- Tap on the Camera button.
How to add Digital Touch to photos and videos, showing how to tap the Store button, then tap Digital Touch, then tap the Camera button (Image credit: iMore)
- Tap on the Camera Switch button at the bottom right to switch between the rear and selfie camera.
- Tap on the white Camera Shutter button at the bottom left to take a still photo, or the red Video Shutter button at the bottom middle to start recoding up to 10 seconds of video.
- Swipe your finger to Sketch, touch and hold two fingers to add a Heartbeat, or Tap with one finger as you would normally.
How to add Digital Touch to photos and videos, showing how to tap the shutter button, the video record button, and the send button (Image credit: iMore)
When you’re happy with your final image, tap Send at the bottom right. (Looks like an upward arrow).
Как писать рукописные сообщения в iOS 10
Вот шаги для отправки рукописных сообщений в приложении Сообщения.
Посмотрите видео выше, чтобы узнать, как писать рукописные сообщения в iOS 10.
Писать в пейзаже
Когда вы открываете ветку сообщений в iOS 10, вы обычно можете переключить свой iPhone в альбомную ориентацию, чтобы получить больше места на клавиатуре и дополнительные инструменты ввода. Однако по умолчанию теперь отображается рукописный экран, на котором вы можете выбирать различные предварительно загруженные сообщения и рисовать свои собственные.
Использование пальца для рисования на открытом пустом пространстве позволит вам подписать или написать все, что вы пожелаете, при условии, что это вписывается в рекомендации по окнам для двух экранов. После этого квитанция увидит, что ваше рукописное сообщение развернется до того, как оно обводится штрихом.
Это отлично подходит для добавления подписи вашего имени, высказывания «Я люблю вас» или просто добавления небольшого мультфильма для вашего сообщения. Если вы не хотите использовать эту функцию по умолчанию, коснитесь значка клавиатуры в правом нижнем углу, чтобы вернуться к обычному горизонтальному виду клавиатуры.
В дополнение к Digital Touch, это одна из новых функций, которые Apple добавила в приложение «Сообщения», что предоставляет еще один способ общения с нашими близкими на более личном уровне.
Рукописные сообщения, скорее всего, станут функцией, которую многие пользователи игнорируют, однако они дадут пользователям, которым нравится более индивидуальный подход, лучший инструмент для этого.
|
Обновление iOS 11.4 добавило сообщения в iCloud и AirPlay 2, но вместе с этим возникли проблемы. Обновление iOS 11.4.1 сохраняет эти долгожданные функции и включает исправления для некоторых проблем iOS 11.4. В частности, обновление iOS 11.4.1;
Это обновление также включает в себя другие исправления ошибок и обновления безопасности. Вполне возможно, что в этом обновлении исправлено плохое время автономной работы iOS 11.4. Сообщения в облаке позволяют создавать резервные копии ваших разговоров iMessage в облаке так же, как вы делаете резервные копии своих заметок, контактов и фотографий. Это означает, что они резервируются на случай, если что-то случится с вашим телефоном, но это еще не все. Сообщения в облаке синхронизируют удаленные сообщения и потоки на ваших устройствах iCloud. Это означает, что все будет отображаться одинаково на ваших устройствах Apple. Имея это в виду, вы должны видеть одни и те же разговоры везде и всегда. Это также создает резервные копии фотографий и вложений в облаке, чтобы у вас было больше места на вашем iPhone или iPad. Когда вы получаете новое устройство, все сообщения синхронизируются с этим устройством, чтобы вы ничего не потеряли. |
||||||||||||||||||||||||||
|
|
Если вы не можете получать или отправлять сообщения при использовании устройств iPhone, iPad или iPod touch
Узнайте, что делать, если при отправке сообщения отображается предупреждение или если вы не можете отправлять или получать сообщения.
Первоочередные действия
- Перезапустите устройство:
- Проверка сетевого подключения. Для отправки сообщения iMessage или MMS требуется подключение к сотовой сети передачи данных или сети Wi-Fi. Для отправки сообщения SMS требуется подключение к сотовой сети. Если включена функция «Вызовы по Wi-Fi», сообщения SMS можно отправлять через сеть Wi-Fi.
- Обратитесь к оператору сотовой связи, чтобы узнать, поддерживает ли он отправку сообщений нужного вам типа (например, MMS или SMS).
- Если вы пытаетесь отправлять групповые сообщения MMS с устройства iPhone, выберите «Настройки» > «Сообщения» и включите функцию «Сообщения MMS». Если на iPhone не отображается параметр «Сообщения MMS» или «Сообщения групп», обратитесь к своему оператору сотовой связи.
- Убедитесь, что на устройстве достаточно места для приема изображений и видео.
- Убедитесь, что номер телефона или адрес электронной почты получателя указан верно.
Если вам по-прежнему требуется помощь, найдите свою проблему и ее решение ниже.
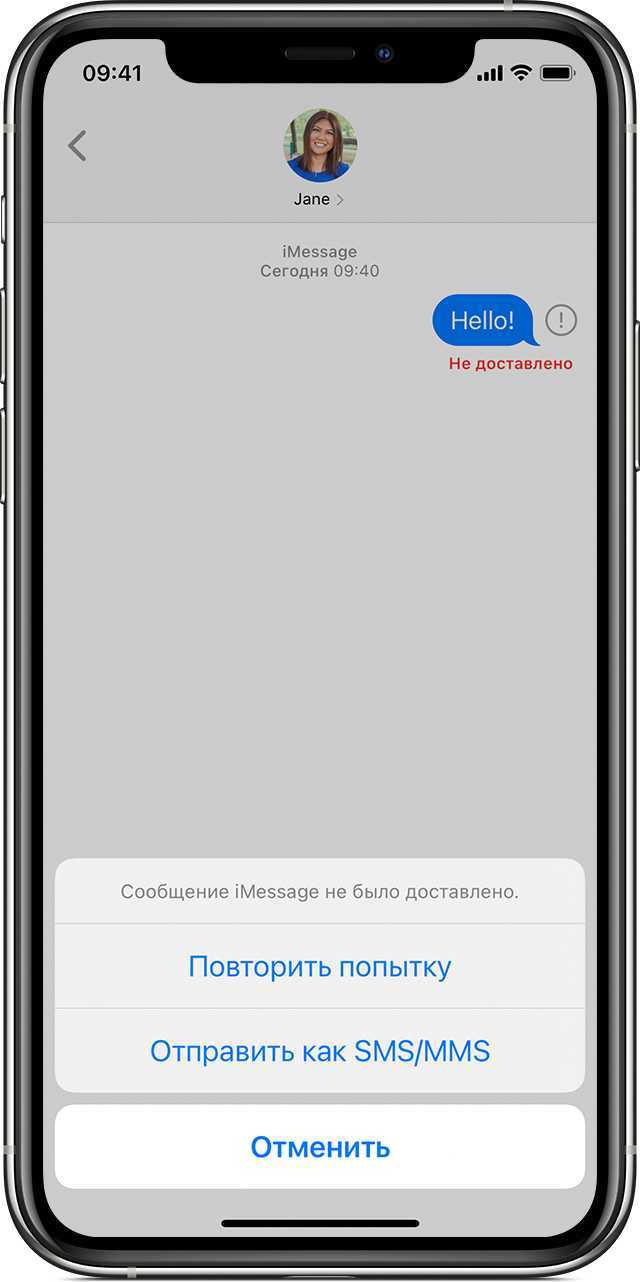
Если отображается красный восклицательный знак
Если при попытке отправить сообщение отображаются и уведомление «Не доставлено», выполните следующие действия.
- Проверьте сетевое подключение.
- Нажмите , а затем — «Повторить».
- Если отправить сообщение по-прежнему не удается, нажмите , а затем — «Отправить как SMS/MMS». За сообщения может взиматься плата. За дополнительной информацией обратитесь к оператору.
![]()
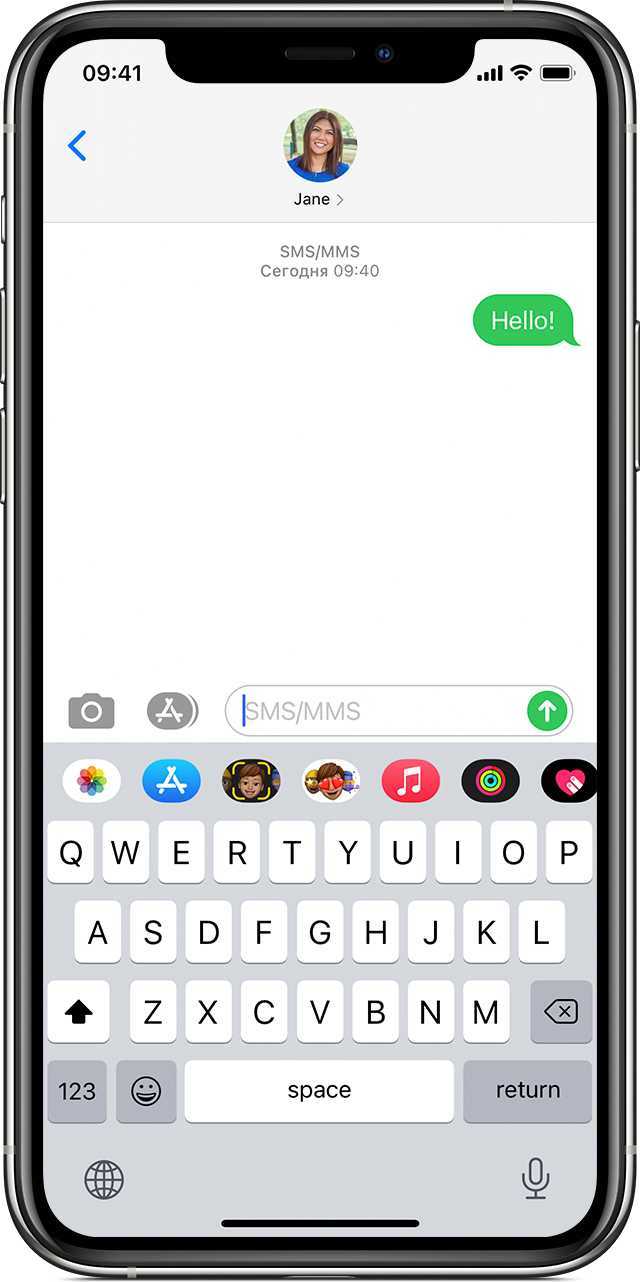
Если отображается зеленое облачко сообщения
Если сообщение отображается в зеленом облачке, а не в голубом, оно было отправлено с помощью MMS/SMS, а не iMessage. Для этого есть несколько причин:
- У адресата сообщения нет устройства Apple.
- Служба iMessage отключена на вашем устройстве или на устройстве получателя. Чтобы проверить, включена ли служба iMessage на вашем устройстве, выберите «Настройки» > «Сообщения» > iMessage.
- Служба iMessage временно недоступна на вашем устройстве или на устройстве получателя.
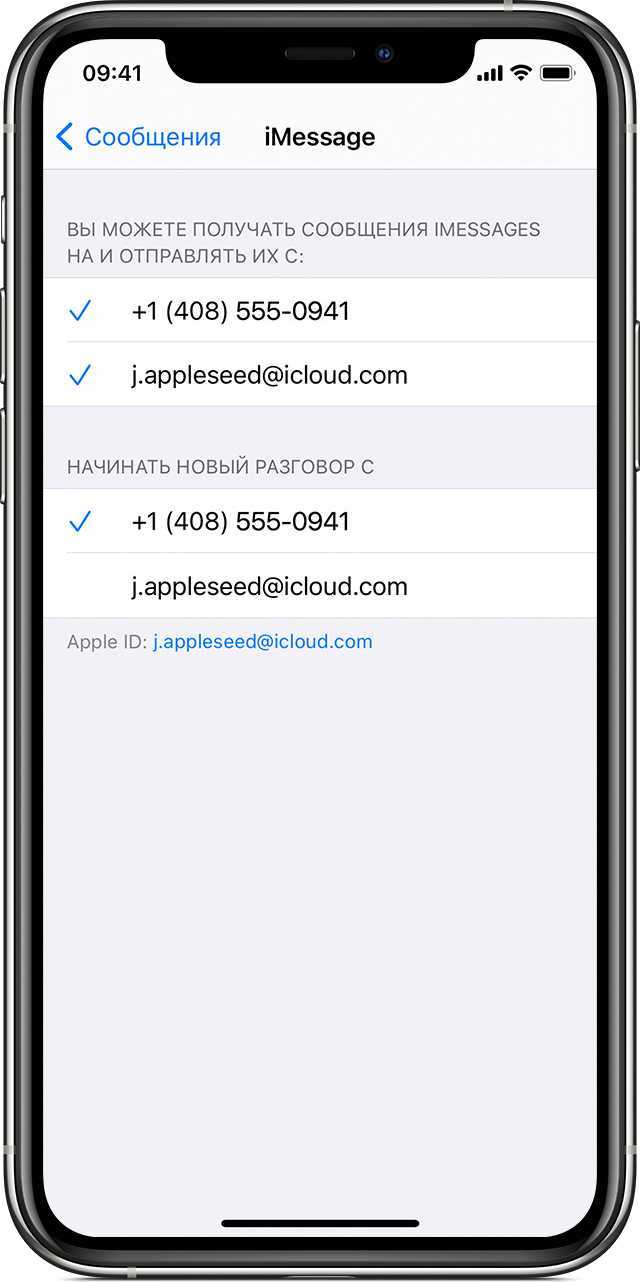
Если вы получаете сообщения на одном устройстве, но не получаете на другом
Если у вас есть iPhone и другое устройство iOS, такое как iPad, в настройках iMessage для получения и отправки сообщений может быть указан идентификатор Apple ID, а не номер телефона. Чтобы проверить, настроен ли номер телефона для отправки и получения сообщений, выберите «Настройки» > «Сообщения» и нажмите «Отправка/прием».
Если ваш номер телефона не отображается, вы можете связать номер iPhone со своим идентификатором Apple ID, чтобы отправлять и получать сообщения iMessage со своего номера телефона. Также можно настроить функцию «Переадресация», чтобы отправлять и получать сообщения MMS и SMS на всех устройствах Apple.
Проблемы с отправкой групповых сообщений
Если вы в групповом сообщении и перестали получать сообщения, проверьте, не вышли ли вы из разговора. Откройте программу «Сообщения» и нажмите групповое сообщение. Вывод сообщения «Вы покинули разговор» означает, что вы либо вышли из разговора, либо были удалены из группового сообщения. Повторно присоединиться к групповому сообщению можно только в случае, если вас добавит кто-либо из участников.
Чтобы начать новое групповое сообщение:
- Откройте приложение «Сообщения» и нажмите кнопку «Создать» , чтобы написать сообщение.
- Укажите номера телефонов или адреса электронной почты своих контактов.
- Введите сообщение и нажмите кнопку «Отправить» .
При возникновении других проблем с групповым сообщением может потребоваться удаление существующего разговора и создание нового. Чтобы удалить групповое сообщение:
- Откройте программу «Сообщения» и найдите разговор, который требуется удалить.
- Смахните влево на разговоре.
- Нажмите кнопку «Удалить».
После удаления восстановить сообщение невозможно. Если требуется сохранить части сообщения, делайте снимки экрана. Чтобы сохранить вложение из сообщения, нажмите и удерживайте его, затем выберите «Еще» и «Сохранить».
Шаг 3: Настройте режим рисования и выберите краску
После того, как вы выбрали контакт и открыли Digital Touch, вы можете приступить к рисованию сердечка. Чтобы сделать это, вам понадобится настроить режим рисования и выбрать краску.
1. Настройка режима рисования:
- Нажмите на значок карандаша внизу экрана Digital Touch.
- Выберите режим рисования, который вам нравится. Варианты могут включать разные толщины линий или эффекты, такие как блестки или искры.
2. Выбор краски:
- Нажмите на значок палитры внизу экрана Digital Touch.
- Выберите желаемый цвет, проводя пальцем по палитре.
Теперь вы готовы начать рисовать сердечки и делиться эмоциональными моментами с вашим собеседником!
Отправить аудиосообщение
Иногда слова имеют больше смысла, когда они произносятся, а не пишутся. Может быть, вы хотите искренне извиниться или послать своей семье звук смеха вашего ребенка. Какой бы звук вы ни хотели для своего текстового сообщения, вы можете легко его отправить.
- На iPhone и iPad нажмите и удерживайте значок звуковой волны(sound wave) справа от поля сообщения. Продолжайте удерживать, пока не закончите, затем отпустите. На Mac щелкните значок звуковой волны(sound wave) , запишите сообщение и нажмите кнопку « Стоп(Stop ) » , когда закончите.
- Чтобы просмотреть звуковое сообщение, нажмите кнопку « Воспроизвести(Play) » слева от него. Чтобы отменить или перезаписать, нажмите X .
- Затем выберите Отправить(Send) как с любым другим сообщением.
По умолчанию звуковые сообщения на iPhone и iPad истекают через две минуты после их прослушивания. Вы можете изменить это, перейдя в « Настройки(Settings) »> « Сообщения(Messages) » и изменив « Срок(Expire) действия» в разделе « Аудио сообщения(Audio Messages) » .
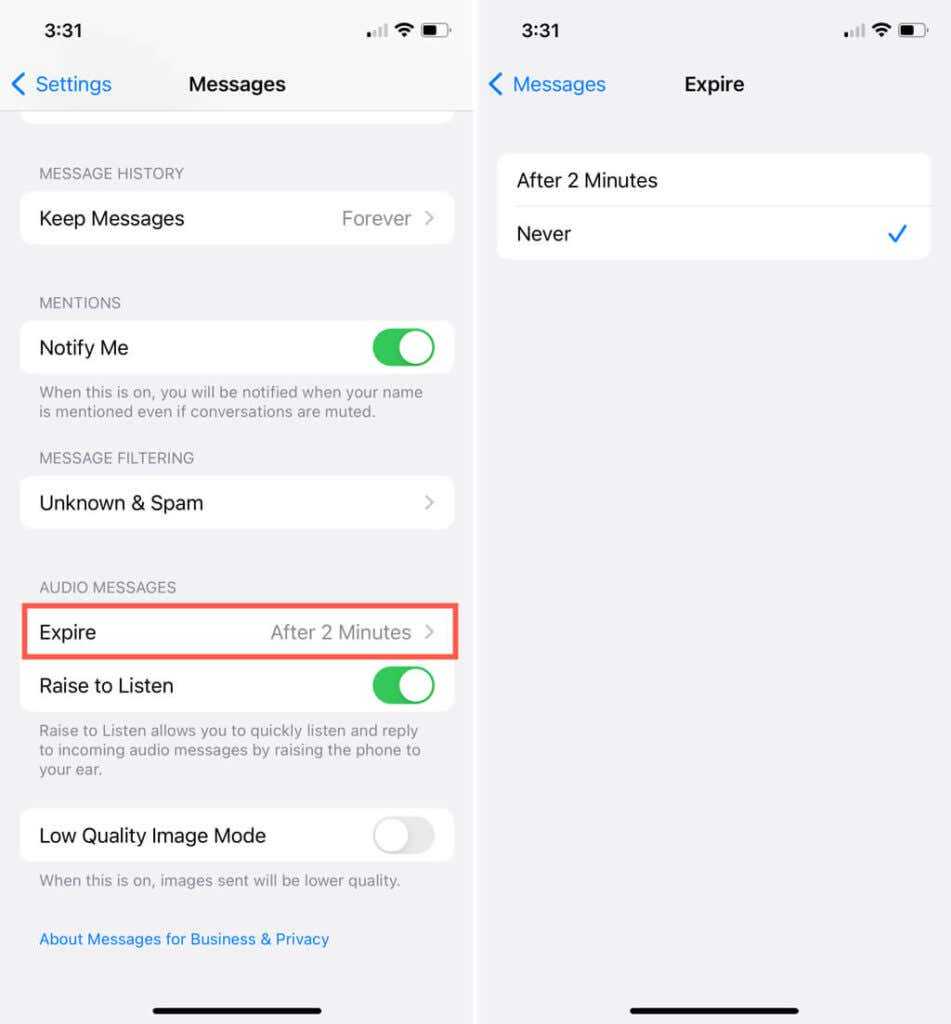
Кроме того, вы можете сохранить определенные звуковые сообщения, выбрав « Сохранить(Keep) на iPhone, iPad и Mac » под сообщением.
Баги системы
Если на устройстве не включается iMesage — проблема может быть в недоработке системы. Так было с iOS7, где приходилось отключать интернет в настройках, подключать заново. Выход последних версий системы решил эту проблему. Поэтому если вы до сих пор не обновились — рекомендуем сделать это. И тогда Айфон и другие устройства начнут принимать iMessage в обычном режиме. Для обновления заходим в «Настройки», «Обновление ПО», устройство найдет последние обновления, предложит загрузить и установить их. Для этого необходимо иметь свободное место на диске и достаточно заряженный аккумулятор.
How do you send a Tap in Messages?
Taps on the Apple Watch let you subtly communicate with someone because you know whatever you send will be received right on their wrist. With iOS, there’s no such expectation of contact, so Taps take on a subtly different meaning.
- Launch Messages from your Home screen.
- Tap on the Store button, which looks like the letter A. It’s between the camera button and the text box.
- Tap the Digital Touch button. It looks like two hands in a heart.
- Tap the canvas.
How to send a tap in Messages, showing how to tap store, then tap Digital touch, then tap on the canvas (Image credit: iMore)
You can Tap as little or as often as you like, and in any pattern you like.
Как добавить Digital Touch поверх фото или видео в Сообщениях?
Уникально для iPhone и iPad: вы также можете использовать Sketch, Heartbeat или Tap наверху фото или видео.
- Запуск Сообщения с главного экрана.
- Нажмите на Магазин кнопка, которая выглядит как буква А. Он находится между кнопкой камеры и текстовым полем.
- Нажмите Цифровое касание кнопка. Это похоже на две руки в сердце.
Проведите пальцем до «Эскиз», коснитесь и удерживайте два пальца, чтобы добавить сердцебиение, или коснитесь одним пальцем, как обычно.
Когда вы будете довольны окончательным изображением, коснитесь послать внизу справа. (Похоже на стрелку вверх).
Полезные приложения
Настраиваем устройства
Выбираем iphone
Нюансы подключения
Windows 10 и 11
Выгодные тарифы
Пропадает интернет
Отключение подписки
Пошаговые видеоинструкции
ФИШКА Как включить рукописный ввод в сообщениях в iMessage
В закладки

В новой мобильной операционной системе iOS 10 есть множество скрытых особенностей и фишек, о которых не рассказывали на WWDC 16 и презентации iPhone 7. Мы продолжаем знакомить вас с самыми интересными из них.
Сейчас покажем, как отправлять красивые рукописные сообщения в iMessage.
Где будет работать
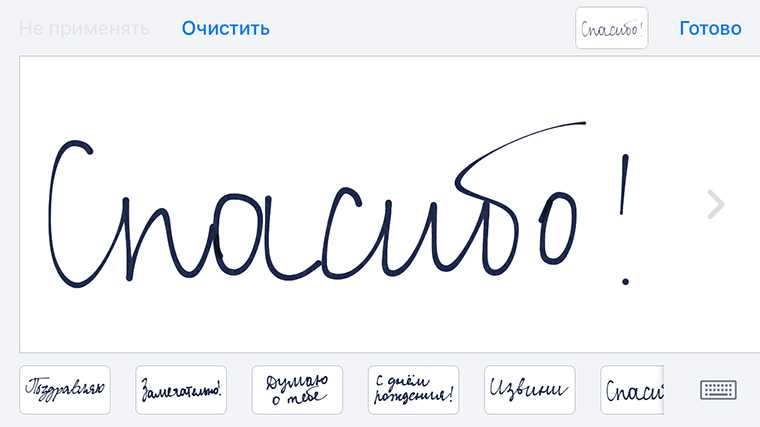
На любом iPhone с iOS 10 на борту. Только в этой версии системы можно отправить рукописные сообщения. Получить их могут владельцы любых устройств. На аппараты с предыдущими версиями прошивки сообщения придут в виде картинки.
Можно попытаться отправить такую запись на мобильный номер. Если на iPhone настроен профиль для MMS, картинка передастся.
Как настроить
Дополнительно настраивать ничего не потребуется, главное – убедитесь, что на устройстве отключена блокировка ориентации экрана в Центре управления.
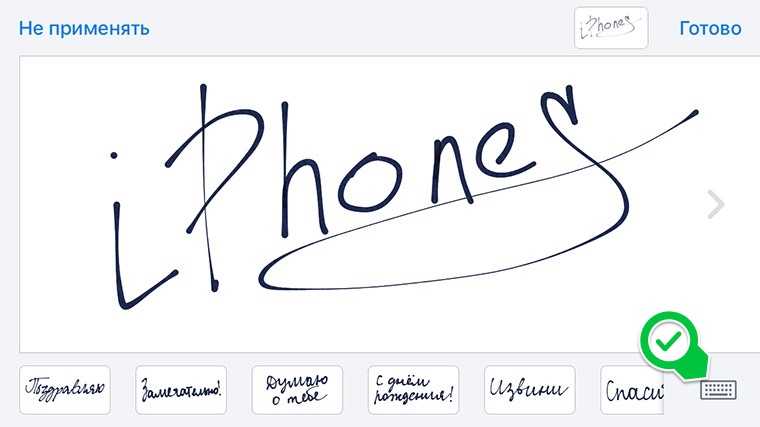
Теперь во время написания сообщения просто переворачиваем iPhone и попадаем в режим рукописного ввода. Для переключения на обычную клавиатуру используем кнопку в правом нижнем углу.
Пишем любые каракули, рисуем от души или используем предустановленные шаблоны.
После переключения на обычную клавиатуру возврат к рукописному вводу возможен по нажатию на кнопку только в ландшафтной ориентации.
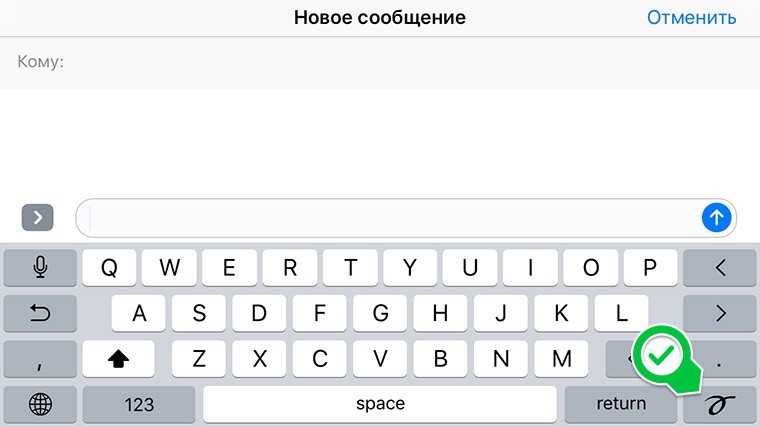
Благодарим re:Store за отличный совет!
Теперь ваши сообщения точно запомнятся собеседникам своей оригинальностью.
В закладки
Как это работает
1. Открываем переписку с любым абонентом или создаем новый диалог. 2. Нажимаем на кнопку со стрелкой над клавиатурой. 3. Выбираем пункт с сердечком и двумя пальцами.
Можно выбрать цвет нажатием на кружок с точкой. Теперь просто рисуем что-угодно в черном квадрате. Для отправки нужно нажать кнопку справа. Собеседник получил не просто картинку, а живую анимацию, воспроизводящую весь процесс рисования.
Чтобы рисовать было удобнее, увеличиваем рабочую область на весь экран. Для этого нажимаем на стрелку в правом нижнем углу. Не забывайте про различные эффекты:
- одиночное нажатие – расходящийся круг;
- удержание пальцем – огненный шар;
- нажатие двумя пальцами – поцелуй;
- удержание двумя пальцами – сердцебиение;
- удержание двумя пальцами со свайпом вниз – разбитое сердце.
Самая любопытная возможность – запись видео с камеры iPhone и наложение эффектов поверх ролика. Для этого нажимаем кнопку камеры и начинаем запись. В любой момент можем накладывать уже знакомые эффекты тапами и свайпами или просто рисовать. Ролик записывается со звуком.
Главная › iOS › iOS 10 › iMessage: Как рисовать и отправлять анимационные сердечки, пульс, огненные шары и т.д.
До релиза iOS 10 жесты Digital Touch являлись эксклюзивной функцией Apple Watch. Теперь изрядно похорошевшее приложение iMessage также позволяет отправлять зарисовки, огненные шары, целые и разбитые сердечки и прочие прикольные штуки. В этом материале мы расскажем как пользоваться новыми возможностями на iPhone и iPad.
Отправка жестов Digital Touch возможна только с iPhone под управлением iOS 10 или Apple Watch с WatchOS второй или третьей редакции на борту. К сожалению, функция пока недоступна на Mac.
Закрепить разговоры
Если у вас есть определенные контакты, которым вы часто отправляете сообщения, вы можете закрепить эти разговоры в верхней части приложения « Сообщения(Messages) » для быстрого и удобного доступа. Это одна из новых функций, появившихся в iOS 14, iPadOS 14 и macOS 11.
На iPhone и iPad коснитесь и удерживайте разговор, а затем выберите « Закрепить(Pin) » . На Mac щелкните разговор правой кнопкой мыши и выберите « Закрепить(Pin) » .
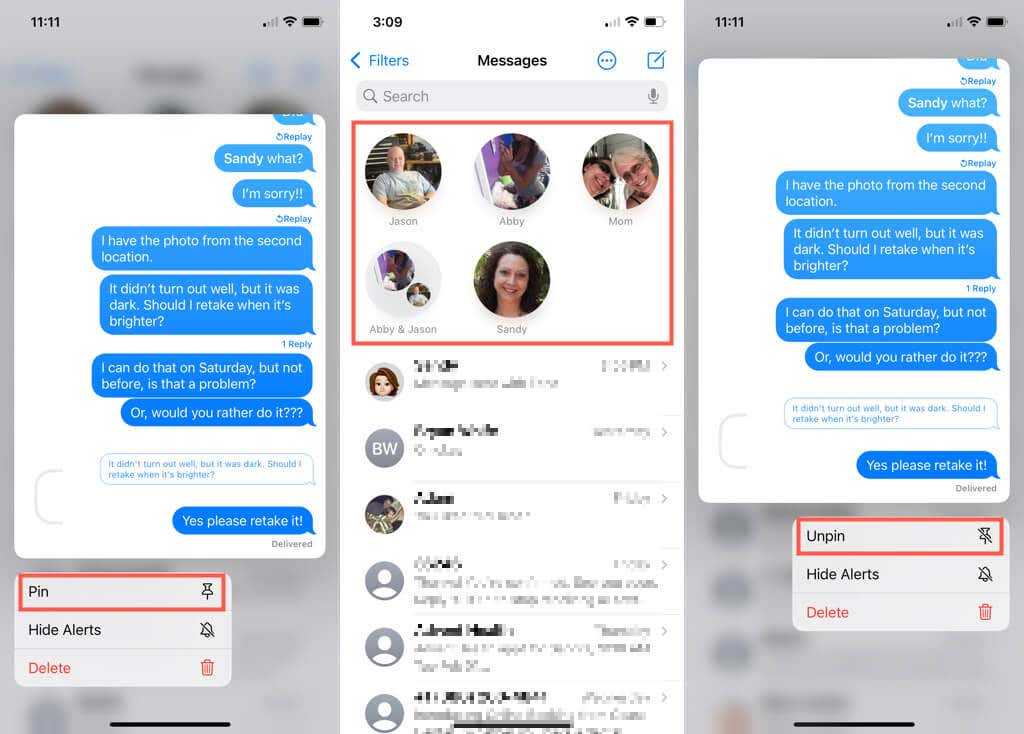
Вы увидите закрепленные разговоры в виде больших значков в верхней части списка. Выберите(Select) , удерживайте и сдвиньте, чтобы переупорядочить закрепленные беседы. Вы можете иметь до девяти контактов.
Чтобы удалить булавку, нажмите и удерживайте на iPhone и iPad и выберите «Открепить»(Unpin) . На Mac щелкните правой кнопкой мыши закрепленную беседу и выберите « Открепить»(Unpin) .








![Ios 10: как использовать наклейки, приложения imessages, digital touch, многофункциональные ссылки и многое другое в новом приложении «сообщения» [видео]](http://6msch59.ru/wp-content/uploads/4/f/5/4f596ba7c311fa157fb092ca76511f1b.jpeg)















![Ios 10: как использовать наклейки, приложения imessages, digital touch, многофункциональные ссылки и многое другое в новом приложении «сообщения» [видео]](http://6msch59.ru/wp-content/uploads/f/7/5/f753220c5ec1e9f2434143ce1ca70536.jpeg)



