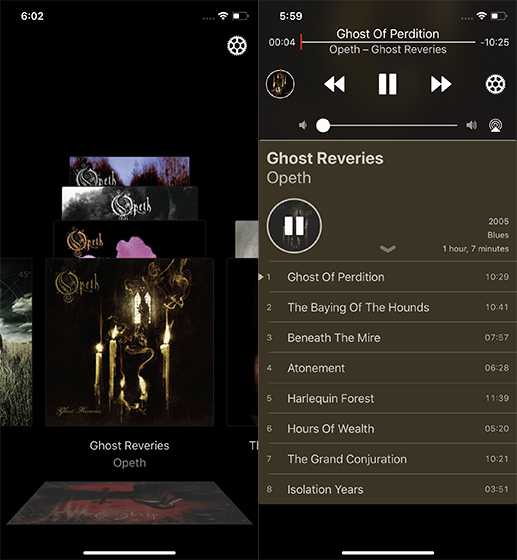Что такое Пространственное аудио (Spatial Audio) в Apple Music

При помощи этой технологии у слушателя создается ощущение эффекта присутствия, которого ранее можно было достичь только при использовании акустических систем 5.1 или 7.1. Композиции в Apple Music начнут звучать так, будто вы находитесь в одном помещении с артистами, расположенными по всей комнате.
Пространственное аудио в плейлистах помечается значком Dolby Atmos.
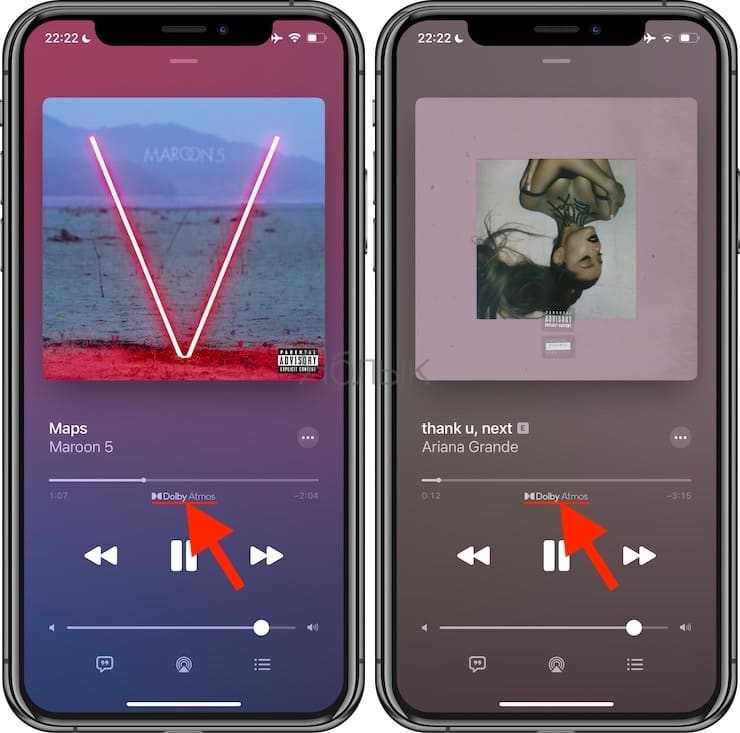
Главное условие для прослушивания музыки в формате Пространственное аудио – необходимо наличие наушников с поддержкой Dolby Atmos.
Справедливости ради, стоит отметить, что далеко не все композиции в Dolby Atmos вызовут восторг при прослушивании. Некоторые композиции могут быть явно испорчены этим звучанием.
Как же слушать Hi-Res-аудио на iPhone?
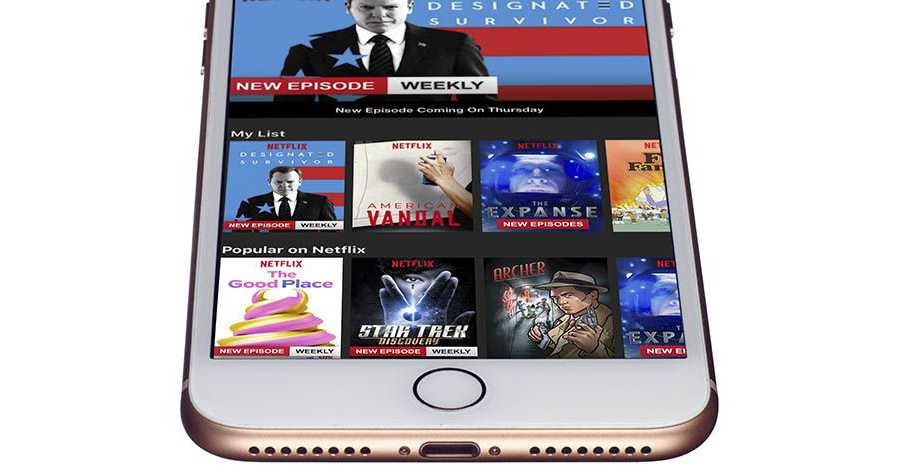
Хорошая новость заключается в том, что существует несколько способов проигрывания на iPhone музыки в записях высокого разрешения. Ее можно транслировать через приложение для iOS с совместимого стримингового сервиса, такого как Tidal или Amazon Music HD (если вы подписаны на соответствующий раздел). Кроме того, можно сохранять и воспроизводить собственные файлы с помощью специального приложения для iOS.
Прежде всего, нужно знать, что отсутствие поддержки Hi-Res-аудио связано не с аппаратным, а с программным ограничением. Сами по себе iPhone способны проигрывать такие файлы, но фирменные приложения iTunes и программное обеспечение Apple Music не позволяют этого.
Это значит, что вам просто нужно правильное ПО – совместимое альтернативное приложение для воспроизведения музыки. Звучит заманчиво, не правда ли?
Как и следовало ожидать, в случае Apple все не так просто. Слушая музыку, скажем, на iPhone 11 Pro через разъем Lightning, вы полностью обходите его встроенный ЦАП. Можно было бы подумать, что благодаря этому мы сможем беспрепятственно воспроизводить Hi-Res-файлы, но даже в этом случае мы попадем в затруднительное положение. При прослушивании с помощью адаптера Lightning-3,5 мм, который входит в комплект новых аппаратов iPhone, частота дискретизации на выходе ограничена значением в 48 кГц.
Ограничение можно обойти с помощью подключения внешнего ЦАП – например, Cyrus soundKey или Chord Mojo. Не самое элегантное решение, но если вы хотите услышать записи в исходном высоком разрешении, ЦАП оказывается лучшим вариантом.
Альтернативой ему является подключение наушников с разъемом Lightning прямо к iPhone, однако ЦАП многих наушников ограничены параметрами 24/48.

Итак, у вас есть ЦАП или наушники с разъемом Lightning. Теперь вам нужно приложение для iOS, позволяющее проигрывать файлы в форматах Hi-Res-аудио.
За последние несколько лет в App Store появились десятки приложений, которые претендуют на эту функцию (и особенно на поддержку популярного формата сжатия без потерь FLAC), но мы решили ограничиться только теми, которые совместимы с широким спектром форматов, точно читают метаданные и, в идеале, демонстрируют формат и частоту дискретизации воспроизводимого файла.
Последний фактор имеет решающее значение, потому что если приложение не может или не хочет отображать параметры файла, откуда мы будем знать, что именно звучит?
Чтобы стопроцентно убедиться в том, что ваш файл Hi-Res-аудио проигрывается без изменений, следует подключить его к ЦАП – такому как AudioQuest DragonFly Red, Chord Mojo или Chord Hugo 2: эти модели тем или иным способом показывают частоту дискретизации.
Для тестирования мы выбрали свежий iPhone 8 Plus и более старый iPhone 6S с самым актуальным обновлением операционной системы iOS 11 (на момент написания обзора это была версия 11.2.6). Мы составили подборку файлов в форматах FLAC и WAV с параметрами от 24/44,1 до 24/192, а также DSD 2,8 МГц.
Tidal Masters: потоковая трансляция музыки в Hi-Res-аудио
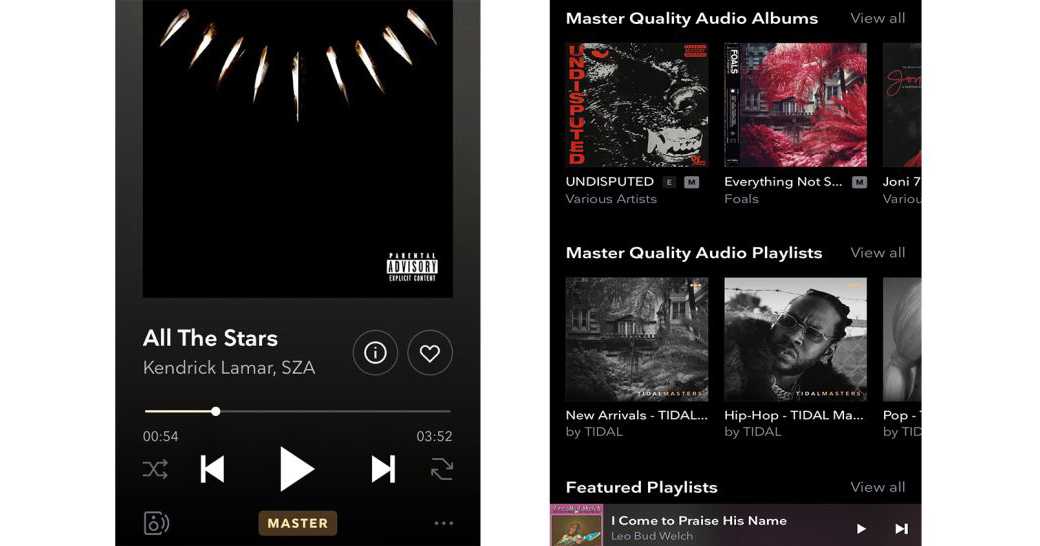
Теперь вы знаете, как сохранять и воспроизводить на iPhone файлы Hi-Res-аудио. Но есть еще один способ получить их в свое распоряжение – потоковая трансляция.
В 2017 году стриминговый сервис Tidal запустил канал Tidal Masters: файлы в формате MQA с высоким разрешением стали доступными без дополнительной оплаты подписчикам пакета HiFi, который стоил £20 в месяц. Вначале к каналу можно было обратиться только посредством приложения Tidal для настольного компьютера, впоследствии была добавлена опция аппаратной интеграции в избранные MQA-совместимые устройства (такие как сетевой музыкальный плеер Bluesound Node 2).
В январе 2019 года компания Tidal объявила о поддержке канала Masters в приложении для Android, а затем распространила ее на ПО для iOS, совместимое с устройствами Apple под управлением iOS 11 или более поздней версии.
Также как и версия для Android, приложение для iOS может выполнить первый проход декодирования MQA-файлов, разворачивая их в потоки до 24 бит/96 кГц.
Но есть вариант получше. Чтобы полностью распаковать MQA-поток для воспроизведения и, таким образом, получить более точное представление файла с учетом характеристик вашей системы, можно подключить устройство Apple к MQA-совместимому ЦАП – например, AudioQuest DragonFly Red – и, таким образом, передать процесс декодирования от программы (приложение iOS Tidal) цифроаналоговому преобразователю.
Впрочем, даже в отсутствие MQA-совместимого ЦАП владельцы Apple смогут воспользоваться преимуществами, которые им дает наличие приложения с поддержкой частоты дискретизации выходного сигнала 96 кГц (или ниже). Только имейте в виду, что для этого вам понадобятся либо наушники с разъемом Lightning, совместимые с Hi-Res-аудио, либо ЦАП, так как выходной сигнал адаптера Lightning-3,5 мм ограничен 48 кГц.
Cesium
Изящное сочетание привлекательного внешнего вида и простоты использования, Cesium позволяет легко управлять вашей библиотекой iTunes и iCloud, группируя треки на основе альбомов, исполнителей или просто показывая список всех треков.
Cesium имеет навигацию с помощью жестов. Вы можете воспроизводить альбом, исполнителя, плейлист или перетасовывать его, проводя слева направо и делая то же самое на треке, чтобы узнать информацию о нем.
Проведя пальцем влево по дорожке, вы можете добавить ее в очередь. Помимо этих интуитивных жестов, вы также можете выбрать между дневным и ночным режимами – или настроить его на автоматическое изменение – и использовать ползунки RGB для изменения цвета.
Vox Music Player
Vox Music Player — это одно из лучших приложений для музыкальных плееров на iPhone, iPad или других устройствах iOS. Взаимодействие с музыкальным проигрывателем опирается на жесты, тем самым убирая основные кнопки воспроизведения из интерфейса.
Воспроизведение/пауза работает, нажав в любом месте окна проигрывателя, если провести влево или вправо, вы измените дорожку. Прокрутка вверх открывает плейлист, в то время как прокрутка вниз может закрыть текущее окно и привести вас к предпоследнему меню.
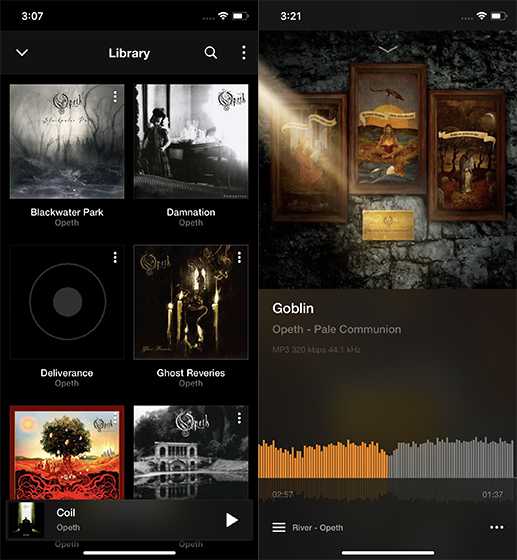
Кроме того, Vox Music Player имеет встроенный эквалайзер с множеством пресетов, чтобы звук соответствовал вашему вкусу, а также специальную опцию для воспроизведения без пауз.
Помимо воспроизведения локально сохраненных музыкальных файлов, вы также можете связать свои учетные записи SoundCloud, LastFM и Spotify в Vox Music Player, чтобы наслаждаться всей своей музыкой в одном месте.
Шаги по конвертации FLAC в AIFF для воспроизведения в iTunes
Шаг 1. Запустите конвертер и добавьте файлы FLAC
Загрузите, установите и запустите UkeySoft Video Converter на Mac или Windows, затем добавьте в программу альбомы и песни flac.
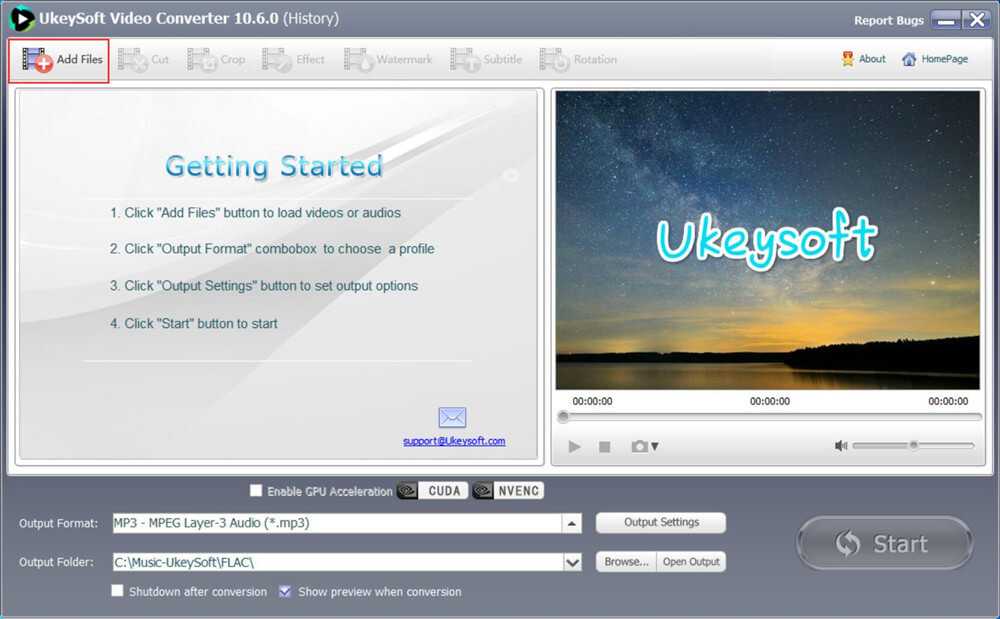
Вы можете нажать кнопку «Добавить файлы», чтобы добавить файлы FLAC или перетащить треки FLAC в конвертер.
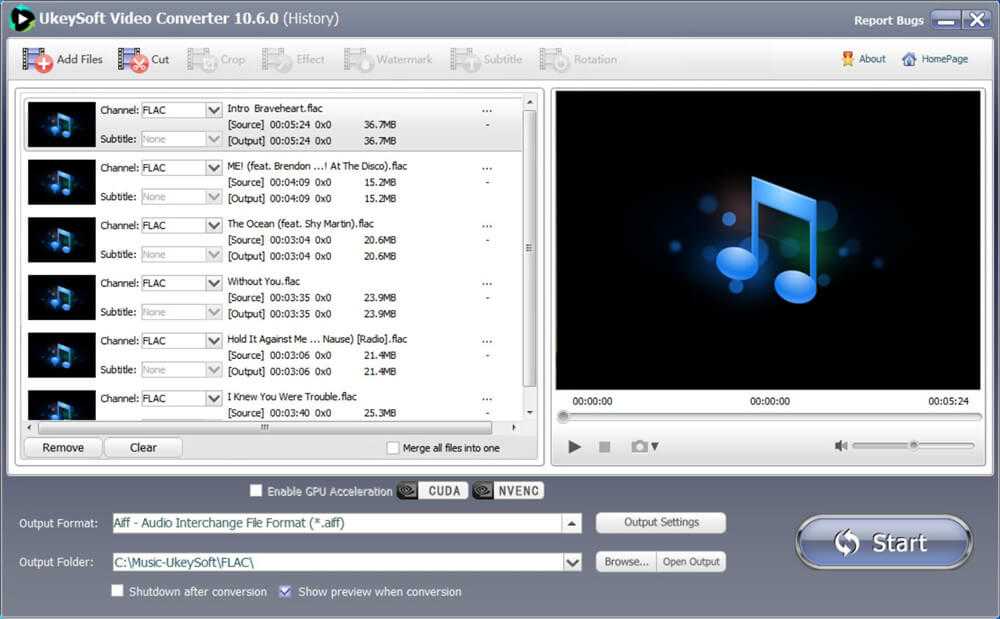
Шаг 2. Выберите MP3, WAV, AIFF или AAC в качестве выходного формата
Щелкните раскрывающийся список «Формат вывода», перейдите к «Общее аудио», затем выберите «AIFF — Формат файла обмена аудио (* .aiff)» в качестве выходного формата. AIFF — это собственный формат файлов Apple Macintosh, который широко используется в профессиональных аудиоприложениях. Если вы хотите преобразовать FLAC в другие аудиоформаты, поддерживаемые iTunes, например MP3, WAV, AAC, ALAC (.m4a), их можно легко найти, перетащив полосу прокрутки.
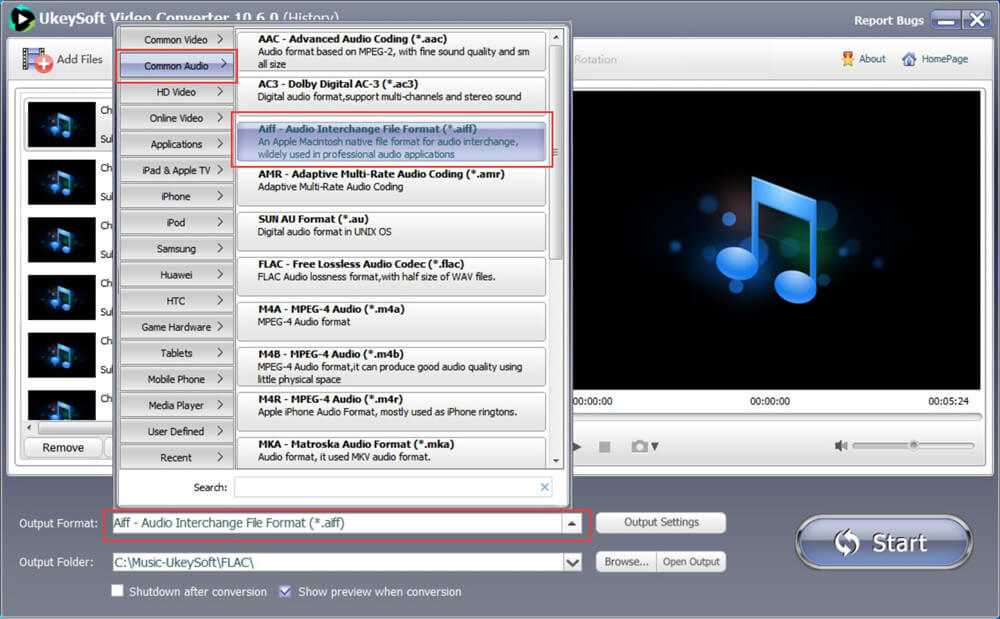
Советы: Если вы хотите изменить частоту дискретизации звука на выходе и звуковые каналы, пожалуйста, нажмите «Настройки вывода».
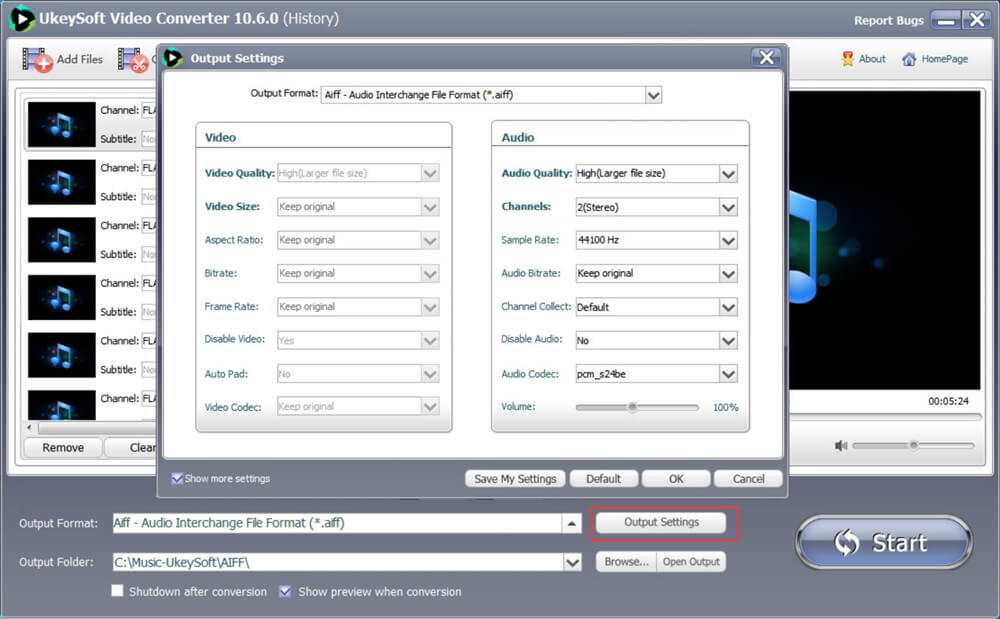
Чтобы удовлетворить различные потребности пользователей, эта программа также предоставляет широкий набор предустановленных устройств на панели форматирования для мгновенного воспроизведения. Это сэкономит вам много времени, чтобы выяснить, какой формат поддерживает ваше устройство.
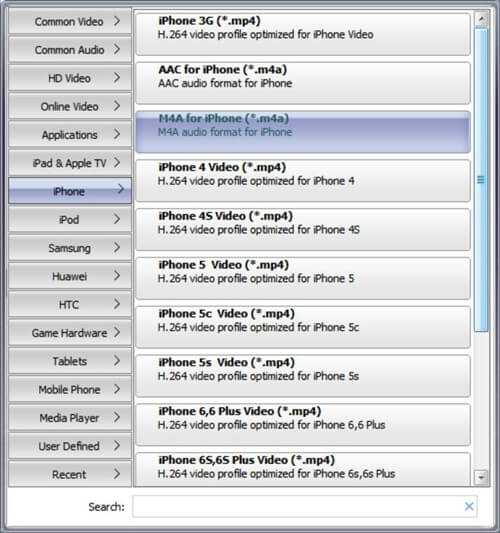
Шаг 3. Отрежьте FLAC Audio (опция)
Программное обеспечение поставляется со встроенной функцией редактирования видео / аудио. Если вы хотите вырезать аудиофайл, выберите его и нажмите кнопку «Вырезать», появится новое окно редактирования.
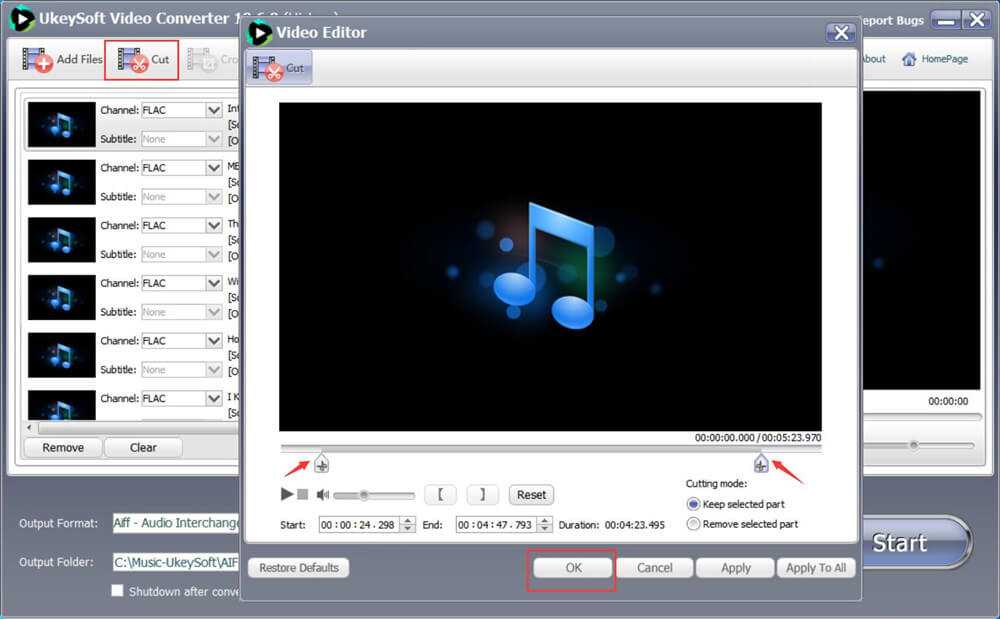
Шаг 4. Начать преобразование FLAC в формат iTunes
После завершения вышеуказанных настроек просто нажмите кнопку «Пуск» в правом нижнем углу интерфейса.
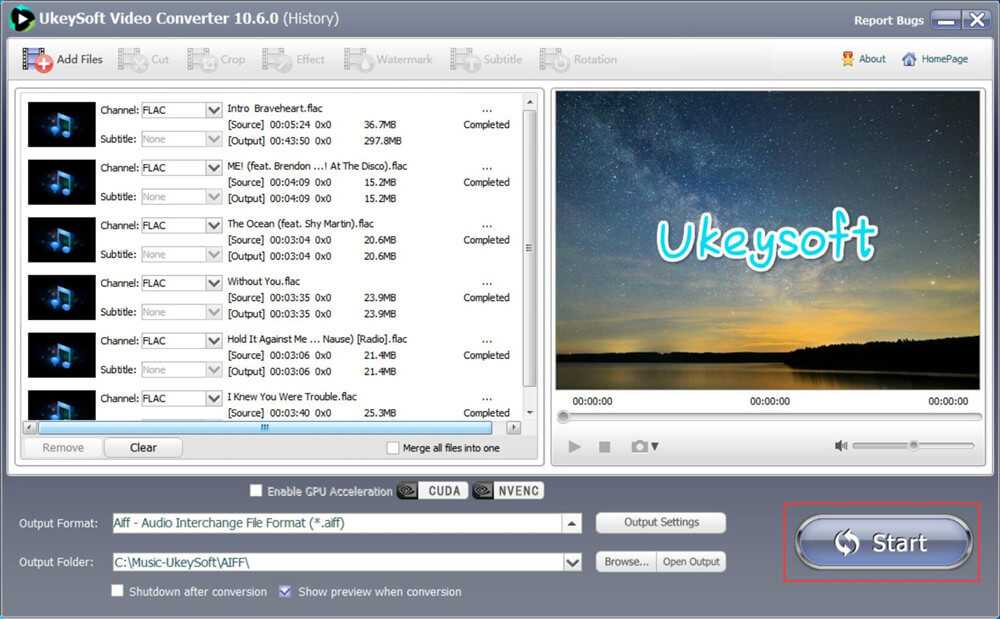
Преобразователь начинает преобразовывать FLAC в формат AIFF, не выходите из программы, дождитесь завершения всего процесса.
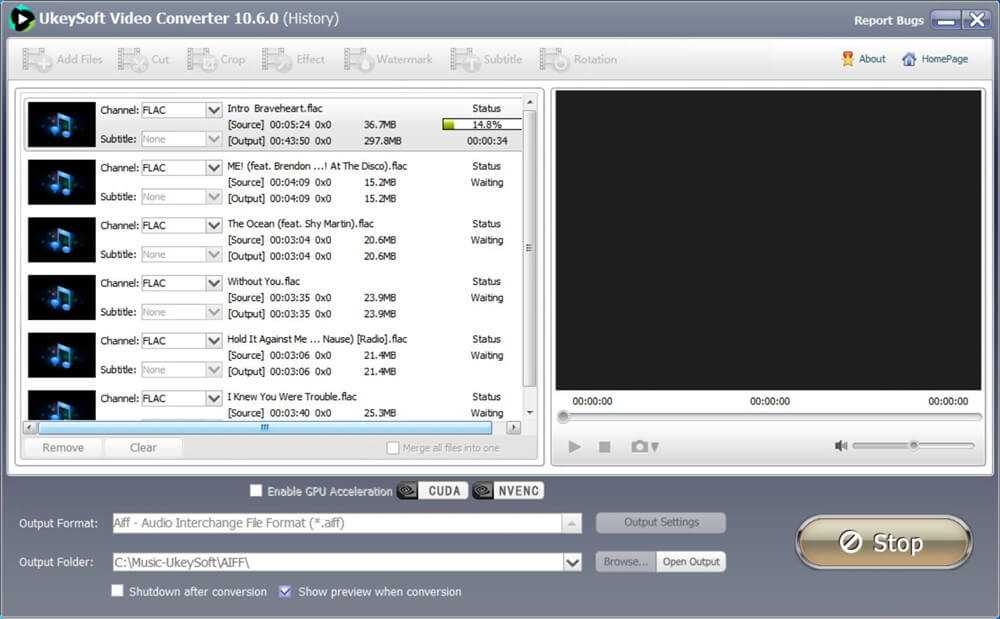
Просто подождите несколько секунд, вы получите файлы AIFF.
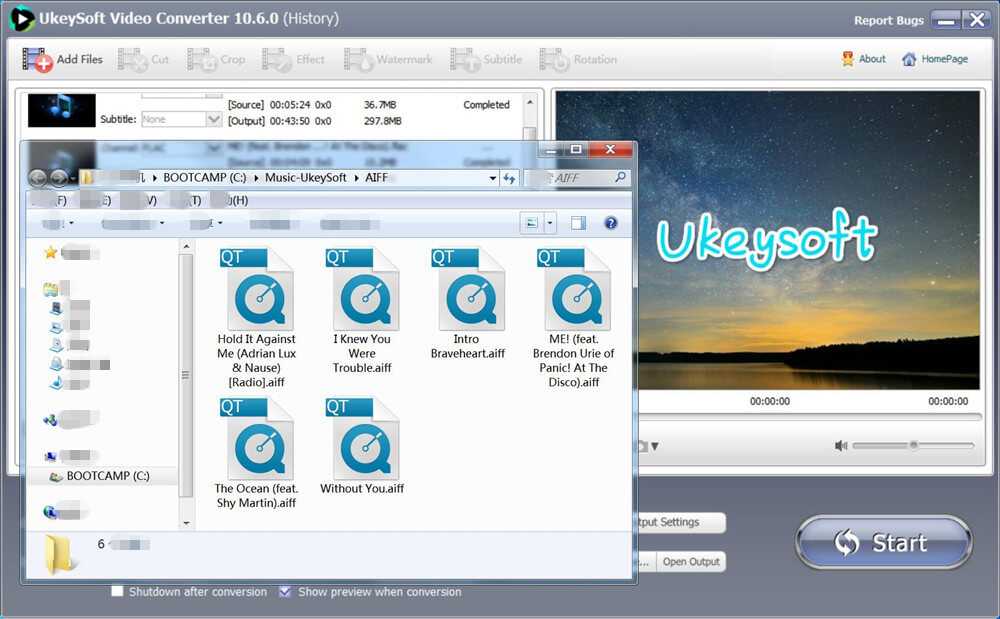
Заключение
Хотя iTunes не поддерживает воспроизведение файлов FLAC, вы можете сначала преобразовать FLAC в MP3, WAV, AIFF или AAC, а затем импортировать преобразованные файлы в библиотеку iTunes. UkeySoft Video Converter — лучший выбор для конвертации музыки и видео в iTunes, пожалуйста, загрузите бесплатно и попробуйте конвертировать любые медиафайлы, которые вы хотите.
XNUMXXNUMX
Конвертировать FLAC в iTunes
Вернуться к >>
Попробуйте!Попробуйте!

Джастин Сабрина имеет более 10 лет опыта написания контента. Она специализируется на обзорах продуктов, практических руководствах, советах и рекомендациях, лучших списках и т. д. по шифрованию данных, преобразованию мультимедиа, записи экрана и разблокировке iOS. В UkeySoft она проводит углубленное исследование SEO-копирайтинга и сотрудничает с нашей командой R&D, чтобы предложить эффективное программное решение. Большинство ее статей о программном обеспечении полезны и легко читаются, помогая нашему читателю легко решать проблемы с помощью программного обеспечения или приложений.
Какие музыкальные форматы воспроизводит iPhone?
| MP3 | Популярный формат со сжатием и потерями с малым размером файла и невысоким качеством. Удобен для хранения музыки на смартфонах. |
| AAC | Альтернатива MP3, тоже со сжатием и потерями, но звучит лучше. Используется для скачивания файлов с битрейтом 256 кбит/с с iTunes и трансляции с YouTube. |
| WAV | Стандартный цифровой формат с дискретизацией 16/44,1, в котором записаны все компакт-диски. Высокое качество и огромный размер файлов, слабая поддержка метаданных. |
| FLAC | Формат со сжатием без потерь и высоким битрейтом, а также поддержкой метаданных; размер файлов намного меньше, чем у WAV. |
| ALAC | Собственный формат Apple со сжатием без потерь, с высоким разрешением, поддержкой метаданных и половинным относительно WAV размером. |
| DSD | Формат, применяемый в Super Audio CD. Не слишком популярен; есть варианты с частотами дискретизации 2,8, 5,6 и 11,2 МГц. |
Начнем с того, на что способен iPhone стандартной комплектации. Apple iTunes и Apple Music – встроенные программные музыкальные плееры для всех моделей ноутбуков и iPhone, соответственно – они способны воспроизводить аудиофайлы в форматах MP3, AAC, ALAC, WAV и AIFF.
Они не поддерживают DSD, и хотя формат FLAC указан в спецификациях всех моделей iPhone, начиная с 8-й и по 11-ю, устройства Apple не имеют встроенной поддержки FLAC.
Воспроизвести записи в этом формате с помощью сервиса Apple Music или приложения Files вам не удастся.
Какая система нужна для прослушивания Hi-Res-аудио?

Как всегда, для получения максимального результата необходимо соответствующее оборудование. Начните с пары хороших наушников, таких как AKG Y50, Sennheiser Momentum 2.0 или Grado SR80e, и приличного ЦАП (например, вышеупомянутых Audioquest DragonFly Red, Cyrus soundKey или Chord Mojo).
Не бойтесь сформировать систему с более откровенным характером. В процессе тестирования мы пробовали ЦАП Chord Hugo 2 и наушники Beyerdynamic T1 Generation 2M; пожалуй, отчасти это был перебор из-за безжалостной прозрачности по отношению к iPhone – но не забудьте, что на покупку альбомов в Hi-Res-аудио вы потратите приличную сумму, и будет досадно, если она пропадет впустую.
Вам придется мириться с неудобствами из-за подключения адаптера Lightning-USB для камеры в случае использования внешнего ЦАП, но это невысокая цена за удовольствие от прослушивания музыки в высоком разрешении на iPhone.
Если вы предпочитаете наушники с разъемом Lightning, подключая их непосредственно к iPhone, убедитесь, что их ЦАП дает достаточное разрешение. Однако этот сегмент намного скромнее, так что мы бы все-таки рекомендовали выбрать внешний ЦАП.
Вся техника была протестирована в специальных комнатах «What Hi-Fi?» https://www.whathifi.com/news/about-us
Подготовлено по материалам портала «What Hi-Fi?», июнь 2020 г.
Поделитесь статьёй:
Part 1. Play FLAC on iPhone (X/8/8 Plus)/iPod After Converting to Apple Format
Your iPhone, iPod or iPad won’t support the FLAC format. You first need these FLAC files to be converted into a format that is supported. ALAC is a format especially for apple users. It is as close as you can get to FLAC. UniConverter is an all-in one converter, which converts between a number of audio and video formats. This FLAC converter lets you do wonders to your videos and also lets you burn your DVDs. It is definitely the one stop for you to solutions related to videos, audios and DVDs. Some main features of the FLAC converter are listed below.
Get UniConverter — Best Video Converter
Free Download Free Download
- Convert your media files between more than 150 formats besides FLAC, such as MP3, WAV, MKV, MP3, AVI, etc.
- Before conversion download video from 10,000+ online video sharing sites such as YouTube, Netflix, Vimeo, Hulu, etc.
- Convert standard video formats, HD video formats, online video such as YouTube directly to your mobile devices.
- Inbuilt editing tools to help you customize your video using crop, rotate, trim, or adding watermarks, subtitles, etc.
- Play video or audio in the software by inbuilt player to ensure converting quality and easily manage all your media files.
Step 1: Add FLAC files to the converter
Drag your FLAC music files and drop them into the FLAC converter. Another option is select your music file by clicking «File — Load Media File» for Mac and choosing the «Add Files» option for Windows.
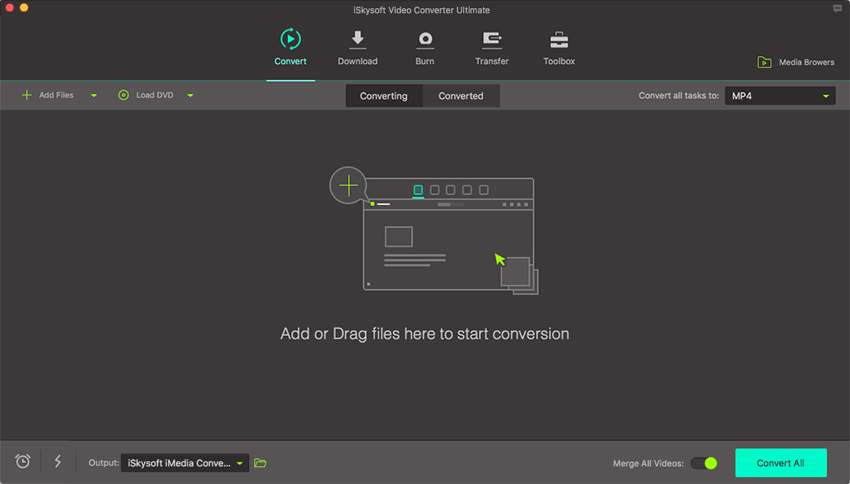
Step 2: Choose output settings
Choose audio format from the categories, if you don’t know exactly about the format you could just choose the Devices tab and then iPod or iPhone. The audio selecting can also be customized using settings options.
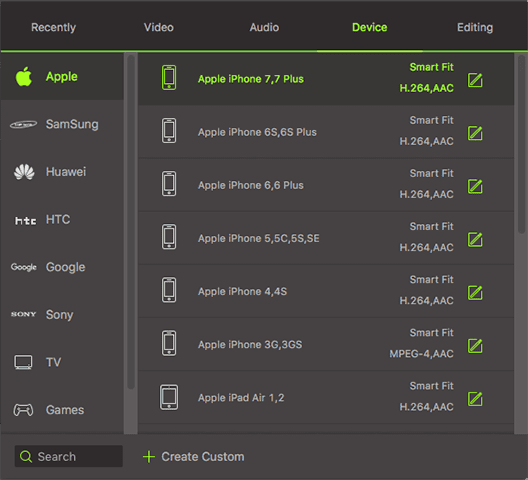
Step 3: Convert FLAC to a iPod/iPhone supported format
Once selected the destination folder for your FLAC files converted, hit Convert button to start the conversion. For more info about FLAC conversion, get how to convert FLAC to Apple Lossless, or convert FLAC to iPhone Ringtong in one click.
Free Download Free Download
WALTR PRO
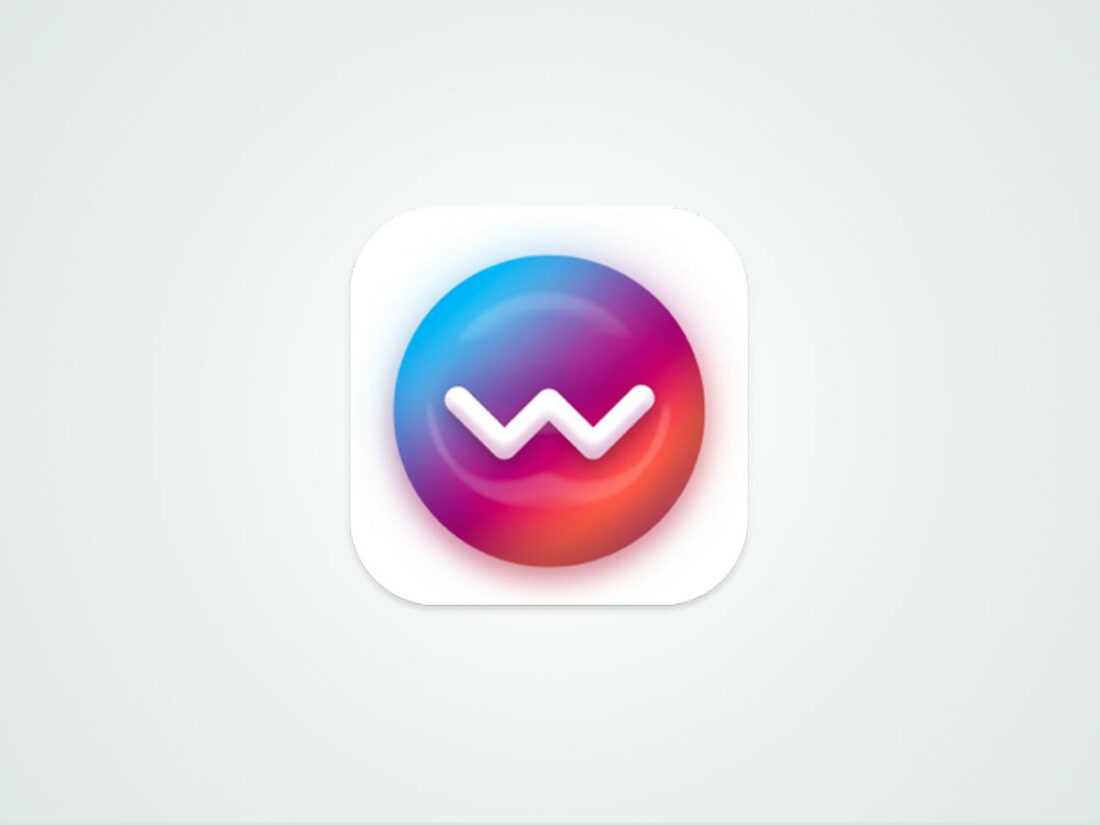
WALTR PRO music player
WALTR PRO is a software application made by Softorino known for being user-friendly; it is one of the finest iTunes substitute you will ever come across. And the best thing about WALTR PRO is it renders practically any file type iOS-compatible.
Simply drag and drop audio files and WALTR PRO will detect the file format and convert it for use on your iPhone (you can do this on the go, too). The app lets you play files (for instance, FLAC) that were previously incompatible.
WALTR PRO is simple to use and compatible with any iPhone, iPad, and iPod, even older ones.
The free version provides Wi-Fi connectivity, automatic metadata recognition, and quick file conversions. In contrast, the Premium version lets you edit metadata and cover art, transfer to third-party apps, and gain Apple Music compatibility, among other features.
How to play FLAC on iPhone using WALTR PRO
For the following steps to work, your iPhone and your computer must be connected to the same Wi-Fi network.
- On your computer, install WALTR PRO from Softorino.
- Then, launch the downloaded file. Look for your iPhone on the app’s interface.
- Drag and drop the FLAC files to your iPhone. The app should then get ready to convert and transfer those files.
- You can find the now converted files in the Music app on your iPhone and play them.
How do I transfer hi-res files to my iPhone?
(Image credit: Apple)
Before the advent of hi-res music streaming services, hi-res files would normally be stored on a computer, and you’d need to employ a third-party app such as Vox or Onkyo HF player to play them back on your smartphone. This would involve dragging and dropping files from your Mac laptop or desktop to these apps on your iPhone.
However, the likes of Apple Music, Tidal and Amazon Music HD all offer iOS apps, allowing you to either stream hi-res music through the iPhone directly or download and store hi-res files through these apps onto your iPhone. This means they’re available to listen to “offline” i.e. when you don’t have any wi-fi or mobile network access.
Apple Music lossless: which devices will (and won’t) play lossless
Neutron Music Player
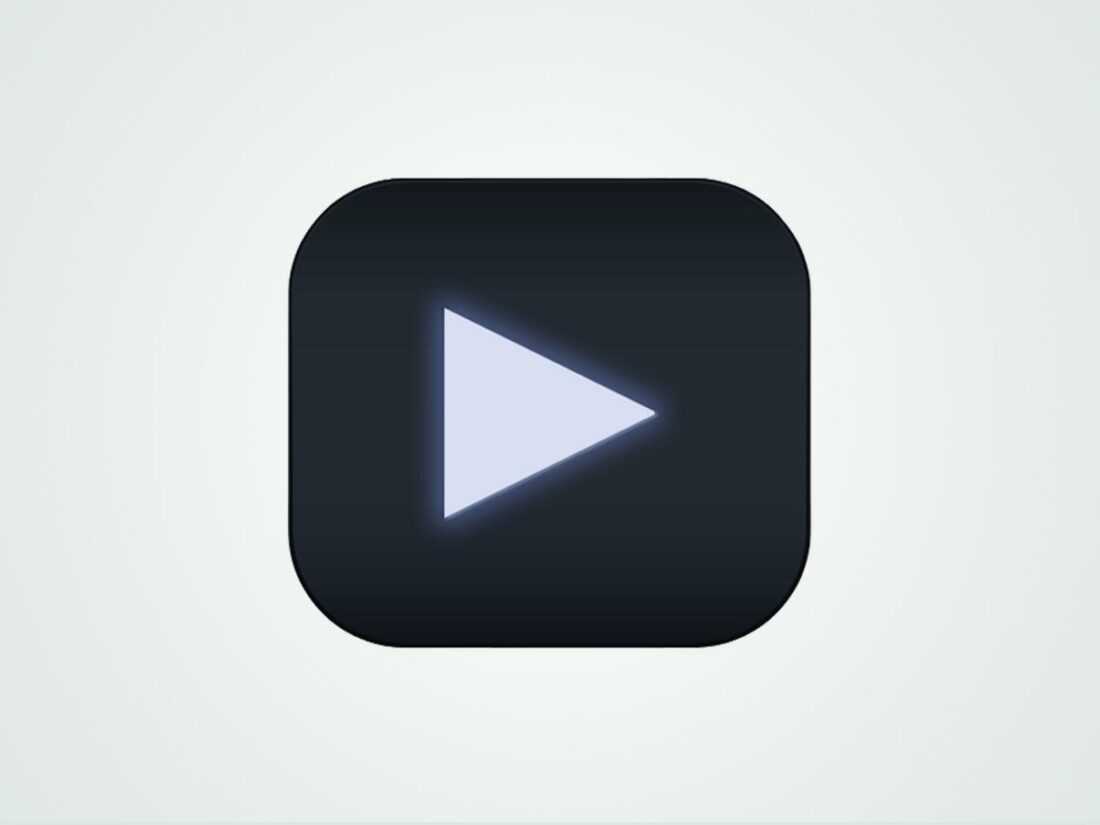
Neutron Music Player
Neutron Music Player is a professional-quality, lossless music player developed by Neutron Code Limited. The iPhone and iPad can play FLAC files well with the Neutron Music Player app, which costs $8.99 in the App Store.
Neutron Music Player’s best feature is its 32/64-bit hi-res audio processing (HD audio), which means you’ll get excellent sound quality even with low-end headphones. But most importantly, with this app, you no longer have to convert FLAC to ALAC files.
Overall, Neutron is a decent pick for playing FLAC files. Once you’ve mastered its steep learning curve, you’ll have complete control over each little detail of your music.
How to play FLAC on iPhone using Neutron Music Player
Here’s how you can input your FLAC files to the Neutron Music Player:
- Download the Neutron Music Player.
- If this is your first time opening Neutron, you will be prompted to select a language.
- Then, a prompt will appear asking you to add a music source to your device. You can either decide if you want to do this automatically or manually.
‘Automatic’ means that the app will look for audio files and add them to the music player on its own. ‘Manual’ means you’ll have to add them one by one. - Select the Music Source. For example, if you’re playing from local files, select File System > your local storage. If you selected automatic, the app will start scanning for audio files. If manual, you’ll have to select them yourself.
2 min
Apple всегда сохраняла портативное воспроизведение музыки в качестве одного из своих главных приоритетов, а семейство iPod является одним из самых интересных примеров инноваций, связанных с музыкой. В то время как iPods стали более или менее избыточными, их философия прошла через iPhone и такие сервисы, как Apple Music.
Но, если вы хотите воспроизводить локальные музыкальные файлы или хотите более персонализированное музыкальное решение на своем устройстве iOS, мы перечислили некоторые из лучших приложений для музыкальных плееров iPhone, которые вы должны попробовать.
Эти приложения позволяют вам не только наслаждаться собственной музыкой, которая находится у вас в плейлисте, но и поддерживают множество облачных сервисов. Они также поддерживают большинство форматов, музыкальных файлов hi-res. Итак, если вам интересно, вот 10 лучших приложений для iPhone Music Player, которые вы должны использовать в 2019 году.
Как конвертировать FLAC в iTunes?
Выше вы знали, какие форматы аудио файлов поддерживает iTunes, чтобы конвертировать FLAC в iTunes, вам нужен надежный Конвертер FLAC в iTunes.
Здесь я буду рекомендовать UkeySoft Video Converter для Windows и UkeySoft Video Converter для Mac, оба могут помочь вам конвертировать FLAC в MP3, WAV, AIFF, AAC, ALAC (.m4a) и т. д., Более того, UkeySoft позволяет вам изменить профиль аудио, например частоту дискретизации и аудиоканалы, и обрезать звук перед преобразованием.
UkeySoft Video Converter, как следует из его названия, представляет собой видео конвертер для конвертации всех видов видео форматов, включая MP4, AVI, FLV, МКВ, WMV, H.265 MP4, АВЧД, MOV и так далее для воспроизведения на любых устройствах, поэтому вы также можете конвертировать любые видеоформаты в iTunes совместимые аудиоформаты (.mov, .mp4). Кроме того, он также поддерживает извлечение аудио из видео, более мощные функции трудно выразить. Давайте выполните следующие простые шаги, чтобы преобразовать FLAC в MP3, WAV, AIFF или AAC для воспроизведения в iTunes.
XNUMXXNUMX
Часть 4: 2 Лучшие плееры FLAC для iPhone
Топ 1: Золотое ухо
Как имя игрока FLAC для iPhone, Золотой колос способен воспроизводить большинство аудиоформатов без потерь, таких как FLAC, APE, WAV, WavPack, AIFF и ALAC. Он имеет богатый набор тем для воспроизведения, чтобы наслаждаться аудиофайлами FLAC в соответствии с различными требованиями.
- 1. Воспроизведение поддерживаемых аудиоформатов без потерь до 24bit / 96KHz с высоким качеством.
- 2. Поддержка файлов CUE и LRC с рекомендуемой кодировкой UTF8.
- 3. Несколько инструментов редактирования для создания, переименования, удаления папки и зацикливания песен.
- 4. Распознавать встроенные обложки и тег комментариев внутри файлов FLAC.
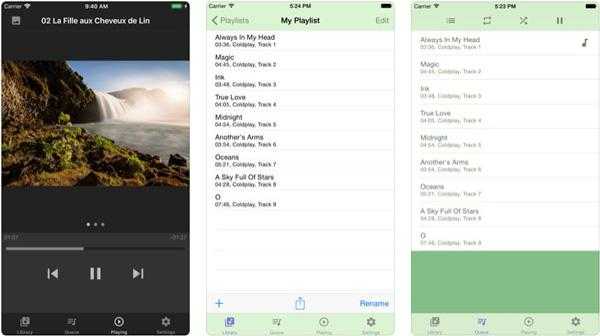
Топ 2: Тонидо
Tonido это персональное облако с потоковым доступом ко всем вашим данным и медиа. Плеер FLAC для iPhone позволяет получить доступ ко всей коллекции музыки, фильмов, фотографий и документов, которые вы сохранили. Вы также можете скачать FLAC видео с программой.
- 1. Поток всю свою коллекцию музыки в FLAC, OGG, WMA и больше аудио.
- 2. Беспроводная загрузка файлов напрямую на устройство iOS и доступ к ним в автономном режиме.
- 3. Создавайте и управляйте музыкальными плейлистами для своей музыки на iPhone.
- 4. Удаленный доступ к файлам FLAC для разных устройств.
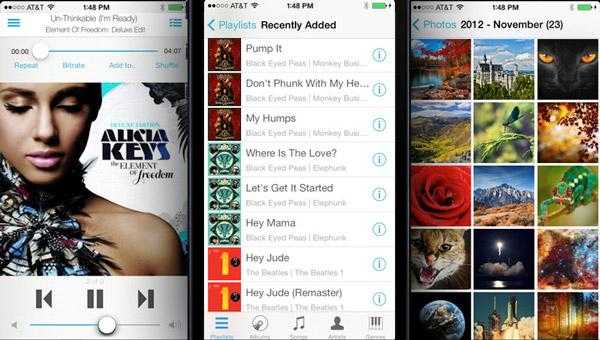
Как перекодировать музыку из FLAC в ALAC
Шаг 1. Скачайте бесплатную программу fre:ac, позволяющую конвертировать формат FLAC в формат WAV (не удивляйтесь, это всего лишь промежуточный шаг и на выходе мы получим именно ALAC)
Шаг 2. Запустите fre:ac и перекиньте в окно программы треки в формате FLAC, которые вы хотите перекодировать
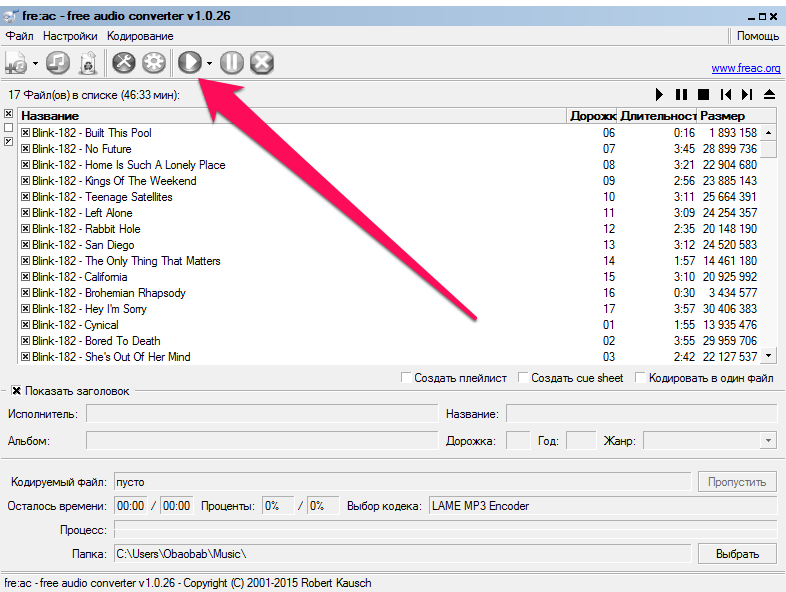
Шаг 3. Выберите треки, которые нужно перекодировать и нажмите на кнопку начала операции
Шаг 4. Полученные музыкальные файлы в формате WAV закиньте в iTunes, переместив их в окно программы или выбрав их в меню «Файл» — «Добавить папку/файл в медиатеку»
Примечание: по умолчанию программа fre:ac помещает перекодированные треки в папку C:\Пользователи\\Музыка\
Шаг 5. В iTunes перейдите в меню «Правка» → «Настройки» и на вкладке «Основные» нажмите на «Настройки импорта».
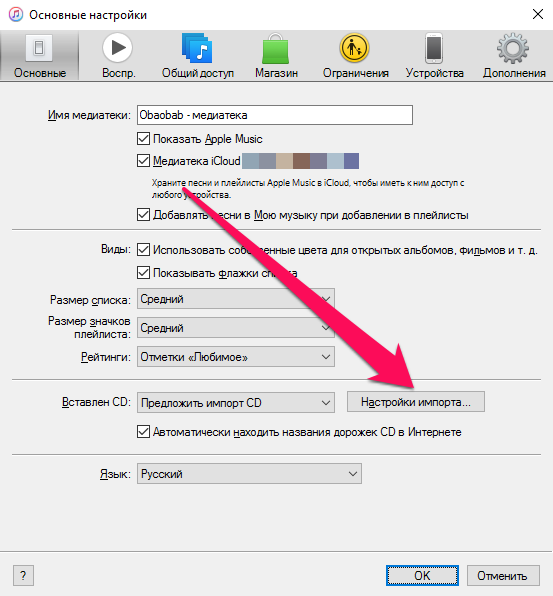
Шаг 6. В открывшемся окне в графе «Импортер» выберите параметр «Кодер Apple Lossless» и сохраните настройки, нажав «ОК».
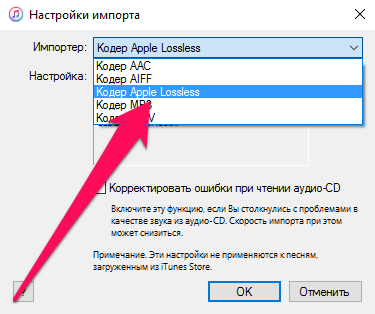
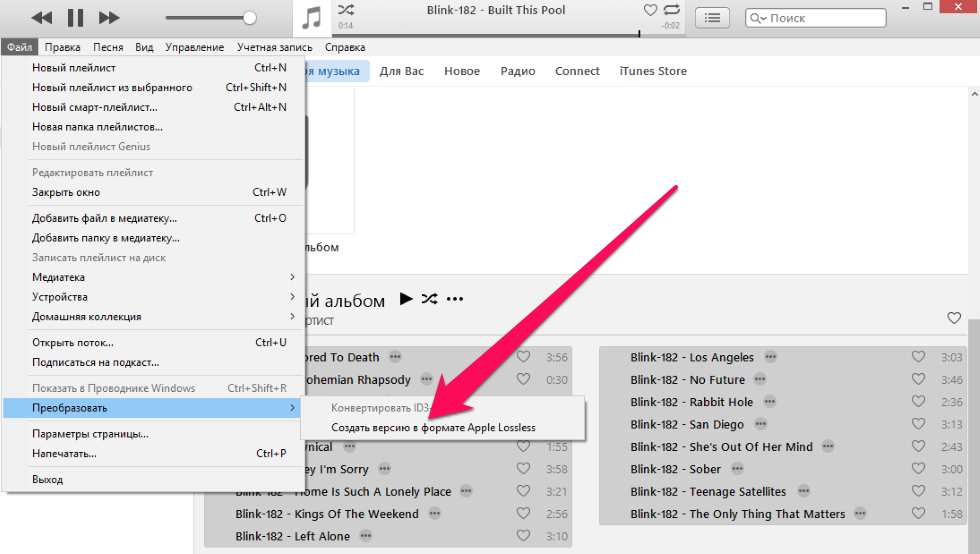
Шаг 7. Выберите импортированную вами ранее музыку в iTunes и в меню «Файл» → «Преобразовать» выберите пункт «Создать версию в формате Apple Lossless»
После того как преобразование закончится вы увидите в iTunes те же самые треки, но уже в формате ALAC, который, как вы уже знаете, является полным аналогом формата FLAC, но с поддержкой устройств Apple. Полученные треки вы можете как слушать в iTunes, так и загружать на iPhone и iPad для прослушивания стандартным приложением Музыка. WAV-файлы, созданные вами при помощи программы fre:ac можно удалить.
Примечание: созданные в формате ALAC треки хранятся в папке C:\Пользователи\\Музыка\iTunes\iTunes Media\Music\
Поделиться ссылкой
Поставьте 5 звезд внизу статьи, если нравится эта тема. Подписывайтесь на нас Telegram , ВКонтакте , Instagram , Facebook , Twitter , YouTube .
Как воспроизводить Hi-Res-аудио на iPhone
Стриминг потоков с дискретизацией 24/192 на устройство Apple? Это возможно!
Сохранить и прочитать потом —
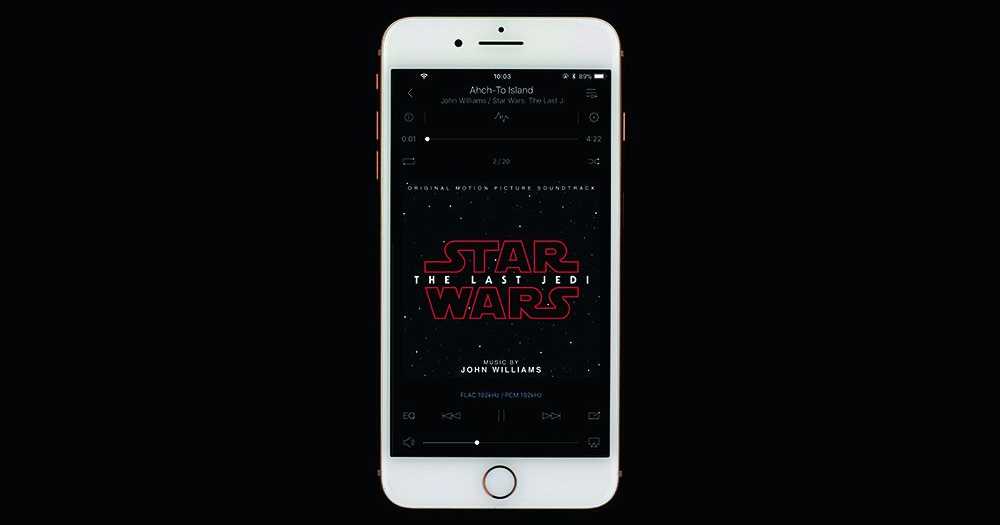
Смартфоны на базе Android в последние годы обзавелись встроенной поддержкой Hi-Res-аудио, однако нам до сих пор не попадалось намеков на то, что компания Apple официально планирует сделать то же с iPhone.
И это очень досадно, потому что в плане звучания с iPhone не сравнится ни одна другая модель смартфонов. Они неизменно превосходят конкурентов по качеству звука, и возможность воспроизводить записи более высокого класса прибавила бы им ценности в наших глазах.
Официально Apple ничего не обещает, но нам было любопытно: нет ли способа превратить iPhone в Hi-Res-плеер? К счастью, он есть – однако его, не погрешив против истины, нельзя назвать простым, к тому же вам потребуется совместимый ЦАП.
Если вы решительно настроены на то, чтобы прослушивать свою фонотеку в высоком разрешении именно с iPhone, в нашей статье найдется все необходимое для этого.
Jams On Toast
Jams On Toast — это приложение для музыкального проигрывателя iOS с акцентом на организацию музыки в виде отдельных записей и альбомов. Вдохновленный эпохой виниловых пластинок, Jams On Toast показывает макет альбома, а также позволяет упорядочить интерфейс, накладывая альбомы друг на друга.
Весь стек, воспроизводится в порядке номеров треков, без опции случайного выбора и хотя это может вас раздражать, идея состоит в том, чтобы заставить вас вспомнить эпоху, когда граммофоны были единственным средством воспроизведения музыки.
Есть немного визуальных элементов, включая вращающийся значок обложки альбома, чтобы добавить чувство ностальгии к прослушивания музыки.