Обои для Apple Watch
Выход watchOS 2 позволил основателям Apple Watch приобрести новую возможность – установка сторонних изображений в виде фона на рабочем столе. Стефан Поулос стал владельцем и идейным вдохновителем нового проект MyAppleFaces. Здесь находится целая коллекция различных обоев для смарт-часов Apple. Это помогает пользователям избегать долгих поисков в Интернете и метаний в необходимых изображениях и редактирующих программ, которые обрезают картинку под формат и разрешение дисплея Apple Watch.
На сервисе MyAppleFaces специально для обладателей Apple Watch существует огромный выбор ассортимента изображений разных видов и тематик. Кстати, эти обои уже заранее подготовлены для загрузки и выполняют функцию заставки на рабочем столе. Стоит отметить и тот факт, что каждая картинка из размещенной на сайте коллекции подходит к определенной модели Apple Watch и конкретному цвету ремешков.
На данный момент в каталоге MyAppleFaces можно заметить 44 варианта абстрактных изображений. Однако создатели проекта планируют и дальше продолжать его развитие. Подборка обоев будет постепенно расти, и в нее будут добавлены еще более оригинальные и качественные картинки. Об этом говорит Поулос.
После выхода операционной системы watchOS 2 пользователи приобрели интересную возможность в качестве установки картинок в виде обоев на рабочий стол смарт-часов Apple Watch. На самом деле процесс установки изображения на рабочий стол часов не должен вызывать затруднений. Для этого нужно с силой произвести нажатие на дисплей и выбрать в меню Фото нужные обои. Они сохраняются в памяти iPhone.
Watch Faces 100,000 WatchMaker ($3.99/Week)
At $3.99 per week or $49.99 per year, this app is definitely the most expensive of its kind, but there’s a reason for it. Before you dismiss it and pick a cheaper app, I strongly urge you to get the free three-day trial and spend some time exploring the hundreds of thousands of watch faces for Apple Watch. This app cleverly uses custom complications and wallpapers with your existing watch faces to give your Apple Watch a unique appearance.
The app even has templates for you to create and publish your own watch faces to share with others in the app. If your collection is popular, you can reach out to the developers to sell your watch faces on the app. While many cool Apple Watch faces are included in the membership fee, certain collections can be bought. This app truly has some of the best Apple Watch faces if you are willing to sift through the seemingly unlimited options.
2 метода смены обоев на Apple Watch
Ниже приведены популярные способы легко изменить обои на Apple Watch.
Способ № 1: используйте Apple Watch
Вы можете изменить обои на Apple Watch прямо на устройстве, не беспокоясь о том, чтобы получить смартфон до того, как вы это сделаете. Вы можете использовать этот метод для всех моделей Apple Watch. Вы можете изменить обои на всех пяти сериях и 1-м поколении.
Вот как изменить обои Apple Watch с помощью Apple Watch.
- Войдите в настройки экрана, нажав и удерживая часы на часах.
- Прокрутите вправо или влево, чтобы увидеть фон Apple Watch. Вы также можете прокрутить вправо, нажать «Новый» и прокрутить, чтобы найти предпочтительное изображение. Вы можете скачать обои на специализированных сайтах или использовать свою картинку.
- Нажмите на понравившиеся обои, чтобы подтвердить свой выбор.
Если вы хотите удалить новые обои Apple Watch, нажмите на фон в течение нескольких секунд, проведите пальцем вверх и нажмите «Удалить».
Способ № 2: используйте свой iPhone
Еще один простой способ изменить обои на Apple Watch — через смартфон. Вы можете использовать приложение Watch на своем устройстве для настройки параметров и уведомлений, установки приложений, настройки док-станции, настройки циферблатов и т. д.
Вот как изменить обои Apple Watch с помощью iPhone.
- Откройте приложение Watch на своем смартфоне.
- Нажмите «Галерея лиц».
- Прокрутите, чтобы найти «Фотографии», и щелкните по нему. Вы увидите выбранные фотографии на часах. Добавление более одной фотографии заставит часы циклически перебирать все выбранные фотографии каждый раз, когда вы поднимаете циферблат.
- Прокрутите вниз на экране «Фотографии» и выберите, откуда будут взяты фотографии в разделе «Контент». Вы можете выбрать «Динамический» (показывает последние фотографии из памяти), «Фотографии» (позволяет выбрать до 24 фотографий) или «Альбом» (показывает фотографии из папки «Избранное» или фотографии из созданных альбомов).
- Выберите фотографии, которые вы хотели бы видеть на своем дисплее, и нажмите «Добавить».
- При необходимости измените «Осложнения», чтобы отобразить другую статистику.
- Нажмите «Добавить» в верхней части экрана «Фото», чтобы увидеть, как ваш циферблат добавлен на Apple Watch и автоматически с ним синхронизируется.
StepDog (Free with Add-On Options)
Apple Watch face meets Tamagotchi in this great app that lets you have a dog companion while you reach your step goal. The free version allows you to have a random dog companion as a complication on the Infographic Modular watch face on Series 4 or later. When you reach your step goal, your virtual pet will take a nap!
If you want to pick a specific breed of dog or change to a cat, you can pay a one-time fee of $1.99. If you want to add toys and weather, you need to subscribe and pay $0.99 per month. You can try it free for one month and unsubscribe anytime if you don’t like it. Although there are limited ways to customize, this is a fun watch face for animal lovers.
Changing the background of your watch
Changing the background of your Apple Watch is an easy way to customize the appearance of the device. You can select a picture from your iPhone or from another Apple device and use it as the background for your watch. You can even change the color. But remember that the choice of a background can affect the battery life of your Apple Watch. To make the process even easier, here are some tips to remember: first, make sure that your watch is turned on and in response mode. Next, go to your watch’s setting menu and tap on the background of your choice. Once you’ve done that, your watch will replace the previous background with the new one.
Next, you’ll need to select the photo that you want to display as the watch’s background. Choose a photo from the Photos folder, or create a new album. You can choose up to 24 photos to display. The Apple Watch will cycle through these photos every time you raise the watch face.
If you want to use a photo for the background, you can also set it as your watch’s wallpaper. You can do this by using the iPhone’s Photos app. Once you’ve selected the photo, tap on “Set as Background” to set it as your watch’s background.
Changing the background of your Apple Watch is easy, and you can change the wallpaper in your Face Gallery. The Face Gallery is located at the bottom of the Apple Watch app. From here, you can select a new picture or choose a favorite album. Changing the background of your Apple Watch can be fun and personal.
Uploading photos to your watch
The process of uploading photos to your Apple Watch is very similar to that of sharing photos across the Apple ecosystem. First, you will need to add images to an album on your iPhone. Then, you can choose which ones you want to sync with your Apple Watch. In addition, you can choose whether to get notifications when your friends add a photo to a shared album.
To start the process, open the Photos app on your iPhone. Tap the “Albums” tab, then select the “Featured” album. Once you’ve chosen the photos you’d like to sync, tap the “Select” button in the top right corner of the screen. Then, tap the “Share” option in the bottom left of the screen. From there, select the option “Send to Watch.” This action will automatically upload the selected photos to your watch’s Photo album.
Once you’ve synced your iPhone, you’ll find your photos in the Photos watch face. You can also select specific photos folders to sync. The Photos watch face allows you to view photos even when your iPhone is out of reach. The Photos watch face also allows you to choose which photos you want to view, and even create custom watch faces.
How to Customize Third-Party Apple Watch Faces
This is how to personalize Apple Watch faces from most third-party apps:
- Open the Watch app.
- Tap on the My Watch tab if you aren’t already there.
- Under My Faces, swipe to find the watch face you want to edit or delete.
- Tap it to see the customization options such as content, color, style, and complications. Each watch face has unique possibilities.
- To delete it, scroll to the bottom and tap Remove Watch Face.
Pro Tip:
Do you know how to change Apple Watch faces by swiping? This easy trick can help you alternate between your favorites instantly directly on your watch!
Now you know how to get new watch faces, and even how to customize your Apple Watch faces free of charge! I have also covered how to switch between faces on Apple Watch. The hard part is to pick your favorite faces out of essentially unlimited choices. Do keep in mind that some watch faces may drain your battery faster than others, especially when they have many complications. Read this next to discover the best complications to further customize your Apple Watch or learn to how to use your Apple Watch keyboard!
FAQ
- Can you get custom Apple Watch faces? No, you can’t add third-party Apple Watch faces. However, you can personalize your Apple Watch with background wallpapers and complications to build your ideal watch face.
- Is Facer safe for Apple Watch? What about other third-party apps? Yes, the Facer app is available on the Apple App Store, and the Apple Watch background wallpapers and complications available on it are safe for your Apple Watch. As a general rule, make sure an app is available in the App Store, and avoid downloading apps or software from random places online.
- Where can I get the best free Apple Watch faces? Facer, Watchsmith, and Clockology are some of my favorites. They offer a wide range of free Apple Watch wallpapers.
watchOS 9 features Moon calendar watch face
This fall, watchOS 9 will bring some fabulous space-themed watch faces to your wrist. Some of these watch faces complement iOS 16’s wallpapers perfectly, but Apple also added a lunar calendar face.
The watchOS lunar calendar will show you what phase the Moon is currently in. Scrolling on the digital crown will show you when future phases will start or you can go back to see previous phases. You can even customize the calendar based on Chinese, Hebrew, and Arabic cultures.



For the Earth, Moon, and solar system watchOS 9 watch faces, scrolling the digital crown also shows more information based on which you have. For the Earth, it moves the Earth in and out of sunlight, giving you an idea of when sunset and sunrise are. The Moon will show you the different phases and their names and expected dates. Finally, the solar system lets you play around with the planets’ orbits, showing just how much longer Saturn, Uranus, and Neptune’s years are.
GIFs as Apple Watch wallpapers
If you’re a fan of GIFs, you can use them as Apple Watch wallpapers. To do so, you need to download the GIPHY app and search for GIFs. Once you’ve done that, you can explore GIFs by categories, hashtags, or trending searches. Once you’ve found a GIF you like, you can convert it to a Live Photo to be displayed on your watch’s face.
Live Photos are another great way to use GIFs as Apple Watch wallpapers. Apple Watch’s Photos watch face lets you cycle through up to 24 images. Live Photos are animated GIFs that animate every time you wear your Apple Watch. And, you can convert any GIF into a Live Photo to use it as an Apple Watch wallpaper.
Once you’ve selected a GIF to use as Apple Watch wallpaper, you should crop it to fit into the screen. You can also change the aspect ratio of your Live Photo to make it smaller or larger. Make sure the GIF’s length is at least one second, otherwise it won’t work as an animated wallpaper on your Apple Watch.
If you want to use a GIF as an Apple Watch wallpaper, make sure you’re near your iPhone. This way, you’ll be able to enjoy the GIF while you’re working or relaxing. The iPhone must also be connected to the Apple Watch charger. Next, you’ll need to download the Photos App. Once you have your picture, you can add it to the gallery. You can even create a gallery of up to 24 photos. On your iPhone, click on the Share Icon in the bottom left corner. Then, choose the Create Watch Face option.
You can also save GIFs as Live Photos. You’ll be able to save the GIF in either full-screen or fit-screen format. Choose Fit-to-screen if you’re using a wide-screen GIF. If you prefer a square GIF, you can also crop a Live Photo to make it square.
To make GIFs into Live Photos, you’ll need an iPhone or iPad with iOS 8 or later. Live photos can be imported from the Photos app or from the Live Photos album. To import a GIF, you must have a photo that supports iOS 8. Once you’ve done that, you can trim and download the desired GIF.
Modular Compact
- Highlight: Pack in reams of information
- Customizable features: Color | Dial
- Complications: Up to 6
The new Modular Compact face focuses on data. With six complications, the three icons at the bottom can be changed to common contacts so you can make calls straight from the watch. Corner complications are out, but you can use the central modular unit to show information like heart rate data or commuting alerts.
If you want even more information than the Utility face, then the Modular face can be your choice. Modular Compact, Modular, and X-Large faces were updated on watchOS 9 to include a wide range of colors and gradients to match your mood when customizing your Apple Watch.
Astronomy
- Highlight: Real-time model of the Earth, Moon, and our Solar System
- Customizable feature: Phases
- Complications: Up to 4
- Compatibility: watchOS 9 and later
This is one of the best Apple Watch faces revamped for watchOS 9. It displays a real-time 3D model of the Earth, the Moon, or our Solar System. The Earth shows you the transition between day and night, and you can also follow the moon phases or choose the solar system view to see the position of the planets on any day of the year. Rotating the Digital Crown will also show the passage of time so that you can track the alignment of the planets or the next full moon.
How to share an Apple Watch face
After you have added or edited your Apple Watch and its complications, you can also share it with your contacts, as long as both of you have Apple Watch Series 3 or later or Apple Watch SE with watchOS 7 or later.
From your Apple Watch
- Display the face you want to share on your Apple Watch.
- Touch and hold the display.
- Tap the Share button.
- Select a contact.
- Tap the name of the face.
- Specify if you want to include data in each complication.
- Tap Done.
- Tap Create message if you want to add a note.
- Tap Send.
From your iPhone
- Open the Apple Watch app.
- Select a face in the My Watch or Face Gallery tabs.
- Tap the Share button.
- Choose the app you want to share it with.
Portraits
- Highlight: Highlights the photo’s subject with a 3D effect
- Customizable feature: Classic, modern, or round design
- Complications: 2
Portraits is a beautiful Apple Watch face that lets you choose any portrait mode photo as the background of your smartwatch. You can set two complications in the middle and the bottom and rotate the Digital Crown to bring the photo’s subject forward. But the real thing about it is that it creates a cool 3D effect with perspective motion and impressive results.
Portraits came with watchOS 8 but got an update with watchOS 9 to highlight the depth effect on photos of dogs, cats, and landscapes, along with the possibility of using the editing mode to add a tint to the background layers of the picture.
Запущен сайт с коллекцией обоев для Apple Watch
В Сети появился сайт с коллекцией уникальных обоев для Apple Watch. Создатель проекта MyAppleFaces, основатель и креативный директор компании Poulos Collective Стефан Поулос, предлагает использовать на смарт-часах фоновые изображения, созданные специально для носимого компьютера Apple.
На сайте applefaces.co представлены несколько десятков разнообразных изображений, которые, по замыслу Поулоса, позволят не тратить драгоценное время на поиск картинок для домашнего экрана Apple Watch. Фотографии адаптированы под разрешение дисплея – 312 x 390 пикселей.
На сайте можно найти абстрактные и тематические фоновые картинки под каждую модель Apple Watch. Авторы изображений учитывали не только цвет корпуса часов, но и выбранный ремешок. Для каждой модели силиконового браслета – белого, черного, красного, салатового, голубого – предлагаются свои изображения.
Возможность установки кастомных обоев на Apple Watch появилась с релизом платформы watchOS 2 в конце сентября. Для этого нужно перейти в режим выбора хронометров сильным нажатием на дисплей и выбрать вариант Фото. В зависимости от настроек в этом хронометре будут появляться картинки из приложения Фото на iPhone (по умолчанию папка Избранное).
А чтобы добавить фотографии в память iPhone, нужно открыть сайт в Safari, выбрать фоновое изображение, нажать «Download here» и сохранить картинку в фотоальбом.
Следите за новостями Apple в нашем Telegram-канале, а также в приложении MacDigger на iOS.
Присоединяйтесь к нам в Twitter, ВКонтакте, Facebook, Google+ или через RSS, чтобы быть в курсе последних новостей из мира Apple, Microsoft и Google.
Поделись этой статьей с друзьями
Лучшие обои для Apple Watch собраны в одном месте — Apple-iPhone.ru
После выхода watchOS 2 владельцы Apple Watch получили возможность устанавливать в качестве фона рабочего стола сторонние изображения. И для того чтобы пользователи не метались по Сети в поисках необходимых изображений или специальных редакторов, обрезающих картинки в подходящее под дисплей Apple Watch разрешение, Стефан Поулос создал проект MyAppleFaces, где собраны лучшие обои для смарт-часов Apple.
Перейдя на сайт MyAppleFaces владельцы Apple Watch могут выбрать из десятков понравившихся изображений, уже готовых для загрузки и установки в качестве фона рабочего стола. Примечательно, что все изображения, размещенные в коллекции, подходят к конкретным моделям Apple Watch, а также цветам ремешков.
Сейчас в коллекции MyAppleFaces собрано всего 44 абстрактных изображения, но создатели проекта не намерены останавливаться на достигнутом. Подборка продолжит расти и пополняться наиболее оригинальными и качественными изображениями, сообщает Поулос.
Устанавливать сторонние изображения в качестве фона рабочего стола Apple Watch у пользователей появилась возможность после выход операционной системы watchOS 2. Происходит процесс установки достаточно просто — нужно с силой нажать на дисплей и перейти в меню Фото, где выбрать необходимое изображение из сохраненных в памяти iPhone изображений.
Что еще почитать:
Конкурс! Разыгрываем беспроводные наушники Apple AirPods за репост!
Вернуться в начало статьи Лучшие обои для Apple Watch собраны в одном месте
What are Apple Watch complications?
Complications on the Apple Watch are small additional pieces of visual data that can display a wide range of information, such as weather conditions, activity progress, calendar events, stock prices, heart rate, and more. They offer a convenient way to glance at important data without opening specific apps on your smartwatch.
Some Apple Watch faces allow for several complications, while others are more limited or even can’t display them at all, such as in the case of the Minimalistic face. If you like to have a good amount of information on your smartwatch, make sure to choose a face that can include several complications.
Why are they called like that? Well, the term “complications” have a long history that originates in the traditional watch industry. Watchmakers used to refer to extra dials and functions that had any other function than telling the time. Complications that showed the date were the most common, although others displayed a different timezone, moon phases, or even a Tourbillon device to avoid timekeeping errors in mechanical watches.
Stripes
- Highlight: Superbly customizable
- Customizable features: Color | Number of stripes | Direction of stripes
- Complications: Only in the full-screen version
Stripes, new with watchOS 7, is a highly customizable watch face. You can set the number of stripes from two to nine and re-order the colors in whatever sequence you want. It is also possible to rotate the position of the stripes so they are horizontal, vertical, or at an angle from 0 degrees to 345 degrees at 15-degree increments. Like many Apple Watch faces, the full-screen version of the face does not accept complications. However, the circular version does.
You can create your own watch face from a photo
Apple Watch users can customize their watch face by using image-editing software. The result is a watch overlay based on a photo. If you like a certain photo, you can crop it and add it to your watch face. However, there are some limitations when it comes to image-editing software.
The first step in creating your own watch face is selecting a photo. To do this, open the Photos app and choose an image. Then, tap the “share” button, which looks like an arrow pointing upwards. Select “Create Watch Face.” In the next step, you will choose a standard photo or a kaleidoscope-looking photo.
Next, you need to select a photo in your watch gallery. This can be an image from your camera roll. You can also select a photo from a scanned photo or a digital copy. Once you have chosen the photo, you can use the Digital Crown to zoom in and out.
You can also use conditional lines. These lines let you choose which components to display, and you can also control their behavior. A progress bar with a conditional line lets you change its appearance based on certain conditions. You can also choose whether you want the progress bar to go in a clockwise or counterclockwise direction.
If you own an iPhone, you can easily share a photo with the Apple Watch by selecting it from the My Faces gallery. You can also add complications to your watch face by choosing a different complication layout. This way, you can create a watch face with a picture that you like.
Another new watch face option on the Apple Watch is a Photo Album. This feature cycles through your synced photo album. When you raise your wrist or turn on your watch, you can change the photo on your watch. You can also edit the watch face based on the photo using your phone’s photo editor app.
Another way to customize a watch face is to create a Portrait photo. Portrait photos are taken with multiple lenses, which blurs out the background. These photos can contain some neat tricks that you may not have been able to capture in a normal photo.
Watch Dogs PS4 Game Wallpapers | HD Wallpapers | ID #13357#
Source: hdwallpapers.in
Some of York’s Most Popular Patterns
York Wallpaper has been around since 1896 and is one of the oldest wallpaper companies in America. York Wallpaper is best known for their historic patterns that have been popular for centuries. Some of York’s most popular patterns include the following:
The first pattern is called “York Stripe” and it was created in 1896. This pattern is a very basic stripe that goes horizontally across the paper. This pattern is still popular today because it can be used in any room and with any style of decor.
The second pattern is called “York Plaid” and it was created in 1899. This pattern is a traditional tartan plaid that was very popular in the late 1800s and early 1900s. Today, this pattern is still popular for use in country-style homes or as an accent wall in any room.
How to Customize Apple Watch wallpaper
When it comes to customizing your Apple Watch, there are several ways to do so. You can download digital Apple Watch wallpapers in high resolution PNG files. These can be applied to any model of the Apple Watch. For more information, read our articles on Custom watch faces and Photos. You can also try installing apps to change your Apple Watch’s look.
Photos
If you want your watch to display your favorite photos, you should learn how to transfer them from your iPhone. You can do this by using the Photos app. In the Photos app, you can browse through all of your photos in an album, and even tag favorites. These favorites will be shown in a single synced album.
First, make sure that your watch has enough space to store the new photos. If you have a lot of music and other files on your watch, you may find that you do not have enough space to load the photos you want to use. Moreover, large photos may take up a lot of space and slow down the refresh rate of your watch.
The next step is to choose the photos you want to use as watch face. The picture should not cover the time or the watch arms. Otherwise, the image will blend in with the watch’s aspect. If you don’t want to use a photo for the watch face, you can change the picture to another one by holding down the digital crown or display. Once you’ve chosen the photos, tap on the plus icon in the bottom left corner and choose the watch face that you want to use.
Another great way to customize your watch face is to download a third-party app. While the official Apple Watch app doesn’t have many watch faces, it allows users to use their own photos as watch faces. It’s also possible to create a gallery of photos and set them as your watch face. It will display a new picture every time you raise your wrist, and it is possible to adjust the complications.
GIFs
Apple Watch is one of the most popular wearable devices on the market. While it is known primarily for its health-related features, it also lets users customize their device. One of the new features of the watch is the ability to use GIFs as its wallpaper. It has been unknown until recently, but thanks to a user on the Reddit forums, that feature has been made available to all users.
Using GIFs as your apple watch wallpaper can be done a few ways. First, you need to convert your live photo to a GIF. This can be done by using the Photos app. After converting your photo, open the Live Photos album. From there, tap the Share button at the bottom left. In the Share sheet, choose “Set as Wallpaper.”
The second way to make a GIF work as a wallpaper on your Apple Watch is to use the GIPHY app. To convert a GIF, tap the three-dot menu at the top-right corner of the app. From there, select “Convert to Live Photo” or “Save as Live Photo (Full Screen”).
The Photos app opens up in a separate window. Select the Live Photo you’d like to use as a wallpaper. It will then automatically be converted to a GIF. Once you’re finished, you can choose to make it the live wallpaper for your Apple Watch.
iOS 16 now has animated Earth and Moon wallpapers
Apple’s added customization to the Lock Screen allows you to make some awesome creations with your own photos. However, Apple also added premade astronomy wallpapers that use your location to show you’re part of the globe. It also features live cloud conditions, so you don’t even need a weather app to know if it’s cloudy outside.
There are two planetary bodies you can choose from, the Earth and the Moon. Hopefully, Apple will add more, but that’s a space nerd’s niche want. There are five options to choose from in total: Earth, Earth Detail (this zooms in on your location), Moon, Moon Detail (zoomed-in part of the moon), and Solar System. The latter is an overhead view of our solar system, showing where each planet is around the Sun.
The best part about iOS 16’s new space wallpapers is the animations they play when unlocking your phone. For example, when you swipe up, the Earth and the Moon move down to the lower third of the screen. Videos of these animations are the only proper way to describe them.
All five new space-themed iOS 16 wallpapers
As we said before, the view of Earth is based on your location. Below are some views of South America and Europe, alongside North America.


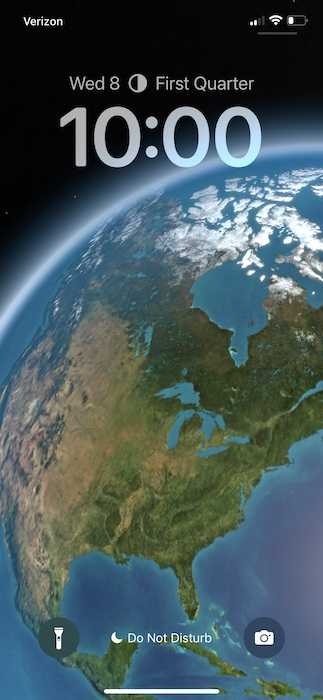
Buddywatch — Watch Faces (Free with Add-On Options)
Buddywatch is another excellent app for finding cute Apple Watch face wallpapers. It offers many free options in various colors and designs; some come pre-set with functional complications. Unlike other apps that can be complicated to use or force you to download photos and then set them as watch faces, Buddywatch makes it easy to change Apple Watch faces with just a click.
I like Buddywatch because the app’s free version is sufficient to enjoy many new faces, and it is easy to use. A subscription for $3.49 a month is available to those who want to engage further with the app and unlock features such as app icons and VIP profile frames. Check out their selection of digital Apple Watch faces and browse movie themes such as Squid Game, fun holiday options, and even pride backgrounds!
Related: 25 Best Apple Watch Games for Apple Watch Ultra & Older




























