Зачем нужны быстрые команды в iOS
Вообще, изначально приложение «Команды» было предназначено для создания персонализированных команд для Siri. Благодаря им в одну фразу можно уместить сразу несколько действий. Например, по команде «Siri, едем домой», голосовой ассистент включит ваш любимый плейлист и проложит оптимальный маршрут, обойдя пробки.
В iOS 14 «Быстрые команды» обзавелись дополнительными триггерами, провоцирующими включение в зависимости от наступления определенных событий, например, при достижении аккумулятором определённого уровня заряда. То есть, если iPhone разрядился ниже заданных пределов, можно настроить автоматическую активацию режима энергосбережения.
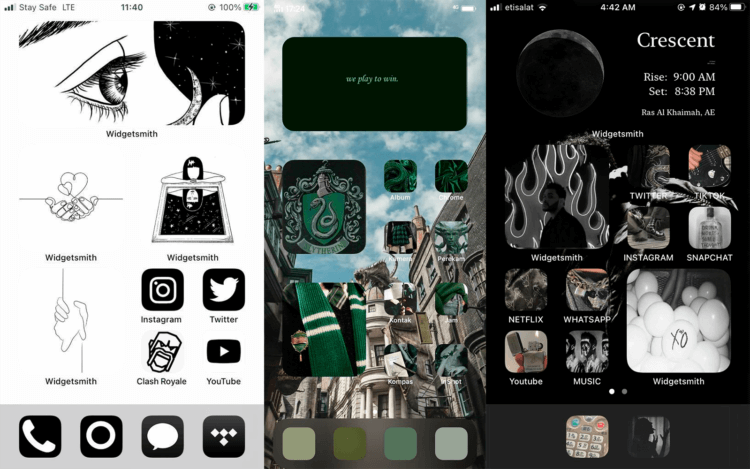
Сеть охватил настоящий флешмоб — все меняют себе иконки в iOS 14
Как изменить значки приложений на iPhone с помощью ярлыков приложений
Ярлыки, стандартное приложение, доступное на всех iPhone из коробки, позволяет легко менять значки приложений. Однако он не заменит значок приложения, поставляемый с приложением; скорее, он создаст ярлык для приложения с помощью пользовательского значка. Итак, все, что вам нужно на вашем iPhone, — это приложение «Ярлыки». Если вы удалили приложение «Ярлыки» со своего iPhone, вы можете бесплатно установить его из App Store.
Вот шаги, которые вы можете выполнить, чтобы создать ярлыки приложений с пользовательскими значками на вашем iPhone. Процесс создания ярлыка каждого приложения может занять некоторое время, но конечным результатом является более персонализированный главный экран.
- Прежде всего, откройте приложение «Ярлыки» на своем iPhone. Если приложение недоступно на главном экране вашего iPhone, найдите «Ярлыки» в библиотеке приложений или установите его из App Store.
- Нажмите на значок + в правом верхнем углу главного экрана приложения «Ярлыки».
- На экране настройки ярлыка вы видите множество параметров и имя ярлыка в верхней части экрана, нажмите на имя и выберите «Переименовать».
- Теперь нажмите кнопку «Добавить действие».
- На следующей странице вы увидите ряд параметров настройки, чтобы создать ярлыки приложений, найдите «Открыть приложение», затем нажмите «Открыть приложение».
- Выберите затуманенное окно приложения с синим текстом, расположенное рядом с кнопкой «Открыть».
- Теперь вы увидите все приложения, установленные на вашем iPhone, выберите приложение, для которого вы хотите создать собственный ярлык значка.
- Нажмите на значок информации («i» в кружке), доступный в центре внизу, или, если вы хотите сделать это позже, нажмите «Готово».
- Выберите вариант «Добавить на главный экран».
- На следующем экране у вас есть возможность изменить имя ярлыка и настроить значок приложения.
- Чтобы настроить значок приложения, просто нажмите на значок под названием и значком главного экрана. У вас будет возможность мгновенно сфотографировать свой значок, выбрать любую фотографию, сохраненную на вашем iPhone, или выбрать из приложения «Файлы». Выберите вариант в соответствии с вашими предпочтениями.
- Если вы выберете любое существующее изображение значка из фотографий или файлов, вы увидите на экране выделенное поле, которое относится к области значка, просто увеличьте или уменьшите масштаб в соответствии с вашими предпочтениями. После этого нажмите «Выбрать» в правом нижнем углу.
- Если вам он нравится, просто нажмите «Добавить».
- Теперь вы увидите ярлык приложения на главном экране вашего iPhone.
- Вот и все.
Это один из самых простых способов добавить пользовательские значки приложений на iPhone.
Теперь всякий раз, когда вы открываете ярлык приложения на своем iPhone, вы увидите уведомление в виде баннера ярлыка в верхней части экрана. Хотя это будет видно только пользователям iPhone, у которых есть iPhone с выемкой и кнопкой «Домой». Да, баннер уведомлений не будет появляться на iPhone Dynamic Island.
Как удалить баннер ярлыков для пользовательских ярлыков значков
Если вы являетесь владельцем более старой модели и хотите удалить уведомление о ярлыке, вы можете сделать это, вот шаги.
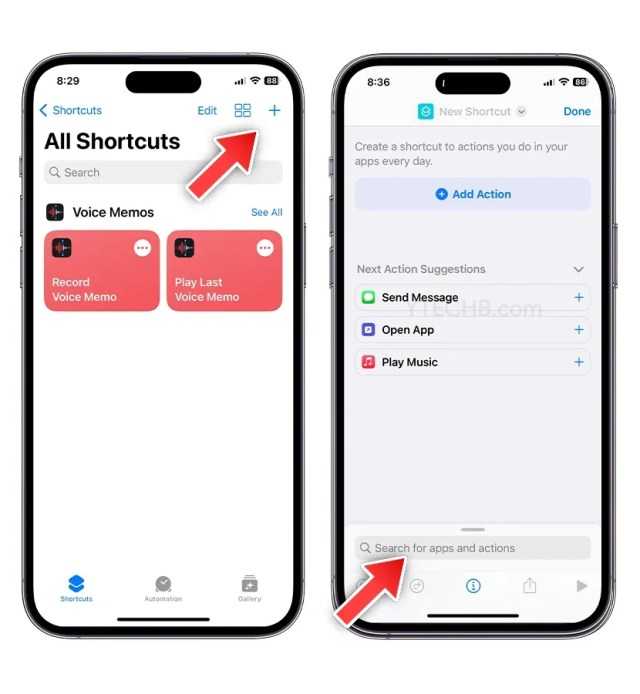
- Откройте приложение «Ярлыки», затем нажмите кнопку + в правом верхнем углу.
- Найдите ярлык «Показать уведомления», затем выберите его и нажмите «Готово».
- На экране «Мои ярлыки» нажмите на значок с тремя точками для ярлыка, который вы создали с помощью пользовательского значка.
- Затем нажмите на опцию поиска.
- Найдите «Ярлык запуска» и добавьте его, затем нажмите на обморочную кнопку «Ярлык».
- Выберите Показать уведомление в ярлыке. После этого перетащите ярлык «Выполнить показ уведомлений» и поместите его над действием «Открыть приложение».
- Нажмите «Готово».
После этого вам нужно отключить уведомления для приложения «Ярлыки» в настройках «Экранного времени». Ярлыки будут видны только после того, как вы запустите его несколько раз, поэтому сначала обязательно откройте вновь созданный ярлык несколько раз. Затем вы можете перейти к «Настройки», затем выбрать «Экранное время» > «Просмотреть все действия», прокрутить вниз до конца, затем нажать «Ярлык», если это невозможно, выберите предыдущий день, затем выберите «Ярлыки» и «Отключить уведомления».
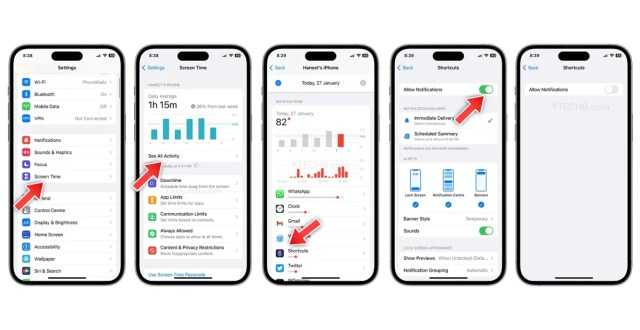
Теперь вы знаете, как можно вручную создавать пользовательские значки для домашнего экрана вашего iPhone, но как я могу найти действительно классные пользовательские значки приложений для своего iPhone? Давайте узнаем в следующем разделе.
Смена дизайна иконок – прорыв или провал?
Часто за хорошей идеей кроется отвратительная реализация. Кастомизация в iOS 14 все же имеет ограничения. Например, нет возможности выбора единой темы для всех иконок сразу и полной замены всего оформления рабочих столов. Пользователям предлагается вручную менять каждую иконку, добавляя затем ярлык на рабочий стол и пряча старый в библиотеку приложений.
Радостные пользователи сотнями выкладывают скриншоты своих преображенных рабочих столов. Но надо понимать, что для создания такого облика системы придется потратить немало времени. Каждый виджет и иконку необходимо изменять вручную и по одному элементу. Каждое изменение потребует указанных в приложении «Команды» действий. Конечно же, пользователю нетрудно будет запутаться. Ведь на рабочем столе находятся одни иконки, а в Библиотеке приложений – другие.
Хорошо, что в Apple позволили кастомизировать интерфейс своей системы, вот только внятной альтернативы родному оформлению предложено не было. А ведь в Android давно уже существуют «Темы» с десятками бесплатных вариантов и тысячами платных. За пару кликов можно полностью изменить внешний облик всей системы.
Как изменить значки приложений без приложения Ярлыки
Если вы хотите изменить значки приложений без приложения «Ярлыки», вы можете использовать стороннее приложение, такое как Launch Center Pro. Сторонние приложения не используют ярлыки для запуска и открытия приложений с помощью пользовательских значков на вашем устройстве, вместо этого эти приложения используют схему на основе URL-адресов для открытия нужного приложения на вашем устройстве.
Этот трюк включает использование выделенных веб-ссылок для приложений, чтобы открывать нужные. К сожалению, возможность добавлять несколько пользовательских значков и запускать системные приложения с помощью этого трюка была исправлена Apple.
Следовательно, теперь вы можете запускать только определенные действия в системном приложении с помощью таких сторонних приложений. Вы можете использовать ссылку ниже, чтобы установить Launch Center Pro на свое устройство, а затем использовать руководство в приложении, чтобы добавить пользовательский значок главного экрана для приложений на главный экран.
► Launch Center Pro | Ссылка для скачивания
Вот несколько часто задаваемых вопросов, которые помогут ответить на все ваши вопросы о настройке пользовательских значков приложений в iOS 15.
Можно ли запустить ярлык без запуска приложения «Ярлыки»?
Да, теперь можно обойти приложение «Ярлыки», а также специальное уведомление. Используйте руководство вверху, чтобы отключить уведомления для приложения «Ярлыки». После отключения уведомлений вы больше не будете перенаправлены в приложение «Ярлыки» и не будете получать уведомления об этом. Кроме того, открытие приложений сейчас редко запускает приложение «Ярлыки», однако, если вы используете уникальное приложение, это может помочь вам обойти эту проблему.
Можете ли вы изменить значки системных приложений?
Да, с помощью трюка с ярлыками вы можете легко изменить значки системных приложений на своем устройстве. Нет ограничений на выбор приложений, поэтому вы можете изменить значки для всех приложений в вашей системе, используя этот трюк.
Однако, если вы используете сторонние приложения, такие как Launch Center Pro, вы будете немного ограничены, когда дело доходит до системных приложений. Вместо этого эти приложения используют трюк с URL-адресом, который теперь запрещен Apple. Уловка больше не работает для системных приложений, чтобы просто открывать приложения. Вам нужно будет вызвать определенное действие.
К счастью, такие действия, как «Новая вкладка» в Safari и «Открыть клавиатуру» для приложения для телефона, помогают достичь того же эффекта, что и открытие приложения.
Можно ли изменить значки приложений без приложения «Ярлыки»?
Как обсуждалось выше, можно изменить значки приложений с помощью стороннего приложения, если вы не хотите использовать приложение «Ярлыки». Однако здесь есть некоторые ограничения, такие как невозможность управлять действиями системных приложений или одновременное создание нескольких значков.
Преимущество этих приложений в том, что вы не получаете ненужных уведомлений при запуске приложений с помощью пользовательских значков приложений. Вы можете просто отключить уведомления для стороннего приложения, чтобы перестать получать ненужные уведомления.
Мы надеемся, что этот пост помог легко изменить значки ваших приложений на iOS 15. Если у вас возникнут какие-либо проблемы или у вас возникнут дополнительные вопросы, не стесняйтесь оставлять их в разделе комментариев ниже.
Мы уже рассказывали, как в новой операционной системе iOS 15 менять масштаб текста для каждой установленной программы. Сегодня познакомим вас с новым меню параметров внешнего вида, которое появилось в системе после обновления.
В этом разделе можно настроить внешний вид большинства приложений на смартфоне, не меняя глобальные параметры системы.
Выбор и загрузка новых иконок
Если вы хотите изменить внешний вид иконок на вашем iPhone с iOS 14, вам потребуется выбрать и загрузить новые иконки. Это можно сделать следующими способами:
- Поиск иконок в интернете. Существует множество ресурсов, где вы можете найти красивые иконки для вашего iPhone. Просто откройте любимый поисковик и введите запрос «иконки для iOS 14». Выберите понравившуюся коллекцию иконок и загрузите их на ваше устройство.
- Использование специальных приложений. В App Store есть приложения, которые специально созданы для изменения иконок на iOS 14. Вы можете найти такие приложения, выполнив поиск по ключевым словам «иконки iOS 14» или «смена иконок на iOS 14». Установите выбранное приложение и следуйте инструкциям по его использованию.
После того, как вы выбрали иконки, вам потребуется загрузить их на ваш iPhone. Для этого выполните следующие действия:
- Сохраните иконки на ваше устройство. Если вы использовали поиск в интернете, просто нажмите на каждую иконку и выберите опцию «Сохранить изображение». Если вы использовали специальное приложение, то там обычно есть функция загрузки иконок на ваше устройство.
- Организуйте иконки на вашем рабочем столе. Для этого может понадобиться создать отдельные папки или переместить иконки на другие страницы рабочего стола. Выберите наиболее удобный способ организации в зависимости от вашего вкуса и предпочтений.
- Настройте каждую иконку. Для этого нажмите и задержите иконку, которую вы хотите изменить. В появившемся контекстном меню выберите опцию «Изменить домашнее экранное приложение». Затем выберите нужную иконку из галереи и подтвердите выбор.
Поздравляю! Теперь вы знаете, как выбрать и загрузить новые иконки для вашего iPhone с iOS 14. Наслаждайтесь новым внешним видом вашего устройства!
Дизайн и создание собственных значков приложений
Возможность создавать собственные значки для iPhone интересна, но может быть немного сложной. Есть много способов создать свой собственный дизайн. Старый способ — рисовать значки вручную, а затем сканировать рисунок или просто фотографировать рисунок непосредственно через приложение «Ярлыки». Другой вариант — создать дизайн с помощью таких программ, как Photoshop или Adobe Illustrator, если вы знакомы с этими приложениями. Но для тех, кто не талантлив в изобразительном искусстве и не разбирается в компьютерном дизайне, Приложение Канва это путь.
Скриншоты выше взяты из Приложение Канва
Canva использует простые функции перетаскивания, которые позволяют обычным людям создавать и загружать профессиональные дизайны. У Canva есть бесплатная версия приложения, а также бесплатная 30-дневная пробная версия подписки Pro. Подписка Canva Pro стоит 12,99 долларов США при ежемесячной оплате, если вы решите сохранить ее после пробной версии (я так и сделал; я использую ее для всех видов дизайнерских работ и считаю ее невероятно полезной). Это отличный инструмент для создания любого вида дизайна, и даже бесплатная версия поставляется с шаблонами, штампами и множеством предварительно разработанных изображений в соответствии с вашими потребностями. Вы можете либо начать проектирование с нуля, либо выбрать один из множества существующих дизайнов.
Как только вы освоитесь, ваш iPhone может выглядеть так же уникально, как и вы.
Поменять рабочий стол в iOS 14
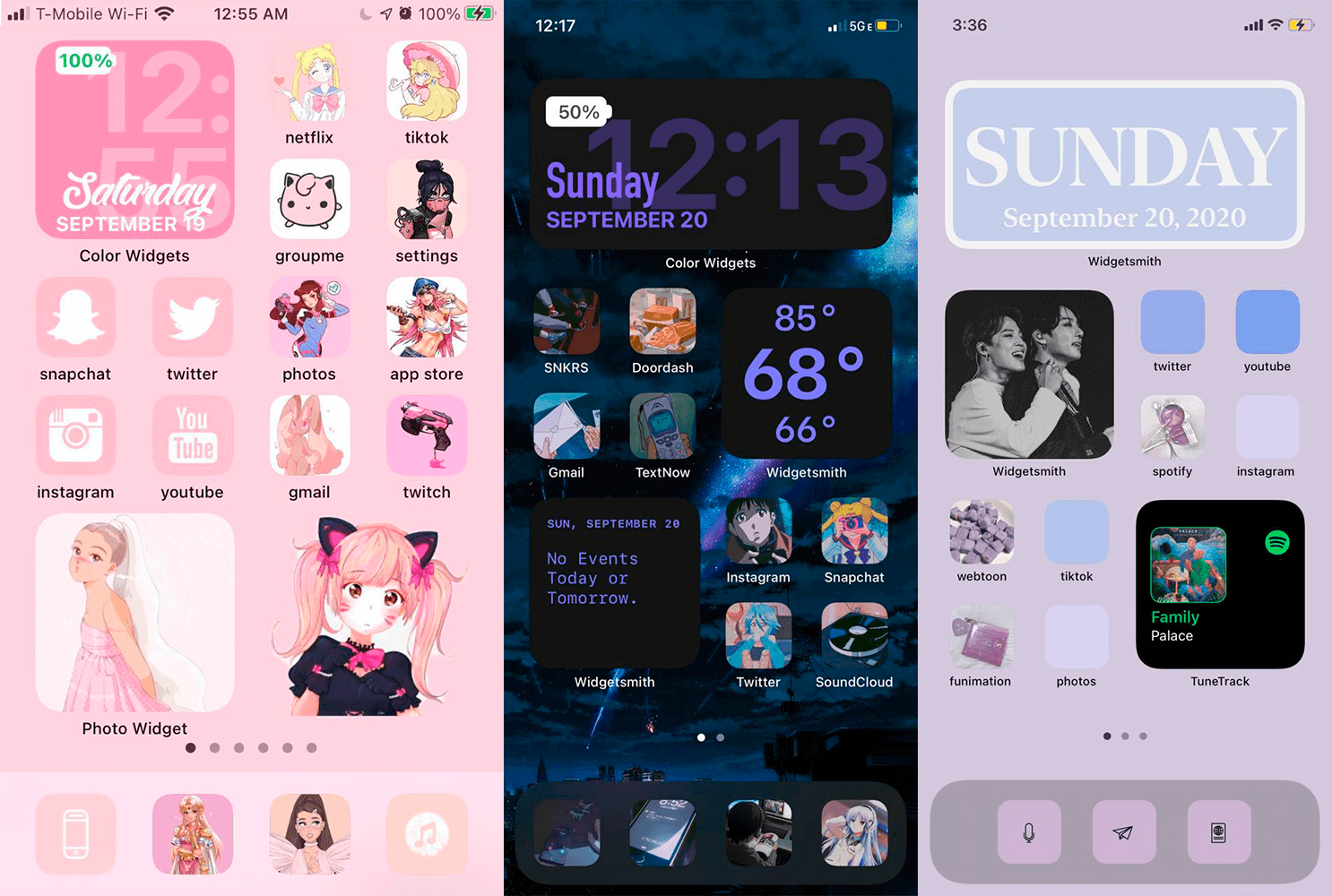
Иногда доходит до абсурда
Помимо вышеупомянутого способа с приложением «Команды» для кастомизации иконок, они также пользуются приложениями со сторонними виджетами вроде Widgetsmith. С его помощью можно создавать свои виджеты с разными цветами, шрифтами и оформлением.
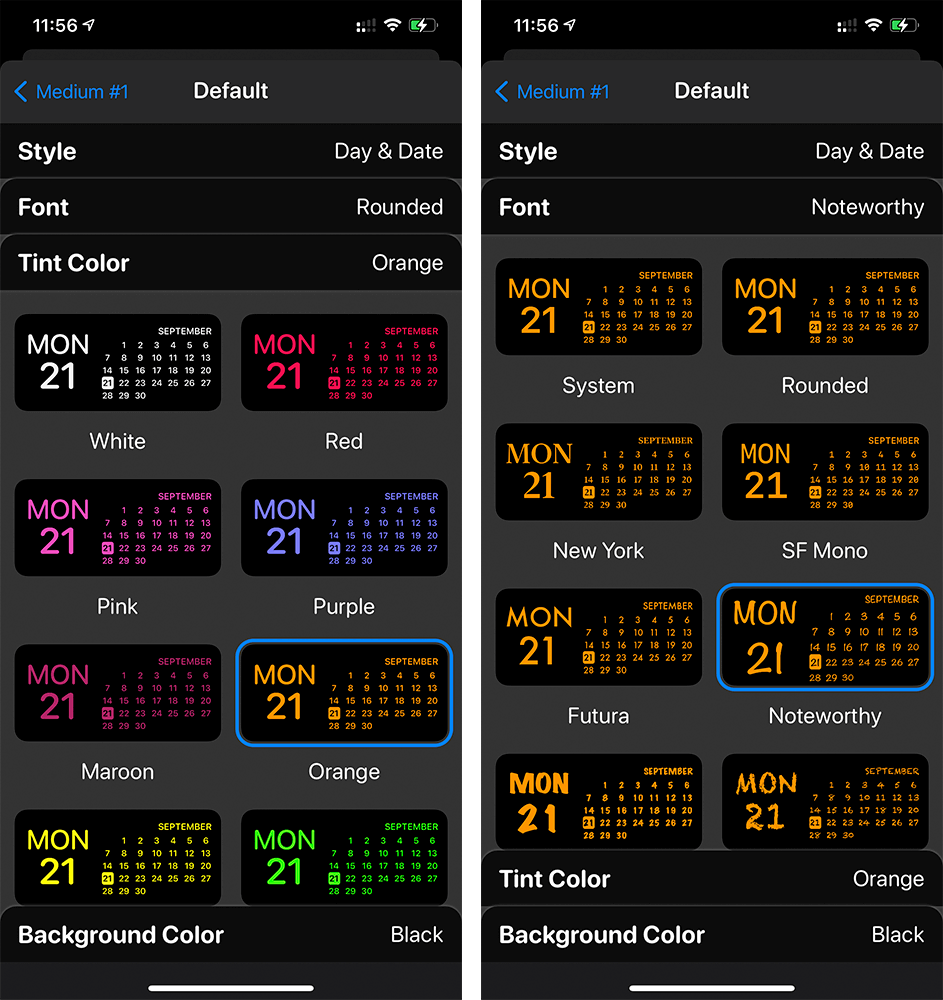
Widgetsmith позволяет делать собственные виджеты
Вот, например, один из таких виджетов. Если сделать все иконки в оранжевом стиле и выбрать подходящие обои, получится все в едином стиле.
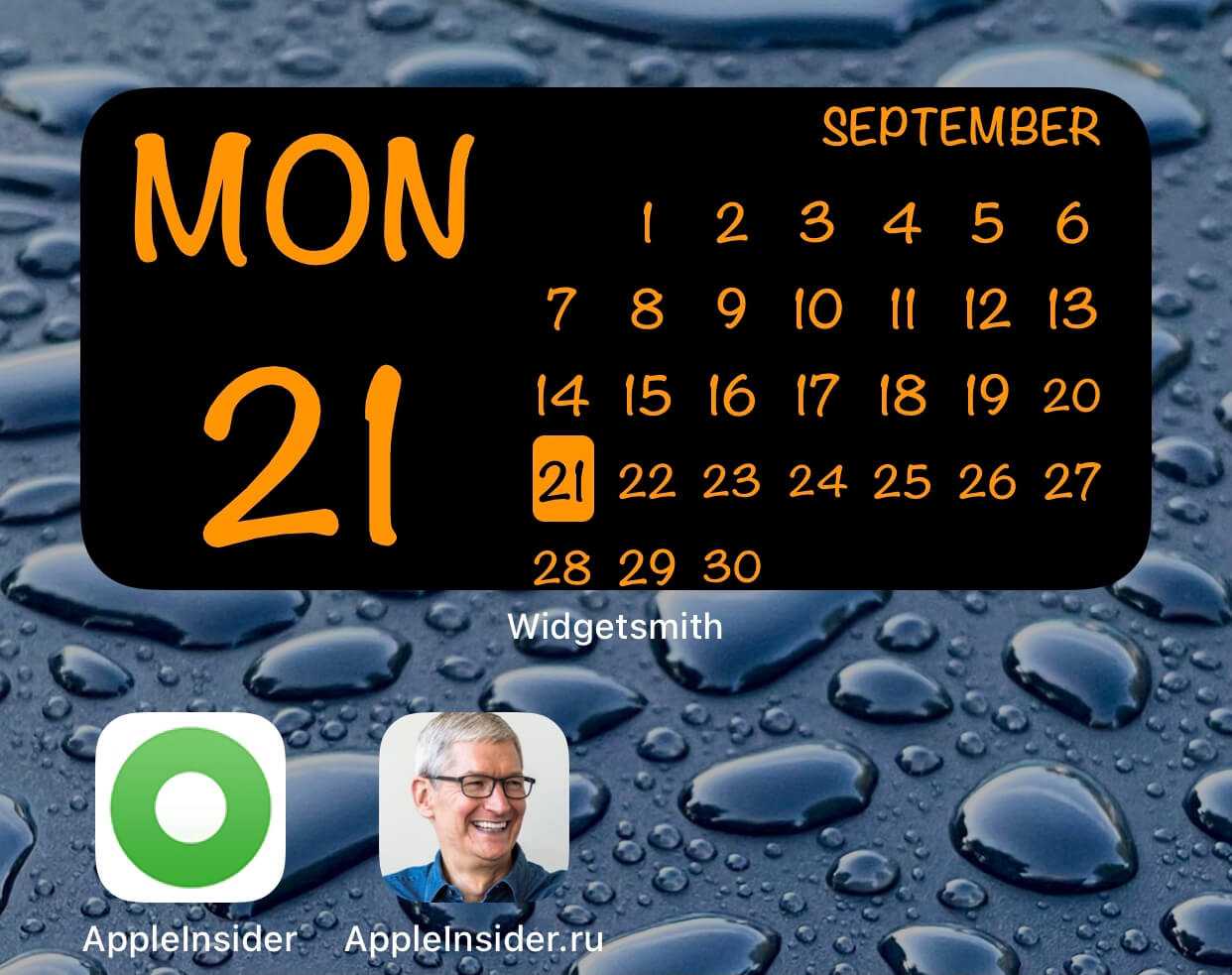
Ну такое…
Еще несколько приложений со сторонними виджетами:
- Color Widgets — для создания собственных виджетов;
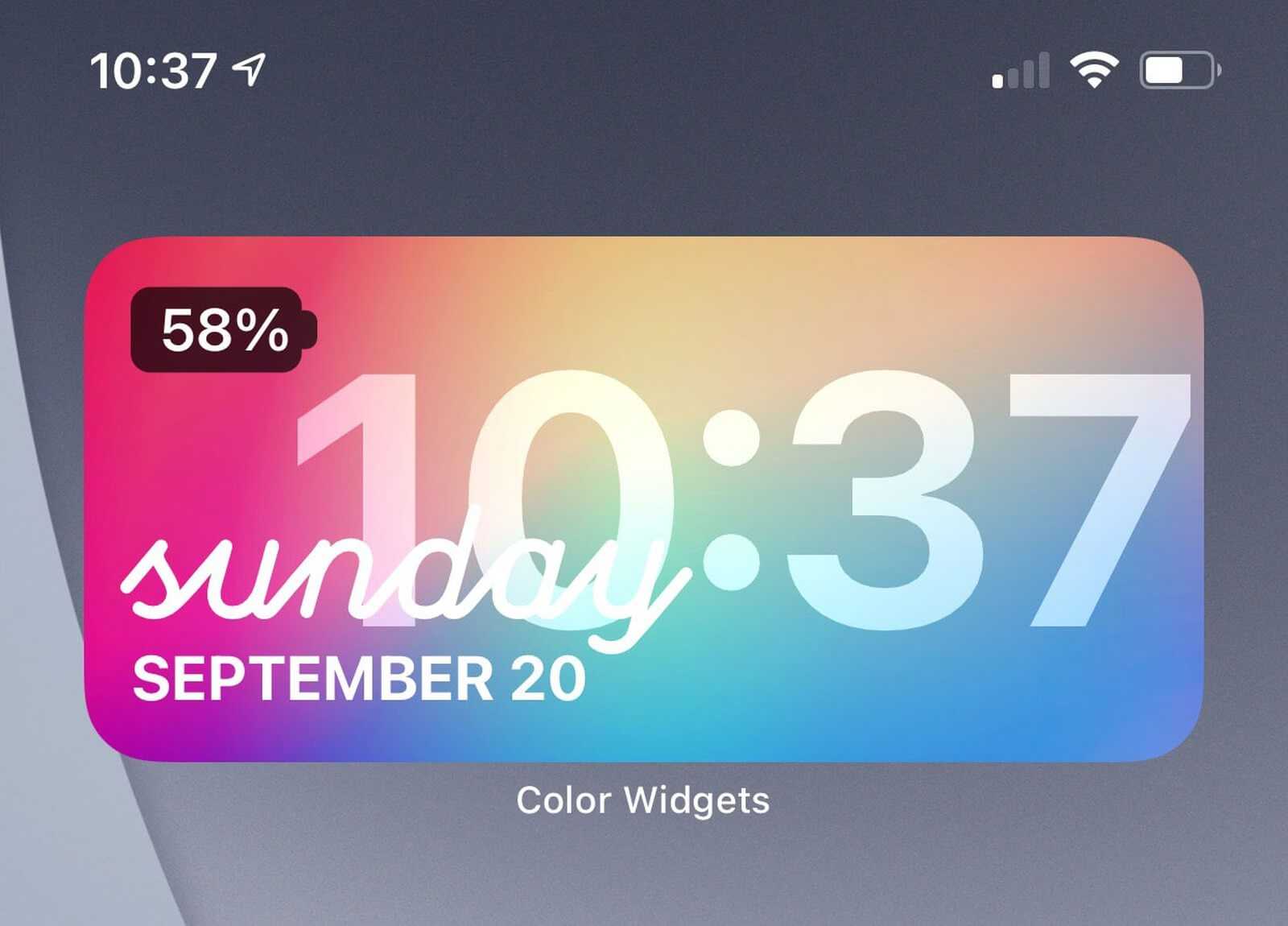
Color Widgets тоже позволяет создавать новые виджеты
Coinbase — финансовые виджеты;
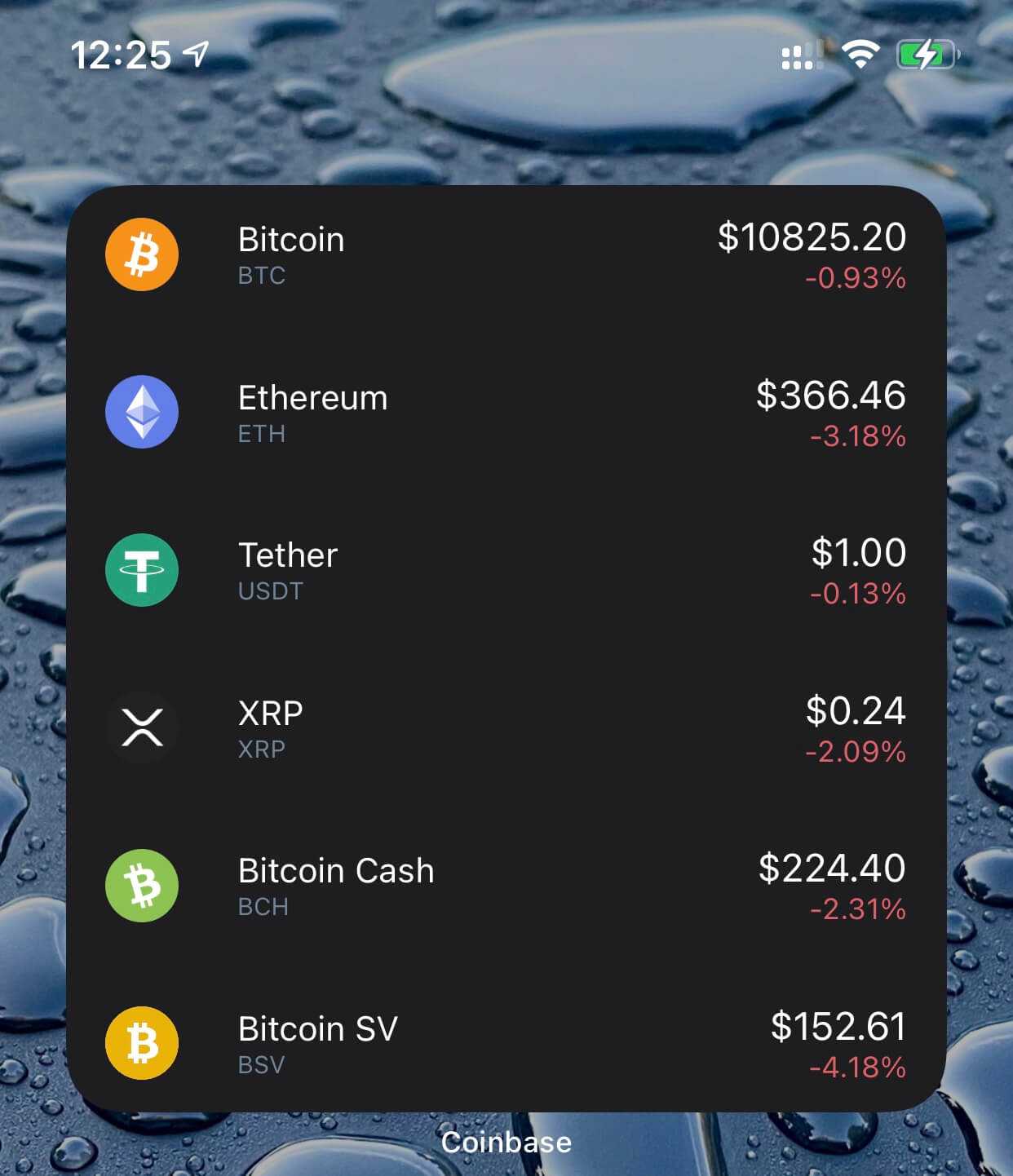
Крутая штука для мониторинга курсов разных валют
Night Sky — красивые погодные виджеты.
Где найти и скачать иконки, обязательно ли надо за них платить?
К счастью, можно без труда найти и бесплатные пакеты с иконками для iOS 14. Пока еще нет единого ресурса, на которым вы могли бы найти нужные картинки. Приходится пользоваться поиском и социальными сетями, где начинающие дизайнеры активно делятся результатами своей работы. Например, тут можно скачать иконки в стиле iOS 6. Кастомизировать же виджеты можно с помощью приложения Widgetsmith. Но большинство популярных тем оформлений доступны в Интернете платно. Очень много готовых тем представлено на сайте etsy.com. После оплаты вы получите ссылку на пакет с картинками. А на онлайн-платформе продаж Gumroad появился даже пакет кастомизации для iOS 14 в стиле Android.
Загрузка и установка приложения для изменения иконок
Для того чтобы изменить внешний вид иконок на своем iPhone, необходимо установить специальное приложение. Следуйте инструкциям ниже, чтобы загрузить и установить такое приложение на ваше устройство:
- Откройте App Store на вашем iPhone.
- Нажмите на значок «Поиск» в нижней панели навигации.
- Введите в поисковую строку ключевое слово «иконки» или «изменение иконок» и нажмите «Поиск».
- Просмотрите результаты поиска и выберите приложение, которое лучше всего соответствует вашим требованиям.
- Нажмите на кнопку «Установить» рядом с выбранным приложением.
- Подтвердите установку приложения, используя Face ID, Touch ID или пароль.
- Дождитесь окончания загрузки и установки приложения на ваш iPhone.
После установки приложения вы сможете начать использовать его для изменения иконок на вашем iPhone
Обратите внимание, что некоторые приложения для изменения иконок могут требовать подписки или платные функции. Чтобы узнать подробности о доступных возможностях и функциях, внимательно ознакомьтесь с описанием приложения перед его установкой
Недостатки замены иконок через «Быстрые команды»
Новые значки будут открывать приложения с небольшой задержкой. При загрузке приложений вы будете видеть надпись «Быстрые команды» на 1-2 секунды. Избежать этого нельзя, но можно ускорить открытие приложений, сократив их анимацию и эффекты перехода. Для этого последовательно войдите в разделы: «Настройки» —> «Универсальный доступ» —> «Движение» и включите опцию «Уменьшение движения». Запуск приложений еще больше ускорится, если подсоединить «Выбор перекрестных наплывов».
Еще одно неудобство креативных иконок — на них не виден счетчик сообщений и новых постов в мессенджерах или в соцсетях. Однако в этом есть и свой плюс — экономия времени пользователя. Не видя соблазнительных уведомлений, вы будете реже просматривать, кто там что написал.
How to Change App Icons in iOS 14 with Shortcuts
First of all, make sure your device is running the latest iteration of iOS/iPadOS before going ahead with the procedure. Let’s take a look at the necessary steps.
- Launch the “Shortcuts” app on your iPhone.
- Head over to the “My Shortcuts” section of the app and tap on the “+” icon at the top-right corner of your screen.
- Next, tap on “Add Action” to get started with a new shortcut.
- Now, type “Open app” in the search bar and choose the “Open App” action, as shown below.
- Here, tap on “Choose” to select the app that you want to launch with the shortcut. Tap on “Next” when you’re done.
- Give a name for your new shortcut and tap on “Done” located at the top-right corner of the menu.
- This should take you back to the All Shortcuts section of the app. Here, find the shortcut that you just created and tap on the triple-dot icon as shown below to get started with the customization.
- This will take you to the shortcut edit menu. Here, tap on the triple-dot icon located to the right of your shortcut’s name to continue.
- Here, tap on “Add to Home Screen” to add the shortcut to your iPhone’s home screen.
- Now, you’ll have the option to customize the icon for your shortcut. Tap on the icon next to your shortcut’s name and select “Choose Photo” from the dropdown menu. Find the image that you want to set as the app icon.
- Once you’ve selected your preferred image, tap on “Add” to make the changes to the shortcut’s icon on your home screen.
There you go. Now, if you go back to the home screen, you’ll find the shortcut with the custom icon.
Let’s talk about the one issue with using Shortcuts to the launch an app on your iOS device, because this may be a dealbreaker to many users. When you tap on an app launch shortcut on your home screen, it will not directly launch the app itself. Instead, it’ll open the Shortcuts app for half a second and then take you to the app. That can make the device performance feel slightly slower.
This minor delay is due to the fact that Shortcuts has to be open on your screen to be able to run the required shortcut that you have set. It’s possible that Apple will address this by allowing actions to be executed while the Shortcuts app is running in the background and directly take you to the app itself, but that isn’t possible yet.
Regardless, for those who enjoy customization, even this Shortcuts approach can be a game changer, and there are already many icon packs available like these highlighted at Dribble to customize your home screen – just be aware that many of the icon packs are charging money, so if you want a free solution you’ll have to make one yourself, search around, or get creative.
Although we were focusing primarily on the iPhones, you can follow these exact steps and use Shortcuts to customize the app launch icons on your iPad in a similar way too.
App Icon customization is just one of the many useful things that you can do with Shortcuts. For example, this app can be used as a workaround to add your Chrome bookmarks to the home screen of your iOS/iPadOS device, since only Safari supports this feature natively.
Were you able to take full advantage of the Shortcuts app to customize the app icons on your home screen? What do you think about this nifty workaround to customizing your home screen? Share your valuable thoughts and opinions in the comments!
Подготовка
Перед тем, как настроить иконку на iOS 14, вам потребуется несколько подготовительных шагов. Во-первых, убедитесь, что ваше устройство обновлено до последней версии iOS. Для этого перейдите в «Настройки», затем выберите «Обновление ПО» и следуйте инструкциям на экране. Обновление ПО поможет избежать возможных проблем и улучшит работу вашего устройства.
Во-вторых, для настройки иконки на iOS 14 вам потребуется изображение, которое вы хотите использовать в качестве иконы. Изображение должно соответствовать определенным требованиям, чтобы иконка выглядела красиво и четко. Обычно рекомендуется использовать квадратное изображение размером 1024×1024 пикселей. Также учтите, что изображение должно быть в формате PNG и без фона.
Кроме того, для настройки иконки на iOS 14 вам потребуется доступ к компьютеру с установленной программой iTunes. Это необходимо для загрузки изображения на ваше устройство и последующего его применения в качестве иконы. Если у вас нет доступа к компьютеру, вы также можете воспользоваться онлайн-сервисами, которые предлагают аналогичные функции.
Создаём иконки для iPhone с помощью команд.
Если вы хотите изменить ярлыки и сделать рабочий стол в одной теме, то просто найдите картинки, которые хотите установить вместо стандартных ярлыков программ.
- Для этого перейдите в поиск и введите «иконки iPhone png». Выберите картинки, которые вам понравились.
- Далее заходите в «Команды».
- Нажмите «+» → «Добавить действие» → «Открыть приложение».
- Кликните «Выбрать» и выберите программу для замены ярлыка.
- Нажмите на «…», которое отображается в углу.
- Пропишите команду и кликните «Добавить на экран «Домой»».
- Установите иконку, которую вы скачали до этого.
- Кликните «Сохранить» и переместите новую иконку на экран.
После обычный ярлык программы можно удалить, чтобы он не мешал на экране. Вот так легко можно поменять иконку программы.
Бывает, что у программ с платной подпиской есть пробный период. В таком случае вы можете оформить подписку, а по окончанию бесплатной версии отменить её.
Для этого перейдите в «Настройки» → «iCloud» → «Подписки».
В графе отобразятся все активные подписки. Выберите программу, за которую не хотите платить. И нажмите «отменить подписку». Тогда не будет автопродления и деньги не спишутся.
Вот так легко и просто вы можете кастомизировать свой iPhone. Выбирайте готовые темы или самостоятельно создавайте виджеты и иконки, чтобы сделать свой рабочий стол ярким, интересным и наиболее информативным.
-
Как разблокировать чайник редмонд skykettle без приложения
-
После обновления виндовс 7 не запускается приложение
-
Автооткрытие приложений windows 10 как отключить
-
Как установить приложение фотошоп на компьютер
- Как установить whatsapp на компьютер windows 7
Где найти и скачать значки приложений для iPhone
Имея так много вариантов, может быть трудно выбрать правильный дизайн значка приложения для iPhone. Можно загрузить бесплатные значки приложений для iPhone, но вы также можете приобрести премиум-пакеты онлайн. Иконки 8 — отличный веб-сайт, который предлагает широкий выбор бесплатных иконок со специальным разделом для iOS-дизайна. Оба Иконскаут и Флатикон также есть несколько бесплатных пакетов для продуктов Apple.
Изображение предоставлено Фрипик
Для более творческого выбора воспользуйтесь быстрым поиском на Pinterest, чтобы найти различные бесплатные и платные коллекции. Самое замечательное в поиске на Pinterest то, что он показывает некоторые из лучших значков из разных магазинов и веб-сайтов, например, этот бесплатный набор акварелей (на фото выше), который вы можете скачать через Фрипик. Окончательно, Этси — отличное место, где можно найти наборы иконок стоимостью менее десяти долларов в зависимости от продавца. Иногда они даже сочетаются с отличными скринсейверами и многим другим, чтобы создать единую тему. Как только вы загрузите значки iPhone, они будут сохранены в ваших фотографиях, и вы сможете добавить их с помощью .
О чём следует знать перед началом кастомизации
У способа есть одна важная деталь, она же и основная загвоздка. Когда вы нажмёте на значок приложения, созданного через «Команды», он сначала откроет само приложение «Команды», а затем приложение, для которого предназначен ярлык. В результате к процессу запуска добавляется дополнительная секунда, что чуть менее быстро, чем обычно. «Команды» будут открываться каждый раз перед запуском приложения. Здесь нельзя ничего ускорить или перенастроить по-другому.
Кроме того, у таких иконок не поддерживаются наклейки уведомлений, и если вы хотите поменять абсолютно все иконки часто используемых приложений, то у вас уйдёт значительно больше времени — полчаса, час, пять часов или хоть весь день. Конечно, всё зависит от количества приложений и желания выделиться. Решать вам.
Инструкция замены иконок приложений на айфоне
- Для замены значков подготовьте собственные фото, картинки или графические символы из интернета и загрузите их в галерею.
- Вызовите «Быстрые команды». Это приложение есть в iOS 14 по умолчанию, но, если вы его удалили, поставьте заново из App Store.
- Кликните вверху справа на плюс. Откроется поле с надписью «Добавить действие», нажмите на нее.
-
Далее забейте в поиск «Открыть приложение» и зайдите туда.
- В открывшемся списке иконок ваших приложений найдите ту, которую будете менять, например «Камеру», и кликните по ней.
- Иконка откроется. Вверху справа появятся три точки. Нажав на них, вы увидите значок для новой команды.
- Придумайте ей название, например «Замена».
- Коснитесь строки «Добавить на экран “Домой”».
- Вместо надписи «Новая команда» укажите название выбранной иконки, старое или новое, и кликните по самому значку.
- Откроется список действий. Нажмите на «Выбрать фото».
- Найдите в галерее картинку для замены, щелкните там же внизу справа по кнопке «Выбрать», а в появившемся поле верху справа — «Добавить».
- Нажав на «Готово», посмотрите, как выглядит новая иконка на рабочем столе. По такому же принципу можно заменить и остальные.
- Старые значки приложений удалите с экрана «Домой». Стандартные иконки сохранятся в библиотеке приложений, откуда их легко перетащить назад, если собственный дизайн надоест.
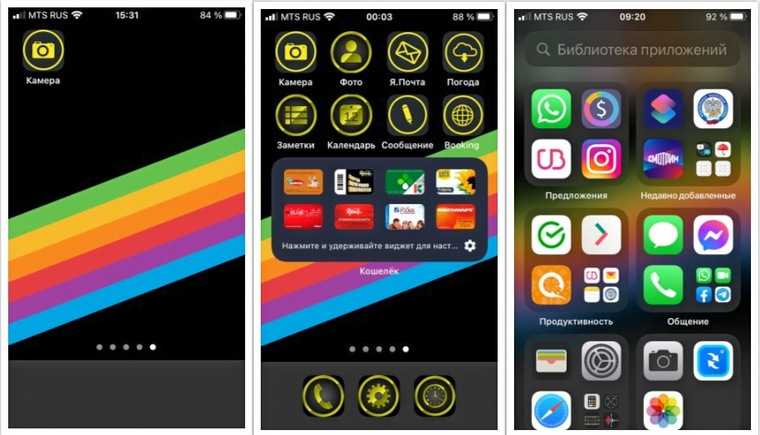
Как изменить значки приложений IOS 16: домашний экран iPhone
Пока в iOS 14 не появились виджеты и библиотека приложений, домашний экран iPhone представлял собой просто сетку установленных приложений. Теперь пользователи могут делать гораздо больше, чем просто реорганизовывать значки в папки.
Значки приложений, папки приложений, виджеты и страницы составляют главный экран. На iPhone может быть до шести рядов по четыре приложения в каждом, а также док-станция.
Приложения, виджеты или целые страницы главного экрана можно удалить.
Избавление от ненужного мусора является частью управления главным экраном. Чтобы предотвратить автоматическую установку новых приложений на главный экран, перейдите в приложение «Настройки», выберите «Главный экран», а затем нажмите «Только библиотека приложений».
Как создать свой пакет иконок и можно ли на этом заработать?
Дизайнеры рекомендуют для создания иконок использовать приложение Canva. Оно как раз и разработано для создания логотипов, а также для обработки фотографий. Инструментария вполне хватит для самостоятельной генерации иконки.
Программа уже обладает макетами иконок популярных приложений. Если фирменного значка нет, то есть возможность выбрать вариант по умолчанию. Так, для музыкального сервиса можно задать ноту, для онлайн-кинотеатра – кусочек пленки, геймпад на игру. Но подобное может сделать вообще любой графический редактор, в том числе и всем известный Photoshop.
А вот для монетизации своей работы вам понадобится создать нечто особенное, что привлечет внимание пользователей. Это могут быть иконки, навевающие ностальгию, как старые версии Windows или iOS, или же уникальные авторские работы с выраженным стилем
Да и свободный доступ к иконкам после их продажи тоже мешает бизнесу. Никто не мешает покупателю поделиться товаром с кем-то другим или вообще выложить картинки в общий доступ. Правильным решением кажется создание специального магазина тем, в котором дизайнеры смогли бы размещать свои продукты. Пока же ситуация организованной не выглядит. Зато авторы не платят комиссию со своих продаж, а ведь Apple безжалостно удерживает 30% с покупок, сделанных в ее экосистеме. Для кого-то возможность кастомизации станет всего лишь временным развлечением, но к этой функции iOS шла долгих 13 лет.
iOS 14: как изменить значки приложений на iPhone (2023 г.)
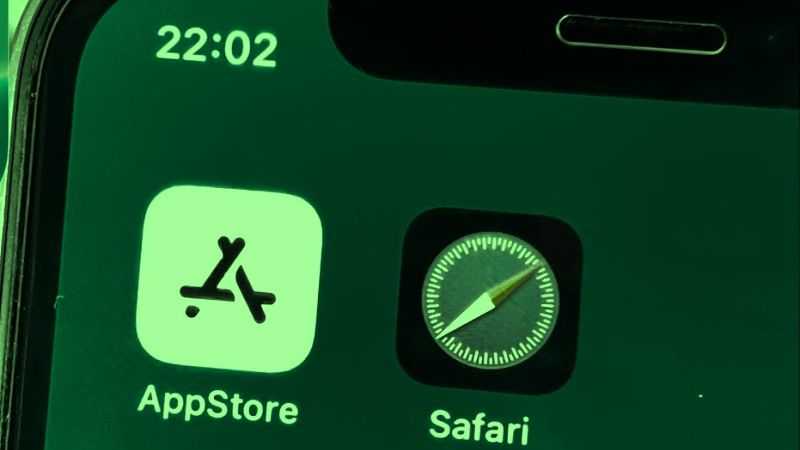
Первое, что нужно знать, чтобы настроить значки приложений на iPhone с iOS 14 и более поздних версий, это то, что вы можете использовать широкий спектр форматов файлов, начиная с фотографий в библиотеке устройства и заканчивая файлами в формате .png. Выбор значков является личной операцией, и поэтому вы можете дать приложению изображение вашего лица (или лица вашей кошки или собаки) или вы можете выбрать набор значков в Интернете, чтобы загрузить и комбинировать с различными приложения или закладки Safari, в зависимости от ваших интересов.
Ниже мы перечислили несколько веб-сайтов, где вы можете бесплатно загрузить значки, которые вы можете использовать на своем iPhone для настройки:
- Плоская икона
- Icon8
- Иконскауты
- Проект существительного
Для тех, кто решил заняться этим самостоятельно, помните, что каждой иконки в Фотобиблиотеке iPhone с разрешением 180 х 180 пикселей достаточно, вот и все. Но вы также можете начать со своих скриншотов: система полностью автоматически обрежет их и адаптирует под нужные размеры.
Настройка значков приложений на iPhone
После подготовки и добавления значков в фотопленку iPhone выполните следующие действия, чтобы назначить их. Процедура установки всех значков, которые вы предпочитаете, требует использования приложения «Быстрые команды», которое в США называется «Ярлыки». С помощью этого приложения, которое уже установлено на iPhone с завода для различных версий iOS, можно легко установить новые значки.
Во-первых, убедитесь, что на вашем iPhone установлено приложение «Ярлыки». Если на вашем iPhone его нет, вы можете загрузить его, выполнив поиск прямо в App Store. Обязательно загрузите официальную версию Apple, если ваша операционная система ее поддерживает.
Как только приложение будет готово на iPhone, просто откройте его и создайте первую быструю команду, которая нам понадобится для изменения значков на iOS. Процедура очень проста, и вы можете повторять ее столько раз, сколько хотите, чтобы иметь возможность изменить все значки, которые вы хотите.
- Откройте приложение «Ярлыки» на iPhone; если он не отображается, загрузите его из App Store.
- На вкладке «Библиотека» нажмите кнопку «+» в правом верхнем углу.
- Выберите +Добавить действие.
- В поле поиска напишите «Открыть приложение».
- Выберите «Открыть приложение» в списке доступных действий ниже.
- Команда будет импортирована в правый столбец; коснитесь «Выбрать».
- Выберите приложение, значок которого вы хотите изменить.
- Нажмите кнопку с тремя точками… в правом верхнем углу.
- Дайте этой команде Siri имя, затем нажмите «Добавить на главный экран».
- Дайте приложению новое имя, если хотите, и коснитесь значка, чтобы изменить его, выбрав «Выбрать фотографии».
- Прокрутите значки, ранее сохраненные в библиотеке фотографий, затем выберите нужный (или выберите свой собственный снимок) и, наконец, нажмите «Добавить».
- Наконец, нажмите Готово.
Это все, что нужно знать о том, как изменить значки приложений на iPhone с iOS 14 или более поздних версий. А пока ознакомьтесь с подобными типами руководств здесь: Как настроить экран блокировки на iPhone с iOS 16 и Как избавиться от значка полой стрелки на iPhone.























![Как изменить значки приложений на iphone [ios 16]](http://6msch59.ru/wp-content/uploads/6/7/9/679fb5ef744eb65472d30557d15d25a3.jpeg)




