Исправление 1: выключите и снова включите
Ни одно руководство не было бы полным без твердого совета «выключить и снова включить». Часто это решение «все исправить», поэтому лучше всего начать с него.
То, как вы выключите (или перезагрузите) свой iPhone (или iPad), будет зависеть от того, какая у вас модель.
- Если ваш iPhone использует Face ID, у вас не будет кнопки «Домой». В этом случае вам нужно нажать и удерживать одну из кнопок громкости одновременно с боковой кнопкой. В конце концов появится ползунок отключения питания. Просто перетащите его слева направо и подождите, пока ваш iPhone выключится. Чтобы снова включить его, снова нажмите боковую кнопку.
- Если на вашем iPhone есть кнопка «Домой», вы можете выключить его, нажимая боковую кнопку, пока не появится ползунок выключения питания. Перетащите его слева направо, чтобы закрыть. Затем перезапустите, нажав боковую кнопку.
- На более старых iPhone кнопка, которую нужно нажать и удерживать, находится в верхней части телефона.
После того, как ваш iPhone снова запустится, вам может потребоваться один раз ввести пароль iCloud, но, надеюсь, это решит проблему.
А если это не исправит? Читать дальше…
Как обойти Activation Lock?
Начиная с iOS 7.0 Apple добавили функцию Activation Lock, которая полностью блокирует устройство и требует войти в учётную запись. Функция активируется, если пользователь попытается отключить функцию «Найти iPhone», выйдет из iCloud либо обновит устройство. Без Apple ID и пароля нельзя сделать ничего, даже после обновления, стирания данных и перепрошивки аппарат будет заблокирован. И если вы не сможете восстановить пароль от Apple ID, то ваш телефон или планшет превратится в кусок железа.
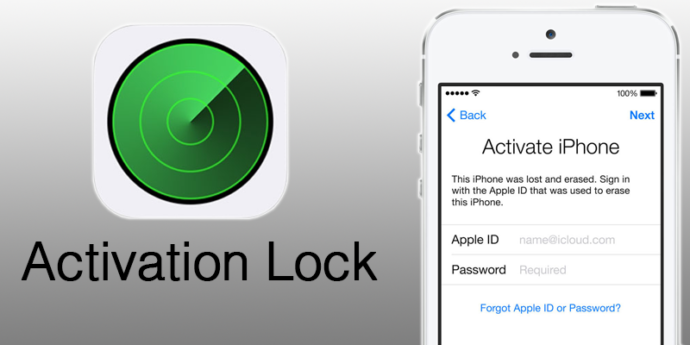 iPhone полностью блокируется до тех пор, пока пользователь не авторизуется под своей учёткой
iPhone полностью блокируется до тех пор, пока пользователь не авторизуется под своей учёткой
С одной стороны, это нововведение сделало бесполезной кражу iPhone и iPad, но с другой, жертвами столь жёсткой меры стали и добропорядочные пользователи. Однако есть способ обойти Activation Lock, но действует он не для всех устройств. На данный момент работает для следующих устройств: iPhone 4, iPad 2 WiFi/WiFi+3G, iPad 3 WiFi, iPad 4 WiFi, iPad mini WiFi/Retina WiFi, Air WiFi без 3G-модуля, iPod всех поколений.
Действия следующие:
- Загрузить последнюю версию программы iTunes c официального сайта Apple: www.apple.com/itunes и установить её.
- Изменить файл hosts. Если вы обладатель Windows, то нужно сделать системные файлы/папки видимыми: для этого нужно зайти в «Панель управления», затем в «Свойства папки», далее открыть вкладку «Вид» и поставить галочки на «Отображать скрытые файл и папки» и «Отображать системные файлы», нажать кнопку «Применить». Затем нужно открыть папку по адресу C:\Windows\system32\drivers\etc\. В этой папке находится файл hosts. Откройте его с помощью текстового редактора Блокнот.Теперь под всеми строками добавьте строку «107.170.72.61 albert.apple.com» и перезагрузите компьютер.
- Если у вас Mac: откройте Finder, в левом верхнем углу выберете «Переход», затем «Переход к папке» и впишите в появившуюся строчку «/etc/». Затем найдите файл hosts, скопируйте его на рабочий стол, не закрывая /etc/, и откройте его.Внизу допишите строку «107.170.72.61 albert.apple.com»В /etc/ скопируйте изменённый файл. Перезапустите iTunes.
- Откройте iTunes, подключите устройство. Возможно, что iTunes создаст диалоговое окно, закройте его, нажав «Продолжить». Подождите, на экране появится сообщение о сервисах геолокации. Если в iTunes появится ошибка «doulCi Server Security: You are a victim of one of scamming websites, or maybe not! Please use www.merruk.com to get free doulCi authorized service», то зайдите на сайт www.merruk.com, в поле «Enter the text below» введите текст с картинки под этим полем. Затем отключите устройство от компьютера и снова подключите.
- Если вы всё сделали правильно, устройство активируется, и вы сможете пользоваться им.
С помощью контрольных вопросов
Во время создания учетной записи пользователю предлагается ответить на несколько секретных вопросов. Они могут пригодится в случае, если требуется восстановить пароль от ICloud, но утерян доступ к электронной почте, указанной при регистрации.
Сброс пароля с помощью контрольных вопросов осуществляется в следующей последовательности:
- Подключаем гаджет к интернету и заходим в настройки ICloud;
- Выбираем пункт «Забыли пароль?» и указываем данные Apple ID;
- Выбираем способ восстановления с помощью контрольных вопросов.
- Указываем дату рождения и отвечаем на вопросы, которые были заданы при регистрации.
По электронной почте
Наиболее простой способ выполнения сброса с помощью адреса е-mail, который был привязан к Apple ID.
Для этого необходимо выполнить всего четыре несложных действия:
- Заходим в настройки ICloud и нажимаем на ссылку «Забыли пароль?»;
- Вводим свой Apple ID и выбираем способ восстановления пароля с помощью электронной почты;
- Получаем код для восстановления;
- Задаем новый пароль.
По номеру телефона
Довольно часто встречается ситуация, когда пользователи, забывшие свой пароль от ICloud, не имеют доступ к электронной почте, указанной при регистрации.
В таком случае, может помочь другой способ – восстановление по номеру телефона. Такой метод будет актуален только в том случае, если при создании учетной записи пользователь указывал свой личный номер.
Осуществить подобные действия можно на сайте iforgot.apple.com или же в настройках самого смартфона.
После перехода на страницу алгоритм действий следующий:
- Вводим свой Apple ID и нажимаем кнопку «Продолжить»;
- Выбираем пункт «Сброс пароля»;
- Нажимаем «По номеру телефона»;
- Открываем полученное СМС-сообщение и копируем код;
- Вставляем код в соответствующее окно на сайте и подтверждаем операцию.
Через доверенное устройство
Apple ID бывает привязан, не только к айфону, но и к другим устройствам. Например, смарт-часы, плеер или ноутбук. В том случае, когда в настройках Айклауда была активирована опция двухфакторной авторизации, смена пароля возможна при использовании доверенного устройства.
Для этого, необходимо выбрать соответствующий пункт в меню при восстановлении. На экране одного из устройств отобразится код. После ввода защитного кода, будет возможно создание нового пароля и удаление, при необходимости, старого айклауда.
Если была привязано сразу несколько гаджетов, код подтверждения отправляется на один из них. Для безопасности своего устройства никому не сообщайте заранее, куда именно будут переданы данные. В большинстве случаев, для того, чтобы найти код среди устройств, не должно возникнуть никаких проблем.
Обращение в поддержку
Бывают ситуации, когда сменить или восстановить пароль от ICloud невозможно по причине заблокированной почты, забытых ответов на вопросы, не активного личного номера и так далее.
Такая ситуация кажется безвыходной, но не стоит отчаиваться, решение всё же есть. Но только при наличии документов, подтверждающих приобретение данного устройства. Вам нужно найти коробку и чек на покупку.
Если все документы найдены, вы можете связаться со специалистом центра поддержки, указав свой контактный номер или обратиться в чат поддержки на официальном сайте Apple. Общение проходит на русском языке. Сообщите специалисту всю, имеющуюся у вас информацию, об учетной записи, которую необходимо восстановить.
Как восстановить Apple ID, если забыл логин
Если по какой-то причине вы забыли свой логин от аккаунта, то в такой ситуации просто сбросить пароль не выйдет. Стоит сразу отметить, что на это уйдёт много времени, так как вас ждет разговор со службой поддержки . Но не стоит отчаиваться, если аккаунт действительно ваш, то проблем с восстановлением возникнуть не должно.
Первым делом стоит проверить все активные почтовые ящики. Всегда есть вероятность встретить письмо от Apple. Если на каком-то почтовом аккаунте данные письма есть, то адрес почты и будет вашим логином.
Но, иногда происходят такие ситуации, когда не удается верно заполнить данные для восстановления аккаунта. Такое может произойти, если во время регистрации вы указывали недействительное имя или неправильную дату рождения
Именно поэтому так важно внимательно заполнять эти поля. В любом случае, если это произошло, то единственный способ вернуть свой аккаунт – это написать в службу поддержки

Также можно общаться со службой поддержки при помощи чата. Это удобно в случаях, когда нету доступа к смартфону для совершения звонка. Но стоит отметить, что общение в чате будет существенно дольше.
Чтобы больше не забывать свой логин и пароль лучше всего записать эти данные на листочке или сделать скриншот. Если вы забудете их, то всегда сможете открыть листок с записями и вспомнить логин. Также стоит регулярно менять свой пароль, чтобы избежать взлома аккаунта мошенниками. Не стоит забывать и про электронную почту. По возможности на почтовый аккаунт можно установить двухфакторную аутентификацию, которая практически на 100% сможет защитить от взлома.
Post Views: 288
Определите, нужно ли вам восстановление учетной записи
Процедура восстановления учетной записи — это крайняя мера, используемая в случае невозможности входа или сброса пароля Apple ID другими способами. Прежде чем начинать эту процедуру, убедитесь, что она вам подойдет:
- Вы уже пытались сбросить забытый пароль с доверенного устройства? Это наиболее быстрый способ сброса пароля. Не начинайте процедуру восстановления учетной записи при забытом пароле, если у вас есть доступ к доверенному устройству, защищенному кодом-паролем.
- Доступ к доверенному устройству, на котором будет отображен нужный для входа проверочный код, вскоре появится? В таком случае нет нужды начинать процедуру восстановления учетной записи. Обычно бывает быстрее получить доступ к доверенному устройству, чем ожидать восстановления учетной записи.
- Если не удается получить доступ ни к одному вашему устройству, также можно попытаться сбросить идентификатор Apple ID или пароль с устройства iPhone, iPad или iPod touch друга или родственника. Откройте программу «Найти iPhone». Если откроется экран входа, нажмите «Забыли Apple ID или пароль?» и следуйте инструкциям на экране. Не видите экран входа? Нажмите «Выйти», затем выберите «Забыли Apple ID или пароль».
Вы попытались выполнить предыдущие действия, но проблему решить не удалось? Настало время прибегнуть к процедуре восстановления учетной записи. Для этого используется меню «Настройки» на устройстве с ОС iOS или «Системные настройки» на компьютере Mac.
На устройстве iPhone, iPad или iPod touch
- Перейдите в меню «Настройки» > «Вход на ». В ОС iOS 10.2 или более ранней версии выберите «Настройки» > iCloud.
- Нажмите пункт «Нет Apple ID или забыли его», затем выберите вариант «Забыли Apple ID».
- Введите свой идентификатор Apple ID и нажмите «Далее».
- Введите доверенный номер телефона и нажмите «Далее».
На компьютере Mac
- Перейдите в меню Apple > «Системные настройки» и щелкните значок iCloud.
- Щелкните пункт «Забыли Apple ID или пароль».
- Введите свой идентификатор Apple ID и нажмите кнопку «Продолжить».
- Укажите доверенный номер телефона и нажмите «Продолжить».
- Инструкции, отображаемые на экране, будут зависеть от наличия доступа к доверенному номеру телефона или другому устройству. Выполните процедуру до конца.
Вы все еще не можете начать восстановление учетной записи? Только при отсутствии доступа к доверенному или любому другому устройству iPhone, iPad или iPod touch либо компьютеру Mac — перейдите на страницу iforgot.apple.com . Укажите идентификатор Apple ID, введите код с картинки и нажмите кнопку «Продолжить». Укажите доверенный номер телефона и нажмите «Продолжить». Выберите пункт «Доступ к доверенным устройствам или номеру телефона отсутствует?». Выберите пункт «Начать восстановление учетной записи».
Забыл пароль Apple ID. Что делать?
Сбросить пароль Apple ID можно 2 способами:
- По электронной почте.
- Ответив на .
Сделать это можно на любом смартфоне, планшете или компьютере с любой операционной системой (Android, Windows 10, Linux), а также на айфоне и айпэде с iOS и компьютере Mac с OS X.
Как сбросить пароль Apple ID по электронной почте на iPhone и iPad
Убедитесь, что письмо «Сброс пароля Apple ID» пришло именно от Apple, то есть с адреса appleid@id.apple.com. Если такое сообщение пришло с другого адреса, не связанного с доменом apple.com, ни в коем случае не переходите по ссылкам в сообщении и не вводите свой Apple ID — это фишинг-атака и вашу учетную запись пытаются взломать, например, чтобы заблокировать iPhone, iPad и компьютер Mac.
Если данного сообщения нет во Входящих ни в резервном, ни в основном почтовом ящике, проверьте папку «Спам» и настройки Спам-фильтра в почтовой службе. Последний на время сброса пароля рекомендуется отключить (возможно, но не во всех почтовых службах). Чтобы сообщение наверняка не попало под спам-фильтр, добавьте адрес appleid@id.apple.com в контакты.
Как сбросить пароль Apple ID, ответив на контрольные вопросы на iPhone и iPad
- Подключите устройство к Интернету (по Wi-Fi, LTE или 3G).
-
В Настройках в меню «App Store, iTunes Store» или в меню «iCloud» тапните по надписи «Забыли Apple ID или пароль».
-
Введите ваш идентификатор Apple ID.
-
Выберите способ сброса пароля «Ответ на контрольные вопросы» и нажмите на кнопку «Далее».
-
Подтвердите дату вашего рождения.
-
Ответьте на 2 из 3 контрольных вопроса, которые указывали при создании Apple ID.
-
Дважды введите новый пароль и нажмите на кнопку «Изменить». Готово!
То же самое можно сделать на компьютере, правда немного сложнее.
Как сбросить пароль Apple ID на компьютере Mac
Для того, чтобы получить инструкции по сбросу пароля Apple ID в OS X:
-
Перейдите в «Системные настройки» в меню «iCloud» и нажмите на надписи «Забыли Apple ID или пароль».
-
Или запустите iTunes, нажмите на кнопку «Войти» и нажмите на надпись «Забыли?».
-
Или запустите программу App Store, в меню «Магазин» выберите пункт «Войти» и в появившемся окне нажмите на надпись «Забыли?».
-
Введите ваш идентификатор Apple ID и нажмите на кнопку «Продолжить». Инструкции по сбросу пароля Apple ID появятся в отдельном окне: «Чтобы сбросить пароль и восстановить учетную запись, посетите веб-страницу iforgot.apple.com».
Сэкономьте время, сделайте то же самое, но быстрее и легче:
-
Запустите веб-браузер, например Safari, перейдите на страницу управления Apple ID и нажмите на надпись «Забыли Apple ID или пароль?».
-
Введите Apple ID и нажмите на кнопку «Продолжить».
-
Выберите способ сброса пароля и нажмите на кнопку «Продолжить»:
-
Получить письмо — сообщение для сброса пароля будет отправлено на резервный адрес электронной почты, если он не указан и не подтвержден — на основной.
-
Ответьте на 2 из 3 контрольных вопроса. При этом необходимо подтвердить дату вашего рождения.
-
Исключительный случай
Возможно, вы:
- Не имеете доступа к основному e-mail или он заблокирован.
- Не помните дату рождения.
- Не помните ответы на контрольные вопросы.
- В настройках вашего Apple ID не подключен резервный адрес электронной почты или он не подтвержден. Следовательно, вы не сможете сбросить контрольные вопросы.
В этом случае стандартными способами сбросить пароль Apple ID не получится, остается последний — обратитесь в службу поддержки Apple.
Предоставьте чек на покупку официального iPhone, iPad или компьютера Mac, на которых использовался ваш Apple ID, и вам сообщат идентификатор и пароль от вашей учетной записи.
Удаление устройства из списка
Если устройство отсутствует, можно использовать приложение «Локатор», чтобы найти устройство и принять дополнительные меры по его восстановлению и обеспечению безопасности данных. Если устройство больше не используется, или вы не распознаете его, может потребоваться удалить его из списка.
Если вы настроили двухфакторную аутентификацию для своего идентификатора Apple ID, удаление устройства гарантирует, что оно больше не сможет отображать коды проверки. Оно также не будет иметь доступа к iCloud и другим сервисам Apple, включая Локатор, до тех пор, пока вы снова не войдете в систему с использованием двухфакторной аутентификации. Устройство снова отобразится в списке только после повторного входа.
Безвозвратное удаление устройства со страницы учетной записи
Если вы по-прежнему работаете на устройстве под вашим идентификатором Apple ID, устройство может отобразиться на странице учетной записи при следующем подключении его к Интернету. Чтобы безвозвратно удалить устройство со страницы учетной записи, выйдите из iCloud, iTunes Store, App Store, iMessage, FaceTime и Game Center на этом устройстве или сотрите данные с него.
Если вы не так давно решили сменить Apple ID, то можете столкнуться с так называемыми фантомными запросами от iOS. Система по неведомой причине постоянно требует ввести пароль от старой учетной записи Apple ID, порой даже тогда, когда ни к App Store, ни к iTunes Store вы не обращаетесь. Что в таком случае делать расскажем в этой инструкции.
Первый способ
Если iCloud достал запросами пароля от старого Apple ID первым делом необходимо обновиться до последней для вашего устройства версии iOS. Сделать это можно «по воздуху», перейдя в меню «Настройки» -> «Основные» -> «Обновление ПО». После того, как актуальная версия iOS будет установлена, запросы пароля старой учетной записи Apple ID прекратятся.
Если же обновиться до актуальной версии iOS вы по каким-то причинам не можете, решать проблему придется вручную, при помощи второго способа.
Второй способ
Шаг 2. В секции «Учетная запись» нажмите «Изменить»Шаг 3. Нажмите на ссылку «Изменить адрес электронной почты»Шаг 4. Измените логин вашего Apple ID на старый почтовый адрес, пароль для которого iCloud у вас запрашиваетШаг 5. Нажмите «Продолжить», после чего выйдите из учетной записи Apple ID
Шаг 6. На своем iPhone, iPad или iPod touch перейдите в меню «Настройки» -> «iCloud»Шаг 7. Прокрутите страницу вниз и нажмите кнопку «Выйти», после чего подтвердите выходШаг 8. Нажмите «Оставить на » или «Удалить с » (разницы в выборе для вас нет) и дождитесь полноценного выхода из учетной записиШаг 9. Если вы авторизованы под этой учетной записью на других ваших устройствах Apple, повторите шаги 6-8 и на них
Шаг 10. Вновь перейдите на официальную страницу управления Apple ID и повторно авторизуйтесь
Шаг 11. Смените логин Apple ID на тот, который вы хотите использовать. На указанную почту придет письмо подтверждения со ссылкой активации
Шаг 12. На мобильном устройстве перейдите в меню «Настройки» -> «iCloud» и войдите с использованием нового логина Apple ID
-
Вконтакте убрать безопасный поиск apple
-
Asus g74sx обзор ноутбука
-
Как правильно носить apple watch
-
Как разобрать acer a101
- Asus zb501kl не заряжается
Метод 3: выйти из учётной записи через iCloud
Это оптимальный способ для случаев, когда вы купили подержанную технику, но заручились поддержкой предыдущего владельца, который готов пойти навстречу и разблокировать для вас устройство. Это полностью безопасно для обеих сторон: вы получите отвязанный от Apple ID смартфон или планшет, в то время как продавцу не придётся раскрывать вам данные своей учётной записи.
Сделать это можно тремя способами: через веб-сайт iCloud, настройки Apple ID на любом другом устройстве (например, Mac, iPad или другом iPhone, который по-прежнему находится у продавца и использует ту же учётную запись), либо приложение Локатор на iOS / macOS.
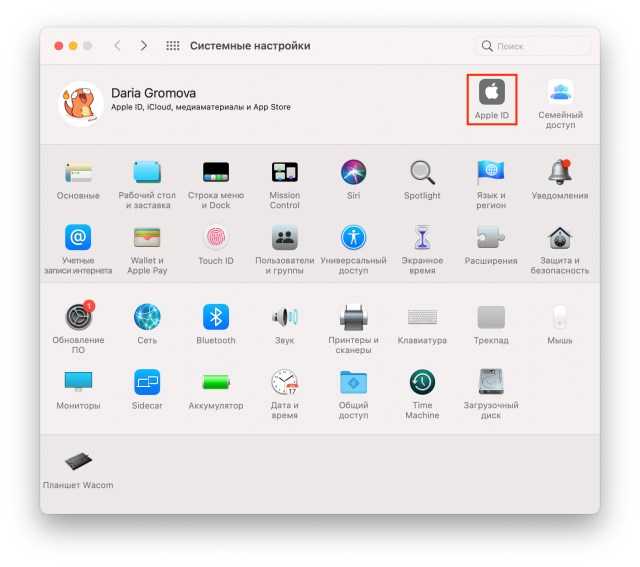
Если у него есть другое “яблочное” устройство, попросите его открыть на нём настройки Apple ID (подойдёт Mac, iPad или другой iPhone – главное, чтобы учётная запись была той же).
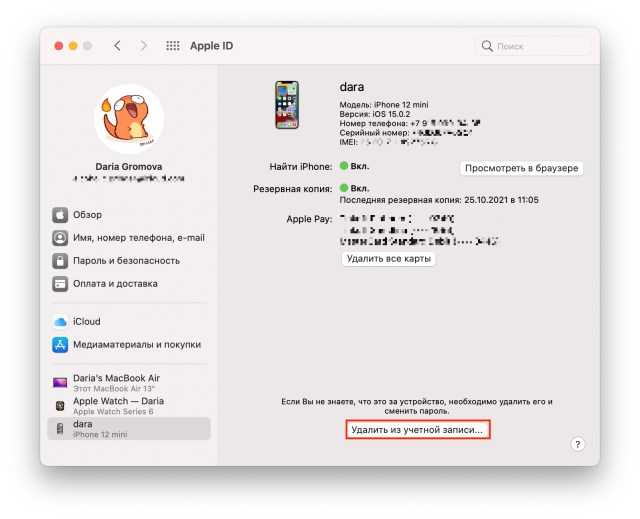
Далее необходимо найти в списке доступных устройств нужный iPhone, перейти во вкладку с ним и нажать “Удалить из учётной записи”.
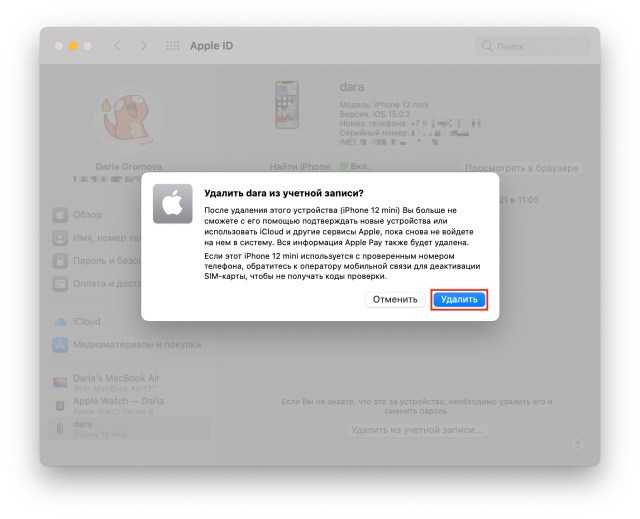
Это позволяет отвязать смартфон от старого Apple ID, чтобы вы могли настроить его с собственной учётной записью (либо создать новую).
Синхронизация с другим аккаунтом
При синхронизации с другим аккаунтом важно помнить, что это может привести к изменениям в настройках и содержимом вашего Apple ID. Если вы перешли на другой аккаунт и хотите восстановить предыдущий, следуйте последовательности действий
1. Проверьте состояние аккаунта
Прежде чем восстанавливать свой Apple ID, необходимо убедиться, что ваш текущий аккаунт переключен обратно на предыдущий. Перейдите в настройки своего устройства и найдите раздел «Аккаунт». Проверьте, что указан правильный адрес электронной почты и другие данные вашего предыдущего Apple ID.
2. Восстановите доступ к аккаунту
Если вам удалось переключиться на предыдущий аккаунт, но у вас возникли проблемы с доступом к нему, выполните следующие шаги:
- Попробуйте сбросить пароль на странице входа в ваш Apple ID. Для этого введите свой адрес электронной почты и следуйте инструкциям на экране.
- Если сброс пароля не помог, обратитесь в службу поддержки Apple, чтобы восстановить доступ к вашему аккаунту.
3. Проверьте настройки и содержимое
После восстановления вашего предыдущего аккаунта, проверьте настройки и содержимое. Убедитесь, что все данные и покупки, которые вы сделали до синхронизации, остались на месте. Если вы заметили какие-либо пропущенные данные или проблемы, обратитесь в службу поддержки Apple для получения дополнительной помощи.
Следуя этим шагам, вы сможете вернуть свой Apple ID после синхронизации с другим аккаунтом и восстановить все настройки и данные.
Как сбросить забытый пароль Apple ID
Сбросить пароль Apple ID можно 2 способами:
- По электронной почте.
- Ответив на контрольные вопросы.
И так первый способ сброса пароля от Apple ID заключается в следующем:
- Переходим сюда: http://iforgot.apple.com/, вводим e-mail идентификатор своего Apple ID и нажимаем Продолжить
- Выбираем пункт «Ответить на контрольные вопросы»
- Вводим дату своего рождения (указанную при регистрации Apple ID)
- Правильно отвечаем на два контрольных вопроса
- Вводим новый пароль
Второй способ сброса пароля от Apple ID проще чем первый, но для этого вам необходимо иметь доступ к электронной почте к которой привязана учетная запись iCloud.
Для восстановления доступа к учетной записи Apple ID, пользователь должен знать свой логин.
Если оказались в ситуации, когда не помните логин и ваш гаджет заблокирован, то проверьте электронный ящик, которым вы пользуетесь. Скорее всего, на него оформлена регистрация.
Для верности поищите письма от Apple. Узнать логин можно используя серийный номер. Айфон имеет на тыльной стороне информацию о IMEI. Так же найти эту информацию можно в пункте «об устройстве». В интернете есть сервисы, которые дают логин ID по IMEI. Восстанавливать доступ к учетной записи можно с помощью: электронного адреса, ответов на секретные вопросы и с помощью двух этапной проверки.
Как восстановить доступ к Apple ID через электронную почту
Восстановить доступ можно при помощи контрольных вопросов. Многие пользователи забывают ответы к контрольным вопросам. Именно поэтому рекомендуется записывать их при регистрации и сохранять для таких ситуаций. Этот способ вам подойдет, если вы свои ответы помните. Откройте страницу сайта Apple в разделе «Apple ID» и кликните «ответ на контрольные вопросы».
После клика необходимо указать дату своего рождения и ответить на несколько вопросов. Произойдет сброс пароля, далее нужно указать новый. Секретный код должен быть: более 8-ми знаков, должен содержать строчные и прописные символы, не должен иметь три повторяющихся знака подряд, не должен совпадать с логином. Учтите все эти рекомендации.
Как восстановить учетную запись к Apple ID через ответы на контрольные вопросы
Такую проверку можно активировать, если у вас есть дополнительный телефон, способный принимать SMS сообщения (по номеру вы будете получать код подтверждения), и который под рукой всегда. При попытке воспользоваться вашими данными эпл айди служба Apple будет отправлять код для подтверждения на доверенный гаджет. Вы его вводите и только тогда получаете доступ. Почему стоит активировать проверку? Если постороннее лицо пытается воспользоваться вашим паролем, без кода в доступе будет отказано.
При регистрации двух этапной проверки вам присваивается код из 14 символов. При восстановлении доступа вам необходимо ввести ключ восстановления Apple ID в форму. После перехода к следующему шагу на доверенный номер телефона придет код подтверждения, введите его в форму. Сбросьте пароль и укажите новый.
Как защитить Apple ID от блокировки и взлома?
Схемы мошенников
Для начала рассмотрим методы, которыми пользуются мошенники для взлома учётных записей Apple ID. Помимо использования платёжных данных, злоумышленники прибегают и к шантажу. Если получить доступ к Apple ID, то возможно заблокировать любое устройство, привязанное к аккаунту. А за разблокировку требуют деньги. Итак, каким же образом пароль может быть украден?
Так как логины и пароли учётных записей хранятся в памяти компьютера, то злоумышленники могут найти их с помощью компьютерных вирусов. Особенно опасны браузерные вирусы, так как часто пользователи разрешают браузерам запоминать их учётные данные для различных сайтов, среди которых может быть и почтовый сервис. Если мошенник получит доступ к электронной почте, то получит доступ и к паролям от всех сервисов, на которых пользователь регистрировался.
Пароль может быть украден с помощью «фишинговых» сайтов, которые визуально представляют собой копию какого-либо сервиса. Например, iTunes Store. Если на таком сайте вы зайдёте в свою учётную запись, логин и пароль тут же будут сохранены и отправлены мошеннику.
Ещё одна популярная схема — общие аккаунты. Пользователям предлагают выгодное, казалось бы, предложение: недорого приобрести аккаунт, на котором уже куплено множество приложений, игр, фильмов, музыки, и всем этим можно пользоваться бесплатно, нужно только войти в эту учётную запись на своём устройстве. Незнающие люди соглашаются, хотя это и запрещено правилами Apple. Но когда пользователь залогинится под купленным аккаунтом, мошенник меняет пароль Apple ID и с помощью функции Find My Phone включает Activation Lock. Устройство блокируется, а с пользователя требуют деньги за разблокировку.
Способы защиты от взлома
Есть несколько общих советов:
- Используйте сложные пароли. Придумайте такой пароль, который содержал бы цифры, большие и маленькие буквы и специальные символы. Не используйте короткие пароли, они легко подбираются. Например, вместо password используйте Gm@1l_Pa$$w0rd.
- Не используйте один и тот же пароль (либо пароли, связанные по смыслу) на разных сервисах. Особенно это касается электронной почты.
- Время от времени меняйте пароли.
- Не сообщайте свой пароль третьим лицам. Сотрудники службы поддержки Apple (как и любых других компаний) не нуждаются в вашем пароле и никогда не попросят вас предоставить его.
- Не пользуйтесь чужими аккаунтами.
- Чтобы защититься от «фишинга», всегда проверяйте адрес сайта, перед тем как вводить свой пароль для входа в учётную запись. К примеру, адрес iTunse Store itunes.apple.com. Если вместо этого в браузерной строке значится itunes.apple1.com, или itunes.appple.com, то сайт создан мошенниками.
- Пользуйтесь антивирусными программами на своём компьютере.
- Если на вашем устройстве был сделан JailBreak (процедура, позволяющая получить доступ к файловой системе iPhone, iPad или iPod), то не устанавливайте подозрительных приложений из Cydia. В AppStore каждая программа проверятся, в Cydia может попасть что угодно.
- Если покупаете устройство Apple с рук, убедитесь, что на устройстве не активирована функция Find my iPhone.
Исправление 8: сбросить и восстановить как новый
Это наше последнее и самое радикальное решение. Вы можете сбросить телефон до заводских настроек. Это будет означать, что вы потеряете все свои данные (хотя вы можете обнаружить, что это не проблема, если вы используете iCloud для синхронизации фотографий, ваша музыка синхронизируется через iTunes Match, вы синхронизируете все свои документы и данные через облако, и все приложения, которыми вы владеете, можно легко снова загрузить из App Store.)
У вас на iPhone регулярно появляются уведомления с запросом ввести пароль от Apple ID? Более того, они не исчезают даже после ввода правильного пароля? Мы расскажем вам, как можно навсегда избавиться от этих уведомлений.
Почему iPhone, iPad или Mac запрашивает пароль от Apple ID?
После того, как вы авторизуетесь на устройстве с помощью Apple ID, система работает в фоновом режиме без всяких проблем. Если же у вас появляются уведомления с запросом пароля, причины могут быть следующие:
- Недавно вы изменили пароль от своего Apple ID через сайт или другие устройства. Новый пароль нужно ввести на всех своих устройствах и для сервисов, вроде App Store, Apple Music и т.д.
- Виноват системный баг. Такое может происходить, если у вас устаревшая версия iOS, watchOS или macOS.
- Текущая загрузка приложения, музыки и т.п. зависла или была отменена, а для продолжения требуется аутентификация.
- Недавно вы изменили свою почту Apple ID, номер телефона или другие данные учётной записи.
- Есть проблемы с настройками iCloud.
- Проблемы с активаций iMessage или FaceTime.
- В App Store или iTunes есть приостановленные загрузки, требующие подтверждения.
Начнём мы с самых простых решений и постепенно перейдём к более сложным. У самых последних способов есть свои недостатки, так что надеемся, что вам помогут первые.
Как убрать постоянно появляющееся окно «Вход в iCloud»?
Приветствую! Недавно мой iPhone мне надоел. Нет, не в том смысле, что захотелось чего-то нового. А в том, что на экране устройства стало постоянно выскакивать окошко под названием «Вход в iCloud», с предложением ввести пароль от учетной записи. И что бы я не делал — вводил правильный пароль, или нажимал отмена, через некоторое время эта самая табличка, с предложением войти в Apple ID, появлялась снова. Очень скоро подобное поведение iPhone начало меня сильно раздражать.
Забегая вперед, скажу, что проблему я решил и в моем случае причина оказалась очень простой — несмотря на то, что значок интернета был на устройстве, самого доступа в сеть не было. А значит, iPhone не мог проверить данные учетной записи и поэтому окно «Вход в iCloud», с запросом пароля, появлялось постоянно. Вот такая вот ситуация приключилась:)
Но! Пока я искал решение проблемы для себя, обнаружил еще массу причин периодического появления подобной таблички, запрашивающей пароль от Apple ID. Всю информацию я систематизировал…
И ниже будут представлены все способы навсегда убрать с экрана iPhone это злополучное окно.
Скриншот «злополучного окна» прилагается.
Стартуем от самого простого и постепенно перейдет к тем действиям, которые могут потребовать от Вас чуть больше времени.
И начнем с того, что помогло мне. Проверьте соединение с интернетом. Ведь даже при вводе правильного пароля, у iOS-устройства не получится его проверить, и гаджет продолжит постоянно требовать от Вас ввести эти данные
Обновите все программы, особенно обращаем внимание на «родные» от Apple — iBooks, Pages, Numbers и т.д. Закрываем все приложения (два раза на клавишу Home, затем жест смахивания вверх) и делаем жесткую перезагрузку (зажимаем кнопку Home + включения секунд на 10)
Обновлено!Инструкция по выполнению принудительной перезагрузки для всех моделей iPhone. Перейти в «Настройки — iTunes Store и App Store — Автоматически загрузки». Если они активированы, отключите их и понаблюдайте за ситуацией.
Открываем настройки и смотрим, осуществлен ли там вход в учетную запись. Сделать это можно, обратив внимание на два пункта меню: «iCloud», а также «iTunes Store и App Store». Если входа нет — то осуществляем его. Если же данные учетных записей Apple ID и iCloud там прописаны, то необходимо выйти из них, перезагрузить аппарат и войти снова. Более подробно о том, как проделать эту операцию можно прочитать в инструкции по смене учетных данных в iPhone.
Если на устройстве установлен джейлбрейк, то есть вероятность, что причина именно в нем. И здесь следует либо избавляться от джейла полностью, либо удалять по одному твики, установленные с его помощью и разбираться какой из них виноват. Дальше обращаемся к сервисам Apple — Фотопоток, iMessege, iCloud Drive, FaceTime, Game Center, почта. Отключаем их все и смотрим — если «Вход в iCloud» больше не беспокоит, то начинаем включать по одному и наблюдать за тем, пока оно не появится, тем самым определив виновника. В качестве последней инстанции — прошивка с помощью iTunes через восстановление. Можно для верности ввести iPhone в режим DFU.
Правда, я очень надеюсь, что до последних пунктов дело всё-таки не дойдет. И победить iPhone, который раз за разом запрашивает пароль от входа в учетную запись, удастся более простыми способами (указанными в начале списка).
Потому что… почему бы и нет?:)
Однако, в том случае, если Вы проделали всё, а это надоедливое окошко, с предложением ввести данные Apple ID и iCloud, не перестало постоянно выскакивать, то быстро и решительно пишите в комментарии — обсудим все непонятные моменты и общими усилиями постараемся разобраться с этим недоразумением!
Источник





























