Основные действия, которые можно выполнять в режиме DFU на iPhone 11
Режим DFU (Device Firmware Upgrade) на iPhone 11 используется для восстановления или обновления программного обеспечения устройства. В этом режиме можно выполнить ряд действий, которые помогут устранить различные проблемы на смартфоне.
Восстановление прошивки
Основной функцией режима DFU является возможность восстановления прошивки на iPhone 11. Если устройство перестало корректно работать или не загружается, вы можете использовать DFU-режим для переустановки прошивки и исправления проблемы.
Устранение ошибок обновления
Если во время обновления прошивки на iPhone 11 произошла ошибка, вы можете попробовать выполнить обновление через режим DFU. Это может помочь при сбоях или неудачных попытках обновления.
Установка прошивки с использованием IPSW-файла
В режиме DFU можно устанавливать прошивку на iPhone 11 не только с помощью официальной загрузки через iTunes или Finder, но и с использованием специального IPSW-файла. Это может быть полезно, если вы хотите установить бета-версию прошивки или прошить устройство с помощью неофициального программного обеспечения.
Устранение неотвечающего экрана или кнопок
Если экран или кнопки iPhone 11 не реагируют на нажатия, вы можете воспользоваться режимом DFU для попытки восстановления функциональности. В режиме DFU вы сможете проверить реакцию устройства на команды и, возможно, восстановить нормальную работу кнопок и экрана.
Решение проблем с драйверами или программным обеспечением
DFU-режим также может быть полезен для решения проблем с драйверами и программным обеспечением на iPhone 11. В этом режиме вы можете выполнить переустановку драйверов или программного обеспечения, что может помочь устранить проблемы с синхронизацией устройства или его распознаванием компьютером.
Снятие защиты с кодового блока
Если вы забыли пароль или не можете разблокировать iPhone 11 из-за неправильно введенного кода, режим DFU позволяет удалить защиту с кодового блока
Однако обратите внимание, что в этом случае все данные на устройстве будут удалены, поэтому резервная копия данных перед использованием DFU-режима необходима
Независимо от того, для какой цели вы используете режим DFU на iPhone 11, помните, что это действие может быть необратимым и привести к потере данных. Поэтому перед входом в режим DFU рекомендуется создать резервную копию важных данных и ознакомиться со всеми инструкциями и рекомендациями, чтобы не допустить ошибок. Если вы не уверены в своих навыках или опыте, лучше обратиться за помощью к специалисту.
Enter True Hardware DFU Mode Automatically
The EnterDFU function in the MobileDevice Library does not enter the true DFU Mode in the hardware. It’s possible to enter the true DFU Mode without doing it manually, but it cannot be exited unless a restore is performed, as it creates a DFU Loop. This doesn’t work with S5L8900 devices.
Steps
- Make a copy of a fresh IPSW file.
- Open the IPSW as a zip folder and browse to /firmware/all_flash/all_flash.xxxxx.production/
- Extract LLB.*****.RELEASE.img3/im4p and open it in a hex editor.
- Change some random bit or bits, it doesn’t matter which or what you write.
- Add the edited file back to the zip, rename zip to ipsw and restore it to your device using iTunes.
- The restore will error out and your device will be in DFU Mode.
Alternative Method
If the previous method does not work for you, try this one.
- Do steps 1 and 2 from above.
- Delete LLB.*****.RELEASE.img3.
- Copy applelogo.********.img3 to temporary directory.
- Rename the copy of applelogo.********.img3/im4p to LLB.*****.RELEASE.img3/im4p. (If you forget the name of the LLB file, you can find it again in the file named manifest.)
- Copy the renamed applelogo file back to the all_flash.xxxxx.production directory.
- Rename the zip.
- Restore the file using iTunes. (If every thing goes well, you should receive an error 31 from iTunes.)
Part 1. All You Need to Know About Recovery Mode
1. What’s iPhone Recovery Mode
Recovery Mode is a method to force a restore when something has gone wrong with the software on your iPhone. It is used to reflash the device with a new iOS via iTunes, no matter the firmware on your iPhone is damaged or the device is undergoing an update.

2. When to Use iPhone Recovery Mode
Most of the time, we don’t need to put the iPhone into Recovery Mode when we are trying to restore an iPhone. However, if your iPhone cannot be recognized in the following situations, you will need to get your iPhone into Recovery Mode:
- Installing a new iOS firmware.
- Updating iOS to the latest version (iOS 15 for now)
- Restoring iPhone from a backup
- Updating from a beta version of iOS to a public version
- iPhone Stuck on Apple logo, white screen, black screen, and others.
Please kindly note that using recovery mode to restore your iPhone will delete all the data and settings on your iPhone. Your iPhone will be like a new iPhone. It is always recommended that you backup your iPhone regularly, so that you can restore a backup to your iPhone when it has been restored.
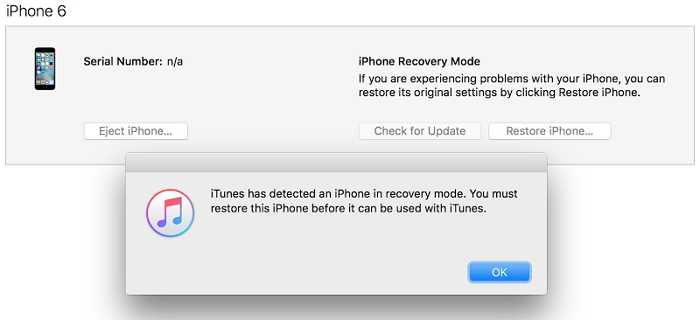
3. How to Enter Recovery Mode
Steps for iPhone 8/X/11/12/13 to Enter Recovery Mode
- Connect the device to your computer.
- Quickly press the Volume Up button. Then quickly press the Volume Down button.
- Press and hold the Side button until you see the «Connect to Computer» logo. Don’t release the button when you see the Apple logo.
Steps for iPhone 7 to Enter Recovery Mode
- Connect the device to your computer.
- Press and hold the Volume Down button and the Side button at the same time. Don’t release the buttons when you see the Apple logo.
- Keep holding the buttons until you see «Connect to Computer» logo on the screen.
Steps for iPhone 6 & Earlier Models to Enter Recovery Mode
- Connect the device to your computer.
- Press and hold the Home button and Side button at the same time. Don’t release the buttons when you see the Apple logo.
- Keep holding the buttons until you see «Connect to Computer» logo on the screen.
4. How to Exit Recovery Mode
You can exit iPhone Recovery Mode by force restarting your iPhone:
iPhone 8/X/11/12/13:
Quick press the Volume Up button and the Volume Down button. Then hold the Side button until you see the Apple logo on the screen.
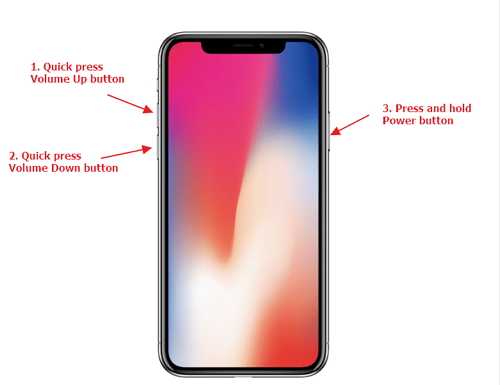
iPhone 7:
Hold the Side button and Volume Down button together until you see the Apple logo on the screen.
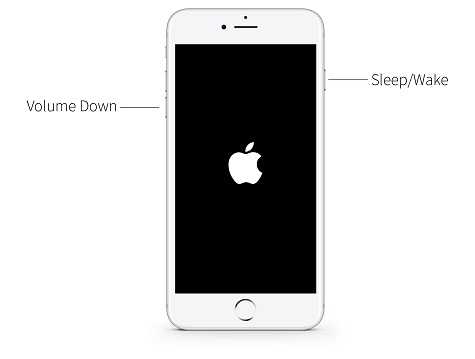
iPhone 6 & Earlier Models:
Hold the Home button and the Side button together until you see the Apple logo on the screen.

Способ 4. Обратитесь в Apple за помощью, чтобы вывести iPhone из режима DFU.
Если три вышеуказанных метода по-прежнему не могут открыть устройство, скорее всего, оборудование повреждено. На этом этапе вы можете отнести его в магазин Apple или к авторизованному поставщику услуг Apple, чтобы проверить наличие проблем с оборудованием и исправить их. Перед тем как передать свое устройство в Apple, вы можете подготовить следующее:
Принесите чек на приобретенный iPhone.
Возьмите с собой все аксессуары, которые поставлялись с iPhone, который вы купили в то время, например зарядное устройство, USB-кабель.
Запомните пароль Apple ID. Для некоторых ремонтов может потребоваться пароль Apple ID.
Из-за COVID-19 лучше записаться на прием в Apple Store заранее.
XNUMXXNUMX
XNUMXXNUMX
Исправить залипание iPhone в режиме DFU
Вернуться к >>
Попробуйте!Попробуйте!
Как перевести Айфон в режим DFU?
Способ ввести Айфон в режим ДФУ различается в зависимости от находящейся в распоряжении модели.
Владельцу iPhone 6-го поколения, а также iPad потребуется:
- Подсоединить Айфон к персональному компьютеру с установленным программным обеспечением при помощи USB-шнура.
- Зажать и удерживать в приведённом порядке физические кнопки «Домой» (центральная) и «Питание» (располагается сверху или справа).
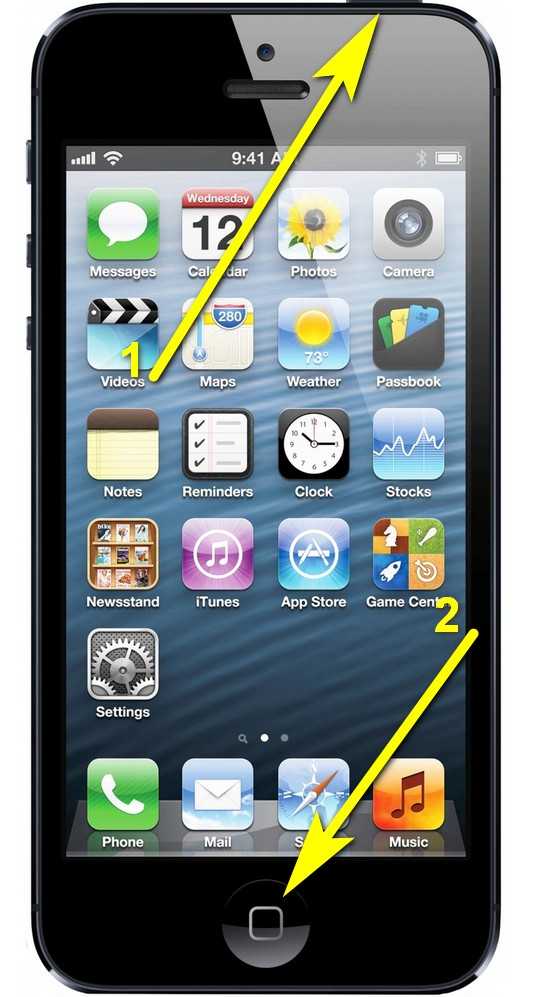
- Подождать 8–10 секунд и отпустить вторую кнопку, продолжая нажимать на первую.
- Если все манипуляции выполнены верно, на экране iPhone или iPad, который требуется ввести в режим DFU, не появится никаких картинок и сообщений, а вот iTunes уведомит пользователя о необходимости восстановить Айфон.
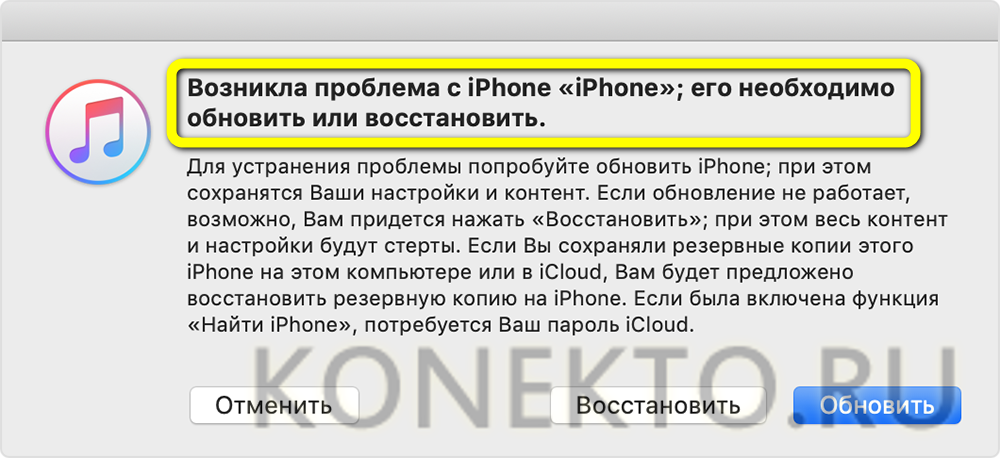
Если же на экране телефона возникло любое изображение, владелец передержал кнопку «Питание», придётся выключить и заново включить iPhone; благо сделать это проще, чем найти самые лучшие игры на iOS.
Чтобы перевести в режим DFU iPhone 7-го поколения, понадобится:
- Как и прежде, подключить Айфон к компьютеру и запустить программу iTunes.
- Зажать на устройстве физические кнопки «Уменьшить громкость» и «Питание».
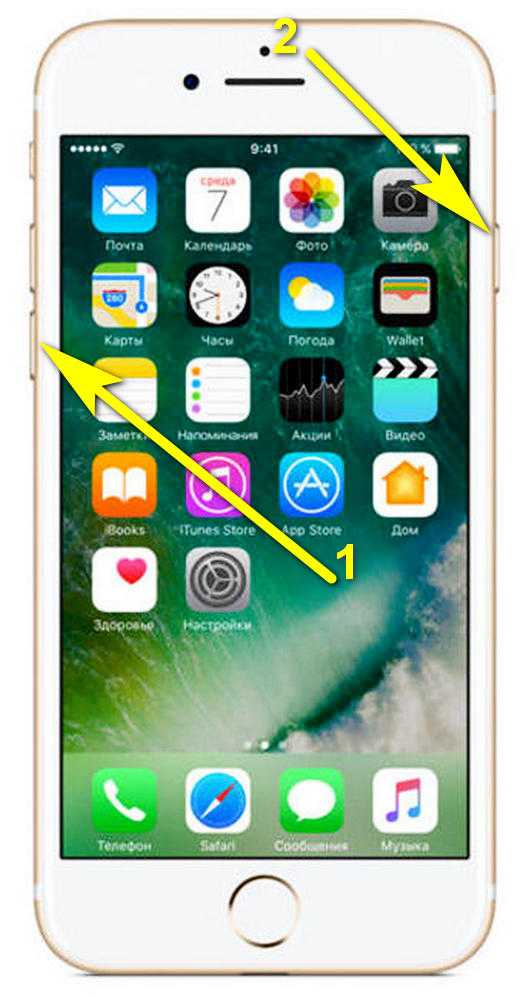
- Удерживать их в течение 8–10 секунд, после чего отпустить вторую клавишу, продолжая нажимать на первую.
- В результате на экране компьютера должно появиться уже знакомое уведомление; если вместо этого iPhone начал загружаться, следует повторить шаги 2–3 с начала.
Ввести в режим DFU устройство 8-го и последующих поколений не труднее, чем включить режим модема на iPhone; владельцу необходимо:
Подключить Айфон к компьютеру с запущенным iTunes. Попеременно нажать и сразу отпустить физические кнопки «Увеличить громкость» и «Уменьшить громкость».

Удерживать клавишу «Питание» до полного выключения экрана iPhone.
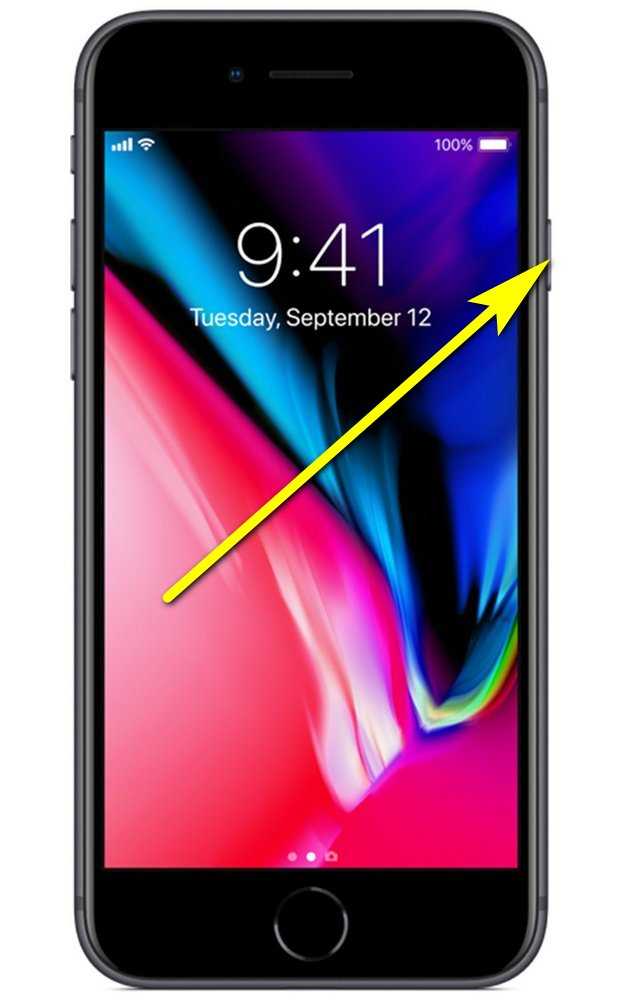
Продолжая держать кнопку, зажать «Уменьшить громкость».

Отпустить клавишу «Питание» через 4–5 секунд; вторую следует зажимать до тех пор, пока на экране компьютера не появится уже знакомое пользователю уведомление.
Вот и всё — у владельца получилось ввести Айфон в режим ДФУ, и теперь можно приступать к восстановлению или внеплановой прошивке устройства.
Восстановление
Если все сделано правильно, экран планшета останется черным. Восстановление iPad в режиме DFU начинается с появления сообщения на экране компьютера о том, что гаджет переведен в определенное состояние. Обязательно убедитесь, что на ПК запущена программа iTunes, так как все процессы будут происходить с ее посредничеством.
Окошко, которое появится на мониторе, будет содержать сообщение о том, что программой iTunes было обнаружено устройство, переведенное на восстановление в обход ОС. Вы увидите также текст о том, что для нормальной работы нужно восстановить ПО планшета. Вот и все, обратной дороги уже нет. Нужно лишь согласиться с запросом и процесс начнется.
 Для работы ДФУ должна быть запущена программа iTunes
Для работы ДФУ должна быть запущена программа iTunes
Обязательно убедитесь, что планшет имеет черный экран, на котором ничего не изображено. Как видно, перевести Айпад в режим ДФУ не так уж и сложно — требуется лишь немного сноровки. Теперь давайте рассмотрим, как правильно выводить гаджет из этого состояния.
Зачем DFU владельцу iPhone
Device Firmware Update (сокращенно – DFU) иначе называют режимом, обновляющим прошивку устройства. Функция считается аварийной, в обычной практике не используется. При подключении iPhone к компьютеру через кабель программа iTunes воспринимает Айфон в виде устройства, работающего в режиме восстановления, хотя и отличается от Recovery Mode
В процессе обновления прошивки Айфон признаков работоспособности не подает – это важно знать, чтобы не поддаваться панике. Дисплей будет черным, логотип не высвечивается, а устройство не реагирует на нажатие кнопок управления
Режим используется только в крайнем случае, когда сброс и перезагрузка не способны вернуть смартфон к «жизни».
DFU режим iPhone 6 и других моделей функционирует без загрузки графического интерфейса, поэтому на дисплей не выводится картинка, и кнопки по отдельности не работают. Хозяева устройств переживают, поскольку не отслеживают прогресс восстановления устройства. Волноваться не стоит, смартфон работает в аварийном режиме и выполняет заданную функцию. Главное – не выдергивать шнур и не трогать iPhone, чтобы не прервать процесс. В таком случае помочь не сможет даже Device Firmware Update, устройство придется нести в ремонтную мастерскую. Разработчики компании Apple предупреждают – после использования DFU информация на телефоне исчезнет, поэтому заранее запишите пароль и имя iCloud, а также других аккаунтов.
Если кратко, то DFU применяют, когда другие средства восстановления устройства не помогают. Режим обновляет прошивку с перезаписью информации. Поэтому файлы пользователя стираются, а телефон возвращается к состоянию заводского устройства. DFU помогает при сбоях системы – если проблема со внутренними деталями, то восстановление прошивки на работоспособность не повлияет. Также DFU применяют, если во время обновления или восстановления устройства штатными средствами процесс некорректно завершен, из-за чего смартфон не включается. При стабильной работе iPhone применение DFU не рекомендуется, вместо этого используют принудительную перезагрузку. Поэтому обновление прошивки смартфона используется редко – ломать то, что работает, не хочется. Тем более, что за восстановление смартфона в сервисном центре придется выложить немалую сумму.
How to Exit DFU Mode on iPhone
The simplest way to exit out of DFU mode is to hold down the Home and sleep/power buttons on the iPhone while connected to iTunes. Then just hit the power button as and this should reboot the device as usual.
And if you’re curious, yes this works all the same on an iPad, iPhone, iPod touch, it’s all the same.
The most common use for DFU mode is to repair and restore a bricked iphone, sometimes to attempt an iOS downgrade to an earlier version, or for reasons pertaining to a jailbreak. In the latter situation, it’s not unusual for people to buy an existing iPhone and jailbreak and unlock the device to use the phone on another network or overseas. But there are other purposes for DFU mode as well, and it’s a handy troubleshooting trick if you’re in a bind and an iOS device is seemingly not working at all, and not responding to typical tricks if it’s refusing to turn on.
All Devices Support DFU
Do note DFU mode works on all iPhone, iPad, and iPod touch devices, with all versions of iOS, and it can be detected with all versions of iTunes. That said, you will generally want to have the most recent version of iTunes available to avoid trouble updating and restoring devices from iTunes.
One thing to keep in mind is that some of the newer Apple devices have different methods of entering DFU mode, for example entering DFU mode on iPhone X, iPhone 8, and iPhone 8 Plus and DFU mode on iPhone 7 and iPhone 7 Plus are different from DFU mode on prior devices because the hardware buttons have changed or been removed. You may also want to know how to enter DFU mode on iPad Pro (2018 and newer with Face ID), enter DFU mode on iPad with Home button, or enter DFU on iPhone XS, XR, XS Max, X.
If you know any other DFU tricks or have any suggestions, let us know in the comments below.
Выход из аварийного режима
Оказавшись в режиме DFU, случайно или специально, следующим закономерным желанием будет выйти из него.
Чтобы вывести iPhone того или иного поколения из режима под названием DFU, нужно отталкиваться от особенностей самого устройства. Это напрямую связано с наличием или отсутствием физической кнопки «Домой», а также с использованием функции Face ID.
- С физической кнопкой. Если это старый iPhone, у которого предусмотрена центральная физическая кнопка, чтобы вывести его из режима DFU, потребуется зажать эту клавишу «Домой» вместе с кнопкой питания и удерживать их в течение 10 секунд. После этого устройство должно перейти к стандартной загрузке мобильной операционной системы.
- С сенсорной кнопкой. Немного иначе процедура выглядит на iPhone, где физическую кнопку сменили на сенсорную. В этой ситуации требуется одновременное нажатие клавиши, отвечающей за уменьшение громкости, а также кнопки питания. Удерживать их следует всё те же 10 секунд.
- С Face ID. Сложнее всего выйти из режима под названием DFU, если в распоряжении пользователя оказался iPhone X и более свежие версии, на которых используется Face ID. Здесь необходимо поочерёдно нажимать на кнопки увеличения и уменьшения громкости, а затем ещё и зажать на клавишу питания. То есть, сначала громкость вверх, затем кнопка громкости вниз, и потом зажимается Power. Когда на экране появится логотип яблочной компании Apple в виде соответствующего фрукта, зажатую кнопку питания можно отпускать.
Процедура не самая сложная. Нужно лишь попробовать её выполнить пару раз, и тогда вы без проблем сможете войти в аварийный режим с первого раза.
Важно понимать, что не у всех всё получается с первой же попытки. И это нормально
Переживать и стыдиться точно не стоит. Лучше собраться и повторить процедуру с самого начала.
Пользоваться режимом DFU следует лишь в крайних случаях. Но если такая ситуация настала, необходимо быть к ней готовой.
Приходилось ли вам когда-нибудь пользоваться DFU режимом? Что послужило причиной? Удалось ли успешно восстановить работу своего телефона? С какими сложностями столкнулись?
Расскажите о личном опыте, поделитесь своими наблюдениями и мыслями на этот счёт с нашими читателями. Если остались какие-то вопросы, смело их задавайте.
Подписывайтесь, комментируйте и рассказывайте о нас своим друзьям!
The DFU mode
The undocumented DFU stands for “Device Firmware Upgrade”. Unlike the recovery mode, which is designed with an ordinary user in mind, the DFU mode was never intended for the public. There is no documentation about DFU anywhere in Apple Knowledge Base. Entering the DFU more involves a complicated sequence of pressing, holding and releasing buttons with precise timings. Wrong timings during any of the multiple steps would reboot the device instead of switching it to DFU. Finally, there is no on-screen indication of DFU mode. If the device is successfully switched to DFU, the display remains black. Entering DFU mode can be difficult even for experts.
DFU is part of the bootrom, which is burned into the hardware. On A7 through A11 devices, a vulnerability has been discovered allowing to bypass SecureROM protection and jailbreak the device via DFU mode. More in our blog: BFU Extraction: Forensic Analysis of Locked and Disabled iPhones.
Как перевести Айфон в режим DFU
На самом деле ничего сложного нет – достаточно одновременно зажать в нужное время определенные клавиши.
Очень важное примечание! После завершения процесса восстановления гаджет обновится до последней версии прошивки iOS (максимально доступной на данном устройстве), а вся информация будет стерта. Не забудьте перед началом процедуры сделать резервную копию в iCloud или проверить работоспособность этой функции, чтобы не потерять доступ к фотографиям, документам, сохраненным паролям и другой личной информации
Если советы выше не помогли, то выберите из списка ниже подходящую модель и загрузите программу iTunes с официального сайта Apple (или другую имеющуюся, но подходящую для этих целей утилиту).
Как ввести iPhone 6 и ниже в режим DFU
Следуйте этой инструкции:
- Подсоедините гаджет к ПК через кабель USB;
- Запустите программу Айтюнс;
- Одновременно удерживайте «Home» и блокировку несколько секунд до того момента, пока экран Айфона полностью не потухнет (примерно 10-15 секунд);
- После того, как дисплей погаснет, отпустите кнопку питания, но не отпускайте «Home» приблизительно 15 секунд.
Чтобы узнать, что процедура завершилась успешно, iTunes уведомит пользователя сообщением, что гаджет на данный момент запущен в режиме восстановления. Подтвердите действие, нажав на ОК.
Как перевести модели iPhone 7 и 7 Plus, iPhone 8 и 8 Plus в режим DFU
Смартфоны iPhone 7/8 и iPhone 7 Plus/8 Plus являются единственными девайсами в «яблочной» линейке, которые получили свою собственную модификацию, запускающую режим «ДФУ».
- Подсоедините 7/8 или 7 Plus/8 Plus устройства к компьютеру на Windows или Mac;
- Включите iTunes;
- Выключите гаджет обычным способом, удерживая кнопку блокировки и потянув по экрану вправо на полоске и дождитесь потухания картинки;
- Снова удерживайте клавишу блокировки сбоку, затем начните удерживать кнопку понижения громкости, которая находится на левой части корпуса в течение 10 секунд;
- Прекратите держать клавишу «Питание» и продолжайте держать нижнюю клавишу громкости примерно 5 секунд;
- Далее убедитесь, что устройство от выполненных действий не запустилось. Если iPhone остался в нерабочем состоянии, значит, что «ДФУ» запустился. Об этом уведомит сообщение о том, что Айтюнс обнаружила телефон в режиме восстановления. Восстановите гаджет от компании Apple, нажав на ОК.
В случае, если во время процесса загорелся значок яблока, придется вводить аппарат в режим DFU заново с первого шага. Это может случиться потому, что вы удерживали клавиши дольше указанного времени. Во время всего процесса экран должен быть черным и не включаться.
Если высвечивается логотип iTunes с изображением USB провода, значит, что вы запустили Recovery Mode. Ничего страшного, просто отсоедините устройство и попробуйте ввести гаджет в «ДФУ» снова.
Как ввести iPhone X и более старшие модели в режим DFU
За отсутствием механической и сенсорной клавиши «Домой» на моделях iPhone X и более новых, задействованы все остальные кнопки. И вот какая их последовательность нужна, чтобы перевести гаджет в «ДФУ»:
- Выключите Айфон стандартным методом – удержание «Питание» и нижней клавиши громкости;
- Подсоедините гаджет к ПК на Windows или Mac при помощи подходящего провода USB;
- На боковой панели слева удерживайте кнопку увеличения громкости несколько секунд, далее отпустите ее;
- Точно также задержите клавишу уменьшения звука и отпустите ее через несколько секунд;
- Далее сразу же начните держать клавишу блокировки примерно 10 секунд. Телефон при этом не должен запускаться;
- Продолжайте удерживать кнопку «Питание» и нажмите на уменьшение громкости, не отпуская ее примерно 5 секунд;
- Перестаньте держать кнопку блокировки, но не отпускайте нижнюю клавишу громкости в течение десяти секунд;
- Когда на экране компьютера появится уведомление о том, что Айфон перешел в режим восстановления, значит, процедура прошла успешно и вы сделали все правильно.
Как и в прошлой инструкции, любая модель не должна запускаться в течение всего процесса. Если это произошло, значит, вы допустили ошибку. Ничего страшного – выполните вышеописанные действия снова и повторите шаги более внимательно.
Что такое DFU режим?
DFU Mode – специальный низкоуровневый режим устройства, при котором не используется загрузка операционной системы. При помощи USB-подключения на устройство поступают исключительно сигналы технической информации.
Раньше, режим DFU применялся в основном для получения джейлбрейка на первых версиях iPhone, iPad или iPod Touch. В настоящее же время режим DFU используется лишь при восстановлении iOS-устройства, защищенного паролем-блокировки (не путать с Блокировкой активации «Найти iPhone») так как в последние годы хакеры выпускают инструменты, требующие от пользователя минимального участия.
Устройство, находящееся в режиме DFU, ничего не отображает на экране, дисплей полностью черный.

После того как iTunes на компьютере распознает, находящееся в режиме DFU устройство, появится сообщение «iTunes обнаружила iPhone в режиме восстановления».
С 2007 года по мере развития iOS-устройств Apple трижды изменяла процесс ввода (вывода) iPhone, iPad и iPod Touch в режим DFU. На данный момент существуют три инструкции, каждая из которых соответствует конкретному устройству.
Подробная инструкция по включению режима на iPhone 11
Режим dfu (Device Firmware Update) на iPhone 11 представляет собой специальный режим, который позволяет устранять различные проблемы с программным обеспечением на смартфоне. Если у вас возникли сложности при использовании iPhone 11, активация dfu-режима может помочь восстановить устройство или обновить его прошивку. Ниже представлена подробная инструкция по включению режима на iPhone 11:
- Подготовка:
- Убедитесь, что у вас установлена последняя версия iTunes на компьютере. Если нет, обновите программу перед началом процедуры.
- Подключите iPhone 11 к компьютеру с помощью оригинального USB-кабеля.
- Запустите iTunes на компьютере.
Включение dfu-режима:
- На iPhone 11 зажмите одновременно кнопку понижения громкости и боковую кнопку питания.
- После этого устройство перезагрузится и на экране появится логотип Apple. Не отпускайте кнопки.
- Примерно через 10 секунд экран iPhone 11 погаснет. Отпустите кнопку питания, но продолжайте нажимать и удерживать кнопку понижения громкости.
- Если на экране появилось сообщение о подключении к iTunes, значит вы перешли в режим dfu.
Подключение iPhone 11 к iTunes:
- После активации dfu-режима откройте iTunes на компьютере.
- Устройство будет определено как iPhone в режиме восстановления.
Работа с iPhone 11 в dfu-режиме:
- Теперь вы можете выполнить различные действия с iPhone 11 в dfu-режиме через iTunes, такие как восстановление устройства, обновление прошивки, установка предыдущей версии прошивки и т.д.
- После проведения необходимых действий выберите соответствующую опцию в iTunes, чтобы вернуть iPhone 11 в нормальный режим работы.
Следуя указанным выше шагам, вы сможете включить dfu-режим на iPhone 11 и выполнить необходимые операции для устранения возникших проблем или обновления прошивки устройства. При необходимости всегда можно обратиться к официальной документации Apple или получить помощь у сервисного центра.
Когда использовать Dfu mode iphone 11
Режим восстановления DFU (Device Firmware Upgrade) на iPhone 11 позволяет пользователю восстановить программное обеспечение смартфона, даже если устройство находится в состоянии, которое обычно не позволяет его подключить к компьютеру или выполнить процесс восстановления. Когда возникают определенные проблемы с iPhone 11, использование режима DFU может быть полезным.
Ниже приведены несколько ситуаций, в которых использование DFU Mode на iPhone 11 может быть рекомендовано:
- Неудачное обновление программного обеспечения: Если процесс обновления iOS на iPhone 11 был прерван или завершился неудачно, это может привести к некорректной работе смартфона. В таком случае использование DFU Mode может помочь восстановить устройство и устранить проблемы, связанные с обновлением.
- Зависание и вылеты приложений: Если iPhone 11 периодически зависает или вылетает из приложений, это может быть связано с программными ошибками. Включение DFU Mode и последующее восстановление программного обеспечения может помочь исправить такие проблемы и восстановить стабильную работу устройства.
- Проблемы с загрузкой: Если iPhone 11 не загружается или постоянно перезагружается, это может быть вызвано неполадками в программном обеспечении. Применение режима DFU может помочь восстановить устройство и решить проблему с загрузкой.
- Блокировка паролем или забытый пароль: Если вы забыли пароль от iPhone 11 или устройство заблокировано после нескольких неудачных попыток ввода пароля, использование DFU Mode может помочь сбросить пароль и восстановить доступ к устройству.
Необходимо отметить, что использование DFU Mode может привести к полной потере данных на устройстве. Поэтому перед применением этого режима рекомендуется создать резервную копию данных смартфона. Также рекомендуется обратиться к официальному руководству пользователя или обратиться за помощью к специалистам, если у вас возникли проблемы с использованием DFU Mode на iPhone 11.
Способ 3. Исправить зависание iPhone в режиме DFU без потери данных с помощью iOS Recovery Tool (Лучшее)
Если на вашем iPhone много важной информации и изображений, вы можете использовать профессиональный инструмент для ремонта iPhone, чтобы исправить застрявший в режиме DFU iPhone без потери данных. UkeySoft ФонеФикс это лучший инструмент для исправить зависание iPhone в режиме DFU или режиме восстановления
Он призван избавить вас от различных проблем iOS или tvOS, таких как режим iPhone DFU, режим восстановления, белый логотип Apple, черный экран, белый экран, синий экран, цикл загрузки iPhone, сбой обновления iOS, а также различные проблемы Apple TV. и т. д. С его помощью вы можете легко вернуть свой iPhone в нормальное состояние без потери данных. Более того, он полностью совместим с iOS 14 и iPhone 11 / XS / XR / X и т. Д
UkeySoft ФонеФикс это лучший инструмент для исправить зависание iPhone в режиме DFU или режиме восстановления. Он призван избавить вас от различных проблем iOS или tvOS, таких как режим iPhone DFU, режим восстановления, белый логотип Apple, черный экран, белый экран, синий экран, цикл загрузки iPhone, сбой обновления iOS, а также различные проблемы Apple TV. и т. д. С его помощью вы можете легко вернуть свой iPhone в нормальное состояние без потери данных. Более того, он полностью совместим с iOS 14 и iPhone 11 / XS / XR / X и т. Д.
XNUMXXNUMX
XNUMXXNUMX
Шаг 1. Запустите UkeySoft FoneFix и выберите Стандартный режим.
Запустите UkeySoft FoneFix на своем ПК или Mac. Подключите iPhone к компьютеру с помощью кабеля USB. Чтобы iPhone вышел из режима DFU, выберите «Стандартный режим» на главном экране.
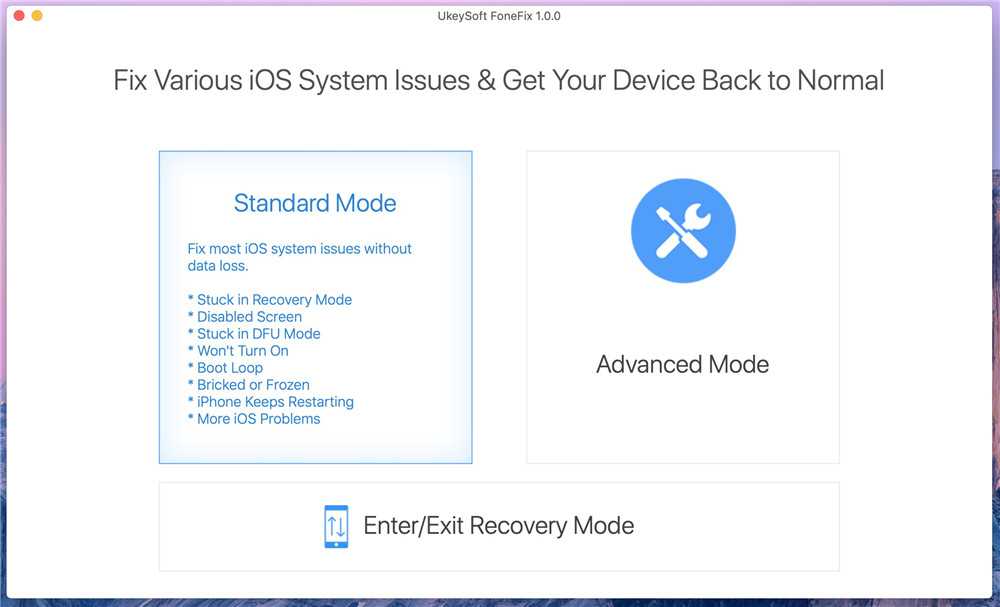
Шаг 2. Загрузите соответствующую прошивку.
Как только ваше устройство будет обнаружено, вам будет предложено загрузить соответствующую прошивку iOS. Просто подтвердите модель своего устройства и версию прошивки, затем нажмите «Загрузить» и установите.
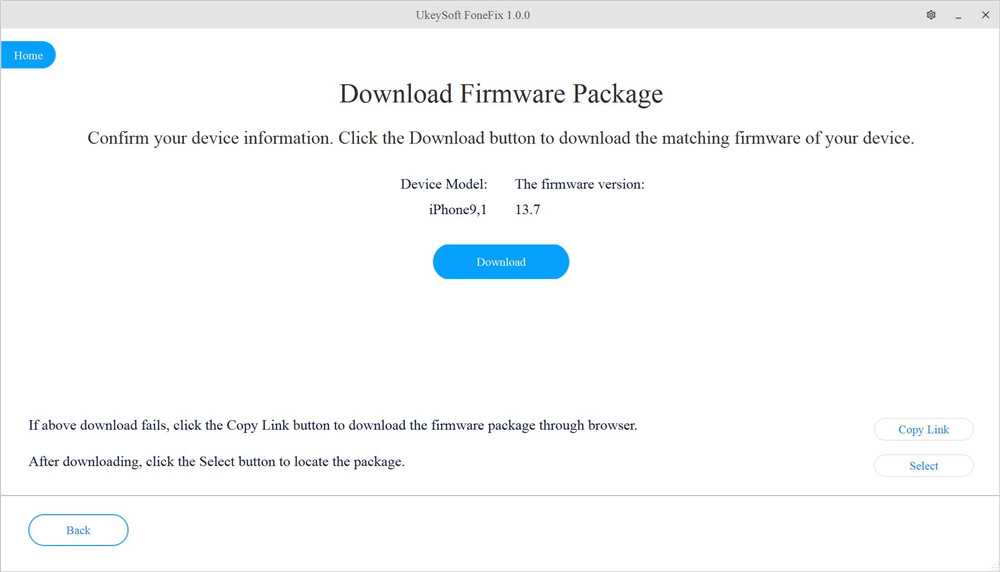
Подождите, пока загрузится пакет прошивки.
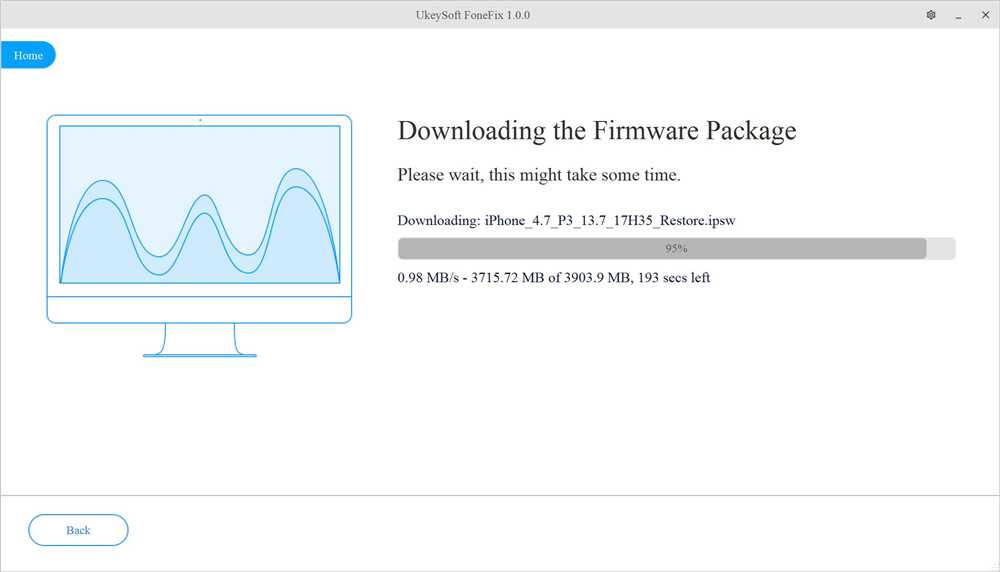
Советы. Если ваше устройство не может войти в режим восстановления и программное обеспечение не может обнаружить устройство, вам необходимо следовать инструкциям, чтобы перевести iPhone в режим восстановления.
Шаг 3. Исправьте зависание iPhone в режиме DFU.
По завершении нажмите кнопку «Пуск», чтобы восстановить телефон, и подождите несколько минут, чтобы завершить процесс восстановления.
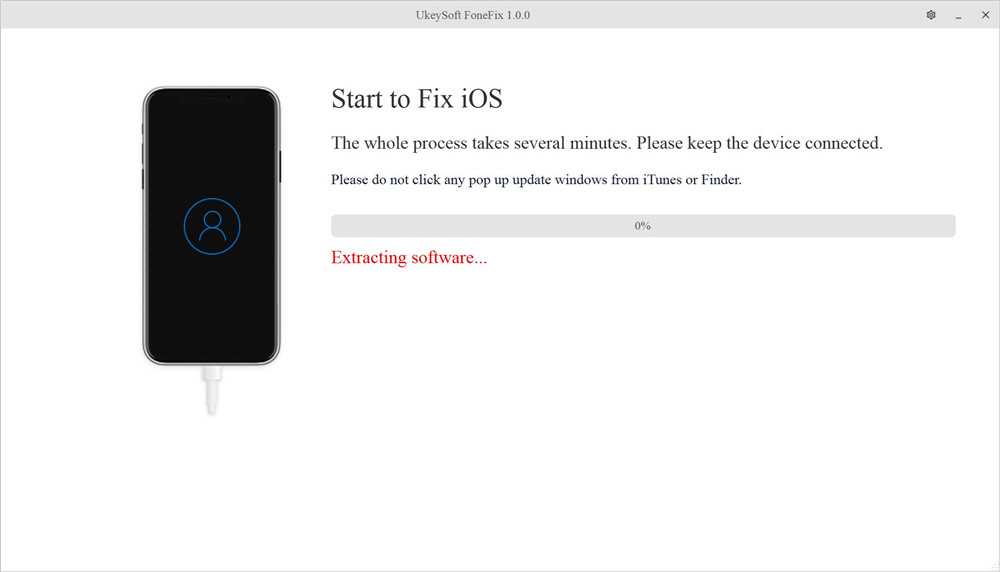
После этого ваш iPhone выйдет из режима DFU и вернется в нормальное состояние без потери данных! Теперь вы снова можете получить доступ к своему iPhone.
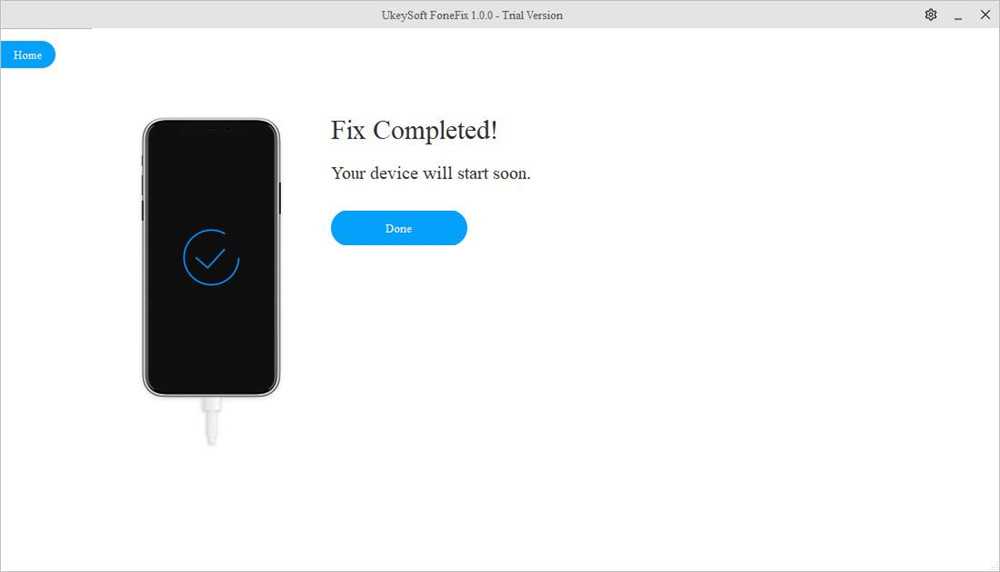
Part 3: How to exit iPhone DFU mode
Sometimes it might so happen that your iPhone might get stuck in DFU mode. This means that the DFU mode couldn’t restore your iPhone as you’d hoped and now you have to exit your iPhone from DFU mode.
Exit DFU Mode on iPhone 6s and earlier:
To exit DFU mode on iPhone 6s and earlier models, press and hold both the Power button and the Home button until you see the Apple logo on the screen. Once the logo appears, release the buttons. Your iPhone will restart automatically and exit DFU mode.

Exit DFU Mode on iPhone 7 and iPhone 7 Plus:
Exiting DFU mode on iPhone 7 and 7 Plus involves pressing and holding the Power button and the Volume Down button simultaneously until the Apple logo appears on the screen. Once you see the logo, release the buttons. Now, your iPhone should restart and exit DFU mode.
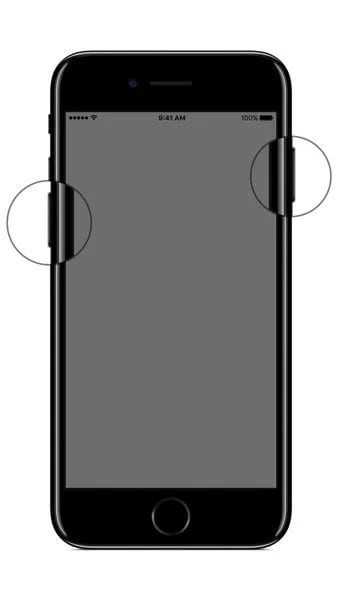
Exit DFU Mode on iPhone 8, 8 Plus, X, and later:
To exit DFU mode on iPhone 8, 8 Plus, X, and later models, quickly press and release the Volume Up button, followed by the Volume Down button. Then, press and hold the Side button until you see the Apple logo on the screen. Once the logo shows, release the Side button. Your iPhone should restart and exit DFU mode successfully.
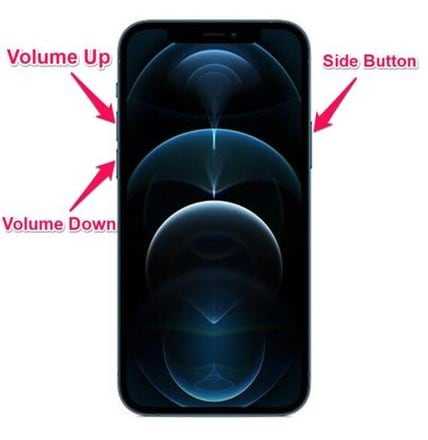
If you’d like a sure-shot and easy means of exiting iPhone from DFU mode, or of simply fixing your iPhone without DFU mode, and without data loss, then you can read on for the alternative.
How to enter DFU Mode on an Intel/Apple silicon Mac?
After you have done all the preparations and configurations, it may still not be easy to enter the DFU mode on Mac. Depending on your Mac model, you have to follow the steps very carefully since a small mistake may fail the booting.
Step 1: Completely turn off the Mac. You either hold down the power button on a MacBook for 5 seconds or unplug a Mac desktop from AC power for 10 seconds.
Step 2: Connect the two Mac computers with a USB-C cable.
Step 3: Open Apple Configurator 2 software on the Host Mac. Do not launch the software before you connect two Macs.
Note: You will need somebody to help with the key pressing to enter MacBook Pro DFU mode. You won’t see any activity on the screen.
Step 4: Restart the Target Mac computer by pressing down the right Shift key + the left Option key + the left Control key while holding down the power button for at least 10 seconds. If the Target Mac is a desktop, you hold down the power button and then connect the computer to power with the power button pressed down all the time for another 10 seconds.
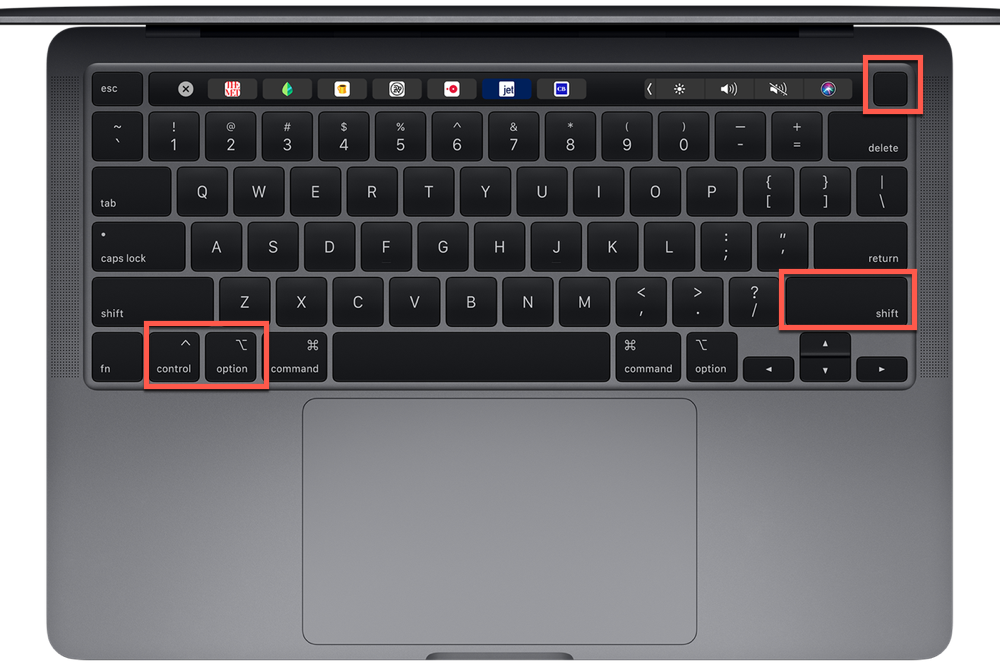
Step 5: Right-click the DFU icon appearing on the Host Mac.
Step 6: You have two options:
1. Select Advanced > Relaunch Device or Revive Device for reviving an Intel or Apple silicon Mac by reinstalling BridgeOS only.
2. Select Restore for booting up your Mac by reinstalling BridgeOS and erasing OS & user data.
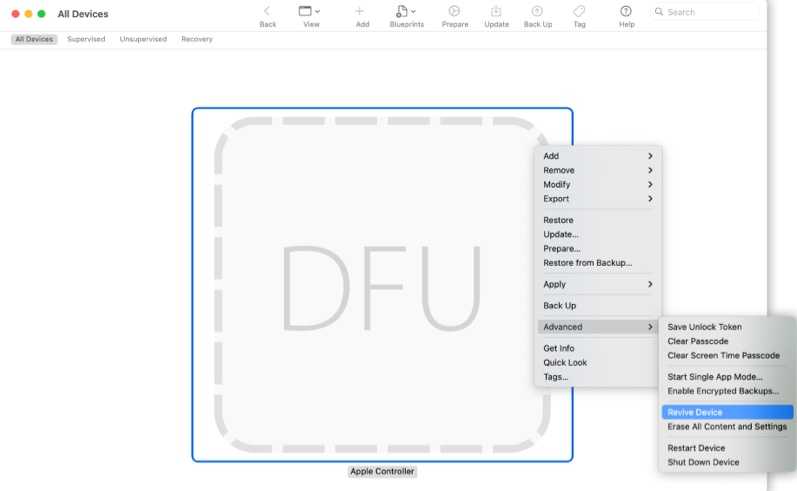
Step 7: A pop-up will ask for your confirmation and click “Restore”.
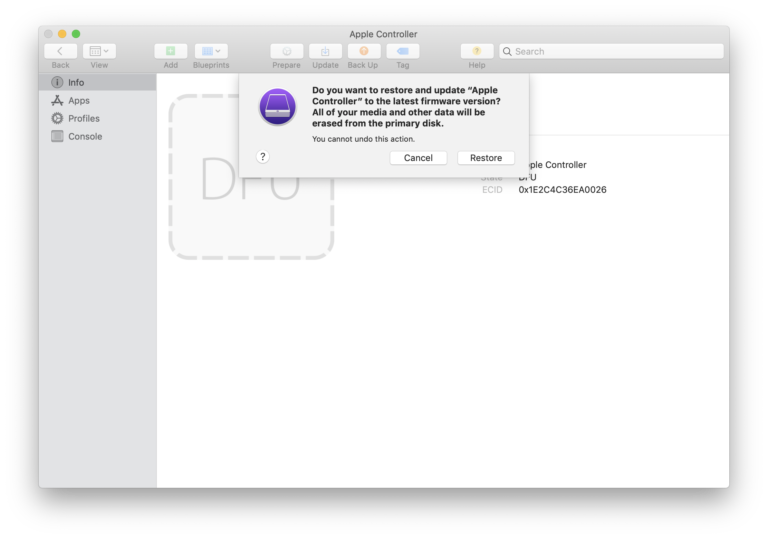
Step 8: Wait for the process to finish and tap the buttons on the screen when necessary. You might see the Apple logo a few times on the Target Mac.
Go to tell more people how to enter DFU mode on Mac.
More Mac startup modes to help with Mac booting issue
As mentioned before, Mac DFU mode is not for regular users. It is not recommended to use it unless you have no other options. Apple provides other startup modes for you to troubleshoot problems.
- Mac Internet Recover Mode
- Mac Single User Mode
- Mac Verbose Mode
- Mac Safe Mode
- Mac Fallback Recovery Mode
- Mac Target Disk Mode
Понятие о режиме DFU
Само понятие DFU является аббревиатурой. Расшифровывается как Device Firmware Update.
Здесь речь идёт о специальном низкоуровневом режиме обновления и восстановления прошивки для телефонов производства компании Apple, работающих на базе мобильной операционной системы iOS.
ВАЖНО. Важной особенностью работы в этом режиме является то, что графическая оболочка устройства не загружается, и девайс никак не реагирует на нажатия клавиш.. Учитывая функциональное назначение, позволяющие восстановить мобильную операционную систему, DFU путают с режимом восстановления, то есть Recovery Mode
Но даже внешне разница между ними внушительная. Когда устройство запускается в режиме ДФУ, никаких значков и символов на дисплее смартфона не отображается. Если же активировать режим восстановления, тогда на экране появится графический индикатор соединения с компьютером
Учитывая функциональное назначение, позволяющие восстановить мобильную операционную систему, DFU путают с режимом восстановления, то есть Recovery Mode. Но даже внешне разница между ними внушительная. Когда устройство запускается в режиме ДФУ, никаких значков и символов на дисплее смартфона не отображается. Если же активировать режим восстановления, тогда на экране появится графический индикатор соединения с компьютером.
Режим восстановления, то есть Recovery Mode, используется для восстановления мобильной операционной системы устройств Apple программным методом. Все данные остаются на своих местах. А вот системные файлы восстанавливаются за счёт применяемой оригинальной прошивки, либо отката (бэкапа) до рабочей версии.
Что же касается DFU, то тут речь идёт о режиме восстановления в режиме загрузчика. При этом происходит полное стирание всех файлов, а данные перезаписываются за счёт оригинальной заводской прошивки.
Фактически режим восстановления можно сравнить с загрузкой бэкапа типа Time Machine, в то время как DFU это полноценная переустановка мобильной операционной системы. Это легко сопоставить с работой компьютера. Его можно откатить назад, используя точку восстановления, либо же полностью переустановить ОС. Разницу понять не сложно.
Тезисно стоит сделать такие выводы:
- Режим восстановления используется, чтобы выполнить мягкое восстановление мобильной операционной системы, когда серьёзных сбоев и ошибок не происходило.
- DFU позволяет вернуть ОС к жизни даже при сильном повреждении и сбое.
- Для перехода в меню восстановления не нужно отключать девайс. Этот режим активируется через iOS.
- DFU работает только в сочетании с программой iTunes.
Потому не стоит путать эти 2 понятия.
ВНИМАНИЕ. Переход в режим DFU считается крайней мерой при устранении неполадок на iPhone.. Так что сначала следует опробовать альтернативные методы, прежде чем полностью переустанавливать мобильную операционную систему
Так что сначала следует опробовать альтернативные методы, прежде чем полностью переустанавливать мобильную операционную систему.








![[video included] how to enter and exit dfu mode of ios device- dr.fone](http://6msch59.ru/wp-content/uploads/3/6/c/36cef7b4436079a6d3947603a0c93154.jpeg)





















