Что нужно знать о режиме DFU
ДФУ — это аббревиатура от Обновление прошивки устройства на английском. Вкратце, это процесс, который интегрирован в iPhone и iPad, поэтому взаимодействие с iTunes или Finder является принудительным. И хотя во многих случаях можно сказать, что это то же самое, что и режим восстановления, правда в том, что есть некоторые важные отличия. Главный из них заключается в том, что режим DFU всегда позволит вам изменить и выбрать ту прошивку, которая будет установлена на вашем устройстве. Таким образом, мы сталкиваемся с режимом, который в основном используется для установки предыдущей версии iOS.
Очевидно, что это режим, которым не следует слишком злоупотреблять. Он показан в исключительных случаях, когда остальные доступные варианты не помогли. Это потому, что для выполнения этого процесса всегда требуется время, которое для некоторых людей является продвинутым уровнем.
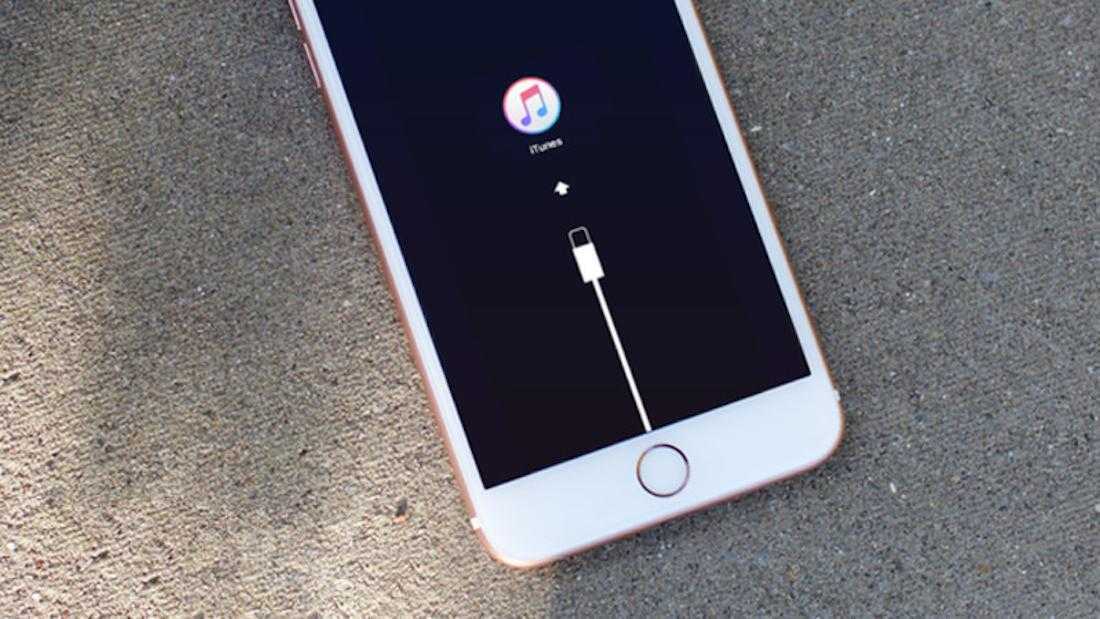
Для решения каких задач его следует использовать?
Перед использованием, которое вы собираетесь использовать в этом режиме DFU, это в основном решение проблем, связанных с программным обеспечением. Это факт, что ни iOS, ни iPadOS не являются идеальными операционными системами, и по мере их использования могут возникнуть некоторые важные проблемы. Прежде всего, у вас могут быть различные ошибки, такие как неожиданные перезапуски или просто то, что устройство входит в практически бесконечный цикл. В этих ситуациях, когда устройство не может быть корректно восстановлено через Finder или iTunes, необходимо прибегнуть к активации режима DFU. Это удобный способ для компьютера определить, что на устройстве что-то происходит, чтобы выполнить соответствующее восстановление.
Другая ситуация, когда вам придется использовать режим DFU, — это когда на вашем iPhone установлена бета-версия. В этой ситуации вам придется активировать этот режим в принудительном порядке, так как находясь в тестовой версии, когда вы хотите восстановить его, нельзя сделать это по обычным каналам. Это связано с тем, что система определяет не официальную версию как таковую, а тестовую. Вот почему, когда вы хотите удалить бета-версию, вам придется выбрать режим DFU.

Можно ли его использовать на всех устройствах?
Это вопрос, который могут задать себе многие люди, которые хотят использовать режим DFU, поскольку мы привыкли к тому, что большинство функций ограничены очень конкретными устройствами. Но при этом следует отметить, что его можно использовать на любом устройстве. Это характерно для любого iPhone, а также для iPod, который поставляется с завода. Это фундаментальный инструмент, поскольку мы увидим, что он может решать соответствующие проблемы с программным обеспечением.
Таким образом, у вас не будет никаких априорных ограничений на использование этой функции. Логично, что мы всегда рекомендуем выполнять эту операцию на iPhone, когда вы знаете, что делаете всегда. Мы сталкиваемся с процессом, который может быстро и необратимо удалить все содержимое вашего устройства. Вот почему его нужно использовать ответственно.
Способ 2
Если вы еще новичок, то будьте готовы к тому, что у вас может не получиться, с первого раза ввести телефон в нужный режим данным способом. Хотя профессионалы его считают единственным верным.
- Отключите iPhone полностью и дождитесь, пока подсветка дисплея не погаснет
- Зажмите кнопку включения и через три секунды нажмите на Home
- Посчитайте до десяти и отпустите кнопку включения, но продолжайте держать вторую клавишу
После использования одного из способов, вы попадете в режим DFU. Просто глядеть на гаджет будет не интересно, так как он показывает только черный экран. Вся нужная вам информация высветится только на экране компьютера, где iTunes оповестит вас о включении режима восстановления.
В высветившемся окне будет единственная кнопка — восстановление, ее и нажмите
Далее обратите внимание на дисплей гаджета, если он так и останется черным, то тогда все хорошо, если же высветится иконка iTunes, тоэто говорит о неправильных действиях и Айфон включился не в том режиме
После ввода Айфона в режим восстановления, его после завершения всех дел нужно перевести обратно в обычный режим.
Выход из аварийного режима
Оказавшись в режиме DFU, случайно или специально, следующим закономерным желанием будет выйти из него.
Чтобы вывести iPhone того или иного поколения из режима под названием DFU, нужно отталкиваться от особенностей самого устройства. Это напрямую связано с наличием или отсутствием физической кнопки «Домой», а также с использованием функции Face ID.
- С физической кнопкой. Если это старый iPhone, у которого предусмотрена центральная физическая кнопка, чтобы вывести его из режима DFU, потребуется зажать эту клавишу «Домой» вместе с кнопкой питания и удерживать их в течение 10 секунд. После этого устройство должно перейти к стандартной загрузке мобильной операционной системы.
- С сенсорной кнопкой. Немного иначе процедура выглядит на iPhone, где физическую кнопку сменили на сенсорную. В этой ситуации требуется одновременное нажатие клавиши, отвечающей за уменьшение громкости, а также кнопки питания. Удерживать их следует всё те же 10 секунд.
- С Face ID. Сложнее всего выйти из режима под названием DFU, если в распоряжении пользователя оказался iPhone X и более свежие версии, на которых используется Face ID. Здесь необходимо поочерёдно нажимать на кнопки увеличения и уменьшения громкости, а затем ещё и зажать на клавишу питания. То есть, сначала громкость вверх, затем кнопка громкости вниз, и потом зажимается Power. Когда на экране появится логотип яблочной компании Apple в виде соответствующего фрукта, зажатую кнопку питания можно отпускать.
Процедура не самая сложная. Нужно лишь попробовать её выполнить пару раз, и тогда вы без проблем сможете войти в аварийный режим с первого раза.
Важно понимать, что не у всех всё получается с первой же попытки. И это нормально
Переживать и стыдиться точно не стоит. Лучше собраться и повторить процедуру с самого начала.
Пользоваться режимом DFU следует лишь в крайних случаях. Но если такая ситуация настала, необходимо быть к ней готовой.
Приходилось ли вам когда-нибудь пользоваться DFU режимом? Что послужило причиной? Удалось ли успешно восстановить работу своего телефона? С какими сложностями столкнулись?
Расскажите о личном опыте, поделитесь своими наблюдениями и мыслями на этот счёт с нашими читателями. Если остались какие-то вопросы, смело их задавайте.
Подписывайтесь, комментируйте и рассказывайте о нас своим друзьям!
Прочтите это прежде, чем прибегать к использованию DFU
Как правило, к «ДФУ» прибегают в экстренных случаях, так как это мощный инструмент для восстановления Айфона. Необходимость в нем есть не во всех случаях – удостоверьтесь, что нет другого менее радикального способа возвратить гаджет к рабочему состоянию. Предлагаем узнать, какие альтернативы существуют и спасут владельца iPhone от установки системы с нуля и потери персональных данных.
Во-первых, попробуйте принудительную перезагрузку аппарата. Сделать это можно нажатием клавиш на следующих моделях:
- Модель iPhone 6s и ниже: одновременно зажмите и удерживайте клавишу «Домой» и блокировки несколько секунд;
- iPhone 7 – клавишу «Домой» и нижнюю кнопку громкости нажать вместе;
- iPhone 8 и старше (до последних моделей): кликнуть на верхнюю кнопку громкости, далее один раз нажать на кнопку понижения громкости, а затем зажать на несколько секунд клавишу блокировки. Отпустить, когда на дисплее высветится логотип Apple.
Во-вторых, попробуйте запустить Recovery Mode, если принудительная загрузка не помогла. При этом аварийном режиме данные не удаляются, а восстановить гаджет не составит труда. Один из способов введения аппарата в этот режим – это выполнение тех же самых действий, как и при перезагрузке, только необходимо соединить девайс с ПК через кабель USB. Естественно, должна быть предустановлена утилита iTunes.
Как перезагрузить, выключить, войти в режим DFU и восстановления на iPhone 11/Xs/X
Многие пользователи довольно долго не сталкиваются с необходимостью перезагружать свой iPhone 11/Xs/X, не говоря о более сложных операциях восстановления. Мы расскажем, как выполнить все эти операции на новых поколениях iPhone!
Чем меньше на смартфоне кнопок, тем менее интуитивным становится управление ими. С приходом безрамочности и управления жестами, многим пользователям становится сложно даже элементарно перезагрузить или выключить iPhone 11/Xs/X.
Мы расскажем, как выполнить самые простые действия, завязанные на кнопках
Также уделим внимание более сложным действиям по восстановлению устройства после случайного или специального «окирпичивания». Если же вы столкнулись с проблемой iPhone 11/Xs/X и не можете устранить ее самостоятельно, за быстрой помощью можно всегда обратится в сервисный центр iLab
Выключение и перезагрузка iPhone 11/Xs/X
Компания Apple в линейках iPhone 11/Xs/X немного усложнила эти процедуры, чтобы предотвратить случайное срабатывание. Сразу скажем, что конкретной функции «Перезагрузка» в iPhone 11/Xs/X не предусмотрено.
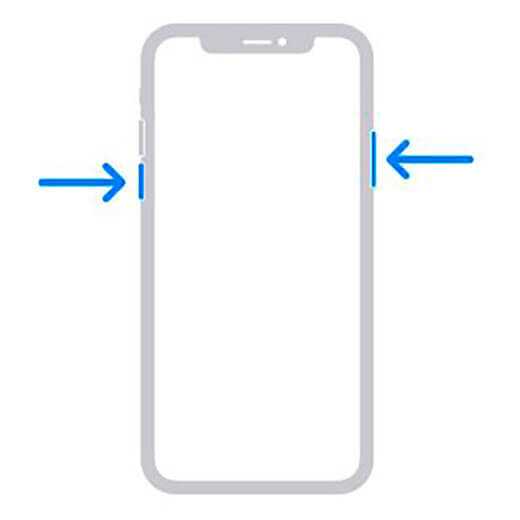
- Зажать вместе кнопку блокировки и одну из кнопок на качельке громкости до появления надписи «Выключить».
- Смахните соответствующий ползунок с лева на право и подождите 30 секунд для полного выключения.
- Включить смартфон можно удержанием правой кнопки блокировки до появления надкушенного яблока.

Принудительная перезагрузка выполняется:
- Нажмите левую верхнюю кнопку.
- Нажмите левую нижнюю кнопку.
- Нажмите и удерживайте кнопку блокировки до начала перезагрузки.
Включаем режим восстановления iPhone 11/Xs/X
Если в iPhone 11/Xs/X произошел программный сбой, и смартфон перестал отвечать пользователю, его всегда можно попробовать оживить из режима восстановления.
Данный метод активирует процесс iBoot. Он сам проводит сравнительный анализ системы, насколько соответствует установленная прошивка самой актуальной.
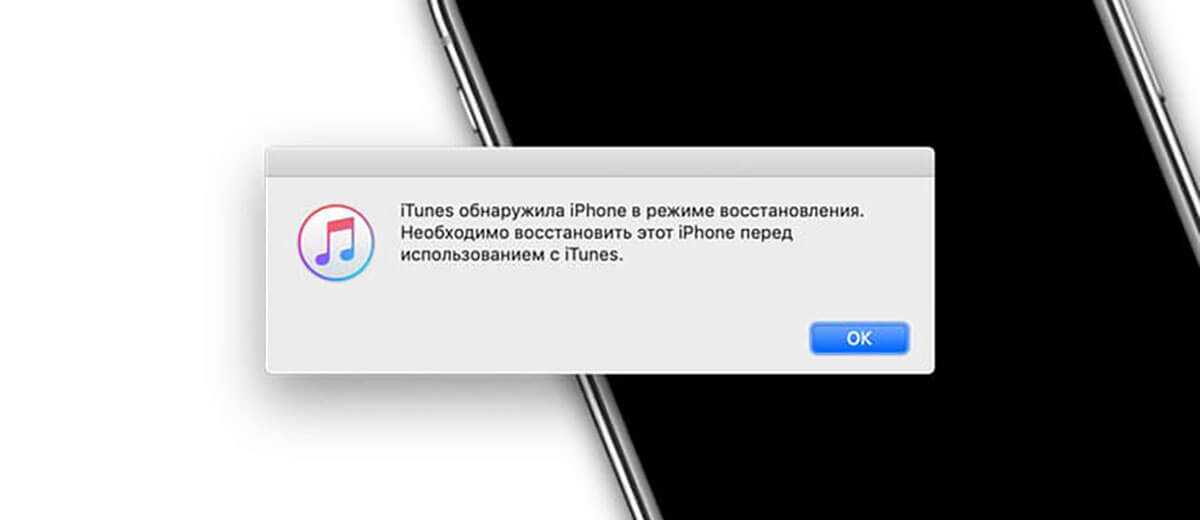
Как включить на iPhone 11/Xs/X режим восстановления:
- Установите на стационарный компьютер или ноутбук под управлением MacOS или Windows самую актуальную версию iTunes.
- Подключите по проводу iPhone 11/Xs/X к компьютеру.
- Проведите принудительную перезагрузку (способ описан выше).
- Дождитесь уведомления от iTunes, что смартфон перешел в режим восстановления. На экране смартфона отобразится иконка программы iTunes, а на ПК появится выбор из двух вариантов:
обновить (переустановка iOS с сохранением данных);
восстановить (полное удаление данных со смартфона с установкой последней iOS).
Когда процесс завершится, в iTunes можно будет выполнить завершающие настройки смартфона.
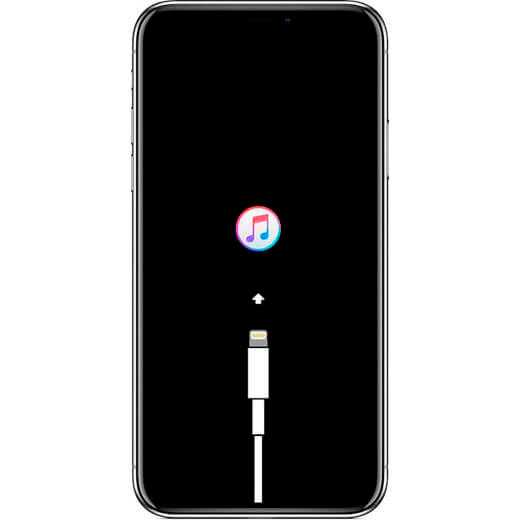
Чтобы завершить весь процесс, зажмите и удерживайте правую кнопку блокировки, пока логотип iTunes не исчезнет. Это будет означать начало повторного включения, что перезапустит систему и должно включить уже рабочее устройство.
Перевод iPhone 11/Xs/X в режим DFU
Насколько бы ни был долговечными и надежными iPhone 11/Xs/X, но некоторым пользователям удается ввести смартфон в нерабочее состояние. Остается попробовать восстановить смартфон, переведя его в режим DFU.
Режим DFU или Device Firmware Update — это режим обновления прошивки устройства. Смартфон, находящийся в DFU, показывает пустой черный дисплей и не реагирует на нажатие кнопок управления. Сама операционная система даже не загружается.
Чтобы активировать DFU в iPhone 11/Xs/X нужно:
- Подключить смартфон по проводу к ПК или ноутбуку, где установленна программа iTunes.
- Нажмите на увеличения громкости.
- Нажмите на уменьшения громкости.
- Удержите на 10 секунд клавишу блокировки, дождитесь полностью черного дисплея.
- Продолжая удерживать боковую кнопку, удержите кнопку уменьшения громкости 5 секунд.
- Продолжая зажимать кнопку уменьшения громкости, отпустите блокировку и подождите 10 секунд. Если все сделано правильно, индикатором станет оставшийся полностью черным экран. Если где-то ошиблись, может появиться какой-то текст или логотип (Apple или iTunes).
- Остается открыть iTunes на компьютере. На экране программы должно отобразиться сообщение «iTunes обнаружил iPhone в режиме восстановления. Вы должны восстановить iPhone, прежде чем его можно будет использовать с iTunes». Тут же будет предложение восстановить операционную систему iOS на вашем устройстве.

Вернуться из режима iPhone 11/Xs/X можно следующим способом:
- Нажать левую верхнюю кнопку.
- Нажать левую нижнюю кнопку.
- Нажимайте на кнопку блокировки пока не появится на дисплее лого компании Apple.
Понятие о режиме DFU
Само понятие DFU является аббревиатурой. Расшифровывается как Device Firmware Update.
Здесь речь идёт о специальном низкоуровневом режиме обновления и восстановления прошивки для телефонов производства компании Apple, работающих на базе мобильной операционной системы iOS.
ВАЖНО. Важной особенностью работы в этом режиме является то, что графическая оболочка устройства не загружается, и девайс никак не реагирует на нажатия клавиш.. Учитывая функциональное назначение, позволяющие восстановить мобильную операционную систему, DFU путают с режимом восстановления, то есть Recovery Mode
Но даже внешне разница между ними внушительная. Когда устройство запускается в режиме ДФУ, никаких значков и символов на дисплее смартфона не отображается. Если же активировать режим восстановления, тогда на экране появится графический индикатор соединения с компьютером
Учитывая функциональное назначение, позволяющие восстановить мобильную операционную систему, DFU путают с режимом восстановления, то есть Recovery Mode. Но даже внешне разница между ними внушительная. Когда устройство запускается в режиме ДФУ, никаких значков и символов на дисплее смартфона не отображается. Если же активировать режим восстановления, тогда на экране появится графический индикатор соединения с компьютером.
Режим восстановления, то есть Recovery Mode, используется для восстановления мобильной операционной системы устройств Apple программным методом. Все данные остаются на своих местах. А вот системные файлы восстанавливаются за счёт применяемой оригинальной прошивки, либо отката (бэкапа) до рабочей версии.
Что же касается DFU, то тут речь идёт о режиме восстановления в режиме загрузчика. При этом происходит полное стирание всех файлов, а данные перезаписываются за счёт оригинальной заводской прошивки.
Фактически режим восстановления можно сравнить с загрузкой бэкапа типа Time Machine, в то время как DFU это полноценная переустановка мобильной операционной системы. Это легко сопоставить с работой компьютера. Его можно откатить назад, используя точку восстановления, либо же полностью переустановить ОС. Разницу понять не сложно.
Тезисно стоит сделать такие выводы:
- Режим восстановления используется, чтобы выполнить мягкое восстановление мобильной операционной системы, когда серьёзных сбоев и ошибок не происходило.
- DFU позволяет вернуть ОС к жизни даже при сильном повреждении и сбое.
- Для перехода в меню восстановления не нужно отключать девайс. Этот режим активируется через iOS.
- DFU работает только в сочетании с программой iTunes.
Потому не стоит путать эти 2 понятия.
ВНИМАНИЕ. Переход в режим DFU считается крайней мерой при устранении неполадок на iPhone.. Так что сначала следует опробовать альтернативные методы, прежде чем полностью переустанавливать мобильную операционную систему
Так что сначала следует опробовать альтернативные методы, прежде чем полностью переустанавливать мобильную операционную систему.
Вход/ Выход из режима DFU на iPhone
Любое мультимедийное устройство от Эппл можно вводить в DFU режим iphone и обратно выводить из него. Многие убеждены, что перевод айфона в этот режим связан с определенными затруднениями, а сам процесс требует определенной привычки. Особенность DFU в том, что телефон в этом состоянии лишен каких бы то ни было опознавательных признаков.Помимо DFU, существует режим Recovery Mode (iphone режим восстановления). Для чего нужны эти таинственные режимы. Они выручают, если на телефоне полетела iOS-прошивка или нужно выполнить восстановление после того как был утерян пароль. Одним словом, используют их для обновления и восстановления системы.Нередко эти два режима путают между собой. Однако, это ошибочно. Вот их отличия.• При восстановлении телефона через DFU можно увидеть только черный экран. Если же вы используете Recovery Mode, то увидите на экране знак «Айтюнс«.• Запустить DFU без применения Айтюнс нельзя, а режим восстановления Recovery Mode можно, причем достаточно просто.• Обновления на гаджете запускаются с применением аппаратных средств (в обход операционной системы), а Recovery Mode — исключительно с ее помощью. Если полетела система iOS, то без обновления прошивки обойтись нельзя.
Ввод в режим DFUЕсть несколько способов входа в данный режим. Рассмотрим самые надежные и простые, доступные для обычных пользователей. Перед вводом айфона, запустите программу Айтюнс и при помощи кабеля подключите гаджет к ПК. Теперь можно непосредственно перейти к переводу гаджета в DFU-режим.• Нажимте одновременно на кнопки «Power» и «Home», задержите их в течение десяти секунд. После того как время прошло, отпустите «Power». При этом кнопка «Home» остается нажатой.
• Второй способ несколько сложнее. Новичкам добиться успеха удается не всегда, но профессионалам этот метод нравится. Выключите айфон и дождитесь, пока экран не потухнет полностью. Теперь нажмите «Power», а через 3 секунды — «Home». Теперь сосчитайте до десяти, отпустите «Power», оставив клавишу «Home» нажатой.
Если вы все выполнили правильно, то и первый, и второй алгоритмы приведут к вводу вашего гаджета в ДФУ режим. Рассматривать экран айфона полностью бесполезно: он будет полностью черным. Зато на компьютере будет отображена информация о том, что гаджет в состоянии восстановления.
Единственная кнопка в окне — «Восстановить iPhone». Вот на нее-то и следует нажать. Если при этом экран гаджета остается полностью черным, то все сделано правильно, и можно обновлять прошивку. Если же на экране айфона появилась надпись Айтюнс, то что-то пошло не так, и телефон находится в режиме готовности восстановления, а не DFU.Как вывести айфон из DFU-режимаКак выйти из DFU-режима? В сущности, алгоритм тот же самый, что и при вводе в DFU-режим, только в обратном порядке. Перезагрузите гаджет, удерживая при этом кнопки «Home» и «Power» в нажатом состоянии на десять секунд. После этого произойдет перезагрузка и включение телефона в обычном состоянии. Иногда, когда кабель подсоединен к ПК, устройство не запускается.
Ваш смартфон Apple неожиданно превратился в «кирпич»? Тогда первое, что нужно сделать — это перевести устройство в специальный низкоуровневый режим восстановления, который называется DFU (Device Firmware Update).
Как принудительно перезагрузить iPhone 14, использовать режим восстановления или DFU
Примечание. Описанные ниже шаги также подходят для iPhone 8 и более поздних версий, включая iPhone SE 2-го поколения.
Принудительно перезагрузите iPhone 14 и 14 Pro
Это лучший вариант, если сенсорный экран вашего iPhone не работает и/или вы не можете нормально его выключить/включить, чтобы исправить зависшее или не отвечающее устройство:
Нажмите и быстро отпустите кнопку увеличения громкости Нажмите и быстро отпустите кнопку уменьшения громкости Нажмите и удерживайте боковую кнопку, пока не появится логотип Apple, затем отпустите Ваш iPhone вскоре должен перезагрузиться
Режим восстановления для iPhone 14 и 14 Pro
Используйте режим восстановления, если принудительная перезагрузка не работает или если вы видите синий или красный экран во время перезагрузки iPhone или если он зависает во время запуска:
Подключите iPhone к Mac или ПК с помощью кабеля Lightning. Выберите «Доверие» на экране iPhone, чтобы разрешить подключение к компьютеру, затем откройте Finder в macOS Catalina и более поздних версиях или iTunes для ПК/macOS Mojave и более ранних версиях. Нажмите и быстро отпустите кнопку увеличения громкости. кнопка Нажмите и быстро отпустите кнопку уменьшения громкости Нажмите и удерживайте боковую кнопку, пока не появится экран режима восстановления (значок компьютера и кабеля) Выберите свой iPhone на левой боковой панели окна Finder Теперь вы можете выбрать обновление или восстановление вашего При обновлении iPhone Picking ваш компьютер попытается переустановить iOS без удаления ваших данных, выбор восстановления удалит ваш iPhone и установит новую копию iOS

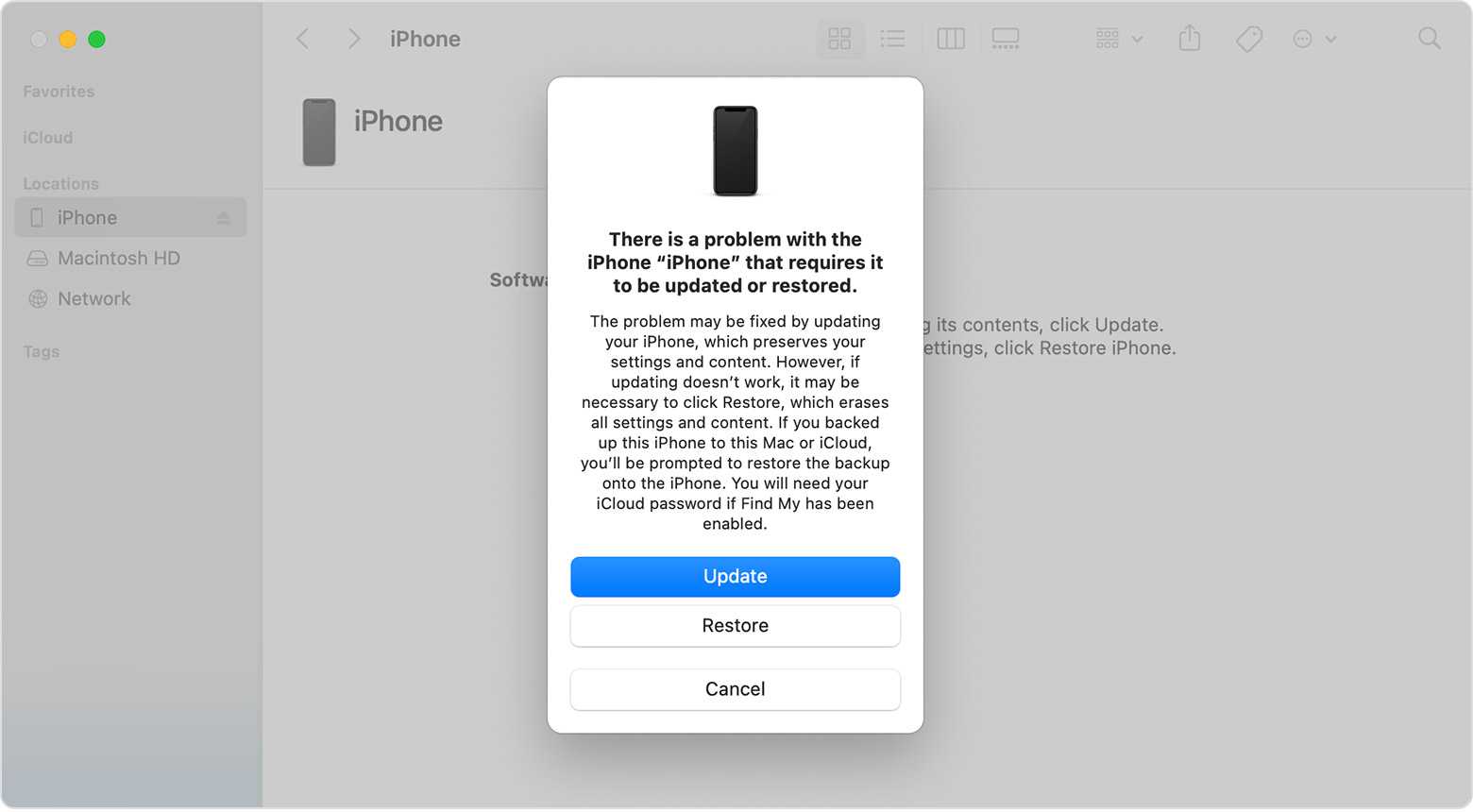 через Apple
через Apple
DFU для iPhone 14 и 14 Pro
В редких случаях, когда режим восстановления не работает, следующим шагом может быть вход в режим обновления прошивки устройства (DFU). Обычно это делает Apple Genius/техник, но вы можете сделать это из дома.
Подключите iPhone к Mac или ПК с помощью кабеля Lightning. Выберите «Доверие» на экране iPhone, чтобы разрешить подключение к компьютеру, затем откройте Finder в macOS Catalina и более поздних версиях или iTunes для ПК/macOS Mojave и более ранних версиях. Нажмите и быстро отпустите кнопку увеличения громкости. кнопка Нажмите и быстро отпустите кнопку уменьшения громкости Нажмите и удерживайте боковую кнопку в течение 10 секунд Продолжая удерживать боковую кнопку, нажмите и удерживайте кнопку уменьшения громкости в течение 5 секунд Отпустите боковую кнопку и продолжайте удерживать кнопку уменьшения громкости в течение 5 секунд. дополнительные 10 секунд. При входе в режим DFU значок компьютера отсутствует — когда вы правильно вошли в него, дисплей вашего iPhone должен оставаться черным. Если появляется логотип Apple, значит, вы выполнили процесс неправильно. Следуйте инструкциям на компьютере, чтобы завершить обновление прошивки устройства. Вы можете выйти из режима DFU, выполнив принудительный перезапуск.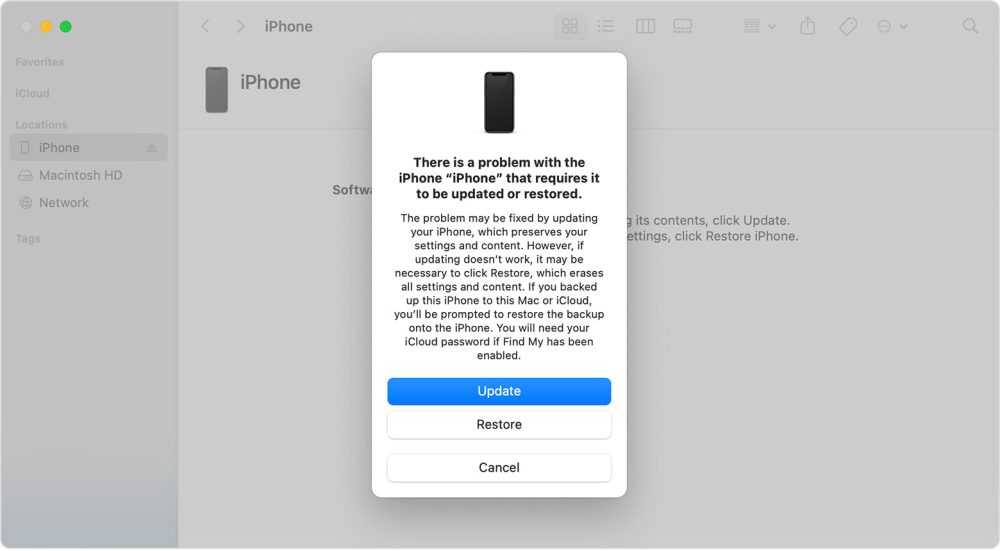 через Apple
через Apple
Другие ситуации
Если вы не можете выполнить принудительный перезапуск или войти в режим восстановления или режим DFU из-за сломанных кнопок, зависания на блокировке активации или не можете зарядить iPhone, обратитесь в службу поддержки Apple.
iPhone не включается, завис логотип Apple, черный экран, постоянные перезагрузки? Любая проблема легко решается
Другие, в том числе и более серьезные программные ошибки на iPhone и iPad, тоже решаются при помощи утилиты iMyFone Fixppo. Для этого в программе существует Standard Mode, отвечающий за исправление массы различных программных сбоев.
Утилита способна исправить популярные проблемы, связанные с:
- зависшим на экране логотипом Apple,
- возникновением циклических перезагрузок,
- невозможностью включить iPhone или iPad,
- зависанием устройства с полностью черным или белым экраном.
Во всех перечисленных случаях в работу вступает Standard Mode, который так же отличается простотой в использовании.
Мы проверили работу этого спасительного режима на iPad Air, который в течение нескольких недель лежал без дела с зависшим на экране логотипом Apple. В первую очередь, утилита автоматически определяет модель устройства и номер его прошивки, которую тут же предлагается загрузить. Весьма удобная опция, так как нужную прошивку не придется искать на сторонних ресурсах и беспокоиться о том, что нужная версия iOS может не подойти в конкретному устройству.
После окончания загрузки прошивки останется только нажать на кнопку Start и ввести устройство в режим DFU, следуя инструкциям на экране. Утилита сама «понимает», что же произошло с вашим устройством и опять-таки в автоматическом режиме решает проблему
При этом, что очень важно — программа предупреждает о том, будет ли восстановление выполнено без потери данных или все же проблема оказалась настолько серьезной, что удаления данных не избежать
На то, чтобы избавить iPad Air от зависшего логотипа Apple понадобилось всего 15 минут, из которых 5 минут загружалась прошивка. Дальше планшет оказался готов к полноценной работе. Причем восстановление прошло без потери каких-либо данных — вся информация и приложения остались на месте.
В чем разница между Recovery Mode и DFU?
В этих двух режимах легко запутаться, так как оба они относятся к аварийным. На деле разница между ними колоссальная: они используют принципиально разные способы восстановления. В двух словах, «Рекавери» является более «щадящим» по сравнению с «ДФУ». Вот несколько очевидных отличий:
- В режиме «RM» при подключении к компьютеру или ноутбуку на дисплее Айфона есть иконка запущенной программы Айтюнс и иконка USB кабеля. В «ДФУ» iPhone как кирпич, он не показывает никаких изображений, экран весь черного цвета, а также гаджет не реагирует на любые клавиши;
- Используя Recovery Mode, пользователь откатывает устройство до начальной (созданной раньше) точки, что очень похоже на откат Windows на ПК. Системные компоненты и файлы при этом никак не задействованы – делается корректировка настроек и восстановление некоторых параметров. В DFU же все иначе – это режим загрузчика, где происходит восстановление гаджета, полная перезагрузка и перепрошивка системы. Все необходимые компоненты создаются по новой;
- К «ДФУ» прибегают только тогда, когда «RM» не в состоянии помочь в возникшей проблеме;
- Режим «Рекавери» – это калибровка Айфона при помощи самой операционки iOS, а DFU – это обход системы;
- Чтобы попасть в «Device Firmware Update», потребуется компьютер с установленной программой iTunes. А для Recovery Mode наличие ПК не обязательно.





















![How to enter dfu mode on iphone 7, iphone 7 plus [ios 17.2]](http://6msch59.ru/wp-content/uploads/f/d/9/fd9509f7538e5b7e25c3a73c2790dcff.jpeg)







